Windows 10でズームエラーコード2008を修正
公開: 2022-09-13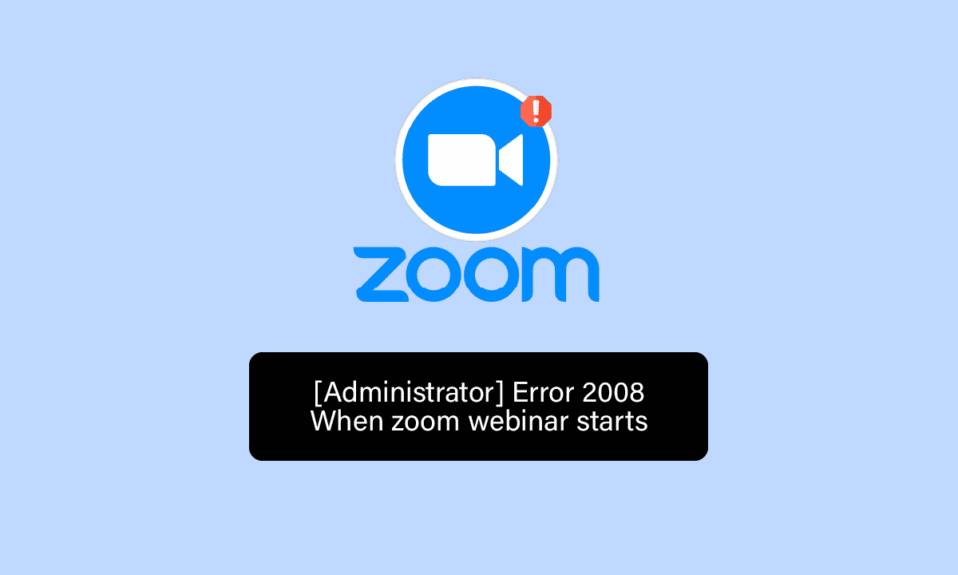
Zoom は、会議、ウェビナー、音声会議、会議の録画、およびライブ チャットの目的で広く使用されているビデオ会議サービスです。 このクラウドベースのプラットフォームは、Zoom Video Communications によって開発されたもので、人々が仮想的に会って公式の会議を行うのに役立ちます。 特に COVID の時代には、Zoom は従業員と連絡を取り合う上で大きな役割を果たし、企業が仕事を続けるために定期的に仮想ミーティングを実施するのにも役立ちました。 音声通話でもビデオ通話でも、Zoom はデスクトップ、ラップトップ、タブレット、さらには携帯電話でも完璧に機能します。 ここで、コード エラーが原因で重要な Zoom ミーティングが中断されることを想像してみてください。 このような状況に直面するのは本当に面倒です.Zoomエラーコード2008で同様の問題が発生しているのと同じ問題に苦しんでいる場合は、それを修正するのに役立つ完全なガイドがあります. エラー、その背後にある理由、およびそれを修正する方法を知ることからすぐに始めましょう.
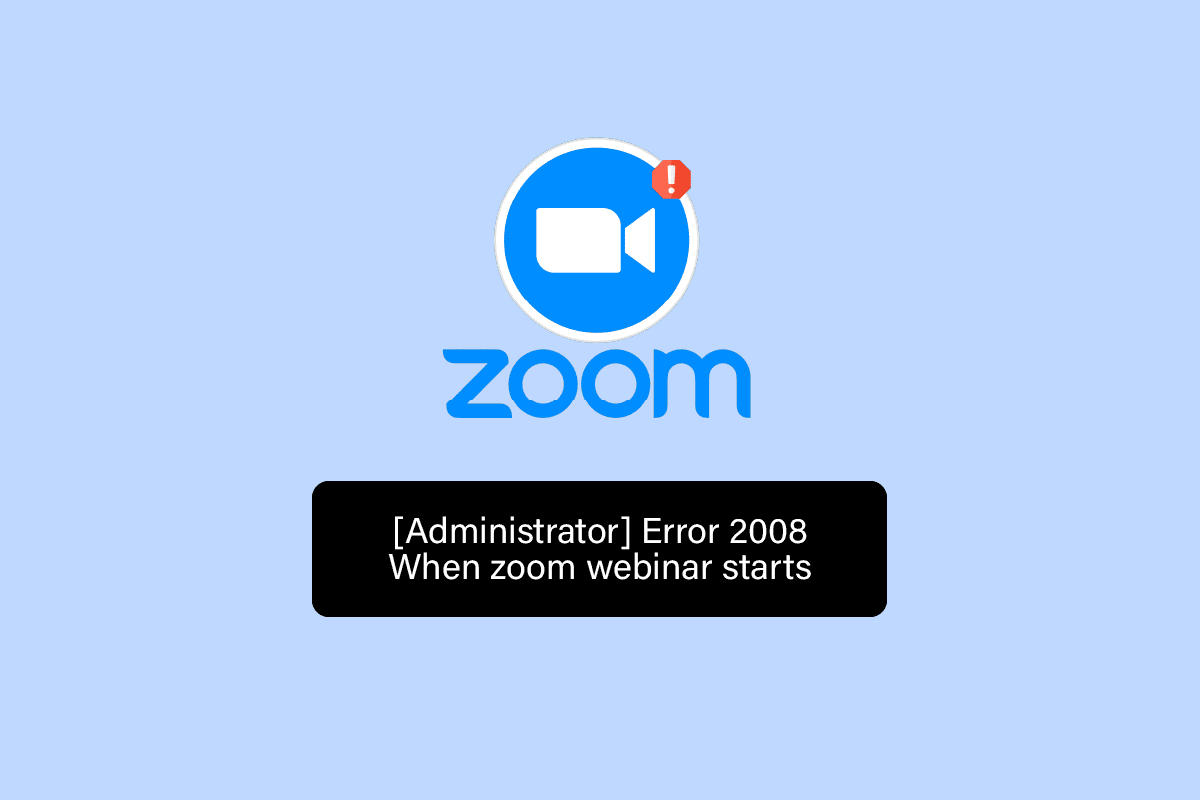
コンテンツ
- Windows 10でズームエラーコード2008を修正する方法
- 方法 1: インターネット接続のトラブルシューティング
- 方法 2: すべてのデバイスからサインアウトし、再度ログインする
- 方法 3: Zoom アプリのキャッシュをクリアする
- 方法 4: Windows ファイアウォールで Zoom をホワイトリストに登録する
- 方法 5: ウェビナー ライセンスを確認する
- 方法 6: Zoom アプリを再インストールする
Windows 10でズームエラーコード2008を修正する方法
ウェビナー ライセンスが適用されていない場合、Zoom エラー 2008 が発生します。 これは通常、Zoom ユーザーが有効なウェビナー ライセンスを持っていないか、ライセンスの有効期限が切れていることを意味します。 どちらの状況でもエラーが発生し、アプリケーションの実行を妨げる Zoom の誤動作が発生する可能性があります。
会議には予期しないエラー コード 2008 があり、特に会議があなたにとって非常に重要な場合、非常に迷惑なウェビナーへの参加を妨げる可能性があります。 ただし、この問題を解決し、中断することなくウェビナーに参加するのに役立ついくつかの生産的な修正があるため、心配する必要はありません。 それでは、すぐに最初の方法から始めましょう。
方法 1: インターネット接続のトラブルシューティング
Zoom は良好なインターネット接続で正常に動作しますが、何らかの理由でネットワークがダウンしているか弱すぎる場合、Zoom でエラーが発生する可能性があります。 この状況では、インターネット接続がZoomエラーコード2008がデバイスにポップアップする理由であるかどうかを確認する必要があります. これを行うには、まずインターネット接続の速度テストが必要です。これにより、接続の安定性が判断されます。
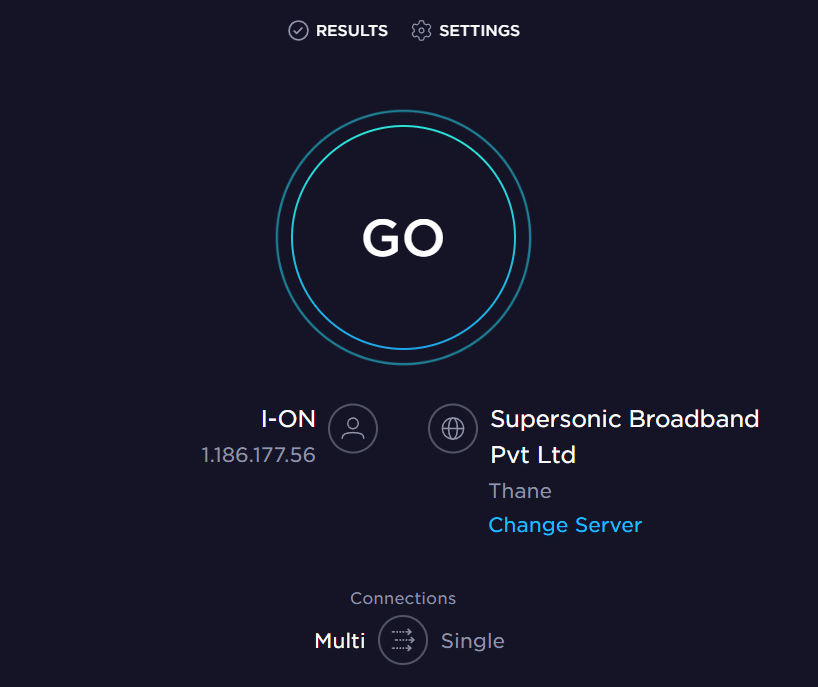
接続が安定していて安定している場合は、エラー 2008 の問題を解決する次の方法に進みます。インターネット速度が実際に遅い場合は、Windows 10 でネットワーク接続の問題をトラブルシューティングして接続を安定させ、実行する方法に関するガイドを確認してください。インターネットによる中断のないズーム。
![診断するネットワーク アダプタを選択し、[次へ] をクリックします。 Windows 10でズームエラーコード2008を修正](/uploads/article/5701/SAJNC1qq6GuDtbJj.png)
方法 2: すべてのデバイスからサインアウトし、再度ログインする
簡単に修正できる次の方法は、他のすべてのデバイスからサインアウトした後、Zoom に再度ログインすることです。 複数のデバイスで Zoom アプリを使用することはまったく問題ありませんが、特にウェビナーに参加しているときにエラー コード 2008 が表示されることがあるため、そのような場合は、他のすべてのデバイスからサインアウトした後に Zoom アカウントに再度ログインすることが実用的です。
1. デスクトップのブラウザーで Zoom を開き、アカウントにサインインします。
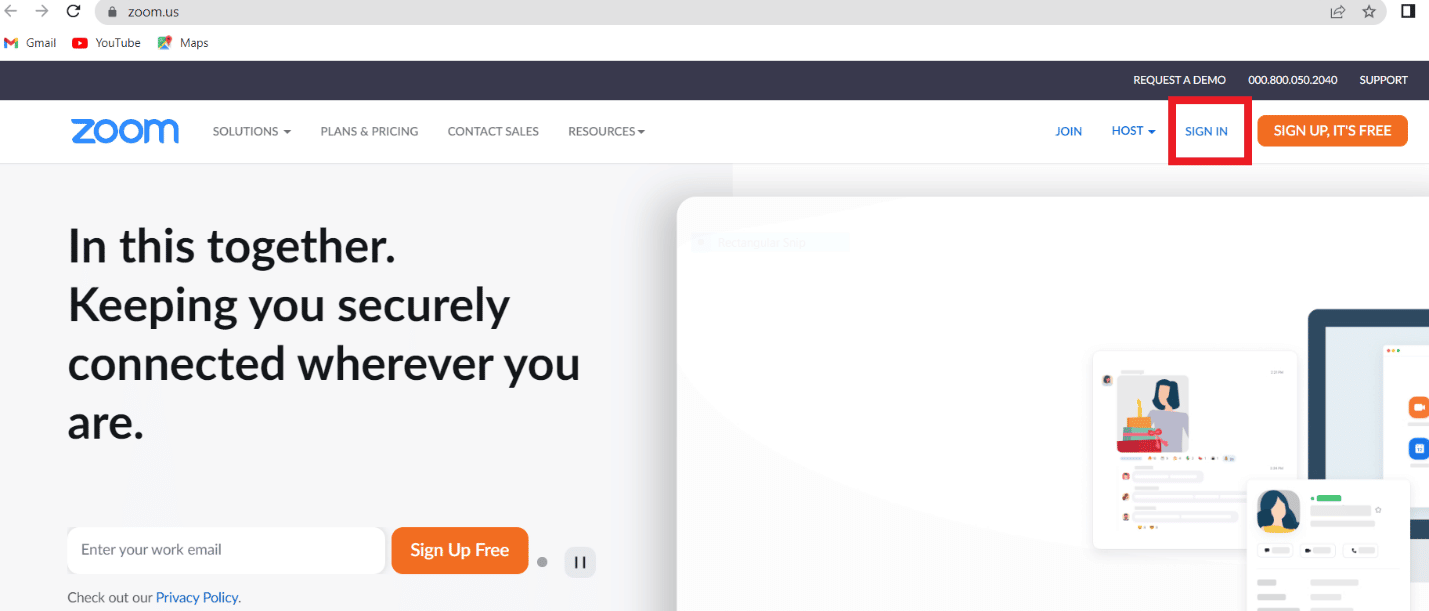
2. 次に、[マイ アカウント]セクションに移動し、[プロフィール] メニューをクリックします。
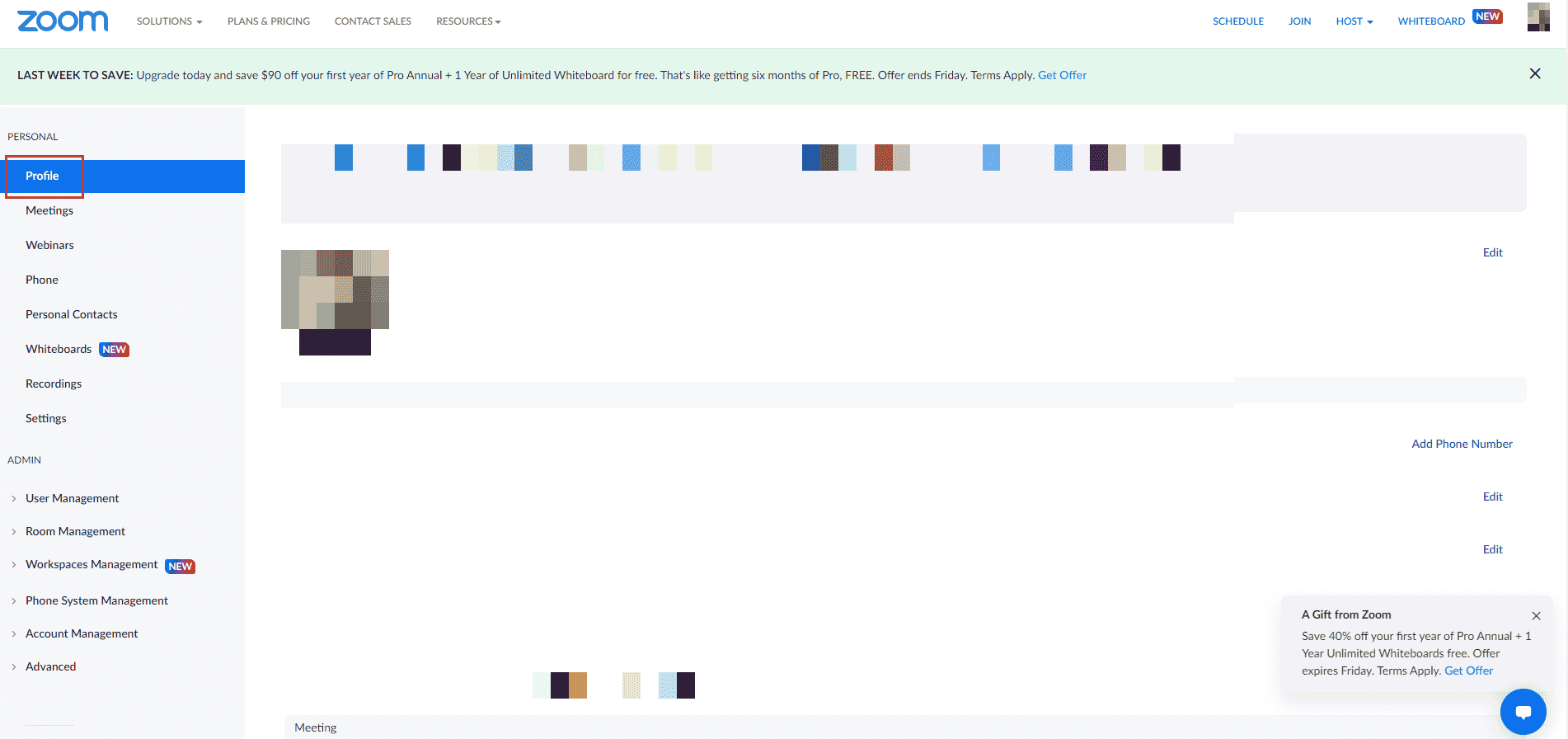
3. 次に、[サインイン] セクションまで下にスクロールし、[すべてのデバイスからサインアウト] オプションをクリックします。
![[すべてのデバイスからサインアウト] オプションをクリックします。 Windows 10でズームエラーコード2008を修正](/uploads/article/5701/Yy0PBfV9GayYmVsy.png)
4. サインアウトしたら、資格情報を使用してアカウントに再度ログインし、ミーティングに予期しないエラー コード 2008 が修正されているかどうかを確認します。
また読む: Windows 10でZoomミーティングを許可なく記録する方法
方法 3: Zoom アプリのキャッシュをクリアする
Zoom キャッシュは、Zoom でエラー コード 2008 が発生するもう 1 つの理由です。 アプリのキャッシュ ファイルにはいくつかの重要な情報が保存されますが、蓄積されると破損して問題が発生し、ウェビナーの接続が中断される可能性があります。 したがって、アプリのキャッシュをクリアすることが重要です。これは、次の手順に従って実行できます。
1. PC でZoomアプリを開きます。
2. 次に、右上隅の写真をクリックします。
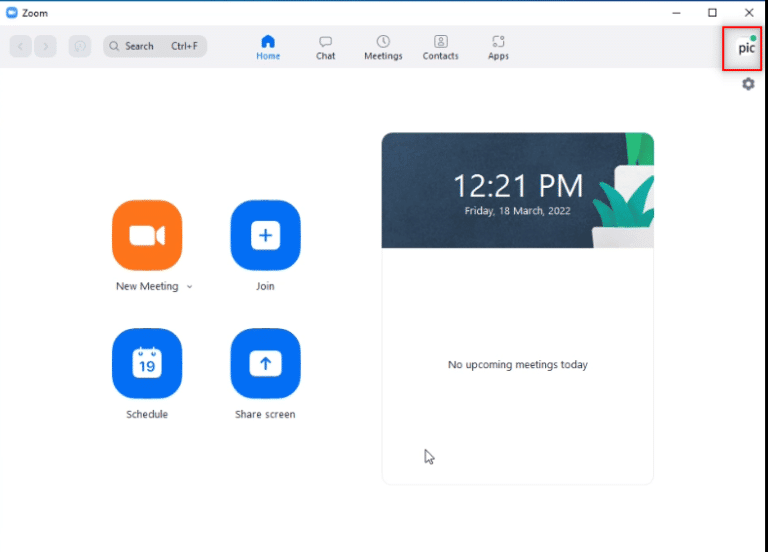
3. 次に、表示されるドロップダウン メニューから [設定]を選択します。
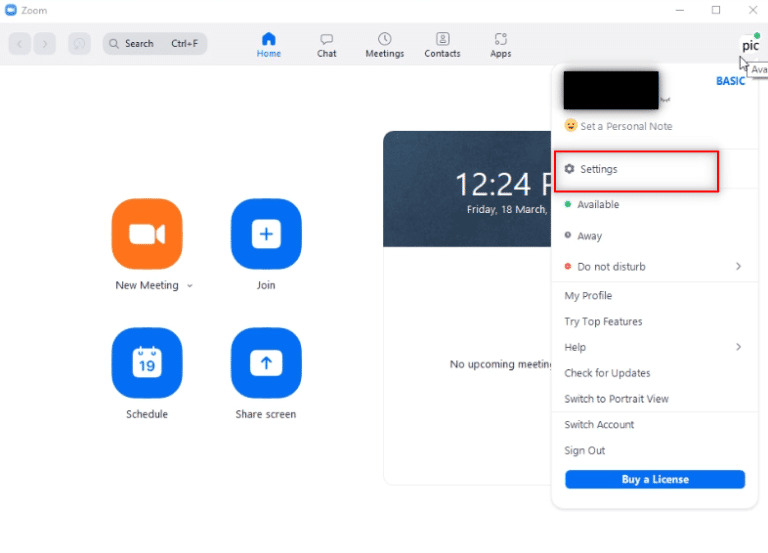
4. サイド パネルの [全般] セクションで [ Zoom アプリ] を選択します。
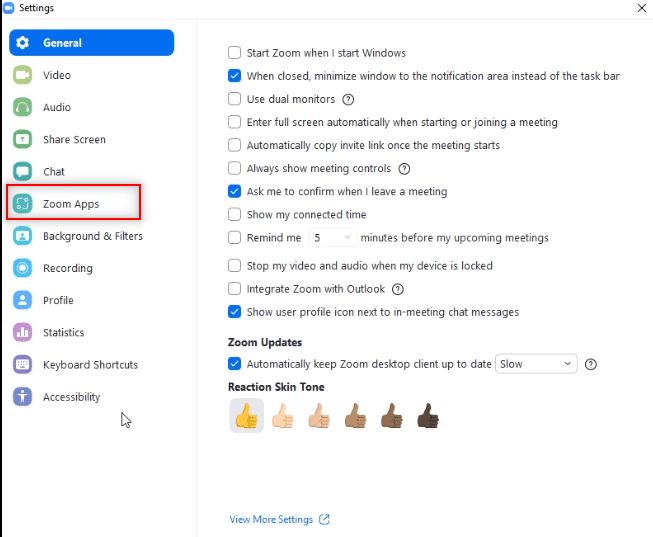
5. 次に、 Zoom Apps Local App Data & Cookiesの横にあるClearをクリックします。
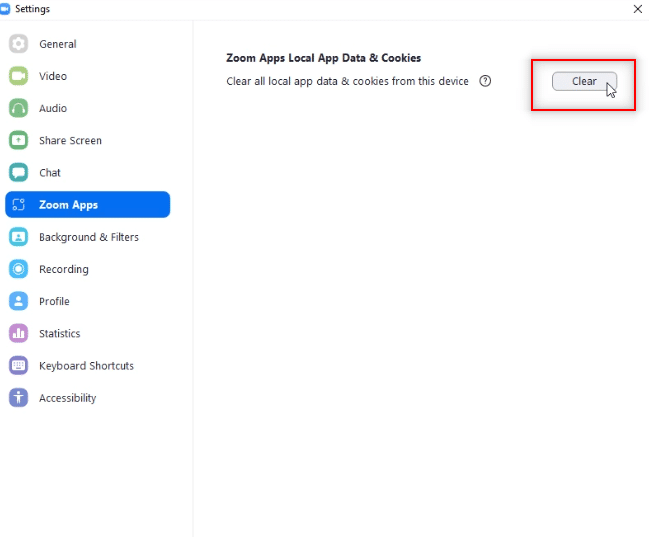
6. [クリア]をクリックしてアクションを確認します。

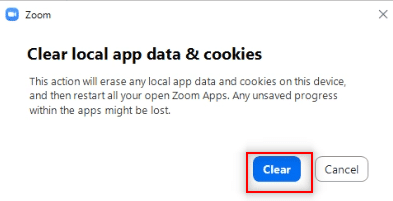
ここで、ミーティングに参加して、ミーティングに予期しないエラー コード 2008 の問題が引き続き発生するかどうかを確認します。
方法 4: Windows ファイアウォールで Zoom をホワイトリストに登録する
PC 上のウイルス対策プログラムやファイアウォールなどのセキュリティ ソフトウェアは重要であり、そこに保存されているデータやファイルからウイルスやマルウェアを遠ざけるのに非常に役立ちます。 これらのツールは非常に重要ですが、一部のサードパーティ アプリケーションをブロックすることもできます。たとえば、Zoom の場合、Zoom の特定の機能がこれらのプログラムによってブロックされます。 Zoom エラー 2008 の意味がわかったので、セキュリティ ソフトウェアで Zoom がホワイトリストに登録されていることを確認することが重要です。 これを行うには、Zoom アプリをホワイトリストに登録するのに役立つ、Windows ファイアウォールを介してアプリを許可またはブロックするガイドを参照してください。

また読む: Windows 10でZoomの無効なミーティングIDエラーを修正する
方法 5: ウェビナー ライセンスを確認する
ウェビナーに接続しようとしているときにミーティングに予期しないエラー コード 2008 が表示されてまだ苦労している場合は、ウェビナーのライセンスを一度確認する必要があります。 Zoomアプリでのウェビナーへの参加を妨げる可能性があるため、ライセンスの有効性を確認することは不可欠です. 以下の手順では、ユーザー管理セクションにアクセスしてライセンスを確認する方法について説明します。
1. ブラウザで Zoom ウェブページに移動します。
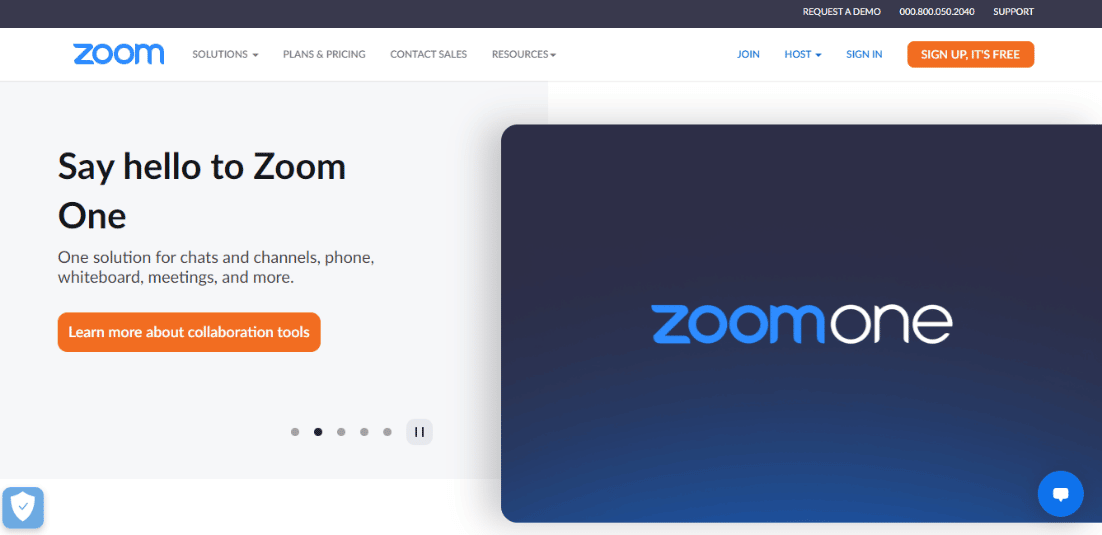
2.管理者アクセスを使用してアプリケーションを起動します。
3. 次に、ユーザー管理を開きます。
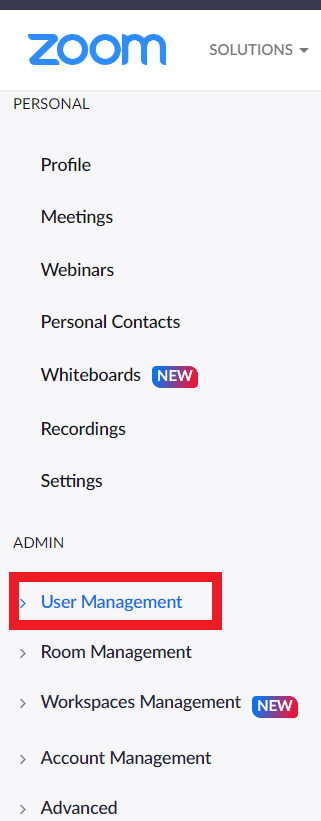
4. ここで、ライセンスのステータスを確認し、有効なものを使用していることを確認します。
また読む: Windows 10でズームオーディオが機能しない問題を修正
方法 6: Zoom アプリを再インストールする
Zoom エラー コード 2008に役立つ次の最後の方法は、Zoom アプリをアンインストールしてから再インストールすることです。 プログラムを新しくインストールすると、通常、エラーの原因となるすべての問題や不具合を解消するのに役立ちます。 次の手順を実行して、PCで同じことを実行できます。
1. Windows キーを押して、「コントロール パネル」と入力し、[開く] をクリックします。
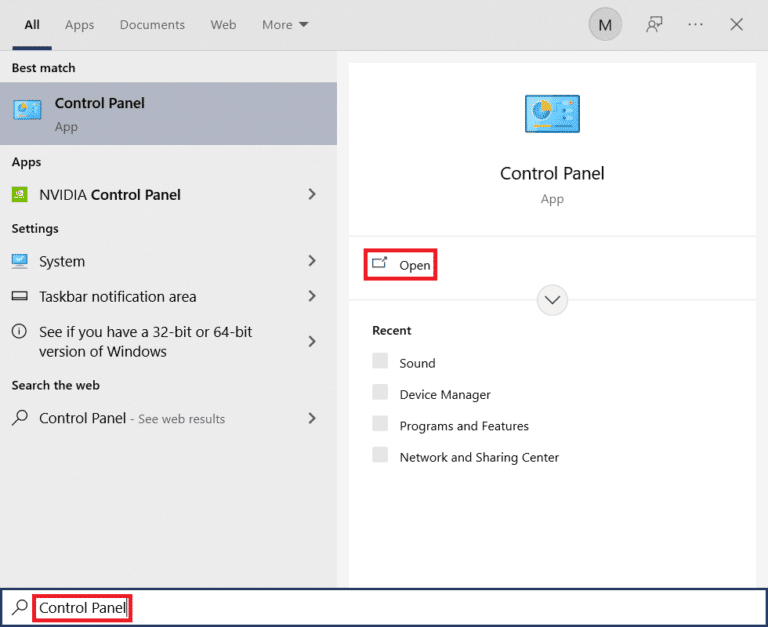
2. [表示方法] > [大きなアイコン] を設定し、リストから [プログラムと機能] オプションをクリックします。
![[プログラムと機能] をクリックします。 Windows 10でズームエラーコード2008を修正](/uploads/article/5701/2XhOmVSLbRh6ifRj.png)
3. 次に、 Zoomアプリをクリックし、[アンインストール] ボタンを選択します。
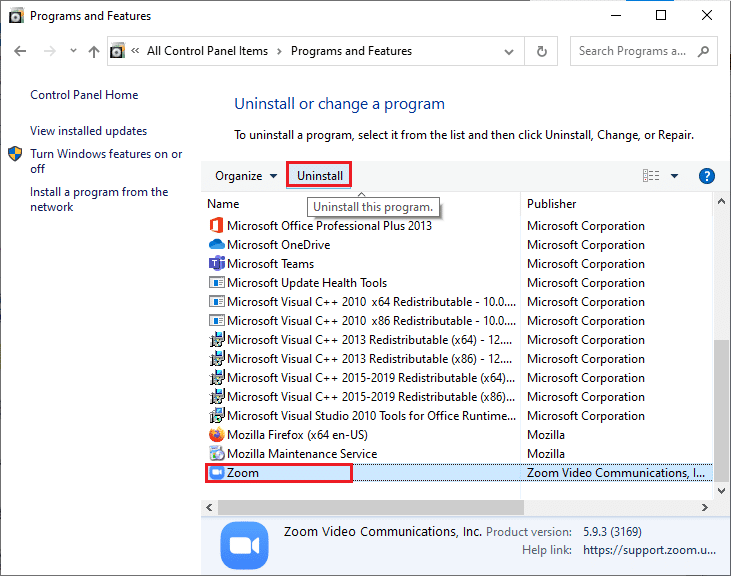
4.画面の指示に従ってアプリをアンインストールし、PC を再起動します。
5. アプリケーションがアンインストールされたので、ブラウザを開き、デスクトップに Zoom アプリを再度ダウンロードします。
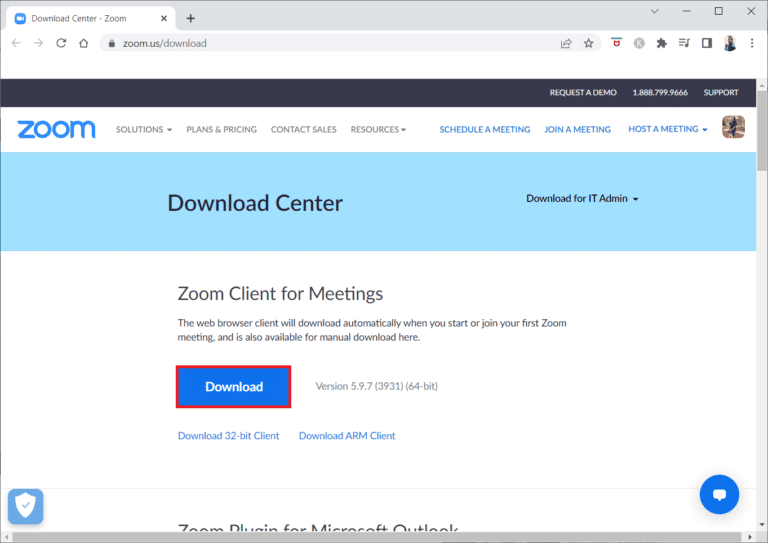
6. 次に、画面の下部にあるZoomInstallerファイルを起動します。
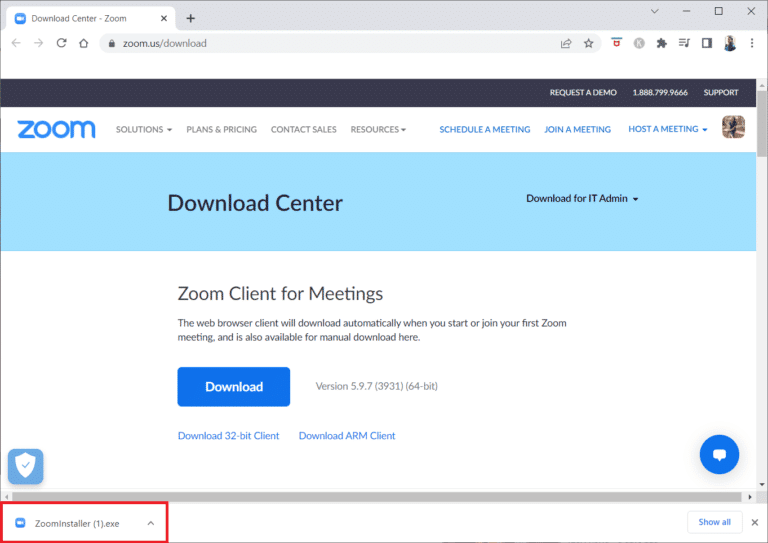
7. 次に、画面の指示に従ってインストールを完了し、Zoom アカウントにログインして、エラー 2008 が解決されたかどうかを確認します。
また読む:ズームがカメラを検出できない問題を修正
よくある質問 (FAQ)
Q1. エラーコードを表示するズームを修正するにはどうすればよいですか?
答え。 Zoom でエラー コードが表示された場合は、Zoom インを使用している他のすべてのデバイスからログアウトし、アカウントに再度ログインすることをお勧めします。 アカウントからユーザーを削除またはリンク解除するか、既存の Zoom ルームを削除することもできます。
Q2. Zoomが接続できない問題を修正するにはどうすればよいですか?
答え。 Zoom に接続できない場合は、インターネット接続を確認する必要があります。詳細については、上記の方法 1を参照してください。
Q3. Zoom ミーティングに接続できないのはなぜですか?
答え。 接続の問題が原因で Zoom ミーティングに接続できない場合は、モデム、ルーター、または Zoom を実行するために使用しているデバイスを再起動してみてください。
Q4. Zoomを再起動するにはどうすればよいですか?
答え。 アカウント設定にアクセスして Zoom を再起動できます。 その中で、[ミーティング] タブを開き、[毎週のシステム再起動] オプションを見つけて、設定を有効にします。
Q5. Zoomのキャッシュをクリアしても大丈夫ですか?
答え。 破損したキャッシュが Zoom のエラー コードなどの問題を引き起こしている場合は、キャッシュをクリアする必要があります。 これを行うには、上記の方法 3を利用できます。
おすすめされた:
- 現時点でFire TVがサーバーに接続できない問題を修正
- Windowsストアエラー0x80240024を修正
- Windows 10でズームエラー1132を修正
- Zoom プロフィール写真を削除する方法
Zoom は、ビジネスを運営する企業にとって、特に誰もが家にいる在宅勤務の時代において、素晴らしいアプリケーションです。 会議やウェビナーにオンラインで参加することは、参加中にエラーが発生するまでは非常に便利です。 無効または期限切れのライセンスが原因でウェビナーへの参加が中断されるZoom エラー コード 2008というエラーの解決に、このガイドがお役に立てば幸いです。 もしそうなら、どの方法があなたを最も導いたか教えてください. さらに質問や提案がある場合は、以下のセクションにコメントを残してください。
