Zoomアカウント無効エラーを修正
公開: 2023-03-16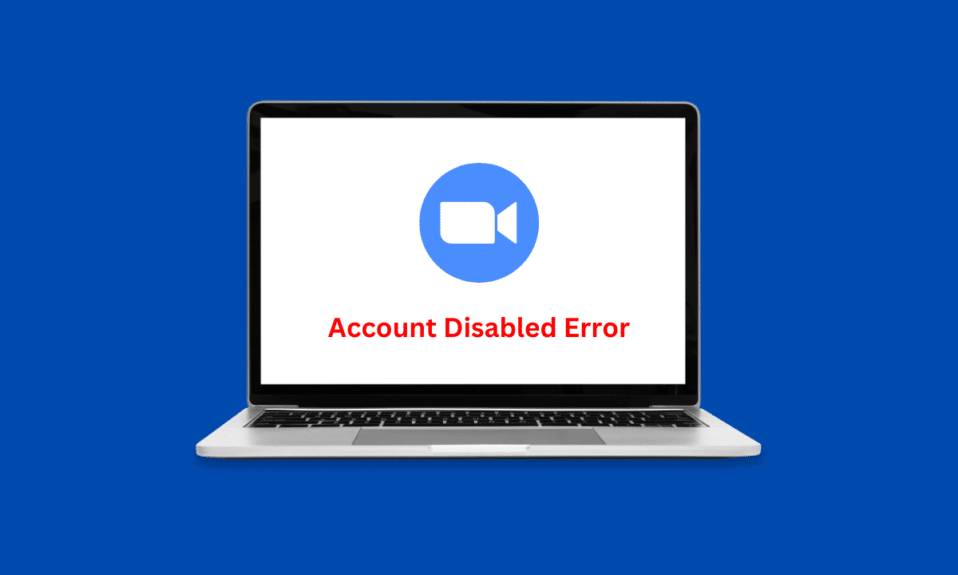
Zoom は、多目的で信頼性の高い優れたビデオ会議アプリです。 それを使用して、オンラインクラスに参加したり、専門的なビジネス会議を開催したりできます. Android および iOS プラットフォームで簡単に利用できます。 ただし、Zoom アカウントが無効になっているというエラーが発生する可能性もわずかにあります。 幸いなことに、この記事では、前述のエラーや Zoom のサインイン エラーを解決する方法など、すべてをカバーしています。
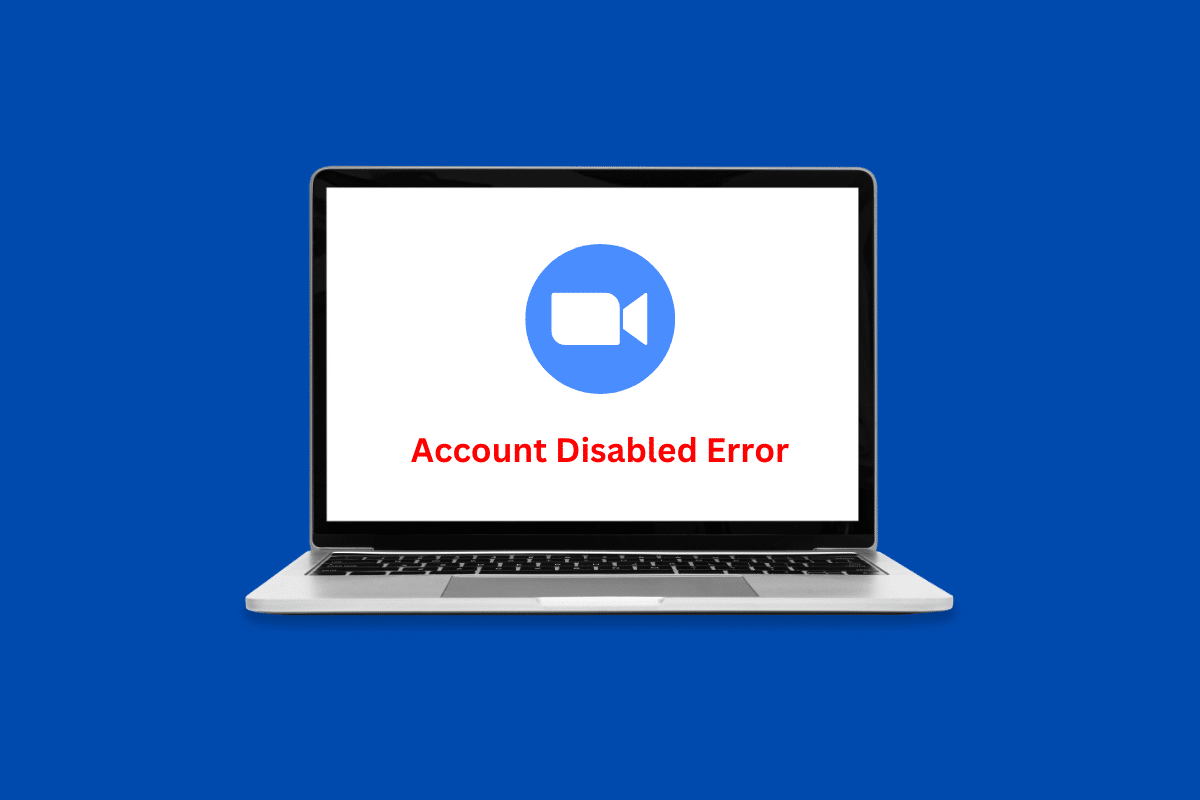
Zoomアカウント無効エラーを修正する方法
Zoom を使用すると、オンライン会議を簡単に行うことができます。 アプリはかなり初心者に優しいので、多くの技術的知識は必要ありません. 会議コードを入力して会議に参加するか、自分で会議を主催し、選択した候補者のみを許可します。すべてはあなた次第です。 以下では、上記のエラーを修正できる唯一の方法について説明しました。
方法 1: 異議申し立てをリクエストする
Zoomは、利用規約およびユーザーガイドラインに反する場合、警告なしにアカウントを無効にすることがあります。 これは、プラットフォーム上のユーザーの安全とセキュリティを最大限に確保し、厳格なガイドラインを遵守するためです。 この場合、Zoom にアピールをリクエストし、Zoom アカウントが無効になっているエラーを修正することができます。
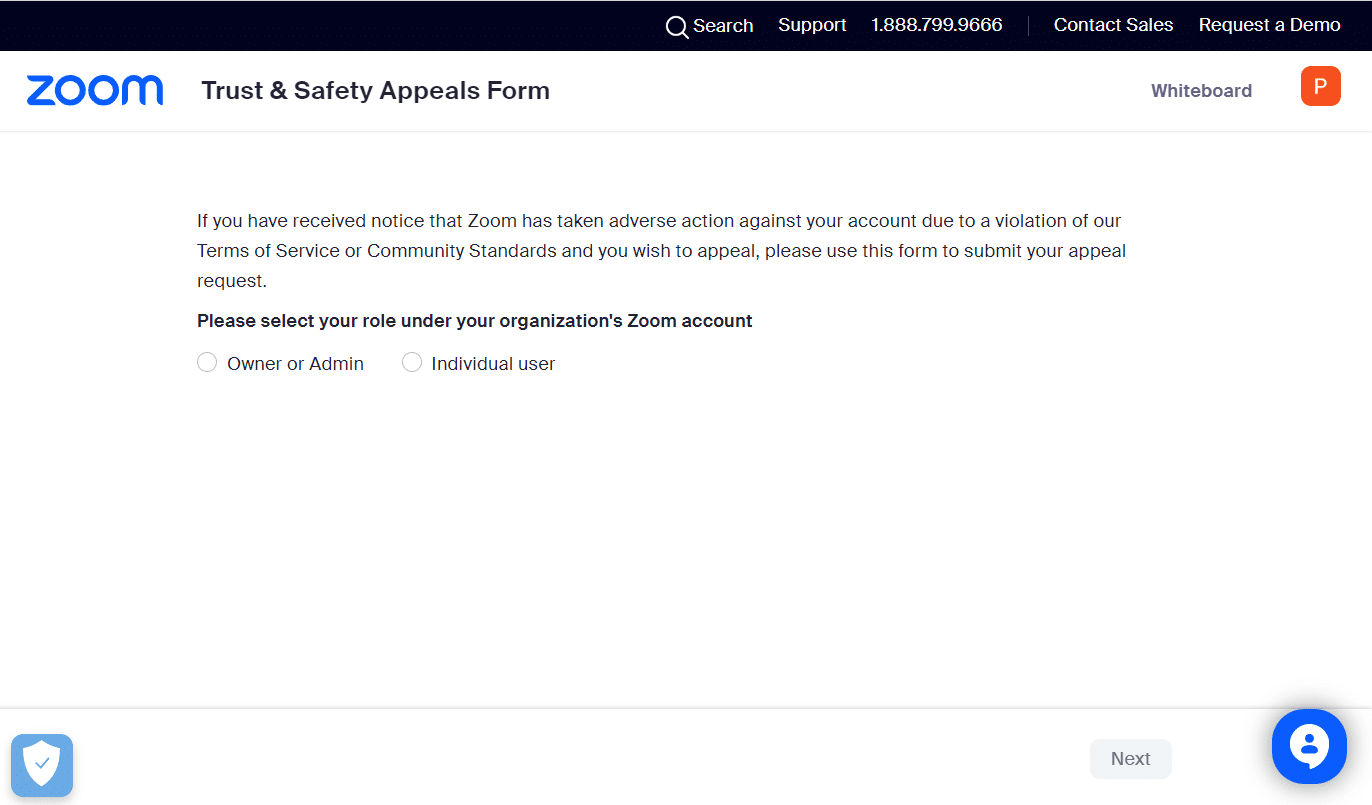
また読む:ズームは従業員の15%を解雇します
Zoomのサインインに失敗したエラーコードを修正する方法
Zoom でのサインイン エラーは、Zoom ユーザーが負担しなければならないもう 1 つの苛立たしいことです。 これは、次のようなさまざまな理由で発生する可能性があります。
- インターネット接続が悪い
- Zoomサーバーのダウンタイム
- 複数のデバイスにログインしているZoomアカウント
- 古いZoomアプリ
方法 1: インターネット接続のトラブルシューティング
Zoom などのアプリをスムーズに実行するには、一定の高速インターネット接続が必要です。 これにより、アプリの申し分のないオーディオとビデオの品質がそのまま維持されます。 したがって、それがないと、ログインの問題を引き起こす可能性のある特定のエラーに直面する可能性があります。 幸いなことに、エラーを解決するために試すことができるいくつかのことがあります。
1A: 別のネットワークを試す
前述のように、Zoom の上記のエラー コードは、インターネット接続が不安定または貧弱であることが原因である可能性があります。 したがって、最初に試す必要があるのは、別のインターネット接続に接続することです。
1. 下部にあるWiFi アイコンをクリックします。
![]()
2. 優先するWiFi オプションを選択します。
3. [接続]をクリックします。
![[接続] をクリックします。 Zoomアカウント無効エラーを修正](/uploads/article/7823/TgoeVeXXiEecvMYh.png)
1B: ネットワーク トラブルシューティング ツールを実行する
Windows ラップトップで、特定のインターネット接続関連のエラーが発生することがあります。 イライラするだけでなく、時間がかかり、経験全体が面倒になります。 幸いなことに、Windows 10 でネットワーク接続の問題をトラブルシューティングする方法に関する詳細なガイドに従って、ネットワーク トラブルシューティング ツールを実行できます。
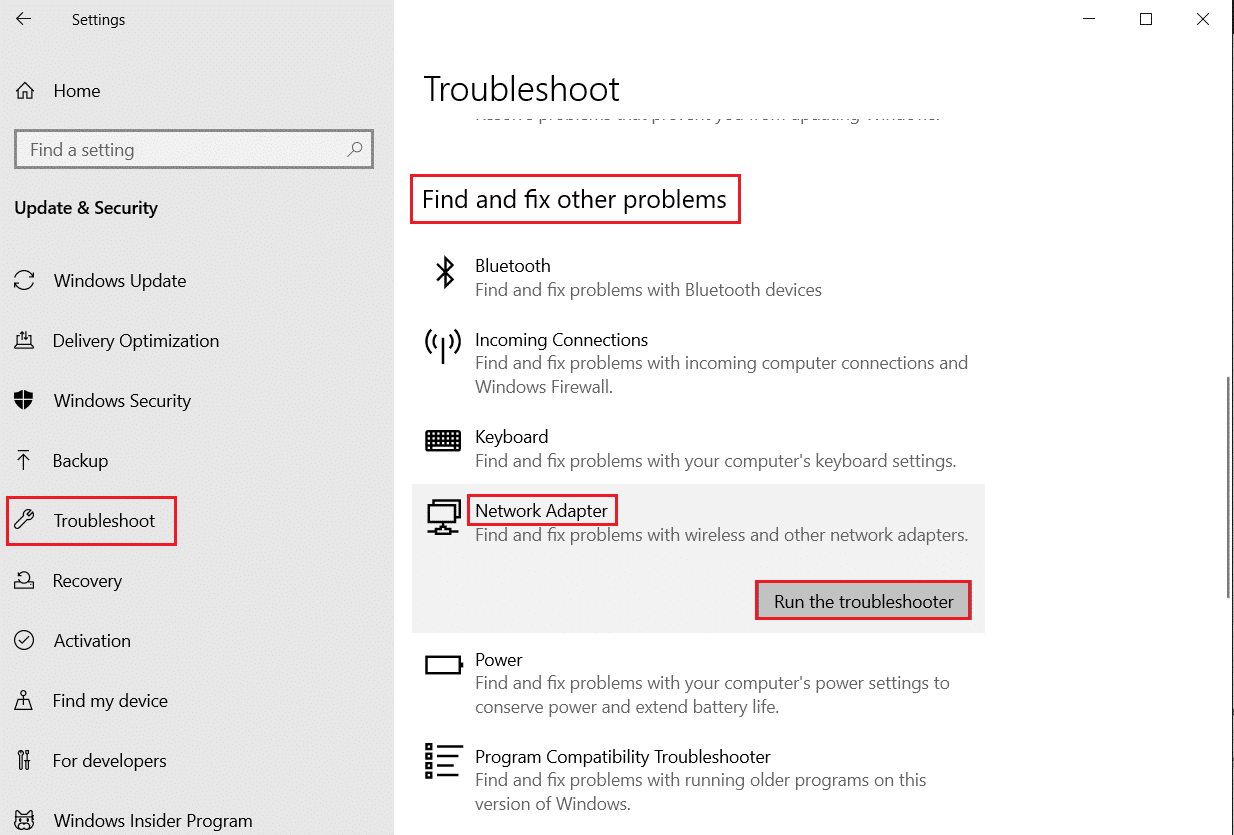
1C: インターネット サービス プロバイダーに連絡する
上記のZoomエラーコードを解決するために試みることができるもう1つのことは、インターネットサービスプロバイダーに連絡することです. このようにして、お住まいの地域で持続するネットワークの問題を発見し、専門家に問題の解決を依頼できます。 それ。
方法 2: サーバーのアップタイムを待つ
アプリや Web サイトでは、サーバー関連の問題がときどき発生することがあります。 これらの問題は、メンテナンスなどの意図的なものでも、サーバーの過負荷などの意図的でないものでもあります。 これが原因であるかどうかを確認するには、Zoom Service Status の公式 Web サイトにアクセスしてください。 ウェブサイトに何か問題があると表示されている場合は、数時間待ってからもう一度試して、Zoom のサインイン エラーを修正してください。
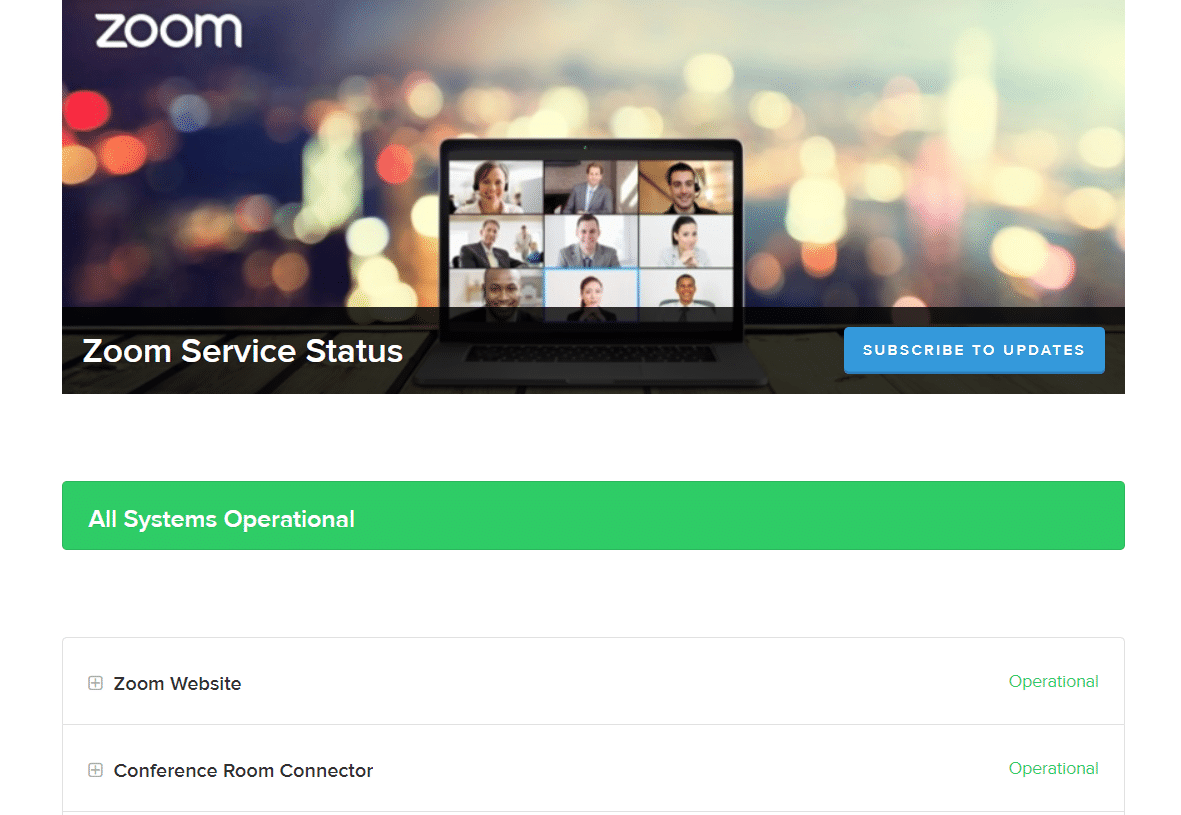
また読む: Zoomの不安定なインターネット接続エラーを修正する
方法 3: デバイスを再起動する
ラップトップを再起動すると、コンピュータ システム全体が一時的にシャットダウンされ、再び電源が入ります。 これにより、キャッシュと RAM もクリアされ、軽微な問題が解決される場合があります。 Windows ラップトップを再起動し、Zoom がエラー コードにサインインできませんでしたを修正するには、次の手順を実行する必要があります。
1. Windows キーを押します。
2.電源をクリックします。
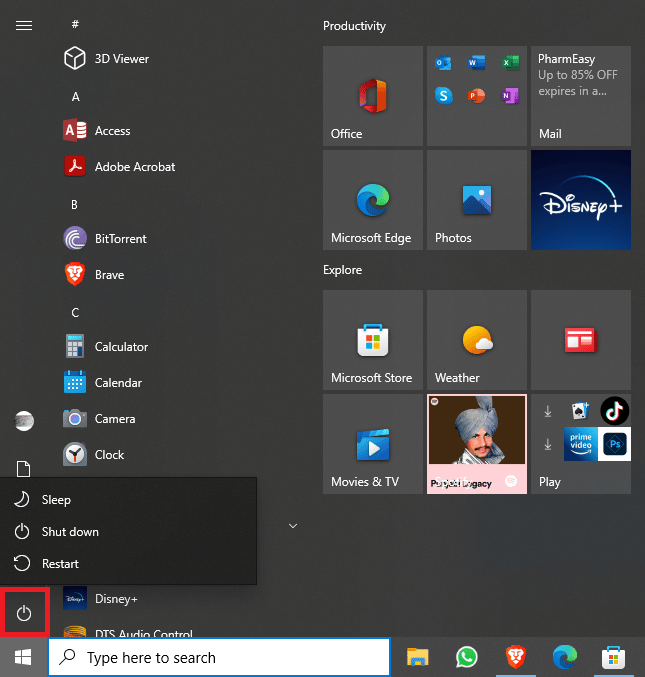
3. [再起動]オプションを選択して、 PC を再起動します。
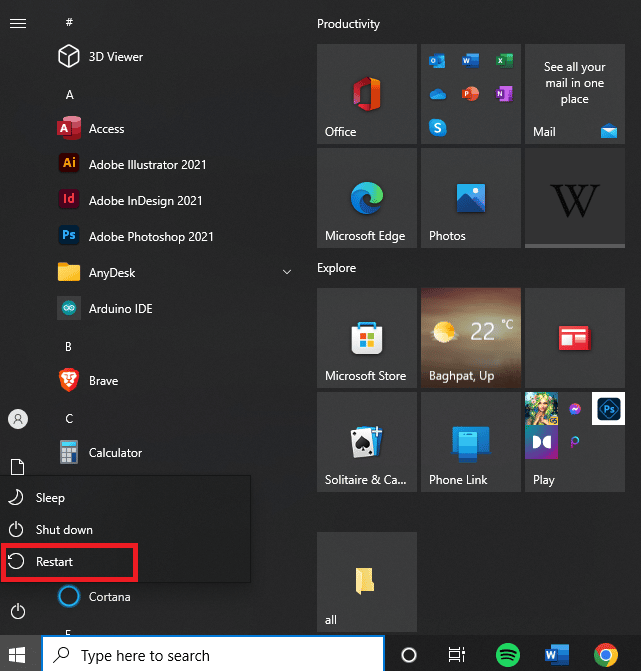
ラップトップの電源をオフにしてからオンにしたら、Zoom を起動して、問題が解決したかどうかを確認します。 そうでない場合は、次のトラブルシューティング方法に進みます。
方法 4: Zoom アプリを更新する
ラップトップでアプリを更新すると、新しい興味深い機能が完全に読み込まれ、一時的な問題も解決されます。 この方法は、Zoom アカウント無効エラーを修正する可能性もあります。
1. ラップトップでZoomを起動します。
2. 右上隅にあるプロフィール写真をクリックします。
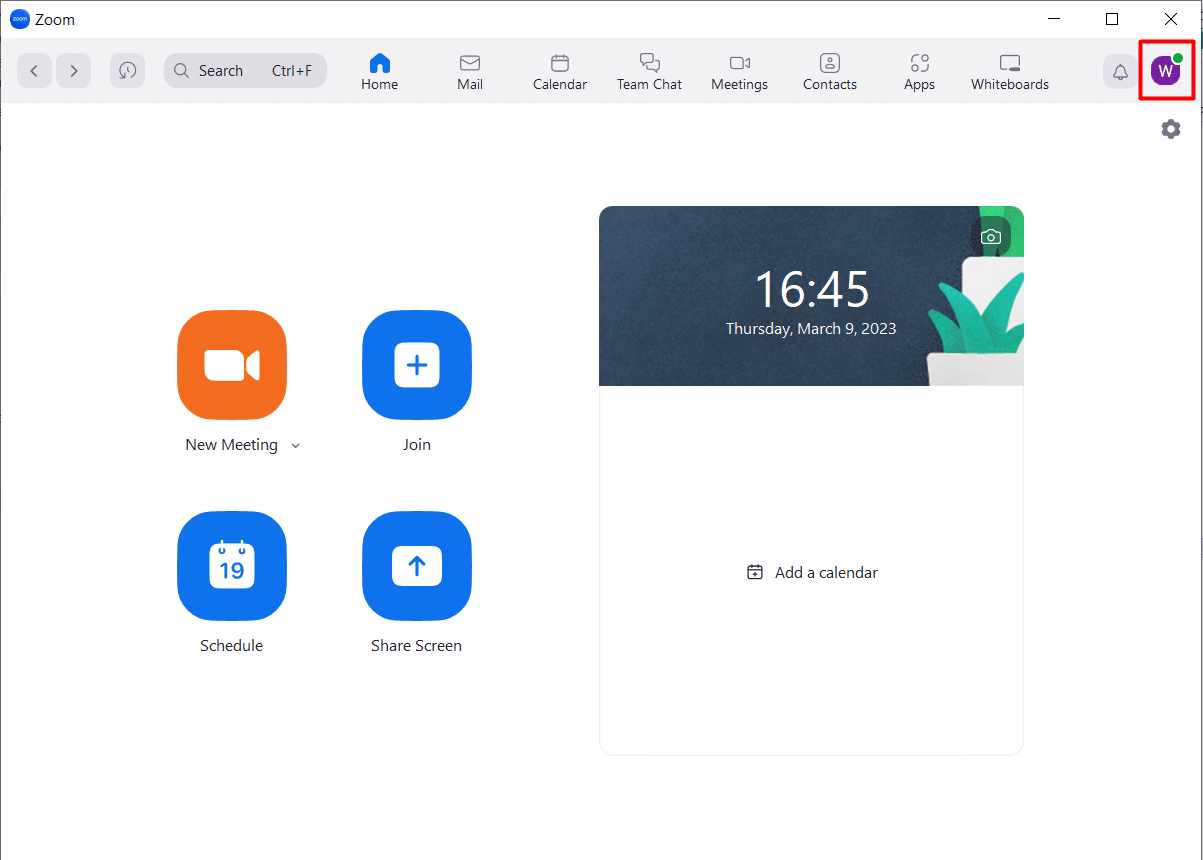

3. ドロップダウン メニューから[アップデートの確認]を選択します。
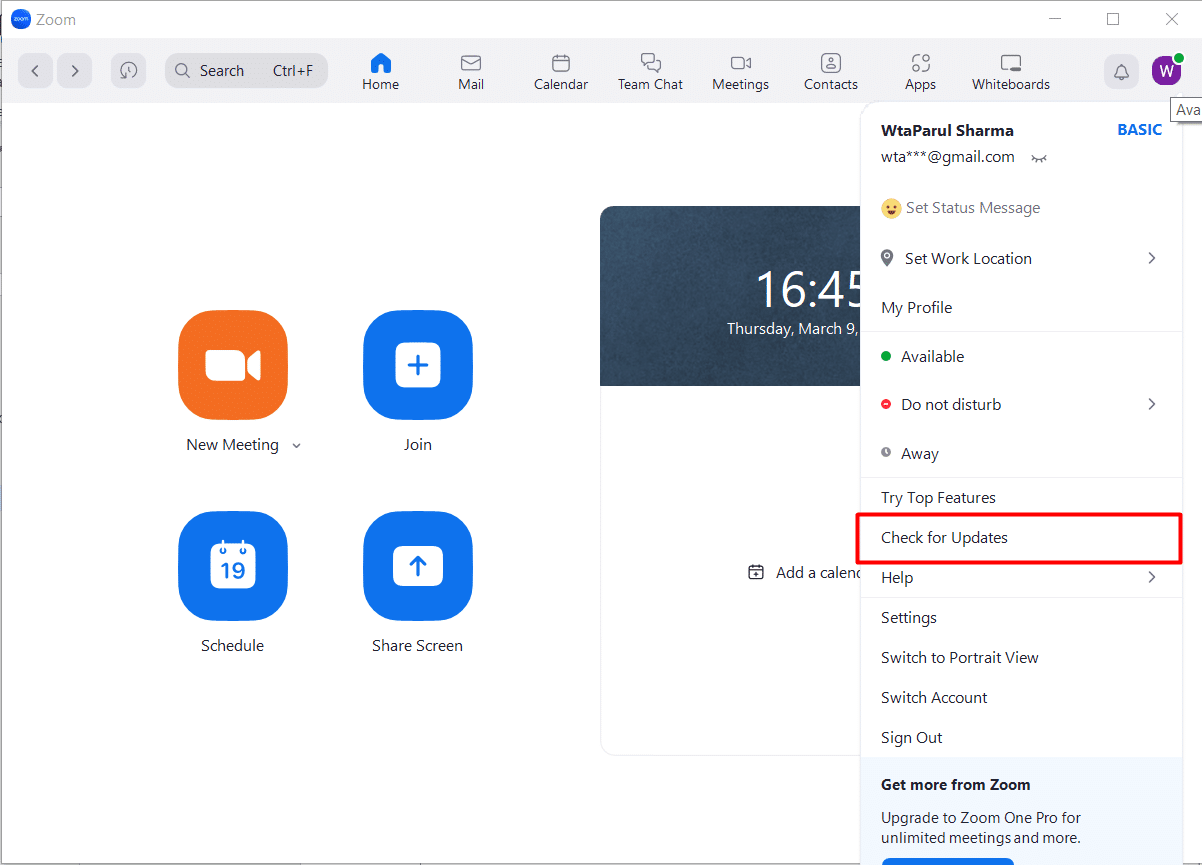
利用可能な新しいアップデートがない場合は、Zoom アプリがすでに最新であることを意味します。 ただし、アップデートが利用可能な場合は、それをダウンロードして、上記のエラーが解決したかどうかを確認してください。
また読む:ズームは他の人に知られずに画面録画を検出できますか?
方法 5: Zoom メールアドレスをリセットする
前述のように、Zoom サインイン エラーは、現在のメール アドレスに関連する問題が原因で発生する可能性があります。 以下の手順で簡単に変更できます。
1. Zoom ウェブポータルにアクセスしてサインインします。
2. ナビゲーション メニューで[プロファイル]をクリックします。
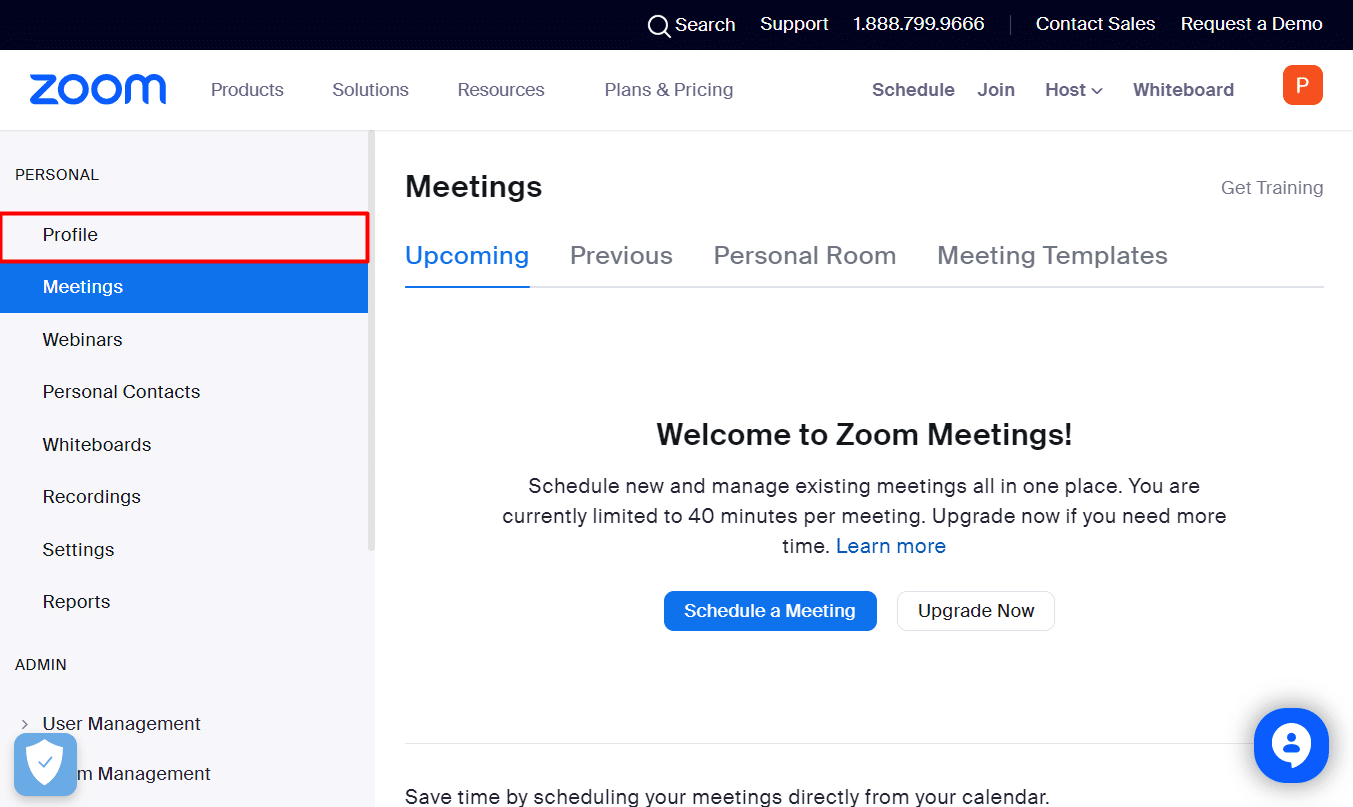
3. 次に、 [サインイン メール]の横にある[編集]をクリックします。
![[サインイン メール] の横にある [編集] をクリックします。 Zoomアカウント無効エラーを修正](/uploads/article/7823/w9FQE4QAwWrNaXqS.png)
4. 次のように入力します。
- 新しいメールアドレス
- パスワードを入力して、サインイン メール アドレスを変更します。
注: Facebook、Google、または Apple サインインに関連付けられているプロファイルの場合、新しい電子メール アドレスは、これらのアカウントに関連付けられている電子メール アドレスと一致する必要があります。
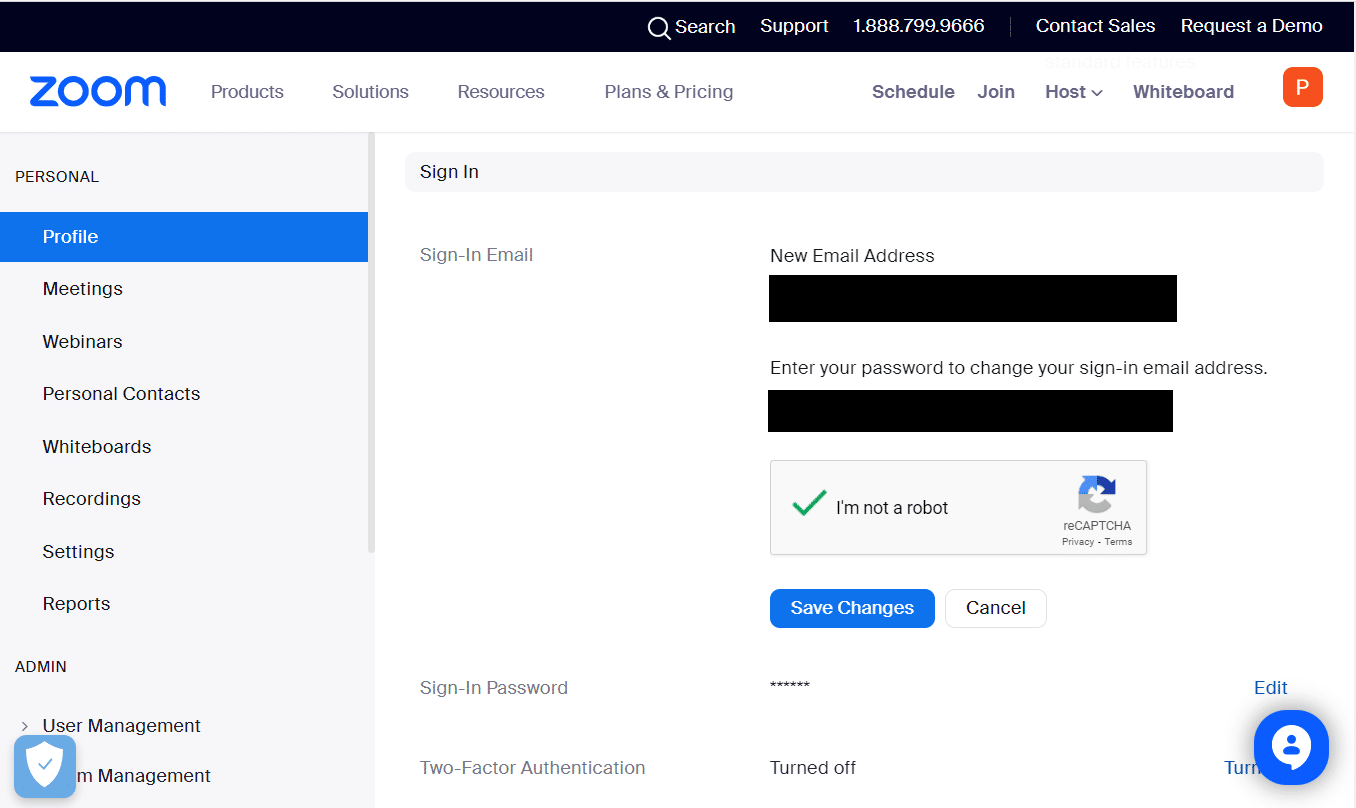
5. [変更を保存] をクリックします。
6. 古いアカウントの Gmail に移動し、確認メールを開きます。 [確認]をクリックします。
![[確認] をクリックします。 Zoomアカウント無効エラーを修正](/uploads/article/7823/DfJRzEG0QICGiRnn.png)
7. Zoom ウェブポータルで [今すぐ送信]を選択します。
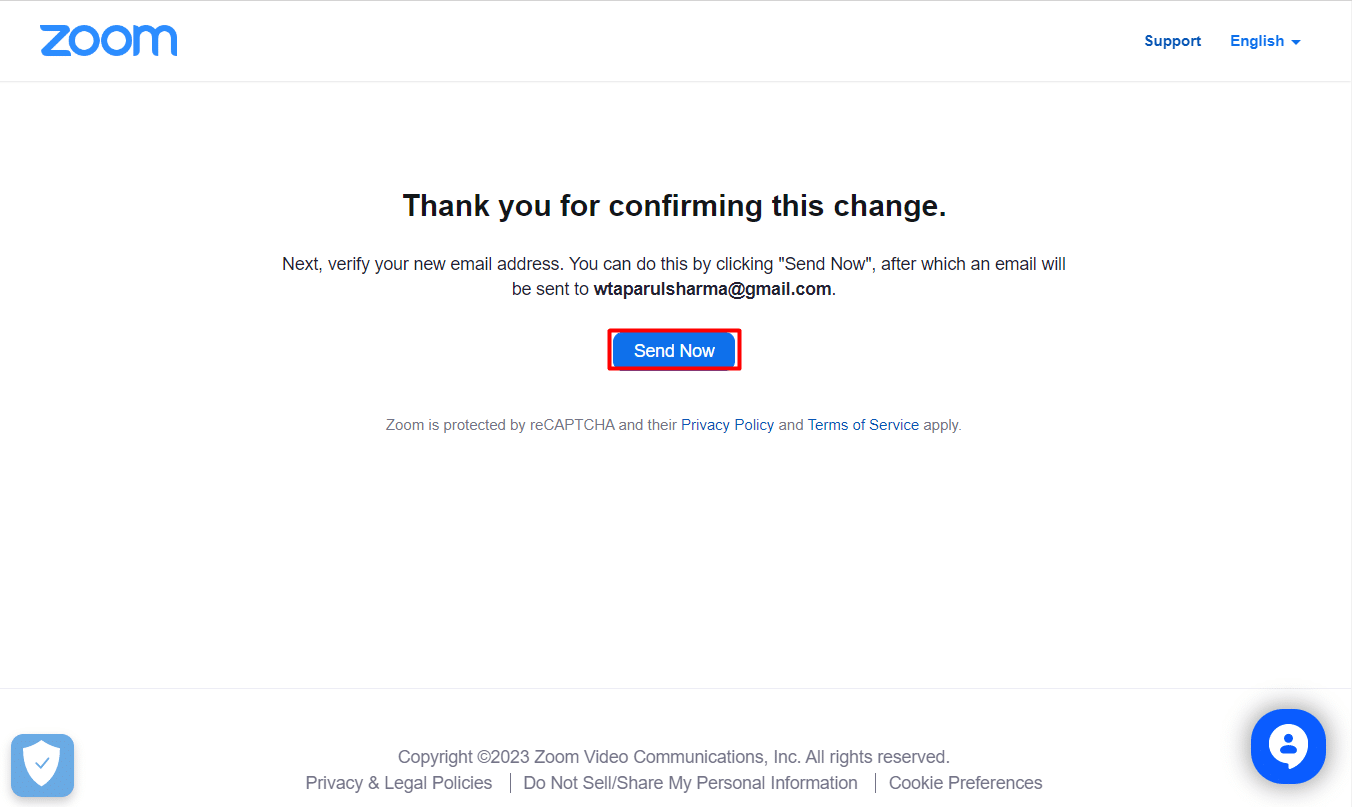
8. 次に、新しいメール アドレスの Gmail に移動し、 [変更の確認]を選択します。
![新しいメール アドレスの Gmail に移動し、[変更の確認] を選択します。 Zoomアカウント無効エラーを修正](/uploads/article/7823/GpdL88yLroDjTocV.png)
9. 最後に、 [Confirm this Change] をクリックして選択を確認します。
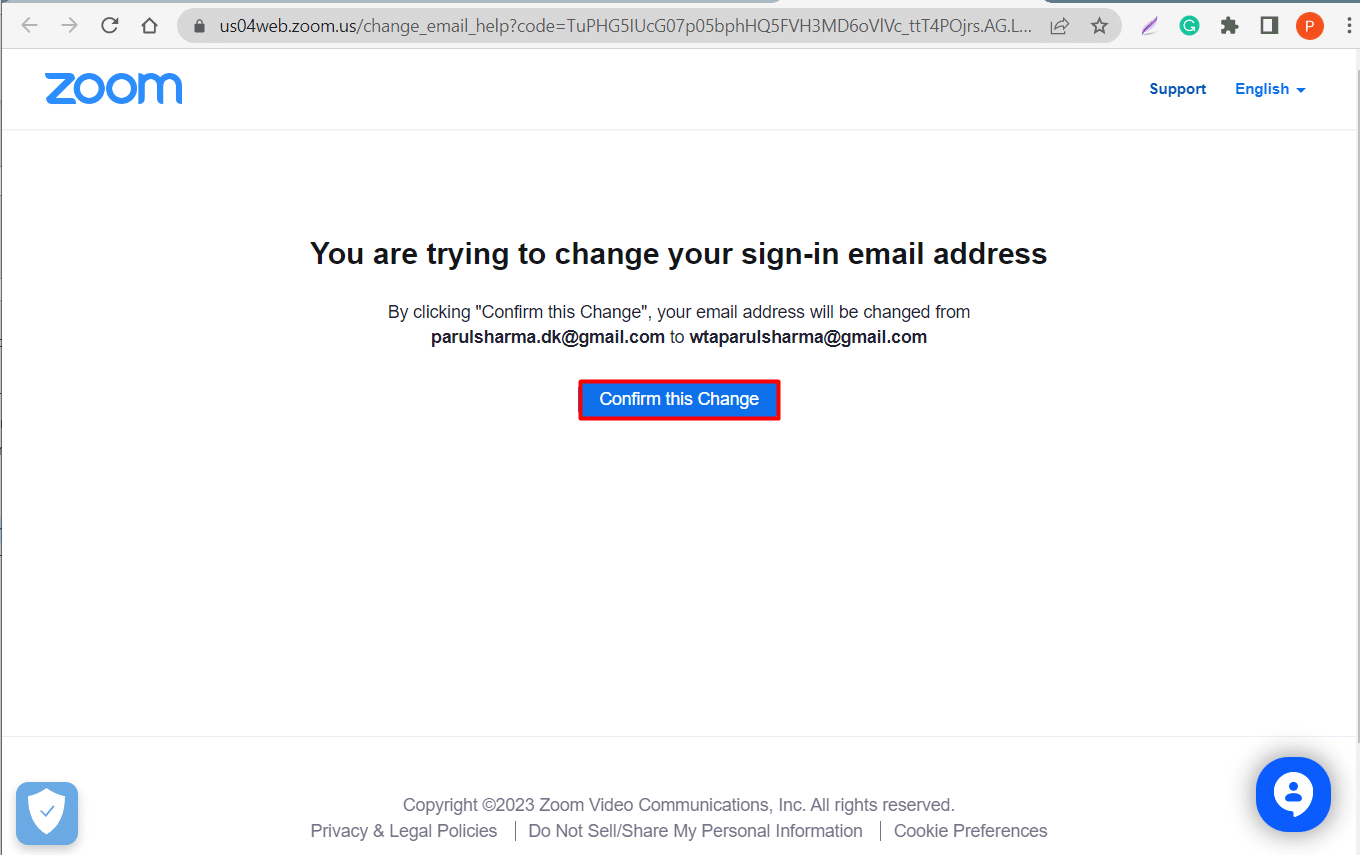
プロセスが完了すると、Zoom から新しいパスワードの入力を求められます。 Zoom アカウントに再度サインインして、問題が解決したかどうかを確認します。
方法 6: Zoom を再インストールする
Zoom の更新が効果的でない場合は、アプリを再インストールして、Zoom のサインイン エラーを修正することもできます。 同じ手順を以下に示します。
1. Windows + I キーを同時に押して、 [設定]を開きます。
2.アプリをクリックします。
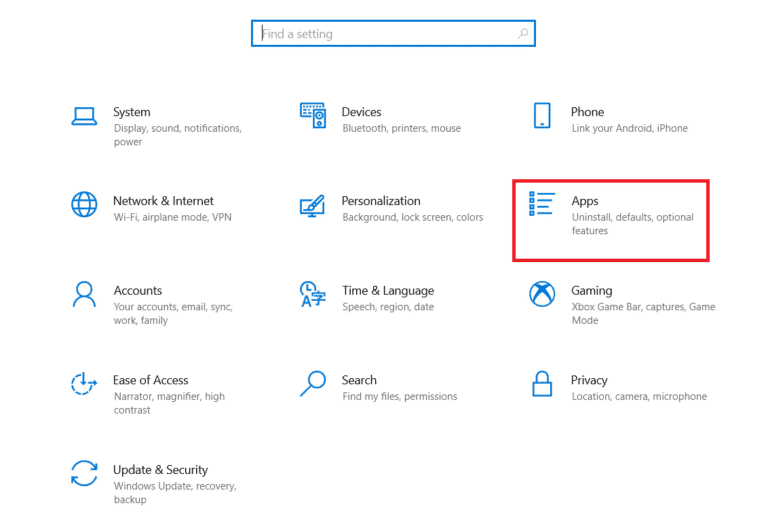
3. アプリのリストからZoom を検索して選択します。
4. [アンインストール]をクリックします。
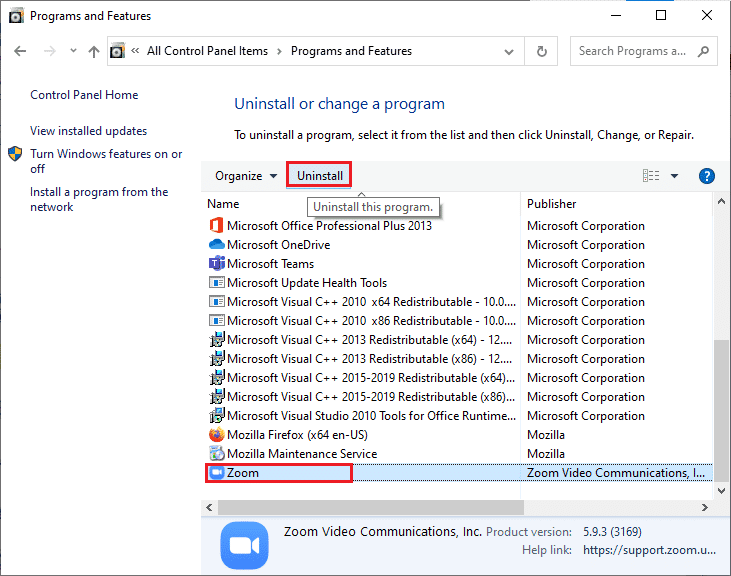
5. Zoom ダウンロード センターにアクセスし、 [ダウンロード]をクリックします。
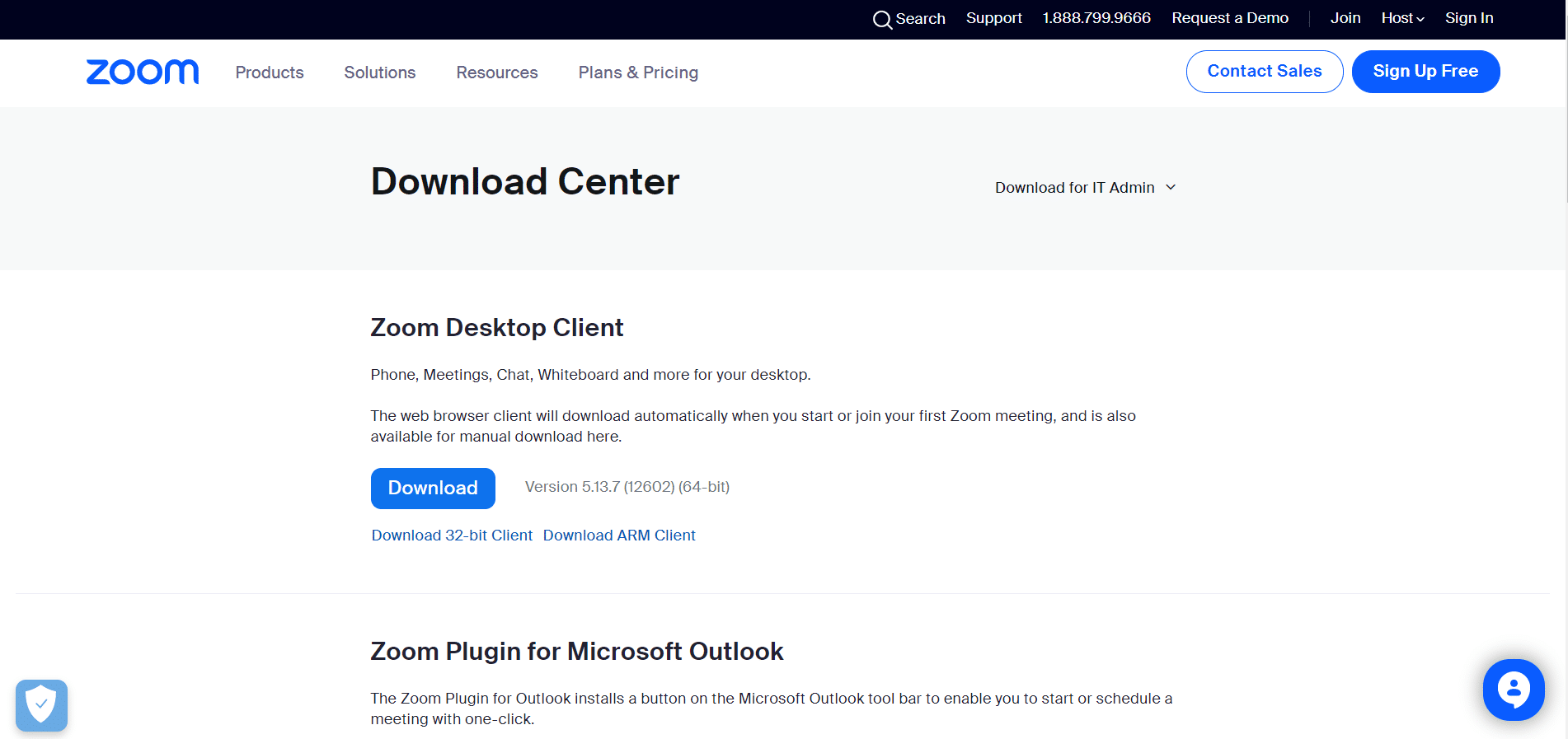
6. アプリをデスクトップにインストールし、資格情報を使用してログインします。
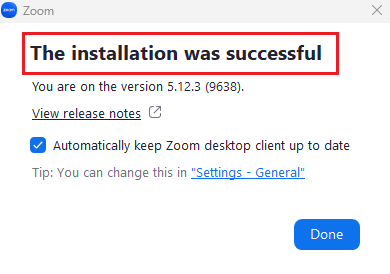
また読む:ズームフィルターがPCに表示されない問題を修正
方法 7: Zoom ヘルプセンターに連絡する
上記のすべての方法で Zoom のサインインに失敗したというエラー コードが解決されなかった場合は、Zoom にリクエストを送信できます。 このようにして、すべてのクエリに対する専門的なソリューションを得ることができます。 使用しているオペレーティング システムの種類、ミーティング ID など、いくつかの詳細を共有するだけです。
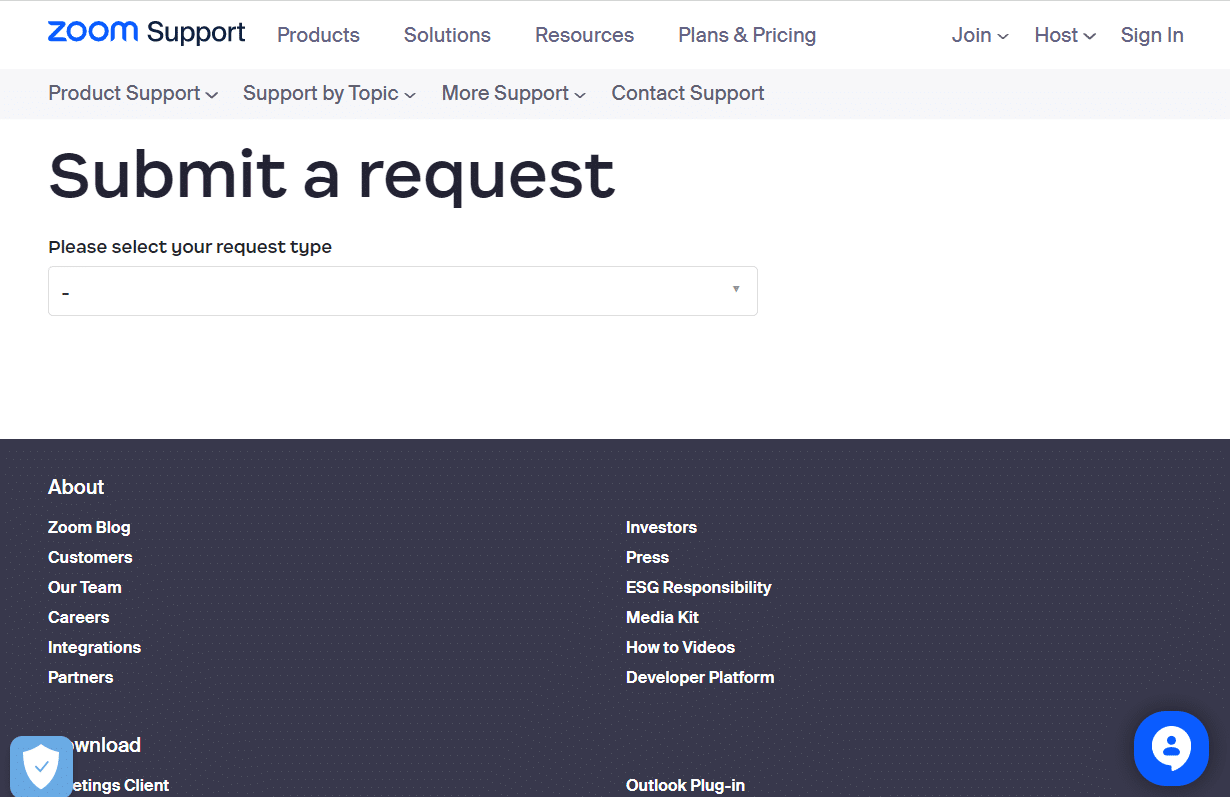
おすすめされた:
- AndroidでGoogle Meetが頻繁に切断される問題を修正
- TikTokを削除して再投稿できますか?
- Android でズーム エラー コード 3003 を修正する
- 最高のアプリを使用してズームを改善する方法
この記事が、 Zoom アカウントの無効化エラーとサインイン エラーの解決に役立つことを願っています。 コメントで貴重なフィードバックやレビューを共有してください。 また、私たちは興味深いものを考え出し続けているので、私たちのウェブサイトで次に何を読みたいかをお知らせください.
