ピクチャーインピクチャーのYouTubeピクチャーが機能しない問題を修正
公開: 2022-05-11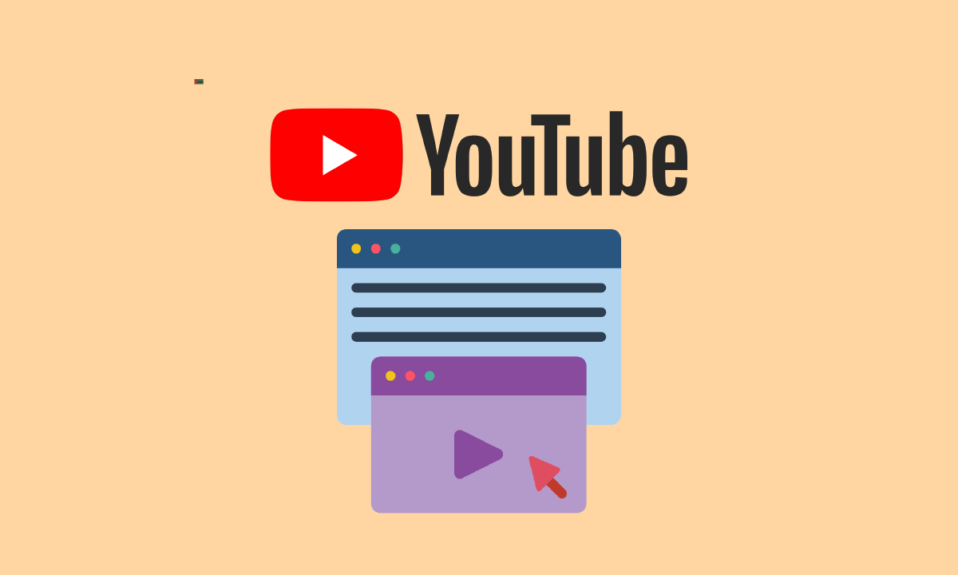
スマートフォンは、特にエンターテインメントやYouTubeビデオの視聴において、デスクトップの代替品として普及しています。 デスクトップコンピューティングの戦争は、分割画面モードのAndroidスマートフォンで始まり、後にピクチャーインピクチャー(PIP)で始まりました。 YouTubeは、ピクチャーインピクチャーモードもサポートしています。 一方、PIPが機能していない可能性があります。 一部のユーザーは、YouTubeのピクチャーインピクチャーが機能しないという問題に直面しています。 この記事を読んで、ピクチャーインピクチャーのYouTubeピクチャーが機能しなくなった問題を修正してください。
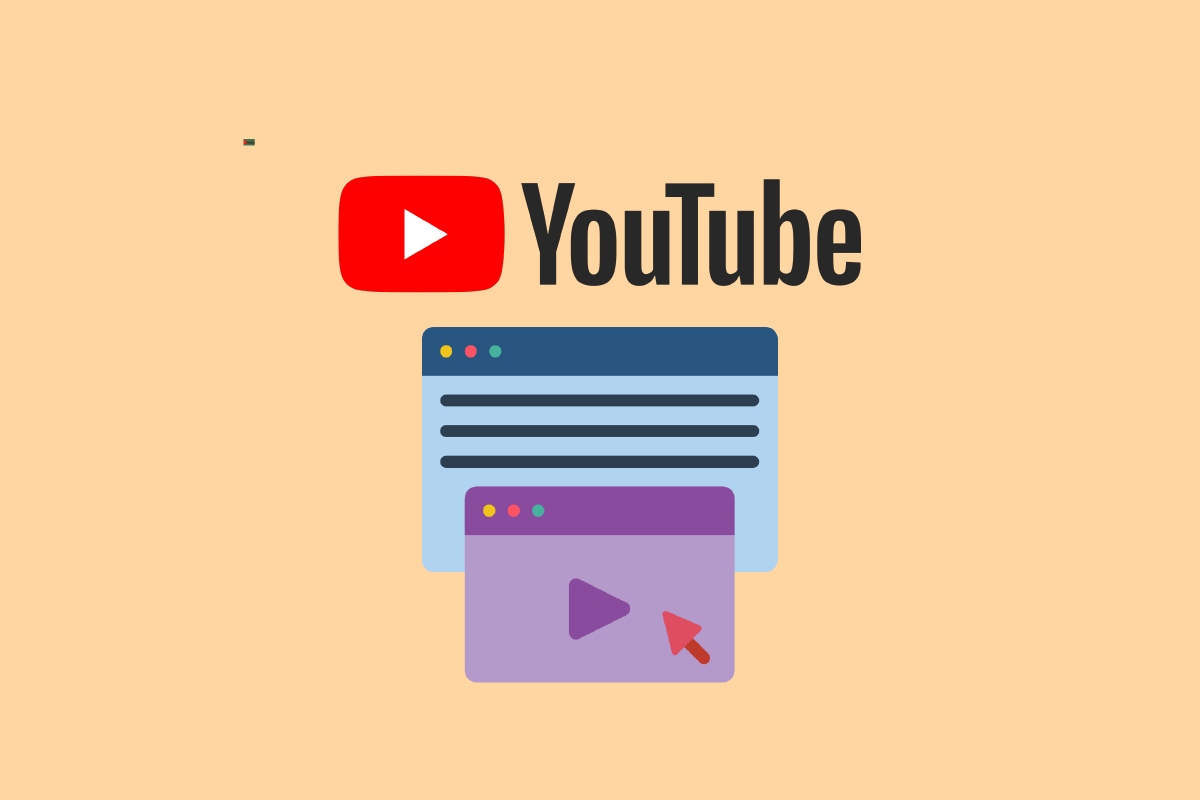
コンテンツ
- ピクチャーインピクチャーでYouTubeピクチャーが機能しない問題を修正する方法
- 方法1:デバイスを再起動する
- 方法2:YouTubePremiumに登録する
- 方法3:ピクチャーインピクチャー機能を有効にする
- 方法4:YouTubeアプリを更新する
- 方法5:YouTubeアプリのキャッシュをクリアする
- 方法6:ポートレートモードでビデオを再生する
- 方法7:場所を変更する
- 方法8:別のYouTubeアカウントに切り替える
- 方法9:ジェスチャーコントロールを無効にする
- 方法10:Chromeブラウザを使用する
ピクチャーインピクチャーでYouTubeピクチャーが機能しない問題を修正する方法
ピクチャーインピクチャーの問題の解決策に入る前に、ピクチャーインピクチャーモードはプレミアム/ YouTube Red機能であるか、米国などの特定の国でのみ利用可能であることを忘れないでください。 上記の問題を引き起こす可能性のあるいくつかの理由を以下に示します。
- ジェスチャーの制限または地理的な制限により、YouTubeのピクチャーインピクチャーは動作しない場合があります。
- サードパーティのランチャーも当面の問題の責任を負っていました。
- YouTube設定の画像内画像オプションが無効になることがありました。
- さらに、著作権で保護されている音楽を含む特定の種類の動画は、上記のモードと互換性がない場合があります。
この投稿では、この問題を完全に修正するのに役立ついくつかのトラブルシューティング手順の概要を説明しました。
注:スマートフォンには同じ設定オプションがなく、メーカーによって異なるため、変更する前に正しい設定を確認してください。 上記の手順は、MotoG5sPlusで実行されました。
方法1:デバイスを再起動する
ピクチャーインピクチャーのYouTubeピクチャーが機能しなくなった問題は、電話の接続またはアプリケーションコンポーネントの一時的な障害が原因である可能性があります。 携帯電話を再起動すると、YouTubeピクチャーインピクチャーが機能しないという問題が解決します。 これがあなたのやり方です。
1.電話の電源を切るには、電源メニューが表示されるまで電源ボタンを押し続けてから、 [再起動]をタップします。
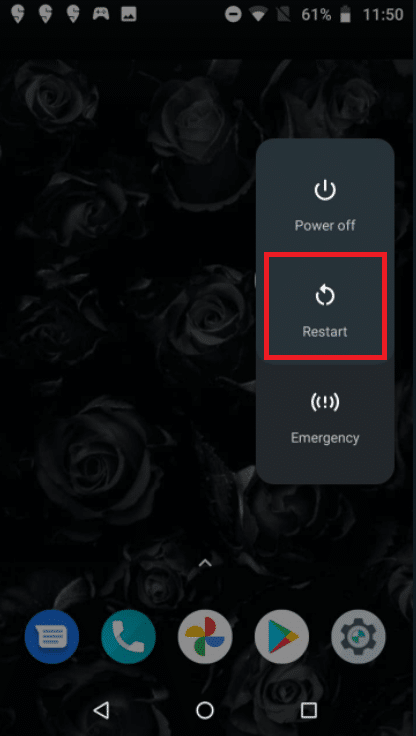
2.電話が完全にオフになるまで待ってから、オンに戻します。
方法2:YouTubePremiumに登録する
これは自明のことですが、多くのユーザーが気づいていないことに驚かれることでしょう。 YouTubeをバックグラウンドで再生したり、ピクチャーインピクチャー機能を使用したりするには、 YouTubePremiumの定期購入が必要です。
- iPhoneでPiPモードを有効にするには、ブラウザまたはモバイルアプリからYouTubePremiumの料金を支払う必要があります。
- PiPモードは、将来すべてのユーザーが利用できるようになる可能性があります。 ただし、現在はプレミアムサブスクライバーのみが利用できます。
- 米国では、メンバーシップの費用は月額$11.99です。
- 広告なしのYouTube、無制限の動画ダウンロード、バックグラウンド動画の再生、YouTubePremiumでのYouTubeMusicの定期購入を体験できます。
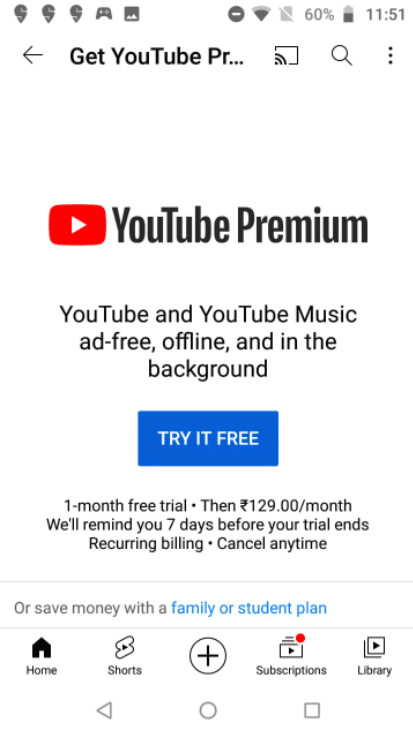
また読む: YouTubeアプリで問題が発生した問題を修正する
方法3:ピクチャーインピクチャー機能を有効にする
この機能はまだYouTubeに広く実装されていません。 YouTubeのピクチャーモードのピクチャーがYouTubeで有効になっていて、携帯電話の設定が正しく機能することが重要です。 この場合、この問題を解決するには、YouTubeの設定と携帯電話の設定でピクチャーインピクチャーオプションを手動でアクティブ化するだけで十分な場合があります。
オプションI:YouTubeアプリ経由
1.YouTubeアプリを開きます。
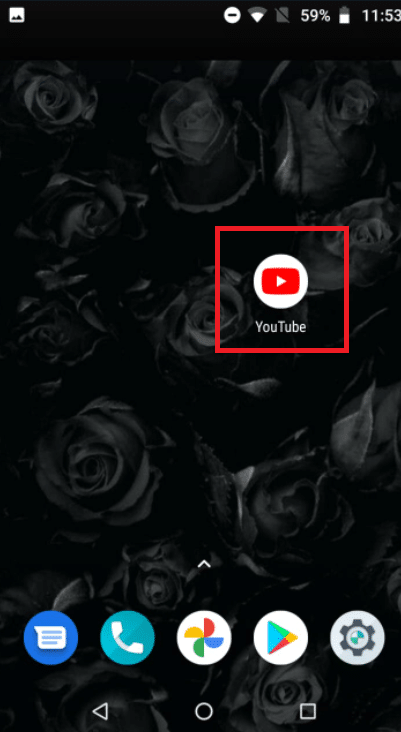
2.ユーザープロファイルアイコンをタップします。
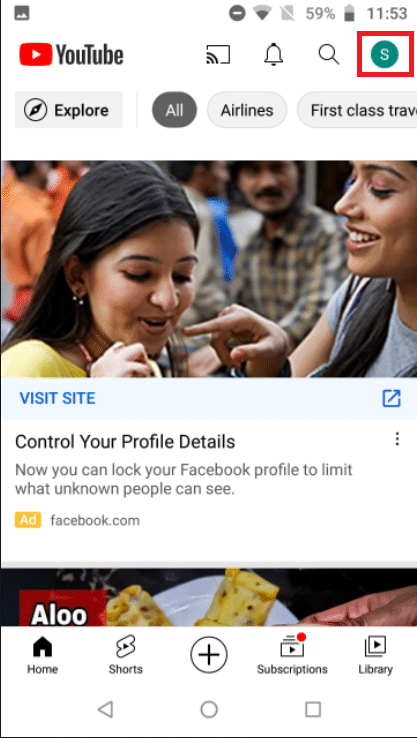
3.次に、 [設定]をタップします。
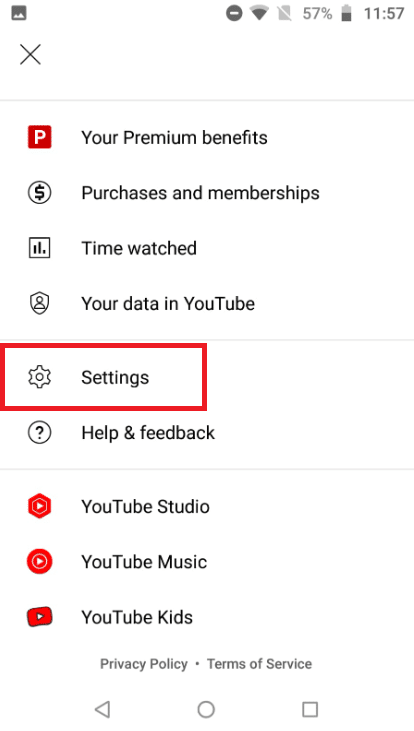
4.[一般]をタップします。
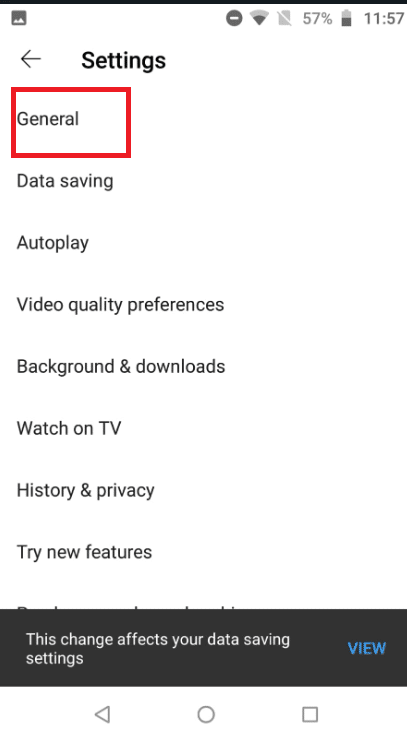
5.ピクチャーインピクチャーオプションのトグルをオンにします。
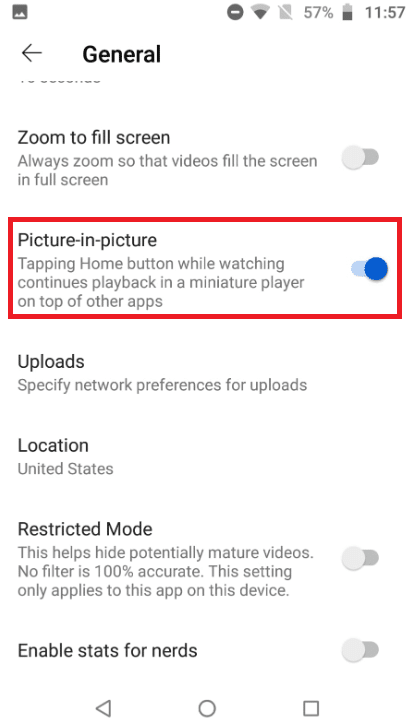
また読む: Windows10でYouTubeフルスクリーンが機能しない問題を修正
オプションII:設定を介して
1.電話の設定を開きます。
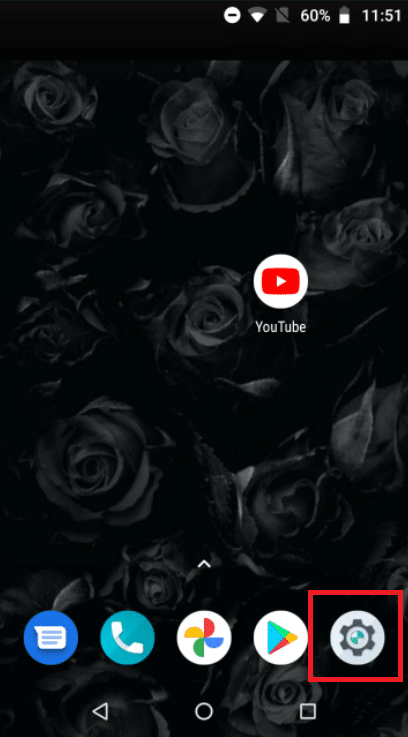
2.[アプリと通知]をタップします。
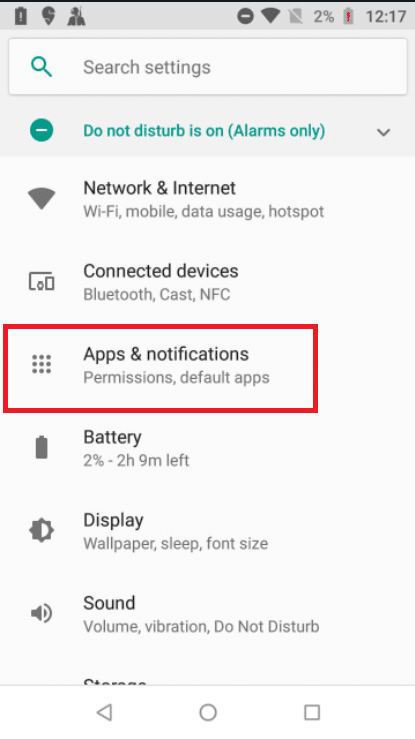
3.次に、[詳細]をタップします。
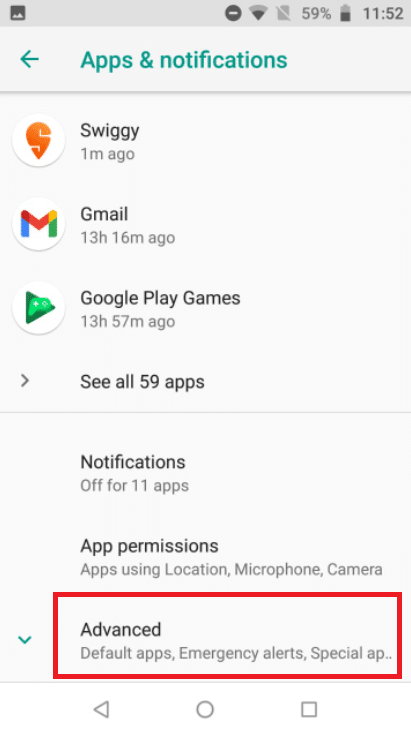
4.次に、[特別なアプリアクセス]をタップします。
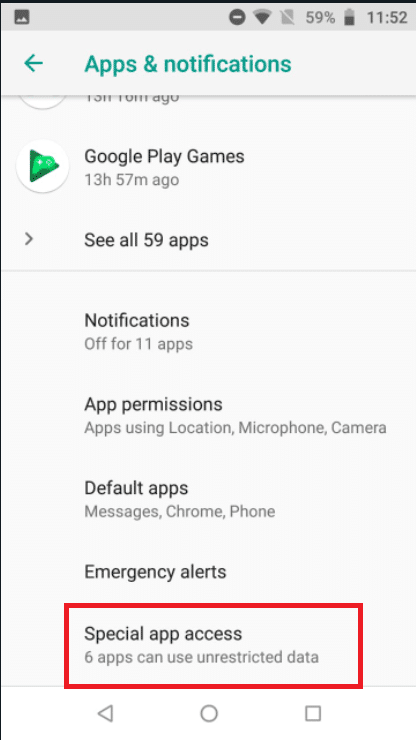
5.次に、 Picture-in-pictureをタップします。
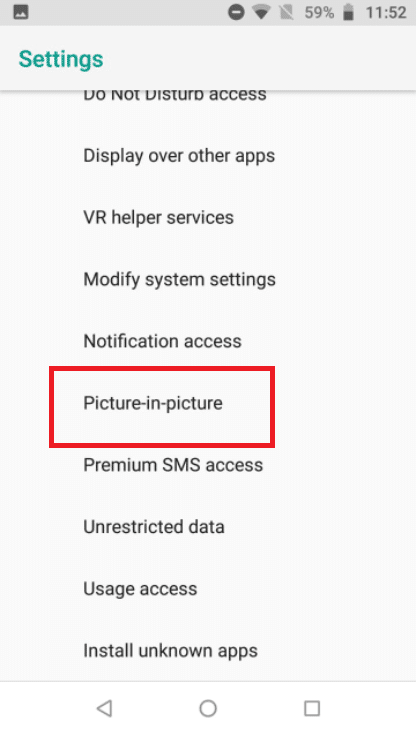
6.次に、 YouTubeをタップします。
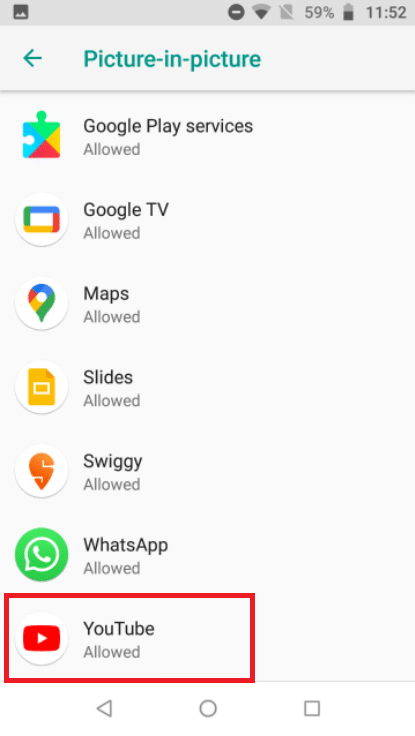
7.次に、 [ピクチャーインピクチャーを許可する]のトグルをオンにします。
![[ピクチャーインピクチャーを許可する]のトグルをオンにします。ピクチャーインピクチャーのYouTubeピクチャーが機能しない問題を修正](/uploads/article/4571/fmyIdiJUtQA4ghQJ.png)
また読む: YouTubeを修正する方法は私をサインアウトし続ける
方法4:YouTubeアプリを更新する
YouTubeアプリは定期的に更新され、新機能を追加して既存の障害を修正します。 この問題は、古いバージョンのYouTubeアプリを使用している場合に発生する可能性があります。 この場合、プログラムを最新のビルドに更新すると、ピクチャーインピクチャーモードの問題を解決できる可能性があります。
1.GooglePlayストアを開きます。
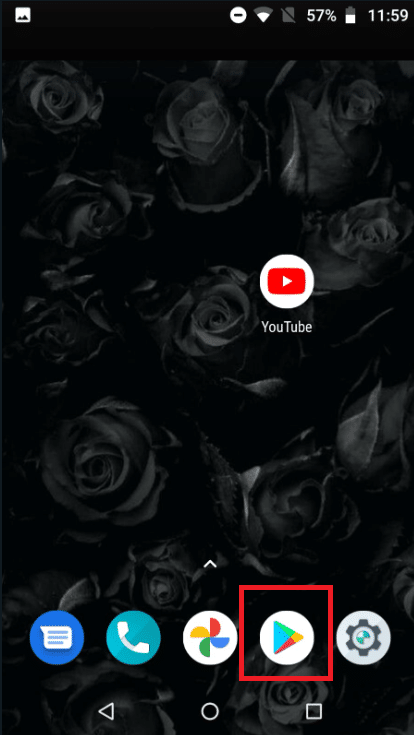
2.検索バーでYouTubeを検索します。
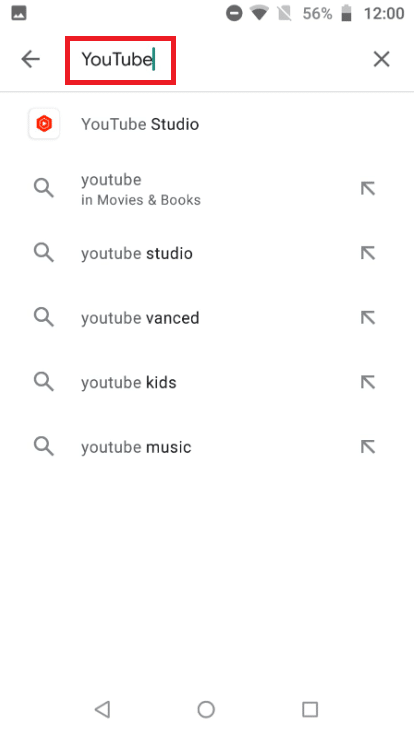
3A。 アップデートが利用可能な場合は、[アップデート]ボタンをタップします。
![[更新]ボタンをタップします。ピクチャーインピクチャーのYouTubeピクチャーが機能しない問題を修正](/uploads/article/4571/U7Bp5JwBeBTkQZYg.png)
3B。 利用可能なアップデートがない場合は、次の方法に進んでください。
方法5:YouTubeアプリのキャッシュをクリアする
キャッシュは、効率とユーザーエクスペリエンスを向上させるためにYouTubeアプリケーションによって使用されます。 このエラーは、YouTubeアプリケーションのキャッシュに障害がある場合に発生する可能性があります。 YouTubeのキャッシュをクリアすると、アプリで技術的な問題が発生した場合の問題の解決にも役立つ場合があります。 以下の手順に従ってください。
1.YouTubeアプリを終了します。
2.電話の設定を開きます。
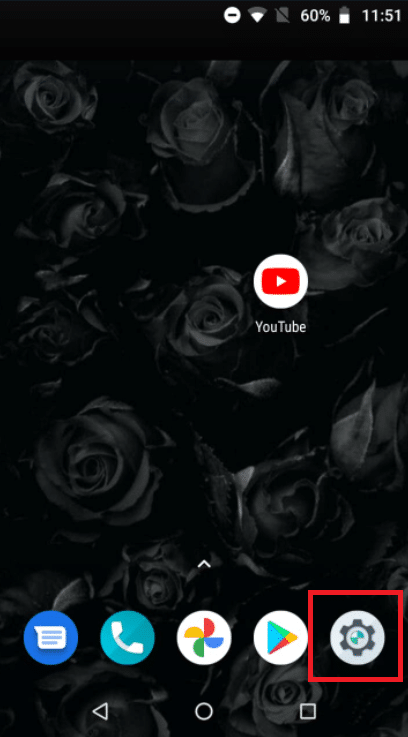
3.[アプリと通知]をタップします。
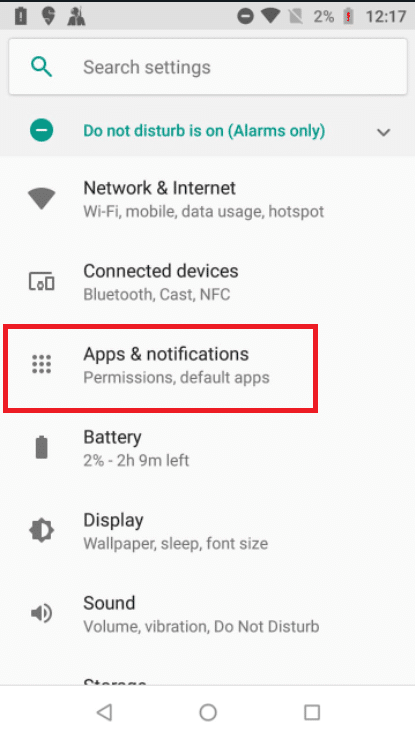
4.YouTubeをタップします。
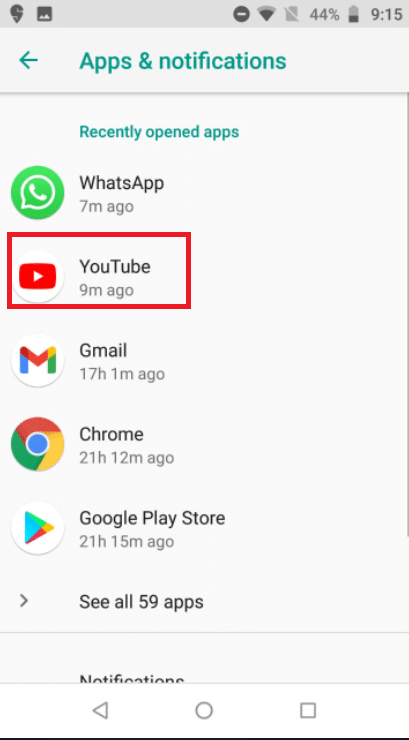

5.[強制停止]ボタンをタップします。
注: YouTubeアプリを強制停止するプロンプトがある場合は、それを確認します。
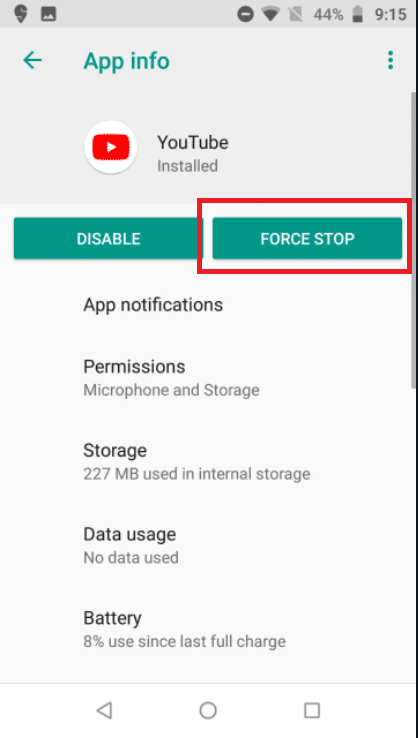
6.[ストレージ]をタップします。
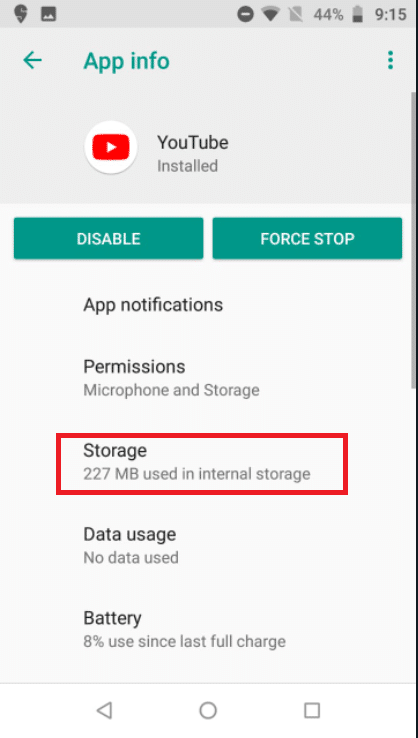
7.次に、 CLEARCACHEボタンをタップします。
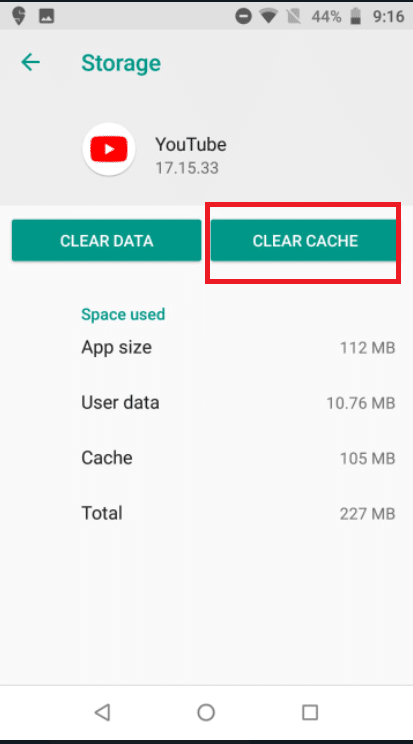
注:問題が解決しない場合は、手順1〜6を繰り返し、YouTubeストレージ設定の[データを消去]オプションをタップします。
![[データの消去]をタップします。ピクチャーインピクチャーのYouTubeピクチャーが機能しない問題を修正](/uploads/article/4571/AJ3C4TUBi4A5dO1L.png)
また読む: ChromeでYoutubeが機能しない問題を修正する[解決済み]
方法6:ポートレートモードでビデオを再生する
ピクチャーモードのピクチャーは、ランドスケープモードで動作することになっています。 ピクチャーモードでポートレートモードで使用しようとすると、機能しない場合があります。 ランドスケープモードに切り替えると、この状況でのYouTubeピクチャーインピクチャーの動作停止の問題が解決する場合があります。
1. YouTubeアプリを開き、ビデオの視聴を開始します。
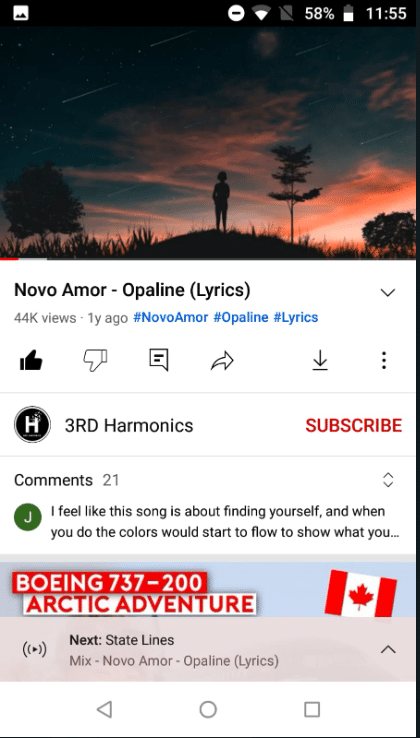
2.ホームボタン(または同様の選択)を押して、ムービーをポートレート/垂直モードに保ちながら、ピクチャーをピクチャーモードにします。
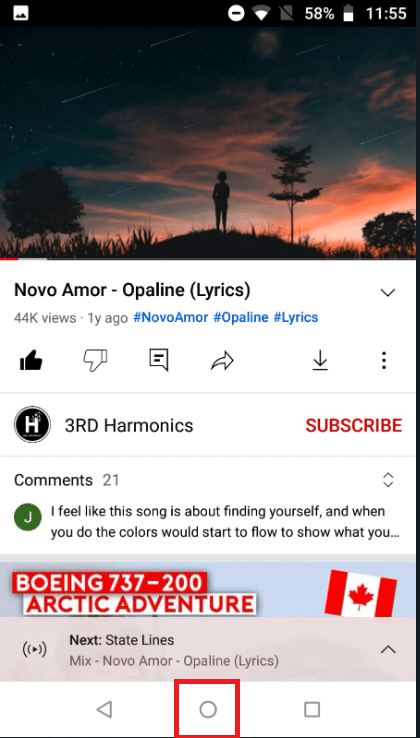
方法7:場所を変更する
ピクチャーインピクチャーは、すべての地域(米国など)で利用できる場合とできない場合があるYouTubeサブスクリプション機能です。 YouTube設定の地域が、YouTubeでピクチャーインピクチャーが許可されていない国に設定されている場合、YouTubeピクチャーインピクチャーが機能しないという問題が発生する可能性があります。 YouTubeがピクチャーインピクチャーモードでピクチャーをサポートしている地域に場所を変更すると、このシナリオの問題に対処できる場合があります。
1.YouTubeアプリを起動します。
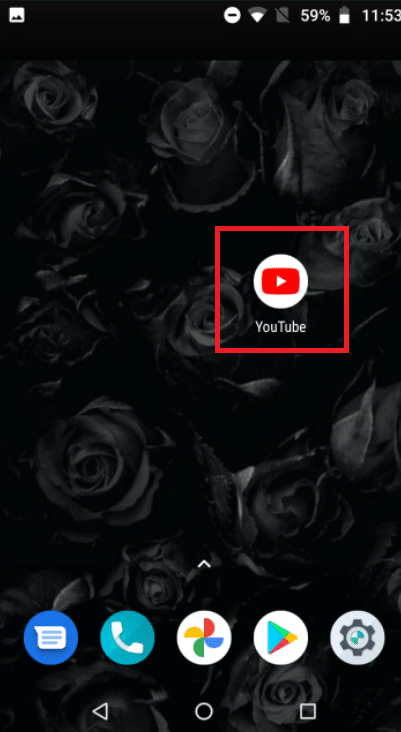
2.ユーザープロファイルのアイコンをタップします。
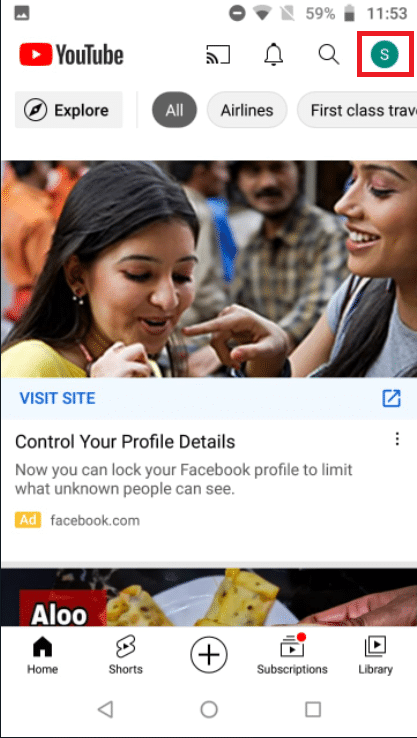
3.次に、 [設定]をタップします。
![[設定]をタップします](/uploads/article/4571/9MF4kHhlgc1qx0VI.png)
4.[一般]をタップします。
![[一般]をタップします。ピクチャーインピクチャーのYouTubeピクチャーが機能しない問題を修正](/uploads/article/4571/9zdNt6S9zDBWErnR.png)
5.次に、[場所]をタップします。
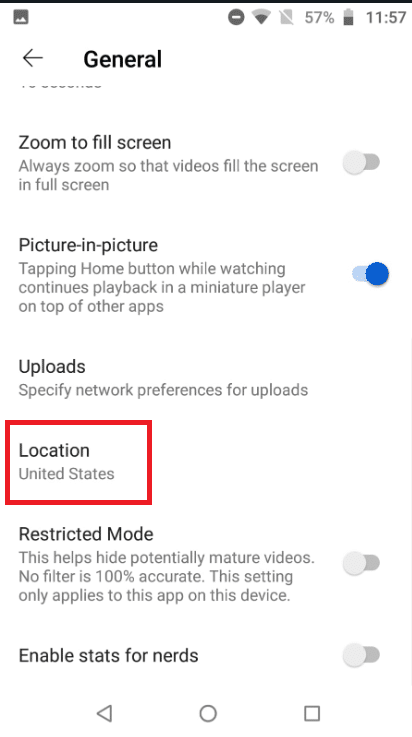
6.国のリストから、米国など、 YouTubeでサポートされているピクチャーインピクチャーの国の場所を選択します。
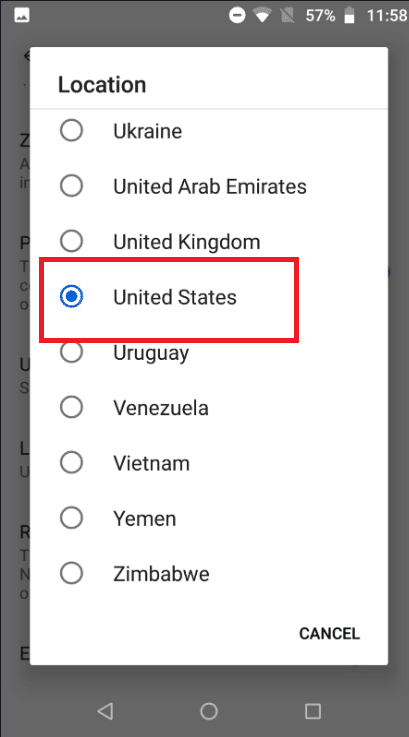
7.ここで、電話を再起動します
注:問題が解決しない場合は、 VPNを使用して、ピクチャーインピクチャーをサポートしている国に接続してみてください。 Playストアから評判の良いVPNAndroidソフトウェアをダウンロードし、場所を米国に設定してから、YouTubeアプリを利用するだけです。
また読む:古いYouTubeレイアウトを復元する方法
方法8:別のYouTubeアカウントに切り替える
Gmailアカウントの一時的な不具合が原因で、ピクチャーインピクチャーモードが機能しない場合がありますが、別のYouTubeアカウントに切り替えることで修正できます。
1.YouTubeアプリを起動します。
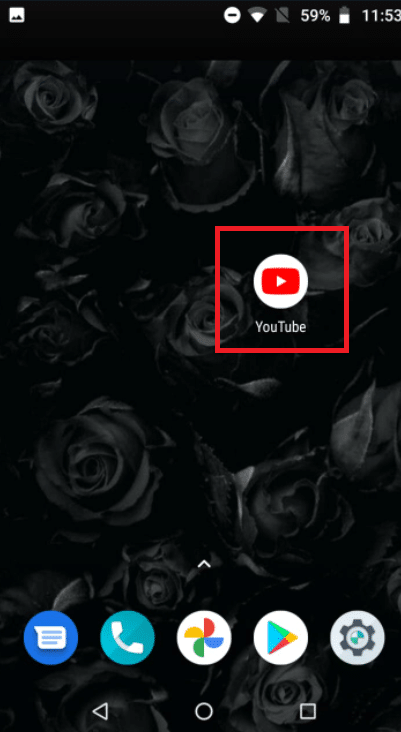
2.右上隅にあるプロフィール写真をタップします。
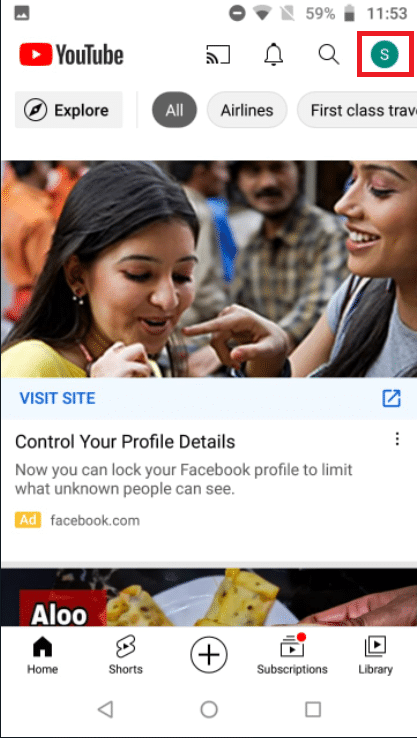
3.その後、名前の横にある矢印をタップします。
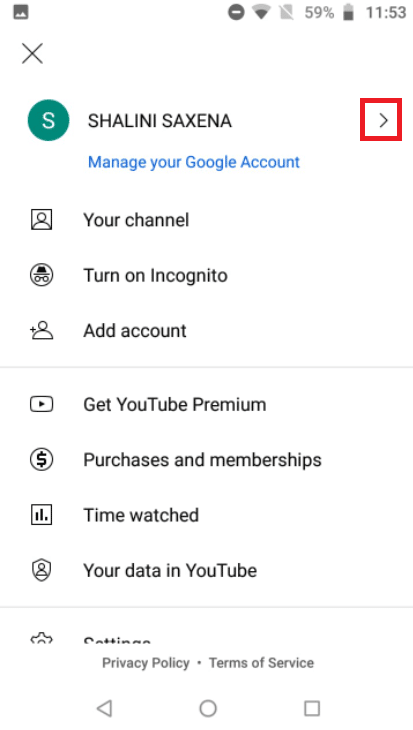
4.ログインするアカウントを選択します。
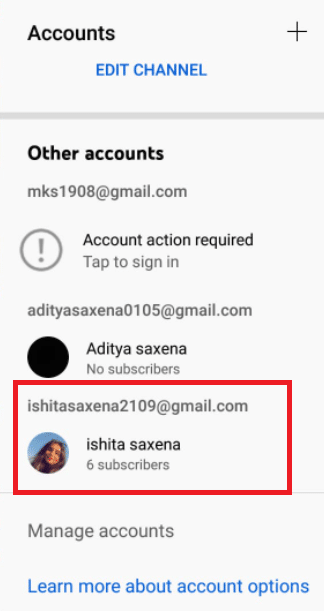
5.次に、 YouTubeアプリを再起動します。
方法9:ジェスチャーコントロールを無効にする
YouTubeアプリのピクチャーをピクチャーモードで使用するには、ユーザーは最初にホームボタンを押す必要があります。 ただし、ジェスチャコントロールが有効になっている場合、ホームボタンはありません。 この場合、ジェスチャを無効にすることが解決策になる可能性があります。
注:ジェスチャーオプションは、他のモバイルモデルの[設定]で使用できます。
1.デバイスでMotoアプリを開きます。
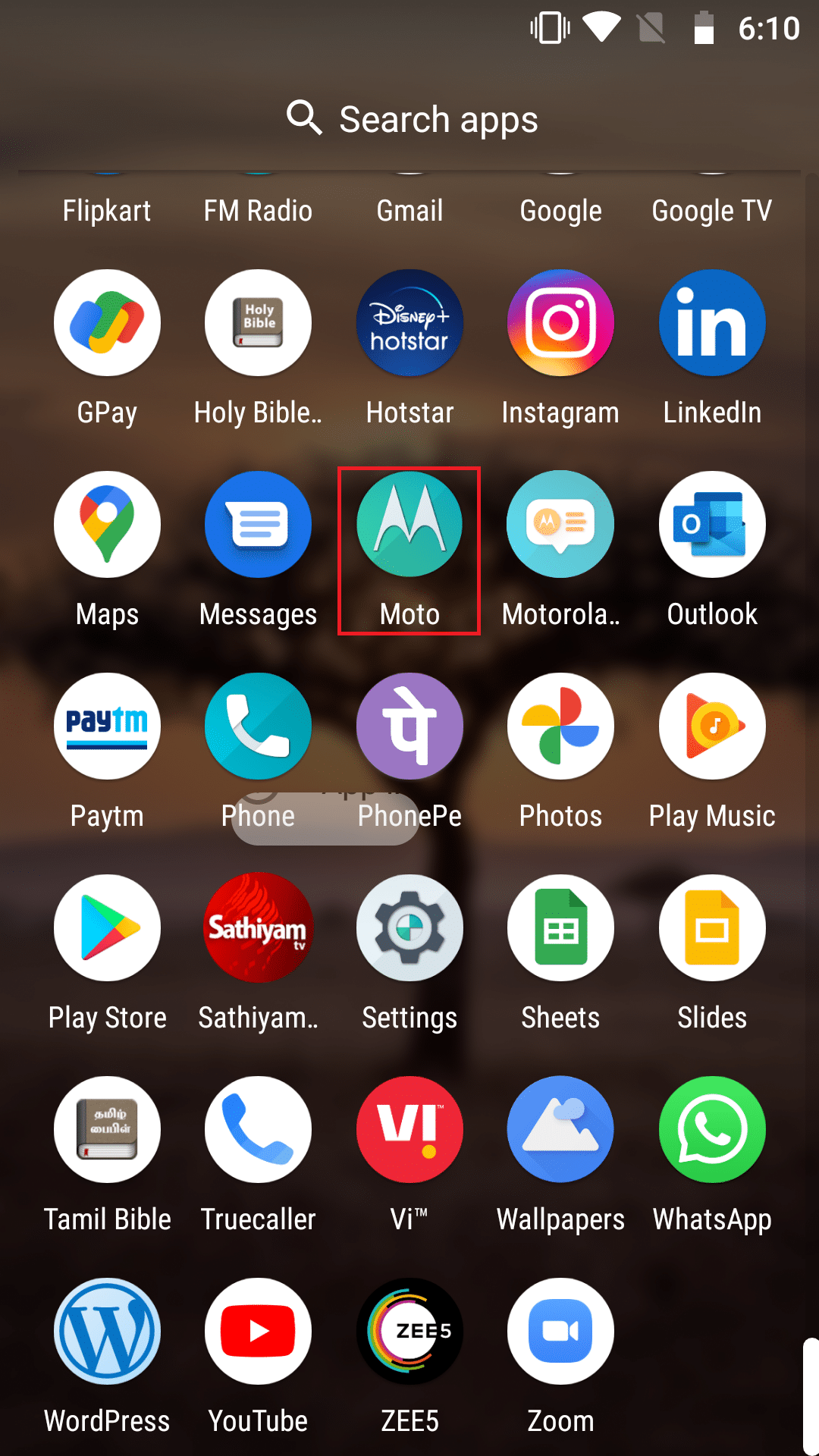
2.MotoActionsをタップします。
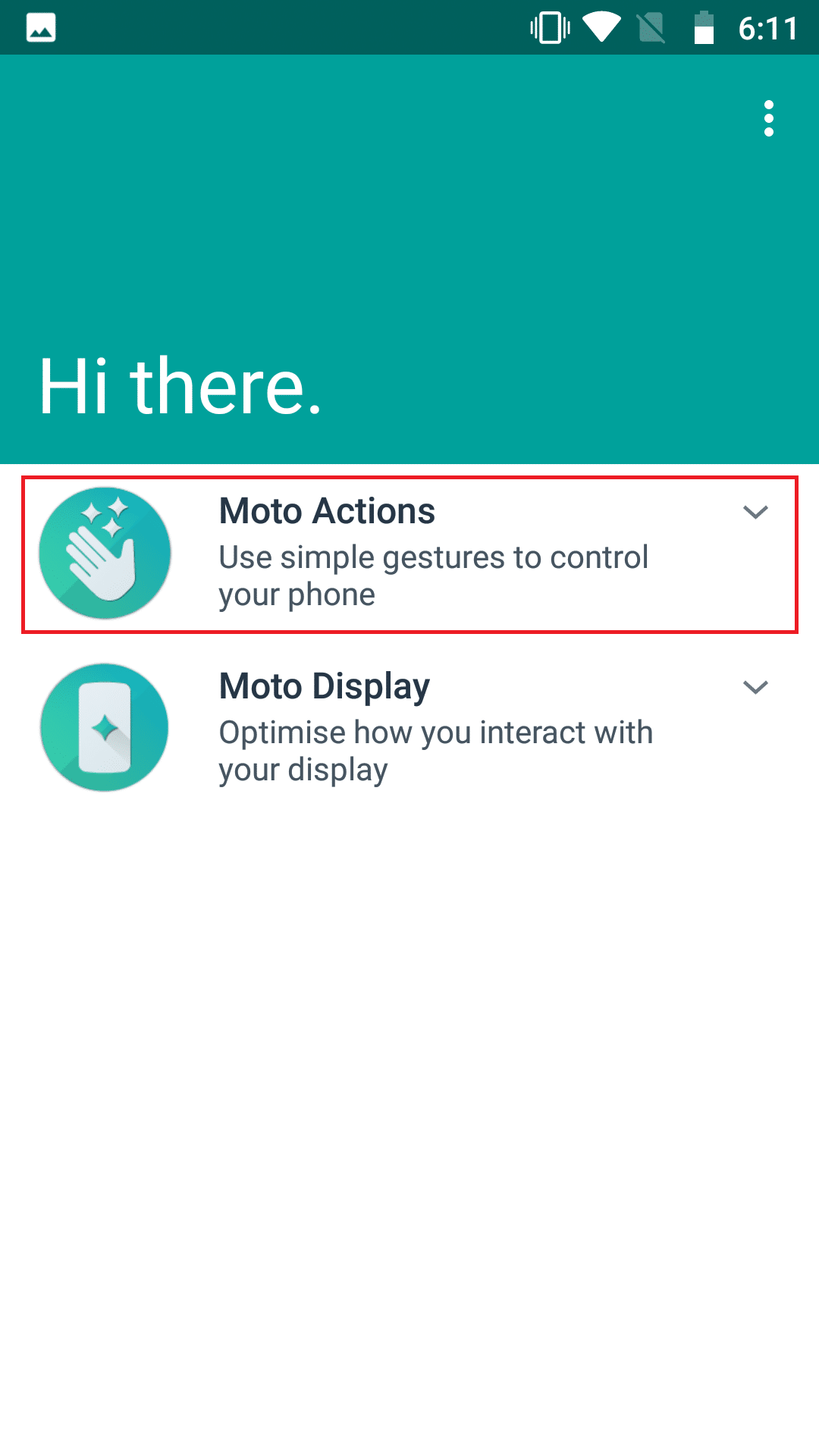
3.ワンボタンナビゲーションのトグルをオフにします。
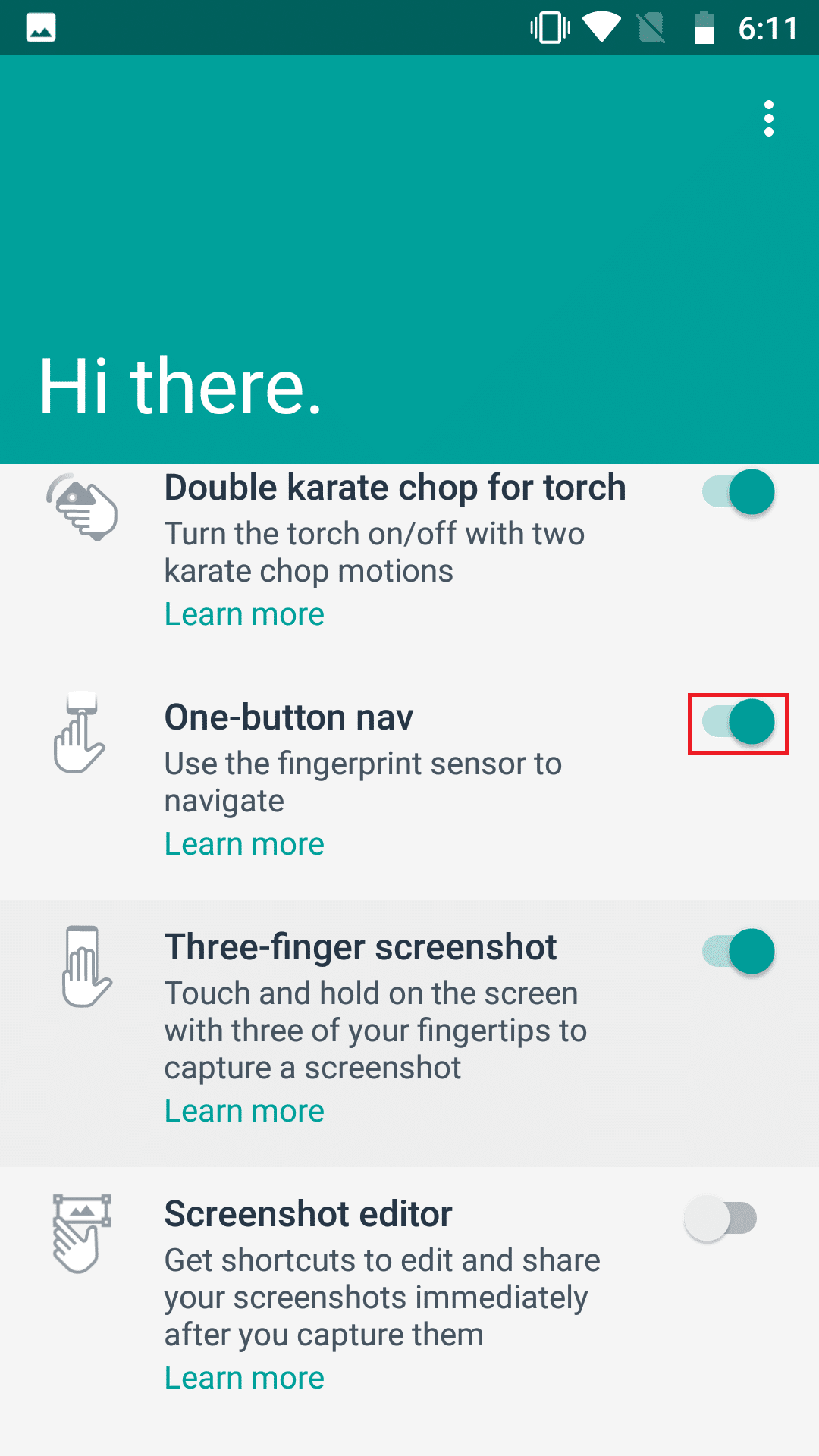
また読む: YouTubeの自動再生が機能しない問題を修正
方法10:Chromeブラウザを使用する
お使いの携帯電話が機能をサポートしていないか、YouTubeが問題を引き起こしているため、何も機能しない場合。 このシナリオの機能を実現するために、携帯電話のChromeブラウザを利用できます。 Google Chromeは、すべての動画でPIPをサポートしています。 同様に、YouTubeビデオはPIPモードで再生できます。 これはあなたがあなたの目標を達成するためにしなければならないことです:
1.携帯電話の設定で、YouTubeの方法3の説明に従ってピクチャーインピクチャーモードを有効にします。
2.Chromeブラウザを起動します。
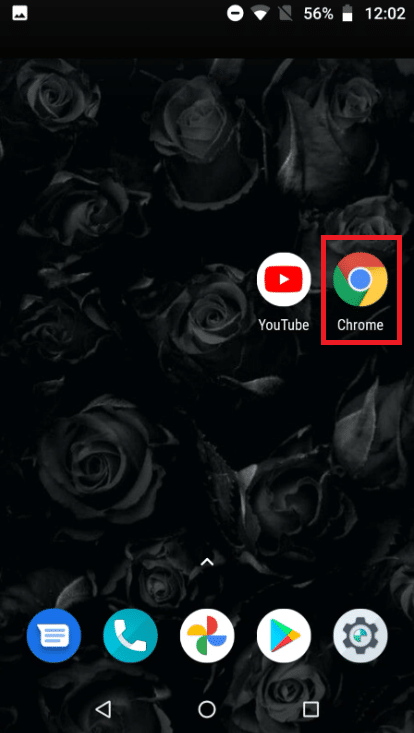
3.検索フィールドでYouTubeを検索します。
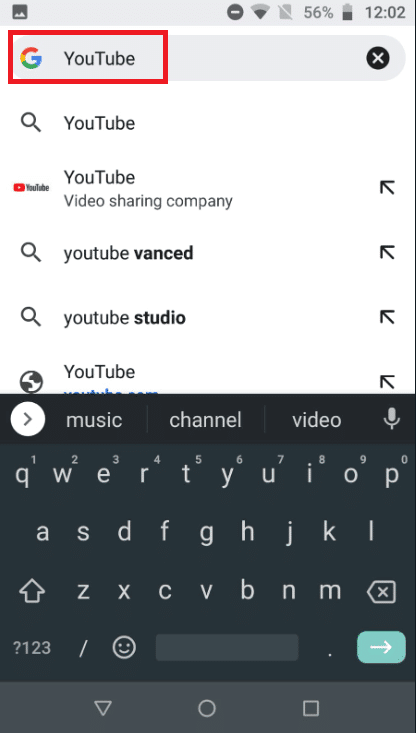
4.ハンバーガーアイコンをタップし、ドロップダウンメニューからデスクトップサイトをタップします。
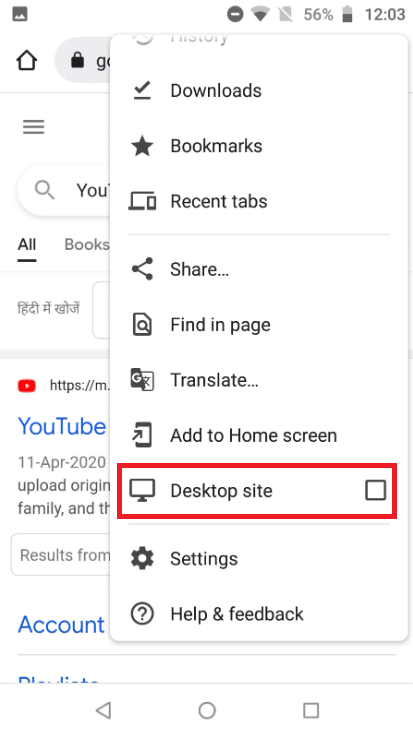
5.ここで、最初のYouTube結果を長押しし、グループの[新しいタブで開く]をタップします。
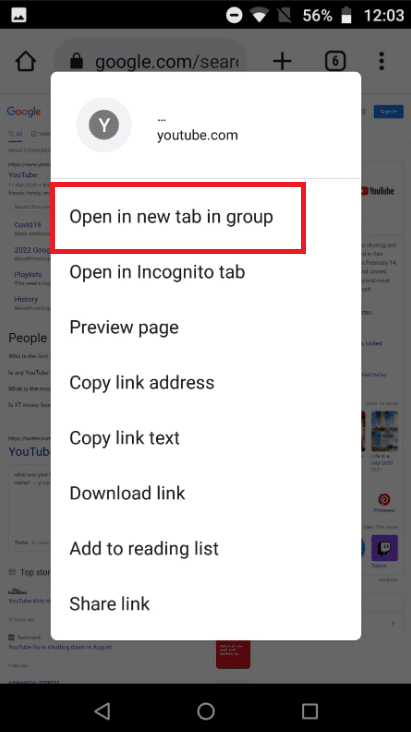
6.次に、YouTubeが開いているタブに移動します。
7.次に、ビデオを再生し、全画面モードをタップします。
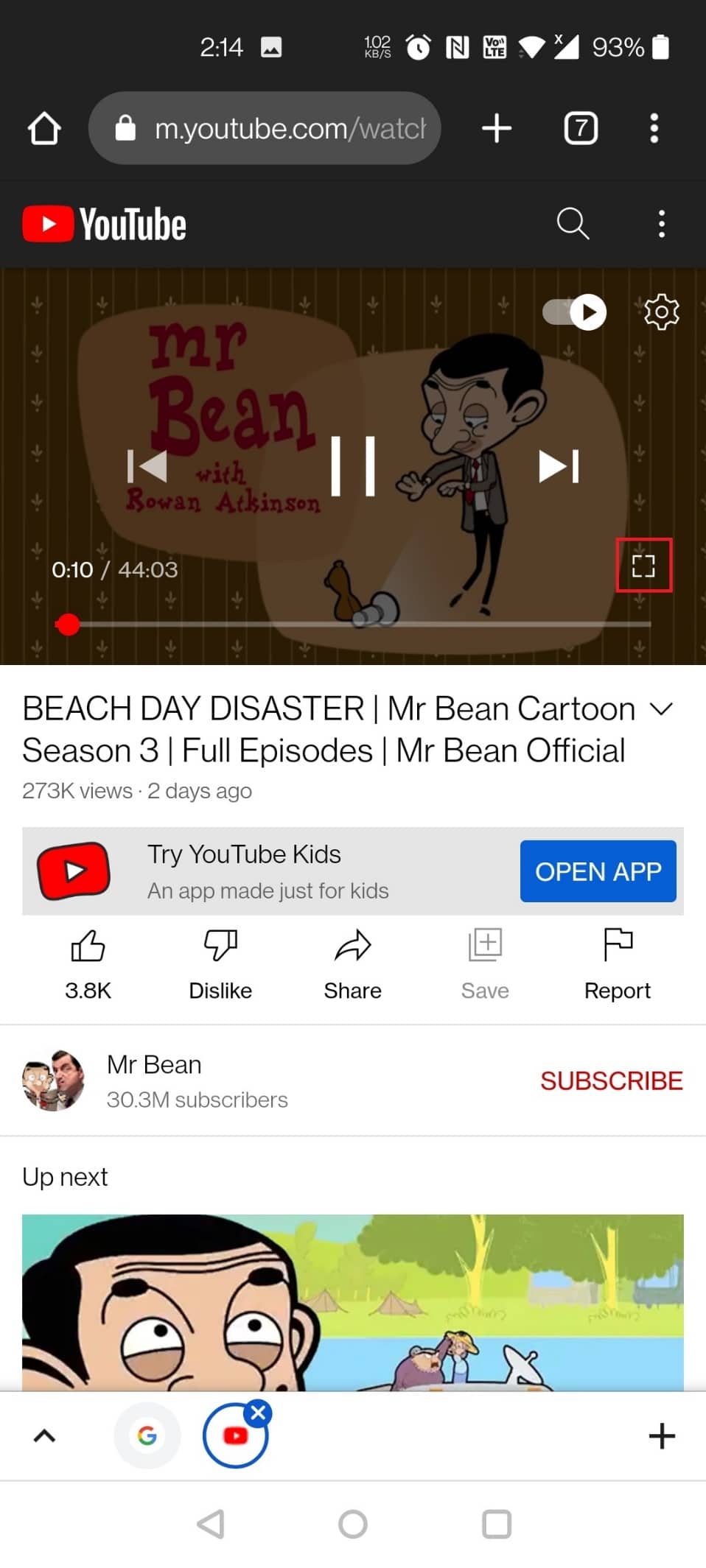
8.画面を上からスワイプし、ホームボタンをタップして、ピクチャーモードでピクチャーを取得します。

おすすめされた:
- eHarmonyアカウントを削除する方法
- YouTubeネットワークエラー503を修正
- ChromeでのShockwaveフラッシュクラッシュの修正
- Androidで再生されないYouTubeビデオを修正
この情報がお役に立てば幸いです。また、 YouTubeのピクチャーインピクチャーが機能しないという問題を解決できたことを願っています。 どのテクニックがあなたにとって最も有益だったかを教えてください。 ご不明な点やご意見がございましたら、以下のフォームをご利用ください。
