修正Windows10で接続が中断されました
公開: 2022-02-26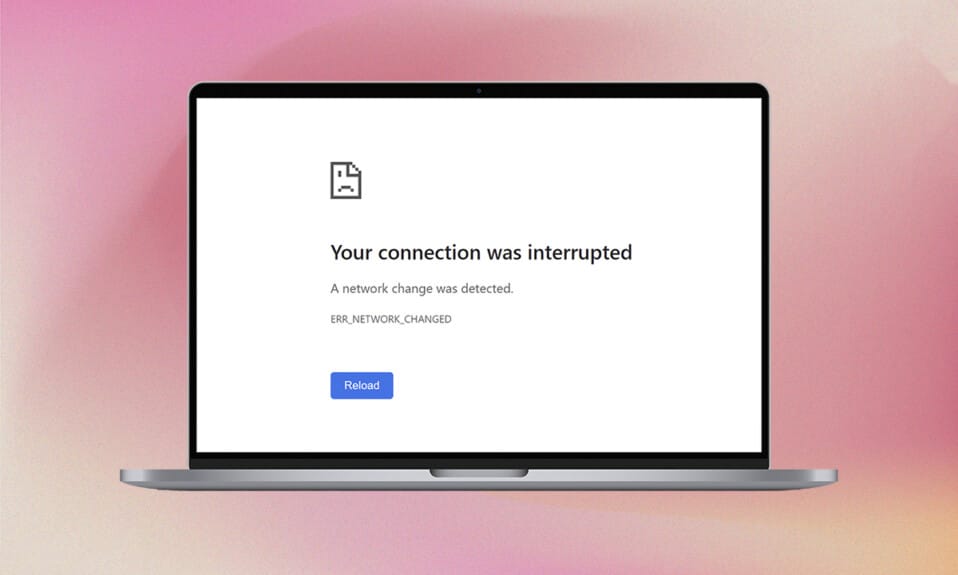
Microsoft Edgeでネットワークの変更が検出されたというエラーに悩まされていませんか? はいの場合、あなたはこの記事を読んでいるほど幸運です。 不安定なインターネット接続、破損したブラウザキャッシュ、不正なブラウザ設定、ウイルスの存在、古いOS、古いドライバ、VPN /プロキシ設定などがあると、接続が中断されたというエラーが発生する可能性があります。 ここにあなたがあなたの接続が中断されたWindows10エラーを修正するのを助けるいくつかのトラブルシューティング方法があります。 何を求めている? 記事を読み続けてください。
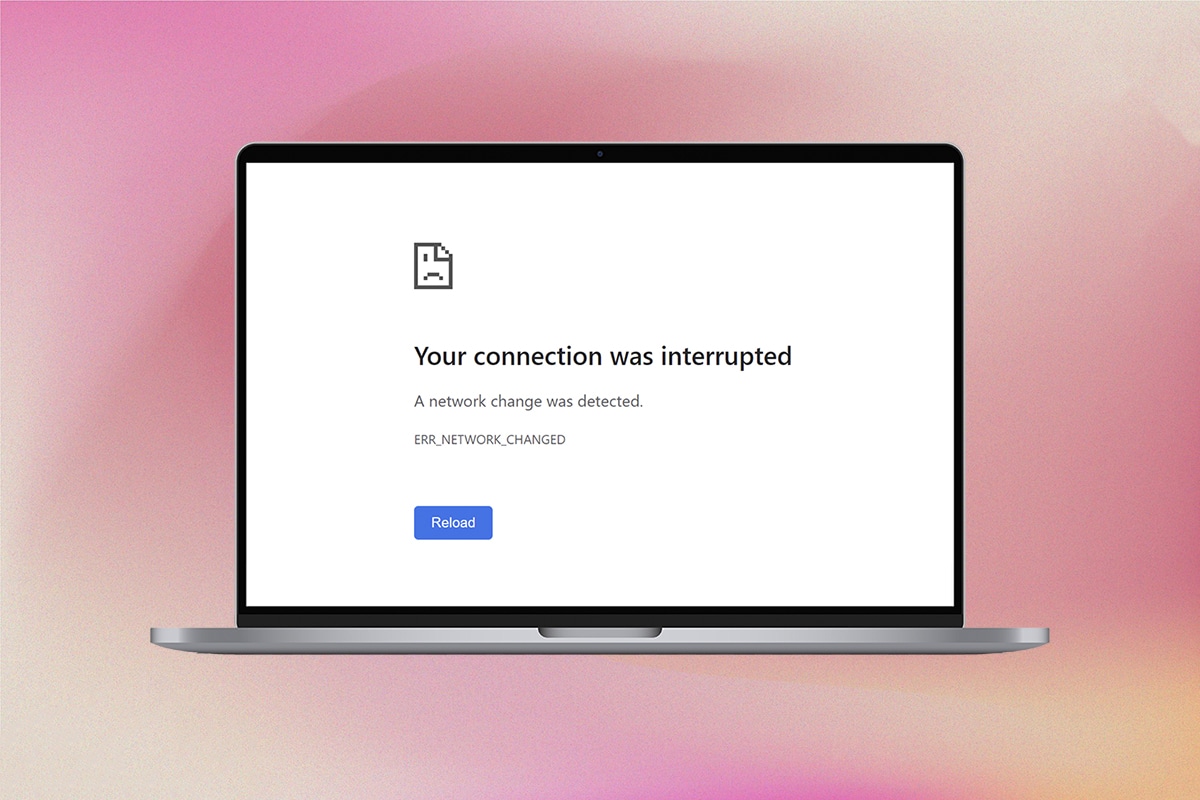
コンテンツ
- 修正方法Windows10で接続が中断されました
- 基本的なトラブルシューティング方法
- 方法1:ルーターを再起動する
- 方法2:イーサネットまたはWi-Fiを再接続します
- 方法3:ネットワークトラブルシューティングを実行する
- 方法4:TCP/IPをリセットする
- 方法5:DNSキャッシュをフラッシュする
- 方法6:ネットワークアダプタを無効にしてから有効にする
- 方法7:WLANプロファイルを削除する
- 方法8:電力管理を無効にする
- 方法9:IPV6を無効にする
- 方法10:GoogleDNSに切り替える
- 方法11:LAN設定を変更する
- 方法12:ポートフォワーディング
修正方法Windows10で接続が中断されました
この記事では、Edgeでこのエラーを修正するのに役立つメソッドのリストをまとめました。 完璧な結果を得るには、以下の方法を同じ順序で実行してください。
安定したインターネット接続がない場合、接続は切断され続けます。 速度テストを実行して、適切な接続に必要なネットワーク速度の最適レベルを知ることができます。
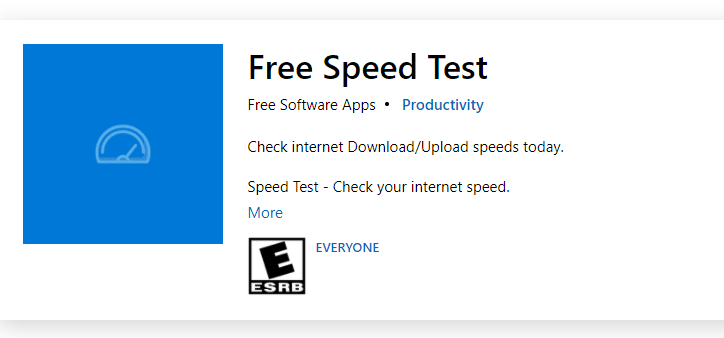
デバイスが以下の基準を満たしていることを確認してください。
- 常にインターネットサービスプロバイダー(ISP)から検証され、競合のないモデムまたはルーターを購入してください。
- 古いケーブル、壊れたケーブル、または損傷したケーブルは使用しないでください。
- モデムからルーターへの配線とモデムから壁への配線が安定していて、障害がないことを確認してください。 必要に応じてケーブルを交換してください。
基本的なトラブルシューティング方法
高度なトラブルシューティング方法を試す前に、次の基本的なトラブルシューティング方法を試してください。 基本的で簡単なトラブルシューティング方法は、問題を迅速に解決するのに役立つ場合があります。
- F5キーまたはFn+F5キーを同時に押して、ページをリロードします。
- すべてのブラウザウィンドウを閉じて開くことにより、ブラウザを再起動します。
- 単純な再起動が問題の修正に役立つ可能性があるため、システムを再起動します。
- Google Chrome、Opera、Firefoxなどのさまざまなインターネットブラウザを使用してみてください。
方法1:ルーターを再起動する
このエラーはネットワーク接続に関連しているため、接続が安定しているかどうかを確認できます。 おそらく、ルーターを再起動するだけで、MicrosoftEdgeブラウザーの問題が修正されます。 ルーターデバイスを再起動するためのいくつかの手順を次に示します。
1.ルーターの背面にある電源ボタンを見つけます。
2.ボタンを1回押して、オフにします。

3.次に、ルーターの電源ケーブルを外し、コンデンサから電力が完全になくなるまで待ちます。
4.次に、電源ケーブルを再接続し、1分後に電源を入れます。
5.ネットワーク接続が再確立されるまで待ってから、再度サインインしてみてください。
問題が修正されたかどうかを確認してください。
方法2:イーサネットまたはWi-Fiを再接続します
これは、このエラーの修正に役立つ非常に一般的な修正です。 また、コンピュータがイーサネットまたはWi-Fiネットワークのいずれかに接続されており、両方に接続されていないことを確認してください。 有線接続と無線接続の間に干渉があると、接続が中断されるWindows10エラーが発生します。
1.ネットワーク接続を切断し、1分待ってから、再度接続します。
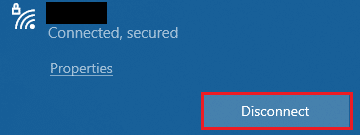
2.イーサネットケーブルが接続されている場合は、PCから取り外します。 次に、再接続するか、Wi-Fiネットワークに接続します。 これにより、有線接続と無線接続の間にちらつきがなくなります。
PCが1つのソースにのみ接続されていることを確認したら、Webページをリロードして、問題が修正されたかどうかを確認します。
また読む: Windows10でのSteam破損ディスクエラーの修正
方法3:ネットワークトラブルシューティングを実行する
すべての接続の問題を分析して修正するには、組み込みのネットワークトラブルシューティングツールが役立ちます。 ネットワークの問題はすべて修正され、ネットワークのトラブルシューティングを実行することでネットワーク操作が即興で行われます。 Windows10PCでネットワークトラブルシューティングを実行するためのいくつかの手順を次に示します。
1. Windows + Iキーを同時に押して、設定を起動します。
2.図のように、[更新とセキュリティ]タイルをクリックします。
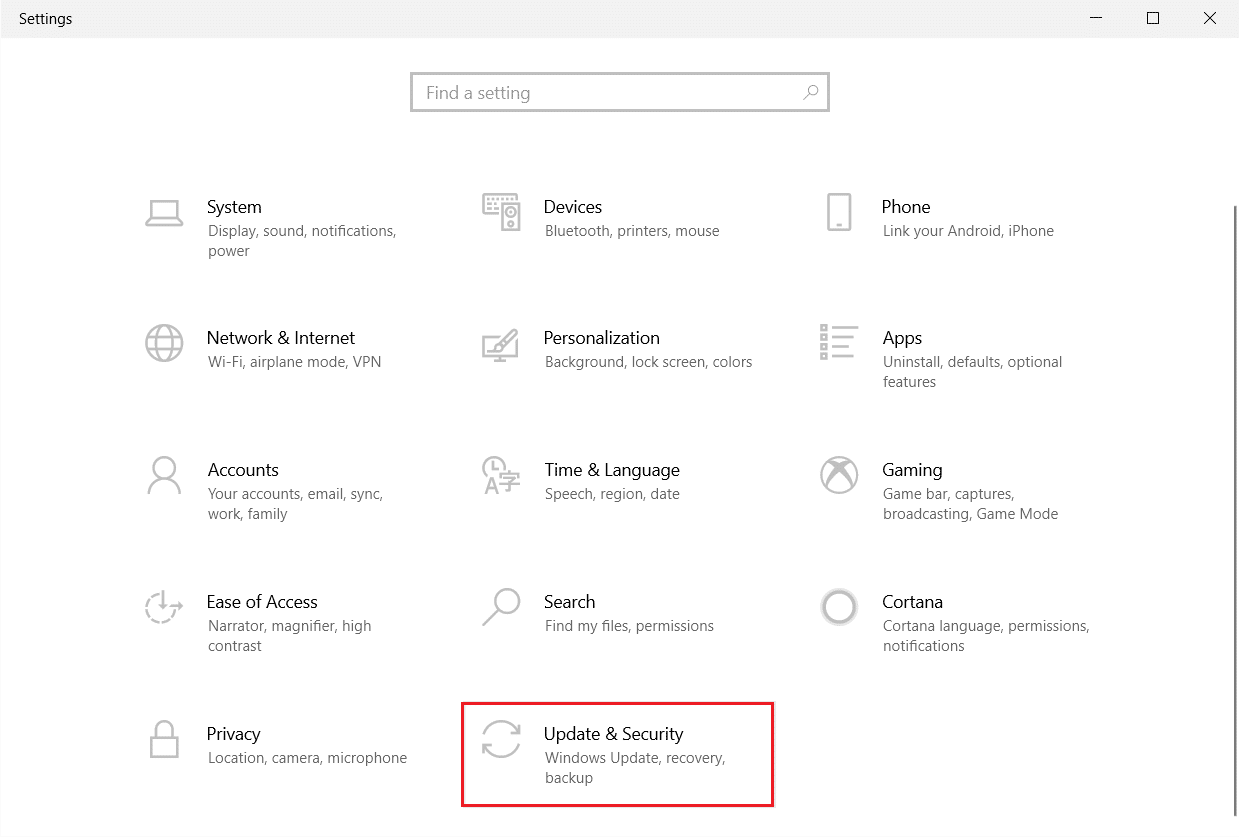
3.左側のペインから[トラブルシューティング]メニューに移動し、右側のペインで[他の問題の検索と修正]を見つけます。
4. [ネットワークアダプタのトラブルシューティング]を選択し、強調表示されている[トラブルシューティングの実行]ボタンをクリックします。
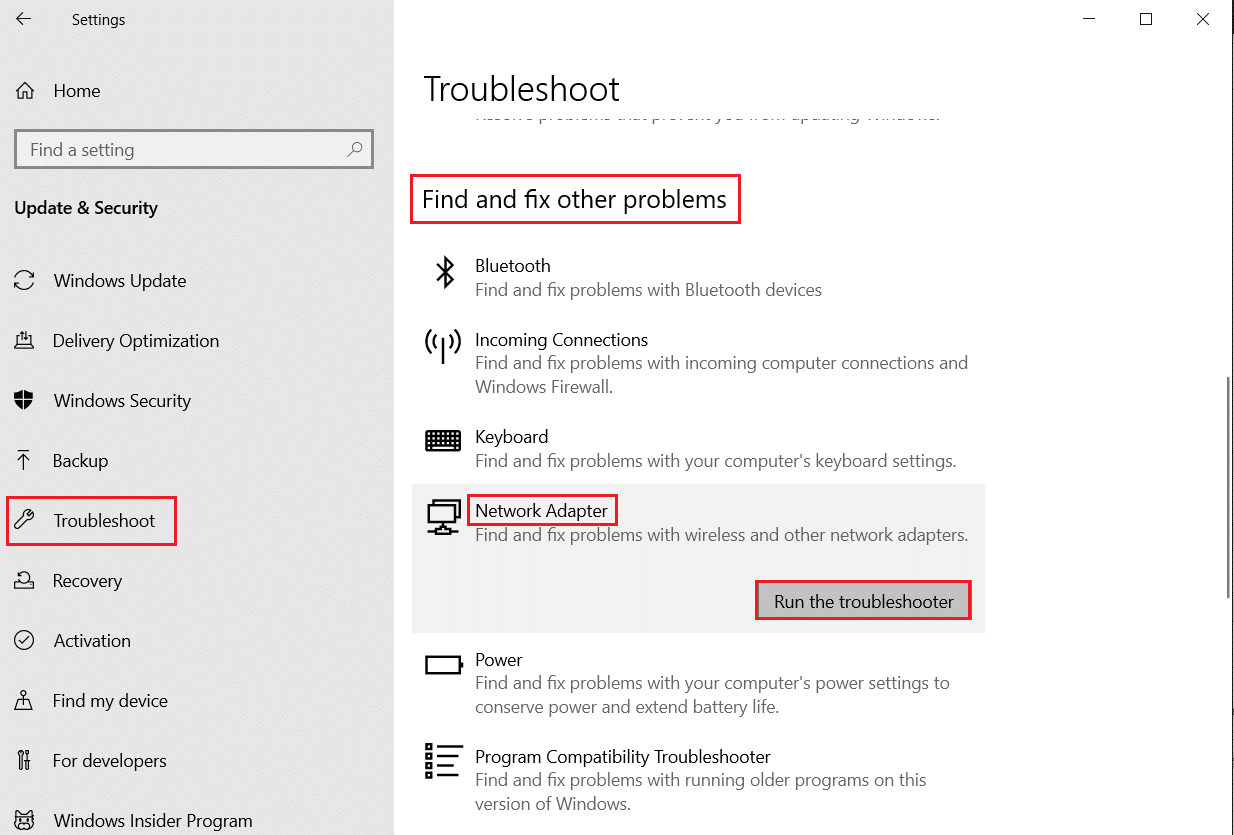
5.トラブルシューティングツールが問題を検出して修正するのを待ちます。 プロセスが完了したら、画面の指示に従い、PCを再起動します。
方法4:TCP/IPをリセットする
ネットワークの変更が検出されましたエラーは、IPアドレスの変更を示します。 TCP/IP構成をリセットしたときに接続が中断されたWindows10エラーを修正できると報告したユーザーはほとんどいません。 以下の手順に従って、実装してください。
1. Windowsキーを押し、コマンドプロンプトと入力して、[管理者として実行]をクリックします。

2.次に、次のコマンドを入力して、 Enterキーを1つずつ押します。
netshwinsockリセット netsh int ip reset ipconfig / release ipconfig / renew
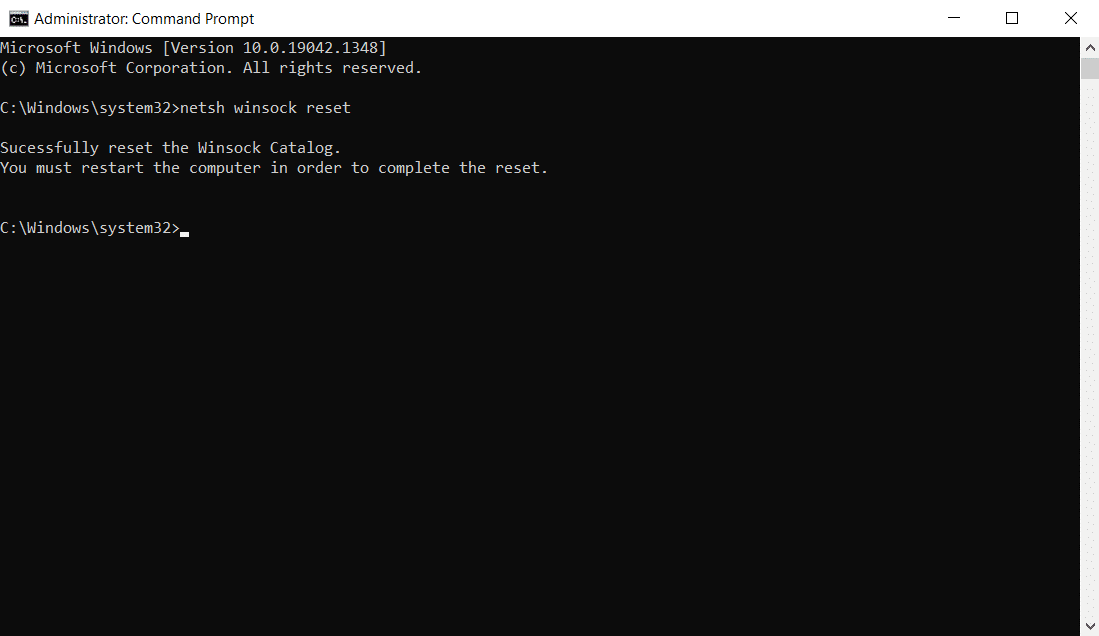
3.コマンドが実行されるのを待ち、PCを再起動します。 問題が修正されたかどうかを確認してください。
また読む: Windows10で破損したレジストリを修正する方法
方法5:DNSキャッシュをフラッシュする
DNSキャッシュをフラッシュすると、キャッシュメモリからすべてのIPアドレスとDNSレコードが削除されます。 これにより、デバイスのセキュリティまたは接続の問題を解決できます。 DNSキャッシュは、デバイスから時々自動的に削除されることに注意してください。 万が一、これが失敗した場合は、以下の手順に従って手動でDNSフラッシュを実行できます。
1.Windowsサーチメニューから管理者としてコマンドプロンプトを起動します。

2.ここで、コマンドウィンドウにipconfig / flushdnsと入力し、 Enterキーを押します。
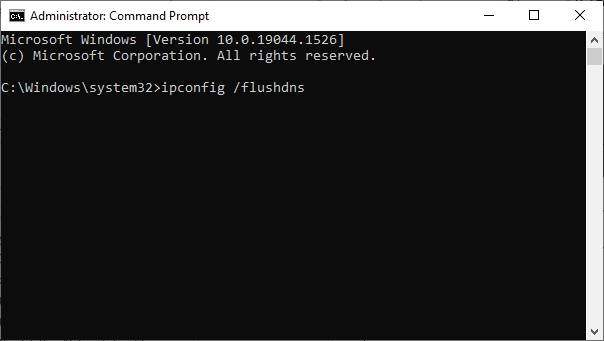
3.コマンドが実行されるのを待ち、問題が修正されたかどうかを確認します。
方法6:ネットワークアダプタを無効にしてから有効にする
ネットワークアダプタに小さな一時的な不具合があると、このエラーが発生する場合があります。 これを完全に解決するには、ネットワークアダプタの設定を微調整します。 以下の手順に従って、ネットワークアダプタを無効にし、後で再度有効にします。
1. Windowsキーを押して、 Device Managerと入力し、[開く]をクリックします。
![[スタート]をクリックして、「デバイスマネージャー」と入力します。 [開く]をクリックします。修正MicrosoftEdgeで接続が中断されました](/uploads/article/4290/FPRKLJxxCrRa5PKW.png)
2.次に、[ネットワークアダプタ]セクションをダブルクリックして展開します。
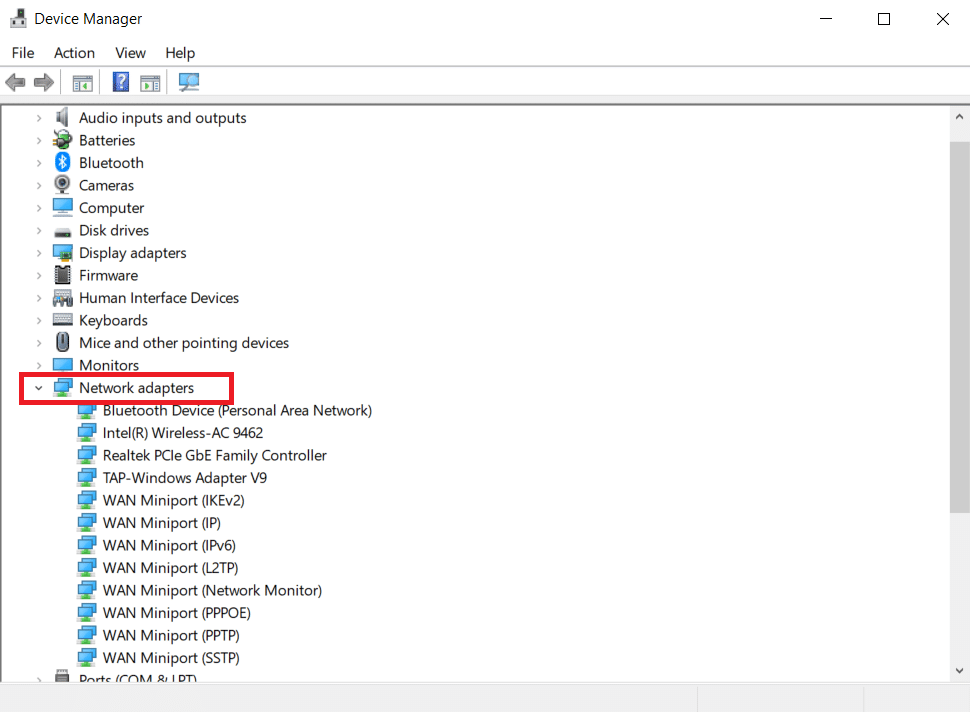
3.次に、ネットワークドライバー(たとえば、 Intel(R)Dual Band Wireless-AC 3168)を右クリックし、図のように[デバイスの無効化]オプションを選択します。
![ネットワークドライバを右クリックして、[デバイスを無効にする]オプションを選択します](/uploads/article/4290/JD9ZWheSHOSqh7qK.png)
4.次に、[はい]をクリックして、以下のプロンプトを確認します。
![次に、[はい]をクリックして、以下のプロンプトを確認します。修正MicrosoftEdgeで接続が中断されました](/uploads/article/4290/ZiIb7QaMBa4oGjYo.png)
5.これで、画面が更新されます。 しばらく待つか、コンピュータを再起動してください。 ここでも、ドライバーを右クリックして、図のように[デバイスを有効にする]オプションを選択します。
![ドライバを右クリックして、[デバイスを有効にする]オプションを選択します](/uploads/article/4290/84tS8pHd4thdiCqi.png)
最後に、Windows10PCで接続が中断されたというエラーを修正したかどうかを確認します。
また読む:エラー0x80070002Windows10を修正する方法
方法7:WLANプロファイルを削除する
ワイヤレスネットワークに接続するたびに、WLANプロファイルが作成されます。 これらのプロファイルには、PCをネットワークに接続するために必要なネットワーク名、キー、およびその他の関連設定が含まれています。 以下の手順に従って、コンピューターからWLANプロファイルを削除します。
1. Windows + Rキーを同時に押して、 [設定]を開きます。
2.[ネットワークとインターネット]設定をクリックします。
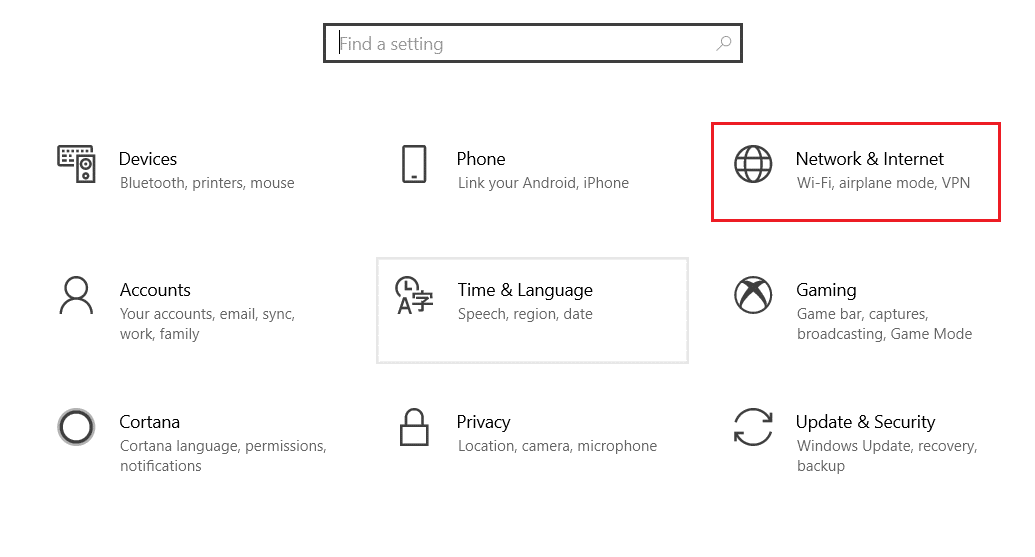
3.次に、左側のペインからWi-Fiメニューをクリックします。
![これで、[設定]ウィンドウが画面にポップアップ表示されます。 Wi-Fiをクリックします。修正MicrosoftEdgeで接続が中断されました](/uploads/article/4290/pWX299k98xsN7hJp.png)
4.次に、下にスクロールして、 [既知のネットワークの管理]オプションをクリックします。
![次に、右メニューを下にスクロールして、[既知のネットワークの管理]をクリックします](/uploads/article/4290/EVWUz6Nen281sS8c.png)
5.ここで、以前に正常にペアリングしたワイヤレスネットワークのリストが画面に表示されます。 不要と思われるワイヤレスネットワークをクリックし、[忘れる]オプションを選択します。
![ワイヤレスネットワークをクリックして、[忘れる]オプションを選択します](/uploads/article/4290/Yo3MRsZC7t4TloSI.png)
これで、WLANプロファイルがシステムから削除されます。 次に、Webページに接続して、エラーが再度発生するかどうかを確認します。
方法8:電力管理を無効にする
デバイスで省電力モードが有効になっている場合、ネットワークアダプタは自動的にシャットダウンし、このエラーが発生します。 以下の手順で省電力モードを変更することを検討してください。
1.検索メニューにデバイスマネージャーを入力して開き、最良の結果を開きます。
![[スタート]をクリックして、「デバイスマネージャー」と入力します。 [開く]をクリックします。修正MicrosoftEdgeで接続が中断されました](/uploads/article/4290/FPRKLJxxCrRa5PKW.png)
2.次に、[ネットワークアダプタ]セクションをダブルクリックして展開します。

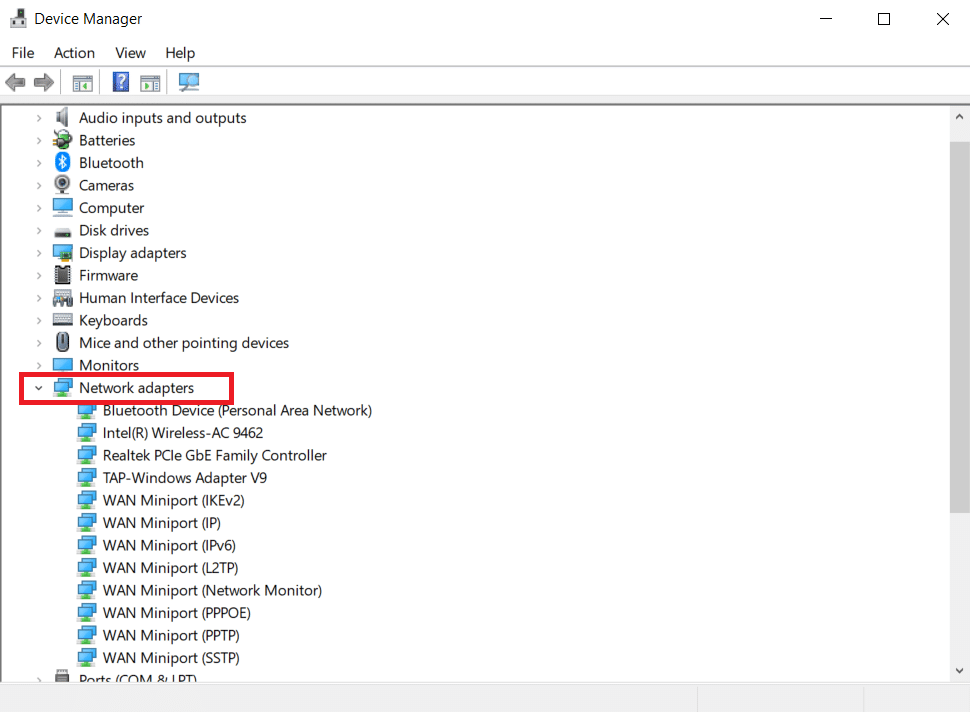
3.次に、ネットワークアダプタを右クリックし、図のように[プロパティ]オプションを選択します。
![ネットワークアダプタを右クリックし、[プロパティ]オプションを選択します。修正MicrosoftEdgeで接続が中断されました](/uploads/article/4290/j7cDqlcWnCZvO1yr.png)
4. [プロパティ]ウィンドウで、[電源管理]ウィンドウに切り替え、 [コンピューターでこのデバイスの電源をオフにして、図のように電力を節約する]オプションのチェックを外します。
5.最後に、[ OK ]をクリックして変更を保存します。
![[プロパティ]ウィンドウで、[電源の管理]ウィンドウに切り替え、[コンピューターがこのデバイスの電源をオフにして電力を節約する]オプションのチェックを外します。 [OK]をクリックします](/uploads/article/4290/JxbZ5OgzkGj0ZD9R.png)
問題が修正されたかどうかを確認してください。
また読む: Windows10でWinセットアップファイルを削除する方法
方法9:IPV6を無効にする
お使いのコンピューターがIPv6をサポートしていない場合は、接続が中断されたWindows10エラーに間違いなく直面します。 以下の手順に従って、コンピューターでIPv6を無効にすることができます。
1. Windows + Rキーを同時に押して、 [実行]ダイアログボックスを起動します。
2.ここで、 ncpa.cplと入力し、 Enterキーを押します。
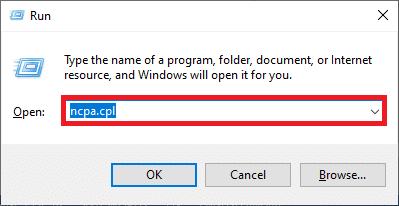
3.次に、アクティブなネットワークアダプタを右クリックし、図のように[プロパティ]をクリックします。
![次に、アクティブなネットワークアダプタを右クリックし、[プロパティ]をクリックします](/uploads/article/4290/fsJJmlugNgNPulTd.png)
4.これで、Wi-Fiプロパティウィンドウがポップアップ表示されます。 次に、以下に示すように、インターネットプロトコルバージョン6(TCP / IPv6)オプションのチェックを外します。
5.最後に、[ OK ]をクリックして変更を保存します。
![インターネットプロトコルバージョン6オプションのチェックを外します。最後に、[OK]をクリックして変更を保存します。修正MicrosoftEdgeで接続が中断されました](/uploads/article/4290/ba0JhaSoJXX4tyak.png)
注:複数のネットワーク接続を使用する場合は、 [ネットワークと共有センター]>[アダプター設定の変更]に移動します。 次に、アダプタを右クリックして、[無効にする]オプションを選択します。 同様に、使用している接続を除くすべての追加接続を無効にします。
![次に、アダプタを右クリックして、[無効にする]オプションを選択します。修正MicrosoftEdgeで接続が中断されました](/uploads/article/4290/0Sv2pzRT3GjRVtxn.png)
問題が修正されたかどうかを確認してください。
方法10:GoogleDNSに切り替える
互換性のないDNS設定がほとんどないため、コンピューターの速度が低下し、このエラーが発生します。 この方法は、PCに害を及ぼすことはありません。 したがって、説明したエラーを修正してみる価値があります。 何人かのユーザーは、この問題は以下の手順に従うことで修正できると報告しています。
1. Windows + Rキーを同時に押して、 [実行]ダイアログボックスを開きます。
2.ここで、 ncpa.cplと入力し、 Enterキーを押します。
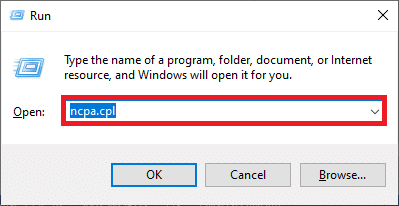
3.次に、アクティブなネットワークアダプタを右クリックし、図のように[プロパティ]をクリックします。
![アクティブなネットワークアダプタを右クリックし、[プロパティ]をクリックします](/uploads/article/4290/V32ecABp1tZWAofx.png)
4.これで、Wi-Fiプロパティウィンドウがポップアップ表示されます。 [インターネットプロトコルバージョン4(TCP / IPv4) ]をクリックし、[プロパティ]をクリックします。
注:インターネットプロトコルバージョン4(TCP / IPv4)をダブルクリックして、[プロパティ]ウィンドウを開くこともできます。
![[インターネットプロトコルバージョン4]をクリックし、[プロパティ]をクリックします。修正MicrosoftEdgeで接続が中断されました](/uploads/article/4290/9vYxOrmernzYzHbH.png)
5.[次のDNSサーバーアドレスを使用する]を選択します。 次に、以下の値を入力します。
- 優先DNSサーバー: 8.8.8.8
- 代替DNSサーバー: 8.8.4.4
6.次に、[終了時に設定を検証する]を選択し、[ OK ]をクリックします。
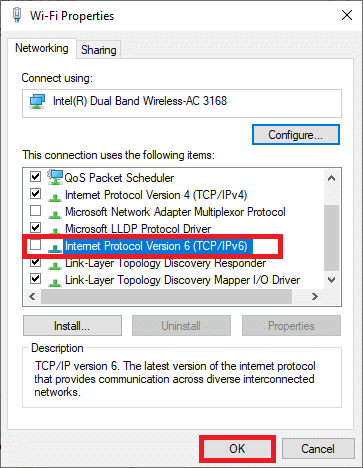
7.ウィンドウを閉じると、このメソッドはエラーが検出されたネットワークの変更を修正します。
また読む: Windows10でiaStorA.sysBSODエラーを修正する7つの方法
方法11:LAN設定を変更する
いくつかの一般的なインターネット接続の問題により、MicrosoftEdgeブラウザで接続が中断されるエラーが発生する可能性があります。 以下で説明するように、ローカルネットワーク設定をリセットすることで修正できます。
1. Windowsキーを押し、「コントロールパネル」と入力して、[開く]をクリックします。
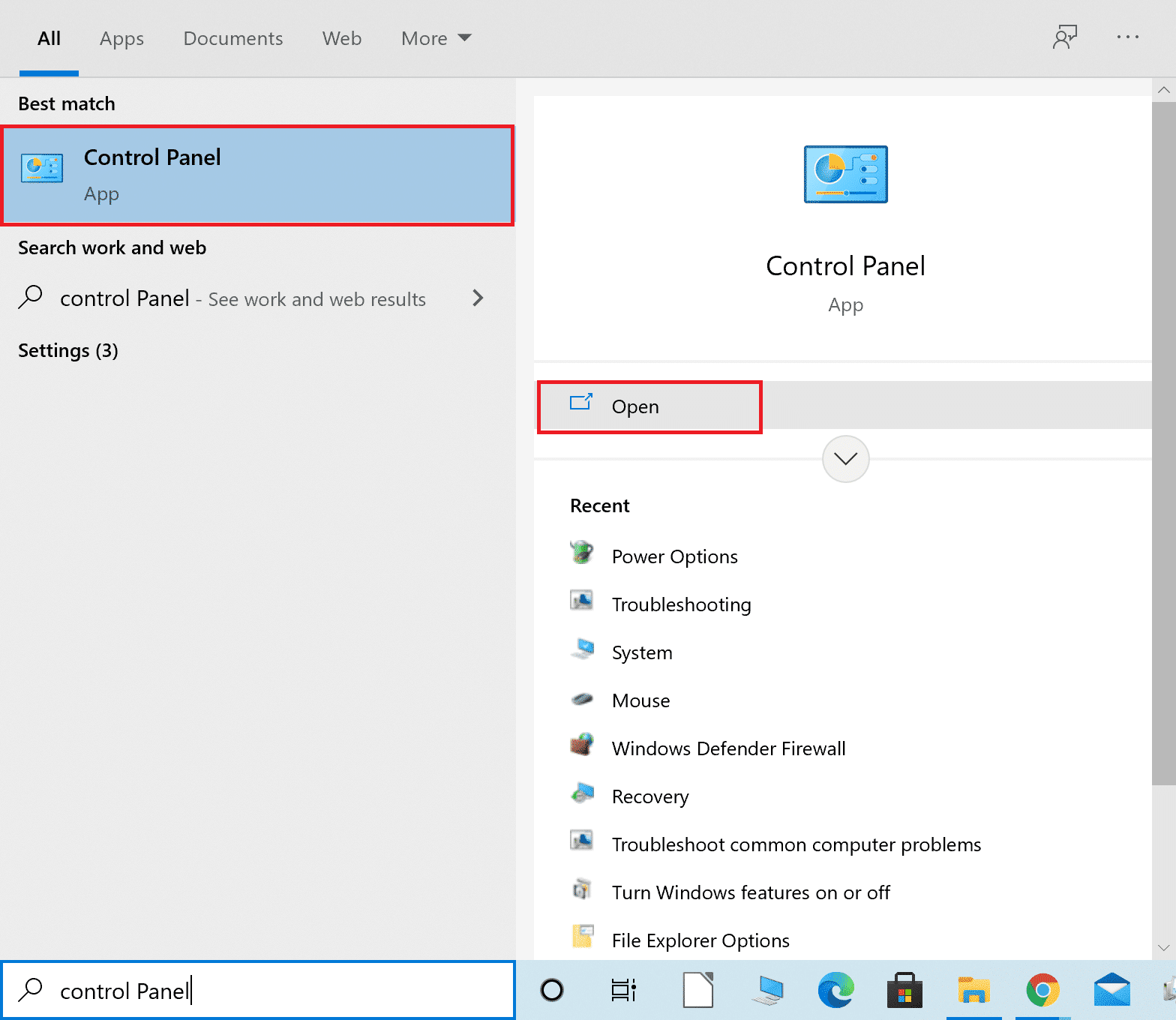
2.次に、 [表示方法]オプションを[カテゴリ]に設定します。
3.ネットワークとインターネットの設定を選択します。
![次に、[表示方法]オプションを[カテゴリ]に設定し、[ネットワークとインターネット]リンクを選択します](/uploads/article/4290/jblgVns1s7LJfi7I.png)
4.ここで、以下に示すようにインターネットオプションをクリックします。
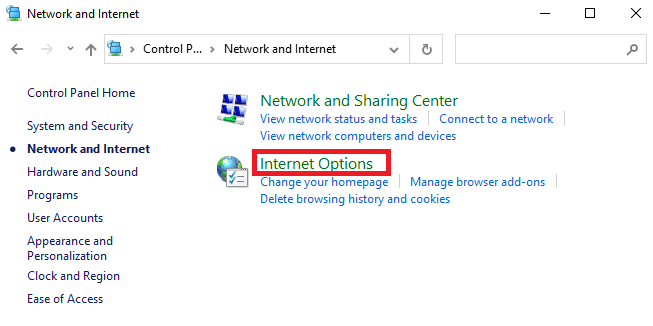
5.ここで、[インターネットのプロパティ]ウィンドウで、[接続]タブに切り替えます。
6.以下で強調表示されているように、 LAN設定を選択します。
![次に、[インターネットのプロパティ]ウィンドウで、[接続]タブに切り替えて、[LANの設定]を選択します。修正MicrosoftEdgeで接続が中断されました](/uploads/article/4290/wAaCXr0ZlfjuzrHi.png)
7.ここで、[設定を自動的に検出する]チェックボックスをオンにし、[ LANにプロキシサーバーを使用する]チェックボックスがオフになっていることを確認します。
注:必要に応じて、このオプションを再度有効にすることができます。
![LANにプロキシサーバーを使用するというチェックボックスをオフにして、[OK]をクリックします](/uploads/article/4290/ILvWyp7fxraMvL4b.png)
8.最後に、[ OK ]をクリックして変更を保存します。
また読む: .NETランタイム最適化サービスの高いCPU使用率を修正する
方法12:ポートフォワーディング
ルーターにDHCPポートの問題がある場合は、いくつかの問題に直面し、ポート転送の手法に従って、Windows10で接続が中断されたことを解決します。
注:ポート転送とDHCP設定は、ルーターの製造元とモデルによって異なります。
1. Windowsキーを押して、 cmdと入力します。 [管理者として実行]をクリックして、コマンドプロンプトを起動します。

2.次に、 ipconfig / allと入力し、図のようにEnterキーを押します。
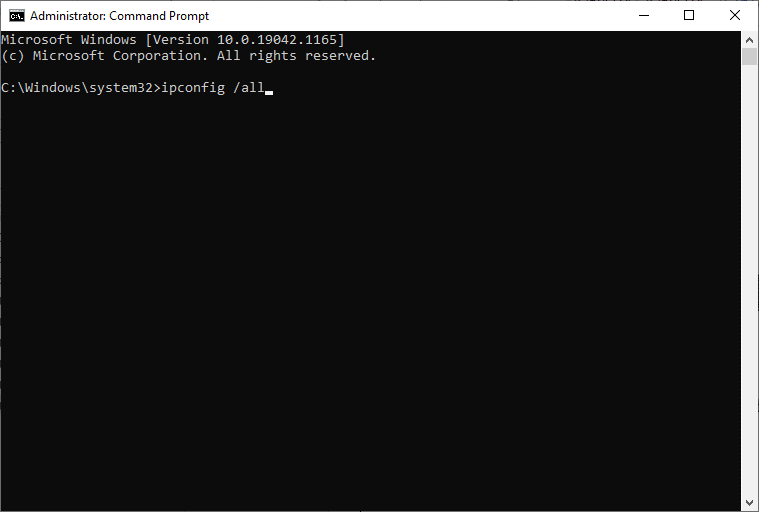
3.デフォルトゲートウェイ、サブネットマスク、 MAC 、およびDNSの値を書き留めます。
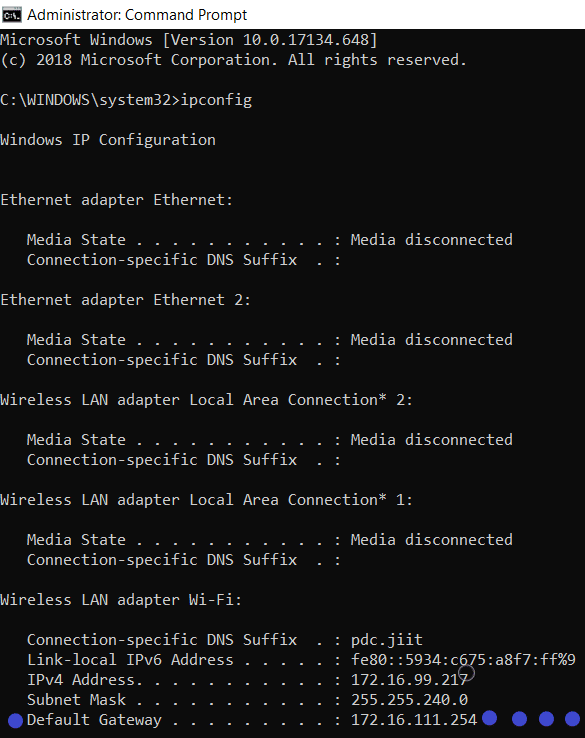
4. [実行]ダイアログボックスを開くには、 Windows + Rキーを押します。
5. ncpa.cplと入力し、[ OK ]をクリックします。
![[実行]テキストボックスに次のコマンドを入力した後:ncpa.cpl、[OK]ボタンをクリックします。](/uploads/article/4290/ROXCPrfOdXmO5unB.png)
6.ネットワーク接続を右クリックし、強調表示されているように[プロパティ]をクリックします。
![次に、ネットワーク接続を右クリックして、[プロパティ]をクリックします。修正MicrosoftEdgeで接続が中断されました](/uploads/article/4290/U9QGrOwodFOSHLhS.png)
7.ここで、[インターネットプロトコルバージョン4(TCP / IPv4) ]を選択し、[プロパティ]をクリックします。
![インターネットプロトコルバージョン4をクリックし、[プロパティ]をクリックします](/uploads/article/4290/I55OrgV4OQkLVBMF.png)
8.アイコン[次のDNSサーバーアドレスを使用する]を選択します。
9.次に、以下の値を入力します。
- 優先DNSサーバー:8.8.8.8
- 代替DNSサーバー:8.8.4.4
10.次に、[終了時に設定を検証する]オプションをオンにして、[ OK ]をクリックします。
![[次のDNSサーバーアドレスを使用する]オプションを選択します](/uploads/article/4290/mLg1mj1feTo9FGdm.png)
11. Webブラウザーを起動し、 IPアドレスを入力してルーター設定を開きます。
12.ログイン資格情報を入力します。
13.[基本構成]の下の[手動割り当てを有効にする]に移動し、[はい]をクリックします。
14.ここで、DCHP設定で、 MacアドレスとIPアドレス、およびDNSサーバーを入力し、[保存]をクリックします。
15. [ポート転送]をクリックし、[開始]フィールドと[終了]フィールドで開くポートの範囲を次のように入力します。
TCP:27015-27030、27036-27037 UDP:4380、27000-27031、27036
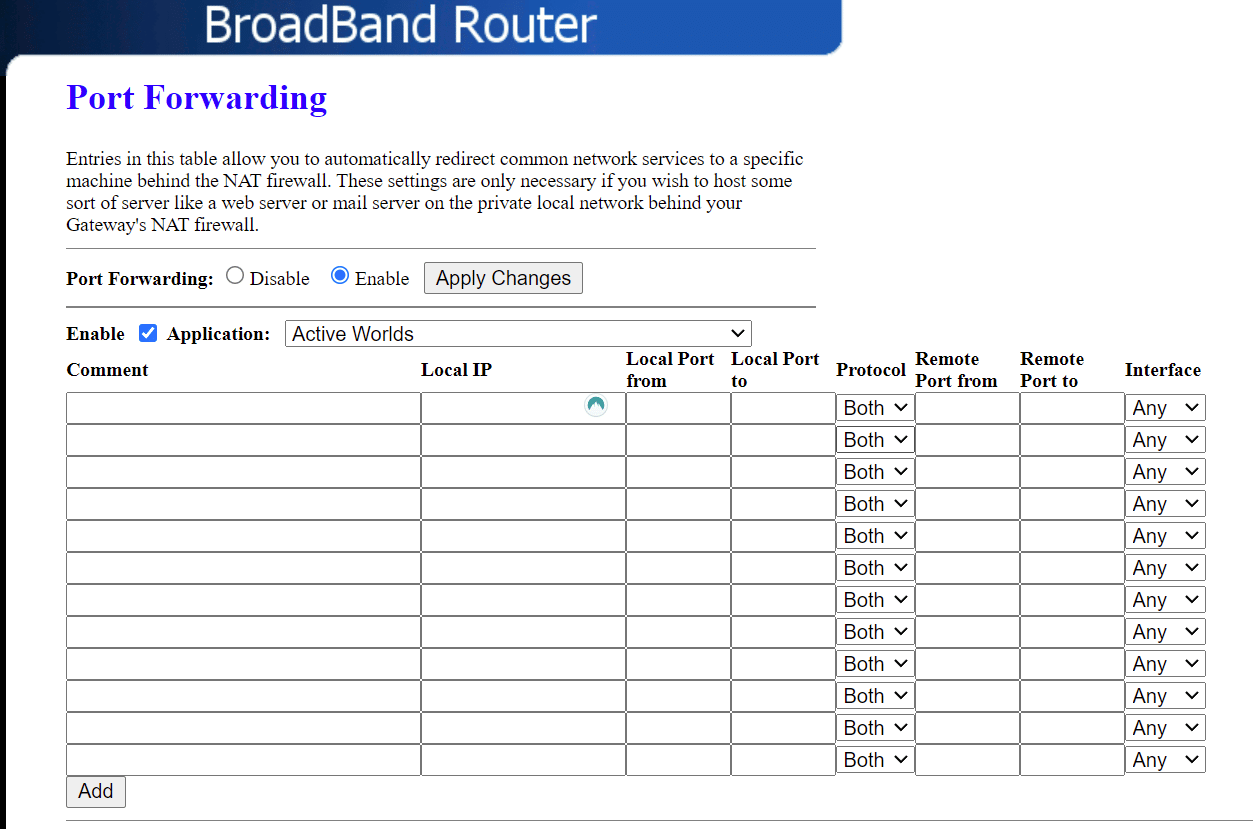
16.ここで、作成した静的IPアドレスを入力し、[有効にする]オプションをオンにします。
17.最後に、[保存]または[適用]ボタンをクリックして変更を保存し、ルーターとPCを再起動します。
方法13:インターネットサービスプロバイダーに連絡する
すべてが失敗した場合、これはバックエンドに障害があることを示しています。 問題については、すぐにインターネットサービスプロバイダーに連絡してください。 現在のパッケージが遅い場合は、インターネットパッケージをより速い速度に変更できます。
おすすめされた:
- Snapchatがストーリーをロードしない問題を修正
- Windows10アップデートエラー0x80070103を修正
- Windows10でハンドルが無効なエラーを修正する
- GoogleChromeのステータスブレークポイントエラーを修正
このガイドがお役に立てば幸いです。Windows10で接続が中断されたエラーを修正できます。どの方法が最適かをお知らせください。 また、この記事に関する質問や提案がある場合は、コメントセクションに自由にドロップしてください。
