修正: Windows 10/11 でコンピューターが正しく構成されているように見える
公開: 2022-08-20最近では、コンピューターはインターネット デバイスがなければ生命のないデバイスのように感じられます。 メールを送受信したり、仕事の会議に参加したり、共有ファイルを同期したりすることさえできません。
Windows のネットワーク トラブルシューティング ツールを実行して、「お使いのコンピューターは正しく構成されているようですが、デバイスまたはリソース (DNS サーバー) が応答していません」というメッセージが表示された場合は、適切な場所に来ています。
この記事では、Windows 11 と Windows 10 で「お使いのコンピューターは正しく構成されているようです」という問題を修正する方法に関するさまざまなヒントについて説明します。
コンピュータのインターネット接続に関する問題を確認する
問題がモデムやルーターなどのインターネット デバイスに接続されていないことを確認することから始めます。
ルーターの再起動は、多くのインターネット接続のトラブルシューティング手順の最初のステップです。 NETGEAR や Linksys などの大手メーカーでさえ、インターネット デバイスを定期的に再起動する必要があると言っています。
ルーターを再起動すると、更新してリセットする機会が与えられます。 再起動すると、ハングした操作やスタックした操作が解消され、メモリにスタックしている問題のあるデータが削除されます。これは、発生している接続の問題の原因である可能性があります。
デバイスの電源をどのように入れ直しますか? 次の手順を実行します:
- コンピュータを完全にシャットダウンし、電源からプラグを抜きます。
- ルーターまたはモデムの電源を切り、主電源からプラグを抜きます。
- 2 ~ 4 分待ってから、コンピューターを電源に接続し、電源ボタンを押します。
- ルーターを接続します。
- デバイスを完全に初期化して接続できるようにします。
- 問題を確認してください。
また、次のことも確認する必要があります。
- イーサネット接続ケーブルが正しく接続されている (有線接続を使用している場合)。
- WiFi デバイスがコンピュータに十分に近い。
- ワイヤレス ルーターに近すぎない場合は、2.4 GHz 接続を使用します。
ネットワークを忘れて再接続する
WiFi パスワードが最近変更されたか、デバイスとのコンピューターの接続が何らかの影響を受けているために、接続の問題が発生している場合があります。 場合によっては、問題はどこからともなく発生します。
ネットワークを忘れて正しいパスワードを入力し、再接続することで問題を解決できます。
Windows 11 でこれを行う方法は次のとおりです。
- タスクバーの右隅にあるネットワーク アイコンに移動します。 アイコンを右クリックし、[ネットワークとインターネットの設定] を選択します。
- 設定アプリの [ネットワークとインターネット] ページに移動したら、[WiFi] オプションをクリックします。
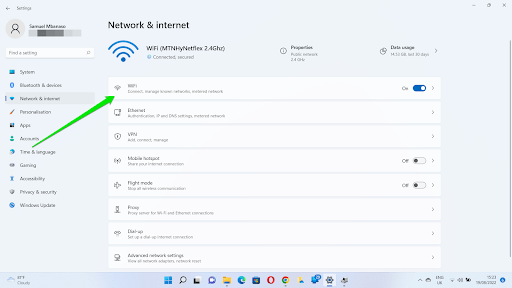
- [ネットワークとインターネット] > [WiFi] ページが表示されたら、[既知のネットワークの管理] をクリックします。
![WiFi ページが表示されたら、[既知のネットワークの管理] をクリックします。](https://www.auslogics.com/en/articles/wp-content/uploads/2022/08/click-on-manage-known-networks.png)
- [ネットワークとインターネット] > [WiFi] > [既知のネットワークの管理] ページで、WiFi ネットワーク デバイスを見つけて、[削除] ボタンをクリックします。
![WiFiネットワークデバイスを見つけて、[忘れる]ボタンをクリックします](https://www.auslogics.com/en/articles/wp-content/uploads/2022/08/locate-your-WiFi-network-device.png)
- 次に、ワイヤレス接続ダイアログに移動し、ネットワークに再接続します。
Windows 10 の場合は、次の手順に従います。
- タスクバーの右隅にあるネットワーク アイコンに移動します。 アイコンを右クリックし、[ネットワークとインターネットの設定を開く] を選択します。
- 設定アプリの [ステータス] ページが開いたら、左側のペインに移動して [WiFi] をクリックします。
- WiFi ページで、[既知の N の管理] をクリックします。
- [既知のネットワークの管理] ページに移動したら、ネットワーク接続に移動してクリックし、[削除] を選択します。
ネットワーク アダプタ ドライバを更新する
ネットワーク アダプタ ドライバは、オペレーティング システムがネットワーク アダプタと通信する方法を制御します。 ドライバーが壊れているか、古い場合、インターネット接続の問題はさまざまな形で現れます。 それがエラーの原因である可能性があります。
ドライバーの問題を解決するには、次の操作を実行できます。
- ドライバーを強制的に再起動する – ドライバーが動かなくなったり、他のアプリと競合している場合に機能します
- ネットワーク アダプターを再インストールする – ドライバーにインストールの問題がある場合に機能します
- ドライバーの更新 – 現在のドライバーのバージョンがオペレーティング システムと互換性がない場合に機能します
ネットワーク アダプタの再起動から始めましょう。
- [スタート] ボタンを右クリックし、[パワー ユーザー] メニューの [デバイス マネージャー] をクリックします。
- デバイス マネージャーが表示されたら、[ネットワーク アダプター] を展開します。
- コンピュータがインターネット デバイスに接続するために依存しているネットワーク アダプタを右クリックします。 たとえば、ワイヤレス ルーターに接続する場合は、Intel(R) Wireless-AC 9560 160MHz などのワイヤレス ネットワーク アダプタを右クリックします。 有線接続を使用する場合は、Realtek PCIe GbE ファミリー コントローラーなどのイーサネット コントローラーを右クリックします。
- [デバイスを無効にする] をクリックし、[はい] ボタンをクリックします。
![[デバイスを無効にする] をクリックし、[はい] ボタンをクリックします。](https://www.auslogics.com/en/articles/wp-content/uploads/2022/08/click-on-disable-device.png)
- その後、デバイスをもう一度右クリックし、[デバイスを有効にする] をクリックします。
ネットワーク アダプタを再インストールします。
- ネットワーク アダプターを右クリックし、[デバイスのアンインストール] をクリックします。
- ポップアップ ダイアログで決定を確認します。
注: Windows 10 では、ドライバーを完全に削除するには、[このデバイスのドライバー ソフトウェアを削除する] ボックスを選択する必要がある場合があります。
- システムを再起動すると、Windows が自動的にドライバーを再インストールします。
ネットワーク アダプタ ドライバを更新します。
ネットワーク アダプター ドライバーを更新するには、さまざまな方法があります。
- Windows Update を使用します。
- [スタート] メニューで Windows Update を検索し、[更新プログラムの確認] を選択します。
- Windows 11 の場合: Windows Update ページが開いたら [詳細オプション] をクリックし、下にスクロールして [追加の更新] の下にある [オプションの更新] をクリックします。
- Windows 10 の場合: Windows Update クライアントが表示されたら、[オプションの更新を表示] をクリックします。
- [ドライバーの更新] セクションを展開し、ネットワーク アダプター ドライバーを選択して、[ダウンロードしてインストール] をクリックします。
- デバイスの製造元の Web サイトにアクセスします。
デバイスの製造元の Web サイトにアクセスするには、デバイスのドライバーを検索し、適切なソフトウェアをダウンロードする必要があります。 オペレーティング システムや CPU アーキテクチャなど、システムの正しい詳細を入力してください。

- サードパーティのドライバー アップデーターを使用する
Auslogics Driver Updater を使用すると、システム上のデバイス ドライバーの更新を検索してインストールできます。 このプログラムを使用すると、将来、ドライバー関連の問題に苦しむ必要がなくなります。 このツールは、ドライバーの更新が利用可能になったときに通知することができるため、このような問題を防ぐことができます。

Driver Updater で PC の問題を解決する
不安定な PC のパフォーマンスは、多くの場合、古いドライバーまたは破損したドライバーが原因です。 Auslogics Driver Updater はドライバーの問題を診断し、古いドライバーをすべて一度に、または一度に 1 つずつ更新して、PC をよりスムーズに実行できるようにします
PC の DNS キャッシュをフラッシュする
DNS キャッシュは、アクセスした IP アドレスと URL の詳細をオペレーティング システムが保存するコンピュータ上のファイルです。 サイトにアクセスするたびに常にこれらのドメイン名と IP アドレスを解決する代わりに、コンピューターは参照を保持して、同じプロセスを何度も繰り返さないようにします。
ただし、DNS キャッシュ ファイルは時間の経過とともに破損し、問題が発生し始める可能性があります。 キャッシュに古い IP アドレスとドメインの詳細が含まれている場合にも、問題が発生する可能性があります。
問題を解決するのは、DNS キャッシュをフラッシュして、更新された情報でコンピュータを再構築できるようにするのと同じくらい簡単です。
次の手順を実行します:
- [スタート] メニューに移動し、「CMD」を検索して、[コマンド プロンプト] の下の [管理者として実行] をクリックします。
- UAC プロンプトで [はい] をクリックします。
- コマンド プロンプト ウィンドウが開いたら、次のコード行を入力し、それぞれの入力後に Enter キーを押します。
ipconfig /flushdns
ipconfig /registerdns
- コンピューターを再起動し、問題を確認します。
DNS サーバーを変更する
デフォルトでは、設定が自動のままになっている場合、コンピューターは ISP の DNS サーバーを使用します。 そのため、ISP の DNS に問題が発生した場合 (一部の ISP ではよくあることです)、応答エラーが発生します。
Google や Cloudflare のパブリック DNS サーバーなど、より信頼性の高い DNS サーバーを使用して、問題が解決するかどうかを確認できます。
次の手順を実行します:
- Windows + R キーボード ショートカットを使用して [ファイル名を指定して実行] ダイアログ ボックスを開きます。
- ボックスが表示されたら、「ncpa.cpl」と入力して Enter キーを押し、[ネットワーク接続] ページを開きます。
- アクティブな接続を右クリックし、[プロパティ] をクリックします。
![アクティブな接続を右クリックし、[プロパティ] をクリックします。](https://www.auslogics.com/en/articles/wp-content/uploads/2022/08/change-the-dns-server-on-windows-11-and-10.png)
- インターネット プロトコル バージョン 4 (TCP/IPv4) 項目に移動し、それをクリックします。
- [プロパティ] をクリックします。
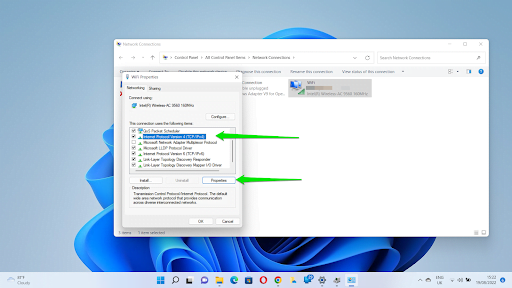
- 次に、「次のDNSサーバーアドレスを使用する」のラジオボタンをクリックします。
- 優先 DNS サーバーの横に 8.8.8.8 を入力し、代替サーバーの横に 8.8.4.4 を入力します。
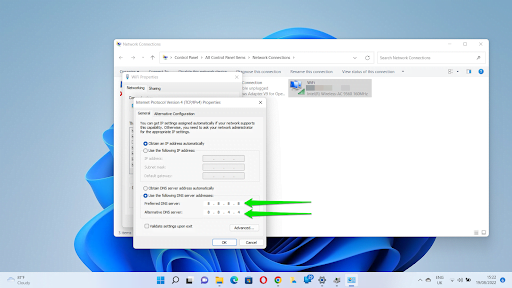
- [OK] ボタンをクリックします。
ヒント: サーバーを変更した後、DNS を再度フラッシュする必要があります。
- 接続の問題を確認します。
プロキシと VPN の設定を無効にする
VPN またはパーソナル プロキシを使用して IP を非表示にしたり、場所を変更したり、ブラウジングを高速化したりすると、「Web プロキシまたは DNS サーバーが応答しない」問題が発生する可能性があります。 そのため、VPN を無効にして、プロキシを取り除きます。
アプリに移動してオフに切り替えると、VPN 接続をオフにすることができます。
手動プロキシを使用している場合は、Windows 11 の設定アプリに移動し、[ネットワークとインターネット] をクリックして、[プロキシ] を選択します。
Windows 10 では、設定アプリを開き、[ネットワークとインターネット] をクリックします。 左側のペインで [プロキシ] をクリックし、[プロキシ] ページに移動して手動プロキシ設定をオフにします。
電源設定を変更する
お使いのコンピュータには、電力を節約するためにネットワーク アダプタをオフにする権限がある場合があります。 この設定をオフにすると、エラー メッセージがロールバックされ、接続が回復する可能性があります。 次の手順を実行します:
- Win + X コンボを押して、[デバイス マネージャー] をクリックします。
- [デバイス マネージャー] ウィンドウが表示されたら、[ネットワーク アダプター] を展開し、ネットワーク カードを右クリックします。
- コンテキスト メニューの [プロパティ] をクリックします。
- [プロパティ] ウィンドウの [電源の管理] タブに移動し、[電力を節約するためにコンピューターでこのデバイスの電源をオフにできるようにする] チェックボックスをオフにします。
結論
これが、「コンピューターは正しく構成されているように見えますが、デバイスが検出されたか、リソース (www.microsoft.com) が応答していません」を修正する方法です。 ルーターを定期的に再起動し、ネットワーク アダプター ドライバーを最新の状態に保ち、将来の問題を回避してください。
