コンピューターが正しく構成されているように見えるが、Windows10でDNSが応答しない問題を修正する
公開: 2022-05-21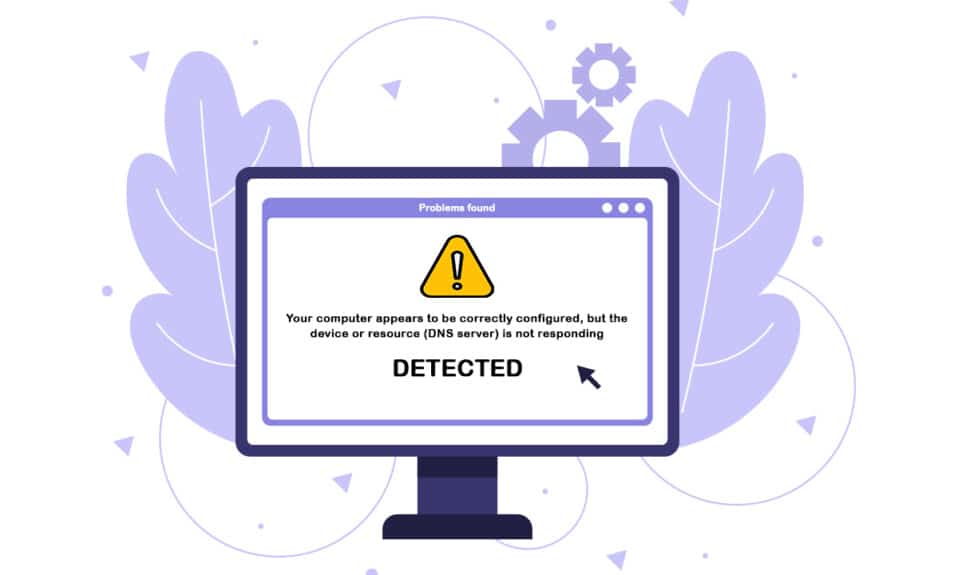
インターネット接続の問題としても知られるDNSサーバーの問題はまれです。 ネットワーク接続がダウンし、コンピューターが正しくセットアップされているように見えるが、デバイスまたはリソースが応答していないというメッセージが表示されても、心配する必要はありません。 これは、Windows 7以降のWindowsバージョンでネットワークトラブルシューティングを実行した後に表示される問題メッセージです。これは、DNSサーバーに問題があり、インターネット接続でさらに問題が発生していることを意味します。 ソフトウェアとハードウェアの問題が多数あると、コンピューターが適切に設定されているように見えても、デバイスまたはリソースが応答しない可能性がありますが、いくつかの回避策を試すことができます。 同じ状況に直面する将来の人々を支援するために、私たちが発見できるすべての実行可能な方法を集めて1つのページにまとめました。 コンピューターを修正するために読み続けてください。正しく構成されているように見えますが、デバイスまたはリソースのDNSサーバーがWindows10で応答していません。

コンテンツ
- コンピューターを修正する方法は正しく構成されているように見えますが、Windows10でDNSが応答しません
- 方法1:ルーターを再起動する
- 方法2:PCとネットワークデバイスを再起動します
- 方法3:ネットワークトラブルシューティングを実行する
- 方法4:ネットワークドライバーを更新またはロールバックする
- 方法5:DNSサーバーアドレスを変更する
- 方法6:DNSキャッシュをクリアする
- 方法7:ウイルス対策を一時的に無効にする(該当する場合)
- 方法8:VPNとプロキシサーバーを無効にする
- 方法9:電源アクセスを無効にする
コンピューターを修正する方法は正しく構成されているように見えますが、Windows10でDNSが応答しません
考えられる原因のリストは短く、DNSの問題から予想されるものです。 コンピュータが適切にセットアップされているように見えても、デバイスまたはリソースが応答しないという問題を解決するための鍵は、原因を特定することです。次のリストを参照してください。
- 最も一般的な原因は、ネットワークドライバの障害または廃止であり、できるだけ早く交換する必要があります。 これにより、それ以上のミスの発生を防ぐこともできます。
- 間違ったDNSアドレスとIPアドレスを使用している可能性があります。 デフォルト設定に戻すか、DNSサーバーをGoogleに変更することをお勧めします。
接続の問題は、Webサイトサーバー、コンピューター、ネットワーク、モデム、またはISPの問題など、さまざまな要因によって引き起こされる可能性があります。 最初のステップは、問題の原因を特定し、それが自分の側の問題なのか、ISPの問題なのかを判断することです。 スマートフォン、タブレット、または別のコンピューターを同じネットワークに接続して、他のデバイスで正しく機能するかどうかを確認します。 どのデバイスでもネットワークに接続できない場合は、ほぼ間違いなくインターネットサービスプロバイダーの問題であるため、プロバイダーに連絡して支援を求める必要があります。 ネットワーク上の他のすべてのデバイスが動作している場合、問題はコンピュータにある可能性があります。
所定のトラブルシューティング方法に従って、問題を修正してください。
方法1:ルーターを再起動する
最初にルーターをリセットしてみてください。 ユーザーは、ルーターを切断またはオフにすることでこれを実現できます。 数分待ってから、ルーターを接続するか、電源を入れてください。 ルーターを再起動する手順は次のとおりです。
1.ルーターの背面にある電源ボタンを見つけます。
2.ボタンを1回押して、オフにします。

3.次に、ルータの電源ケーブルを外し、コンデンサから電力が完全になくなるまで待ちます。
4.次に、電源ケーブルを再接続し、1分後に電源を入れます。
5.ネットワーク接続が再確立されるまで待ってから、再度サインインしてみてください。
方法2:PCとネットワークデバイスを再起動します
場合によっては、DNSエラーは、ネットワーク、モデム、またはコンピューターの一時的な問題が原因で発生します。 したがって、より洗練されたものに入る前に、次の手順を実行します。
1.コンピュータとネットワークデバイスの電源を切ります。
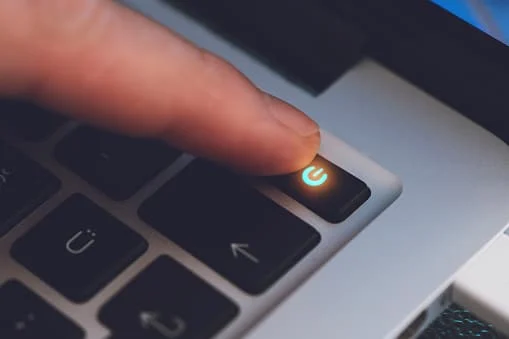
2.それらが冷えるまで少なくとも30秒待ってから、再びオンにします。
これにより、インターネット接続が再確立され、うまくいけば、コンピューターは正しく構成されているように見えますが、デバイスまたはリソースのDNSサーバーがWindows10の問題で応答していません。
また読む: Windows10でネットワーク検出をオンにする方法
方法3:ネットワークトラブルシューティングを実行する
組み込みのネットワークトラブルシューティング機能がネットワークの問題を検出して解決できるかどうかを確認します。 これを行うには、Windows10でネットワーク接続の問題をトラブルシューティングする方法に関するガイドをお読みください。

方法4:ネットワークドライバーを更新またはロールバックする
ドライバーのアップグレードとロールバックのプロセスは正反対ですが、それはすべて、どのドライバーがマシンでミスを引き起こしたかに依存します。 不適切または古いネットワークアダプタドライバを使用すると、ネットワークの問題が発生する可能性が高くなります。 ただし、何らかの方法でドライバーを変更した後に問題が発生した場合は、より新しい、より安全なドライバーが公開されるまで、ロールバックで十分な場合があります。 また、インターネットへのアクセスに使用するネットワークデバイスを更新またはロールバックする必要がありますが、それらすべてで同時に実行することは安全です。 Windows 10でネットワークアダプタードライバーを更新する方法に関するガイドをお読みください。ドライバーを更新しても問題が解決しない場合は、Windows10でドライバーをロールバックする方法に関するガイドに従うことができます。


また読む:ネットワーク接続エラー0x00028002を修正
方法5:DNSサーバーアドレスを変更する
これらの設定のいずれかを以前に変更したことがある場合は、以前の構成に復元して、コンピューターが適切にセットアップされているように見えても、デバイスまたはリソースのDNSサーバーが応答しないという問題を解決することを検討してください。 これらの設定をこれまでに構成したことがない場合は、Googleの無料DNSアドレスなど、さまざまなDNSアドレスを試してみることをお勧めします。 DNSサーバーを手動で設定しない場合、デバイスはISPから提供されたものを使用します。 プロバイダーサーバーに問題がある場合は、DNSサーバーが応答しないという通知を受け取ることもあります。 Windows 10でDNS設定を変更して、コンピューターを修正する方法に関するガイドをお読みください。Windows10で正しく構成されているように見えますが、デバイスまたはリソースのDNSサーバーが応答していません。
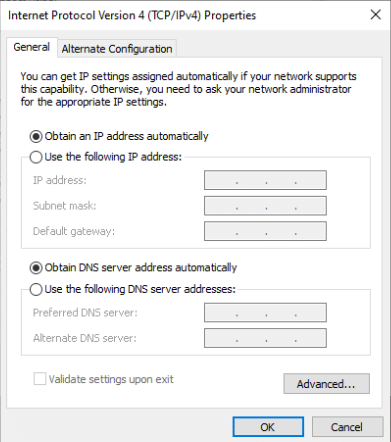
方法6:DNSキャッシュをクリアする
このアプローチはその単純さのために人気があり、多くの人々がほとんどの接続の問題を解決するためにそれを使用します。 奇妙なことに、それは機能し、人々はそれが彼らをトラブルから救った唯一のものであると指摘しました。 今がそれを試す時です! Windows 10でDNSキャッシュをフラッシュおよびリセットして、コンピューターを修正する方法に関するガイドをお読みください。Windows10で正しく構成されているように見えますが、デバイスまたはリソースのDNSサーバーが応答していません。

また読む: Windows10のネットワークに表示されないコンピューターを修正する
方法7:ウイルス対策を一時的に無効にする(該当する場合)
ウイルス対策ソフトウェアからの干渉により、DNSサーバーが応答しないというメッセージが表示される場合があります。 それが問題であるかどうかをテストするには、ウイルス対策アプリケーションをしばらくオフにして、問題が解決するかどうかを確認します。 ウイルス対策ソフトウェアを無効にした後で接続の問題が解決した場合は、ウイルス対策プログラムプロバイダーに問い合わせるか、新しいウイルス対策ソリューションをインストールしてください。 ガイドに従って、Windows10でアンチウイルスを無効にします。
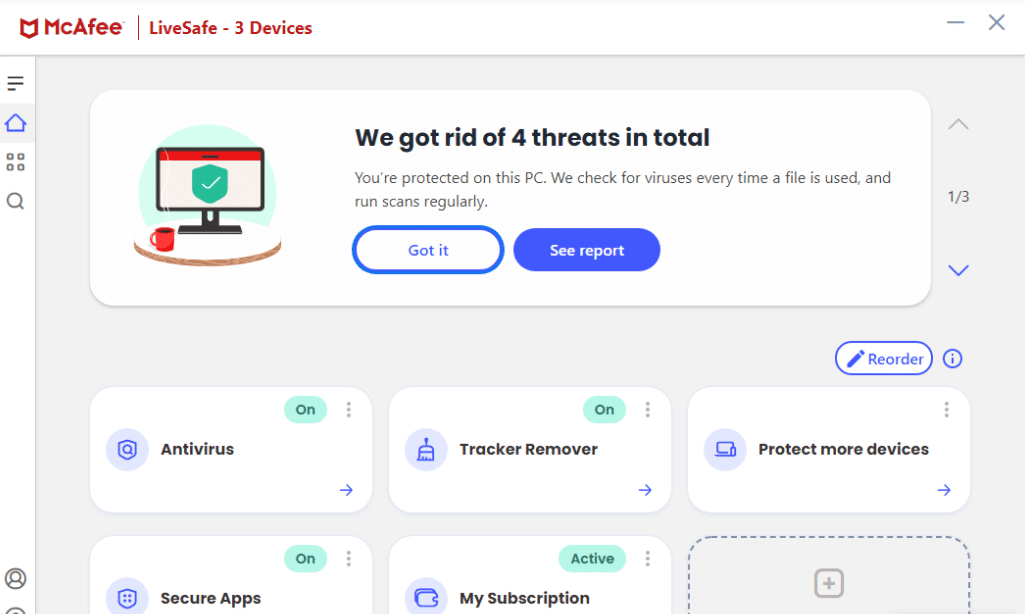
方法8:VPNとプロキシサーバーを無効にする
ブラウザのプロキシサーバー設定を無効にして、これで問題が解決するかどうかを確認してください。 これを行うには、Windows10でVPNとプロキシを無効にする方法に関するガイドをお読みください。

また読む:修正Windowsはこのネットワークのプロキシ設定を自動的に検出できませんでした
方法9:電源アクセスを無効にする
最後のオプションは、電力設定を試すことです。 電源設定を変更すると、アダプタはいつでもフルパワーにアクセスできるようになります。 これは、電源設定を変更する方法です。 次の手順に従って、ネットワークドライバーの電源アクセスを無効にし、コンピューターが正しく構成されているように見えるが、デバイスまたはリソースのDNSサーバーがWindows10で応答しない問題を修正します。
1. Windowsキーを押し、「デバイスマネージャ」と入力して、[開く]をクリックします。

2.ネットワークアダプタをダブルクリックして、ドライバを展開します。
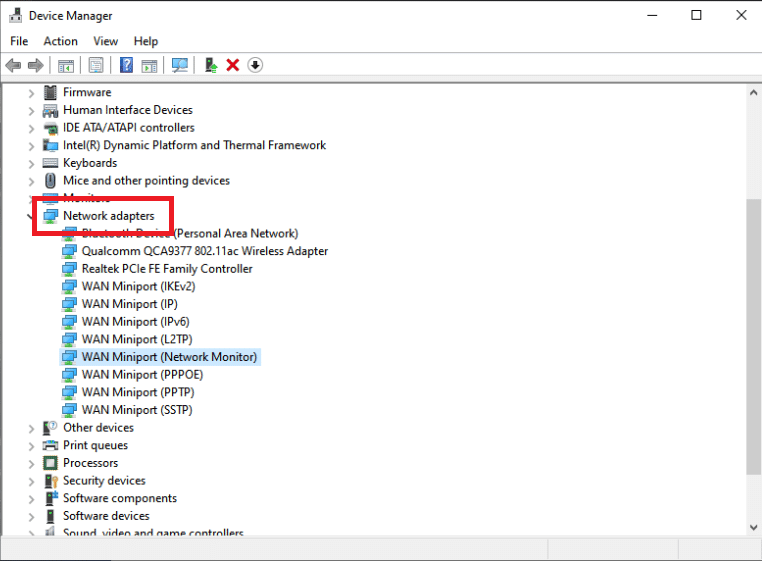
3.接続されているネットワークアダプタの右クリックメニューから、[プロパティ]を選択します。
![[プロパティ]を選択します。コンピューターを修正すると正しく構成されているように見えますが、デバイスまたはリソースのDNSサーバーがWindows10で応答していません](/uploads/article/4602/bh2KXXwSyLNaMxGR.png)
4.[電源管理]タブを選択します。
![[電力管理]タブを選択します](/uploads/article/4602/WQqk3Ky6n6hSfjnG.png)
5.電力を節約するために、[コンピューターがこのデバイスの電源をオフにすることを許可する]のチェックを外します。
![電力を節約するために、[コンピューターがこのデバイスの電源をオフにすることを許可する]のチェックを外します。コンピューターを修正すると正しく構成されているように見えますが、デバイスまたはリソースのDNSサーバーがWindows10で応答していません](/uploads/article/4602/B2wpjeqiak2aW0SY.png)
6.最後に、[ OK ]をクリックします。
![[OK]をクリックします](/uploads/article/4602/2IGfdbT7iz3pSakK.png)
おすすめされた:
- このデバイスが別のアプリケーションで使用されていることを修正するサウンドエラー
- 致命的なデバイスハードウェアエラーが原因で失敗したリクエストを修正
- Windows10でPCを診断する際のスタックを修正
- Windows10のネットワークエラー0x00028001を修正
この情報がお役に立てば幸いです。コンピューターを修正できたように見えますが、デバイスまたはリソースのDNSサーバーがWindows10で応答していません。 どのテクニックがあなたにとって最も有益だったかを教えてください。 ご質問やご意見がございましたら、以下のフォームをご利用ください。
