エラーメッセージの削除:このアクションを実行するには権限が必要です
公開: 2021-07-01Microsoftは、WindowsOSを直感的に使用できるように設計しました。 自分自身を保護するために、システムは、アプリの実行や、ファイルまたはフォルダーの変更、削除、コピーなどの特定のアクションを実行できないようにします。
PCで「このアクションを実行するには許可が必要です」というメッセージが表示された場合は、このガイドで何をすべきかを説明します。
「このアクションを実行するために必要な許可」メッセージはどういう意味ですか?
この制限をよりよく理解するには、Windowsが制限を適用している理由を知る必要があります。 理由は次のとおりです。
- システムファイルまたはフォルダへのアクセス: Windowsは、オペレーティングシステムに影響を与える可能性のある重要なシステムファイルをユーザーが意図せずに改ざんすることを防ぎます。
- 保護されたファイルまたはフォルダの変更:管理者は、他のユーザーが、開いたり、名前を変更したり、コピーしたり、移動したり、削除したりするファイルやフォルダにアクセスすることを禁止している場合があります。
- アクションを実行するための管理者権限がありません:複数のユーザーアカウントを持つ共有コンピューターでは、一部のユーザーはシステム全体に影響を与える特定のアクションを実行できますが、他のユーザーは実行できません。 そのため、アカウントが管理者アカウントでない場合、システムはコンピューターに変更を加えることを禁止します。
ただし、上記のシナリオだけが、PCで制限されたアクセス許可に遭遇する可能性がある理由ではありません。 マルウェアの感染、システムファイルの破損、ディスクの問題、Windowsレジストリの障害、およびプログラムの競合が手元にある可能性があります。
PCでこの制限に直面する可能性のある要因を確認したので、それに対して何ができるかについて説明しましょう。
Windows10で「このアクションを実行するにはアクセス許可が必要です」エラーを修正する方法
必要なソリューションは次のとおりです。
- お持ちのユーザーアカウントの種類を確認してください
- 管理者アカウントにログインします
- アカウントを管理者アカウントにする
- ファイルまたはフォルダのロックを解除します
- ファイルまたはフォルダのセキュリティ権限を変更する
- ファイルまたはフォルダの所有権を取得します
- PCをスキャンしてマルウェアを探します
- DISMおよびSFCスキャンを実行します
- CHKDSKスキャンを実行する
- PCをセーフモードで起動します
- 競合するプログラムを無効にする
- 問題のあるプログラムを再インストールします
- Windowsレジストリをクリーンアップします
- ユーザーアカウント制御(UAC)を無効にする
- OSをリセットする
提示された順序で解決策を試すことをお勧めします。 一方、あなたはそれを好きな順序で行くことができます。 それはあなたの選択です。 間もなく、ファイルにアクセスして、「このアクションを実行するには権限が必要です」というメッセージをトリガーしていたアプリを実行できるようになります。
始めましょう。
修正1:お持ちのユーザーアカウントの種類を確認する
Windows PCには、管理者ユーザーと標準ユーザーの2種類のユーザーがいます。 以前は、3番目のタイプのユーザーアカウントであるGuestアカウントがありました。
使用しているユーザーアカウントの種類によって、デバイスで実行できるアクションが決まります。
見てください:
- 管理者:管理者はコンピューターに無料でアクセスできます。 システム全体と他のユーザーを制御できます。 管理者は、セキュリティ設定の変更、すべてのファイルへのアクセス、他のユーザーアカウントの変更、およびすべてのアプリの実行を行うことができます。 さらに、管理者アカウントは、アプリ、ソフトウェア、およびハードウェアをインストールおよびアンインストールできます。
- ゲスト:ゲストアカウントには最小限の権限があります。 それらはあなたがあなたのシステムを一時的に使用させた人々のためのものです。 ゲストはアプリをインストールしたり、プライベートファイルにアクセスしたり、PCの設定を変更したりすることはできません。
注: Windows10はゲストアカウントを提供しなくなりました。 ただし、管理者は同じ目的を達成するために制限付きアカウントを作成できます。
- 標準:標準ユーザーは、プログラムを実行したり、ファイルにアクセスしたり、システム全体に影響を与えないその他のアクションを実行したりできます。 彼らはほとんどのソフトウェアを使用し、他のユーザーに影響を与えたり、PCのセキュリティに影響を与えたりしないシステム設定を変更できます。
標準ユーザーは、新しいアプリをインストールしたり、既存のアプリを削除したり、PC設定を変更したり、管理者が許可していないアプリやソフトウェアを実行したりすることはできません。
管理者アカウントを使用していない場合、Windowsは、ファイルやフォルダーの変更などの特定のアクションを実行できないようにします。 また、アクセス制限のあるアプリは実行できません。 アクションを続行するために、管理者パスワードの提供を求められる場合があります。
アカウントの種類を確認するには、次のことを行う必要があります。
- Windows + Rキーボードの組み合わせを押して、[実行]ダイアログボックスを開きます。
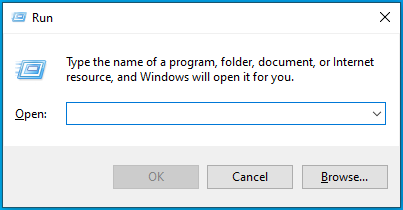
- テキストボックスに「コントロールパネル」(引用符なし)と入力し、キーボードのEnterキーを押すか、ダイアログの[OK]ボタンをクリックします。
![[ファイル名を指定して実行]ダイアログボックスに[コントロールパネル]と入力します。](/uploads/article/2676/nKcAa0cmoOtHmrpa.png)
- コントロールパネルが開いたら、右上隅の[表示]メニューに移動し、[カテゴリ]を選択します。
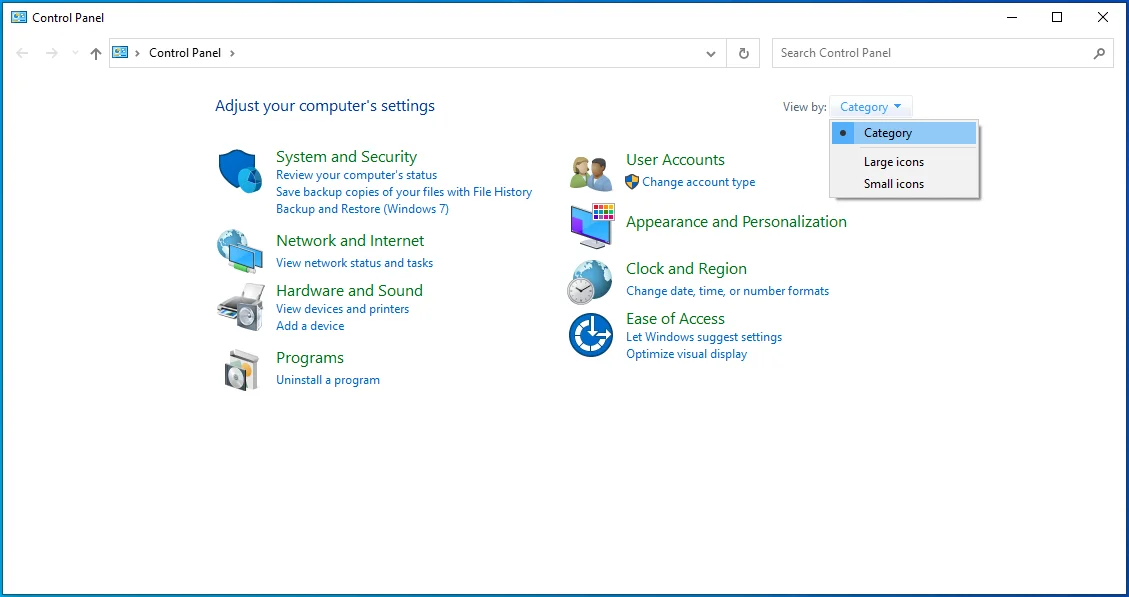
- ユーザーアカウントをクリックします。
![[ユーザーアカウント]をクリックして続行します。](/uploads/article/2676/fQVLKdy1Tf3IdyM6.png)
- 開いたページに、アカウントの種類とともにユーザー名が表示されます。
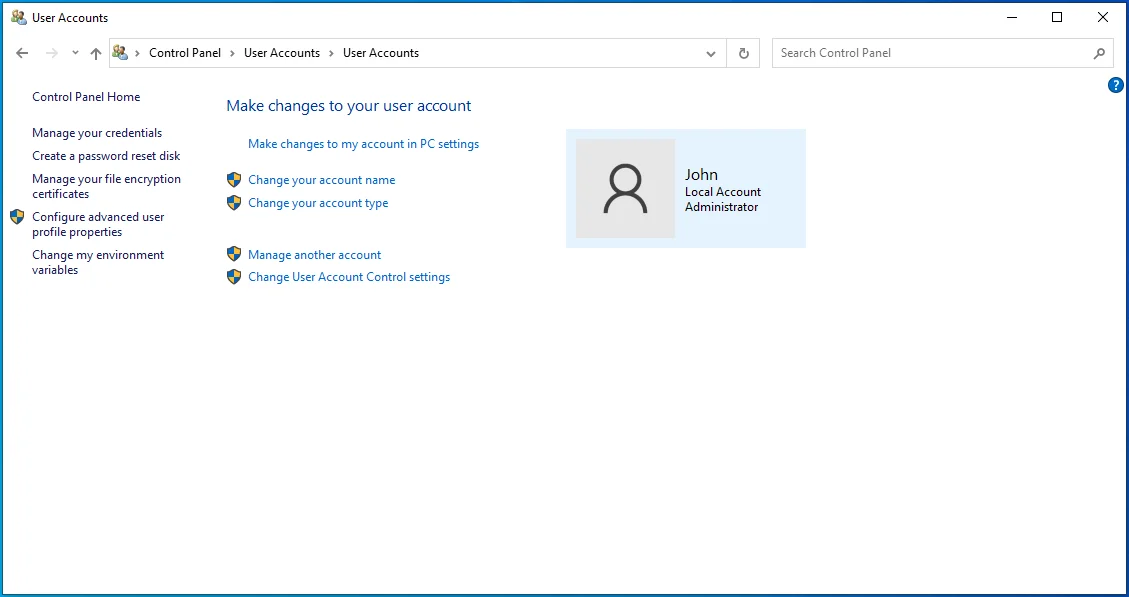
修正2:管理者アカウントにログインする
おそらく、あなたはあなたのPCを使用している唯一の人ですが、あなたは複数のアカウントを作成しました。 その場合、アカウントの1つが管理者アカウントになります。 そのため、現在サインインしているアカウントで一部のアクションを実行できない場合は、管理者アカウントにログインすることを検討してください。
その方法は次のとおりです。
- キーボードのWindowsキーを押して、[スタート]メニューを起動します。
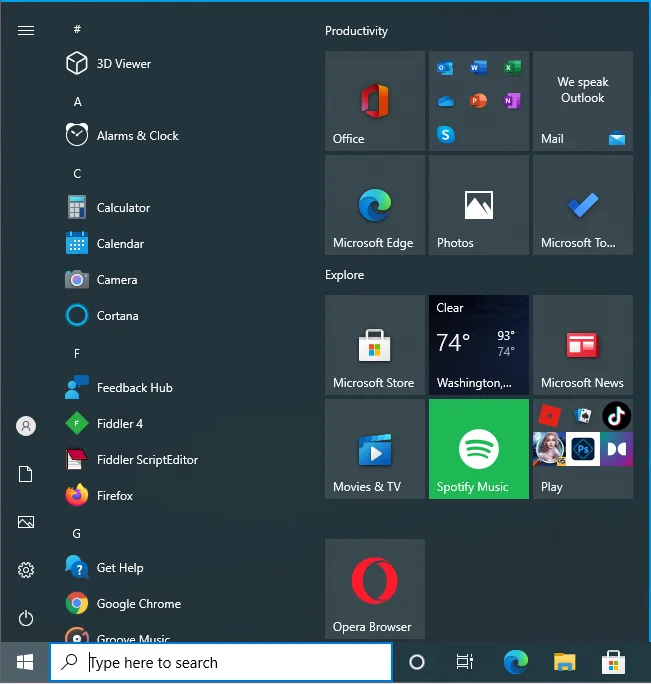
- ユーザーアカウントのアイコンをクリックします。
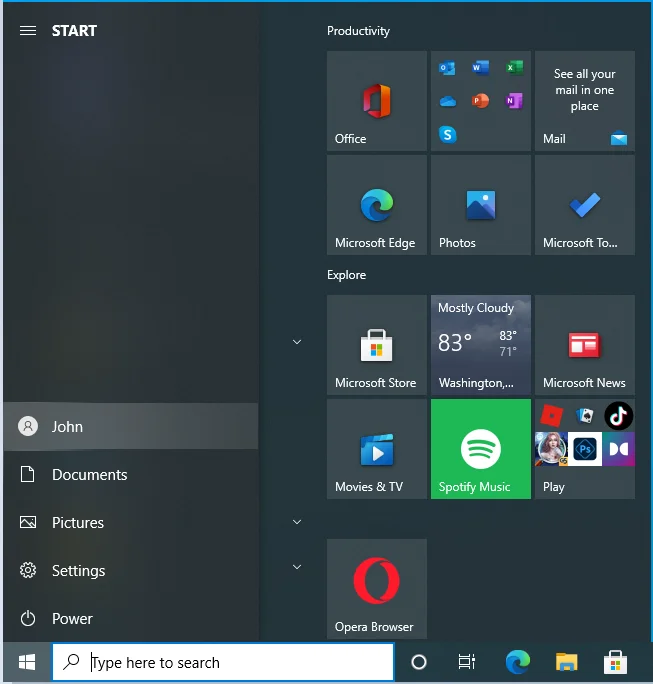
- 切り替えるアカウントをクリックします。
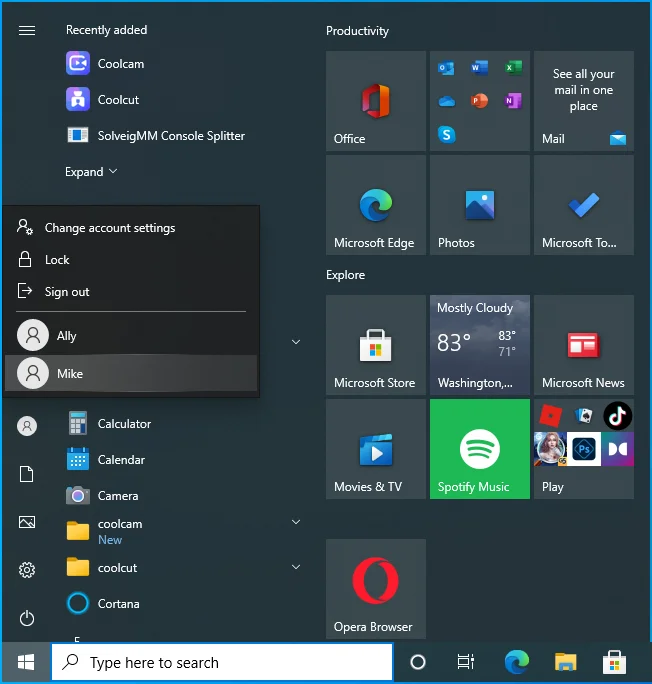
- ログイン画面が表示されたら、ログイン情報を入力してください。
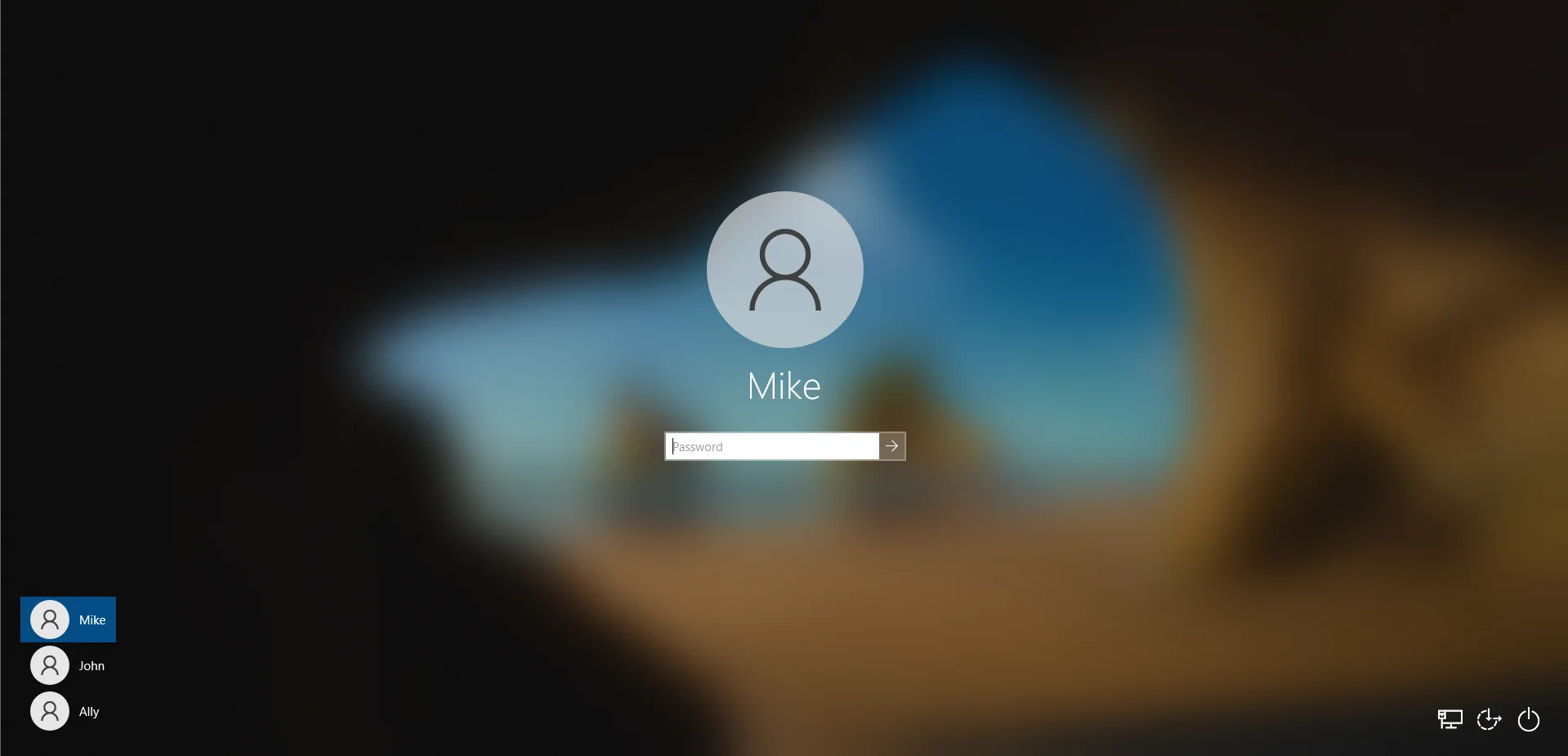
または、次の手順を使用できます。
- キーボードのWindows + Lの組み合わせを押して、ロック画面を表示します。
- 画面をクリックしてログイン画面に切り替えます。
- 使用するアカウントを選択し、サインイン情報を入力します。
修正3:アカウントを管理者アカウントにする
PCに複数のユーザーアカウントがある場合は、現在サインインしているアカウントの権限を変更できます。 アカウントを管理者アカウントにすると、コンピューターに無制限にアクセスできるようになります。 保護されたファイルやソフトウェアをインストール、削除、編集したり、システム設定を変更したりすることもできます。
Windows10で管理者権限を取得する方法は次のとおりです。
- コマンドプロンプトの使用
- Windows設定の使用
- コントロールパネルの使用
- ユーザーアカウントの使用
- コンピューター管理の使用
コマンドプロンプトを使用してアカウントの種類を変更する方法
次の手順を実行します:
- キーボードのWindows + Rの組み合わせを押して、[実行]ボックスを開きます。
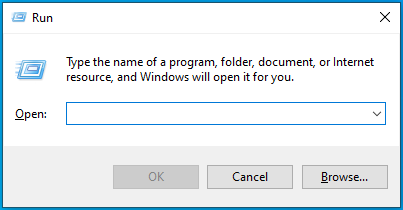
- 「CMD」(引用符なし)と入力して[OK]ボタンをクリックするか、キーボードのEnterキーを押します。
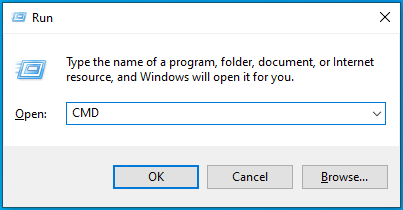
- コマンドプロンプトウィンドウが開いたら、次の行を入力し、Enterキーを押して実行します。
ネットユーザー管理者/アクティブ:はい
- コンピュータを再起動してください。
これで、以前に制限されたアクションを実行してみることができます。 あなたには許可があります。
後でアカウントの管理者権限を無効にする場合は、CMDで実行するコマンドを次に示します。
ネットユーザー管理者/アクティブ:いいえ
設定アプリを使用してアカウントタイプを変更する方法
- 管理者アカウントでWindowsにログインします。
- Windows + Iキーボードの組み合わせを押して、設定アプリを開きます。
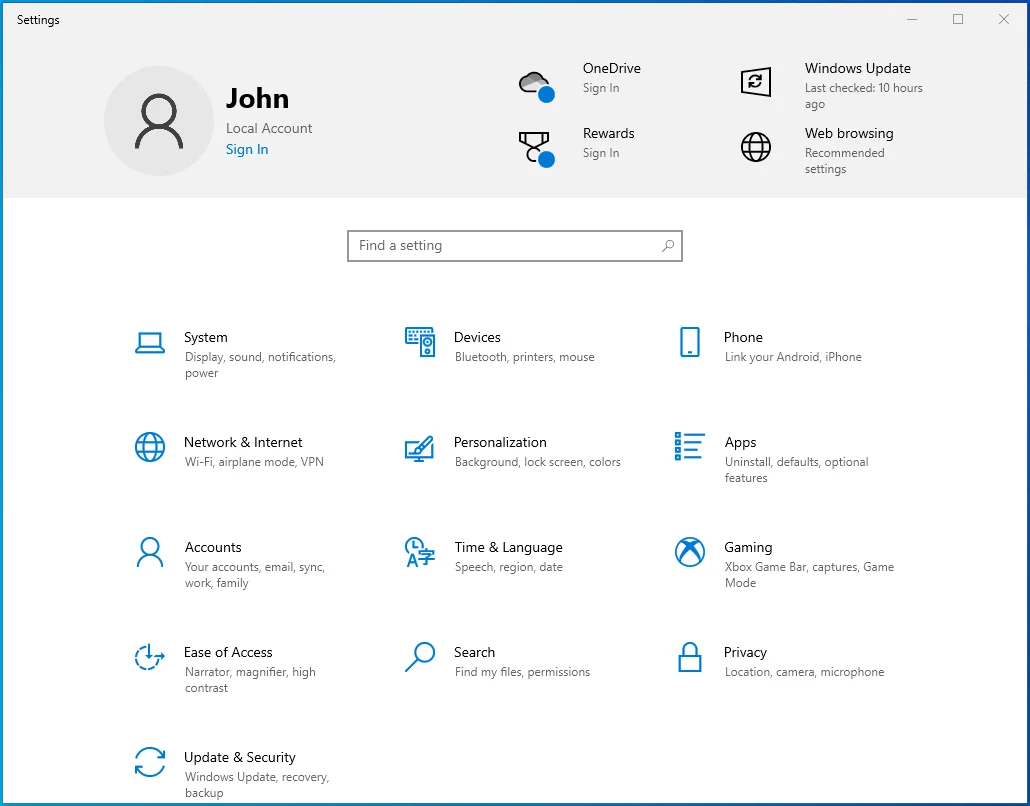
- アカウントをクリックします。
![[設定]の[アカウント]をクリックします。](/uploads/article/2676/ENh1oDuA6uZx8TNO.png)
- 左側のペインで[家族とその他のユーザー]をクリックします。
![左側のペインで[家族とその他のユーザー]をクリックします。](/uploads/article/2676/vw903wT4S1HoDpuP.png)
- ページの右側で、変更するアカウントを選択し、[アカウントタイプの変更]ボタンをクリックします。
![ユーザー名の後ろにある[アカウントの種類を変更]をクリックします。](/uploads/article/2676/SVZo2bn2wL9JSImE.png)
- 管理者を選択します。
![[アカウントの種類]の下の[管理者]をクリックします。](/uploads/article/2676/xvVUQ6AdGja1jBEl.png)
- [OK]をクリックします。
![[アカウントの種類の変更]の下の[管理者]をクリックします。](/uploads/article/2676/RUq2vnlxg3PyfwJR.png)
- コンピュータを再起動してください。
コントロールパネルを使用してアカウントの種類を変更する方法
- Windows + Rキーボードの組み合わせを押して、[実行]ダイアログを開きます。
![Win + Rを押して、[実行]ダイアログボックスを開きます。](/uploads/article/2676/OYJ8bWAIGVolbJJg.png)
- 「コントロールパネル」(引用符なし)と入力して[OK]ボタンをクリックするか、キーボードのEnterキーを押します。
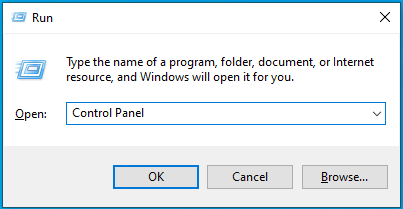
- [コントロールパネル]ウィンドウが開いたら、[ユーザーアカウント]の下の[アカウントの種類の変更]をクリックします。 検索バーを使用してオプションを見つけることができます。
![[ユーザーアカウント]で[アカウントの種類を変更]を選択します。](/uploads/article/2676/Lfk6mbuXwcJvwcAO.png)
- 変更するアカウントを選択します。
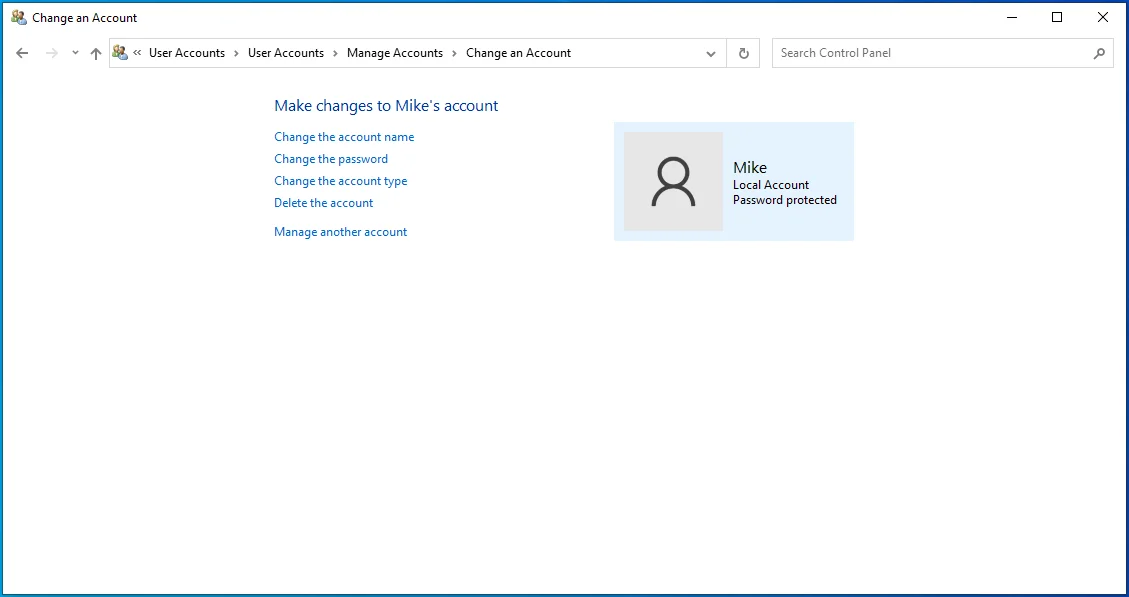
- 左側のペインの[アカウントの種類の変更]リンクをクリックします。
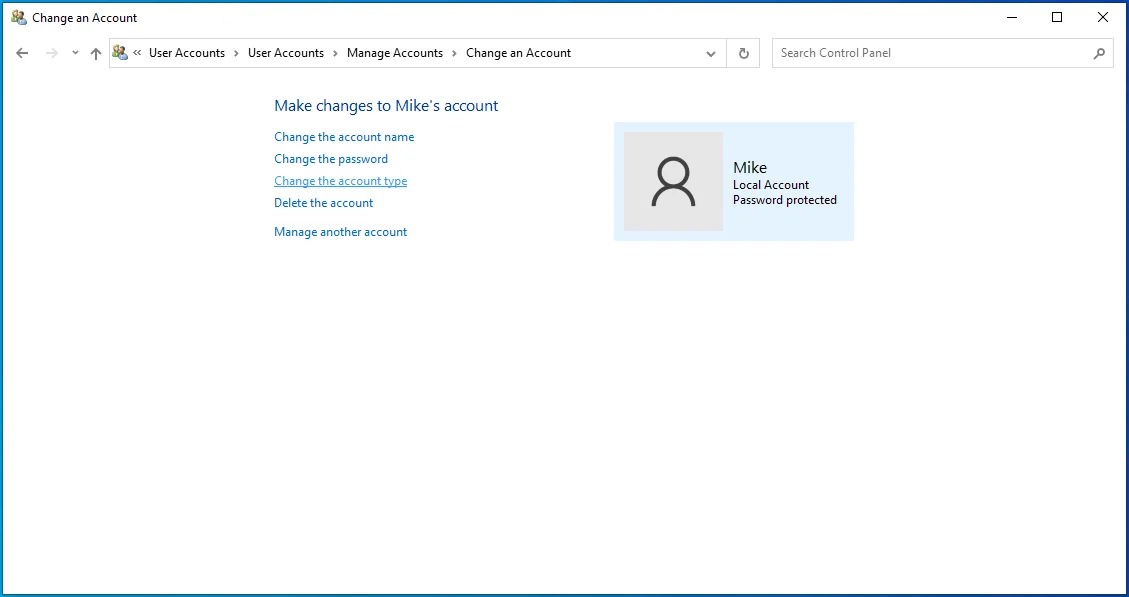
- [管理者]を選択し、[アカウントの種類の変更]ボタンをクリックします。
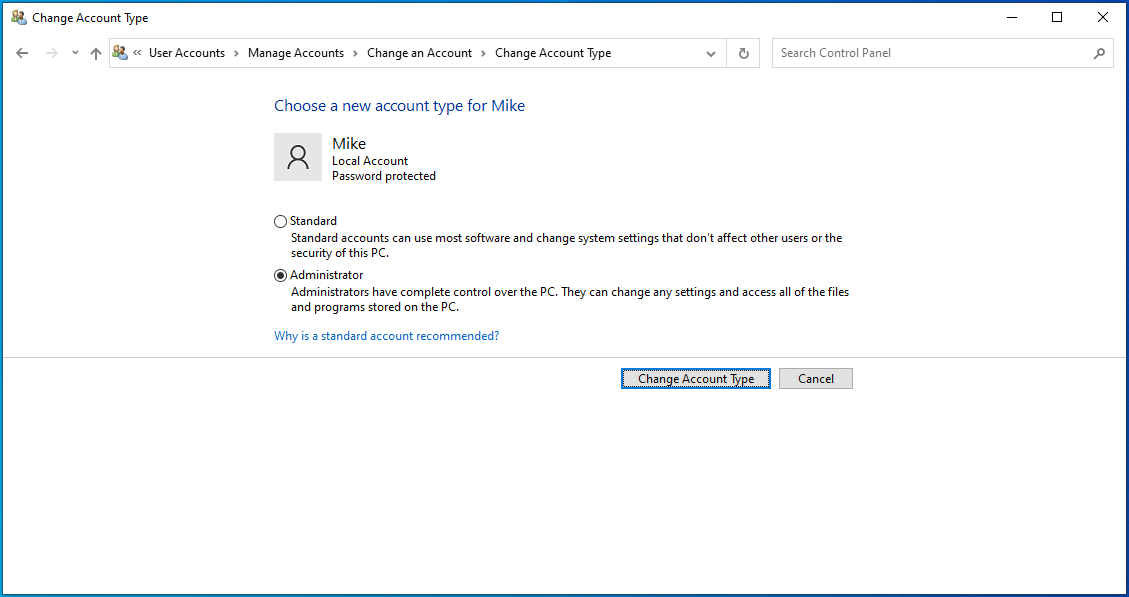
ユーザーアカウントを使用して管理者グループにアカウントを追加する方法
- [実行]ダイアログを開きます。キーボードのWindows + Rコンボを押します。
- 「Netplwiz」(引用符なし)と入力し、[OK]ボタンをクリックします。
- [ユーザーアカウント]ボックスが開いたら、変更するアカウントを選択して、[プロパティ]ボタンをクリックします。
- [グループメンバーシップ]タブに切り替えます。
- 管理者を選択します。
- [適用]ボタンをクリックします。 [OK]ボタンをクリックします。
- [適用]をクリックして、もう一度[OK]をクリックします。
- コンピュータを再起動してください。
コンピューター管理を使用して管理者グループにアカウントを追加する方法
次の手順を実行します:
- Windows + Rキーボードコンボを押して、[実行]ダイアログを開きます。
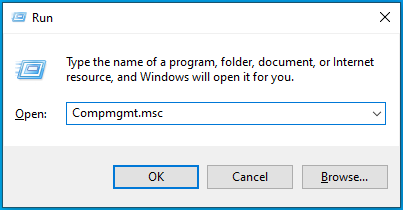
- 「Compmgmt.msc」(引用符なし)と入力して[OK]ボタンをクリックするか、キーボードのEnterキーを押します。
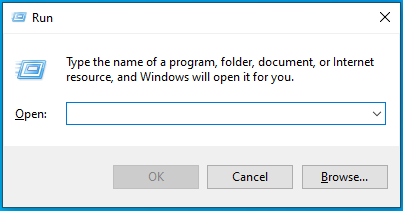
- [コンピューターの管理]ウィンドウが開いたら、左側のウィンドウで[システムツール]> [ローカルユーザーとグループ]を展開します。
![[システムツール]と[ローカルユーザーとグループ]を展開します。](/uploads/article/2676/Ux6hBJUygndtNr50.png)
- ユーザーを開きます。
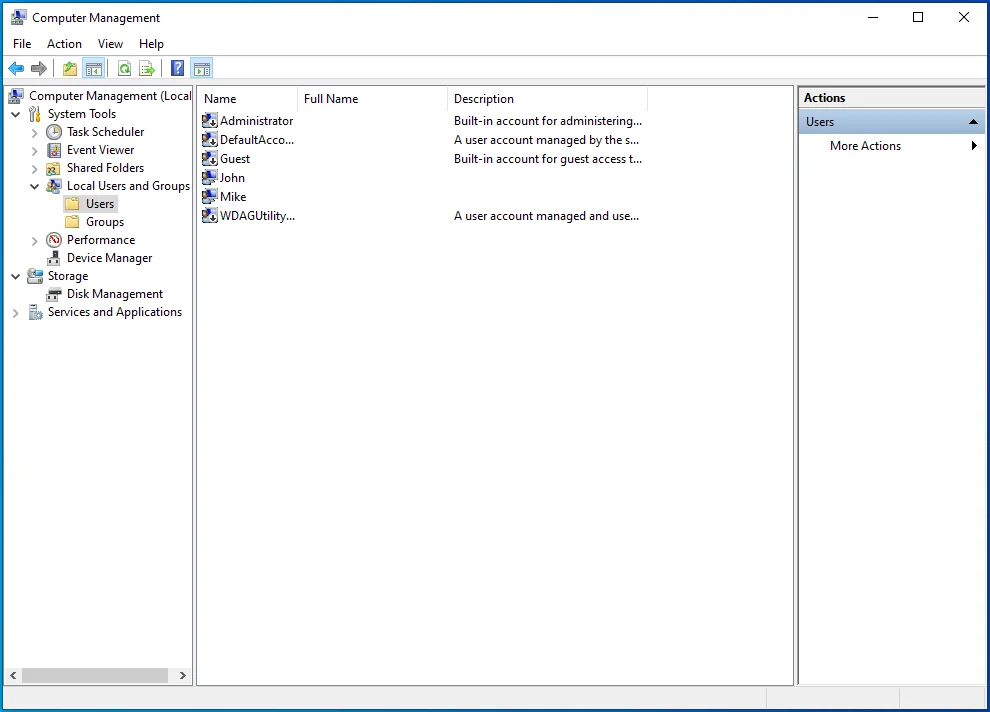
- ページの右側でアカウントを見つけてダブルクリックするか、アカウントを右クリックしてコンテキストメニューの[プロパティ]をクリックします。
![アカウントを右クリックして、[プロパティ]を選択します。](/uploads/article/2676/MXliuHFi48dZrsxQ.png)
- [プロパティ]ボックスが開いたら、[メンバー]タブをクリックします。
![[メンバー]タブに移動します。](/uploads/article/2676/Qkm6NBTK5O7GOr4j.png)
- [追加]ボタンをクリックします。
![[プロパティ]ウィンドウの[追加]ボタンをクリックします。](/uploads/article/2676/r3FXXfiIOFtEJAIo.png)
- [グループの選択]ボックスが開いたら、[詳細]をクリックします。
![[グループの選択]ウィンドウの[詳細設定]ボタンをクリックします。](/uploads/article/2676/NKKP548oyvnf1vWj.png)
- [今すぐ検索]ボタンをクリックします。
![[今すぐ検索]ボタンをクリックします。](/uploads/article/2676/ApLIaQfO1VgyFTvA.png)
- 検索結果で[管理者]を選択し、[OK]をクリックします。
![[検索結果]メニューから[管理者]を選択します。](/uploads/article/2676/TGTvLlM0b49nIeaH.png)
- [ユーザープロパティ]ウィンドウで[OK]をクリックします。
- コンピュータを再起動してください。
これで、アカウントに管理者権限が付与されました。 「このアクションを実行するには許可が必要です」というメッセージを表示していたアクションを正常に実行できます。
修正4:ファイルまたはフォルダーのロックを解除する
アクセスしようとしているファイルまたはフォルダは、パスワードで保護されているか、暗号化されている可能性があります。 別のユーザーによって作成された場合は、ファイルへのアクセスを許可する許可を他のユーザーに求めることができます。
また、プログラムまたはプロセスがファイルまたはフォルダーをロックしているかどうかを通知するサードパーティのアプリがあります。 次に、ファイル/フォルダーのすべての制限を削除できます。
修正5:ファイル、フォルダー、またはアプリのセキュリティ権限を変更する
セキュリティ権限を変更することで、ファイル、フォルダ、またはアプリケーションに対する権限を取得できます。 これを行う方法は次のとおりです。
- キーボードのWindows + Eの組み合わせを押して、ファイルエクスプローラーを開きます。
- 問題が発生しているファイル、フォルダー、またはアプリを見つけて右クリックします。
- コンテキストメニューの[プロパティ]をクリックします。
- [プロパティ]ボックスが開いたら、[セキュリティ]タブに移動し、[編集]ボタンをクリックします。
- [グループまたはユーザー名]フィールドでユーザー名を確認して選択します。
注: [グループ]または[ユーザー名]フィールドにユーザー名が見つからない場合は、次のようにする必要があります。
- [追加]ボタンをクリックします。 [ユーザーまたはグループの選択]ボックスが開きます。
- 「選択するオブジェクト名を入力してください」フィールドにユーザー名を入力します。 大文字と小文字が区別されることに注意してください。 最後に、[名前の確認]ボタンをクリックします。
ヒント:ユーザー名がわからない場合は、[選択するオブジェクト名を入力してください]フィールドをわざわざ使用しないでください。 代わりに、[詳細設定]ボタンをクリックして、[今すぐ検索]ボタンをクリックしてください。 コンピュータで利用可能なすべてのユーザーとグループが一覧表示されます。 次に、検索結果でユーザー名を見つけて選択します。 [OK]をクリックして、もう一度[OK]をクリックします。
- [権限]フィールドで、アカウントにフルコントロールが許可されているかどうかを確認します。 許可されていない場合は、フルコントロールの[許可]チェックボックスをオンにします。 そうすることで、変更、読み取りと実行、読み取り、書き込みなどの他のアクセス許可の[許可]チェックボックスもオンになります。
- [適用]ボタンをクリックします。
- [OK]ボタンをクリックします。
コマンドプロンプト(管理者)を使用して、セキュリティのアクセス許可を変更することもできます。
- 管理者アカウントにログインします。
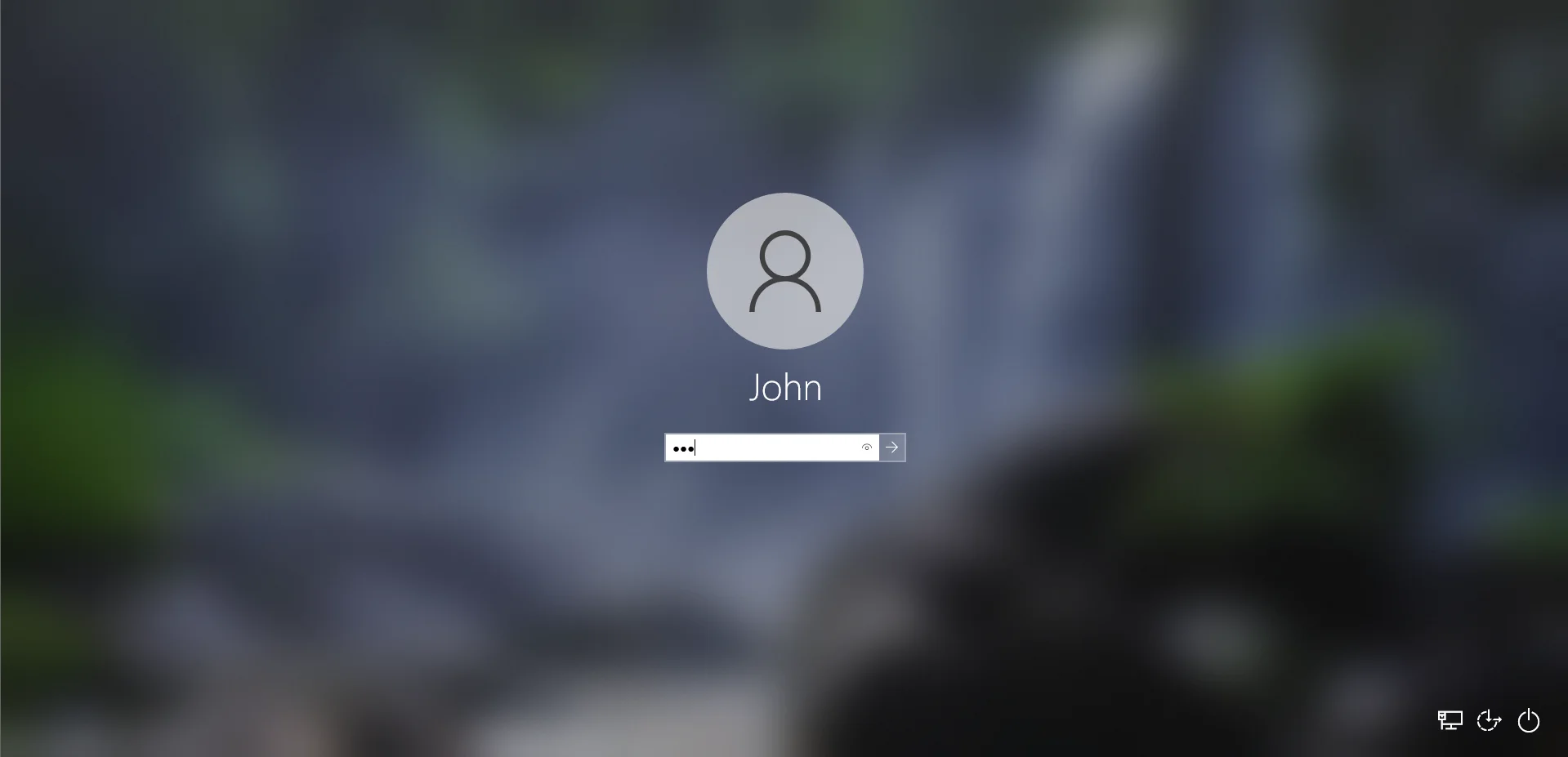
- [スタート]メニューに移動し、検索ボックスに「CMD」(引用符なし)と入力します。
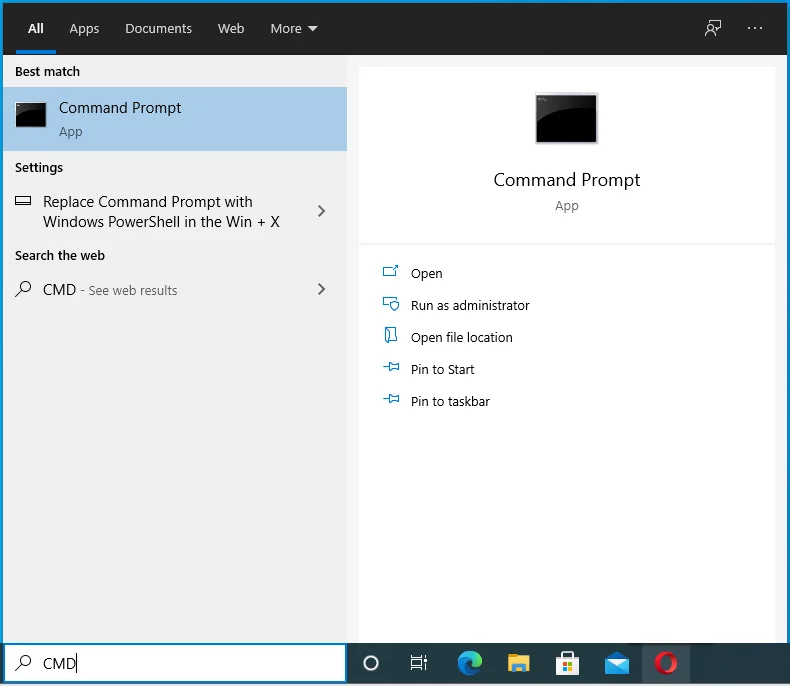
- 検索結果で[コマンドプロンプト]を右クリックします。
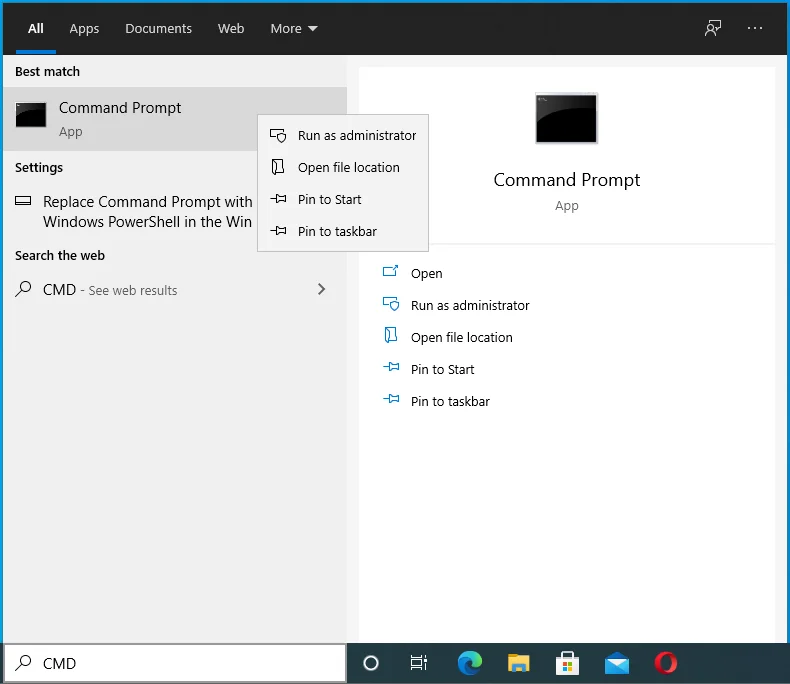
- コンテキストメニューで[管理者として実行]をクリックします。
![検索結果でcmdを右クリックし、[管理者として実行]を選択します](/uploads/article/2676/rACHu8MlAVa6mCFi.png)
- システムから要求された場合は、管理者の資格情報を入力してください。
- ユーザーアカウント制御が表示されたら、[はい]ボタンをクリックして、コマンドプロンプトでコンピューターに変更を加えることを許可することを確認します。
![UACプロンプトで[はい]を選択します。](/uploads/article/2676/K1AKnjxIUofdzmQU.png)
- コマンドプロンプト(管理者)ウィンドウが開いたら、次のコマンドを入力し、Enterキーを押して実行します。
icacls <folder_path> / grantadministrators:F / T
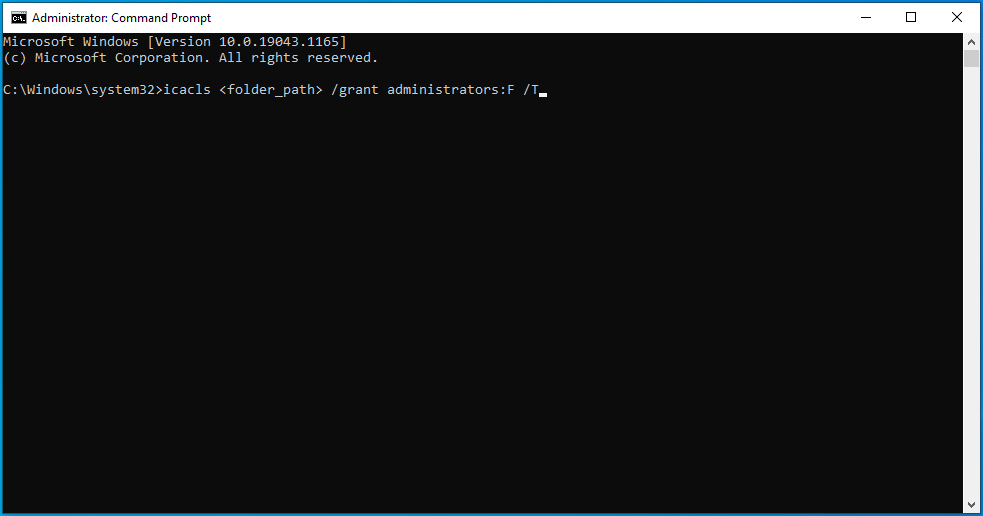
注: <folder_path>を、アクセスするフォルダーまたはファイルへの実際のパスに置き換えてください。 よくわからない場合は、ファイルエクスプローラーでアイテムを見つけて、右クリックします。 次に、[プロパティ]をクリックします。 [場所]の下のテキストをコピーします。 コマンドのfolder_pathとして入力します。
- コマンドを実行すると、PCのAdministratorsグループがディレクトリ/ファイル/フォルダを完全に制御できるようになります。 アカウントが標準アカウントであり、Administratorsグループに含まれていない場合は、上記のコマンドの「administrators」を標準アカウントのユーザー名に置き換えてください。
- コマンドプロンプト(管理者)ウィンドウを閉じて、コンピューターを再起動します。
上記の手順を完了すると、制限なしでアイテムにアクセスまたは変更できるようになります。
修正6:ファイルまたはフォルダーの所有権を取得する
制限されたアイテムの所有権を取得すると、それにアクセスする許可が与えられます。 ただし、機密ファイル、特にシステムファイルの所有権を変更するのは危険である可能性があることに注意してください。 前の方法を使用してセキュリティ権限を変更した方がよい場合があります。
所有権を変更するには、さまざまな方法があります。
- ファイルエクスプローラー経由
- コマンドプロンプト(管理者)またはPowerShell(管理者)の使用
- .batファイルの作成
ファイルエクスプローラー経由:
- Windows + Eキーボードの組み合わせを押して、ファイルエクスプローラーを開きます。
- 問題が発生しているアイテムに移動し、右クリックします。
- コンテキストメニューの[プロパティ]をクリックします。
- [セキュリティ]タブに移動し、[詳細設定]ボタンをクリックします。
- 所有者の変更リンクをクリックします。
- [ユーザーまたはグループの選択]ボックスが開いたら、[選択するオブジェクト名を入力してください]フィールドにユーザーアカウントの名前を入力します。
- [名前の確認]ボタンをクリックして、ユーザー名を確認します。
- [OK]をクリックします。
- 次に、[サブコンテナとオブジェクトの所有者を置き換える]チェックボックスをオンにします。
- [適用]をクリックします。
- [OK]をクリックします。
- もう一度[OK]をクリックします。
コマンドプロンプトの使用(管理者):
次の手順を実行します:
- 管理者アカウントでWindowsにログインします。
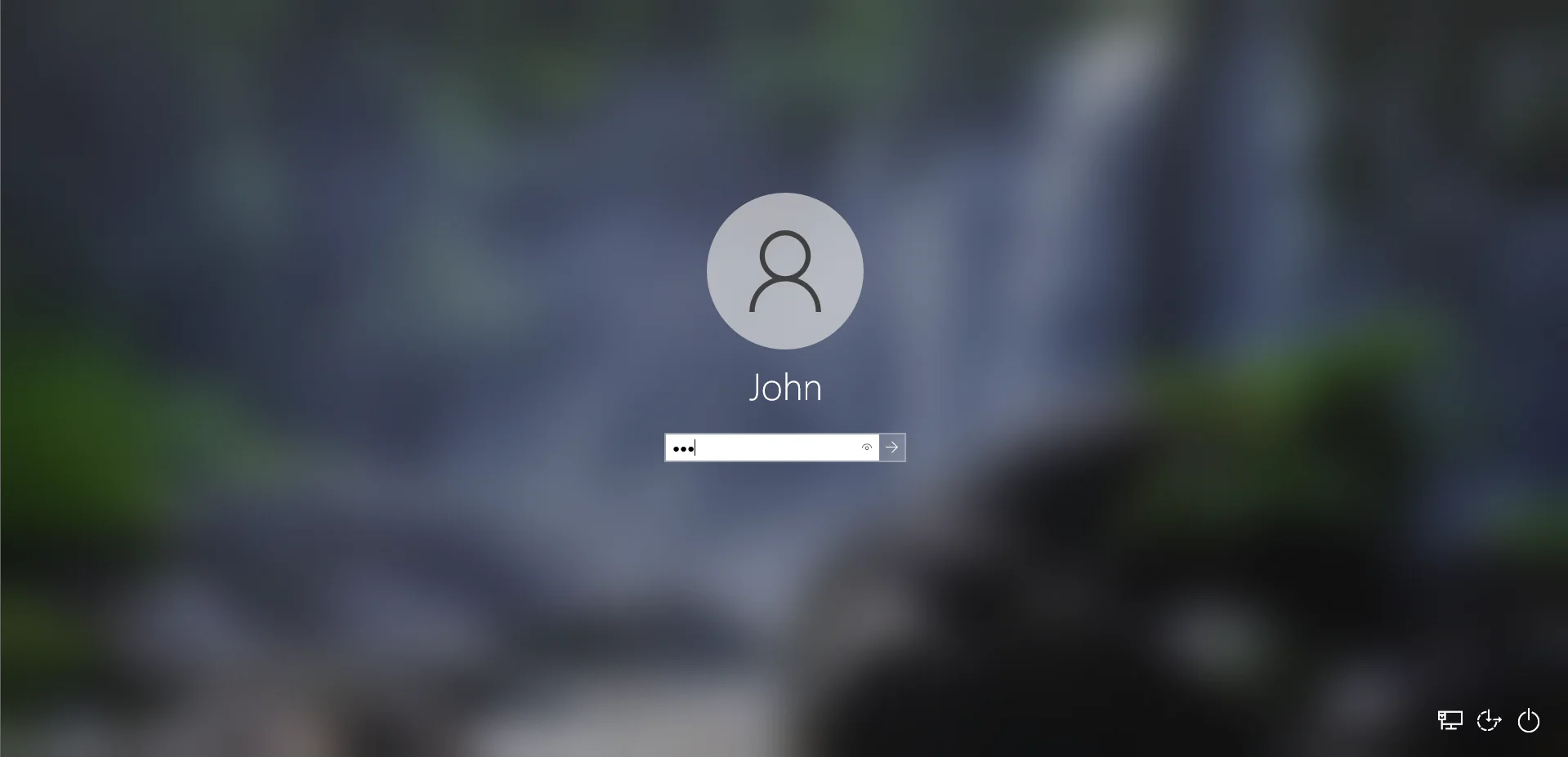
- コマンドプロンプト(管理者)を開きます。 これを行うには、[スタート]メニューに移動し、検索ボックスに「CMD」(引用符なし)と入力します。
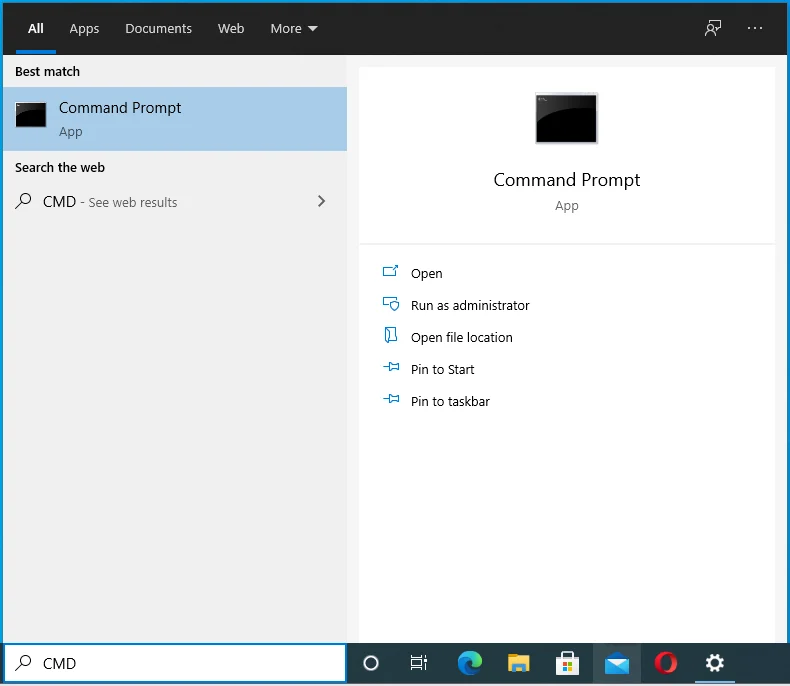
- 次に、検索結果で[コマンドプロンプト]を右クリックし、コンテキストメニューで[管理者として実行]をクリックします。
![メニューから[管理者として実行]を選択します。](/uploads/article/2676/V1TpVv9FMlhIf9X0.png)
- システムからプロンプトが表示されたら、管理者アカウントの資格情報を入力します。
![ユーザーアカウント制御アプリで[はい]をクリックします。](/uploads/article/2676/0xuMwN7V7M4eqQ6x.png)
- [ユーザーアカウント制御]ダイアログの[はい]ボタンをクリックして、コマンドプロンプトでコンピューターに変更を加えられるようにします。
- コマンドプロンプト(管理者)ウィンドウが開いたら、次のコマンドを入力し、Enterキーを押して実行します。

takeown / f“ folder_path” / r / dy
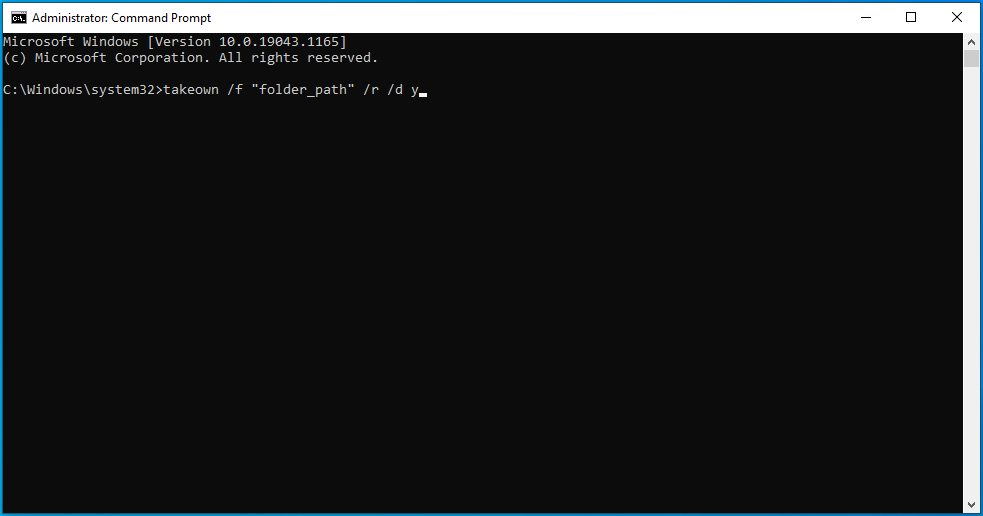
注:コマンドの「folder_path」を、「このアクションを実行するには許可が必要です」というメッセージをトリガーしているアイテムの実際の場所に置き換えてください。 パスがわからない場合は、ファイルエクスプローラーに移動してアイテムを見つけます。 次に、それを右クリックしてコンテキストメニューの[プロパティ]をクリックし、その後、アイテムの場所をコピーします。
- コマンドを実行すると、ファイル、フォルダー、またはディレクトリの所有権が付与されます。 コマンドプロンプト(管理者)ウィンドウを閉じて、コンピューターを再起動します。
.batファイルの作成:
.batファイルを使用して、PC上のアイテムの所有権を取得できます。 このようなファイルの作成は簡単です。 方法は次のとおりです。
- デスクトップの空白の領域を右クリックして、[新規]にカーソルを合わせます。
![デスクトップの空白の領域を右クリックして、[新規]にカーソルを合わせます。](/uploads/article/2676/KSSW4XQhf44anwVJ.png)
- [テキストドキュメント]を選択し、新しいドキュメントに「Mod.txt」という名前を付けます。
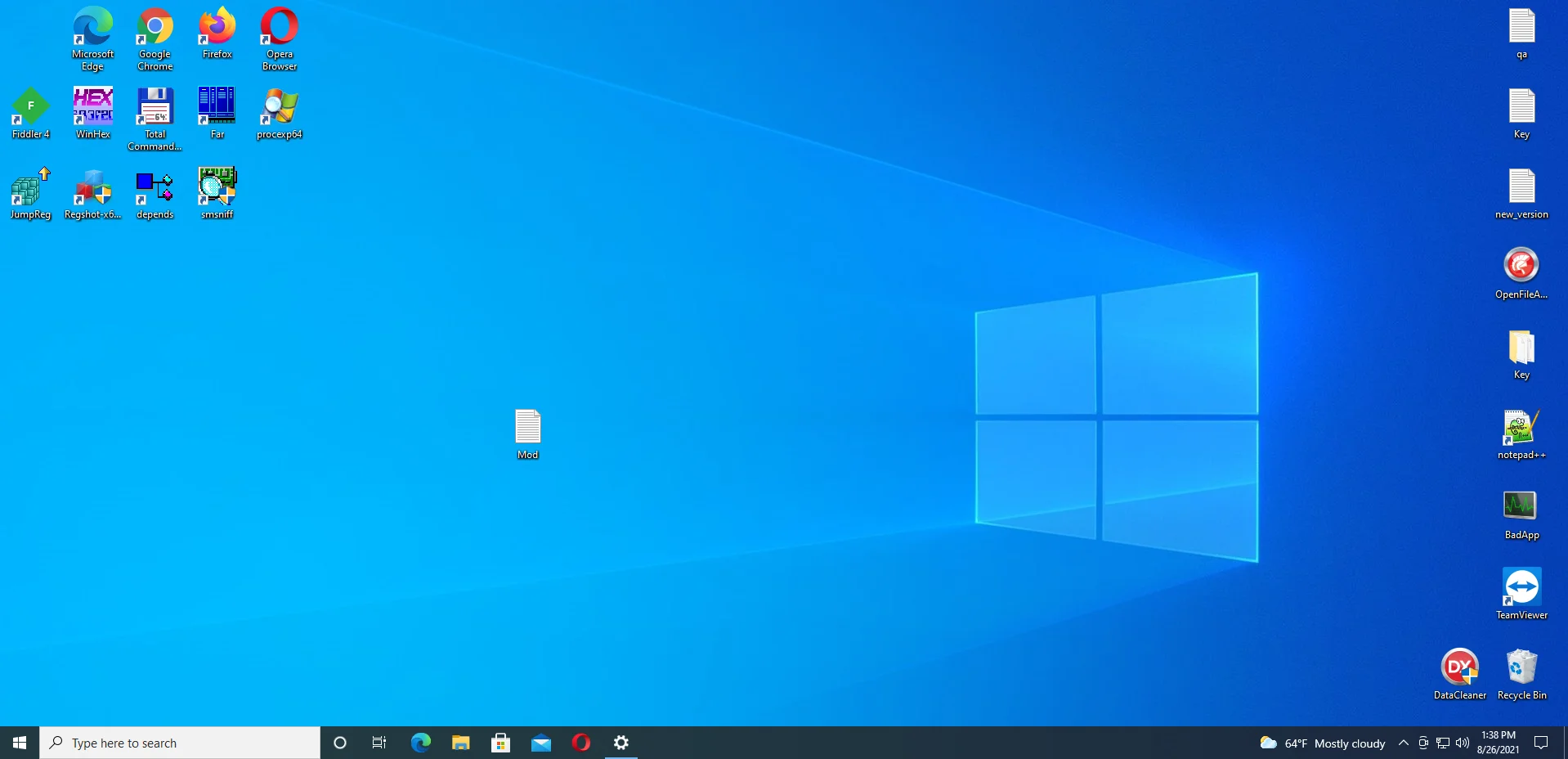
- テキストエディタを使用してMod.txtを開きます。 次に、以下をコピーして貼り付けます。
SET DIRECTORY_NAME =” DIRECTORY ”
TAKEOWN / f%DIRECTORY_NAME%/ r / dy
ICACLS%DIRECTORY_NAME%/ grantadministrators:F / t
一時停止
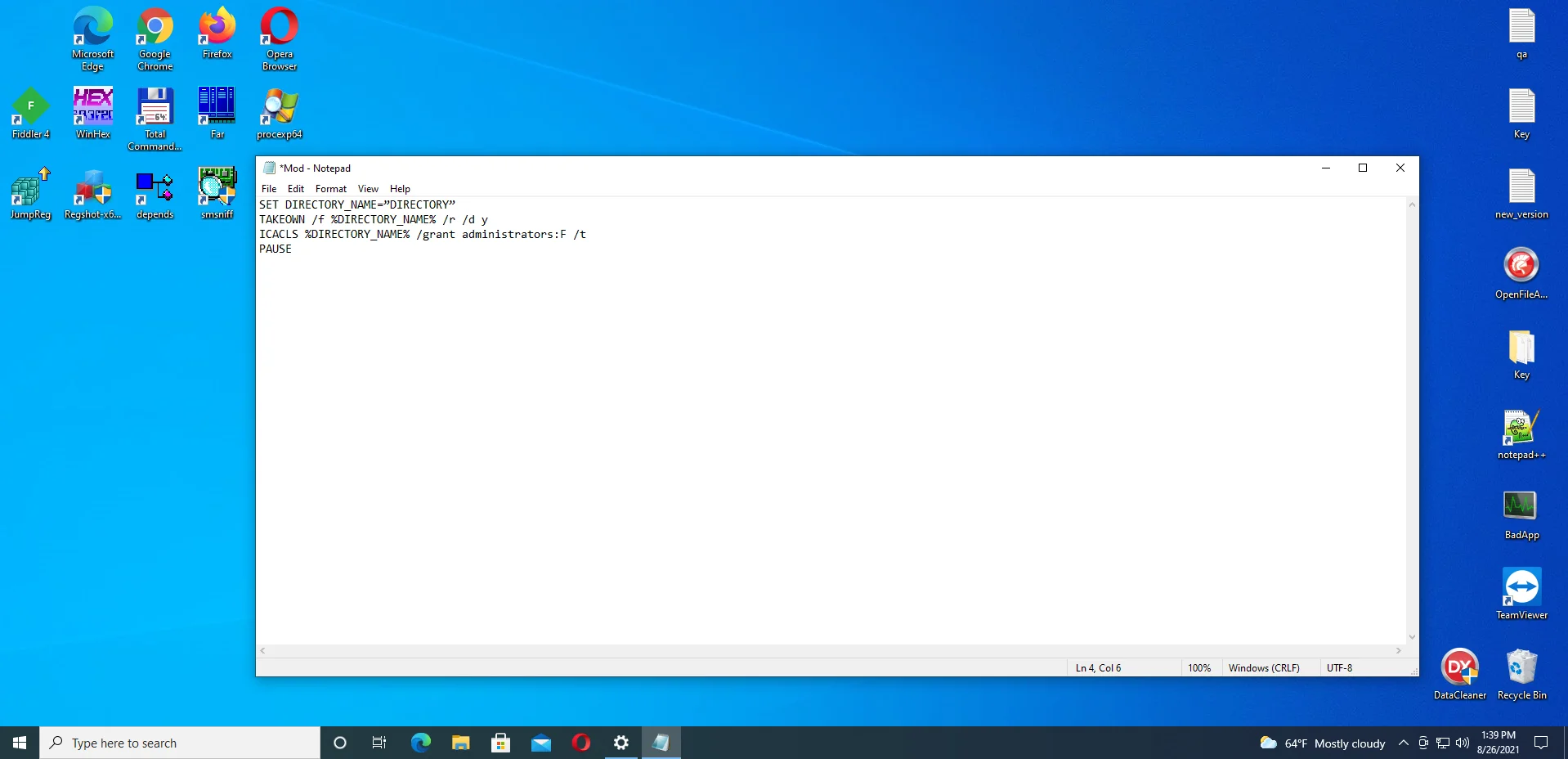
注: DIRECTORYを、問題が発生しているアイテムの実際のパスに置き換えてください。 パスがわからない場合は、ファイルエクスプローラーに移動し、アイテム(ファイルまたはフォルダー)を右クリックしてから、[プロパティ]をクリックし、[場所]の下のテキストをコピーします。
- 変更を保存します。
- デスクトップに移動し、Mod.txtを右クリックします。 [名前の変更]を選択し、名前を「Mod.bat」に変更します。 システムは警告を表示し、ファイル拡張子を変更しようとしていることを通知します。 [はい]をクリックして続行します。
- Mod.batを右クリックし、コンテキストメニューで[管理者として実行]を選択します。
- その後、制限されたアクションを再度実行して、「このアクションを実行するには許可が必要です」というメッセージが引き続き表示されるかどうかを確認してください。
修正7:マルウェアがないかPCをスキャンする
「このアクションを実行するには許可が必要です」は、コンピューターを乗っ取ってそのファイルとプロセスを制御したマルウェアが原因である可能性があります。 これらの悪意のあるアイテムは、レジストリおよびシステムファイルの一部のエントリを破損または削除した可能性もあります。
この点であなたは速く行動する必要があります。 PCにサードパーティのウイルス対策プログラムがない場合は、Microsoft Defenderがアクティブになっているが、更新が行われていないことを意味します。 そのため、マルウェアが侵入することができました。
サードパーティのウイルス対策プログラムを使用している場合は、とらえどころのない脅威を検出するのに十分な堅牢性がない可能性があります。 更新していない可能性もあります。
いずれにせよ、使用しているアンチウイルスを更新し、一度にスキャンを実行することをお勧めします。
Microsoft Defenderを使用している場合は、最新のセキュリティ更新プログラムが適用されていることを確認してください。 次に、スキャンの実行に進みます。 頑固な脅威に対処するために高度なスキャンを実行する方法は次のとおりです。
- Windows + Iキーボードの組み合わせを押して、設定アプリを開きます。
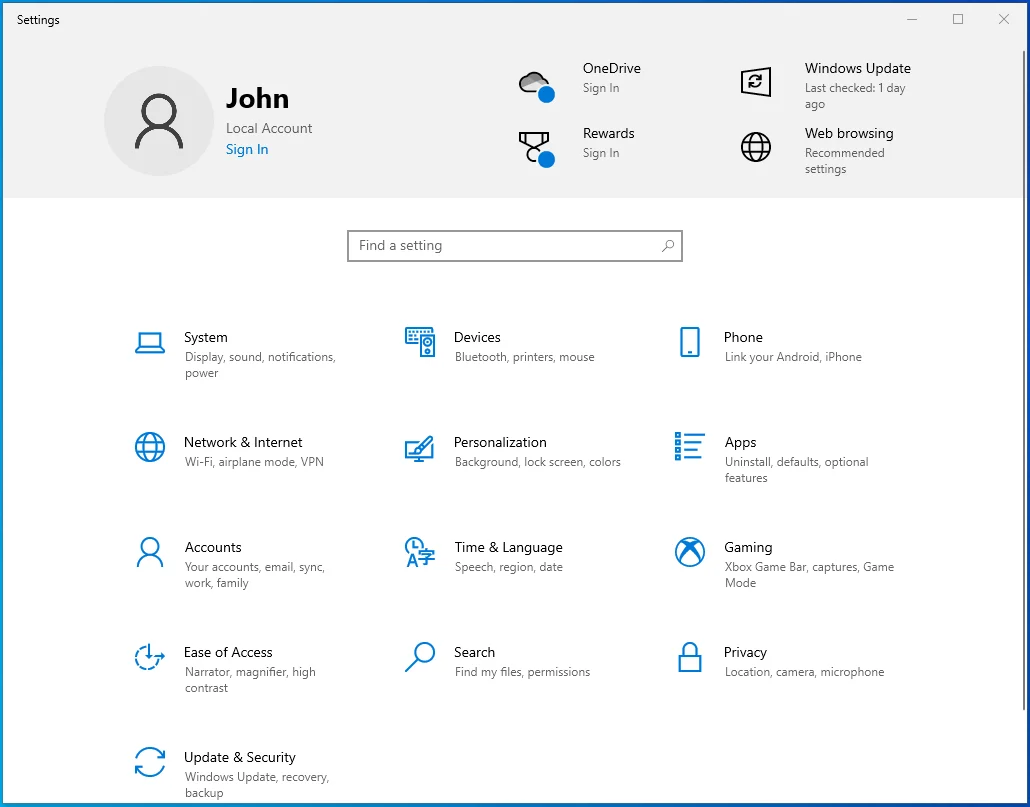
- [更新とセキュリティ]をクリックします。
![[設定]で[更新とセキュリティ]を選択します。](/uploads/article/2676/LrNvKhbmhtI9ibuu.png)
- 左側のウィンドウで[Windowsセキュリティ]をクリックします。
![左側のウィンドウで[Windowsセキュリティ]を選択します。](/uploads/article/2676/UNrGRQROjRvqm5Px.png)
- [ウイルスと脅威の保護]をクリックします。 盾のアイコンです。
![左側のペインで[ウイルスと脅威の保護]を選択し、[スキャンオプション]をクリックします。](/uploads/article/2676/tFX9Wt2gUVrtAXwN.png)
- [現在の脅威]で[スキャンオプション]を選択します。 古いバージョンのWindows10を使用している場合は、[新しい高度なスキャンを実行する]を選択します。
- フルスキャン、カスタムスキャン、MicrosoftDefenderオフラインスキャンの3つのオプションが表示されます。 まず、[フルスキャン]を選択し、[今すぐスキャン]をクリックします。 スキャンが完了したら、MicrosoftDefenderオフラインスキャンを実行します。
![メニューから[フルスキャン]オプションを選択します。](/uploads/article/2676/VRjil8dsf8Jds4ZN.png)
サードパーティのウイルス対策プログラムを使用している場合は、それを補完するAuslogicsAnti-Malwareも入手することをお勧めします。 このツールは、Microsoft Silver ApplicationDeveloperによって設計およびリリースされました。
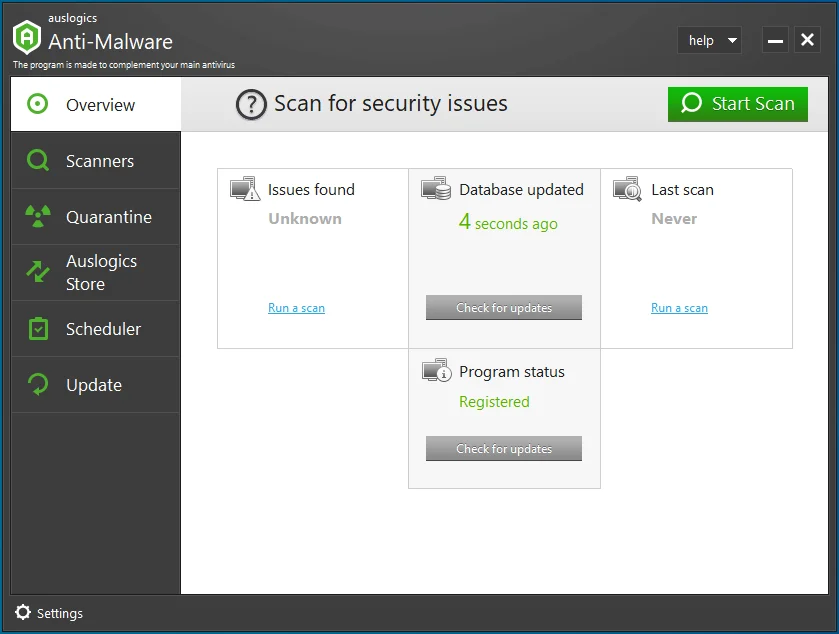
このプログラムは、現在のアンチウイルスが見逃す可能性のある、深く隠された脅威を検出できます。 ユーザーフレンドリーで、セットアップと実行が簡単です。

マルウェア対策でPCを脅威から保護する
アンチウイルスが見逃す可能性のあるマルウェアがないかPCをチェックし、AuslogicsAnti-Malwareを使用して脅威を安全に削除します
修正8:DISMおよびSFCスキャンを実行する
Deployment Image Servicing and Management(DISM)およびSystem File Checker(SFC)スキャンを実行して、システムファイルの整合性を確認します。 対処方法は次のとおりです。
- [スタート]メニューに移動し、検索バーに「コマンドプロンプト」(引用符なし)と入力します。
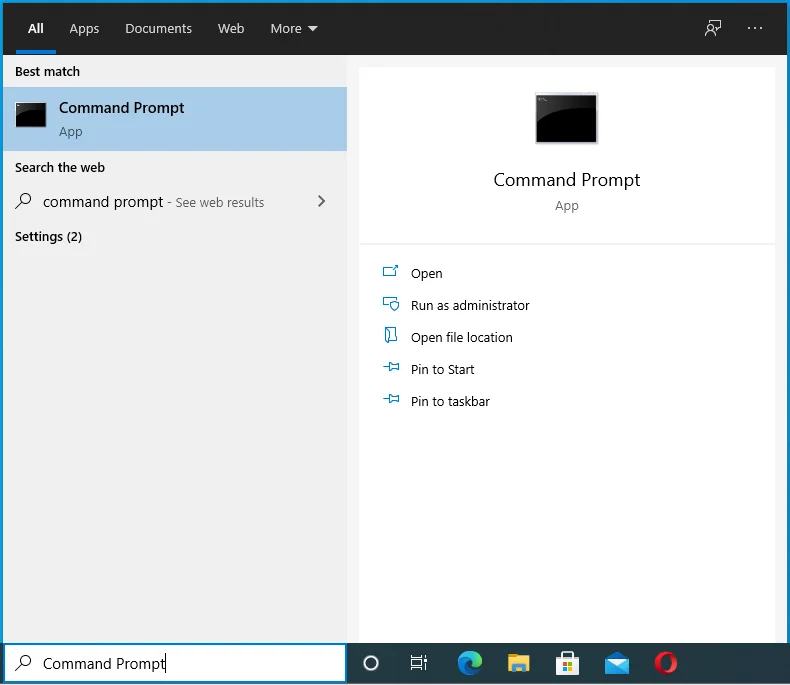
- 検索結果に表示されたら、オプションを右クリックします。
![検索結果で[コマンドプロンプト]を右クリックします。](/uploads/article/2676/Ttkgc3G5VMgynJCa.png)
- [管理者として実行]を選択します。
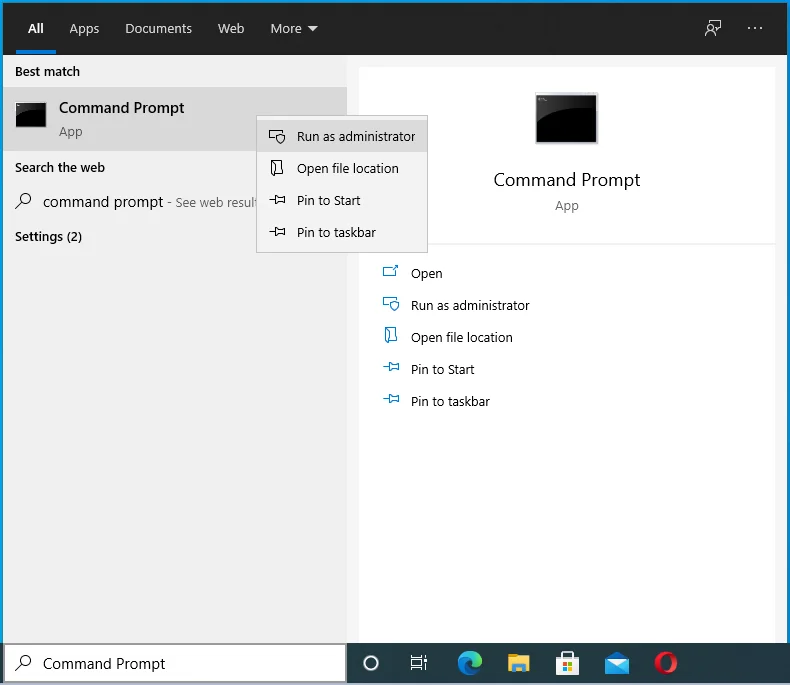
- システムが管理者の資格情報を要求する場合は、それらを提供します。
- [ユーザーアカウント制御]ダイアログの[はい]ボタンをクリックして、コマンドプロンプトでPCに変更を加えられるようにします。
![Windows10のユーザーアカウント制御プロンプトで[はい]をクリックします。](/uploads/article/2676/ctF2kIviGEZ4hBA8.png)
- コマンドプロンプト(管理者)ウィンドウが開いたら、インターネット接続をオンにして、次のコマンドを入力します(コピーして貼り付けることができます)。 次に、キーボードのEnterキーを押して実行します。
DISM / online / cleanup-image / restorehealth
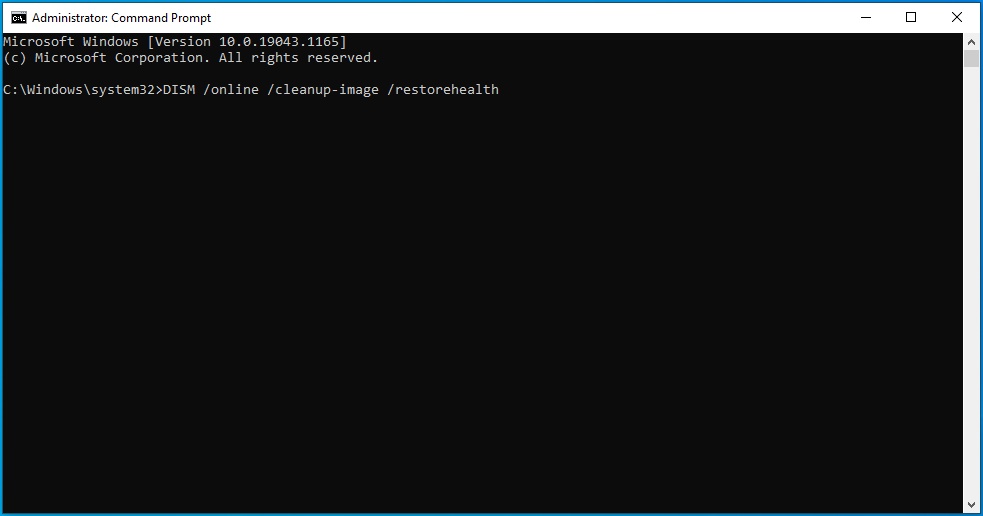
- スキャンが完了するのを待ちます。 システムによっては、最大30分かかる場合があります。 バッテリーの電力が不足してスキャンが中断されないように、電源コードを接続することをお勧めします。
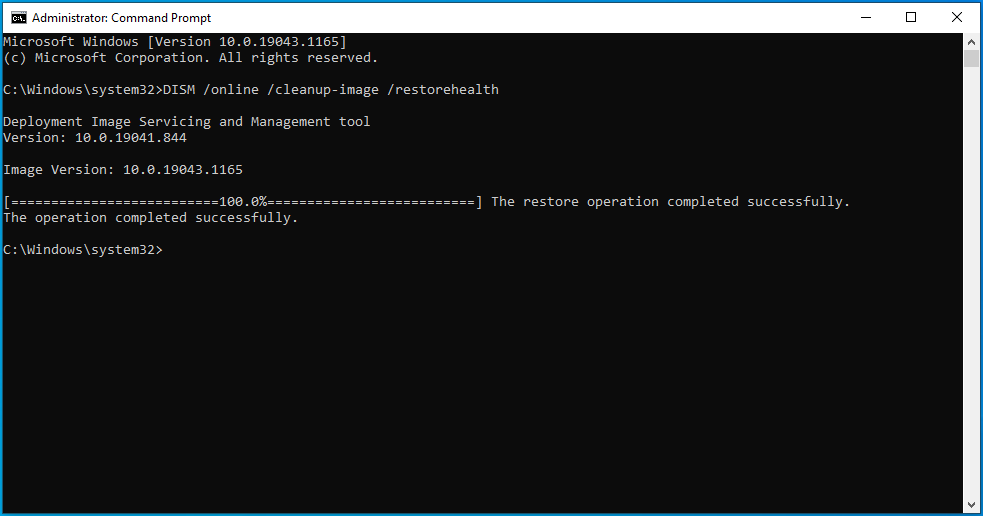
- スキャンが完了したら、次のコマンドを入力し、Enterキーを押して実行します。
sfc / scannow
- また、スキャンが完了するのを待ちます。 結果が表示され、修正された問題が通知されます。
- その後、コマンドプロンプト(管理者)ウィンドウを閉じて、コンピューターを再起動します。
修正9:CHKDSKスキャンを実行する
ハードドライブにエラーが含まれている可能性があるため、特定のアクションを実行できません。 調べるには、CHKDSKスキャンを実行します。
- [スタート]メニューに移動し、検索バーに「コマンドプロンプト」(引用符なし)と入力します。
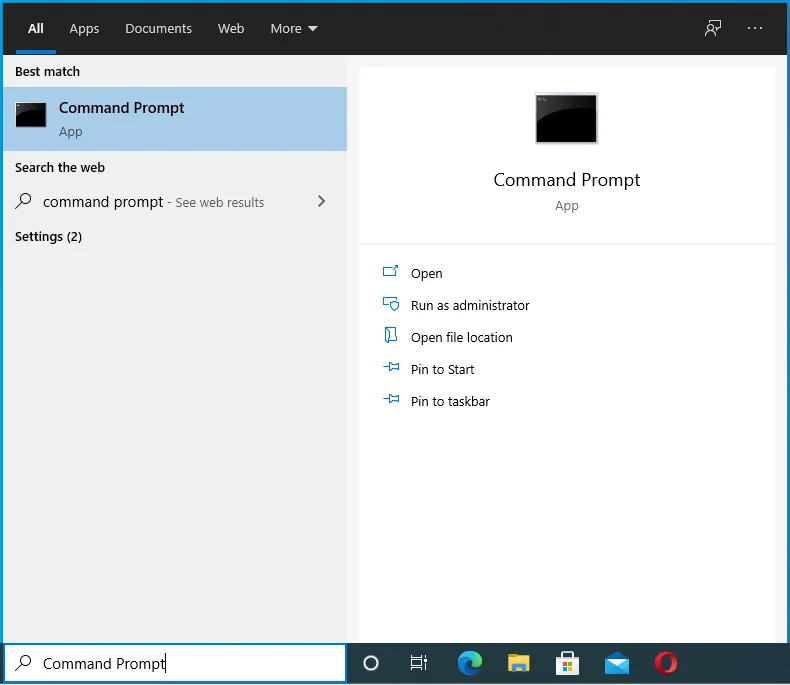
- 検索結果で[コマンドプロンプト]を右クリックし、コンテキストメニューで[管理者として実行]を選択します。
![コンテキストメニューで[管理者として実行]をクリックします。](/uploads/article/2676/SwppP1bsibhLiqbb.png)
- システムから要求された場合は、管理者アカウントのパスワードを入力してください。
- [ユーザーアカウント制御]ダイアログの[はい]ボタンをクリックして、コマンドプロンプトでコンピューターに変更を加えられるようにします。
- 次のコマンドを入力し、キーボードのEnterキーを押して実行します。
chkdsk / r
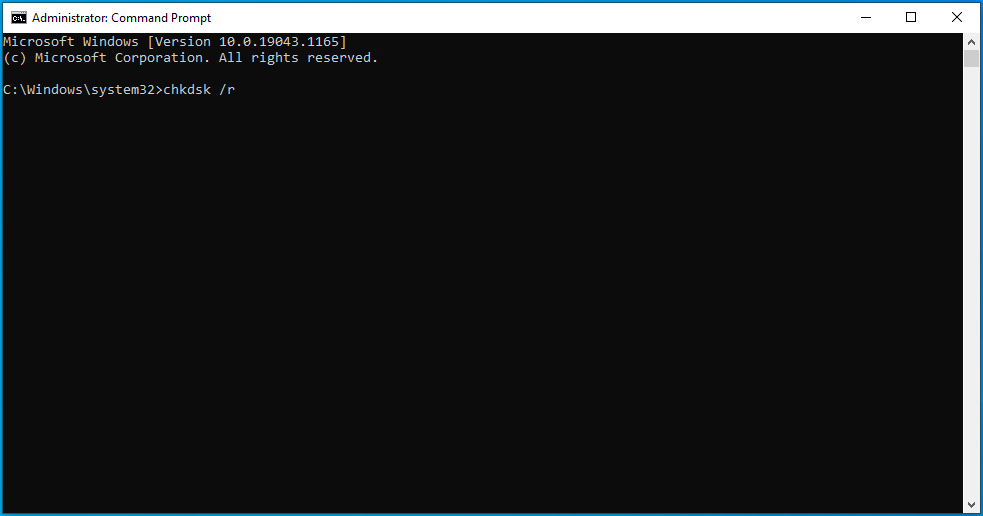
- プロセスが完了したら、コマンドプロンプト(管理者)ウィンドウを閉じて、コンピューターを再起動します。
修正10:PCをセーフモードで起動する
PCをセーフモードで起動し、制限されたファイルにもう一度アクセスしてみてください。 Windowsをセーフモードで起動する方法は次のとおりです。
- Windows + Rキーボードの組み合わせを押して、[実行]ダイアログを呼び出します。
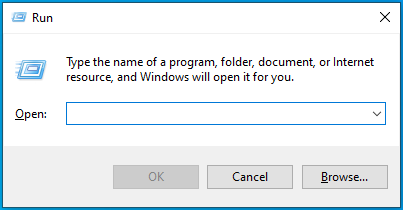
- 「Msconfig」(引用符なし)と入力し、Enterキーを押すか、[OK]ボタンをクリックして[システム構成]を開きます。
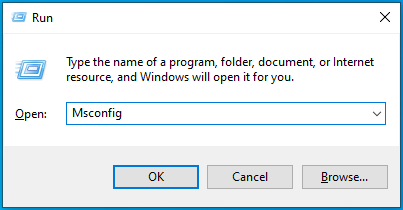
- [ブート]タブに移動します。
![[ブート]タブに移動します。](/uploads/article/2676/8MHEbj39uLk5iHqY.png)
- [ブートオプション]セクションの下にある[セーフブート]チェックボックスをオンにします。
![[セーフブート]チェックボックスをオンにします。](/uploads/article/2676/K2GsEVui3OtnoLd2.png)
- [適用]ボタンをクリックして、[OK]ボタンをクリックします。
![[適用]と[OK]をクリックします。](/uploads/article/2676/Y8lZO5ul7x8Osxzi.png)
- システムを再起動してセーフモードで起動します。 今すぐ制限されたアクションを実行してみて、それが実行されるかどうかを確認してください。
Windowsを正常に再起動するには、前に示したように、[システム構成]を開きます。 [セーフブート]チェックボックスをオンにして、[適用]> [OK]をクリックします。
修正11:競合するプログラムを無効にする
一部のユーザーは、「このアクションを実行するには許可が必要です」というメッセージがサードパーティのウイルス対策プログラムによって引き起こされたと報告しました。 セキュリティアプリを一時的に無効にすることを検討し、それで問題が解決するかどうかを確認してください。 以下の手順に従ってください。
- 画面の左下隅にある[スタート]ボタンを右クリックするか、Windows + Xキーボードの組み合わせを押して[パワーユーザー]メニューを開きます。
- タスクマネージャをクリックします。
- [スタートアップ]タブに移動し、ウイルス対策プログラムを選択します。 次に、[無効にする]ボタンをクリックして、PCの起動時にプログラムが自動的に起動しないようにします。
- コンピュータを再起動してください。
- 制限されたアクションを再度実行してみてください。 それが通過するかどうかを確認します。 その後、ウイルス対策を再度有効にするか、代わりにWindowsに組み込まれているMicrosoftDefenderを使用してPCを保護することを検討してください。
修正12:問題のあるプログラムを再インストールする
アプリを実行しようとすると、「このアクションを実行するには権限が必要です」というメッセージが表示されますか? これが発生したときに、管理者アカウントにログインしていますか? その場合、許可の問題の原因を特定するのは困難です。 そのため、アプリを再インストールしてみて、それが役立つかどうかを確認してください。
- Windows + Iキーボードの組み合わせを押して、設定アプリを開きます。
- [設定]ホームページの[アプリ]タイルをクリックします。
- 左側のペインで[アプリと機能]をクリックします。
- 次に、アプリのリストを調べて、アクセスに問題があるアプリを見つけます。 それをクリックして、[アンインストール]ボタンをクリックします。
- PCを再起動し、アプリを再インストールします。 問題が解決したかどうかを確認します。
問題が解決しない場合は、コンピュータ上の別のプログラムまたはプロセスが原因である可能性があります。 クリーンブートを実行することで確認できます。 クリーンブートは、最小限のドライバーとスタートアッププログラムのセットでWindowsを起動します。
これは、システムをセーフモードで起動するのと似ています。 ただし、起動時に実行するサービスとプログラムを制御できるため、問題の原因を特定できます。
次の手順に従ってください。
- 管理者アカウントでWindowsにサインインします。
- [実行]ダイアログを開きます。キーボードのWindows + Rの組み合わせを押します。
- 「Msconfig」(引用符なし)と入力し、[OK]ボタンをクリックして[システム構成]を開きます。
- [サービス]タブに移動し、[すべてのMicrosoftサービスを非表示にする]チェックボックスをオンにします。 次に、[すべて無効にする]ボタンをクリックします。
- [スタートアップ]タブに移動し、[タスクマネージャーを開く]リンクをクリックします。
- タスクマネージャの[スタートアップ]タブに切り替えて、スタートアップ項目を無効にします。 つまり、それぞれをクリックして、[無効にする]ボタンをクリックします。
- タスクマネージャを閉じて、システム構成で[OK]をクリックします。
- コンピュータを再起動してください。 クリーンブート環境で起動します。 次に、アプリをもう一度実行してみてください。 「許可が必要です」というメッセージが引き続き表示されるかどうかを確認します。 問題が解決した場合は、無効になっているサービスまたはスタートアップ項目の1つが競合の原因であったことを意味します。 どれを見つけるには、それらを体系的に有効にし、アプリを再度実行できなくなるまで毎回コンピューターを再起動します。 そうすれば、問題を引き起こしていたスタートアップアイテムまたはサービスを正確に知ることができます。
修正13.レジストリをクリーンアップする
レジストリの破損や無効なエントリを確認する必要があります。 彼らはあなたの悩みの原因かもしれません。 OSに害を与えることなくこのタスクを実行するには、AuslogicsBoostSpeedでレジストリクリーナーツールを実行することをお勧めします。
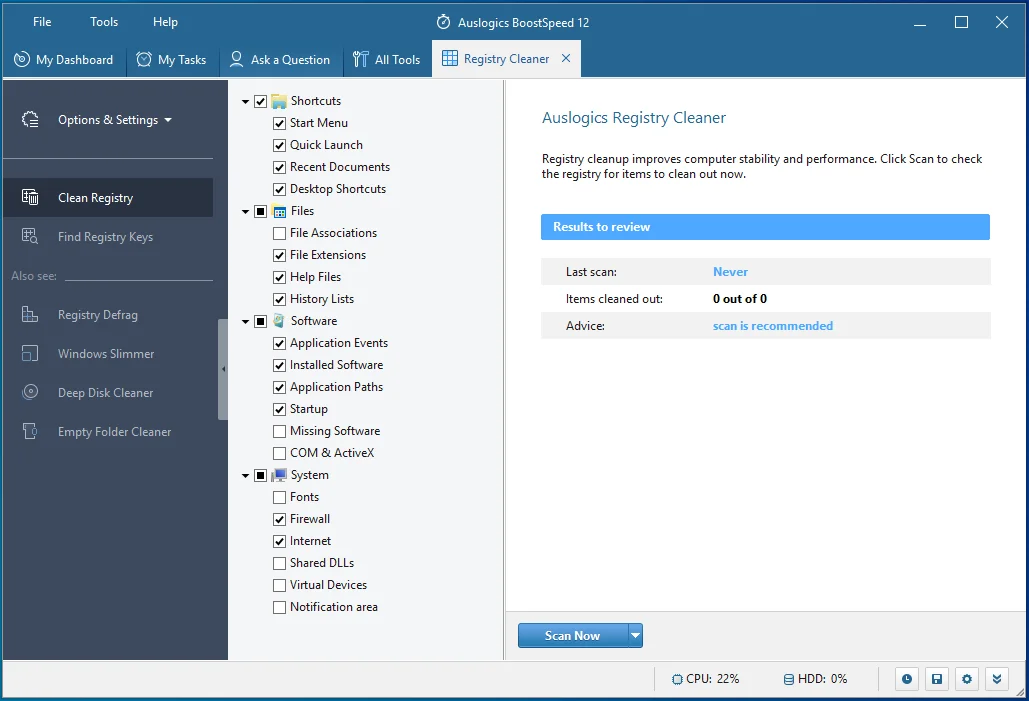
レジストリ内の破損したキー、無効なキー、および空のキーを安全に削除して置き換えます。

AuslogicsBoostSpeedでPCの問題を解決する
BoostSpeedは、PCのクリーニングと最適化に加えて、プライバシーを保護し、ハードウェアの問題を診断し、速度を上げるためのヒントを提供し、ほとんどのPCのメンテナンスとサービスのニーズに対応する20以上のツールを提供します。
修正14:ユーザーアカウント制御(UAC)を無効にする
ユーザーアカウント制御は、アプリがOSに一方的な変更を加えるのを防ぐのに役立つWindowsのセキュリティシステムです。 無効にすることはお勧めできません。 ただし、決定した場合は、UACを一時的に無効にすることができます。 「このアクションを実行するには権限が必要です」というメッセージが表示されなくてもアプリを実行できるかどうかを確認してください。
コントロールパネルからUACを無効にするには、次の手順に従います。
- キーボードのWindows + Rの組み合わせを押して、[実行]ダイアログを開きます。
![[実行]ダイアログを開きます。](/uploads/article/2676/dguCPKEP5Rno01Z2.png)
- 「コントロールパネル」(引用符なし)と入力してEnterキーを押すか、[OK]をクリックします。
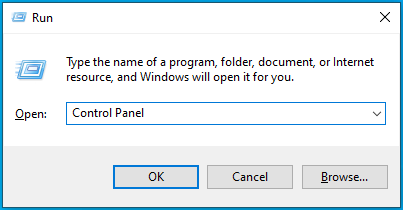
- ユーザーアカウントを検索してクリックします。
![[ユーザーアカウント]をクリックします。](/uploads/article/2676/MNBdTAjLD2NjjqnD.png)
- [ユーザーアカウント制御設定の変更]リンクをクリックします。
![[ユーザーアカウント制御設定の変更]を選択します。](/uploads/article/2676/57x33EXZ9t9hKl2q.png)
- スライダーを下にドラッグして[通知しない]に移動し、[OK]をクリックします。
![スライダーを下にドラッグして[通知しない]を選択します。](/uploads/article/2676/BLsKqHdy9sK3weFb.png)
アプリをもう一度実行して、問題が解決するかどうかを確認してください。 後でUAC通知をオンにすることを忘れないでください。
修正15:OSをリセットする
ここに示されている解決策のいずれも役に立たなかった場合は、オペレーティングシステムをリセットする以外に方法はありません。 ファイルを保存するために、最初にバックアップを実行することをお勧めします。 その後、以下の手順に従ってください。
- Windows設定に移動:Windows + Iキーボードの組み合わせを押して設定を呼び出します。
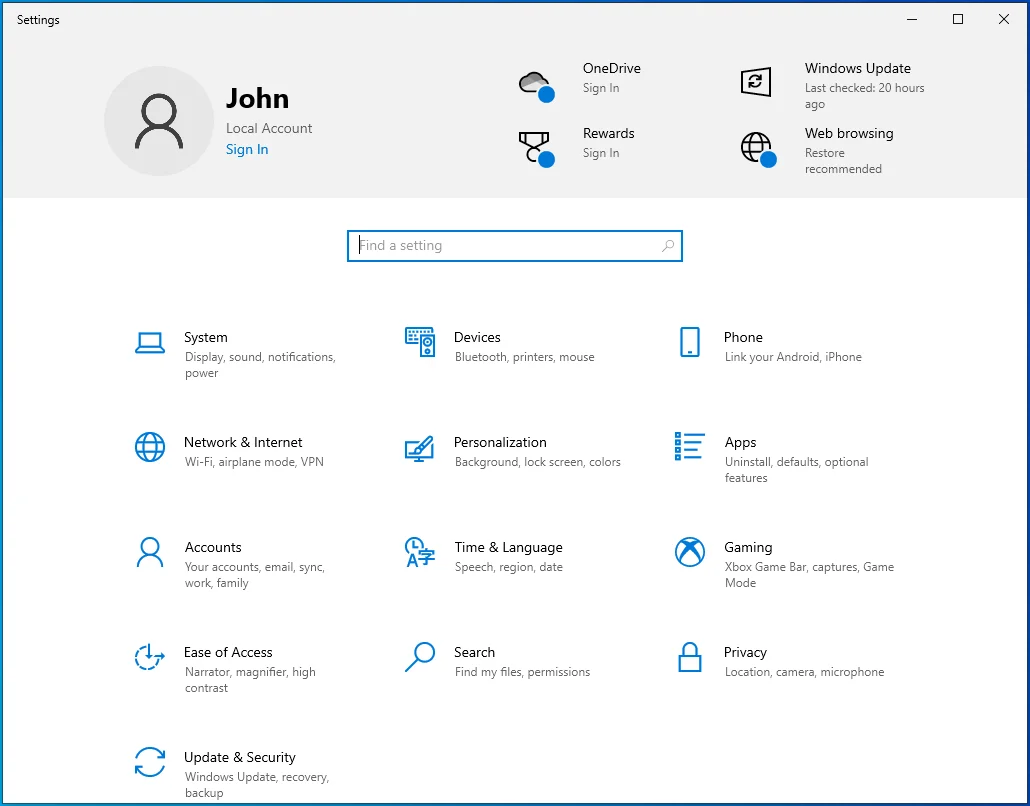
- [更新とセキュリティ]をクリックします。
![[更新とセキュリティ]メニューに入ります。](/uploads/article/2676/jSrroKJbH0AOkfYk.png)
- 左側のペインで[リカバリ]をクリックします。
![左側のペインから[リカバリ]を選択します。](/uploads/article/2676/3T3Pxns2D6dXV3nF.png)
- ページの右側にある[このPCをリセット]の下の[開始]をクリックします。
![[このPCをリセット]の下の[開始]をクリックします。](/uploads/article/2676/MocxFiSZKihzzcyh.png)
- [すべて削除]を選択します。
![[このPCをリセット]ウィンドウで[すべて削除]をクリックします。](/uploads/article/2676/F2u515aDQk0G41fi.png)
- Windowsのインストール方法として、[クラウドダウンロード]または[ローカル再インストール]のいずれかを選択します。
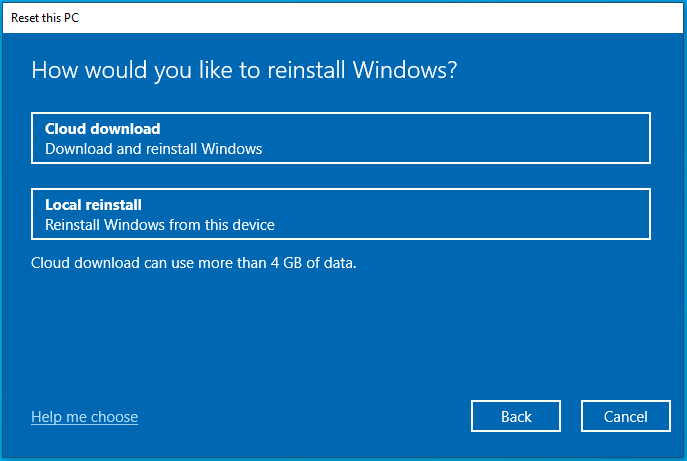
- [次へ]をクリックします。
- [リセット]をクリックします。
OSを再インストールすると、デフォルト設定になり、すべてのファイルとアプリが削除されます。 「このアクションを実行するには許可が必要です」というメッセージが表示されなくなることが予想されます。
結論
Windowsはアプリの実行を妨げますか? ファイルやフォルダを開いたり、コピーしたり、移動したり、名前を変更したりするのを妨げるエラーメッセージはありますか? もしそうなら、この記事の解決策はあなたが問題を克服するのを助けるはずです。
このガイドがお役に立ちましたら、下のセクションにコメントを残してください。 うまくいった修正を教えてください。
Windows 10のその他のヒントについては、ブログをご覧ください。
