Yahooメールエラー0x8019019aを修正
公開: 2022-04-08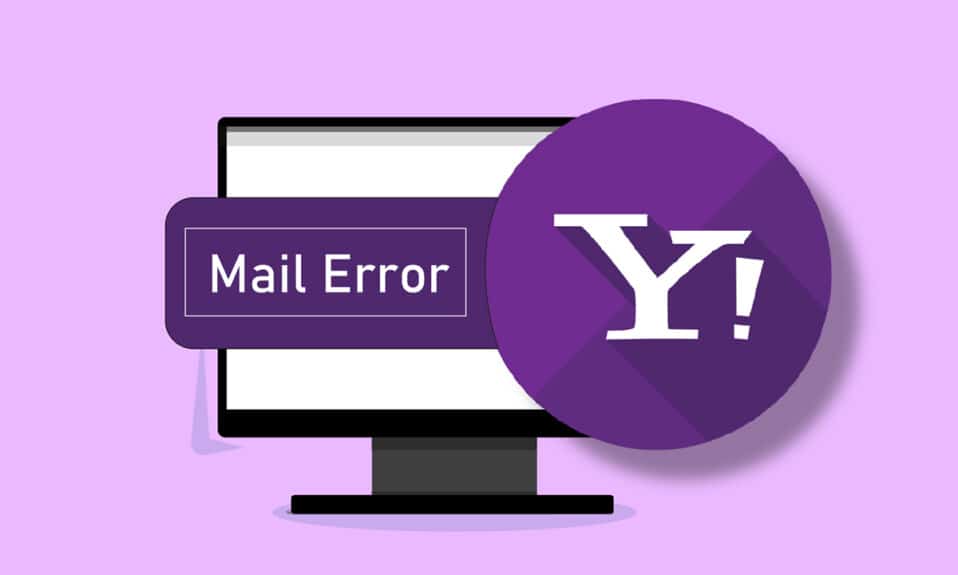
メールアプリでYahooアカウントをリンクして、エラーコード0x8019019aを受け取ることができませんか? メールアプリのインストールが古いか誤動作しているためにユーザーが自分のYahooアカウントをメールアプリにリンクできない場合、Yahooメールエラーが表示されます。 この問題は通常、Windows Updateまたはパスワードの変更後に報告されますが、Yahooメールプログラムを最初に設定したときにも発生する可能性があります。 問題の解決策を見つけるために最後まで記事を読んでください。
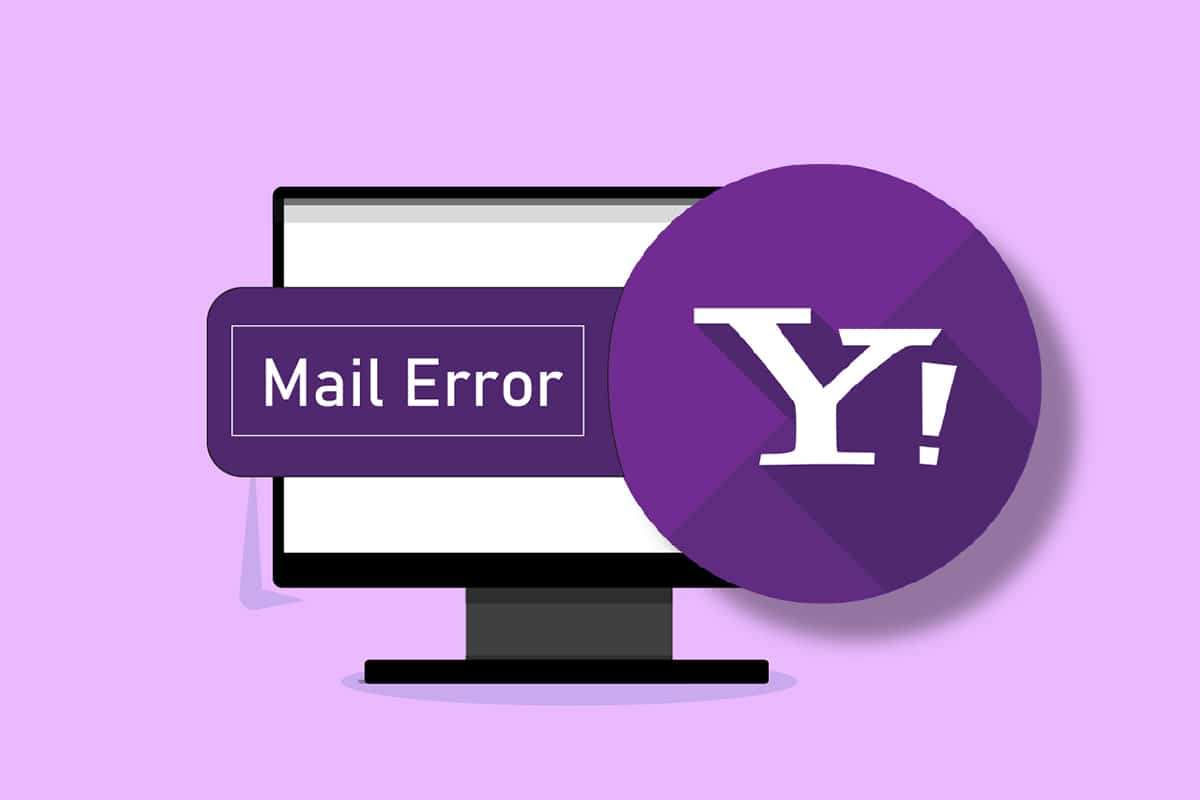
コンテンツ
- Yahooメールエラー0x8019019aを修正する方法
- 基本的なトラブルシューティング手順
- 方法1:バックグラウンドアプリを閉じる
- 方法2:Windowsとメールアプリを更新する
- 方法3:Yahooアカウントを再度追加する
- 方法4:アプリのパスワードを生成する
- 方法5:メールアプリをリセットする
Yahooメールエラー0x8019019aを修正する方法
メールアプリはさまざまなクリエイティブな機能と優れたユーザーエクスペリエンスを備えているため、多くの人がメールアプリを使用してメールを送信、受信、整理しています。 メールアプリを使用すると、複数のメールクライアントを追加でき、Yahooの顧客はこの機能を頻繁に使用します。 Yahoo Mailユーザーは、アカウントにログオンしてこのプログラムを使用できますが、エラーコード0x8019019aが表示される場合があります。 このエラーの原因は次のとおりです。
- 破損または古いメールアプリのインストール: Windowsメールアプリアプリケーションが破損すると、ユーザーはこのエラーを受け取ります。
- 古いバージョンのWindows:古いバージョンのWindowsを使用している場合、YahooアカウントをWindowsメールクライアントに接続できず、互換性の問題が発生する可能性があります。
- 通信モジュールの誤動作:このエラーコードのもう1つの考えられる原因は、通信モジュールの一時的な問題です。 内部のyahooアカウントの問題により、通信モジュールの問題が発生する可能性があります。
一般的な問題に慣れてきたら、解決策を1つずつ実行してください。
基本的なトラブルシューティング手順
一時的なシステム障害を除外するには、以下の基本的な方法に従ってください。
- メールプログラムを修正するための選択に進む前に、PCを再起動してください。
- メールアプリで使用したのと同じクレデンシャルを使用して、ウェブブラウザからメールにアクセスできるかどうかを確認します。
- また、インターネットへのアクセスにVPNまたはプロキシサーバーを使用していないことを確認してください。
これだけでは不十分な場合は、アイデアを実装するか、次のオプションを試してみてください。
方法1:バックグラウンドアプリを閉じる
メールアプリに干渉している可能性のあるバックグラウンドアプリをすべて閉じます。 これを行うには、次の手順に従います。
1. Ctrl + Shift + Escキーを同時に押して、タスクマネージャーを開きます。
2.シャットオフするアプリケーションをクリックします。
3.[タスクの終了]オプションを選択します。
![[タスクの終了]オプションを選択します](/uploads/article/4445/imODw8sQwjWdvvC8.png)
4.最後に、メールアプリを再起動します。
方法2:Windowsとメールアプリを更新する
Windowsは、既知の問題に対処し、新しい機能を提供するために、Microsoftによって定期的に更新されます。 OSモジュール間の非互換性のため、システムのメールアプリまたはWindowsが更新されていない場合、Yahooアカウントをメールアプリにリンクできない場合があります。 そのため、Yahooメール0x8019019aエラーを回避するために、Windowsアプリとメールアプリが最新であることを確認してください。
オプションI:Windowsを更新する
1. Windows + Iキーを同時に押して、設定を起動します。
2.図のように、[更新とセキュリティ]タイルをクリックします。
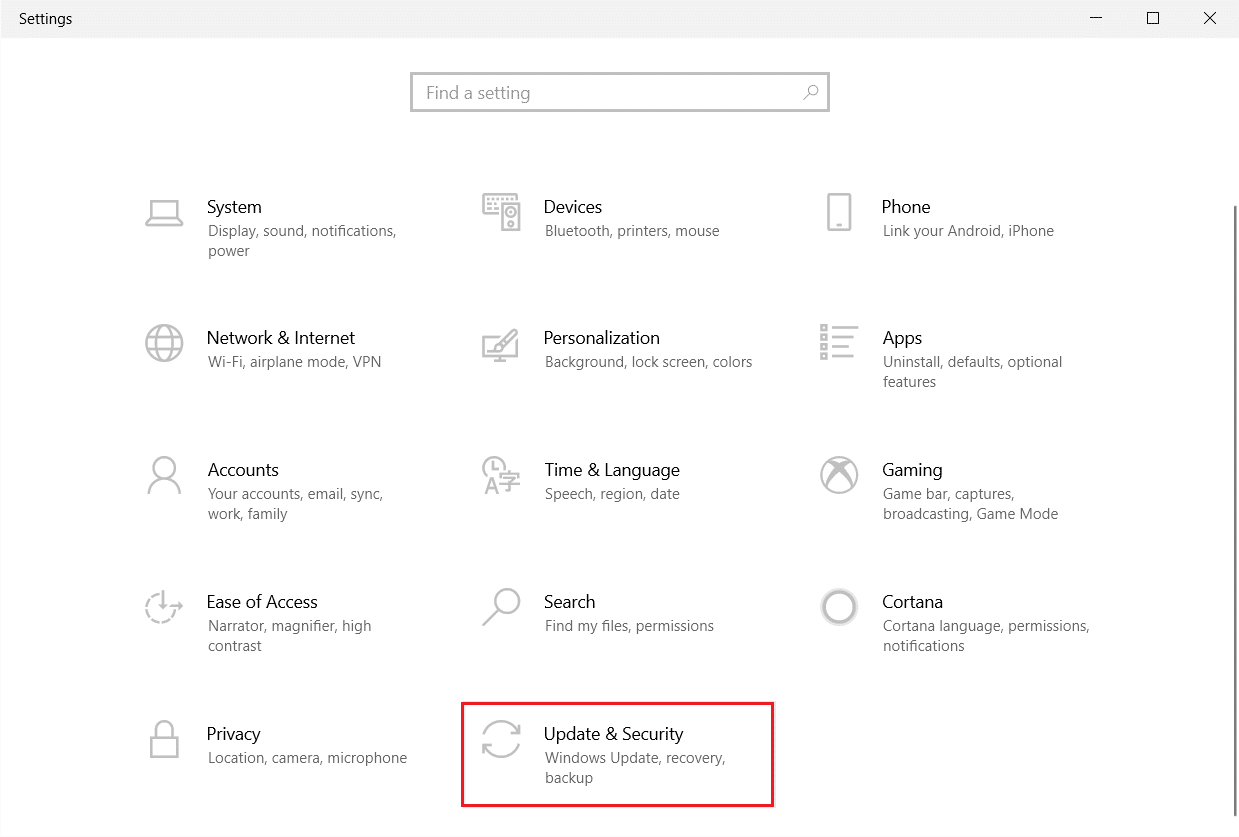
3. [ Windows Update ]タブで、[更新の確認]ボタンをクリックします。
![[更新を確認]ボタンをクリックします。 Yahooメールエラー0x8019019aを修正する方法](/uploads/article/4445/YTxCKMzdXAKCvehg.png)
4A。 新しいアップデートが利用可能な場合は、[今すぐインストール]をクリックし、指示に従ってアップデートします。
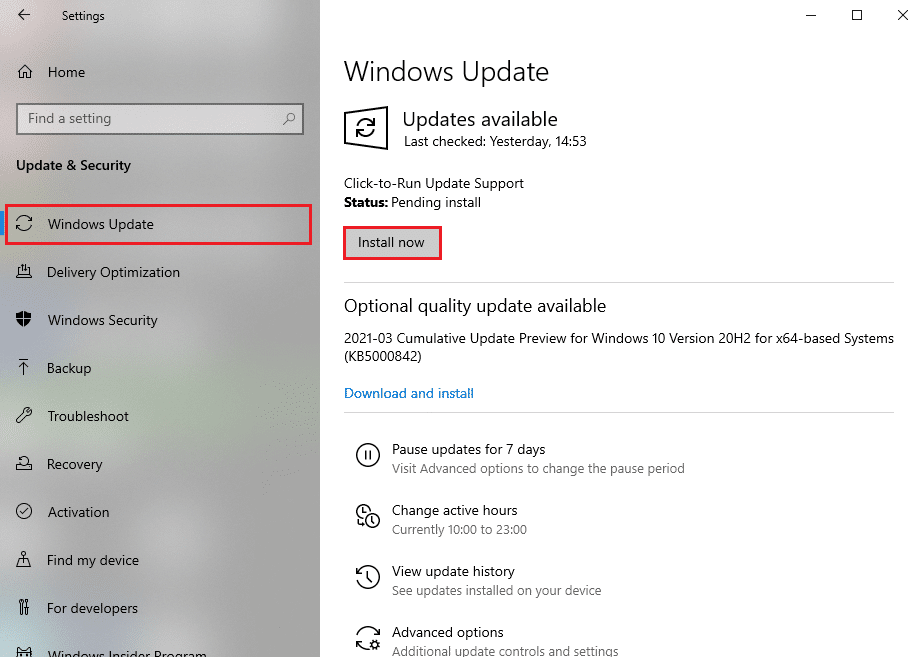
4B。 それ以外の場合、Windowsが最新の場合は、 「最新です」というメッセージが表示されます。
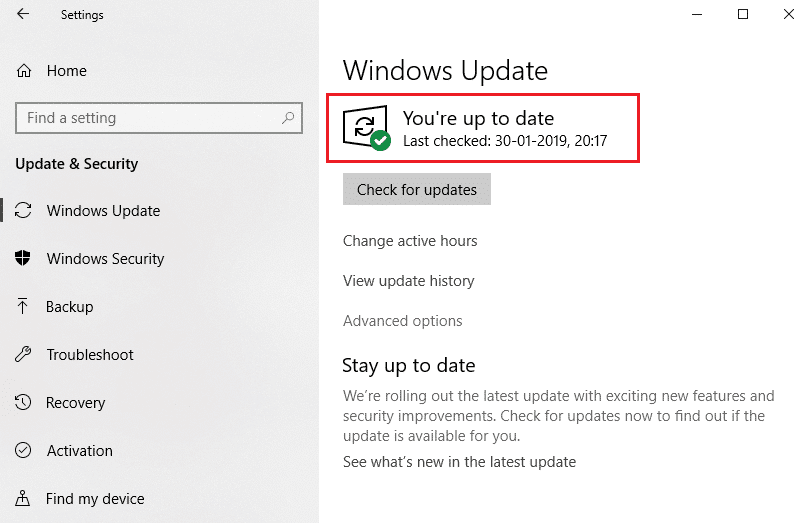
オプションII:メールアプリを更新する
1.Windowsサーチバーに「メール」と入力します。
2.次に、[メール]を右クリックし、メニューから[共有]をクリックします。
![[メール]を右クリックし、メニューから[共有]をクリックします](/uploads/article/4445/nLcl8OJlorfEsEv9.png)
注: Microsoft Storeのメールアプリページが表示されない場合は、 Microsoft Storeを閉じて、手順1と2を繰り返します。
3A。 利用可能なアップデートがない場合は、 MicrosoftStoreアプリを閉じます。
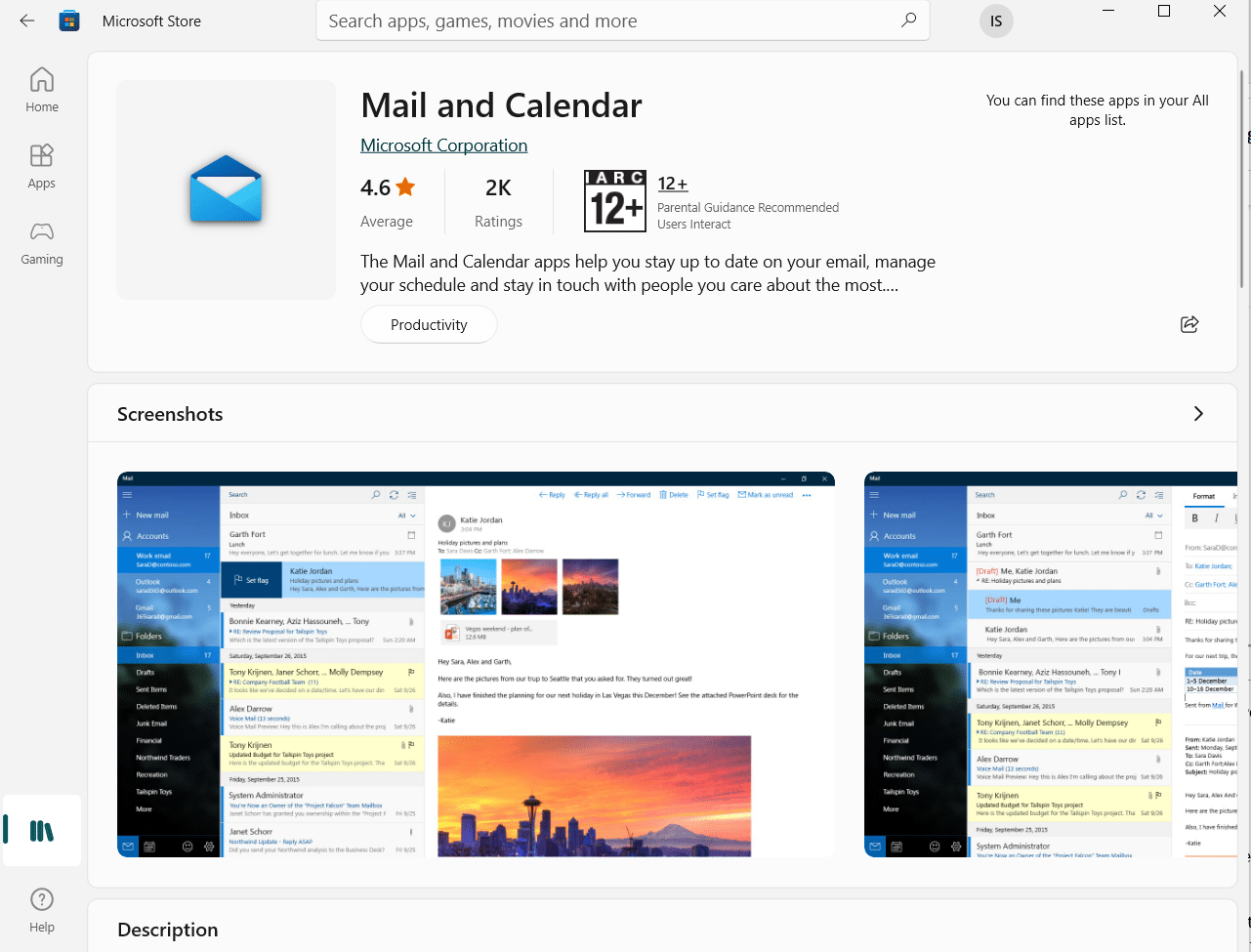
3B。 アップデートが利用可能な場合は、[アップデート]ボタンをクリックします。
また読む: Windows10メールアプリでYahooメールアカウントを設定する
方法3:Yahooアカウントを再度追加する
このYahooエラーコードの原因の1つは、システムの通信モジュールの問題です。 Yahooメールエラー0x8019019aの問題は、Yahooアカウントを削除してからメールアプリに再度追加すると解決される場合があります。 そのため、以下の手順で詳しく説明するように、Yahooアカウントを削除してから再度追加する必要があります。
1.Windowsキーを押します。 Mailと入力して開きます。
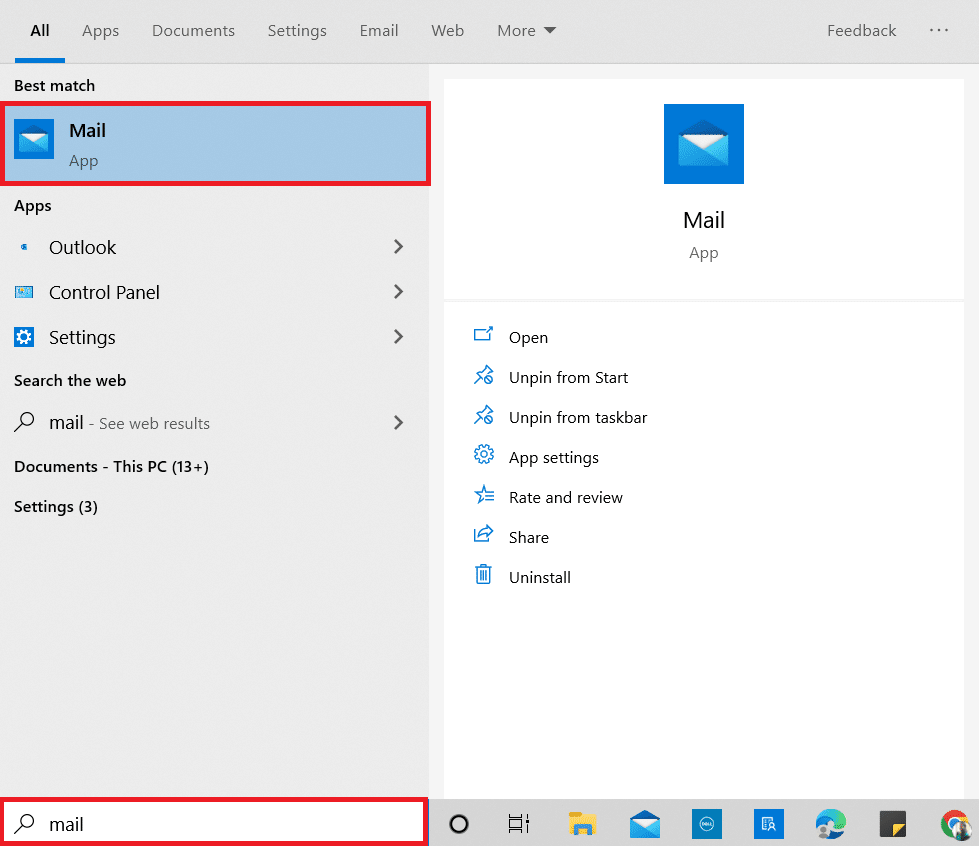
2.[新着メール]のすぐ下にある[アカウント]を選択します。
![ウィンドウの左側のペインから[アカウント]を選択します](/uploads/article/4445/EKBoRDNrvQREtxLR.png)
3.次に、Yahooアカウントをクリックし、[このデバイスからアカウントを削除]を選択します。
![このデバイスから[アカウントを削除]をクリックします](/uploads/article/4445/kNT9pb2bHaXQhQZo.png)
4.[削除]をクリックして削除を確認します。
![[削除]をクリックして、削除を確認します。 Yahooメールエラー0x8019019aを修正する方法](/uploads/article/4445/94MLhxD7Plxpb0Ue.png)
5.[完了]をクリックします。
![[完了]をクリックします](/uploads/article/4445/BgxboOz8ePr2WFNf.png)
6.メールアプリを閉じます。
7.メールアプリを再度開きます。
8.手順2に示すように、[アカウント]をクリックします。

9.次に、[アカウントの追加]をクリックします。
![[アカウントの追加]をクリックします。 Yahooメールエラー0x8019019aを修正する方法](/uploads/article/4445/RxvDWrFrOiU4VfjI.png)
10.Yahooを選択します。
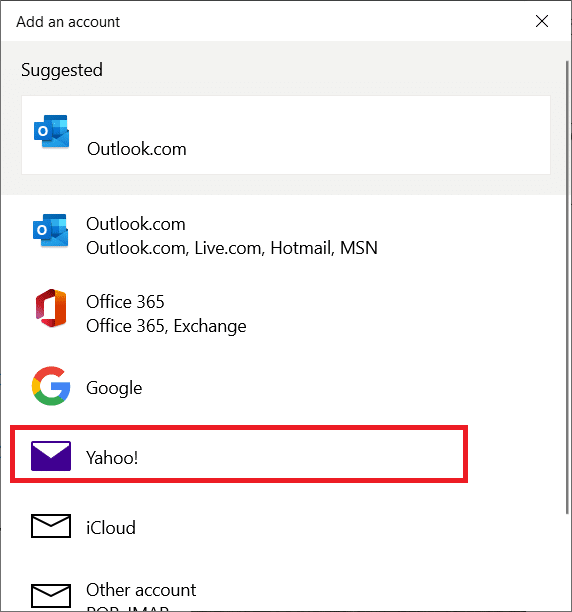
11. Yahooメールアドレスを入力し、[次へ]をクリックします。
![Yahooメールアドレスを入力し、[次へ]をクリックします。 Yahooメールエラー0x8019019aを修正する方法](/uploads/article/4445/UQeydymydmUPkyhU.png)
12.パスワードを入力し、[次へ]をクリックします。
![パスワードを入力し、[次へ]をクリックします](/uploads/article/4445/Qno1mSs8MXEv0vV0.png)
13.次のウィンドウで[同意する]をクリックします。
![パスワードを入力し、[次へ]をクリックします。 Yahooメールエラー0x8019019aを修正する方法](/uploads/article/4445/BIWWoVGhWeEBkCsE.png)
注:問題が解決しない場合は、手順10の[アカウントの追加]ボックスで[その他のアカウントPOP、IMAP (Yahooではない)]を選択し、データを入力してYahooアカウントを追加します。
また読む: Yahooチャットルーム:どこで消えたのか?
方法4:アプリのパスワードを生成する
Yahooは、セキュリティ上の懸念に応えて、アカウントに多数のセキュリティ保護手段を追加しました。 メールアプリのような安全性の低いアプリの場合、そのようなオプションの1つは、アプリ固有のパスワードの使用です。 Yahooのログインまたはパスワードがメールアプリで機能しない場合は、代わりにアプリ固有のパスワードを使用してみてください。 所定の手順に従ってアプリのパスワードを生成し、Yahooメールエラー0x8019019aを修正します。
1. Windowsキーを押し、 chromeと入力して、[開く]をクリックします。
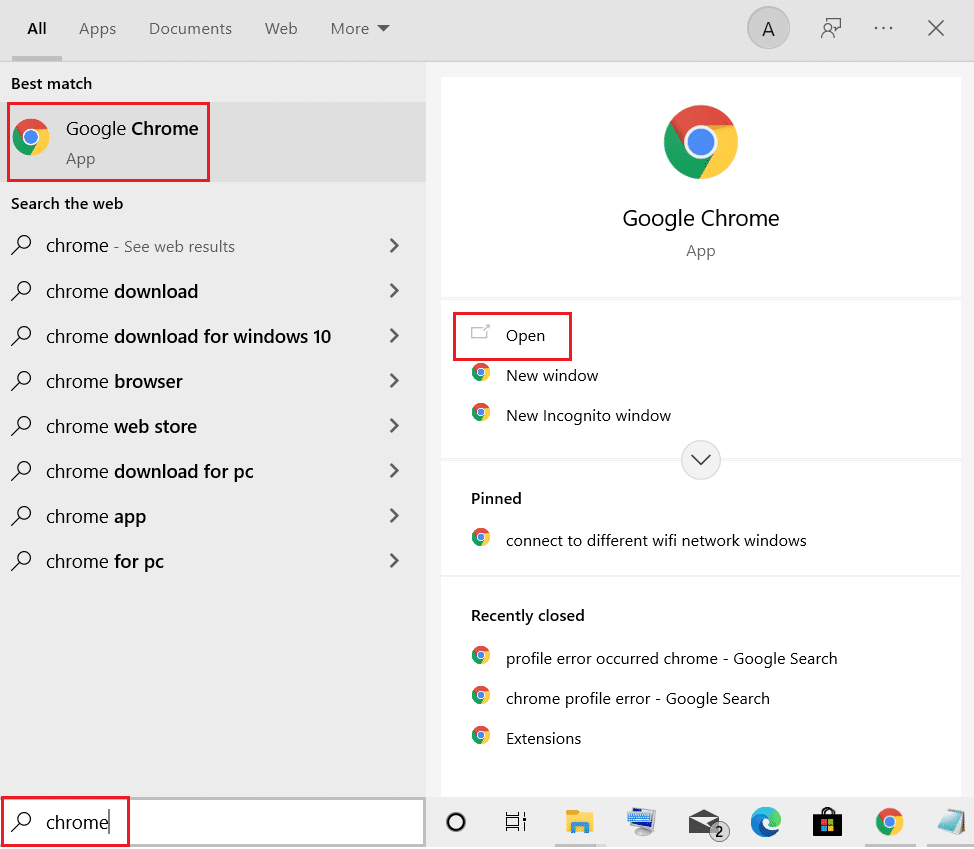
2.Yahooメールアカウント情報ページに移動します。
3. Yahooメールアドレスを入力し、[次へ]をクリックします。
![Yahooメールアドレスを入力して[次へ]をクリックします](/uploads/article/4445/o8psu2FpGnPAD7N4.png)
4.パスワードを入力し、[次へ]をクリックします。
![パスワードを入力し、[次へ]をクリックします。 Yahooメールエラー0x8019019aを修正する方法](/uploads/article/4445/zU5JhIVcMOwXX4Gw.png)
5.次に、下にスクロールして、[アプリのパスワードの生成]をクリックします。
![下にスクロールして、[アプリのパスワードを生成]をクリックします](/uploads/article/4445/H4QnIu7Iwb6IbiD9.png)
6.[開始]ボタンをクリックします。
![[開始]ボタンをクリックします](/uploads/article/4445/LApr9vKFp9nsA2fZ.png)
7.次に、アプリ名を入力し、[パスワードの生成]をクリックします。
注:メールが使用されています。
![アプリ名を入力し、[パスワードの生成]をクリックします。 Yahooメールエラー0x8019019aを修正する方法](/uploads/article/4445/284Rh9rkRYsh07sB.png)
8.次に、[コピー]、[完了]の順にクリックします。
![[コピー]、[完了]の順にクリックします](/uploads/article/4445/JQ1lHnVmIPufs5iV.png)
9.方法2のステップ8〜11を繰り返します。
10.次に、アカウントのパスワードの代わりに、生成されたパスワードを貼り付けます。 [次へ]をクリックします。
![アカウントのパスワードの代わりに、生成されたパスワードを貼り付けます。 [次へ]をクリックします。 Yahooメールエラー0x8019019aを修正する方法](/uploads/article/4445/7tQvQKFi9IAOw022.png)
注:問題が解決しない場合は、メールアプリからYahooアカウントを削除し(方法2)、生成されたパスワードを使用して再度追加します。 ただし、今回は、[アカウントの追加]ボックスで[その他のアカウントPOP、IMAP]を選択します。
また読む: AndroidにYahooメールを追加する3つの方法
方法5:メールアプリをリセットする
メールアプリのインストールに問題がある場合は、Yahooアカウントを追加できない可能性があります。 Yahooメールエラー0x8019019aが続く場合は、メールアプリをリセットしてみてください。これは次のように実行できます。
1. Windowsキーを押して、検索バーに「メール」と入力します。
2.次に、メールアプリを右クリックして、[アプリの設定]を選択します。
![[メール]を右クリックして、[アプリの設定]を選択します](/uploads/article/4445/wlXHozCNXpWIqMC9.png)
3.次に、[終了]を選択します。
![メールとカレンダーアプリの設定で[終了]をクリックします](/uploads/article/4445/WzoPeCMDTRKdQvfP.png)
4.次に、[リセット]をクリックします。
注:保存されたメールやパスワードを含め、アプリのすべてのデータが消去されることに注意してください。
![メールとカレンダーアプリの設定で[リセット]オプションをクリックします](/uploads/article/4445/PSawRT2jvdme7jn7.png)
5.次に、ポップアップで[リセット]をクリックします。
![メールとカレンダーアプリの設定で[リセット]をクリックすることを確認します](/uploads/article/4445/0fyAefO53batbwCr.png)
6.次に、メールアプリを開き、Yahooアカウントを正しく追加できるかどうかを確認します。
よくある質問(FAQ)
Q1。 ATTエラーコード0x8019019aはどういう意味ですか?
回答:古いメールアプリのインストールまたは誤動作しているメールアプリのインストールが原因でユーザーが自分のYahooアカウントをメールアプリにリンクできない場合、エラーコード0X8019019aが表示されます。 この問題は、アプリ固有のパスワードではなく、従来のYahooアカウントのパスワードを使用して発生する可能性があります。
Q2。 Yahooの受信メールサーバーとは何ですか?
回答:受信メールサーバーはimap.mail.yahoo.comで、送信メールサーバー(SMTP)はsmtp.mail.yahoo.comです。
おすすめされた:
- 25最高の無料のWebクローラーツール
- GoogleChromeホームページにショートカットを追加する方法
- トップ30の最高の無料大量メールサービスプロバイダー
- Windows10でのズームの無効な会議IDエラーを修正
この情報がお役に立てば幸いです。また、 Yahooメールエラー0x8019019aを解決できたことを願っています。 どのテクニックがあなたにとって最も有益だったかを教えてください。 ご質問やご意見がございましたら、以下のセクションでコメントしてください。
