コンピュータで動作しないXPペンを解決する方法
公開: 2021-05-03XP-Penによって製造されたデバイスは、少なくとも今のところ、ニッチなガジェットと見なされています。 同社は定評がありますが、その製品はグラフィック業界以外ではそれほど人気がありません。 しかし、パンデミックによって通常の生活がさまざまな形で変化する中、これらのデバイスは仮想学習などの新しいアプリケーションを目にしています。
XP-Penガジェットが現代の生活に徐々に定着するにつれて、箱から出してすぐに機能することが期待されています。 ただし、一部のユーザーは、Windows 10 PCに接続した後、XP-Penタブレットとペンの使用に苦労しています。
影響を受けるユーザーの1人である場合は、このガイドを作成しました。 XP-Penデバイスを再び正常に動作させるためのいくつかの効果的なテクニックを学ぶために読んでください。
XP-PenデバイスをWindows10PCで使用する方法
XP-Penデバイスが正しく機能していない場合の解決策を詳しく調べる前に、ArtistシリーズなどのXP-Penタブレットを正しくセットアップする方法を知っておくと便利です。 これを知っていると、PCに接続したときにタブレットが機能しなくなる可能性のあるいくつかのミスステップを回避するのに役立ちます。
最初のステップは、コンピューターに付属のケーブルを接続することです。 USBケーブルとHDMIケーブルの両方をタブレットとコンピューターに接続する必要があります。
接続すると、タブレットドライバーが自動的にインストールを開始します。 そうでない場合は、手動でインストールしてコンピュータを再起動します。 PCが再起動したら、デスクトップの任意の場所を右クリックして、[表示設定]を選択します。 [ディスプレイ]画面を下にスクロールして、[マルチディスプレイ]の下のドロップダウンボックスをクリックします。 「これらの表示を拡張する」を選択し、設定ウィンドウを閉じます。
次に、接続されているタブレットを表すタスクバーのアイコンを探します。 それをクリックしてタブレットのドライバー設定を開き、[モニター設定]タブに切り替えます。 [モニター]ドロップダウンボックスをクリックし、[モニター2]を選択して、[OK]をクリックします。
XP-Penが機能しないのはなぜですか?
XP-Penタブレットまたはペンが機能しなくなった理由として考えられるものは次のとおりです。
- 古いまたは破損したタブレットドライバー
- PCソフトウェアからの干渉
- ハードウェアの問題(たとえば、ペンの損傷)
- 不適切な構成
XP-Penが機能しない問題を解決する方法
XP-Penの顧客の何人かは、PCに接続したときにタブレットが以前のように応答しなくなったと報告しました。 他の人にとっては、スタイラスペンが機能しなくなったり、動きが鈍くなったりして、正しく描画されませんでした。 XP-Penデバイスが正常に機能しないすべてのシナリオでは、以下の解決策が役立つはずです。
デバイスのトラブルシューティング
XP-Penデバイスが正しく構成されていることを確認してください。 デバイスを再構成し、製造元が概説した適切な手順に従います。
また、デバイスの電源状態を確認してください。 完全に充電されたX-Penデバイスは、使用中にグリッチが発生する可能性が低くなります。 X-Penペンは機能し、損傷していない必要があります。 破損している場合は、新しいペンを注文する必要があります。
接続を確認してください
接続が不適切なために、X-Penデバイスまたはペンが機能しなくなる場合があります。 USBコネクタケーブルをチェックして、実際に機能していることを確認します。 PCで別のUSBポートを試して、違いが生じるかどうかを確認できます。 別のケーブルが横になっている場合は、それも試すことができます。
ほとんどのX-Penデバイスでは、デバイスが正しく機能するためにUSBケーブルとHDMIケーブルの両方を接続する必要があることに注意してください。 メーカーによると、両方の入力を接続する必要があります。
スリープモードを無効にする
多くのユーザーは、スリープモードから直接デバイスを使用しようとしたときに問題に遭遇しました。 PCがウェイクアップすると、XP-Penペンが遅くなるか、動作を停止します。
この動作は、Windows 10のスリープモードで一般的であるように見え、休止状態モードでは発生しません。 したがって、PCをスリープ状態にする代わりに、休止状態にしてみてください。 PCがウェイクアップするのに時間がかかりますが、少なくともXP-Penをすぐに使い続けることができます。
または、コンピュータのスリープモードをオフにすることもできます。 これは、コントロールパネルから実行できます。
- [スタート]メニューに「cpl」と入力し、Enterキーを押してアプレットを開きます。
- コントロールパネルの表示モードを小さなアイコンに変更します。 コントロールパネルウィンドウの右上隅にあるドロップダウンメニューを使用します。
- [電源オプション]を見つけてクリックします。
- [電源オプション]画面で、現在の電源プランの[プラン設定の変更]リンクをクリックします。
- [プラン設定の編集]画面で、[コンピューターをスリープ状態にする]の横にあるドロップダウンメニューをクリックし、[しない]を選択します。
- [変更を保存]ボタンをクリックして、コントロールパネルを終了します。
コンピューターを再起動して、XP-Penペンを使用してみてください。 ペンまたはデバイスにまだ問題がある場合は、次の修正を試すことができます。
Windowsインクワークスペースをオフにする
新しい技術革新が生まれるにつれ、Windows10は順調に進化していきます。 デジタルペンとグラフィックタブレットの台頭に伴い、MicrosoftはWindowsにWindows InkWorkspaceを導入しました。 この機能により、デジタル描画デバイスを使用するユーザーのユーザーエクスペリエンスが向上します。
最近のイノベーションと同様に、Windows Ink Workspaceには、すべてのユースケースに対して完全に最適化される前に、いくらかの方法があります。 場合によっては、デジタルグラフィックスのエクスペリエンスを向上させる代わりに、グラフィックスペンで描画、書き込み、またはペイントするときに、ラグやその他の不具合が発生する可能性があります。
この機能を無効にすると、一部のユーザーの遅延がなくなりました。 あなたはそれを試してみて、それがあなたにもうまくいくかどうか見ることができます。
重要な注意事項:従来の方法では、Windows InkWorkspaceを削除または無効にすることはできません。 回避策は、この機能のメインレジストリキーを0に設定して、レジストリから無効にすることです。
深く掘り下げる前に、注意してください。 レジストリは注意深く踏み込みたい場所です。ここで間違ったことをしたり元に戻したりすると、コンピュータに深刻な問題が発生する可能性があります。 したがって、レジストリを編集する前に、レジストリのバックアップを取ることをお勧めします。 何か問題が発生した場合は、このバックアップを復元できます。
まず、レジストリのバックアップを取ります。
- スタートメニューに「regedit」と入力し、Enterキーを押します。
- レジストリエディタで、左ペインの[コンピュータ]を右クリックし、[エクスポート]を選択します。
- ファイルに名前を付け、保存場所を選択し、[保存]をクリックしてバックアップを作成します。
これで、Windowsインクワークスペース機能を無効にすることができます。

- 下のパスをナビゲートするか、上部のバーを使用して、その場所にすばやくジャンプします。
HKEY_LOCAL_MACHINE \ SOFTWARE \ Policies \ Microsoft \ WindowsInkWorkspace
ポリシーWindowsInkWorkspaceが存在しない場合は、自分で作成してください。 左側のウィンドウでMicrosoftフォルダーを右クリックし、[新規]> [キー]を選択します。 新しいレジストリキーにWindowsInkWorkspaceという名前を付けます。
- 右ペインのAllowWindowsInkWorkspaceエントリをダブルクリックし、[値のデータ]フィールドの値を0に変更します。
以前と同様に、このエントリが存在しない場合は、[WindowsInkWorkspace]> [新しいキー]を右クリックして作成し、値データとして0を割り当てます。
この手順の後、マシンを再起動し、XP-Penデバイスを接続します。 これで正常に動作するはずです。
これでグラフィックデバイスの問題が解決しない場合は、次の解決策ですべてを修正する必要があります。
XP-Penドライバーが機能しない問題を修正する方法
ほとんどのハードウェアデバイスの不具合は、デバイスドライバーの問題に要約されます。 ドライバーは、シームレスコンピューティングの過小評価されている側面です。 これらは、OSと使用中のハードウェアの間のブリッジの役割を果たし、OSが実装するための入力命令を渡します。
時代遅れのドライバーは、ユーザーにさまざまな頭痛の種を引き起こす可能性があります。 グラフィックドライバが古くなっている場合、対応するハードウェアが最新のグラフィック機能を実装できない可能性があります。 さらに、古いドライバーは、システムが更新されたときに互換性がなくなるリスクがあります。
破損したドライバーは同じコインの別の側面です。 ドライバファイルが破損すると、ドライバは正常に機能しなくなります。 これにより、使用中にグラフィックペンが遅れたり、描画が歪んだりするなどの不具合が発生する可能性があります。 XP-ペンユーザーは、ペンまたはタブレットの誤動作のエピソードに苦しんでいます。
幸い、適切な知識やツールがあれば、ドライバーの更新は簡単です。
XP-Penデバイスが引き続き誤動作する場合は、以下の手順に従ってタブレットドライバーを更新してください。
方法1.タブレットドライバーを手動で更新する
XP-Penは、安定したグラフィックタブレット、ペンディスプレイモニター、スタイラスペンのデバイスのアップデートを定期的にリリースしています。 特定のデバイスのドライバーを手動で更新するには、XP-Penの公式ダウンロードページにアクセスして、デバイスに対応するドライバーを選択します。
デバイスアーキテクチャに適合するドライバをダウンロードしてください。 グラフィックデバイスの最新のファームウェアアップデートを入手してインストールすることもできます。
ドライバをダウンロードしたら、通常のWindowsアプリケーションと同じようにインストールします。 インストールウィザードの指示に従うだけです。
この方法でドライバーを更新した後、マシンを再起動します。 XP-Penデバイスまたはペンの問題は解決する必要があります。
デバイスマネージャからデバイスドライバを更新することもできます。
- デバイスマネージャを開きます。 Winキー+ Xショートカットを使用してパワーユーザーメニューを開き、[デバイスマネージャー]を選択します。
- XP-Penデバイスを収容するオプションを展開します。
- XP-Penデバイスを右クリックし、[ドライバーの更新]を選択します。
- 次の画面で、「ドライバーを自動的に検索する」をクリックします。
Windowsは、デバイスで利用可能な最新のドライバーをダウンロードしてインストールします。
方法2.タブレットドライバーを自動的に更新する
タブレットドライバー(およびPC上の他のデバイスドライバー)を更新するためのより簡単でシンプルで便利な方法が必要な場合は、Auslogics DriverUpdaterなどのMicrosoft認定ドライバー更新ソフトウェアを選択できます。
Driver Updaterは、PCを1回スキャンするだけです。 数秒後、PC上のすべてのハードウェアドライバーが検出され、更新が必要なドライバーが特定されます。 正しいドライバを見つけたり、自分でインストールしたりすることを心配する必要はありません。 DriverUpdaterが検索を行います。 ドライバーの横にある[更新]ボタンをクリックするだけで、自動的に更新されます。
ライセンスがあれば、2回クリックするだけですべてのハードウェアドライバーを最新の状態にすることができます。1つはスキャンを開始し、もう1つはすべてを更新します。 Driver Updaterは、新しいドライバーをインストールする前に現在のドライバーのバックアップを取ります。これにより、何か問題が発生した場合でも心配する必要がなくなります。
Auslogics Driver Updaterソフトウェアのページにアクセスして、Auslogics Driver Updaterの機能の詳細を確認し、システムにダウンロードできます。
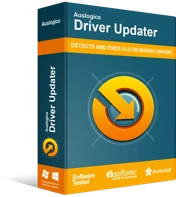
DriverUpdaterでPCの問題を解決する
不安定なPCのパフォーマンスは、多くの場合、古いドライバーや破損したドライバーが原因で発生します。 Auslogics Driver Updaterはドライバーの問題を診断し、古いドライバーを一度にまたは一度に1つずつ更新して、PCをよりスムーズに実行できるようにします。
上記の修正の1つが、XP-Penが機能しない問題の解決に役立つことを願っています。 XP-Penデバイスは、デジタル描画に最適なガジェットです。 このようなバグが発生したときに解決できることは、所有者にとって非常に重要です。
