Xfinity ポッドが機能しない問題を修正
公開: 2022-08-20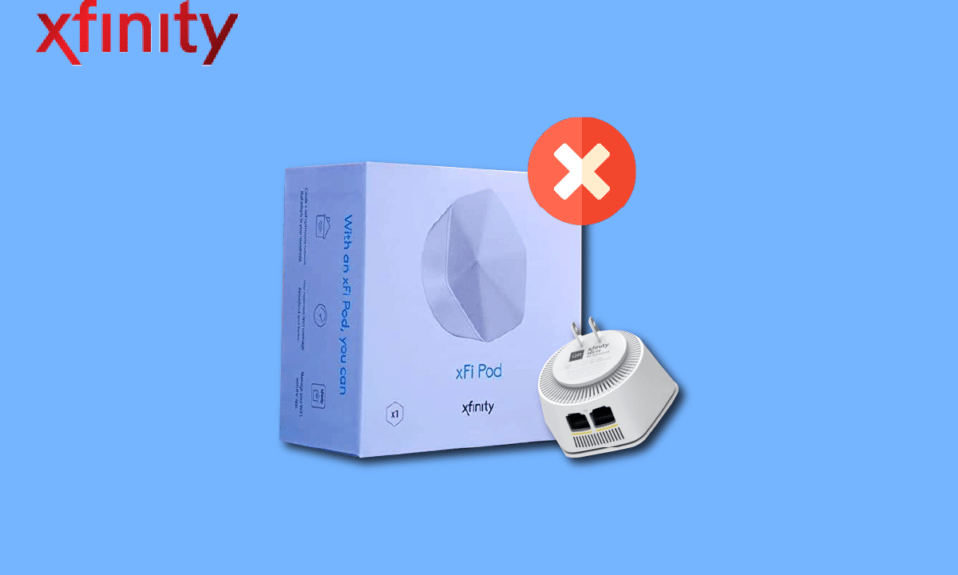
Xfinity Company は、有名で信頼できる電気通信サービス プロバイダーの 1 つです。 パックの Xfinity ゲートウェイ、Xfinity モデム、および Xfinity xFi ポッドは、多くの場合、Comcast ケーブル通信によって提供されるインターネット サービスに必要です。 Xfinity ポッドが機能しないという問題は、最近、この構成の主な問題となっています。 これにはさまざまな理由が考えられますが、主な理由は、xFi ポッドが Xfinity アプリを使用してアクティブ化されていないことです。 この記事を読んで、このような問題の理由をさらに調べ、ここに記載されている方法を実装して、Xfinity ポッドが接続されない問題を解決してみてください。
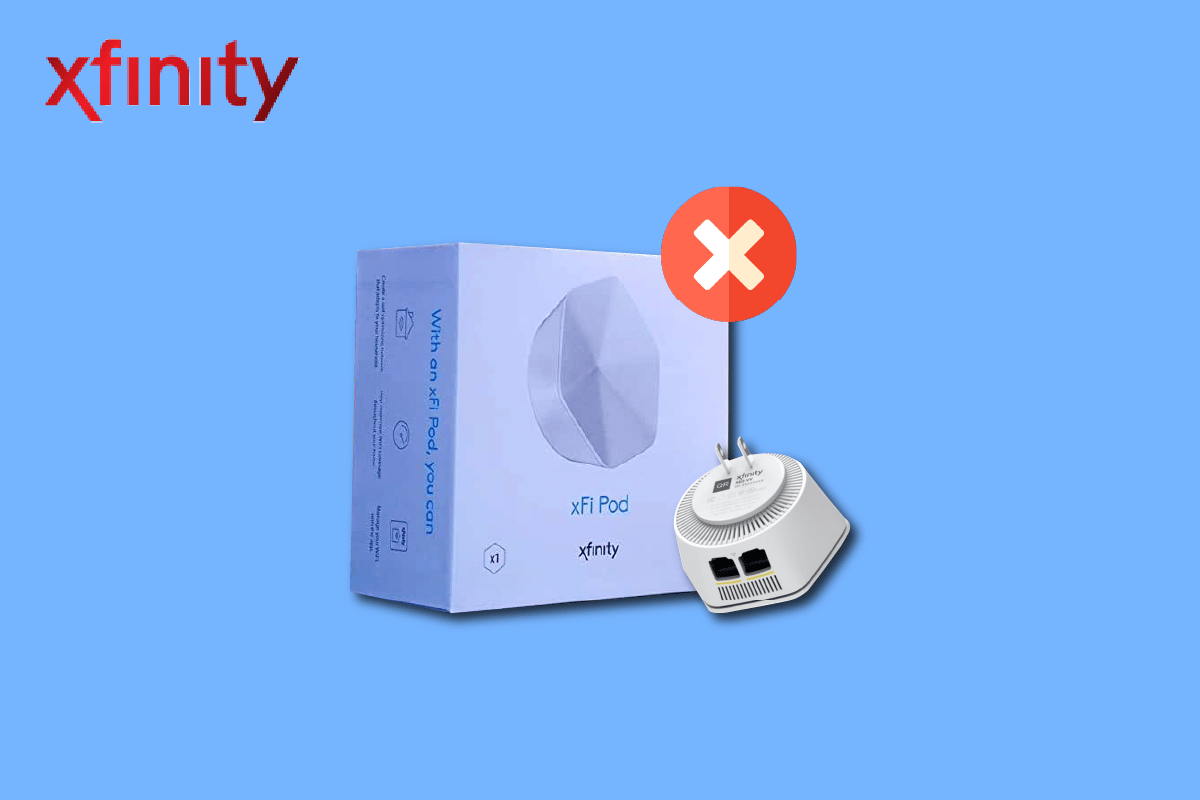
コンテンツ
- Xfinity ポッドが機能しない問題を修正する方法
- 方法 1: 基本的なトラブルシューティング方法
- 方法 2: すべてのポッドを有効にする
- 方法 3: xFi Pod を工場出荷時設定にリセットする
- 方法 4: Xfinity サポート チームに連絡する
- 方法 5: xFi Pod の代替品を使用する
Xfinity ポッドが機能しない問題を修正する方法
Xfinity ポッドとの接続の問題の原因を以下に示します。
- xFi ポッドがアクティブ化されていない - xFi ポッドがアクティブ化されていないか、xFi ゲートウェイに接続されていない場合、使用できない場合があります。
- Xfinity アプリがAndroid フォンにインストールされていない - Xfinity アプリが Android フォンにインストールされていない可能性があります。
- xFiポッドの周囲の障壁 - xFi ポッドの周囲に障壁や障害物がある場合、ポッドを使用してネットワーク メッシュに接続できない場合があります。
- ライト スイッチと共有されている電源コンセント - xFi ポッドを接続している電源コンセントがライト スイッチと共有されている場合、意図せずに xFi ポッドの電源を切る可能性があります。
- xFiポッドの不具合 - xFi ポッドに何らかの不具合があり、ネットワークの問題が xFi ポッドで持続する場合があります。
方法 1: 基本的なトラブルシューティング方法
Xfinity ポッドが機能しない問題を修正する最初の方法として、このセクションで説明されている基本的なトラブルシューティング方法の実装を試すことができます。
1A。 ライト スイッチと共有されている電源コンセントから xFi Pod を取り外します
この問題を解決する最初の方法は、ライト スイッチが近くにある電源コンセントに接続されている xFi ポッドのプラグを抜くことです。 xFi ポッドの近くにライト スイッチがある場合、誤って押したり、オフにしたりする可能性があります。 この問題を解決するには、照明スイッチに接続されている電源コンセントに差し込まれている xFi Pod のプラグを抜きます。

1B. ポッドを別のアウトレットに移動する
この問題を解決する別の方法は、xFi Pod を別のコンセント電源に接続することです。 照明スイッチのない、または物理的な障害のない電源コンセントを選択してください。
1C。 干渉領域をクリア
xFiポッドの問題の主な理由の1つは、近くの物体からの干渉が多いコンセントに置かれている可能性があることです. エリアを均一にカバーできるように、xFi ポッドを配置する理想的な位置を選択する必要があります。
- ゲートウェイと、カバレッジや障害物がないエリアの中間にある必要があります。
- 他の電子機器とルーターの中間に配置する必要があります。
- 複数の xFi Pod の場合、すべての xFi Pod は、互いに、およびゲートウェイから等間隔になるように配置する必要があります。
1D。 最初の xFi ポッドの xFi ゲートウェイからの距離
Xfinity ポッドが機能しない問題のもう 1 つの理由は、最初の xFi ポッドからの xFi ゲートウェイの不適切な配置です。 この問題を解決するには、最初の xFi Pod を xFi ゲートウェイから約 20 ~ 30 フィート、または少なくとも 1 部屋離れた場所に配置します。
1E. Androidフォンから距離を保つ
指摘された問題のもう 1 つの一般的な理由は、アクティブ化された Android フォンと xFi ポッドの間の距離です。 ポッドをアクティブ化するときは、Android フォンを xFi ポッドの近くに置かないようにしてください。 Xfinity ポッドが接続されていない問題を解決するには、アクティベーション中に Android フォンを最初の xFi ポッドから約 6 ~ 8 インチ離して保持します。
1F。 障害物をクリア
基本的なトラブルシューティング方法のもう 1 つのオプションは、xFi ポッドに障害物がなく、はっきりと見えるようにすることです。 xFi ポッドが家具や大きな物体で遮られていないことを確認してください。
1G。 インターネット接続を確認する
問題を解決する方法の 1 つは、インターネット接続が安定しており、速度が十分かどうかを確認することです。
1. Windows キーを押してGoogle Chromeと入力し、[開く] をクリックします。
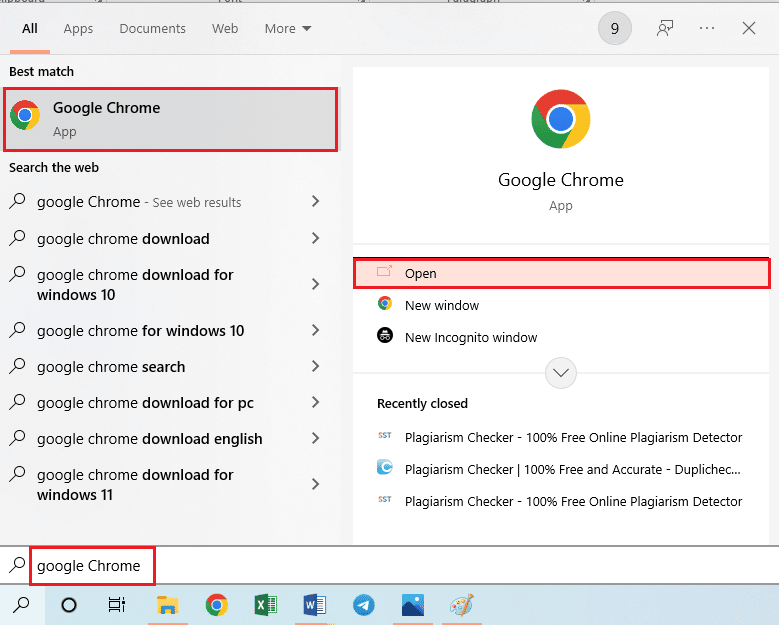
2. Speedtest の Web サイトにアクセスし、[ GO ] ボタンをクリックしてインターネット接続の速度を確認します。
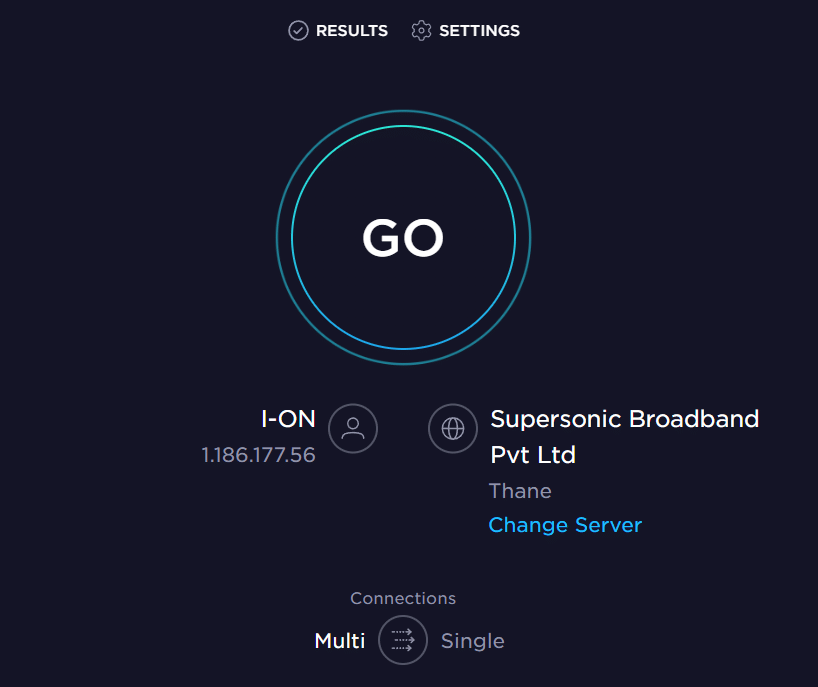
インターネット接続の速度が 25 Mbps 以上であれば、Xfinity Gateway に問題はありません。
また読む: Xfinity ルーターのログイン: Comcast Xfinity ルーターにログインする方法
1H. xFi ポッドを xFi ゲートウェイに接続する
xFi ポッドが xFi ゲートウェイに直接接続されている場合、ポッドを有効にしてデバイスで使用できない場合があります。 Xfinity ポッドが機能しない問題を修正するには、次のいずれかを実行できます。
- xFi ポッドを取り外し、底部のイーサネット ポートを使用して xFi ゲートウェイに直接再接続するか、または
- xFi ポッドを xFi ゲートウェイにワイヤレスで接続し、ポッドをアクティブにします。
1I. xFi Pod を手動でアクティブ化する
この Xfinity ポッドが接続されない問題のもう 1 つの理由は、携帯電話の Bluetooth 接続による干渉である可能性があります。 この方法を使用して、Android フォンで xFi ポッドを手動でアクティブ化できます。
ステップ I: Bluetooth 接続をオフにする
Android フォンで Bluetooth 接続を使用して xFi ポッドを有効にできない場合は、スマートフォンでオフにする必要があります。
1. Android フォンで[設定]を開きます。
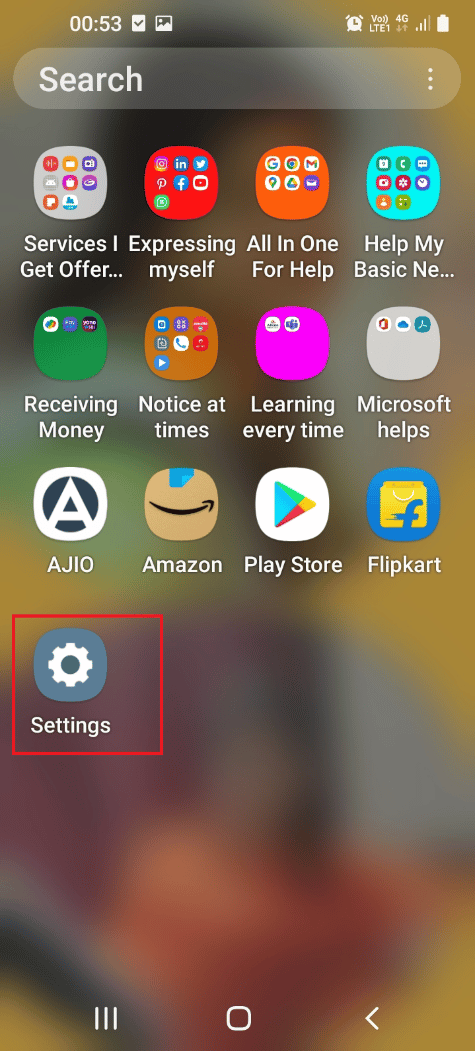
2. 表示されたリストの [接続] タブをタップします。
![[接続] タブをタップします。](/uploads/article/5461/2Ph86opYGqkHUfAm.png)
3. Bluetoothオプションをオフに切り替えます。
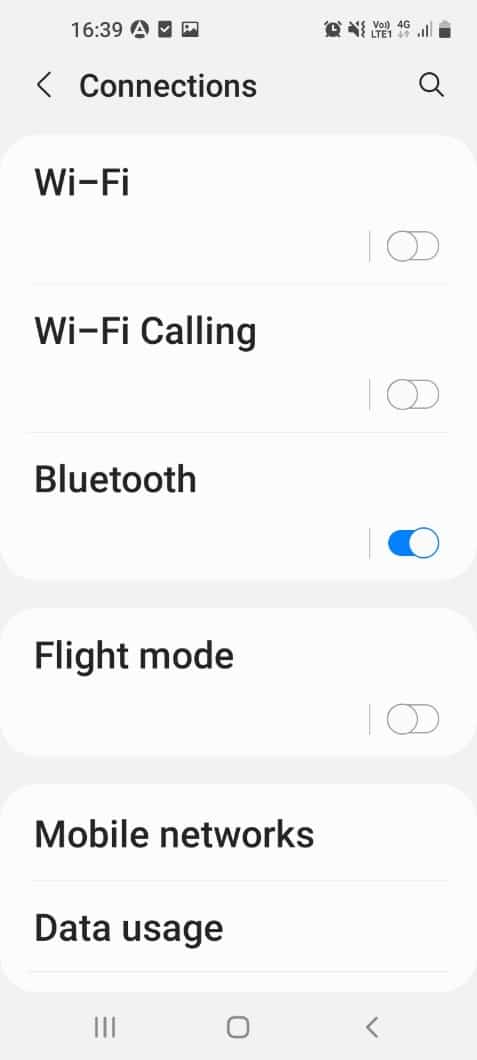

ステップ II: xFi ポッドを手動でアクティブ化する
次のステップは、Android フォンのシリアル番号を使用して xFi ポッドを手動でアクティブ化することです。
1. Android フォンでXfinity xFiアプリを開きます。
2. ホームページの左上隅にあるアカウントまたはプロファイル アイコンをタップします。
3. [ XFi ポッドを有効にする] オプションをタップします。
4. ポッドの背面にあるシリアル番号をフィールドに入力して、xFi ポッドを手動でアクティブにします。
1J. 別の xFi Pod を有効にする
Xfinity ポッドが機能しない問題は、アクティブ化しようとしている特定の xFi ポッドの不具合が原因である場合があります。 Android フォンの Xfinity xFi アプリで、パックから別の xFi Pod をアクティブ化してみてください。
1K。 パワーサイクル xFi ポッド
Xfinity ポッドが接続されていない問題を修正する一般的な方法として、xFi ポッドと xFi ゲートウェイの電源を入れ直してみてください。
1. xFi Pod またはメッシュ ネットワーク Pod のプラグを抜き、60 秒間待ちます。
2. 電源ソケットから xFi ゲートウェイを取り外します。
3. xFi ゲートウェイを電源に接続し、ライトが白に変わるまで待ちます。
4. xFi ポッドを再接続し、前面のライトが点灯するかどうかを確認します。
1L。 xFi ゲートウェイを再起動します
もう 1 つのオプションは、Windows PC を使用して xFi ゲートウェイを再起動することです。 xFi ゲートウェイを再起動すると、次のようになります。
- ネットワークの問題が原因で、xFi ポッド内のすべての未完了または遅れているプロセスをクリアします。
- xFi ポッドとすべてのデバイスのメモリを消去します。 これにより、xFi ポッドがクリーンな状態で開始されます。
1. Google Chromeアプリを起動します。
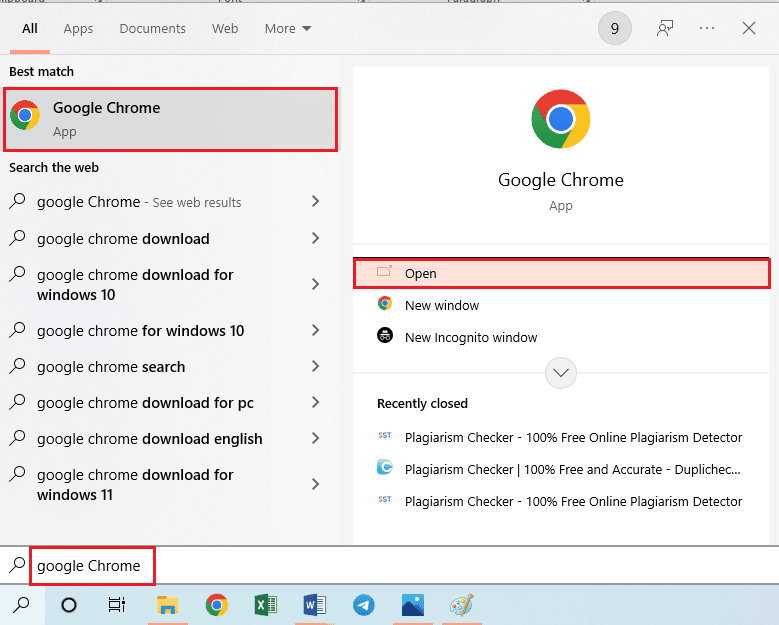
2. Xfinity の公式 Web サイトを開き、サインイン資格情報を使用してアカウントにログインします。
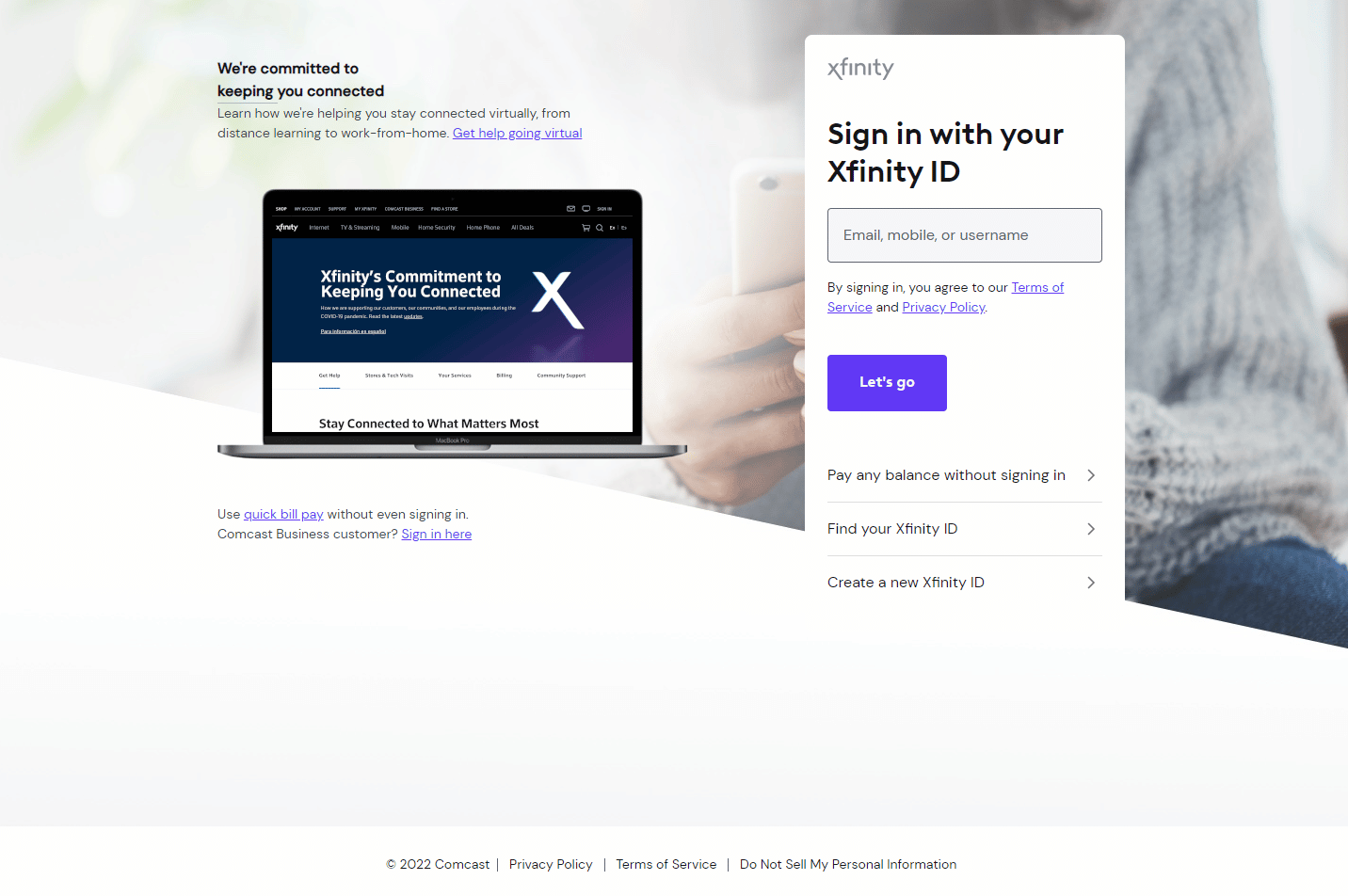
3. [トラブルシューティング] セクションの [再起動] オプションをクリックします。
4. ゲートウェイの電源が入っていない場合は、 [トラブルシューティングの開始] オプションをクリックしてプロセスを開始します。
1M。 Xfinity モデムを再起動します (該当する場合)
Xfinity ポッドが機能しない問題を修正する別の方法は、Windows PC を使用して Xfinity モデムを再起動することです。
1. 検索バーを使用して、Windows PC でGoogle Chromeアプリを開きます。
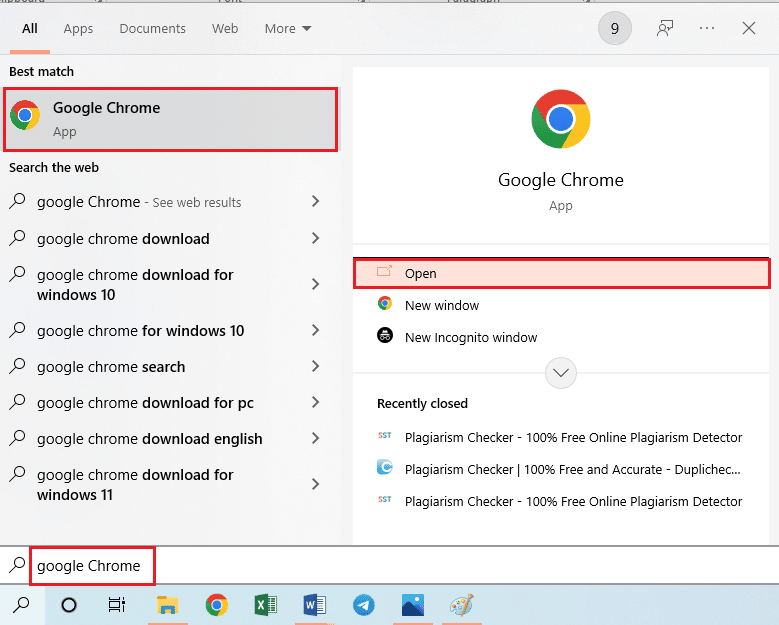
2. Xfinity公式 Web サイトを開き、サインイン資格情報を使用してアカウントにログインします。
3. [インターネットの管理] オプションをクリックし、 [モデムの再起動] オプションをクリックします。
また読む: Xfinity StreamのエラーTVAPP-00100を修正
方法 2: すべてのポッドを有効にする
Pods Not Coming Online エラー メッセージが表示される場合は、複数の Pod が xFi ゲートウェイに接続されているために発生している可能性があります。 この方法を使用すると、マルチポッド パックの特定のポッドを選択してアクティブ化できます。
注:この方法は、マルチポッド パックのすべてのポッドを使用している場合にのみ適用できます。
1. Android フォンでXfinity xFiアプリを開きます。
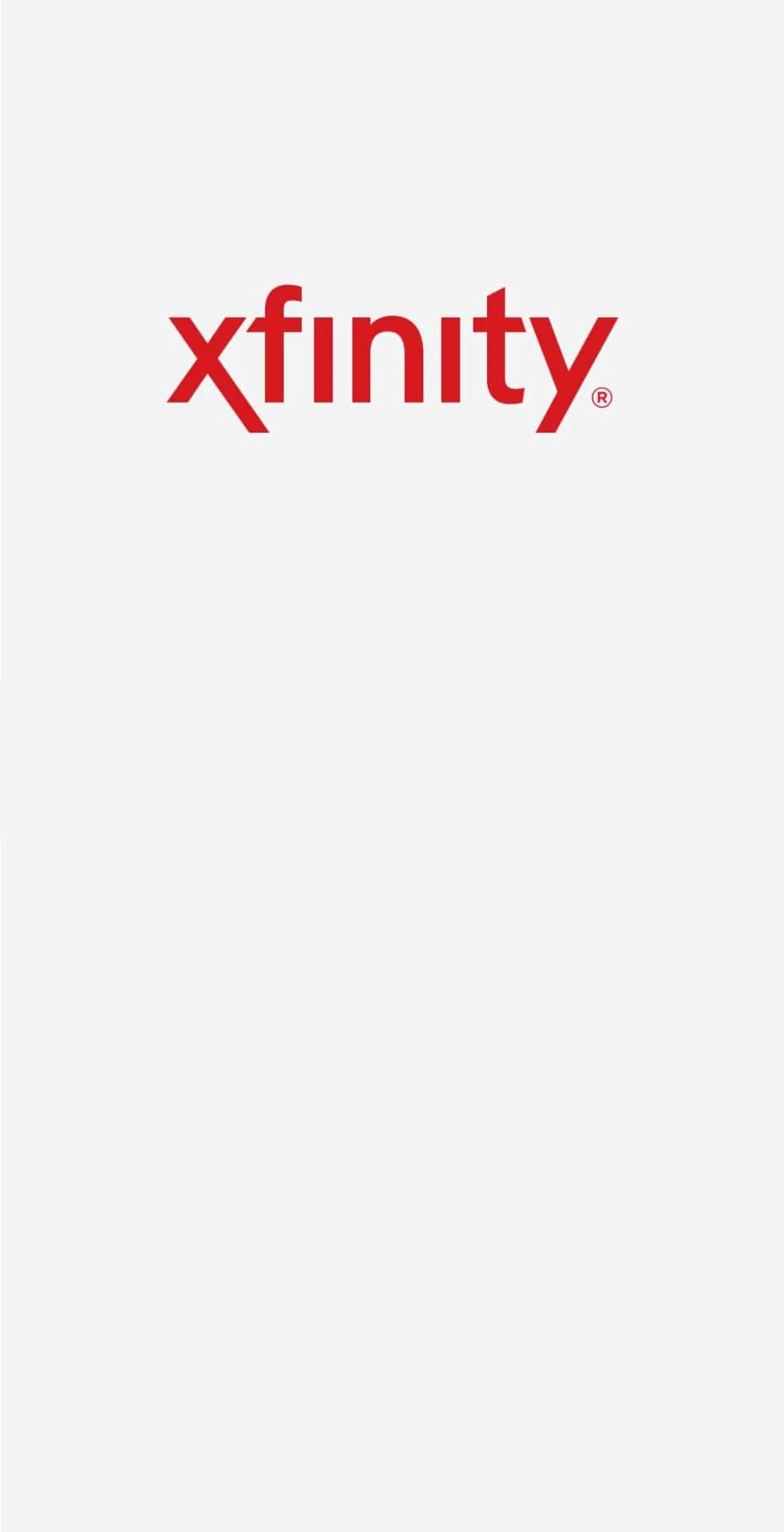
2. ホームページの左上隅にあるアカウントまたはプロフィール アイコンをタップします。
3. [ XFi ポッドを有効にする] オプションをタップします。
4. [すべてのポッドを使用しない] オプションをタップし、アクティベーション ウィザードの画面上の指示に従います。
方法 3: xFi Pod を工場出荷時設定にリセットする
xFi ポッドの問題がまだクリアされていない場合は、xFi ポッドの出荷時設定へのリセット オプションを試すことができます。 これにより、ポッドのすべての不具合と問題が解消され、クリーンな状態になります。
ステップ I: xFi Pod を取り外す
Xfinity ポッドが機能しない問題を修正するための最初のステップとして、Android フォンのネットワーク メッシュから特定の xFi ポッドを削除する必要があります。
1. Android フォンでXfinity xFiアプリを開きます。
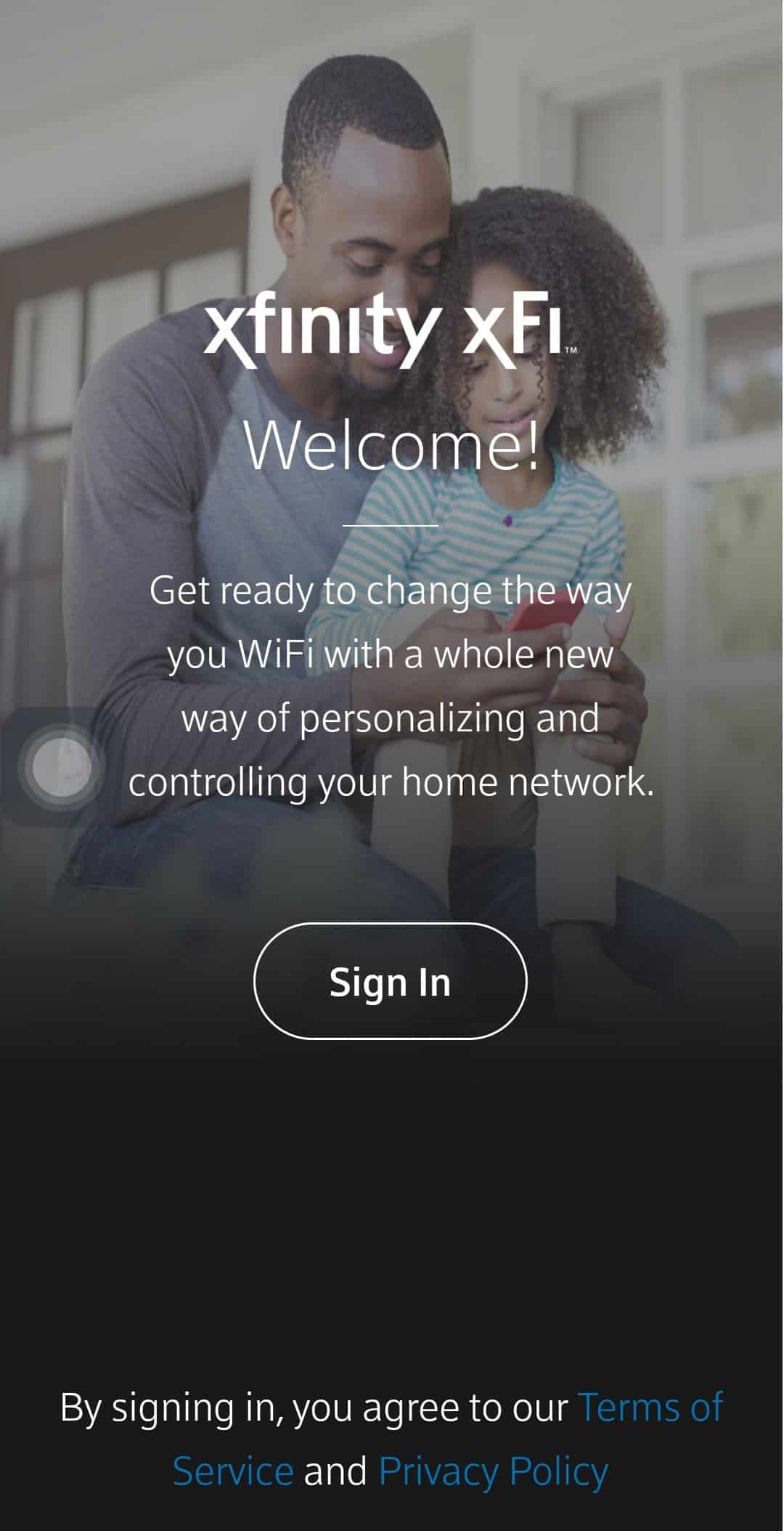
2. 下部にある [ネットワーク] オプションをタップします。
3. リストから削除したい Pod をタップします。
4. [ポッドの削除] オプションをタップします。
5. ポッドをコンセントから抜き、60 秒間待ちます。
ステップ II: xFi Pod をリセットする
次のステップは、Android フォンの Xfinity xFi アプリで xFi ポッドを新しいポッドとしてセットアップして、Xfinity ポッドが接続しない問題を修正することです。
1. xFi Podをコンセントに差し込みます。
2. Android フォンでXfinity xFiアプリを開きます。
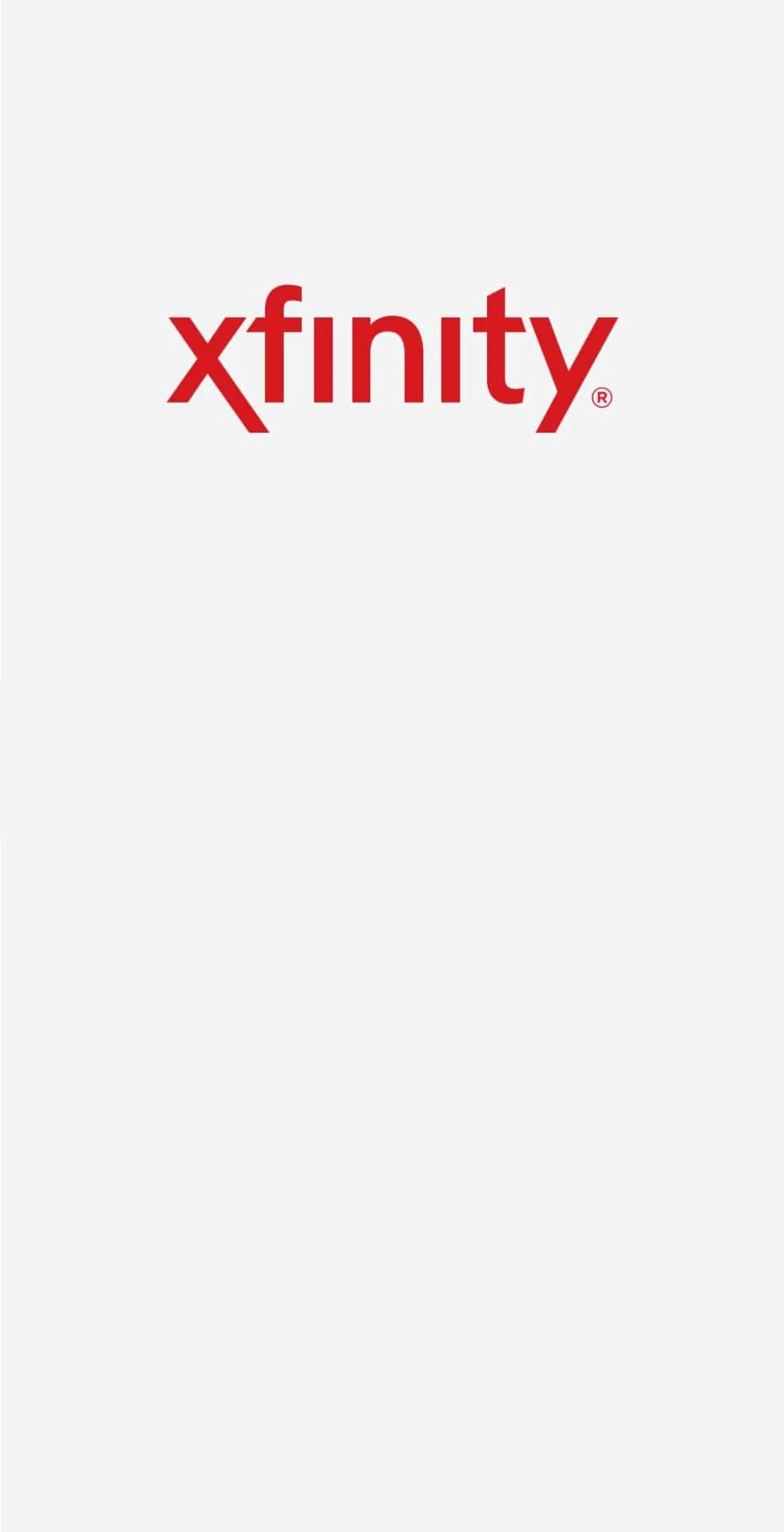
3. [その他] オプションまたは下部にある 3 つの水平ドット アイコンをタップします。
4. [デバイスの追加] セクションの [ Xfinity デバイス] タブをタップします。
5. xFi Podsタブをタップします。
6. ウェルカム画面で [ Get Started ] ボタンをタップします。
7. 携帯電話を xFi Pod に近づけると、デバイスが自動的にセットアップされます。
8. [ポッドに名前を付ける] ボタンをタップします。
9. フィールドに名前を入力し、[名前の確認]ボタンをタップします。
10. [セットアップの完了] ボタンをタップします。
方法 4: Xfinity サポート チームに連絡する
xFi ポッドと xFi ゲートウェイの問題が解決されない場合は、Xfinity サポート チームに連絡して、問題に関する支援を求めることができます。
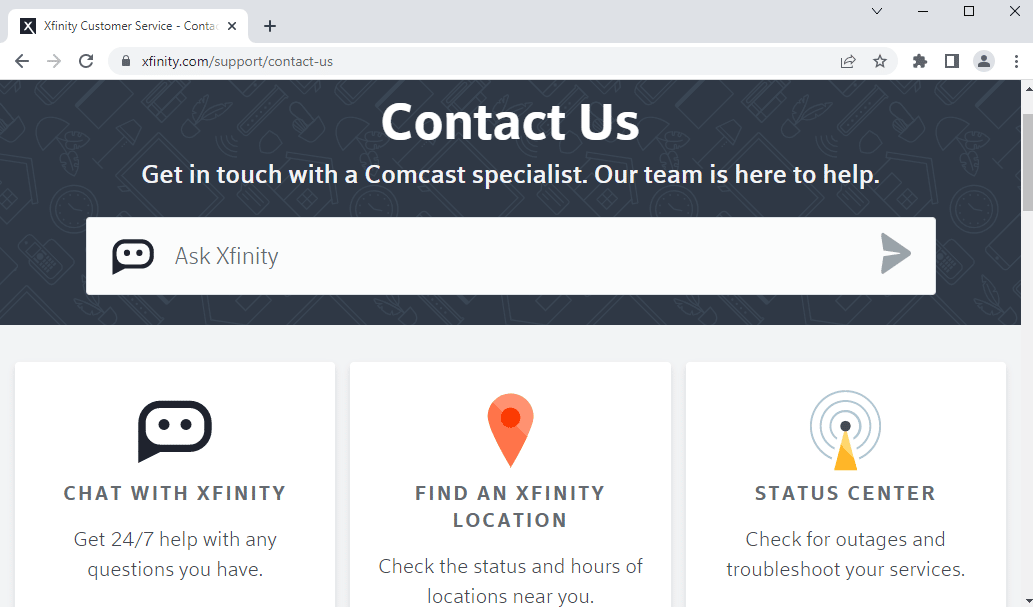
方法 5: xFi Pod の代替品を使用する
Xfinity ポッドが機能しない問題を修正する方法がどれも機能しない場合は、xFi ポッドの代替手段の使用を検討できます。 XFi Pod と Eero ルーターを使用して、ネットワークに接続できます。
おすすめされた:
- 0x800f0831 Windows 10 更新エラーを修正
- Apple Watch から Apple ID を削除する方法
- Logitech G533 マイクが Windows 10 で動作しない問題を修正
- AirPodsが接続されているが音が出ない問題を修正
この記事では、 Xfinity ポッドが機能しない問題を修正する方法について説明します。 記事に記載されている方法を実装してみて、コメント セクションで接続しない Xfinity ポッドに関する提案やクエリをお知らせください。
