PC で Xbox Game Pass インストール エラー 0x800700e9 を修正する 9 つの方法
公開: 2023-02-06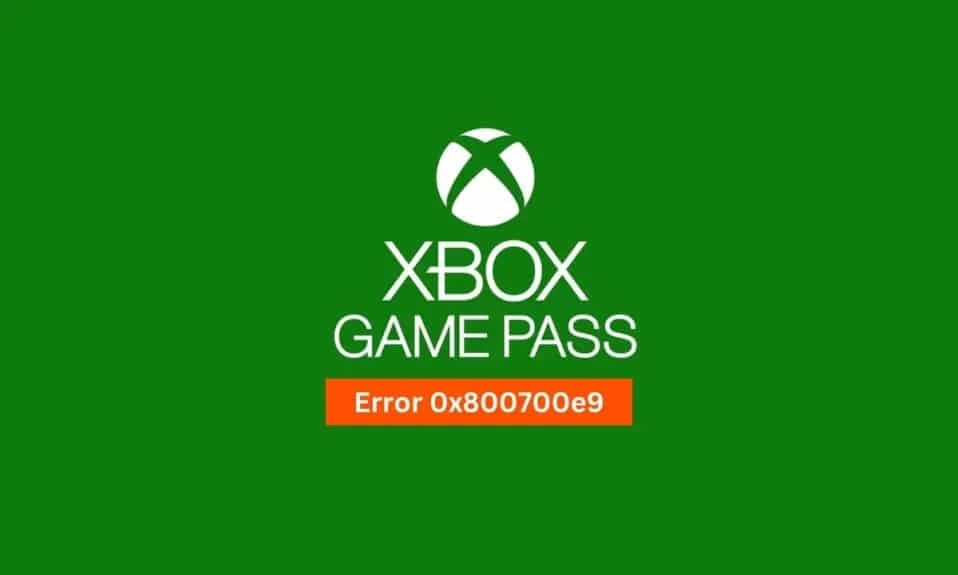
多くの場合、コンピューターで Xbox ゲームをプレイしようとすると、Xbox エラー 0x800700e9 が発生します。 これは一般的な問題で、通常、システム ファイルが破損しているか、コンピューターの配信最適化サービスが無効になっていることが原因です。 このガイドでは、PC の問題で Xbox ゲーム パス インストール エラー 0x800700e9 が発生する原因と、Windows 10 コンピューターでそれを修正する方法について説明します。

コンテンツ
- PCでXbox Game Passインストールエラー0x800700e9を修正する方法
- 方法 1: システム ファイルを修復する
- 方法 2: Windows ストアのトラブルシューティング ツールを実行する
- 方法 3: 配信の最適化を有効にする
- 方法 4: Windows 最適化と BITS サービスを有効にする
- 方法 5: Microsoft Store キャッシュをクリアする
- 方法 6: ネットワーク設定をリセットする
- 方法 7: Xbox アプリを修復する
- 方法 8: Xbox アプリをリセットする
- 方法 9: Microsoft Store を再インストールする
PCでXbox Game Passインストールエラー0x800700e9を修正する方法
Xbox でのこの問題には、さまざまな理由が考えられます。 より一般的な理由のいくつかをここで説明します。
- この問題の一般的な原因は、システム ファイルの破損です。
- Microsoft Store のさまざまな問題により、コンピューターでこの問題が発生する可能性があります。
- コンピューターで Windows 配信の最適化サービスが無効になっている場合も、この問題が発生する可能性があります。
- 無効になっている BITS サービスもこの問題を引き起こす可能性があります。
- この問題は、Microsoft Store キャッシュ データの破損によっても発生する可能性があります。
- 不適切な Windows ネットワーク設定もこの問題を引き起こす可能性があります。
- Xbox アプリのさまざまな問題により、この問題が発生する可能性があります。
このガイドでは、ゲーム エラー コード 0x800700e9 の問題を起動する際に問題が発生した問題を修正するためのさまざまな方法について説明します。
方法 1: システム ファイルを修復する
多くの場合、この問題はコンピューターのシステム ファイルが破損していることが原因で発生します。 システム ファイルが破損していると、コンピューターでいくつかの問題が発生し、速度が低下する可能性があります。 コンピューターでゲームをプレイしようとすると、Xbox エラー 0x800700e9 が表示される場合もあります。 Windows 10 でシステム ファイルを修復する方法ガイドをチェックして、コンピューター上の破損したファイルを修復する方法を見つけることができます。
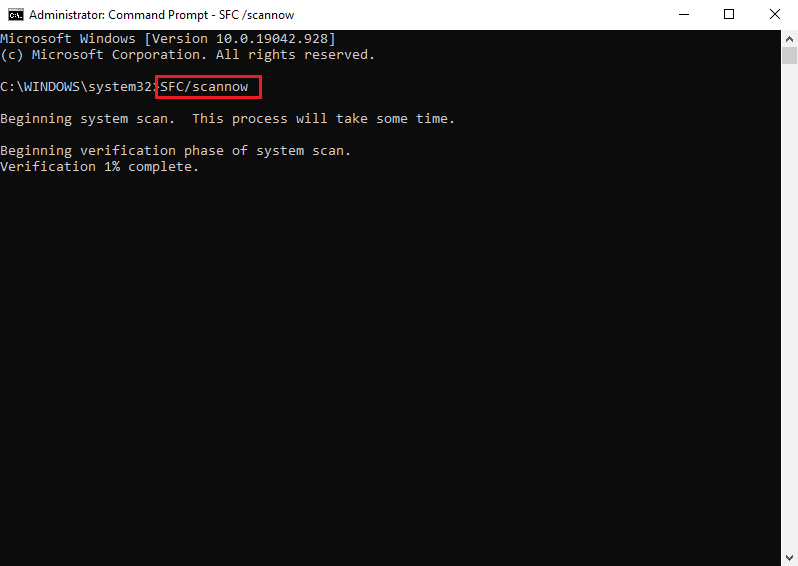
方法 2: Windows ストアのトラブルシューティング ツールを実行する
コンピューターの Xbox アプリでこのエラーを修正するもう 1 つの効果的な方法は、コンピューターで Windows ストア トラブルシューティング ツールを実行することです。 このトラブルシューティング ツールを使用して、コンピューター上のさまざまな Microsoft Store の問題を解決できます。
1. Windows + I キーを同時に押して、 [設定]を開きます。
2. ここで、[更新とセキュリティ] をクリックします。
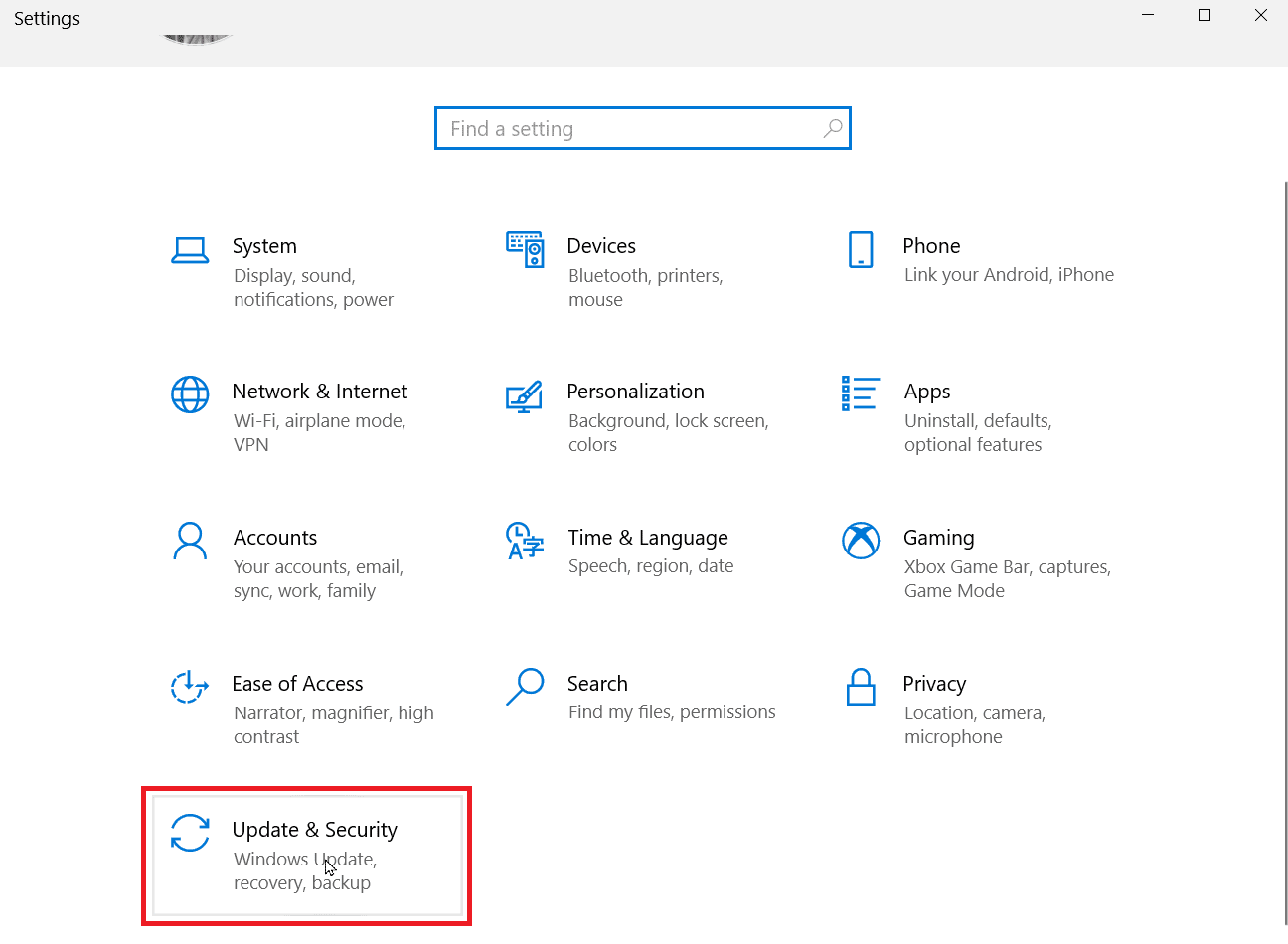
3. 左側のパネルで、[トラブルシューティング] をクリックします。
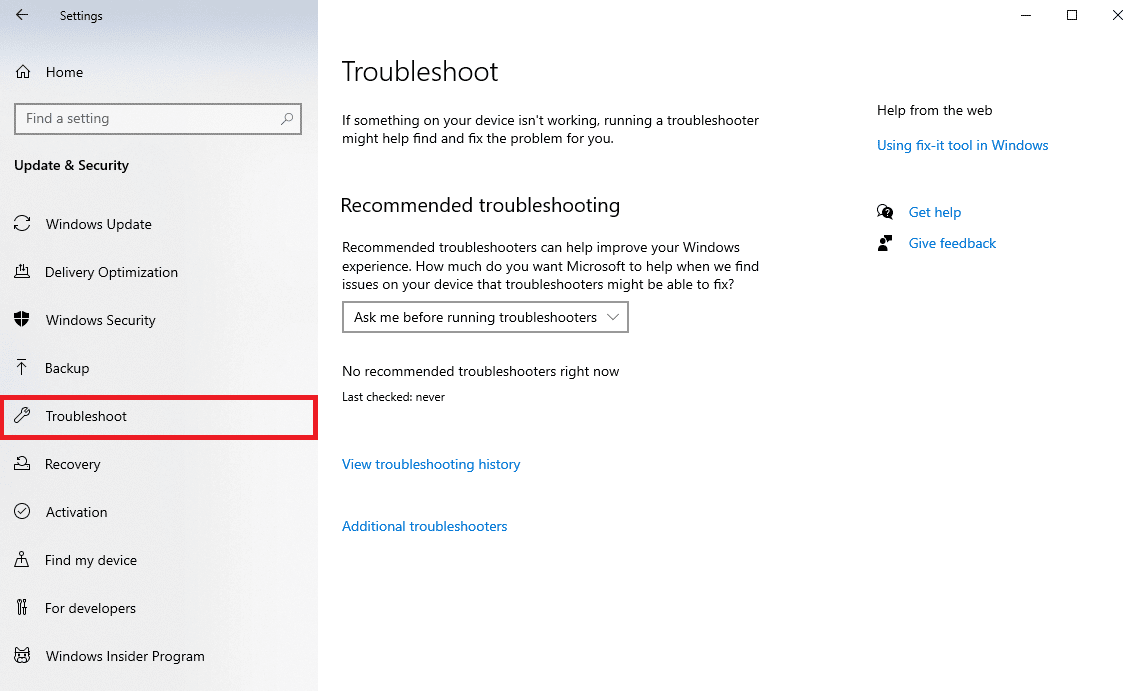
4. ここで、[追加のトラブルシューティング] を見つけてクリックします。
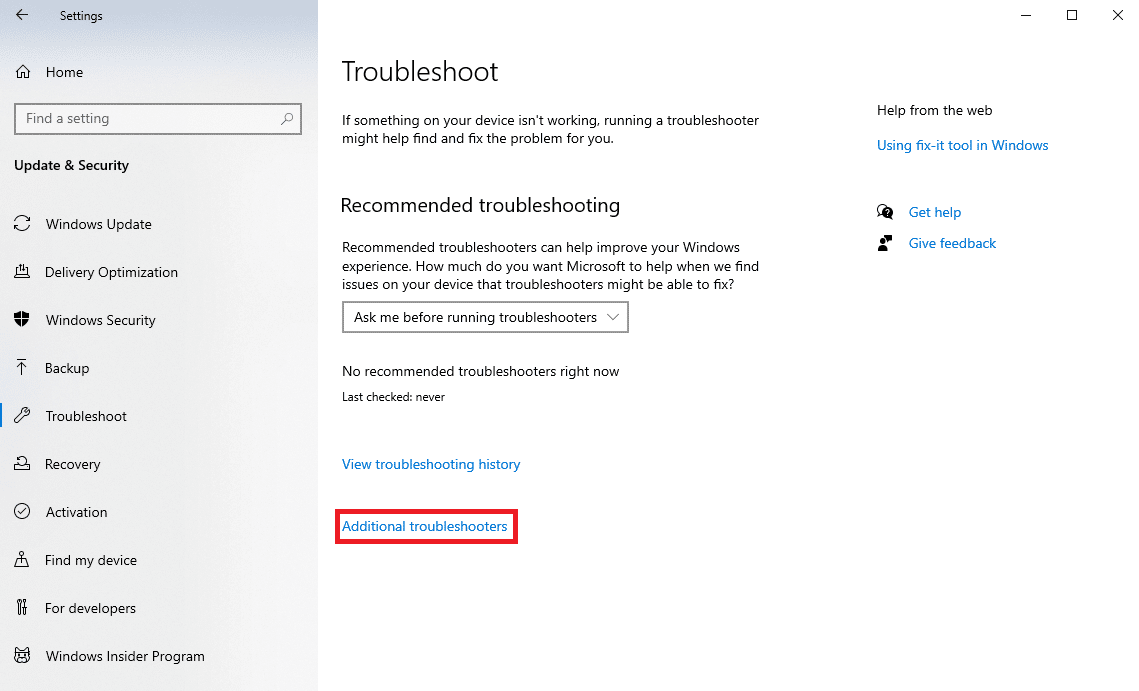
5. [ Windows ストア アプリ] を見つけてクリックし、[トラブルシューティング ツールの実行] をクリックします。
![[トラブルシューティング ツールを実行する] をクリックします](/uploads/article/7448/pCw4aNSwY5egrwGO.png)
6. エラーを示すメッセージが表示された場合は、[この修正を適用する] をクリックし、画面の指示に従います。
7. トラブルシューティング プロセスが完了したら、PC を再起動します。
これで問題が解決しない場合は、ゲーム エラー コード 0x800700e9 の問題を起動して、次の問題を試してください。
また読む: Windowsストアエラー0x80240024を修正する
方法 3: 配信の最適化を有効にする
配信の最適化は、システムが他の PC から Windows 更新プログラムをダウンロードできるようにする Windows サービスです。 多くの場合、このサービスがコンピューターで無効になっていると、PC でこの Xbox ゲーム パス インストール エラー 0x800700e9 が表示されることがあります。 したがって、コンピューターで配信の最適化サービスを有効にして問題を解決することができます。
オプション I: 設定から
システム設定から配信の最適化サービスを有効にすることができます。 Xbox エラー 0x800700e9 の問題を解決するには、次の簡単な手順に従って、コンピューターでサービスを安全に有効にします。
1. Windows + I キーを同時に押して、 [設定]を開きます。
2. ここで、[更新とセキュリティ] をクリックします。
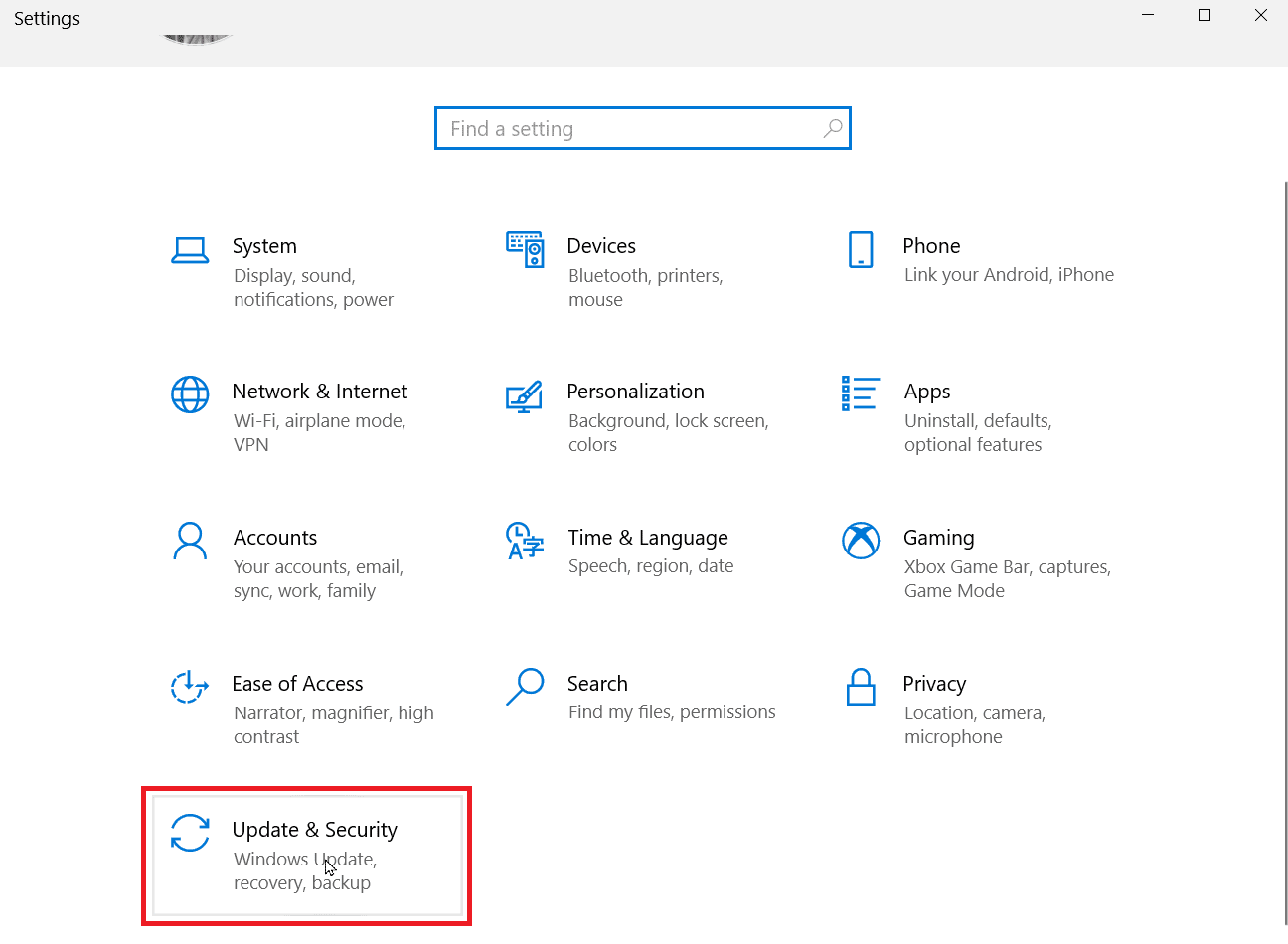
3. Windows Updateパネルで、[詳細オプション] を見つけてクリックします。
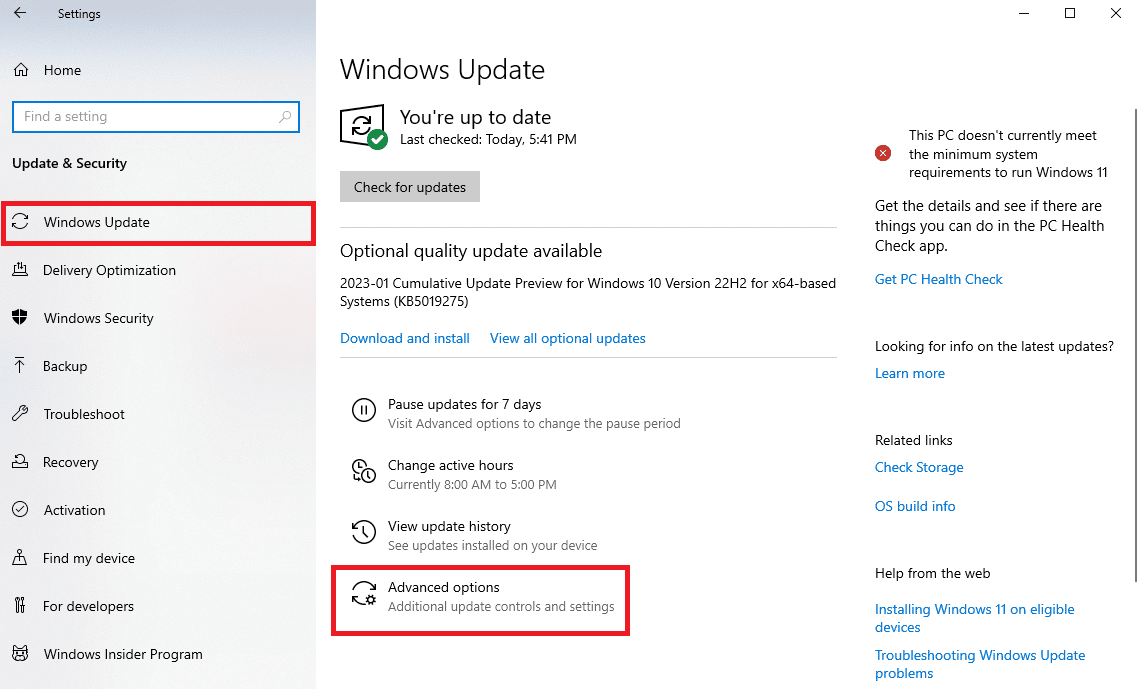
4. 下にスクロールして [配信の最適化] をクリックします。
![下にスクロールして、[配信の最適化] をクリックします。 PC で Xbox Game Pass インストール エラー 0x800700e9 を修正する 9 つの方法](/uploads/article/7448/R37tFB96w2ew04dY.png)
5. ここで、 [他の PC からのダウンロードを許可する] を見つけて有効にします。
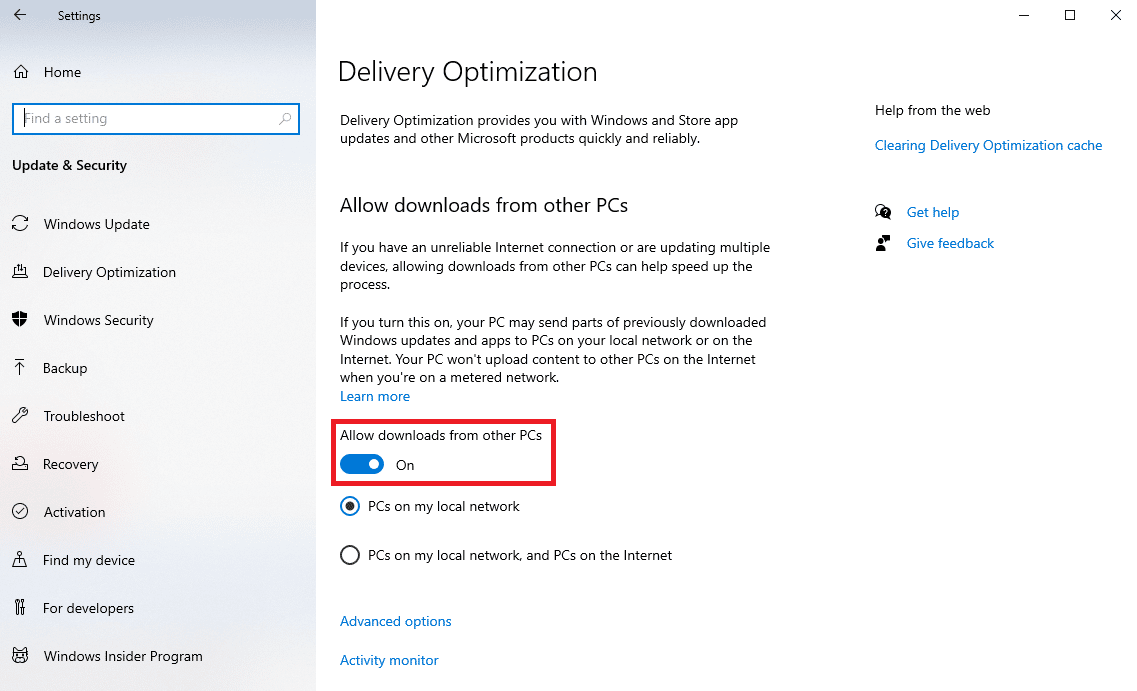
6. 最後に、[ PCs on my local network ] ラジオ ボタンをクリックします。
![[ローカル ネットワーク上の PC] ラジオ ボタンをクリックします。](/uploads/article/7448/BgR1eibwu3y2xyiu.png)
オプション II: Windows レジストリ経由
コンピューターの Windows レジストリを変更して、配信の最適化を有効にすることもできます。
注:変更中に手動でエラーが発生した場合に備えて、レジストリ キーのバックアップを作成し、以前の設定に復元してください。 システム レジストリのバックアップを作成するには、「Windows でレジストリをバックアップおよび復元する方法」ガイドを参照してください。
次の簡単な手順に従って、システム レジストリを変更し、配信の最適化サービスを有効にします。
1. Windows + R キーを同時に押して、[ファイル名を指定して実行] ダイアログ ボックスを開きます。
2. ここで、 regeditと入力してEnter キーを押し、レジストリ エディタを開きます。
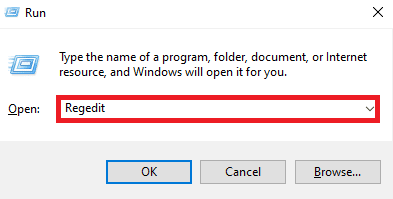
3. レジストリ エディタで、次の場所に移動し、 Start DWORD キーを右クリックします。
コンピューター\HKEY_LOCAL_MACHINE\SYSTEM\CurrentControlSet\Services\DoSvc
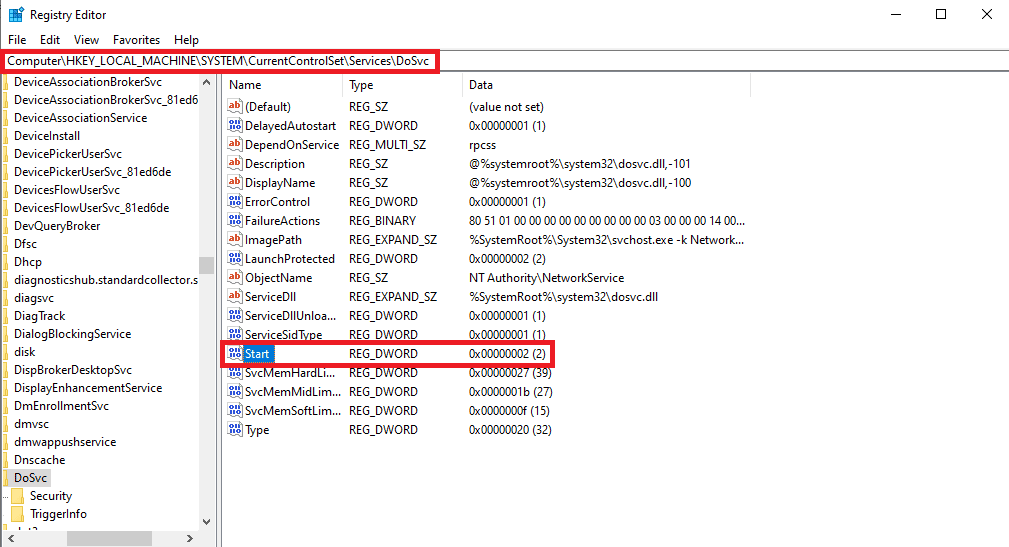
4. ここで、[変更... ] オプションをクリックします。

![[変更] をクリックします。 PC で Xbox Game Pass インストール エラー 0x800700e9 を修正する 9 つの方法](/uploads/article/7448/H5hELhS22q7WDF5h.png)
5. [値のデータ] に3と入力し、[ OK ] をクリックします。
![値のデータに 3 を入力し、[OK] をクリックします。](/uploads/article/7448/NBdbtAEQcOqUQZiW.png)
6.レジストリ エディタを終了し、PC を再起動します。
これで問題が解決せず、ゲームの起動エラー コード 0x800700e9 の問題が解決しない場合は、次の方法を試してください。
また読む: Windows 10で破損したレジストリを修正する方法
方法 4: Windows 最適化と BITS サービスを有効にする
多くの場合、配信の最適化サービスを有効にするだけでは役に立ちません。PC でこの Xbox ゲーム パス インストール エラー 0x800700e9 を修正するには、コンピューターで BITS サービスを有効にする必要があります。 これらの簡単な手順に従って、コンピューターでこれらのサービスを両方とも有効にすることができます。
1. コンピューターでWindows + R キーを同時に押して、[ファイル名を指定して実行] ダイアログ ボックスを開きます。
2. ここで、 Services.mscと入力し、 Enter キーを押して [サービス]ウィンドウを起動します。
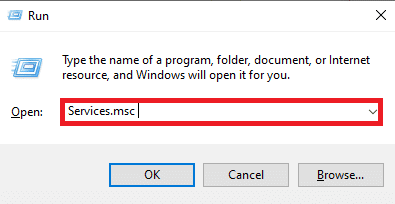
3. 次に、配信の最適化サービスを見つけてダブルクリックします。
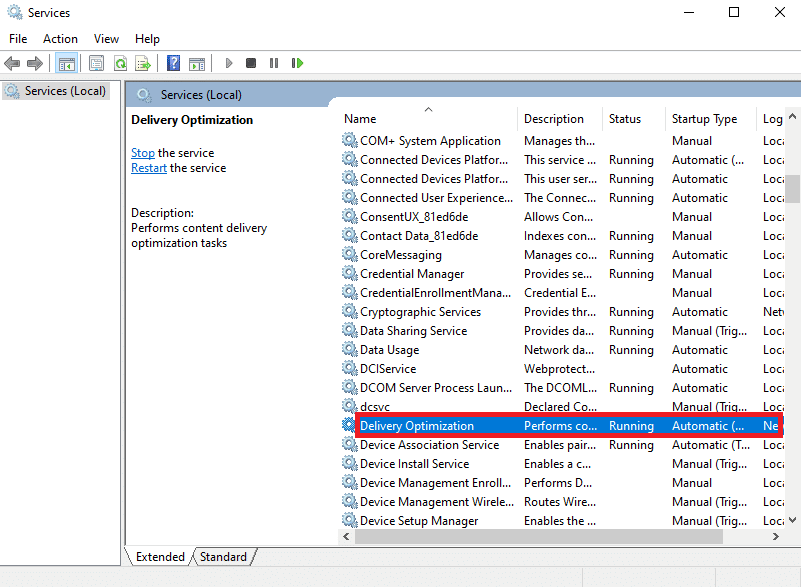
4. 新しいダイアログ ボックスで、[スタートアップの種類] ドロップダウンを見つけて、[自動] を選択します。
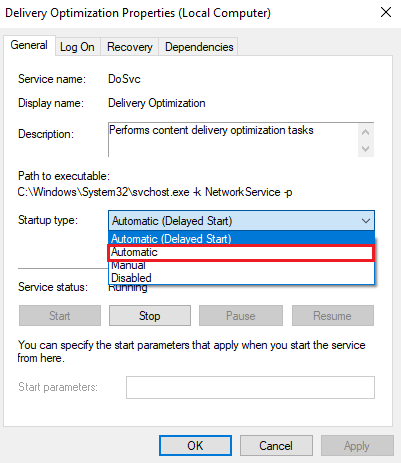
5. ここで、[適用] をクリックしてから [ OK ] をクリックして、変更を保存します。
![[適用] をクリックしてから [OK] をクリックして、変更を保存します。 PC で Xbox Game Pass インストール エラー 0x800700e9 を修正する 9 つの方法](/uploads/article/7448/qPdET71Afre4Kt9h.png)
6. 次に、 Background Intelligent Transferサービスを見つけてダブルクリックし、手順 4 ~ 5を繰り返します。
方法 5: Microsoft Store キャッシュをクリアする
この問題の一般的な原因は、Microsoft Store キャッシュ データの破損が原因である可能性があります。 このデータを消去して、コンピューターのさまざまなゲーム読み込みの問題を解決することができます。 Windows キーを押して、 WSReset.exeと入力し、 Enter キーを押します。
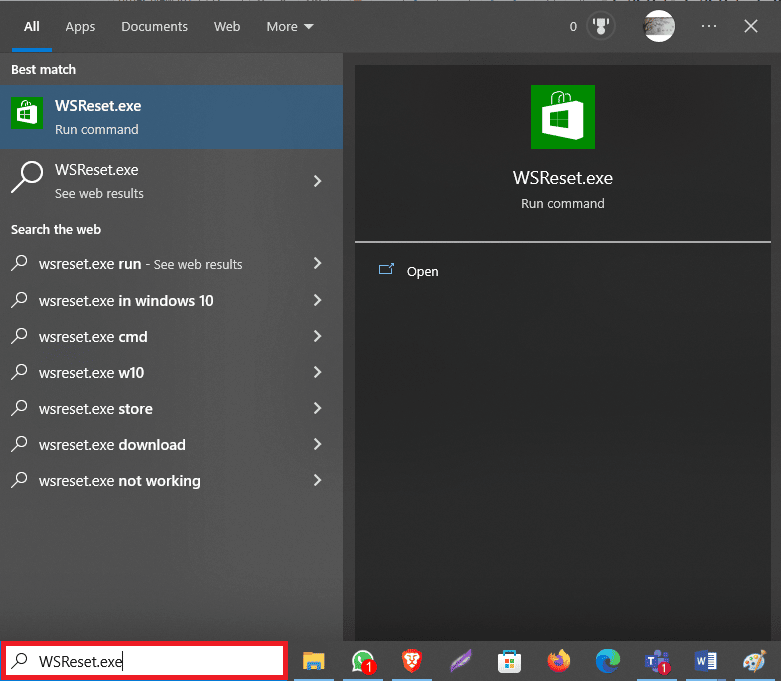
これにより、Windows ストアのキャッシュ データがリセットされます。
方法 6: ネットワーク設定をリセットする
多くのユーザーは、コンピューターのネットワーク設定をリセットするとこの問題が解決することにも気づきました。 したがって、以前の方法が役に立たず、同じ問題が引き続き発生する場合は、Windows 10 コンピューターでネットワークのリセットを試みることができます。 方法がわからない場合は、「Windows 10 でネットワーク設定をリセットする方法」ガイドを参照して、コンピューターのネットワーク設定を安全にリセットしてください。
![[ネットワークのリセット] で [今すぐリセット] をクリックします。 PC で Xbox Game Pass インストール エラー 0x800700e9 を修正する 9 つの方法](/uploads/article/7448/NW58jyni6wuNyFFi.png)
また読む: Windows 10ネットワークプロファイルが見つからない問題を修正する
方法 7: Xbox アプリを修復する
PC で Xbox ゲーム パス インストール エラー 0x800700e9 を修正する効果的な解決策の 1 つは、Xbox アプリ ファイルを修復することです。
1. Windows + Iキーを押して[設定]を開きます。
2. ここで、[アプリ] をクリックします。
![[設定] を開き、[アプリ] オプションをクリックします。 PC で Xbox Game Pass インストール エラー 0x800700e9 を修正する 9 つの方法](/uploads/article/7448/MIFXIh7YiQT78XCw.png)
3. 次に、 Xbox Liveを見つけます。
4. 次に、[詳細オプション] をクリックします。
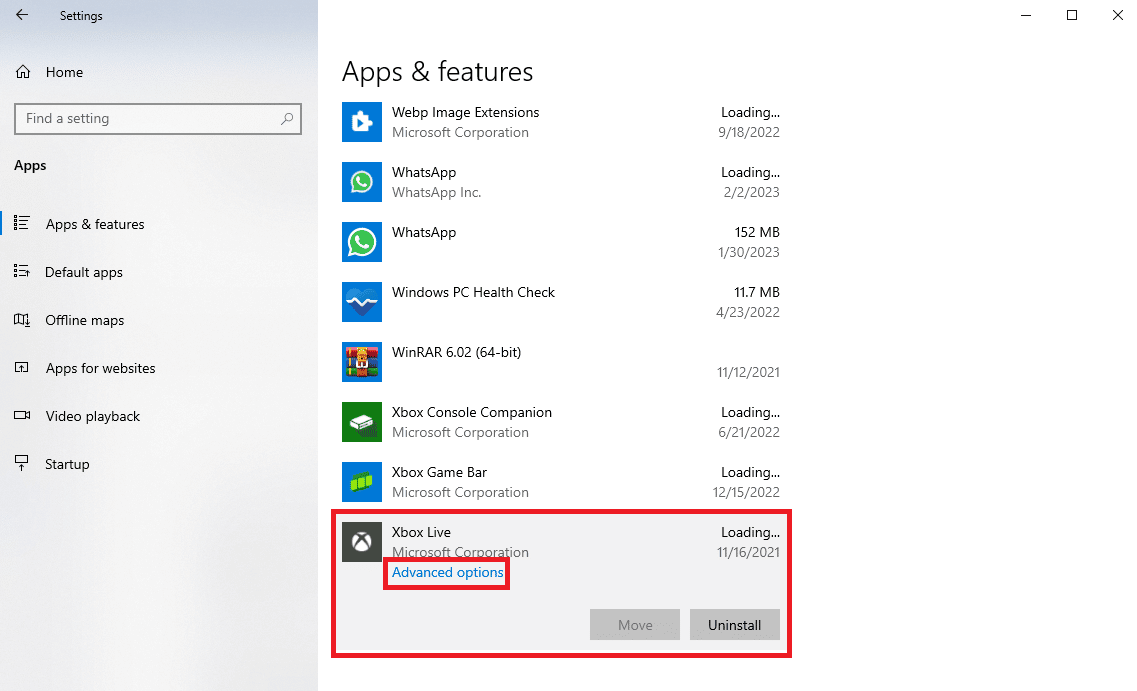
5.ここで、修復オプションを見つけてクリックします。
方法 8: Xbox アプリをリセットする
Xbox アプリを修復しても問題が解決しない場合は、コンピューターでアプリをリセットしてみてください。 次の簡単な手順に従って、コンピューターのアプリをリセットします。
1. 上記の方法 7に示すように、 Xbox Live の詳細オプションに移動します。
2. ここで、[リセット] オプションを見つけてクリックします。
![[リセット]オプションを見つけてクリックします](/uploads/article/7448/0AHWOXrB5B2e8r6i.png)
また読む: Xboxゲームのスピーチウィンドウを削除する方法?
方法 9: Microsoft Store を再インストールする
前述のどの方法でも PC 上の Xbox ゲーム パス インストール エラー 0x800700e9 を解決できない場合は、コンピューターに Microsoft Store を再インストールしてみてください。
1. Windows キーを押してWindows PowerShellと入力し、[開く] をクリックします。
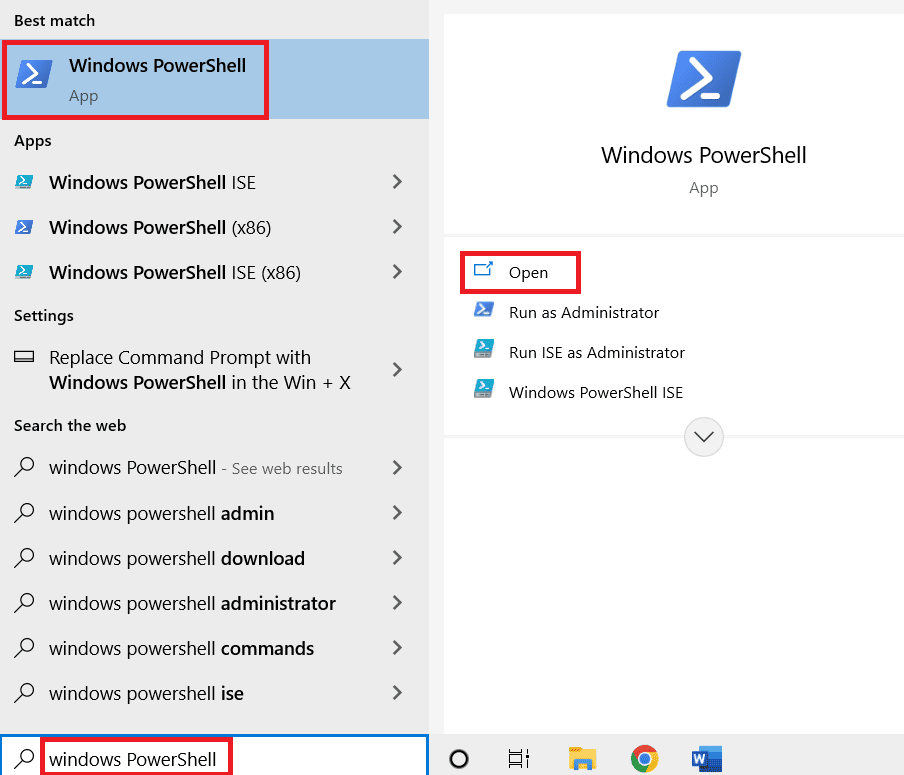
2. PowerShell ウィンドウで、次のコマンドを入力し、 Enter キーを押します。
Get-AppxPackage -allusers Microsoft.WindowsStore | Foreach {Add-AppxPackage -DisableDevelopmentMode -Register "$($_.InstallLocation)\AppXManifest.xml"} 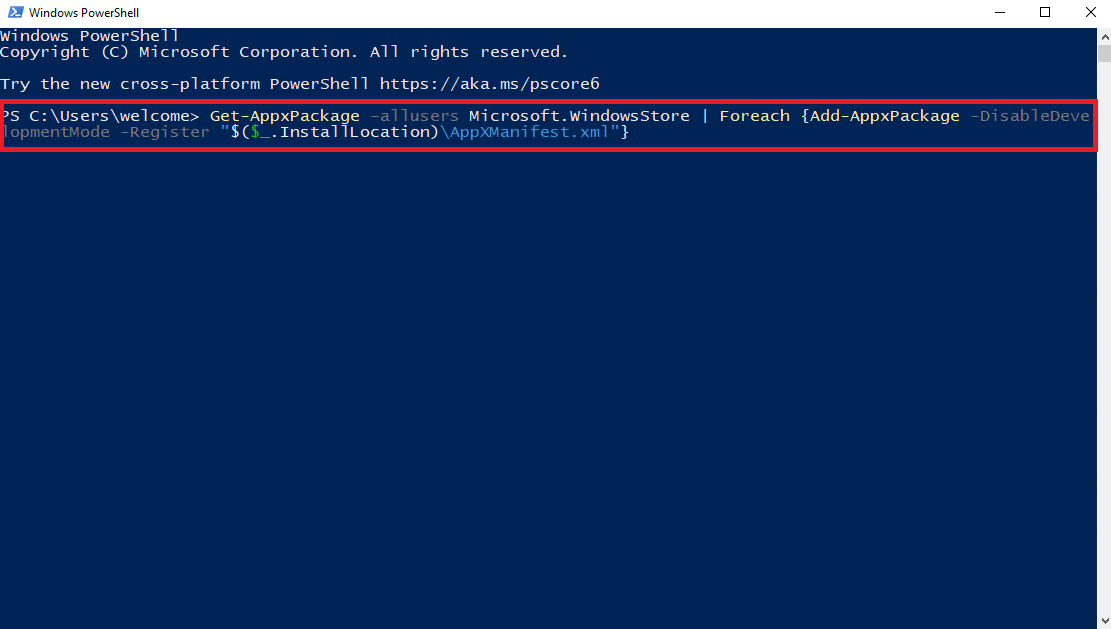
3. コマンドが終了するのを待って、PowerShell ウィンドウを閉じます。
よくある質問 (FAQ)
Q1. Xbox 0x800700e9 の問題の原因は何ですか?
答え。 この問題にはさまざまな理由が考えられます。 より一般的なものには、不適切なネットワーク設定や破損した Microsoft Store キャッシュ データが含まれます。
Q2. コンピューターで Xbox アプリをリセットできますか?
答え。 はい。Xbox を使用してコンピューターでゲームをプレイする場合、アプリをリセットしてさまざまなアプリ エラーを解決できます。
Q3. Xbox 0x800700e9 の問題を解決するにはどうすればよいですか?
答え。 破損したシステム ファイルの修復や Microsoft Store のキャッシュ データのリセットなど、さまざまな方法でこの問題を解決できます。
おすすめされた:
- 最高のアプリを使用してズームを改善する方法
- Procreateで色を塗りつぶす方法
- Windows 10 で Xbox Game Bar の画面録画を有効にする方法
- PCでXbox Game Passをキャンセルする方法
このガイドがお役に立ち、PC の問題で Xbox ゲーム パス インストール エラー 0x800700e9を修正できたことを願っています。 あなたに合った方法を教えてください。 ご提案やご質問がありましたら、コメント欄でお知らせください。
