WSUS 管理コンソールがリモート API 経由で WSUS サーバーに接続できない問題を修正
公開: 2022-11-01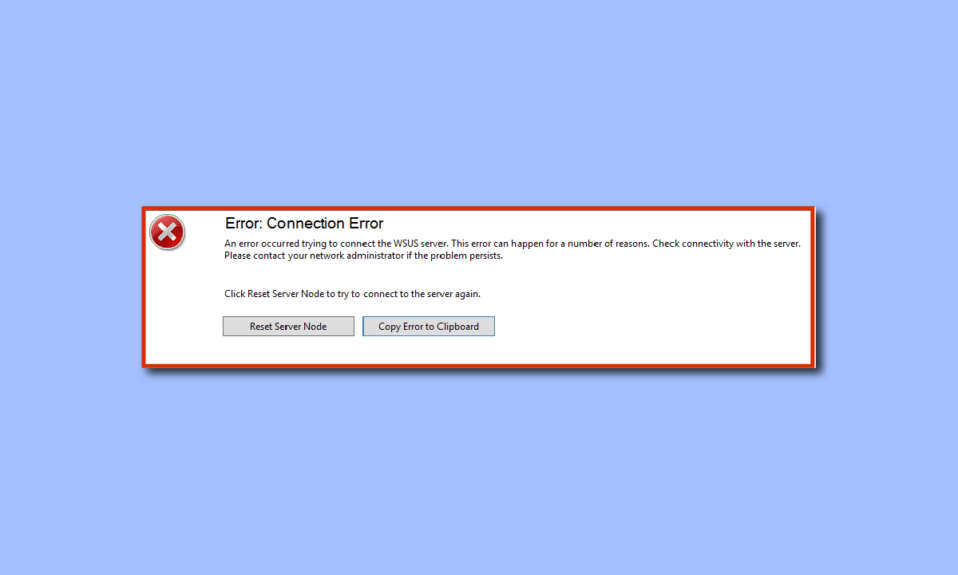
共同作業に多くの人手を必要とするビジネスや専門的な仕事を管理することは、困難な作業になる可能性があります。 作業を容易にするために、WSUS または Windows Server Update Services という名前のサービスが開発されています。 これは、Windows サーバー、クライアント オペレーティング システム、およびその他の Microsoft ソフトウェアの更新、パッチ、および修正プログラムを計画、管理、および展開するのに役立つ Windows サーバーです。 ただし、Windows Update サービス コンソールがクラッシュしている場合に発生する、WSUS 管理コンソールがリモート経由で WSUS サーバーに接続できないというエラーは、意図したアクティビティを妨げる可能性があります。 この場合、リモート経由で接続できない WSUS コンソール エラーが解決されない可能性があり、コンソールを使用して操作にアクセスするのが難しい場合があります。 この記事では、エラーに接続できないapiwsusコンソールエラーの修正についてアドバイスしています。 エラー メッセージは、次のように表示されます。エラー: 接続エラー。 WSUS サーバーに接続しようとしてエラーが発生しました。 このエラーは、さまざまな理由で発生する可能性があります。 サーバーとの接続を確認します。 問題が解決しない場合は、ネットワーク管理者に連絡してください。 [サーバー ノードのリセット] をクリックして、サーバーへの接続を再試行します。
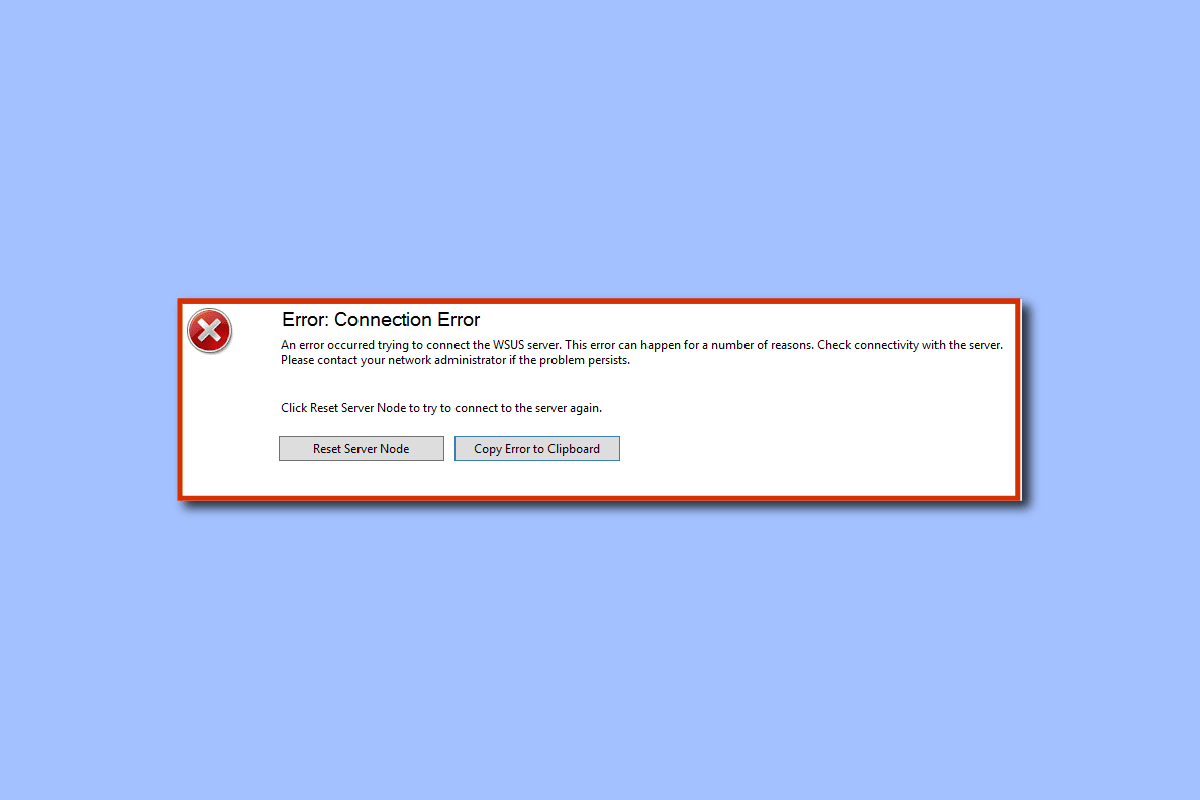
コンテンツ
- リモート API 経由で WSUS サーバーに接続できない WSUS 管理コンソールを修正する方法
- 方法 1: WSUS ファイルを削除する
- 方法 2: ストレージ容量を増やす
- 方法 3: 管理コンソールを再起動する
- 方法 4: コンソールでノードを再起動する
- 方法 5: サービスを再起動する
- 方法 6: レジストリ エディターのキーを変更する
- 方法 7: ユーザー アカウントにアクセス許可を付与する
- 方法 8: プライベート メモリの制限を増やす
リモート API 経由で WSUS サーバーに接続できない WSUS 管理コンソールを修正する方法
Windows PCでapiwsusコンソールエラーに接続できないというエラーを修正するためのトラブルシューティング方法のリストを次に示します.
方法 1: WSUS ファイルを削除する
エラーを修正する最も重要な方法は、AppData フォルダーにある wsus ファイルのインスタンスを削除することです。 予期しないパケット フォーマットが原因でハンドシェイクが失敗した場合、System.IO.IOException エラーが発生する可能性があり、これはこのメソッドでフォーマットできます。
1. 下部の検索バーを使用して%appdata%フォルダーを検索し、[開く] をクリックします。
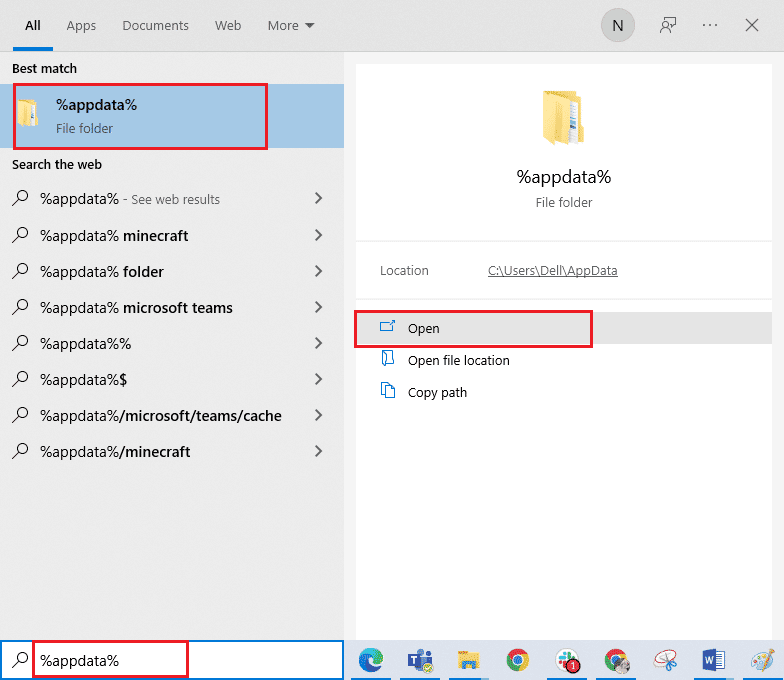
2. ファイル エクスプローラーでMicrosoft\MMCディレクトリを使用して、 MMCフォルダーに移動します。
3. wsusファイルを右クリックし、ドロップダウン リストの[削除]オプションをクリックします。
![wsus ファイルを右クリックし、[削除] オプションをクリックします。](/uploads/article/6277/XH7dHIVe8CgR7E9O.png)
方法 2: ストレージ容量を増やす
PC の記憶域が十分でない場合、情報を取得して機能を実行することが困難になる可能性があるため、wsus 管理コンソールはリモート経由で wsus サーバーに接続できませんというエラーが発生する可能性があります。 接続できないapiwsusコンソールエラーを修正するには、ここに記載されているリンクの指示に従って、PCのストレージスペースを拡張してみてください.
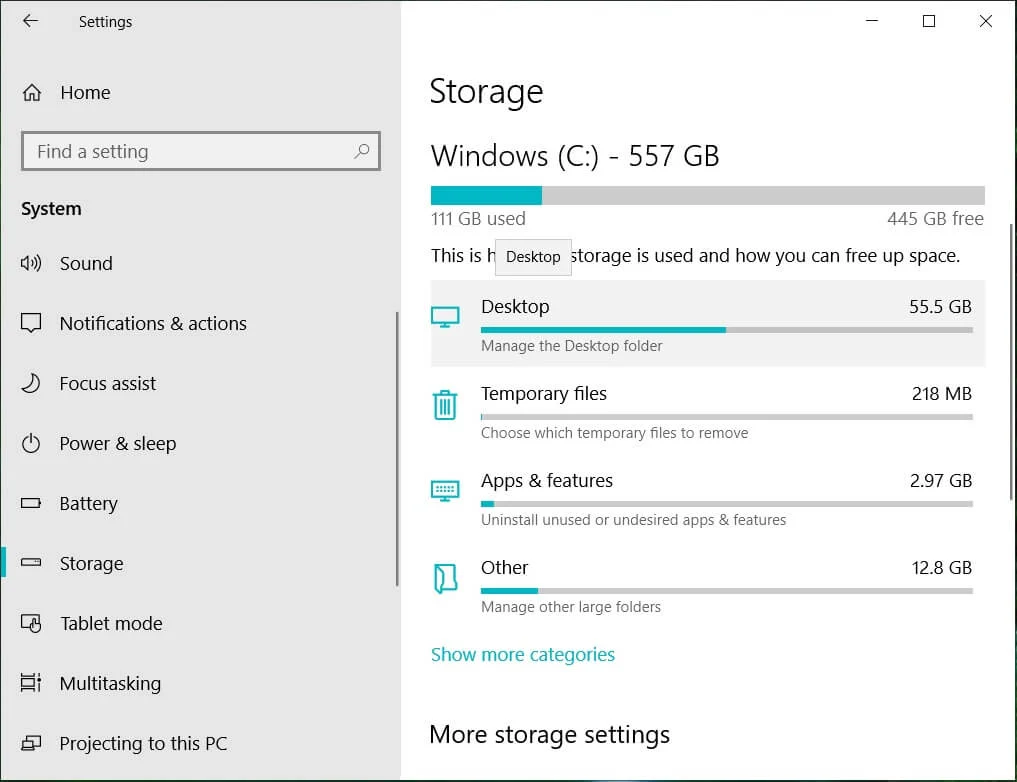
また読む: Windows 10で予約済みストレージを有効または無効にする
方法 3: 管理コンソールを再起動する
エラーを修正する別の方法は、管理コンソールを再始動することです。 これにより、コンソールのすべての不具合と問題が解消されます。 このセクションでは、Linux システムを使用してコンソールを再起動する方法について説明します。
オプション I: Debian または Ubuntu
このセクションでは、Debian または Ubuntu OS を使用して管理コンソールを再起動する方法について説明します。
1. Linux PC の[スタート] メニューからターミナルを開きます。
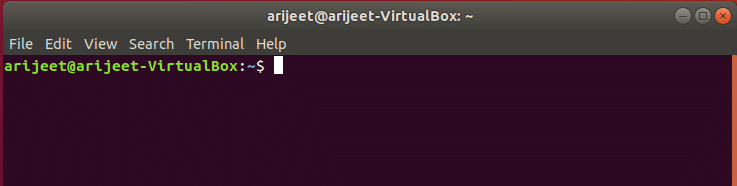
2. 以下のコマンドを 1 つずつ入力し、 Enterキーを押して、管理コンソールとそれに対応するコンポーネントを再始動します。
sudo サービスのレプリケートされた再起動 sudo サービスの複製された ui の再起動 sudo サービスの複製されたオペレーターの再起動
3. 再起動したページで管理者アカウントにログインします。
オプション II: CentOS または RHEL または Fedora
CentOS、RHEL、または Fedora OS を使用している場合は、このセクションの手順に従って、リモート経由で接続できない WSUS コンソール エラーを修正してみてください。
1.スタート メニューから、Linux PC のターミナルアプリを開きます。
2. 次のコマンドを入力し、 Enter キーを押して管理コンソールを再起動します。
sudo systemctl restart レプリケートされたレプリケートされた ui レプリケートされたオペレーター
3.ログイン資格情報を使用して、管理者アカウントにログインします。
方法 4: コンソールでノードを再起動する
接続のすべてのグリッチと問題を解決し、WSUS 管理コンソールがリモート エラーで WSUS サーバーに接続できない問題を修正する別の方法として、PC を使用してコンソールでノードを再起動してみてください。
1. WSUS サーバーの[スタート] アイコンをクリックし、[すべてのプログラム] オプションをクリックします。
2. [管理ツール] オプションをクリックし、[ Microsoft Windows Server Update Services ] をクリックして、 Wsus 管理コンソールにアクセスします。
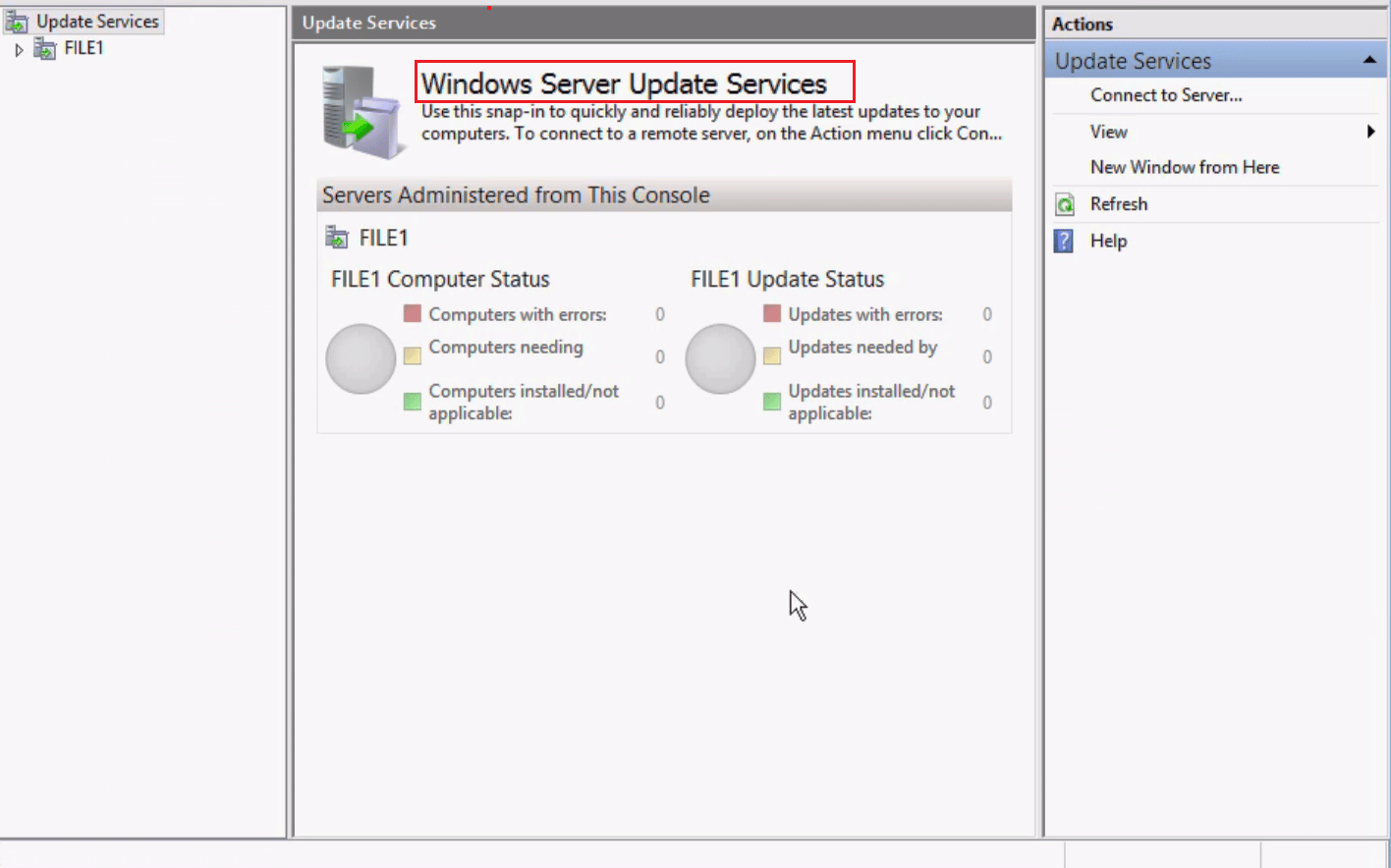
3. [システム ヘルス] ページに移動してから、[ノード]ページに移動します。
4. 特定の PPM サーバー ノードを選択し、[再起動] ボタンをクリックします。
5. コンテンツ フォルダの再展開などのオプション機能を選択し、[ OK ] ボタンをクリックしてノードを再起動できます。
また読む: Windows 10で更新サービスに接続できなかった問題を修正
方法 5: サービスを再起動する
接続できない apiwsus コンソール エラーを修正するには、Windows Update サービスに関連するサービスを再起動してみてください。
オプション I: IIS サービス
最初のオプションとして、PC で IIS またはインターネット インフォメーション サービスを再起動してみてください。
1. Windows キーを押して、コントロール パネルアプリを検索します。 [開く] をクリックします。
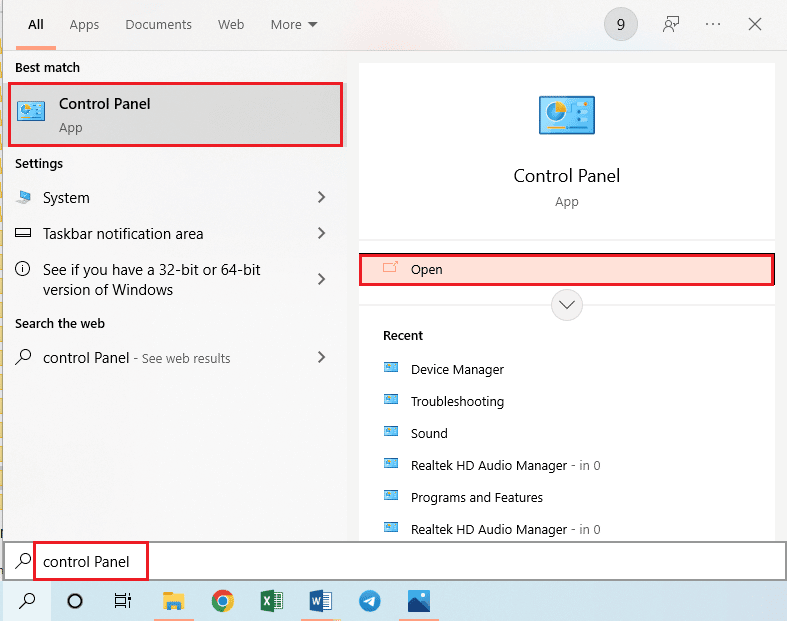
2. [表示方法] ドロップダウン メニューで [カテゴリ] オプションを選択し、[プログラム] オプションをクリックします。

3. [プログラムと機能] オプションをクリックします。
![[プログラムと機能] オプションをクリックします。 WSUS 管理コンソールがリモート API 経由で WSUS サーバーに接続できない問題を修正](/uploads/article/6277/uYeyAET6ThfVoDfW.png)
4. ウィンドウの左ペインにある[Windows の機能の有効化または無効化] オプションをクリックします。
![[Windows の機能の有効化または無効化] オプションをクリックします。](/uploads/article/6277/4EoWVu4aygB54Yoq.png)
5.インターネット インフォメーション サービス機能を選択し、機能内のすべてのフォルダを展開して選択し、[ OK ] ボタンをクリックします。
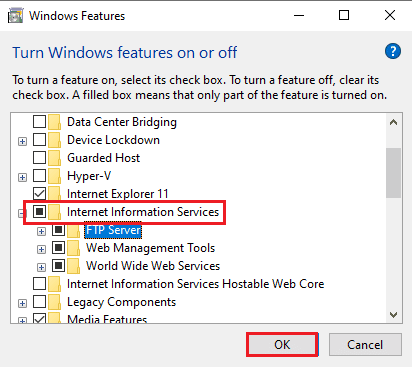
オプション II: サービスの更新
リモート エラーを介して WSUS 管理コンソールが WSUS サーバーに接続できない問題を修正する 2 番目のオプションは、Tools ディレクトリを使用して、PC で管理者特権のコマンド プロンプトを使用してサービスを更新することです。
1.検索バーを使用してコマンド プロンプトアプリを検索し、[管理者として実行] オプションをクリックします。
![検索バーを使用してコマンド プロンプトを検索し、[管理者として実行] オプションをクリックします。](/uploads/article/6277/DY1OkWtWzrh62P7c.png)
2. UACプロンプト ウィンドウで [はい] ボタンをクリックして、管理者権限でプログラムを実行します。
3. 次のコマンドを入力してEnter キーを押し、ディレクトリをToolsディレクトリに変更します。
CD「C:\Program Files\Update Services\Tools」
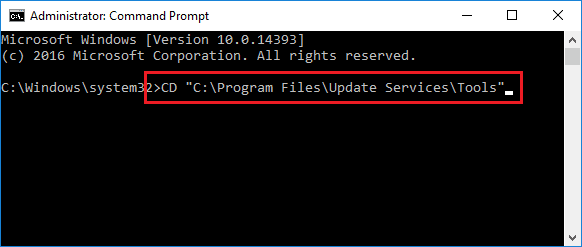

4. 次のコマンドを入力してEnter キーを押し、WSUS ユーティリティ サービスをインストールします。
wsusutil.exe postinstall /serviceing
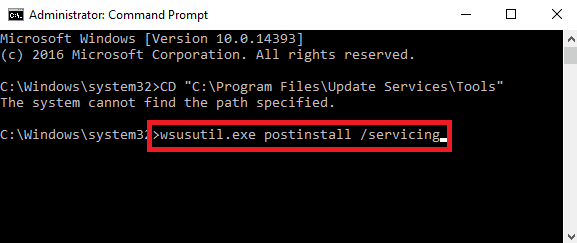
5. 前に説明したステップに従って、管理コンソールを再始動します。
オプション III: SQL サービス
PC 上の SQL サーバー プログラムが破損している可能性があり、エラーを修正するには再起動が必要になる場合があります。 セクションの指示に従ってこのサービスを再起動し、リモート経由で接続できない WSUS コンソール エラーを修正します。
1. WSUS サーバーの[スタート] アイコンをクリックし、[すべてのプログラム] オプションを選択して、 Microsoft SQL Serverプログラムをクリックします。
2. [構成ツール] オプションに移動し、[ SQL Server 構成マネージャー] オプションをクリックします。
注: SQL Server 構成マネージャーは、Microsoft 管理コンソール プログラムのスナップインです。
3. UACプロンプト ウィンドウで [はい] ボタンをクリックして、権限を付与します。
4. 左ペインでSQL Server サービスオプションをクリックし、結果ペインでSQL Server (MSSQLServer)を右クリックします。
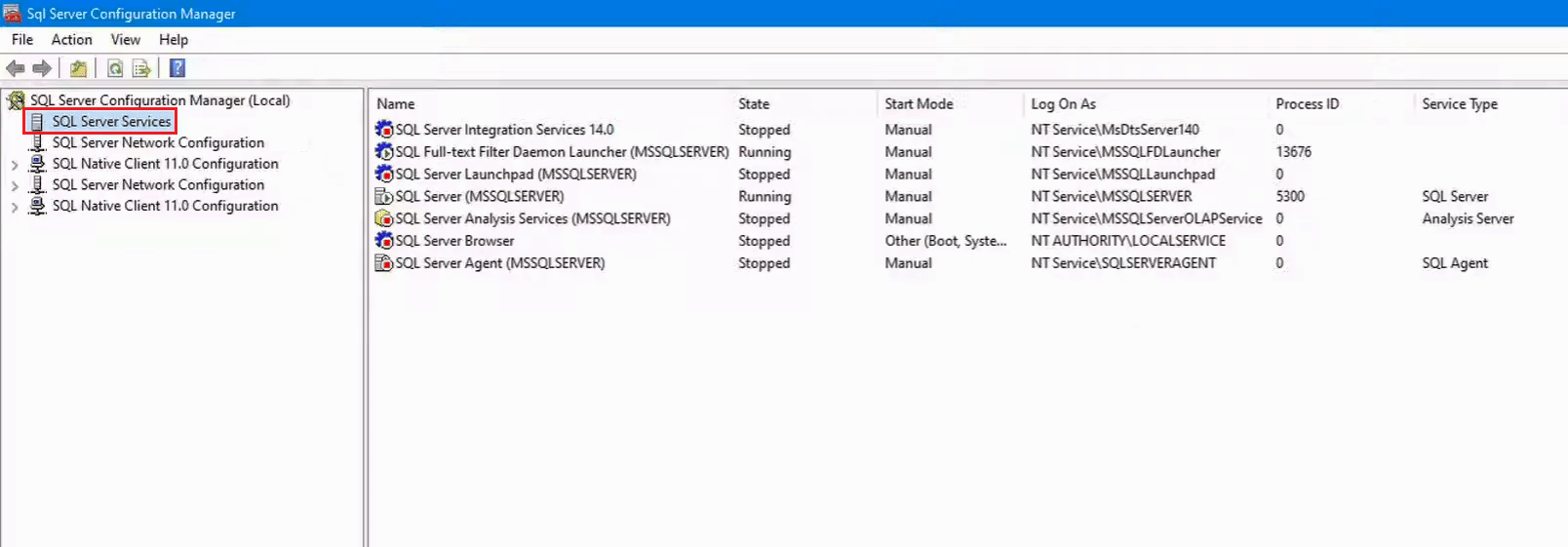
5. [再起動] オプションをクリックし、サービスの再起動後に [ OK ] ボタンをクリックします。
また読む: SQLで区切り文字で文字列を分割する4つの方法
方法 6: レジストリ エディターのキーを変更する
ContentDir キーと TargetDir キーは、Wsus 管理コンソールを操作する主な理由です。 レジストリ エディターでキーを変更またはリセットして、WSUS 管理コンソールがリモート エラーで WSUS サーバーに接続できない問題を修正できます。
1. 下部の検索バーを使用してレジストリ エディターを検索します。
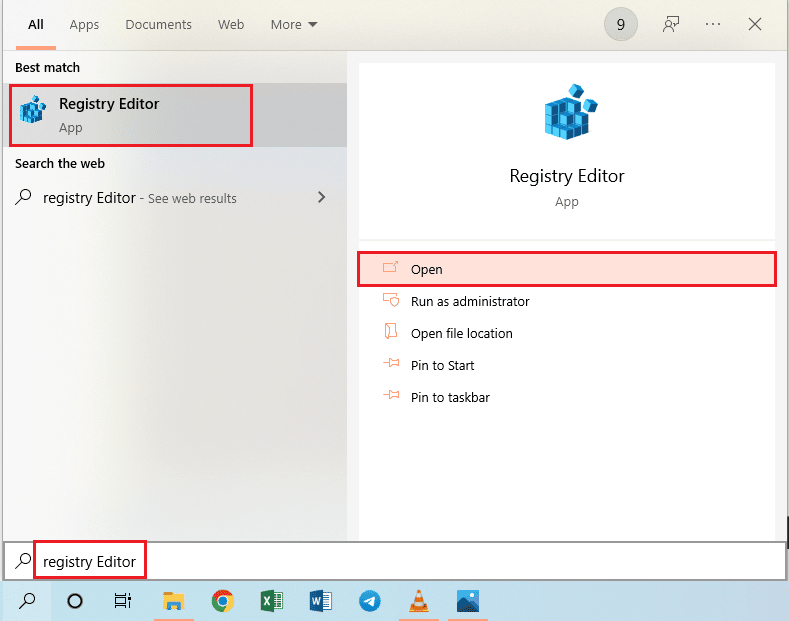
2. 指定された場所のパスに従って、セットアップディレクトリに移動します。
HKEY_LOCAL_MACHINE\SOFTWARE\Microsoft\Update Services\Server\Setup
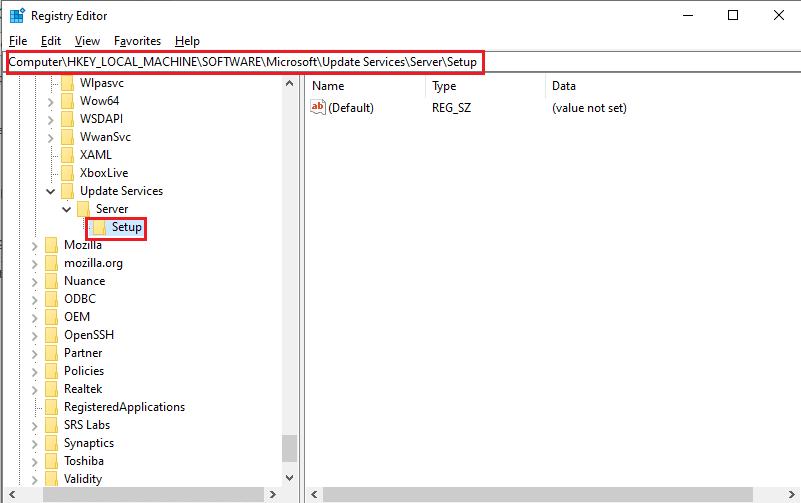
3. Contentdirキーを右クリックし、 [削除]オプションをクリックします。
![ContentDir キーを右クリックし、[削除] オプションをクリックします。](/uploads/article/6277/jiUSCPYRraqutLDz.png)
4. [値の削除の確認]ウィンドウで [はい] ボタンをクリックします。
![[値の削除の確認] ウィンドウで [はい] ボタンをクリックします。 WSUS 管理コンソールがリモート API 経由で WSUS サーバーに接続できない問題を修正](/uploads/article/6277/20ZPAbqJMBcIdvMO.png)
5. 同様に、上記の手順に従って、ディレクトリの場所にあるTargetDirキーの値を削除します。
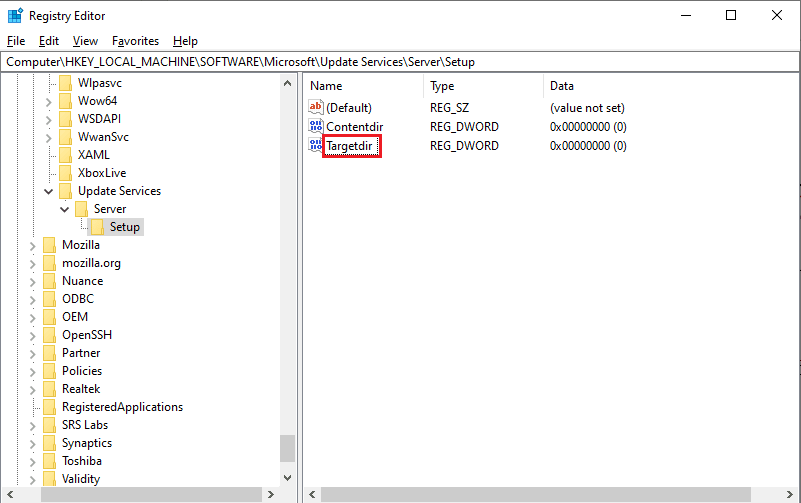
方法 7: ユーザー アカウントにアクセス許可を付与する
PC のユーザー アカウントに、サーバーのコンテンツを変更するための制御が許可されていない場合、apiwsus コンソール エラーが接続できませんというエラーが発生する可能性があります。 WSUSContent ディレクトリにアクセスするためのアクセス許可またはフル コントロールをユーザー アカウントに付与してみてください。
1. Windows + E キーを同時に押してWindows エクスプローラーを開き、場所のパスに従ってWSUSContentフォルダーに移動します。
ローカル ディスク (C:)\Windows\WSUS\WSUSContent
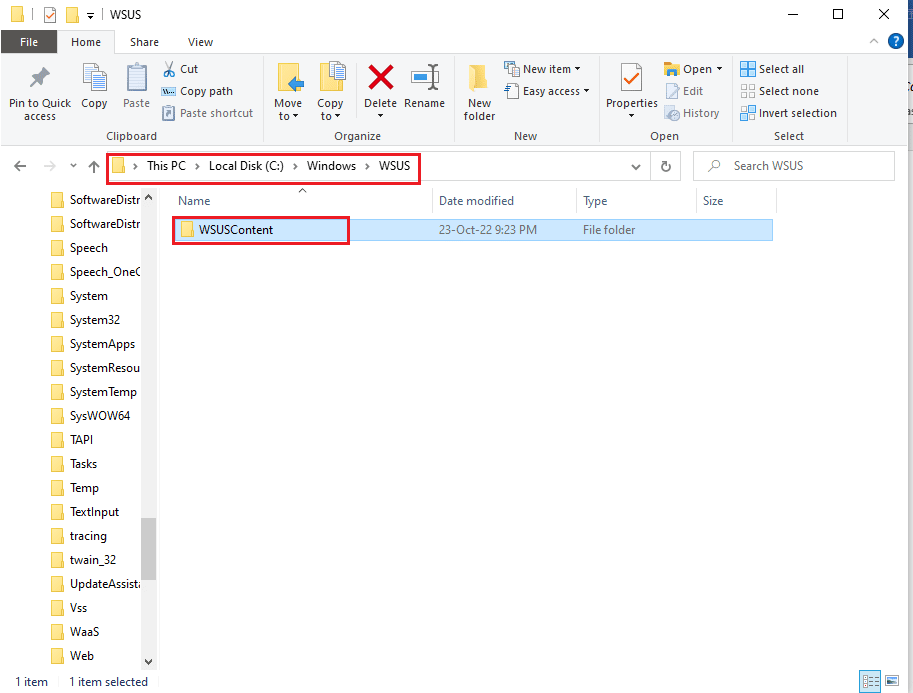
2. WSUSContentフォルダを右クリックし、リストの [プロパティ] オプションをクリックします。
![WSUSContent フォルダーを右クリックし、[プロパティ] オプションをクリックします。 WSUS 管理コンソールがリモート API 経由で WSUS サーバーに接続できない問題を修正](/uploads/article/6277/NIQJ3ZAYTv7GdoG9.png)
3. [セキュリティ] タブに移動し、[グループまたはユーザー名] セクションでユーザー アカウントを選択して、[編集… ] ボタンをクリックします。
![[グループまたはユーザー名] セクションでユーザー アカウントを選択し、[編集…] ボタンをクリックします。 WSUS 管理コンソールがリモート API 経由で WSUS サーバーに接続できない問題を修正](/uploads/article/6277/hocsYGg1HIiZDtsG.png)
4. [許可]セクションで [フル コントロール] オプションにチェックを入れ、[適用] ボタンをクリックします。
![[許可] セクションで [フル コントロール] オプションにチェックを入れ、[適用] ボタンをクリックします。 WSUS 管理コンソールがリモート API 経由で WSUS サーバーに接続できない問題を修正](/uploads/article/6277/oQOD0xc8mZwlquIG.png)
5. [ Windows セキュリティ] ウィンドウで [はい] ボタンをクリックします。
![[Windows セキュリティ] ウィンドウで [はい] ボタンをクリックします。 WSUS 管理コンソールがリモート API 経由で WSUS サーバーに接続できない問題を修正](/uploads/article/6277/9WReOqRGAaKzaCHS.png)
6. すべてのウィンドウで [ OK ] ボタンをクリックして、ウィンドウを閉じます。
7. 同様に、指示に従って、それぞれの場所にある次のフォルダーにフル コントロールのアクセス許可を付与します。
- ローカル ディスク (C:)\Windows\Tempの場所にある一時フォルダー。
- Local Disk (C:)\tempの場所にあるtempフォルダー。
- ローカル ディスク (C:)\Program Files\Update Services\WebServicesの場所にあるWebServicesフォルダー。
また読む: DLNA サーバーとは何ですか & Windows 10 で有効にする方法?
方法 8: プライベート メモリの制限を増やす
効果的に機能させるには、WsusPool のプライベート メモリの制限を 10 GB または 3000 エンドポイントにする必要があります。 WSUS 管理コンソールがリモート エラーを介して WSUS サーバーに接続できない問題を修正するには、IIS マネージャーでメモリ制限の制限を解除してみてください。
1.検索バーを使用して、PC でIIS マネージャーを開きます。
2. [接続] リストの [アプリケーション プール] オプションに移動します。
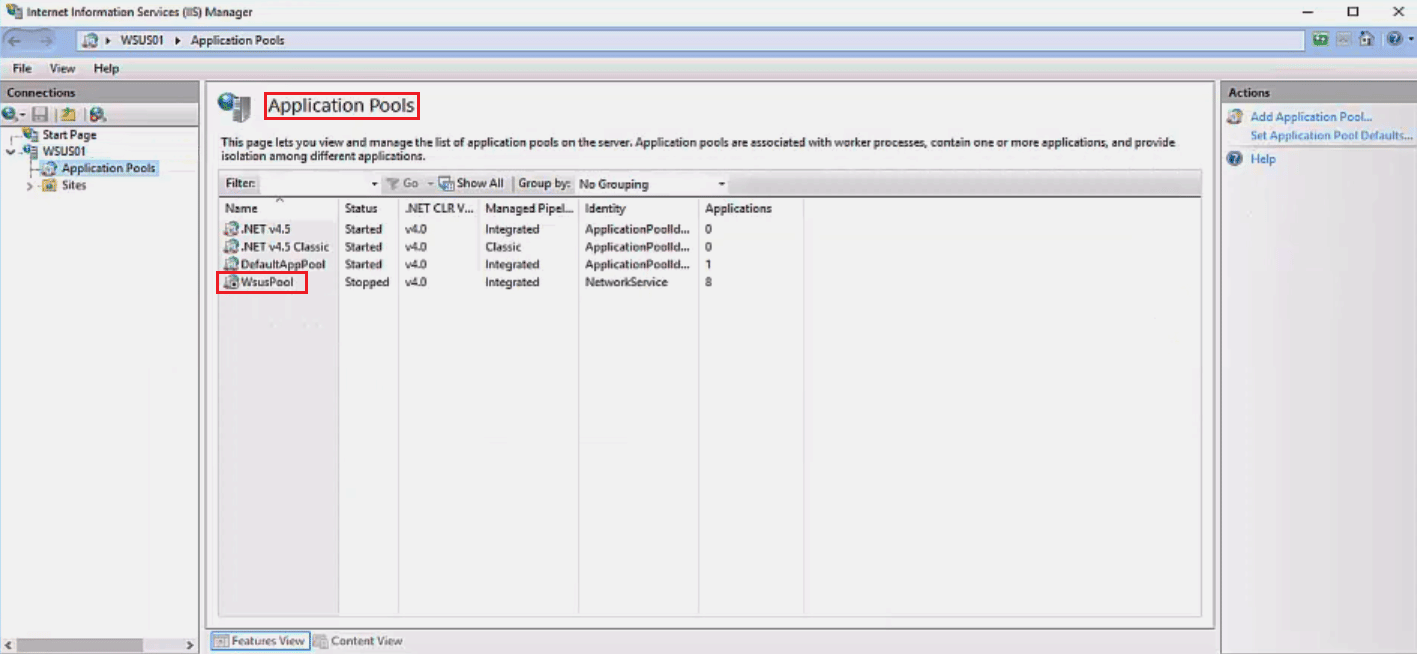
3. リストでWsusPoolサービスを選択し、[アクション] ウィンドウで [リサイクル… ] オプションをクリックします。
注:または、 WsusPoolサービスを右クリックし、[詳細設定... ] オプションをクリックして、メモリ制限を0に設定し、制限を無限値に増やすこともできます。
4. [メモリ ベースの最大値] セクションで [プライベート メモリ使用量 (KB) ] オプションのチェックを外し、[次へ] ボタンをクリックします。
5. [リサイクル イベントの構成] セクションで [定期的な時間間隔] オプションが選択されていることを確認し、[完了] ボタンをクリックします。
6. [アプリケーション プール] ページでWsusPool項目を右クリックし、ドロップダウン メニューの[開始] オプションをクリックします。
7. 前に説明した手順を使用して、WSUS コンソールを再起動します。
おすすめされた:
- ジョブケースの退会方法
- Steam で AppHangB1 エラーを修正
- 1 秒あたりのハード フォールトとは何ですか? 修正方法
- Windows 10でサーバーのIPアドレスが見つからない問題を修正
リモートの問題を介して WSUS サーバーに接続できない WSUS 管理コンソールを修正する方法は、記事で説明されています。 これらの方法のどれが、リモート経由で接続できない WSUS コンソール エラーの修正に役立ったかをお知らせください。 以下のコメント欄に提案や質問をお寄せください。回答させていただきます。
