Windows 10でWOW51900314エラーを修正
公開: 2022-08-25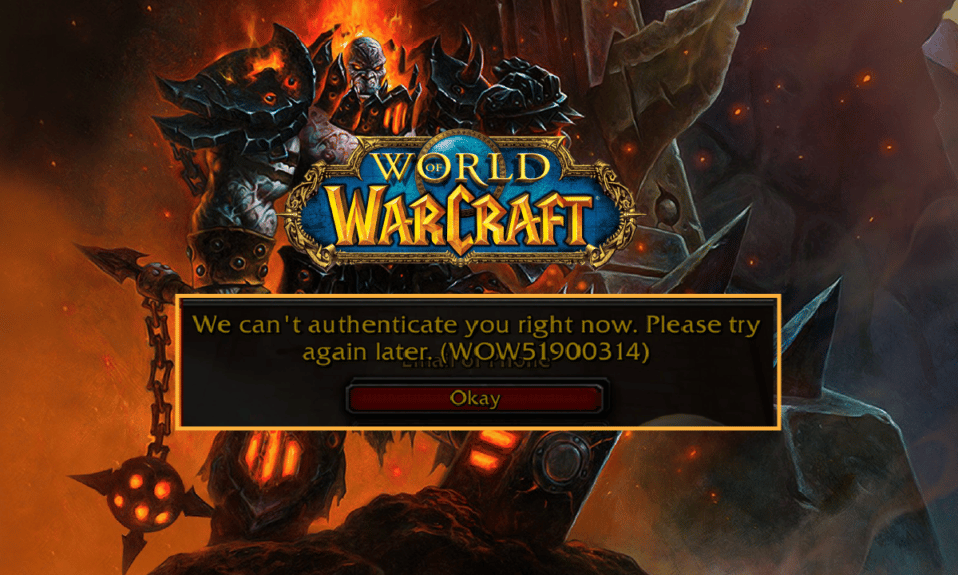
多くのユーザーは、Windows 10 PC で World of Warcraft ゲームを楽しんでいるときにランダム エラー WOW51900314 が画面に表示されると報告しています。 エラー メッセージ全体は、入力した内容でログインできませんでした。 もう一度やり直してください。 (WOW51900314) . このエラーは通常、クラシック バージョンのゲームを使用している場合、または間違ったバージョンのゲームにログインした場合に、PC で発生します。 同じエラーが発生した場合は、以下のトラブルシューティング方法に従って WOW エラー 51900314 を修正できます。
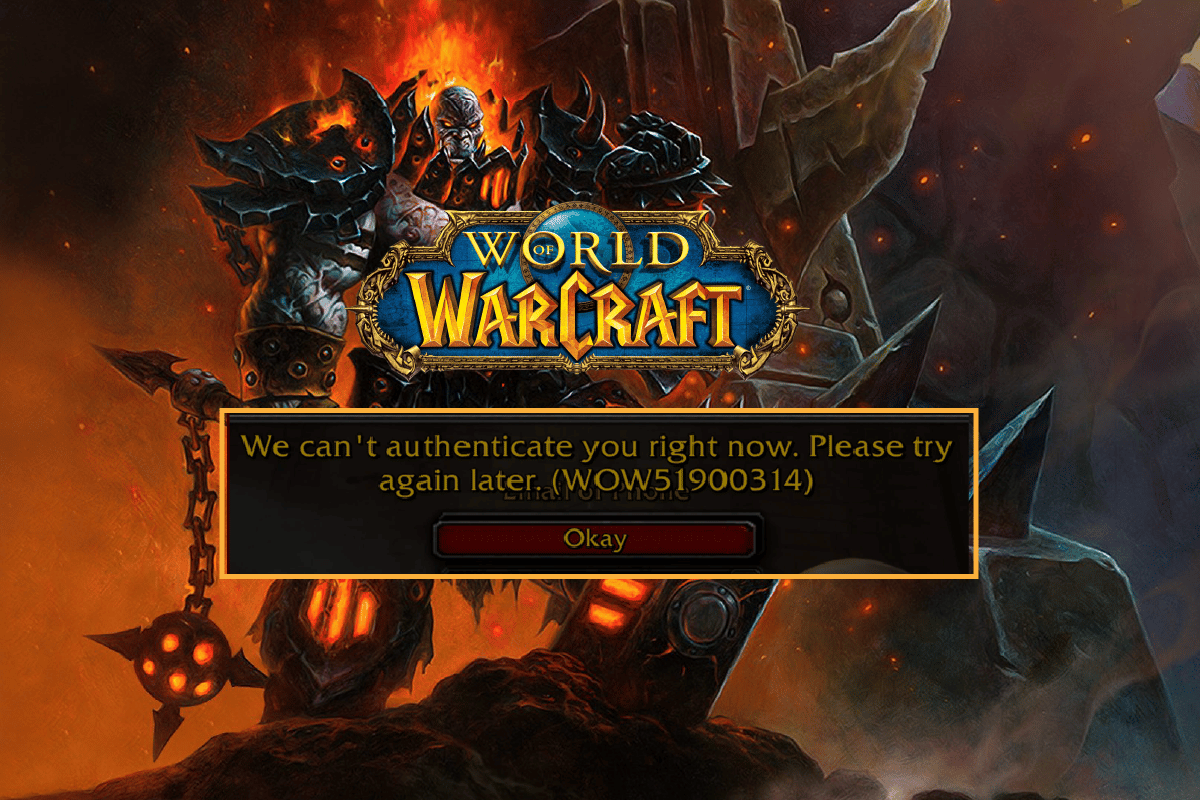
コンテンツ
- Windows 10でWOW51900314エラーを修正する方法
- 方法 1: 基本的なトラブルシューティング方法
- 方法 2: 管理者として Blizzard Battle.net を実行する
- 方法 3: キャッシュ、インターフェイス、および WTF フォルダーの名前を変更する
- 方法 4: WOW キャッシュ フォルダーを削除する
- 方法 5: 読み取り専用属性を削除する
- 方法 6: ブリザード修復ツールを実行する
- 方法 7: Windows Defender ファイアウォール設定を変更する
- 方法 8: ウイルス対策を一時的に無効にする (該当する場合)
- 方法 9: World of Warcraft を再インストールします。
Windows 10でWOW51900314エラーを修正する方法
Windows 10 PC の WOW エラー コード 51900314 に関連する理由はたくさんあります。 ただし、いくつかの重要な理由を以下に示します。
- Battle.net には管理者アクセス権がありません。
- ゲームのインストール フォルダ内のデータが破損しています。
- 編集権限がありません。
- ウイルス対策プログラムは、ゲームまたはゲーム自体のいくつかの機能をブロックします。
- Windows Defender ファイアウォールがプログラムをブロックしています。
- 古いオペレーティング システムと PC ドライバー。
- ゲームデータの破損。
次に、次のセクションに進み、World of Warcraft 51900314 のトラブルシューティング方法を学習します。WOW エラー コード 51900314 の修正のために、以下で説明する方法を Windows 10 コンピューターで読んで実装し、同じことを防止してください。
方法 1: 基本的なトラブルシューティング方法
エラーを修正するには、次の基本的な方法に従ってください。
1A。 PCを再起動する
World of Warcraft に関連するすべての一時的な不具合を解決する一般的な方法は、コンピューターを再起動することです。 手順に従って PC を再起動できます。
1. Windows キーと X キーを同時に押して、Windows Power User メニューに移動します。
2. [シャットダウンまたはサインアウト] を選択します。
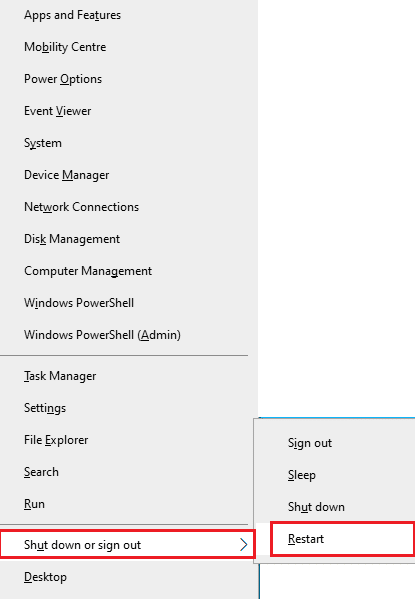
3. 最後に、[再起動] をクリックします。
ゲームを再起動したら、エラーなしでゲームができるかどうかを確認します。
1B. ゲームの要件を確認する
起動時に WOW 51900314 エラーが発生した場合は、ゲームの基本要件を確認し、PC がそれらを満たしていることを確認する必要があります。
最小要件:
- CPU : Intel Core i5-760 または AMD FX-8100 以降
- CPU速度:情報
- RAM : 4 GB RAM (Intel HD グラフィックスなどの統合グラフィックス用に 8GB)
- OS : Windows 7 / Windows 8 / Windows 10 64ビット
- ビデオカード: NVIDIA GeForce GTX 560 2GB または AMD Radeon HD 7850 2GB または Intel HD Graphics 530 (45W)
- ピクセルシェーダー:5.0
- 頂点シェーダー: 5.0
- 空きディスク容量: 70 GB
- 専用ビデオ RAM : 2 GB
推奨要件:
- CPU : Intel Core i7-4770 または AMD FX-8310 以降
- CPU速度:情報
- RAM :8GB
- OS :Windows10 64ビット
- ビデオカード: NVIDIA GeForce GTX 960 または AMD Radeon R9 280 以降
- ピクセルシェーダー:5.1
- 頂点シェーダー: 5.1
- 空きディスク容量: 70 GB
- 専用ビデオ RAM : 4 GB
1C。 適切なネットワーク接続を確認する
インターネット接続が不安定な場合、WOW エラー コード 51900314 が発生します。また、ルーターとコンピューターの間に障害物がある場合、ワイヤレス信号に干渉し、断続的な接続の問題が発生する可能性があります。 Speedtest を実行して、適切な接続に必要なネットワーク速度の最適レベルを知ることができます。
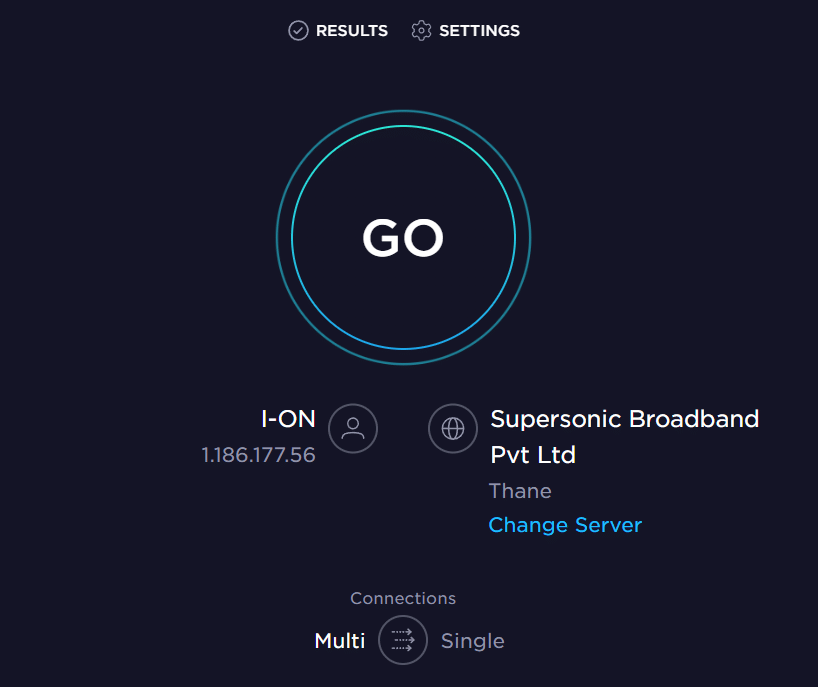
デバイスが以下の基準を満たしていることを確認してください。
- ネットワークの信号強度を確認し、強度が非常に低い場合は、その間にあるすべての障害物を取り除きます。
- 同じネットワークに接続されているデバイスが多すぎないようにしてください。
- インターネット サービス プロバイダー (ISP) によって検証されたモデム/ルーターを常に購入してください。競合はありません。
- 古いケーブル、破損したケーブル、損傷したケーブルは使用しないでください。 必要に応じてケーブルを交換します。
- モデムからルーターへの配線、およびモデムから壁への配線が安定していて、干渉を受けていないことを確認してください。
インターネット接続の問題がある場合は、Windows 10 でネットワーク接続の問題をトラブルシューティングする方法のガイドを参照して、同じ問題をトラブルシューティングしてください。
1D。 バックグラウンド プロセスを閉じる
WOW エラー 51900314 は、PC で実行されているすべてのバックグラウンド タスクを閉じることで解決できることを複数のユーザーが確認しています。 タスクを実装するには、Windows 10 でタスクを終了する方法のガイドに従って、指示に従って進めてください。
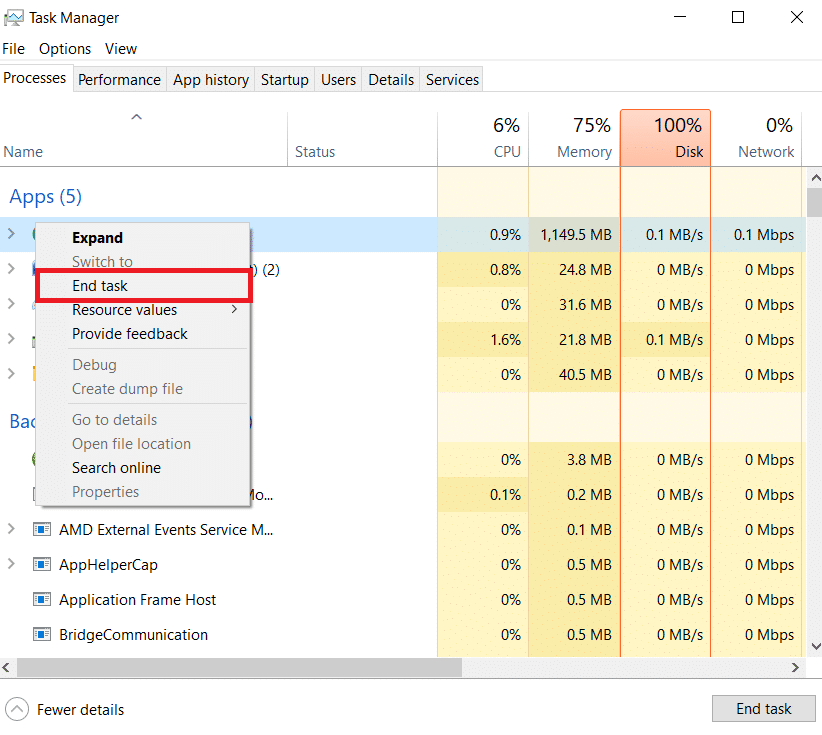
すべてのバックグラウンド プロセスを閉じたら、WOW51900314 エラーを修正できたかどうかを確認します。
1E. システムファイルの修復
Windows 10 PC に欠落または破損したファイルがある場合、WOW エラー 51900314 が発生します。ただし、これらの破損したファイルは、組み込みのユーティリティ、つまりSystem File CheckerおよびDeployment Image Servicing and Managementを使用して修復しています。 Windows 10 でシステム ファイルを修復する方法に関するガイドを読み、指示に従って手順に従って、破損したすべてのファイルを修復します。
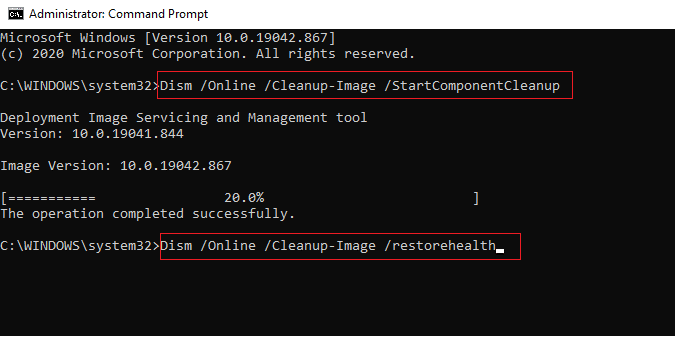
お使いのコンピューターが WOW エラー コード 51900314 を修正できるかどうかを確認してください。
また読む: Hextech修復ツールをダウンロードする方法
1F。 フル ディスク クリーンアップを実行する
PC のディスク領域をクリアすることで WOW エラー コード 51900314 を解決できると提案するユーザーはほとんどいません。
WOW で説明されているエラー コードの原因となっているコンピューターに最小限の空き容量がある場合は、ガイドに従ってください Windows でハードディスクの空き容量を増やす 10 の方法 は、コンピューター内の不要なファイルをすべて消去するのに役立ちます。
![[システムの復元とシャドウ コピー] の下にある [クリーンアップ…] ボタンをクリックします。 Windows 10でWOW51900314エラーを修正](/uploads/article/5517/1NX7DeveNOJaMXTr.png)
1G。 Windows の更新
オペレーティング システムを更新することで、コンピューターやゲームのバグを根絶することもできます。 Windowsオペレーティングシステムを更新したかどうかを常に確認し、保留中の更新がある場合は、Windows 10の最新更新をダウンロードしてインストールする方法に関するガイドを使用して、WOW51900314エラーを修正してください.
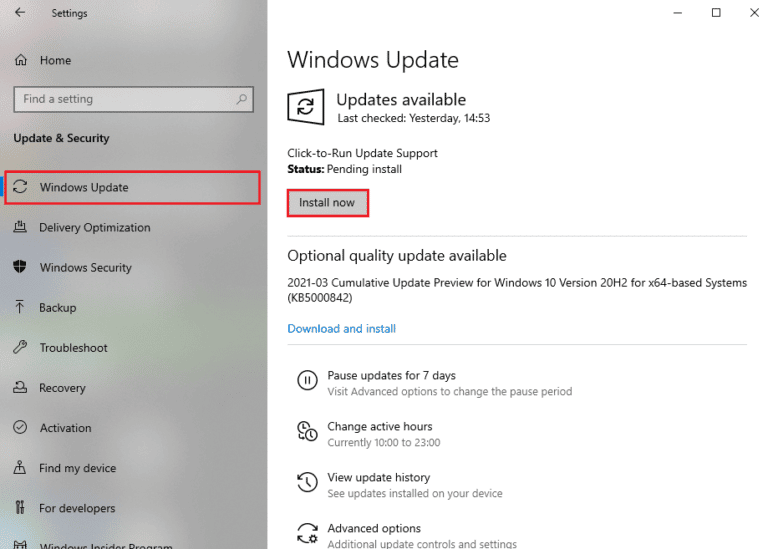
Windows オペレーティング システムを更新した後、エラーなしで WOW ゲーム サーバーに接続できるかどうかを確認します。
1H. グラフィックス ドライバーの更新
World of Warcraft は、グラフィックを多用するゲームであるため、グラフィック ドライバーはゲーム体験にとって不可欠です。 ドライバーが古いか、または欠陥がある場合は、必ず更新してください。 公式 Web サイトからドライバーの最新リリースを検索するか、手動で更新することができます。 Windows 10 でグラフィックス ドライバーを更新する 4 つのガイドに従って、ドライバーを更新し、WOW エラー 51900314 が修正されているかどうかを確認してください。
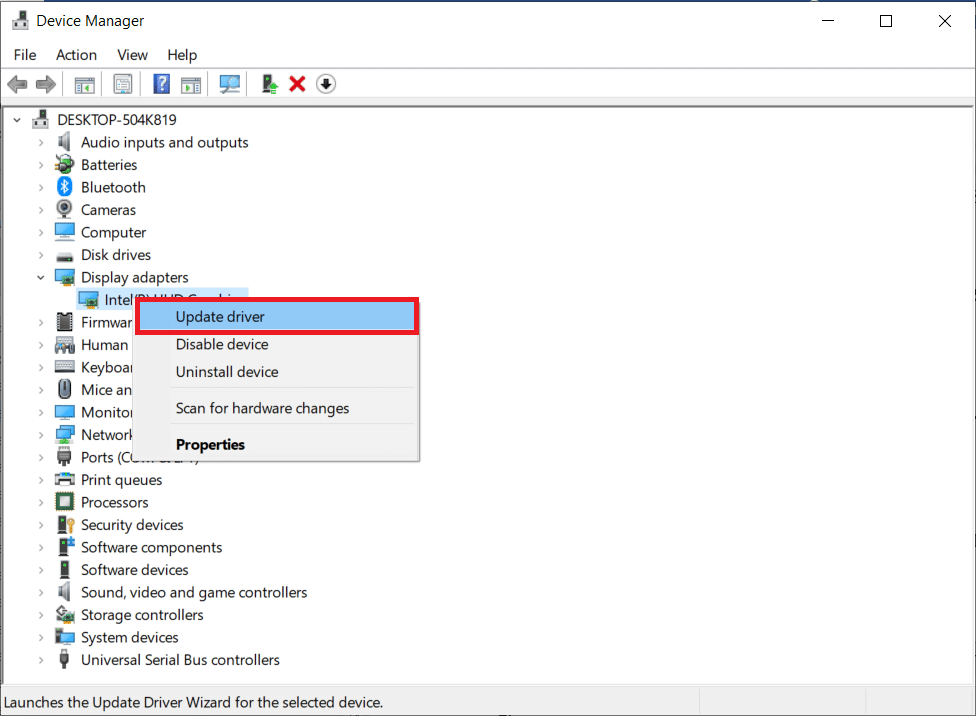
1I. GPU ドライバーのロールバック
GPU ドライバーの現在のバージョンが原因で WOW エラー 51900314 が発生する場合があり、この場合、インストールされているドライバーの以前のバージョンを復元する必要があります。 このプロセスはドライバーのロールバックと呼ばれ、Windows 10 でドライバーをロールバックする方法のガイドに従って、コンピューターのドライバーを以前の状態に簡単にロールバックできます。
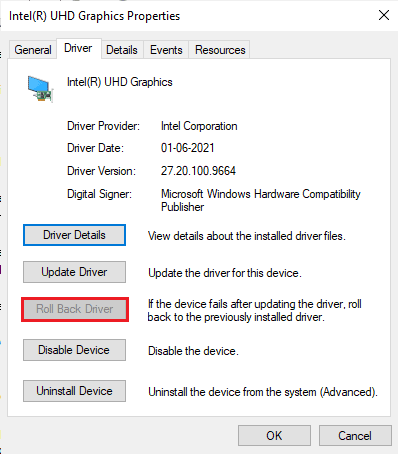
1J. グラフィックス ドライバーを再インストールする
グラフィカル ドライバーを更新した後も World of Warcraft 51900314 が発生する場合は、デバイス ドライバーを再インストールして非互換性の問題を修正します。 コンピューターにドライバーを再インストールするには、いくつかの方法があります。 それでも、Windows 10でドライバーをアンインストールおよび再インストールする方法のガイドに従って、グラフィックドライバーを簡単に再インストールできます。
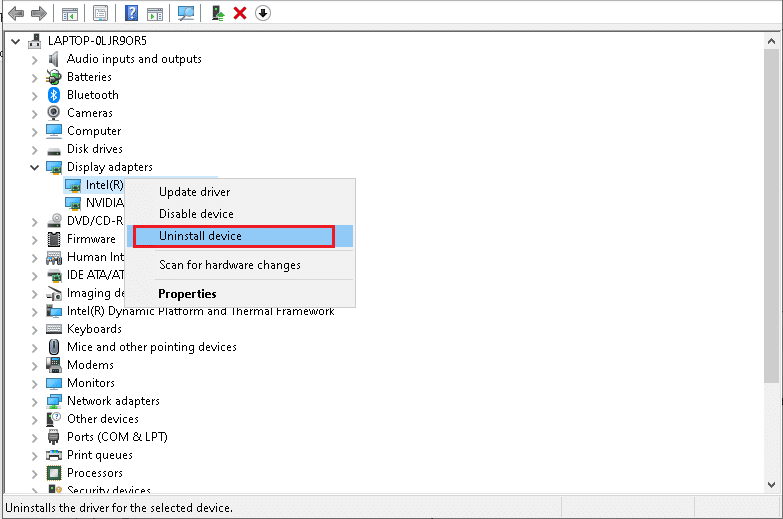
GPU ドライバーを再インストールした後、エラーなしで World of Warcraft にアクセスできるかどうかを確認します。
また読む: Windows 10でエラーコード118 Steamを修正する
1K。 DNSキャッシュとデータをクリア
PC の DNS キャッシュとデータをクリアすると、WOW51900314 エラー コードの修正に役立ったと言うユーザーはほとんどいません。 指示に従ってください。
1. Windows キーを押して、 cmd と入力します。 次に、[開く] をクリックします。
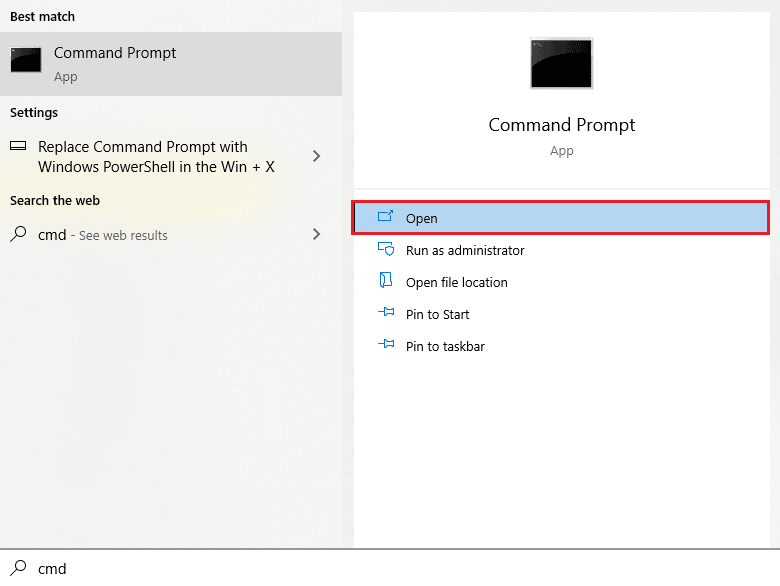
2. 次に、次のコマンドを1 つずつ入力し、各コマンドの後にEnter キーを押します。
ipconfig/flushdns ipconfig/registerdns ipconfig/リリース ipconfig/更新 netsh winsock リセット
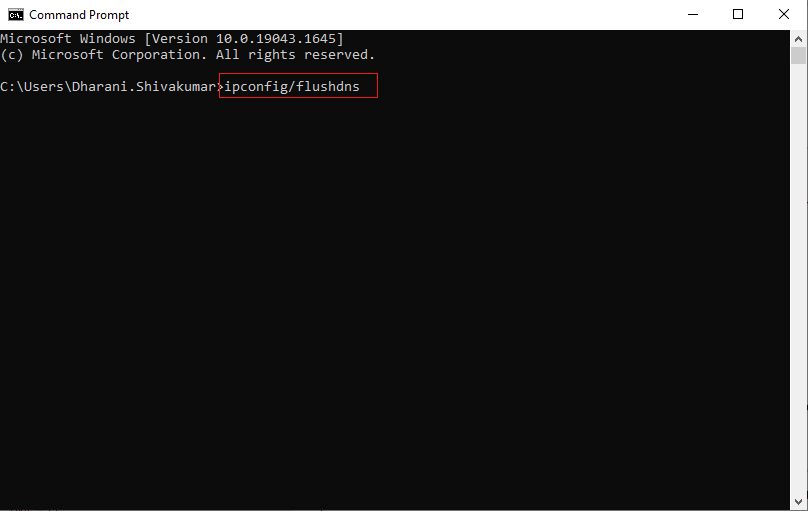
3. コマンドが実行されるのを待ち、PC を再起動します。
方法 2: 管理者として Blizzard Battle.net を実行する
これは、Windows 10 PC で WOW51900314 を引き起こす最も一般的な理由の 1 つです。 World of Warcraft ゲームに管理者権限を付与した場合にのみ、特定の権限と機能にアクセスできます。 このシナリオでは、以下の手順に従って WOW エラー コード 51900314 を修正できます。
1. デスクトップのWorld of Warcraftショートカットを右クリックするか、インストール ディレクトリに移動して右クリックします。
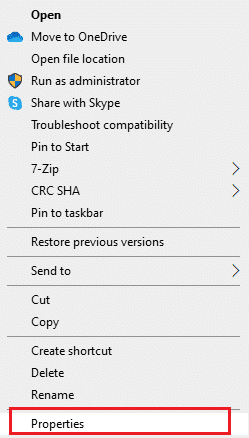
2. ここで、[プロパティ] オプションを選択します。
3. 次に、[互換性] タブに切り替えて、[管理者としてこのプログラムを実行する] チェックボックスをオンにします。
![[設定] セクションの [管理者としてこのプログラムを実行する] オプションをオンにします。](/uploads/article/5517/QiYYr4eME6QJ4JQP.png)
4. 最後に、[適用] > [OK ] をクリックして変更を保存します。
WOW51900314 エラーが続くかどうかを確認します。
また読む: Windows 10 で World of Warcraft エラー 51900101 を修正する
方法 3: キャッシュ、インターフェイス、および WTF フォルダーの名前を変更する
ゲーム、進行状況、および設定に関する基本的な情報を保存する役割を担うCache、Interface、WTF などのフォルダーに常駐するゲーム ファイルはほとんどありません。 それらが破損している場合、WOW エラー 51900314 が発生します。そのため、フォルダーの名前を変更して、機能するかどうかを確認することをお勧めします。
1. 上記の方法でバックグラウンドで実行されているすべてのプロセスを閉じ、 Windows + E キーを同時に押してファイル エクスプローラーを開きます。
2. ここで、図のように指定されたパスに移動します。
C:\Program Files (x86)\World of Warcraftの
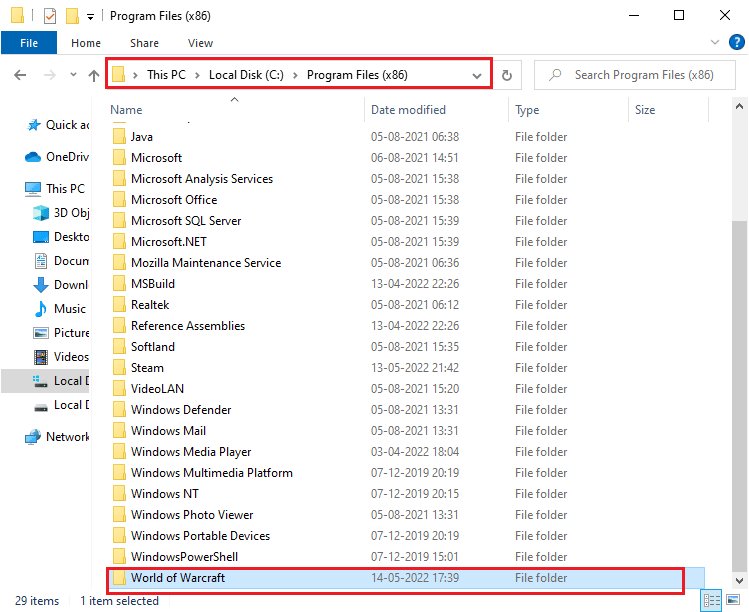
3. 次に、次のフォルダを見つけて右クリックします。 次に、図のように [名前の変更]を選択します。

- キャッシュ
- インターフェース
- なんてこった
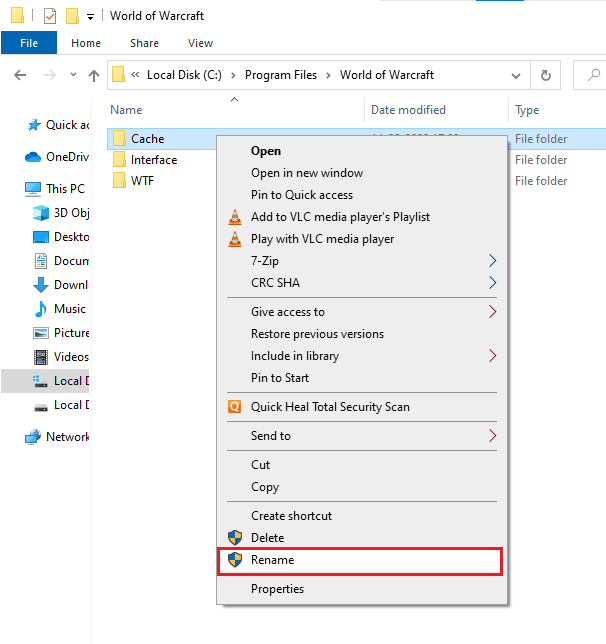
4. ここで、フォルダの名前をそれぞれCacheold 、 Interfaceold 、 WTFoldなどに変更します。
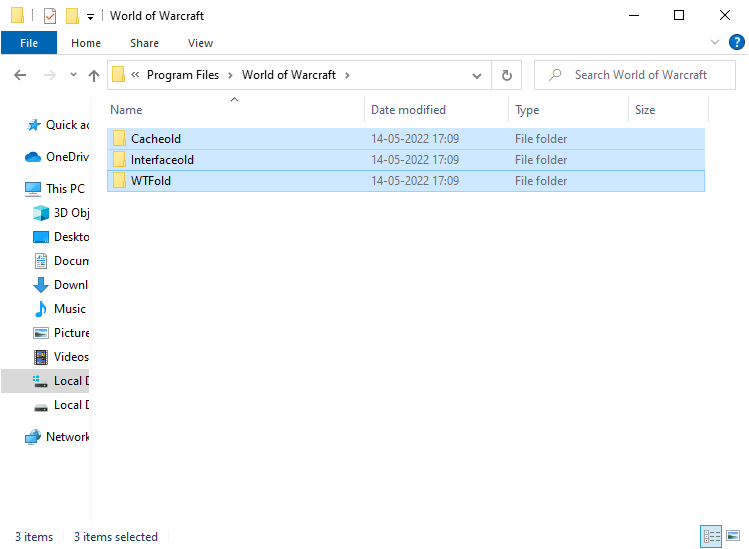
5. これらのフォルダーの名前を変更したら、ゲームを再起動して、Windows 10 PC でエラー コード 51900314 を修正できるかどうかを確認します。
方法 4: WOW キャッシュ フォルダーを削除する
一部のユーザーは、起動時に WOW51900314 に直面します。この問題は、コンピューターからキャッシュ フォルダーを完全に削除すると解決する可能性があります。 ゲームのすべての一時ファイルが削除され、次回の連続起動時にエラーなしでゲームが起動されます。 フォルダーの名前を変更してもうまくいかない場合は、以下の手順に従ってください。
1. World of Warcraftフォルダに移動します。
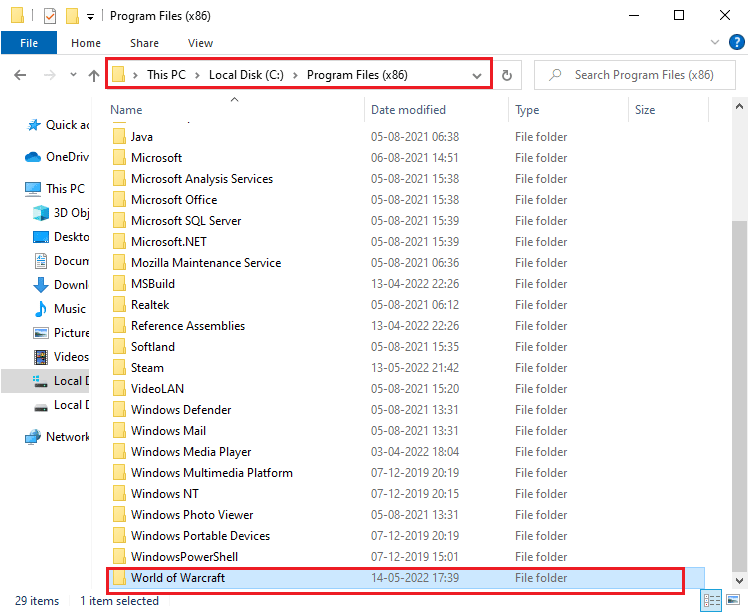
2. 次に、キャッシュフォルダを右クリックし、図のように[削除]オプションを選択します。
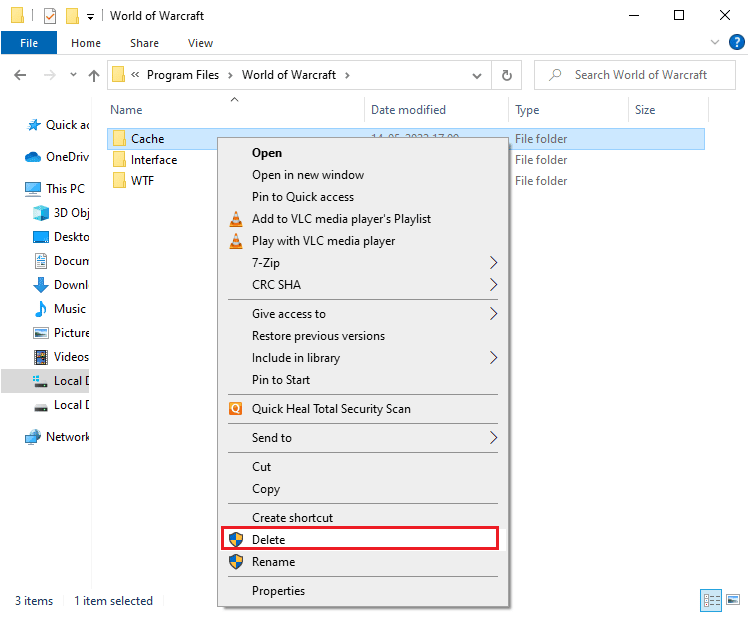
次に、Wow 51900 エラー 314 が修正されたかどうかを確認します。
また読む: WOWエラー#134の致命的な状態を修正する方法
方法 5: 読み取り専用属性を削除する
UAC (ユーザー アカウント制御) で適切なカスタム属性設定を許可すると、World of Warcraft ゲームはエラーなしで実行されます。 ゲームとそのコンポーネントに読み取り専用コンポーネントしかない場合、World of Warcraft を変更または更新することはできません。 これにより、PC に World of Warcraft 51900314 が発生します。 この場合、以下の指示に従ってゲームの読み取り専用属性を変更してください。
1.ファイル エクスプローラーを起動し、指定された場所のパスに移動します。
C:\Program Files (x86)\World of Warcraftの
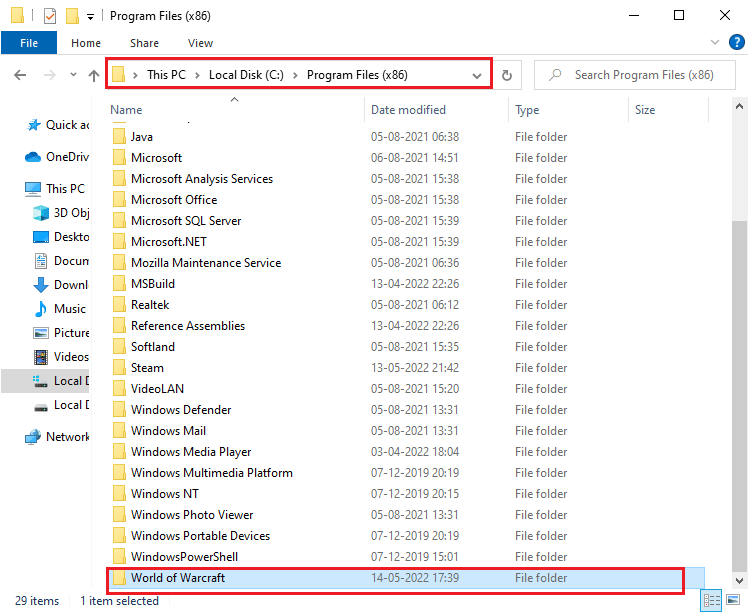
2. Wow.exeセットアップ ファイルを右クリックし、[プロパティ] オプションを選択します。
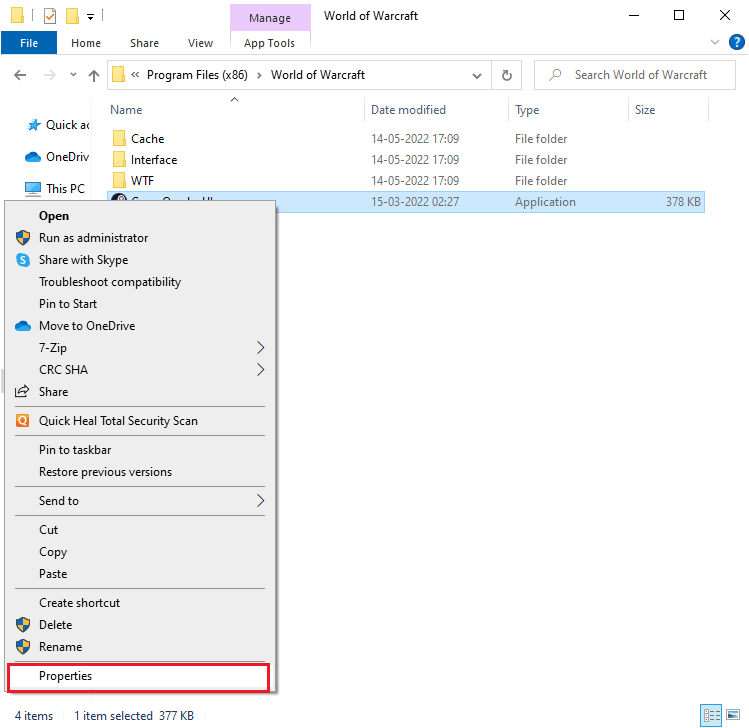
3. ここで、[全般] タブに切り替え、図のように [属性] セクションの横にある [読み取り専用] の横にあるボックスのチェックを外します。
![[全般] タブに切り替え、[属性] セクションの横にある [読み取り専用] の横にあるボックスのチェックを外します](/uploads/article/5517/RyTORnHTfqd7YjyV.png)
4. 次に、[適用] > [OK ] をクリックして変更を保存します。
方法 6: ブリザード修復ツールを実行する
それでも WOW51900314 を修正できない場合は、PC に破損したゲーム ファイルが含まれている可能性があります。 ウイルス対策スイートが過剰に保護されているか、更新に失敗したために、損傷したファイルがコンピューターをいっぱいにすることがあります。 幸いなことに、Blizzard の組み込みツールを使用して、これらすべての破損したゲーム ファイルを自動的に解決できます。 ここでは、Battle.net 修復ツールを実行するためのいくつかの手順を示します。
1. Wow.exeセットアップ ファイルのディレクトリに移動し、図のように [管理者として実行] オプションを選択します。
![[管理者として実行] オプションを選択します。 Windows 10でWOW51900314エラーを修正](/uploads/article/5517/FD1x6XqzUYTujUem.png)
2. [ユーザー アカウント制御]ウィンドウが表示されたら、[はい] をクリックして続行します。
3. ウィンドウの上隅にある [ゲーム] タブに切り替え、リストから [ World of Warcraft ] を選択します。
4. 次に、[オプション] をクリックし、ドロップダウン リストから [スキャンと修復] をクリックします。
5. 次のプロンプトで、[スキャンの開始] をクリックし、プロセスが完了するまで待ちます。
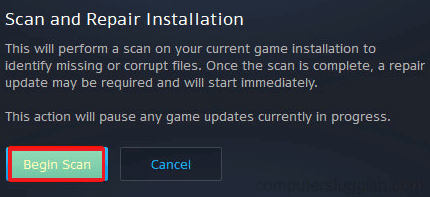
6. 最後に、ゲームを再起動し、WOW 51900 エラー 314 を修正できるかどうかを確認します。
また読む: WOWの高レイテンシを修正しますが、Windows 10ではインターネットは問題ありません
方法 7: Windows Defender ファイアウォール設定を変更する
また、Windows 10 コンピューターのウイルス対策スイートが過剰に反応したり保護しすぎたりするため、World of Warcraft 51900314 に直面することになります。 これにより、ゲーム ランチャーとサーバー間の接続リンクが妨げられます。 したがって、この問題を解決するには、ファイアウォール設定で World of Warcraft をホワイトリストに登録するか、問題を一時的に無効にすることができます。
オプション I: World of Warcraft のホワイトリストへの登録
Windows Defender ファイアウォールで World of Warcraft を許可するには、ガイドに従って、Windows ファイアウォールを介したアプリの許可またはブロックを行い、指示に従って手順を実行してください。
オプション II ファイアウォールを無効にする (非推奨)
Windows Defender ファイアウォールを無効にする方法がわからない場合は、Windows 10 ファイアウォールを無効にする方法に関するガイドが役に立ちます。
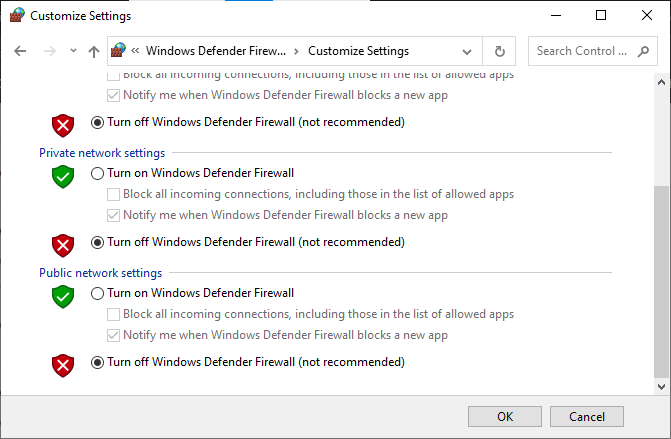
オプション III: ファイアウォールで新しいルールを作成する
1. Windows キーを押してWindows Defender Firewall with Advanced Securityと入力し、[開く] をクリックします。
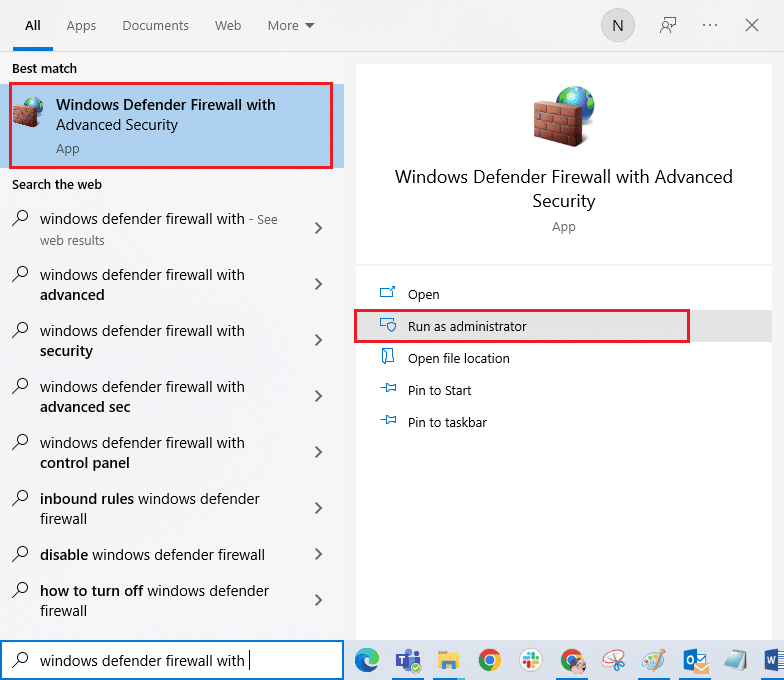
2. 次に、左ペインで、図のように [ Inbound Rules ] をクリックします。
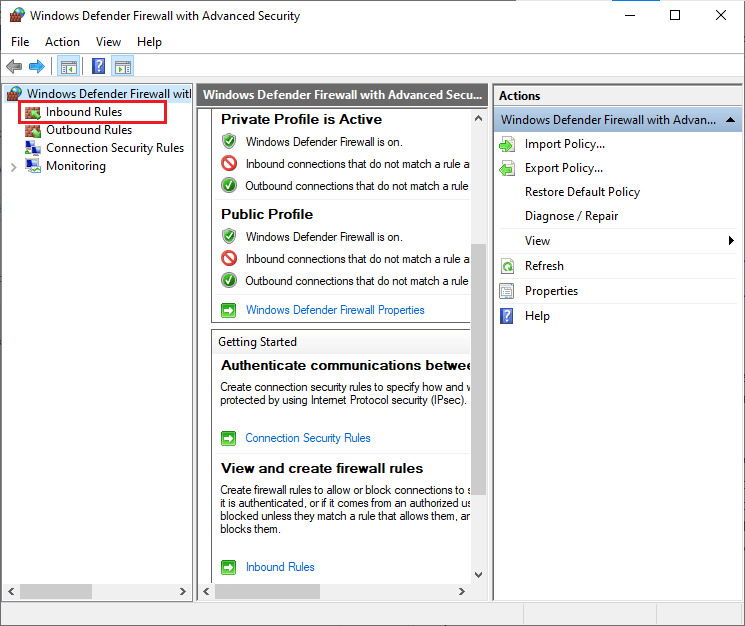
3. 次に、右側のペインで、図のように [新しいルール] をクリックします。
![[新しいルール…] オプションをクリックします。 Windows 10でWOW51900314エラーを修正](/uploads/article/5517/iJihPSf2Z1hE7xsO.png)
4. ここで、[どのような種類のルールを作成しますか? ] の下で [プログラム] オプションを選択していることを確認してください。 メニューをクリックし、図のように [次へ] をクリックします。
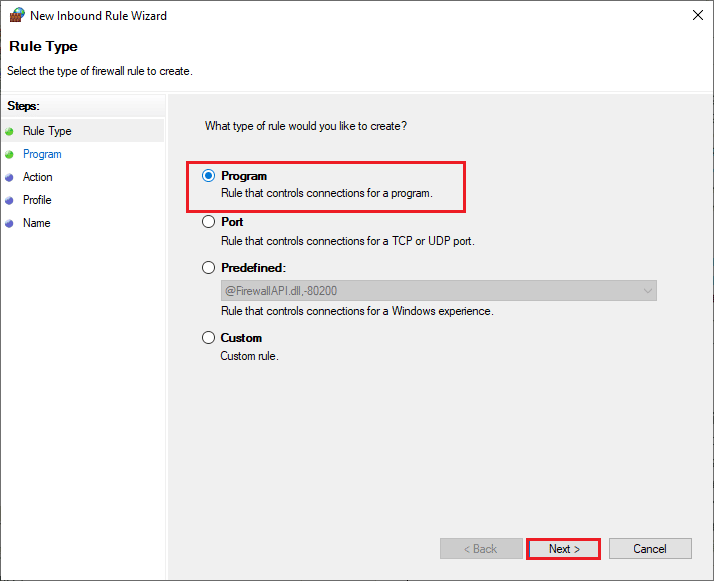
5. 次に、[ This program path: ] に対応する [ Browse… ] ボタンをクリックします。
![[参照…] ボタンをクリックします。](/uploads/article/5517/hox5WPVS95UZtYgW.png)
6. 次に、 C:\Program Files (x86) \World of Warcraftパスに移動し、セットアップファイルをダブルクリックします。 次に、[開く] ボタンをクリックします。
7. 次に、図のように [新しい受信規則ウィザード] ウィンドウで [次へ > ] をクリックします。
![[新しい受信の規則ウィザード] ウィンドウで [次へ] をクリックします。 Windows 10でWOW51900314エラーを修正](/uploads/article/5517/jVrBLeOcyp1LQJz7.png)
8. ここで、[接続を許可する] の横にあるラジオ ボタンを選択し、図のように [次へ > ] をクリックします。
![[接続を許可する] の横にあるラジオ ボタンを選択し、[次へ] をクリックします。](/uploads/article/5517/bFgx5G5SUSw0eRpS.png)
9. [ドメイン]、[プライベート]、[パブリック] ボックスが選択されていることを確認し、図のように [次へ] をクリックします。
![[ドメイン プライベート パブリック] ボックスが選択されていることを確認し、[次へ] をクリックします。 Windows 10でWOW51900314エラーを修正](/uploads/article/5517/DuJQ5q8wMCpjqgJq.png)
10. 最後に、新しいルールに名前を追加し、[完了] をクリックします。
![新しいルールに名前を追加し、[完了] をクリックします。 Windows 10でWOW51900314エラーを修正](/uploads/article/5517/YTDwvcK5FqCL741J.png)
すべて完了! WOWのエラーコード51900314が修正されているかどうかを確認してください。
方法 8: ウイルス対策を一時的に無効にする (該当する場合)
コンピューターにインストールされている互換性のないウイルス対策プログラムの中には、WOW51900314 を引き起こすものがあります。 競合を回避するには、Windows 10 コンピューターのセキュリティ設定を確認し、それらが安定しているかどうかを確認する必要があります。 ウイルス対策スイートが WOW エラー コード 51900314 の原因であるかどうかを確認するには、一度無効にしてからネットワークに接続してみてください。 Windows 10でウイルス対策を一時的に無効にする方法に関するガイドを読み、指示に従って、PCでウイルス対策プログラムを一時的に無効にします.
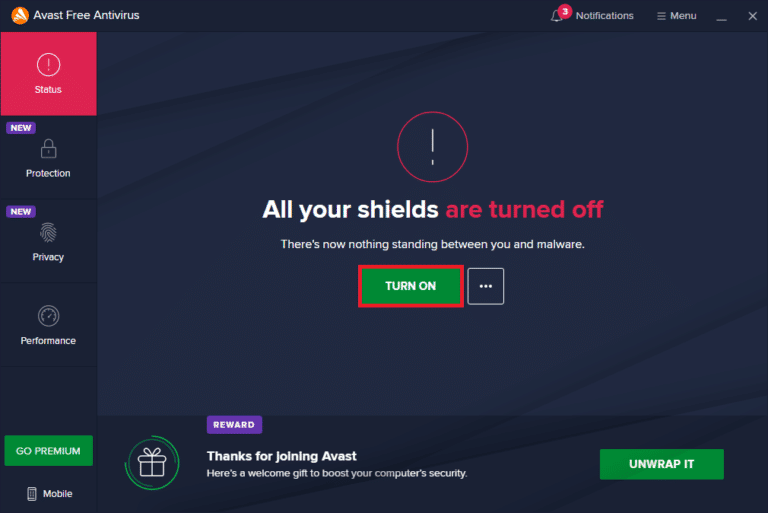
コンピューターでウイルス対策プログラムを無効にした後に WOW51900314 の問題が修正された場合は、PC からプログラムを完全にアンインストールすることをお勧めします。 Windows 10 でアンインストールされない強制アンインストール プログラムのガイドを読んで、コンピューターのウイルス対策プログラムをアンインストールします。
また読む: Windows 10で進行中のブリザードの別のインストールを修正する
方法 9: World of Warcraft を再インストールします。
World of Warcarft で誤って構成されたファイルがあると、上記の方法をすべて実行し、保留中のアクションをすべて更新したとしても、Wow 51900 エラー 314 が発生します。 したがって、この場合、ゲームを再インストールする以外に選択肢はありません。 これがその方法です。
1. Windows キーを押して「アプリと機能」と入力し、[開く] をクリックします。
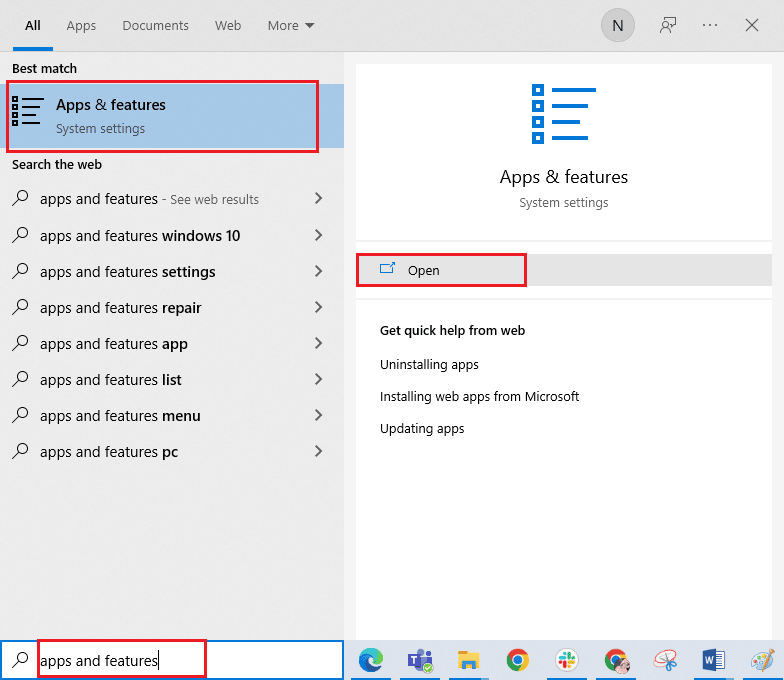
2. 次に、リストで World of Warcraftを検索してクリックします。 次に、[アンインストール] オプションを選択します。
![World of Warcraft をクリックし、[アンインストール] オプションを選択します。 Windows 10でWOW51900314エラーを修正](/uploads/article/5517/w3yhNchPnJed41Zr.png)
3. プロンプトが表示されたら、再度 [アンインストール] をクリックします。
4. Blizzard の公式サイトにアクセスし、 World of Warcraftをクリックします。
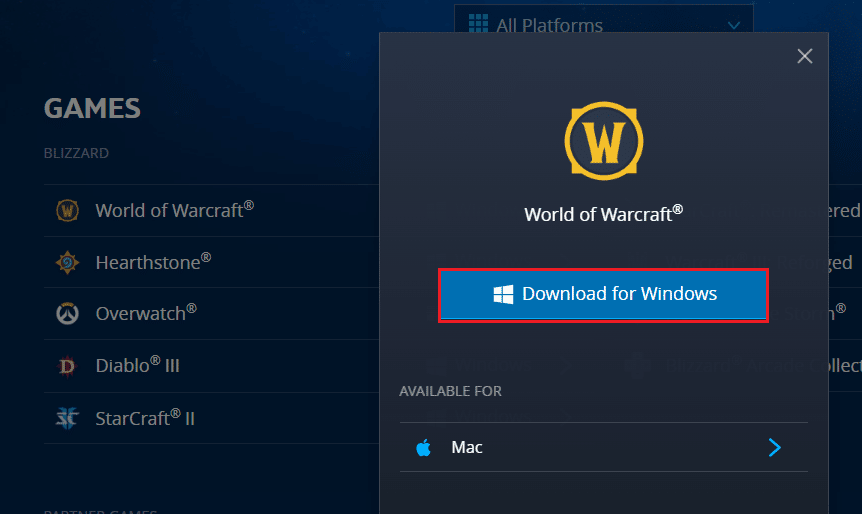
5. 次に、[ Windows 用のダウンロード] オプションをクリックし、ゲームが PC にインストールされるまで待ちます。
6. ファイル エクスプローラーで [マイ ダウンロード] に移動し、セットアップ ファイルをダブルクリックしてアプリケーションを実行します。
7.画面の指示に従って、Windows 10 PC にゲームをインストールします。
最後に、ゲームを再起動すると、WOW エラー コード 51900314 が修正されます。
おすすめされた:
- アクション番号1の致命的なエラーの雨のリスクを修正
- WoW 64 EXE アプリケーション エラーを修正
- Twitch アプリが WOW ゲームとアドオンを検出しない問題を修正
- Windows 10でWoWを起動するのに永遠にかかる問題を修正
このガイドがお役に立ち、 WOW51900314 Windows 10を修正できることを願っています。 どの方法が最も効果的かをお知らせください。 また、この記事に関する質問や提案がある場合は、コメント セクションに自由にドロップしてください。
