Windows 10 で World of Warcraft エラー 51900101 を修正
公開: 2022-08-10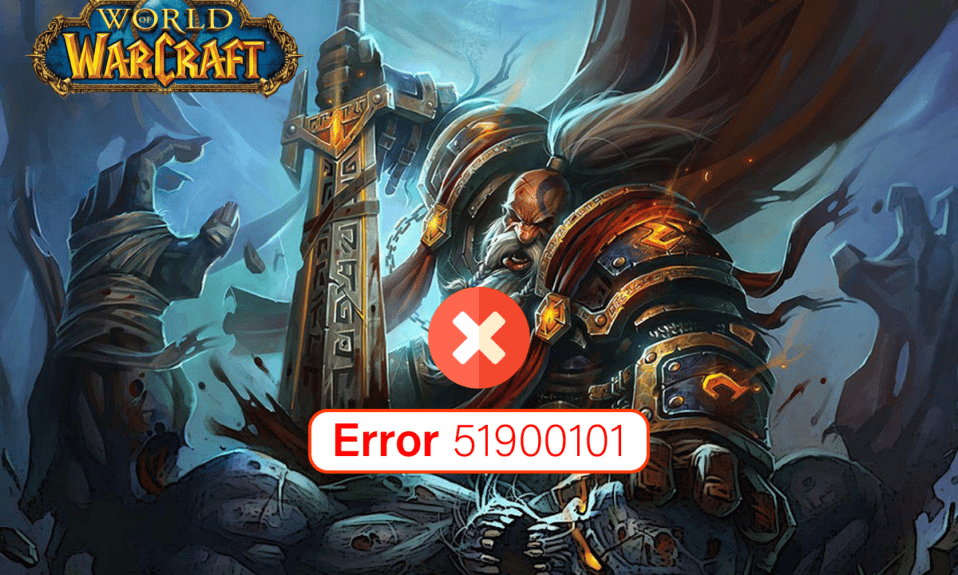
リリース以来、World of Warcraft は町の話題であり、他の人気ストリーミング ゲームでも傑出した存在であることは間違いありません。 しかし、すべてのゲームやアプリケーションと同様に、World of Warcraft にもエラーがないわけではありません。 それには独自の障害があり、最も一般的に報告されている問題の 1 つは WOW エラー 51900101 です。これにより、ゲームがランダムに切断され、最初からやり直すことになります。 この問題は、ゲームのクラッシュの問題にも関連しています。 Windows 10 PCでこの問題を解決する方法に苦労している場合、このガイドは同じ問題を解決するのに大いに役立ちます. このガイドに記載されているすべての方法は、問題なくゲームへの安定した接続を実現するのに役立ちます. だから、読み続けてください!

コンテンツ
- Windows 10 で World of Warcraft エラー 51900101 を修正する方法
- 基本的なトラブルシューティング方法
- 方法 1: 管理者として WoW を実行する
- 方法 2: バックグラウンド タスクを閉じる
- 方法 3: キャッシュ、インターフェイス、および WTF フォルダーの名前を変更する
- 方法 4: WOW キャッシュ フォルダーを削除する
- 方法 5: 読み取り専用属性を変更する
- 方法 6: システム ファイルを修復する
- 方法 7: フル ディスク クリーンアップを実行する
- 方法 8: ブリザード修復ツールを実行する
- 方法 9: Windows Defender ファイアウォールの設定を変更する
- 方法 10: World of Warcraft を再インストールします。
Windows 10 で World of Warcraft エラー 51900101 を修正する方法
Windows 10 PC で World of Warcraft 51900101 に関連する理由はたくさんあります。 ただし、いくつかの重要な理由を以下に示します。
- Battle.net には管理者アクセス権がありません。
- ゲームのインストール フォルダ内のデータが破損しています。
- 編集権限がありません。
- ウイルス対策プログラムは、ゲームまたはゲーム自体のいくつかの機能をブロックします。
- Windows Defender ファイアウォールがプログラムをブロックしています。
- 古いオペレーティング システムと PC ドライバー。
- ゲームデータの破損。
次のセクションに進んで、WOW WOW 51900101 エラーのトラブルシューティング方法を学びましょう。 WOW エラー 51900101 を修正し、同じことを防ぐために、Windows 10 コンピューターで以下に説明する方法を読んで実装してください。
基本的なトラブルシューティング方法
1.PCを再起動する
World of Warcraft に関連するすべての一時的な不具合を解決する一般的な方法は、コンピューターを再起動することです。 手順に従って PC を再起動できます。
1. Windowsキーと X キーを同時に押して、Windows Power User メニューに移動します。
2. [シャットダウンまたはサインアウト] を選択します。
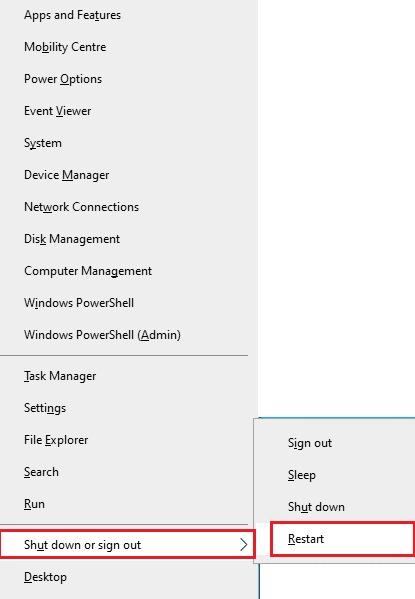
3. 最後に、[再起動] をクリックします。
ゲームを再起動したら、エラーなしでゲームにアクセスできるかどうかを確認します。
2. ゲームの要件を確認する
起動時に WOW 51900101 の問題に直面している場合は、ゲームの基本要件を確認し、PC がそれらを満たしていることを確認する必要があります。
- OS : Windows 7 64 ビット。
- CPU : Intel Core i5-760、AMD FX-8100。
- GPU : NVIDIA GeForce GTX 560 2GB、AMD Radeon HD 7850 2GB、または Intel HD Graphics 530 (45W TDP、8 GB システム RAM)。
- RAM : 4 GB RAM (Intel HD グラフィックス シリーズなどの統合グラフィックスの場合は 8GB)。
- ストレージ: 70GB の空き容量 7200 RPM HDD。
3. 適切なネットワーク接続を確認する
インターネット接続が不安定な場合、WOW エラー 51900101 が発生します。また、ルーターとコンピューターの間に障害物がある場合、ワイヤレス信号に干渉し、断続的な接続の問題が発生する可能性があります。 Speedtest を実行して、適切な接続に必要なネットワーク速度の最適レベルを知ることができます。
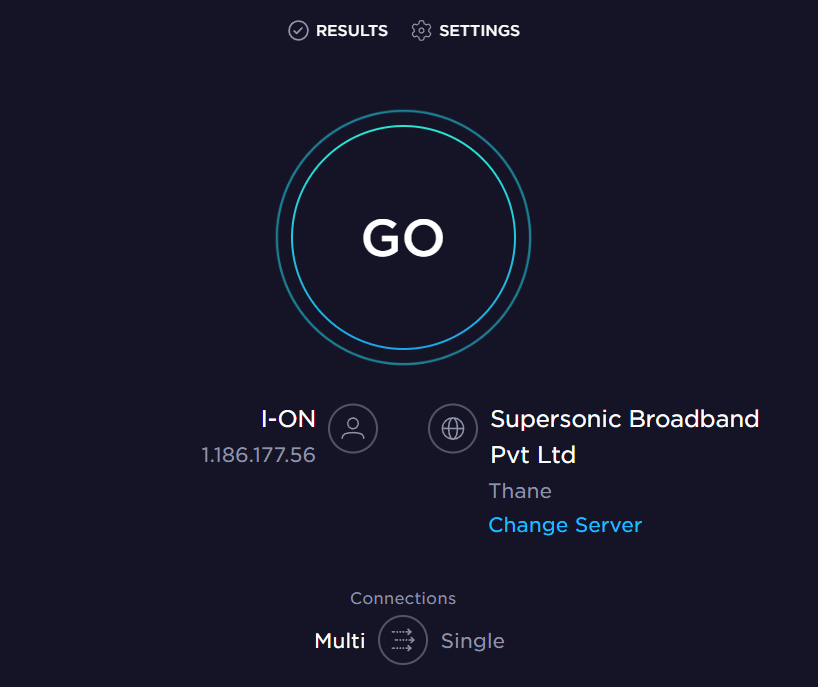
デバイスが以下の基準を満たしていることを確認してください。
- ネットワークの信号強度を確認し、強度が非常に低い場合は、その間にあるすべての障害物を取り除きます。
- 同じネットワークに接続されているデバイスが多すぎないようにしてください。
- インターネット サービス プロバイダー (ISP) によって検証されたモデム/ルーターを常に購入してください。競合はありません。
- 古いケーブル、壊れたケーブル、損傷したケーブルは使用しないでください。 必要に応じてケーブルを交換します。
- モデムからルーターへの配線、およびモデムから壁への配線が安定していて、干渉を受けていないことを確認してください。
インターネット接続の問題がある場合は、Windows 10 でネットワーク接続の問題をトラブルシューティングする方法のガイドを参照して、同じ問題をトラブルシューティングしてください。
4. Windows を更新する
オペレーティング システムを更新することで、コンピューターやゲームのバグを根絶することもできます。 Windows オペレーティング システムを更新したかどうかを常に確認し、保留中の更新がある場合は、Windows 10 の最新の更新プログラムをダウンロードしてインストールする方法のガイドを使用してください。

Windows オペレーティング システムを更新した後、エラーなしで WOW ゲーム サーバーに接続できるかどうかを確認します。
また読む: Windows 10アクティベーションエラー0x80072ee7を修正する
5. グラフィックス ドライバーを更新する
World of Warcraft は、グラフィックを多用するゲームであるため、グラフィック ドライバーはゲーム体験にとって不可欠です。 ドライバーが古いか、または欠陥がある場合は、必ず更新してください。 公式 Web サイトからドライバーの最新リリースを検索するか、手動で更新することができます。 Windows 10 でグラフィックス ドライバーを更新する 4 つの方法のガイドに従って、ドライバーを更新し、WOW エラー 51900101 が修正されているかどうかを確認してください。
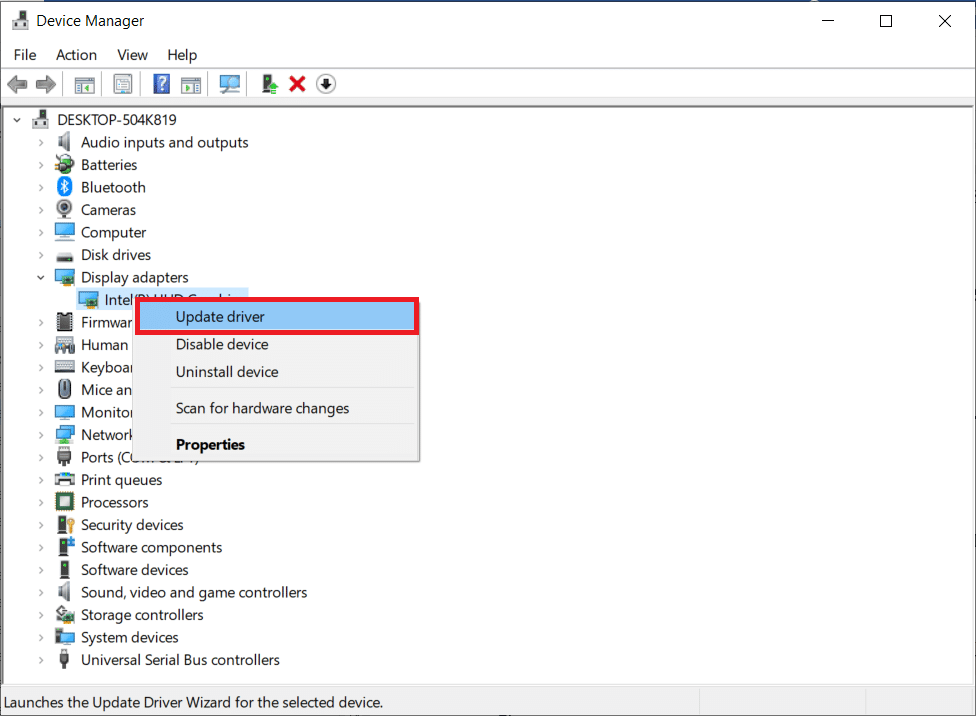
6. GPU ドライバーの更新をロールバックする
GPU ドライバーの現在のバージョンが原因で WOW エラー 51900101 が発生する場合があり、この場合、インストールされているドライバーの以前のバージョンを復元する必要があります。 このプロセスはドライバーのロールバックと呼ばれ、Windows 10 でドライバーをロールバックする方法のガイドに従って、コンピューターのドライバーを以前の状態に簡単にロールバックできます。

7. グラフィックス ドライバーを再インストールする
グラフィカル ドライバーを更新した後も World of Warcraft 51900101 が発生する場合は、デバイス ドライバーを再インストールして非互換性の問題を修正します。 コンピューターにドライバーを再インストールするには、いくつかの方法があります。 それでも、Windows 10でドライバーをアンインストールおよび再インストールする方法のガイドに従って、グラフィックドライバーを簡単に再インストールできます。

GPU ドライバーを再インストールした後、エラーなしで World of Warcraft にアクセスできるかどうかを確認します。
また読む: Windows 10でグラフィックカードが検出されない問題を修正する
8.ウイルス対策を一時的に無効にする(該当する場合)
互換性のないウイルス対策プログラムがコンピューターにインストールされていると、WOW エラー 51900101 が発生します。競合を回避するには、Windows 10 コンピューターのセキュリティ設定を確認し、それらが安定しているかどうかを確認する必要があります。 ウイルス対策スイートが WOW エラー コード 5190010 の原因であるかどうかを確認するには、一度無効にしてからネットワークに接続してみてください。 Windows 10でウイルス対策を一時的に無効にする方法に関するガイドを読み、指示に従って、PCでウイルス対策プログラムを一時的に無効にします.
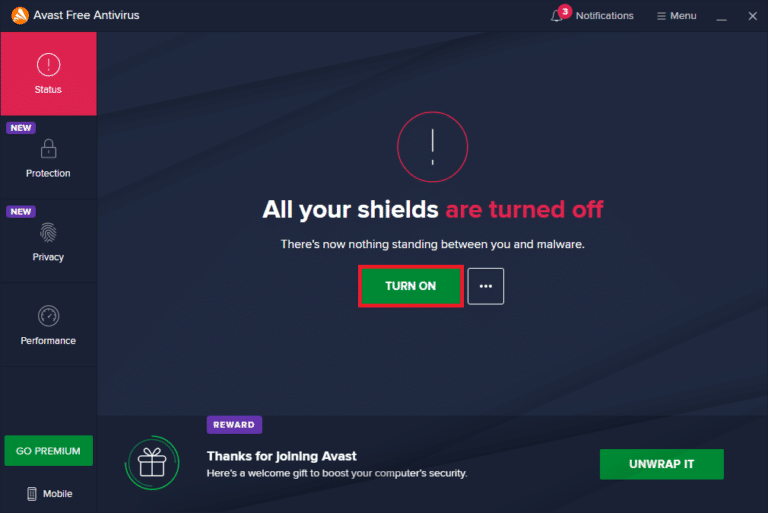
コンピューターでウイルス対策プログラムを無効にした後に問題が解決した場合は、PC からプログラムを完全にアンインストールすることをお勧めします。 Windows 10 でアンインストールされないプログラムを強制的にアンインストールするガイドを読んで、コンピューターのウイルス対策プログラムをアンインストールします。
方法 1: 管理者として WoW を実行する
これは、Windows 10 PC で WOW 51900101 を引き起こす最も一般的な理由の 1 つです。 World of Warcraft ゲームに管理者権限を付与した場合にのみ、特定の権限と機能にアクセスできます。 このシナリオでは、以下の手順に従って WOW エラー コード 51900101 を修正できます。
1. デスクトップの World of Warcraftショートカットを右クリックするか、インストール ディレクトリに移動して右クリックします。
2. ここで、[プロパティ] を選択します。

3. 次に、[互換性] タブを切り替えて、[管理者としてこのプログラムを実行する] チェックボックスをオンにします。
![[設定] セクションの [管理者としてこのプログラムを実行する] オプションをオンにします。](/uploads/article/5361/tOxcGwaOERxqKg2o.png)
4. 最後に、[適用] > [OK ] をクリックして変更を保存します。
方法 2: バックグラウンド タスクを閉じる
WOW エラー 51900101 は、PC で実行されているすべてのバックグラウンド タスクを閉じることで解決できることを複数のユーザーが確認しています。 タスクを実装するには、Windows 10 でタスクを終了する方法のガイドに従って、指示に従って進めてください。
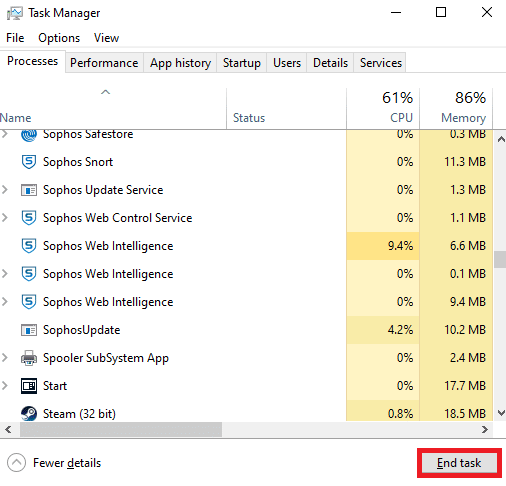
すべてのバックグラウンド プロセスを閉じたら、WOW でエラー コード 5190010 を修正できたかどうかを確認します。
また読む: Windows 10で進行中のブリザードの別のインストールを修正する
方法 3: キャッシュ、インターフェイス、および WTF フォルダーの名前を変更する
ゲーム、進行状況、および設定に関する基本的な情報を保存する役割を担う Cache、Interface、WTF などのフォルダーに常駐するゲーム ファイルはほとんどありません。 それらが破損している場合、 WOW エラー コード 5190010 が発生します。そのため、フォルダーの名前を変更して、機能するかどうかを確認することをお勧めします。
1. 上記の方法でバックグラウンドで実行されているすべてのプロセスを閉じ、 Windows + E キーを同時に押してファイル エクスプローラーを開きます。
2. 次に、次のロケーションパスに移動します。
C:\Program Files (x86) \World of Warcraft の

3. 次に、次のフォルダを見つけて右クリックします。 次に、図のように [名前の変更]を選択します。
- キャッシュ
- インターフェース
- なんてこった
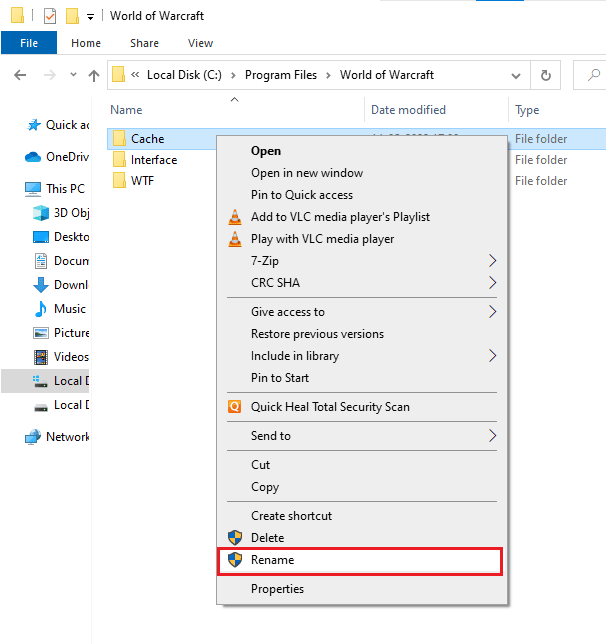
4. 次に、フォルダの名前をそれぞれCacheold 、 Interfaceold 、 WTFoldなどに変更します。

5. これらのフォルダーの名前を変更したら、ゲームを再起動して、Windows 10 PC でエラー コード 5190010 を修正できるかどうかを確認します。
方法 4: WOW キャッシュ フォルダーを削除する
何人かのユーザーは、起動中に WOW エラー 51900101 に直面します。この問題は、コンピューターからキャッシュ フォルダーを完全に削除すると解決する可能性があります。 ゲームのすべての一時ファイルが削除され、次回の連続起動時にエラーなしでゲームが起動されます。 フォルダーの名前を変更してもうまくいかない場合は、以下の手順に従ってください。
1. 上記の方法 3の指示に従ってWorld of Warcraft フォルダに移動します。

2. 次に、キャッシュフォルダを右クリックし、図のように [削除]オプションを選択します。
![キャッシュフォルダーを右クリックし、[削除]オプションを選択します](/uploads/article/5361/WS5ooIrtt1mawPf7.png)

World of Warcraft 51900101 エラーが修正されたかどうかを確認します。
また読む:Windows 10でWorld Minecraftに接続できない問題を修正
方法 5: 読み取り専用属性を変更する
UAC (ユーザー アカウント制御) で適切なカスタム属性設定を許可すると、World of Warcraft ゲームはエラーなしで実行されます。 ゲームとそのコンポーネントに読み取り専用コンポーネントしかない場合、World of Warcraft を変更または更新することはできません。 これにより、PC で WOW 51900101 が発生します。 この場合、以下の指示に従ってゲームの読み取り専用属性を変更してください。
1.ファイル エクスプローラーを起動し、 World of Warcraft フォルダーを開きます。
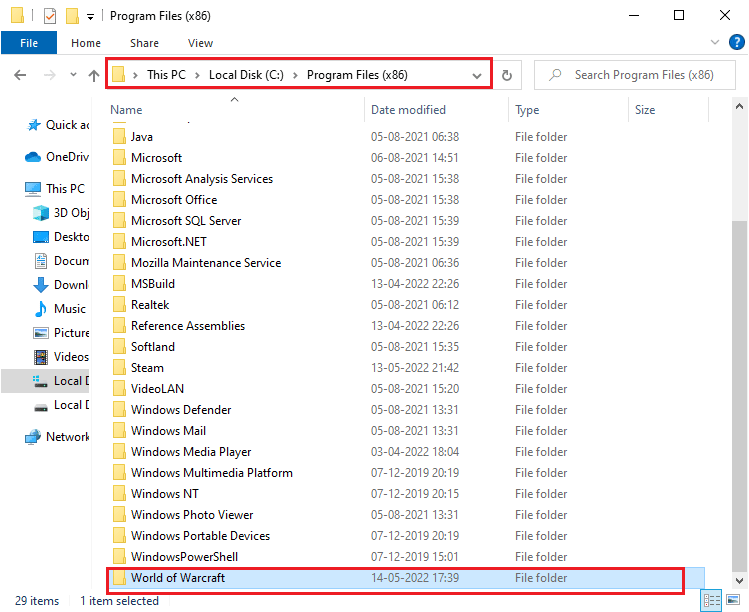
2. Wow.exeセットアップ ファイルを右クリックし、[プロパティ] を選択します。
![Wow.exe セットアップ ファイルを右クリックし、[プロパティ] オプションを選択します。](/uploads/article/5361/W62vPDLqJUIDSwSB.png)
3. ここで、[全般] タブに切り替え、図のように [属性] セクションの横にある [読み取り専用] の横にあるボックスのチェックを外します。
![[全般] タブに切り替え、[属性] セクションの横にある [読み取り専用] の横にあるボックスのチェックを外します。 Windows 10 で World of Warcraft エラー 51900101 を修正](/uploads/article/5361/C1sZDLsvrvDlZx13.png)
4. 次に、[適用] > [OK ] をクリックして変更を保存します。
方法 6:システム ファイルを修復する
Windows 10 PC に欠落または破損したファイルがある場合、WOW エラー 51900101 が発生します。ただし、これらの破損したファイルは、組み込みのユーティリティ、つまりSystem File CheckerおよびDeployment Image Servicing and Managementを使用して修復しています。 Windows 10 でシステム ファイルを修復する方法に関するガイドを読み、指示に従って手順に従って、破損したすべてのファイルを修復します。
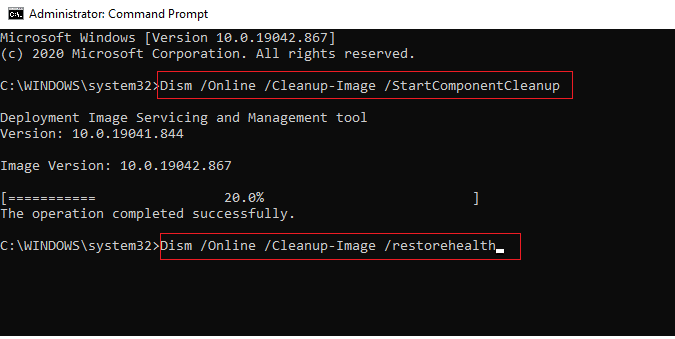
スキャンが完了すると、次のいずれかのメッセージが表示されます。
- Windows リソース保護は整合性違反を検出しませんでした。
- Windows リソース保護は、要求された操作を実行できませんでした。
- Windows リソース保護により、破損したファイルが検出され、正常に修復されました。
- Windows リソース保護は破損したファイルを検出しましたが、一部を修正できませんでした。
Verification 100 % completedステートメントを待ち、コンピューターが WOW エラー コード 5190010 を修正できるかどうかを確認します。
また読む: WOWの高レイテンシを修正しますが、Windows 10ではインターネットは問題ありません
方法 7: フル ディスク クリーンアップを実行する
PC のディスク領域をクリアすることで WOW エラー コード 5190010 を解決できると提案するユーザーはほとんどいません。
WOW で説明されているエラー コードの原因となっているコンピューターに最小限の空き容量がある場合は、ガイドに従って Windows 10 のディスク クリーンアップを使用すると、コンピューター内の不要なファイルをすべて消去できます。
![[その他のオプション] タブに切り替えて、[システムの復元とシャドウ コピー] の下にある [クリーンアップ…] ボタンをクリックします。](/uploads/article/5361/gEo6UnRIvIjMCk6U.png)
方法 8: ブリザード修復ツールを実行する
それでも WOW エラー 51900101 を修正できない場合は、PC に破損したゲーム ファイルが含まれている可能性があります。 ウイルス対策スイートが過剰に保護されているか、更新に失敗したために、損傷したファイルがコンピューターをいっぱいにすることがあります。 幸いなことに、Blizzard の組み込みツールを使用して、これらすべての破損したゲーム ファイルを自動的に解決できます。 以下に、Battle.net 修復ツールを実行するためのいくつかの手順を示します。
1. 前に行ったように、 Wow.exeセットアップ ファイルのディレクトリに移動し、図のように [管理者として実行] オプションを選択します。
![Wow.exe セットアップ ファイルのディレクトリに移動し、[管理者として実行] オプションを選択します。](/uploads/article/5361/a5fNZEB2aEPnPXRw.png)
2. [ユーザー アカウント制御]ウィンドウが表示されたら、[はい] をクリックして続行します。
3. ウィンドウの上隅にある [ゲーム] タブに切り替えて、リストから [ World of Warcraft ] を選択します。
4. 次に、[オプション] をクリックし、ドロップダウン リストから [スキャンと修復] をクリックします。
5. 次のプロンプトで、[スキャンの開始] をクリックし、プロセスが完了するまで待ちます。
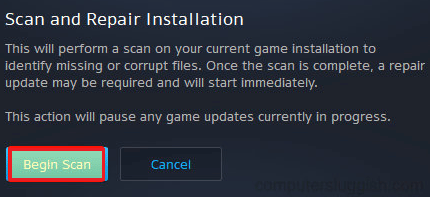
6. 最後に、ゲームを再起動して、 WOW 51900101 エラーを修正できるかどうかを確認します。
また読む: WOWエラー#134の致命的な状態を修正する方法
方法 9: Windows Defender ファイアウォールの設定を変更する
また、Windows 10 コンピューターのウイルス対策スイートが過剰に反応したり、過剰に保護したりすると、WOW 51900101 に直面することになります。 これにより、ゲーム ランチャーとサーバー間の接続リンクが妨げられます。 したがって、この問題を解決するには、ファイアウォール設定で World of Warcraft をホワイトリストに登録するか、問題を一時的に無効にすることができます。
オプション I: World of Warcraft のホワイトリストへの登録
Windows Defender ファイアウォールで World of Warcraft を許可するには、Windows ファイアウォールを介したアプリの許可またはブロックのガイドに従い、指示に従って手順を実行します。
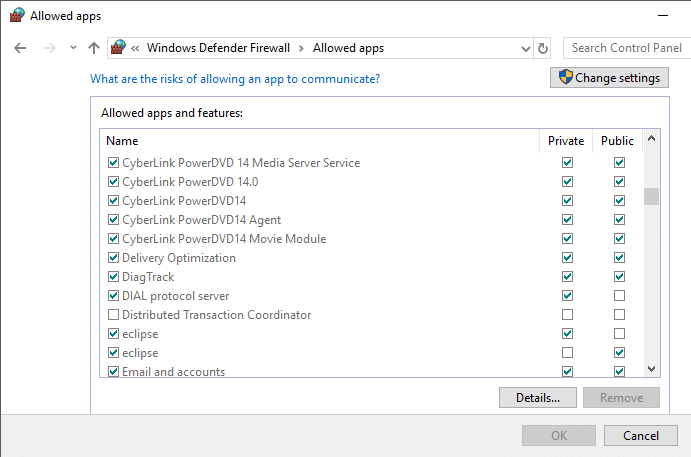
オプション II: ファイアウォールを無効にする (非推奨)
Windows Defender ファイアウォールを無効にする方法がわからない場合は、Windows 10 ファイアウォールを無効にする方法に関するガイドが役に立ちます。
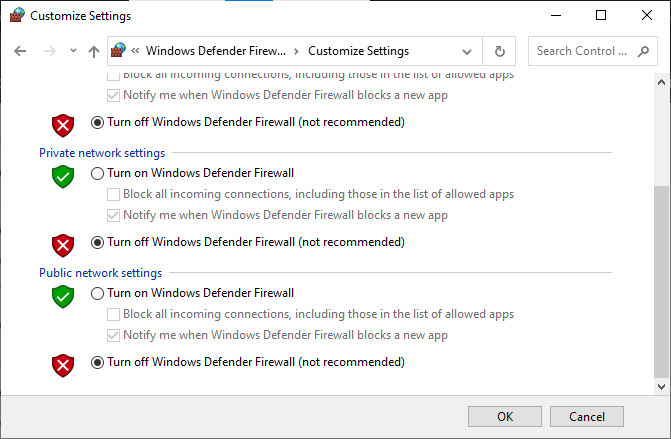
オプション III: ファイアウォールで新しいルールを作成する
1. Windows キーを押して、 「Windows Defender Firewall with Advanced Security」と入力します。 次に、[開く] をクリックします。
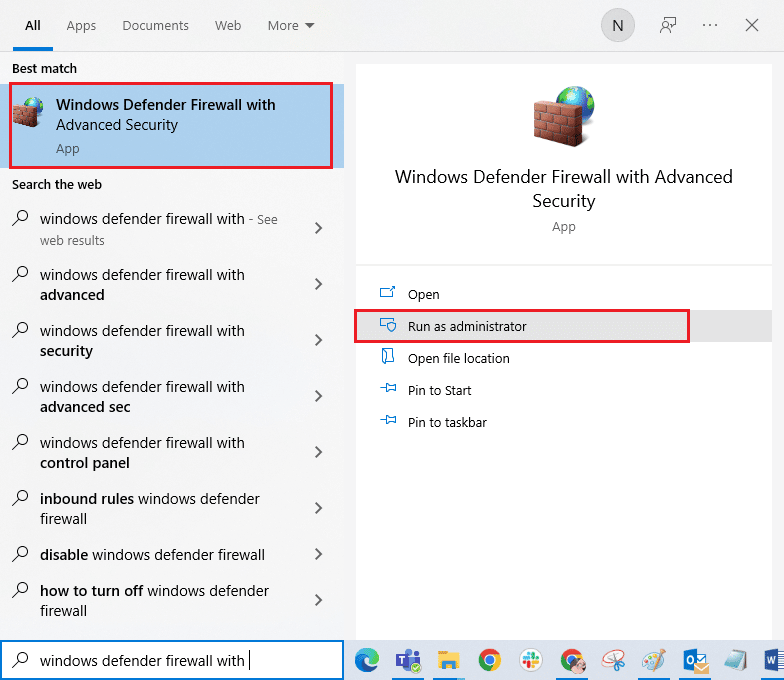
2. 次に、左ペインで、図のように [ Inbound Rules ] をクリックします。
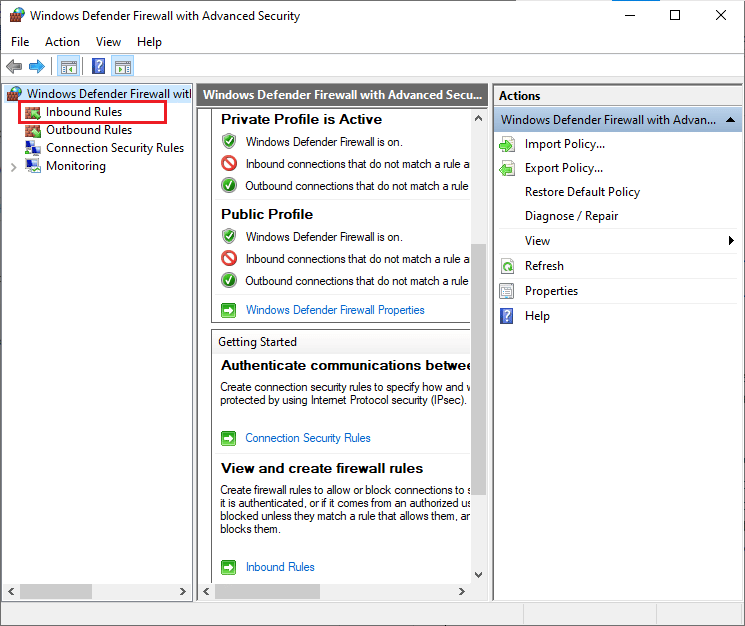
3. 次に、右側のペインで、図のように [新しいルール] をクリックします。
![[新しいルール…] をクリックします。](/uploads/article/5361/RjX3CWNRzJCKR1ZF.png)
4. ここで、[どのような種類のルールを作成しますか? ] の下で [プログラム] オプションを選択していることを確認してください。 メニューを選択し、図のように [次へ] をクリックします。
![[作成するルールの種類] で [プログラム] オプションを選択していることを確認してください。 Windows 10 で World of Warcraft エラー 51900101 を修正](/uploads/article/5361/5gVi5LQ1LWo89QHf.png)
5. 次に、[ This program path: ] に対応する [ Browse… ] ボタンをクリックします。
![[このプログラム パス] に対応する [参照...] ボタンをクリックします。](/uploads/article/5361/j6cKTtyo7MtF2d2F.png)
6. 次に、 C:\Program Files (x86) \World of Warcraftパスに移動し、セットアップファイルをダブルクリックします。 次に、[開く] ボタンをクリックします。
7. 次に、図のように [新しい受信規則ウィザード] ウィンドウで [次へ > ] をクリックします。
![[新しい受信の規則ウィザード] ウィンドウで [次へ] をクリックします。](/uploads/article/5361/dOoOgVNsfNwV2Lta.png)
8. ここで、[接続を許可する] の横にあるラジオ ボタンを選択し、図のように [次へ > ] をクリックします。
![[接続を許可する] の横にあるラジオ ボタンを選択し、[次へ] をクリックします。 Windows 10 で World of Warcraft エラー 51900101 を修正](/uploads/article/5361/orKgiHblDOTyL8GK.png)
9. [ドメイン]、[プライベート]、[パブリック] ボックスが選択されていることを確認し、図のように [次へ] をクリックします。
![ドメイン プライベート パブリック ボックスが選択されていることを確認し、[次へ] をクリックします。](/uploads/article/5361/3CtbiApPtolVTMZ4.png)
10. 最後に、新しいルールに名前を追加し、[完了] をクリックします。
![新しいルールに名前を追加し、[完了] をクリックします。 Windows 10 で World of Warcraft エラー 51900101 を修正](/uploads/article/5361/Fc3SbmtrtXsBhUTU.png)
すべて完了! WOWのエラーコード5190010が修正されているかどうかを確認してください。
また読む: Dota 2ディスク書き込みエラーを修正する17の方法
方法 10: World of Warcraft を再インストールします。
World of Warcraft で誤って構成されたファイルは、上記のすべての方法に従い、保留中のすべてのアクションを更新した場合でも、WOW 51900101 につながります。 したがって、この場合、ゲームを再インストールする以外に選択肢はありません。 これがその方法です。
1. Windows キーを押して、 「アプリと機能」と入力します。 次に、[開く] をクリックします。
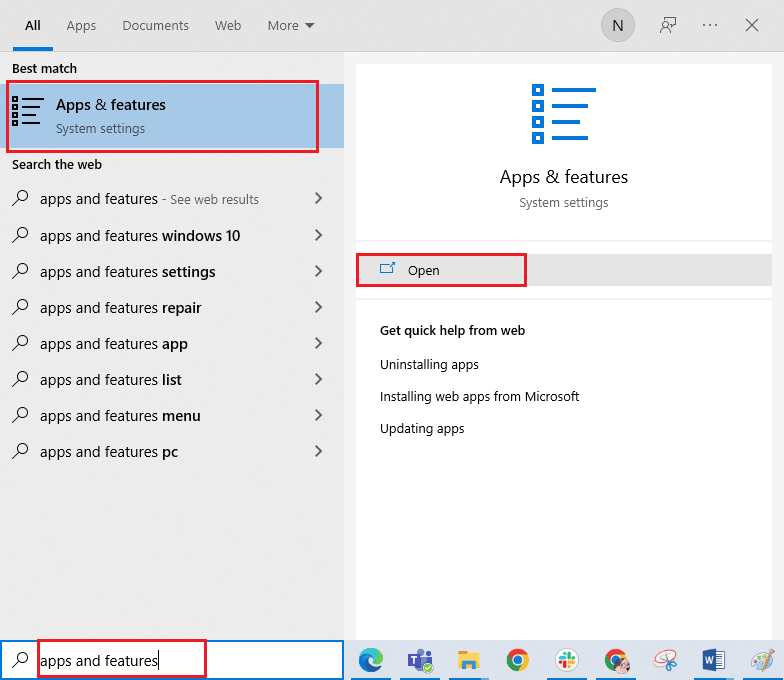
2. 次に、リストで World of Warcraftを検索してクリックします。 次に、[アンインストール]を選択します。
![World of Warcraft をクリックし、[アンインストール] オプションを選択します。 Windows 10 で World of Warcraft エラー 51900101 を修正](/uploads/article/5361/Ru1lZijYu8i46Eah.png)
3. メッセージが表示されたら、[アンインストール] を再度クリックします。
4. 次に、Blizzard の公式サイトにアクセスして、Windows PC 用の World of Warcraftをダウンロードします。
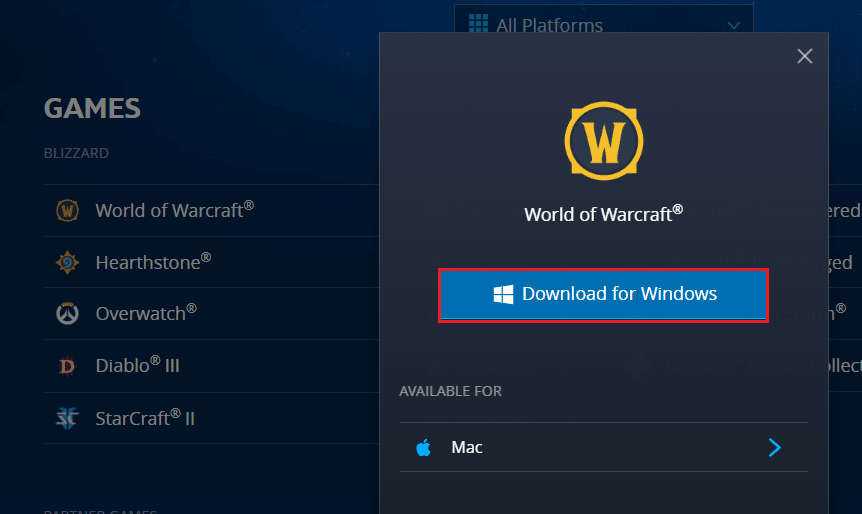
5. 次に、[ Windows 用のダウンロード] をクリックし、ゲームが PC にインストールされるまで待ちます。
6. ファイル エクスプローラーで [マイ ダウンロード] に移動し、セットアップファイルをダブルクリックしてアプリケーションを実行します。
7.画面の指示に従って、Windows 10 PC にゲームをインストールします。
8. 最後に、ゲームを再起動すると、WOW エラー コード 5190010 が修正されます。
おすすめされた:
- Windowsがこのテーマのファイルの1つを見つけられない問題を修正
- ルートなしでAndroidでCandy Crush Sagaをハックする方法
- Twitch アプリが WOW ゲームとアドオンを検出しない問題を修正
- Windows 10でWoWを起動するのに永遠にかかる問題を修正
このガイドがお役に立ち、Windows 10 のWOW エラー 51900101を修正できることを願っています。 また、この記事に関する質問や提案がある場合は、コメント セクションに自由にドロップしてください。
