Windows10でのウィッチャー3のクラッシュを修正
公開: 2022-07-29
ウィッチャー3ワイルドハントは、CDProjectによって開発および公開されているロールプレイングアクションゲームです。 このゲームシリーズは進行中であり、デジタルの世界にかなりの足跡を残しています。 非常に人気がありますが、一部のユーザーは、ゲームプレイ中またはシネマティクスでゲームがクラッシュするという特定の問題に遭遇しました。 ゲームがクラッシュした後、エラーメッセージなしでユーザーをデスクトップに自動的に誘導します。 メッセージの種類がないので、これはとても迷惑です。 この記事では、ウィッチャー3クラッシュの問題のすべての原因と考えられる解決策を説明します。 だから、PCでウィッチャー3のフリーズを修正するために読み続けてください。
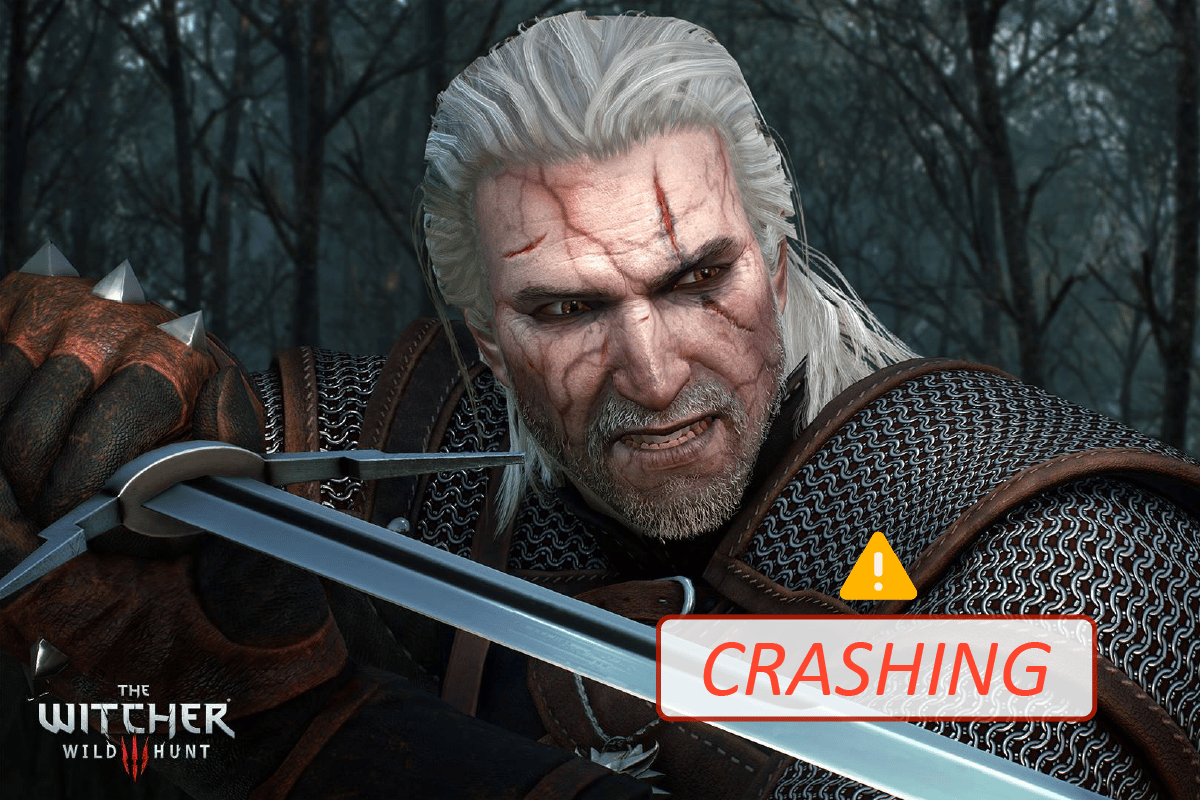
コンテンツ
- Windows10でウィッチャー3のクラッシュを修正する方法
- ウィッチャー3をプレイするためのシステム要件
- 基本的なトラブルシューティング方法
- 方法1:ゲームファイルの整合性を確認する(Steam上)
- 方法2:ゲームの優先度を変更する
- 方法3:NVIDIAStreamerサービスを再起動します
- 方法4:Steamクラウド同期を無効にする
- 方法5:VSyncを無効にする
- 方法6:フレームレートの上限を無効にする
- 方法7:フルスクリーンで再生する
- 方法8:システムパーティションを拡張する
- 方法9:ウイルス対策を一時的に無効にする(該当する場合)
- 方法10:Windows Defenderファイアウォールを無効にする(非推奨)
- 方法11:Windowsを更新する
- 方法12:グラフィックスドライバーを更新する
- 方法13:グラフィックドライバを再インストールする
- 方法14:グラフィックスドライバーをロールバックする
- 方法15:.NETFrameworkを更新する
Windows10でウィッチャー3のクラッシュを修正する方法
このセクションでは、ウィッチャー3フリーズPCの問題を引き起こす可能性のある理由のリストをまとめました。 それらを深く分析して、それに応じてトラブルシューティングする方法についての知識を深めてください。
- Steamの破損したゲームファイル
- 必要なNVIDIAストリーマーサービスがPCで実行されていません
- クラウド同期機能がアクティブで、アプリに干渉しています
- ウイルス対策またはWindowsDefenderファイアウォールがゲームをブロックしており、そのすべての機能を使用することはできません
- 古いバージョンのWindowsオペレーティングシステムを使用しています
- PCのドライバーに互換性がないか、古くなっています
- お使いのPCは古いバージョンの.NETフレームワークを使用しています
- 再インストールした場合にのみ修正できるゲームの誤って構成されたファイル
ウィッチャー3をプレイするためのシステム要件
ソリューションを確認する前に、コンピューターがこのゲームのシステム要件を満たしているかどうかを確認する必要があります。
1.最小システム要件
- CPU :Intel CPU Core i5-2500K 3.3GHz / AMD CPU Phenom II X4 940
- RAM :6 GB
- OS :64ビットWindows7または64ビットWindows8(8.1)
- ビデオカード:Nvidia GPU GeForce GTX 660 / AMD GPU Radeon HD 7870
- ピクセルシェーダー:5.0
- VERTEXシェーダー:5.0
- 無料ディスクスペース:40 GB
- 専用ビデオRAM :1.5 GB
2.推奨要件
- CPU: Intel CPU Core i7 3770 3.4 GHz / AMD CPU AMD FX-8350 4 GHz
- RAM: 8 GB
- OS: 64ビットWindows7または64ビットWindows8(8.1)
- ビデオカード: Nvidia GPU GeForce GTX 770 / AMD GPU Radeon R9 290
- ピクセルシェーダー: 5.0
- VERTEXシェーダー: 5.0
- 無料のディスクスペース: 40 GB
- 専用ビデオRAM: 2 GB
ゲームをスムーズに実行するために必要な推奨システム要件がコンピューターにあることを確認する必要があります。
基本的なトラブルシューティング方法
以下は、上記のエラーを修正するために従うことができるいくつかの予備チェックです。
- オーバークロックを無効にする:すべてのハイエンドコンピューターは、オーバークロックのオプションを使用して構築されています。これは、既存の仕様よりも多くのジュースを出力するのに役立ちます。 グラフィックカードまたはプロセッサをデフォルトの速度よりも速く実行することは、オーバークロックを意味します。 これが起こるとき;
- お使いのコンピュータは、特定の時間が経過すると最高温度に達します。
- コンピュータはこれを検出し、クロック速度が冷却されるまで通常の速度に調整します。
- それらが冷えた後、クロック速度は再び増加します。 これにより、コンピューターのパフォーマンスが向上し、強力なコンピューターがない場合に非常に役立ちます。
- すべてのゲームがオーバークロックをサポートしているわけではないことに注意する必要があります。 同じことがウィッチャー3にも当てはまります。したがって、コンピューターですべてのオーバークロックを無効にして、ゲームを起動してみる必要があります。 正常に起動すると、PCでウィッチャー3がクラッシュする問題が修正されます。
- Modの無効化: Modはグラフィックを少し変更し、ゲームのストックバージョンよりも多くの機能を追加します。 これにより、最終的にゲーマーのゲーム体験が変わります。 Modはサードパーティであるため、ゲームのエンジンと競合することが知られており、さまざまなエラーが発生する可能性があります。 ゲームのバージョンとmodのバージョンが一致しない場合、ゲームがクラッシュする可能性があります。 この場合、コンピューター上のすべてのmodを無効にして、Witcher3のフリーズPCの問題が修正されているかどうかを確認する必要があります。
- 過熱のチェック:コンピューターは、長時間使用したり、重いタスクを実行したりすると、過熱することがよくあります。 コンピュータが過熱するたびに、このエラーが発生する可能性があります。 したがって、ゲームをプレイしている間は、必ずコンピュータの温度を維持してください。 ゲームをプレイしながら温度をチェックするために温度チェックユーティリティをダウンロードすることができます。
- コネクタの確認:コネクタの確認も、この問題が発生したかどうかを確認するためのものです。 それらが正しく接続されていることを確認してください。 これは、複数のユーザーで非常によく発生します。 接続が安定していないと、データが正しく転送されません。 これにより、Windows10エラーでウィッチャー3がクラッシュする可能性もあります。 コネクタが正しく接続されていることを常に確認してください。
方法1:ゲームファイルの整合性を確認する(Steam上)
技術的なトラブルシューティング方法を試す前に、有効なゲームがインストールされているかどうかを確認することをお勧めします。 ゲームファイルが見つからないか破損しているか、インストールが不完全である場合が多くあります。 ユーザーは、更新プロセスによって中断された場合、またはゲームファイルが移動されている場合にも、この問題が発生する可能性があります。 Steam上のゲームファイルの整合性を検証する方法に関するガイドをお読みください。
![[ゲームファイルの整合性を確認する]ボタンをクリックします](/uploads/article/5252/lc5y3KE1IA2hYUhr.png)
方法2:ゲームの優先度を変更する
アプリケーションまたはプロセスの優先順位は、コンピューターに重要性と、リソースを割り当てる際に他のアプリケーションまたはプロセスよりも優先する必要があるかどうかを示します。 デフォルトでは、システムプロセスを除いて、すべてのアプリケーションの優先度は正常です。 十分なリソースを取得しなかった場合、ウィッチャー3がクラッシュする可能性があります。
1. Ctrl + Shift + Escキーを同時に押して、タスクマネージャーを開きます。
2.次に、ウィッチャー3プロセスを検索します。
3.次に、優先度を高優先度に変更し、これが機能するかどうかを確認します。
注:プロセスの優先度を不注意に変更すると、システムが極端に遅くなったり不安定になったりする可能性があるため、優先度は慎重に変更してください。
![[優先度の設定]オプションに移動し、[リアルタイム]を選択します。 Windows10でのウィッチャー3のクラッシュを修正](/uploads/article/5252/qKuLFmochN9GgdCb.png)
4.タスクマネージャーを閉じてPCを再起動し、Windows10でWitcher3がクラッシュする問題が解決したかどうかを確認します。
また読む:デスクトップウィンドウマネージャーが動作を停止するのを修正
方法3:NVIDIAStreamerサービスを再起動します
NVIDIA Streamer Serviceには、NVIDIAがリリースした最新のグラフィックカードが付属しています。 これは、コンピューター上で常にバックグラウンドサービスのように実行され、NVIDIAアプリケーションでストリーミングしているときはいつでも機能します。 このソリューションでは、サービスに移動し、サービスを手動で再起動します。
1. Windows + Rキーを同時に押して、[実行]ダイアログボックスを開きます。
2. services.mscと入力し、 Enterキーを押して[サービス]ウィンドウを起動します。
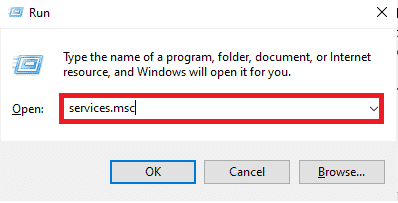
3. NVIDIA GeForce Experience Serviceを見つけて、ダブルクリックします。
注:サービスを右クリックし、[再起動]を選択して、サービスが正しく実行されていることを確認します。
![NVIDIA GeForce Experience Serviceを右クリックし、[開始]を選択します](/uploads/article/5252/PB7MpEsBmjamiNch.png)
4.サービスステータスが停止している場合は、[開始]をクリックします。
5.[スタートアップの種類]のドロップダウンメニューから[自動]オプションを選択します。
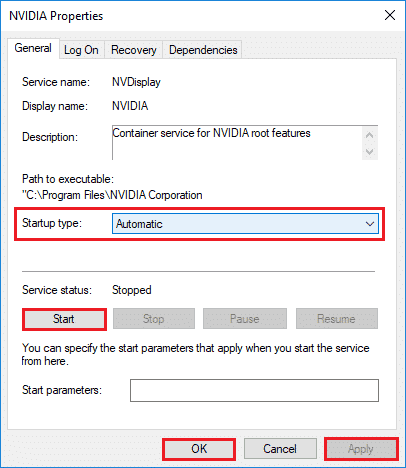
6. [適用]をクリックし、[ OK ]をクリックして変更を保存します。
7.NVIDIAストリーミングサービスについても同じ手順を繰り返します。
方法4:Steamクラウド同期を無効にする
Steamクラウドは、ユーザーとゲームが進行状況とそのデータをSteamクラウドに保存できるようにするプラットフォームであり、ユーザーはいつでもクライアントにログインでき、クライアントは進行状況と設定を自動的にダウンロードして更新します。 これは、他のエンジンと比較してSteamを推奨する優れた機能ですが、多くの問題を引き起こす可能性があります。
1. Steamを開き、ログイン情報を使用してサインインします。
2.次に、画面の左上隅にある[ Steam ]タブをクリックします。
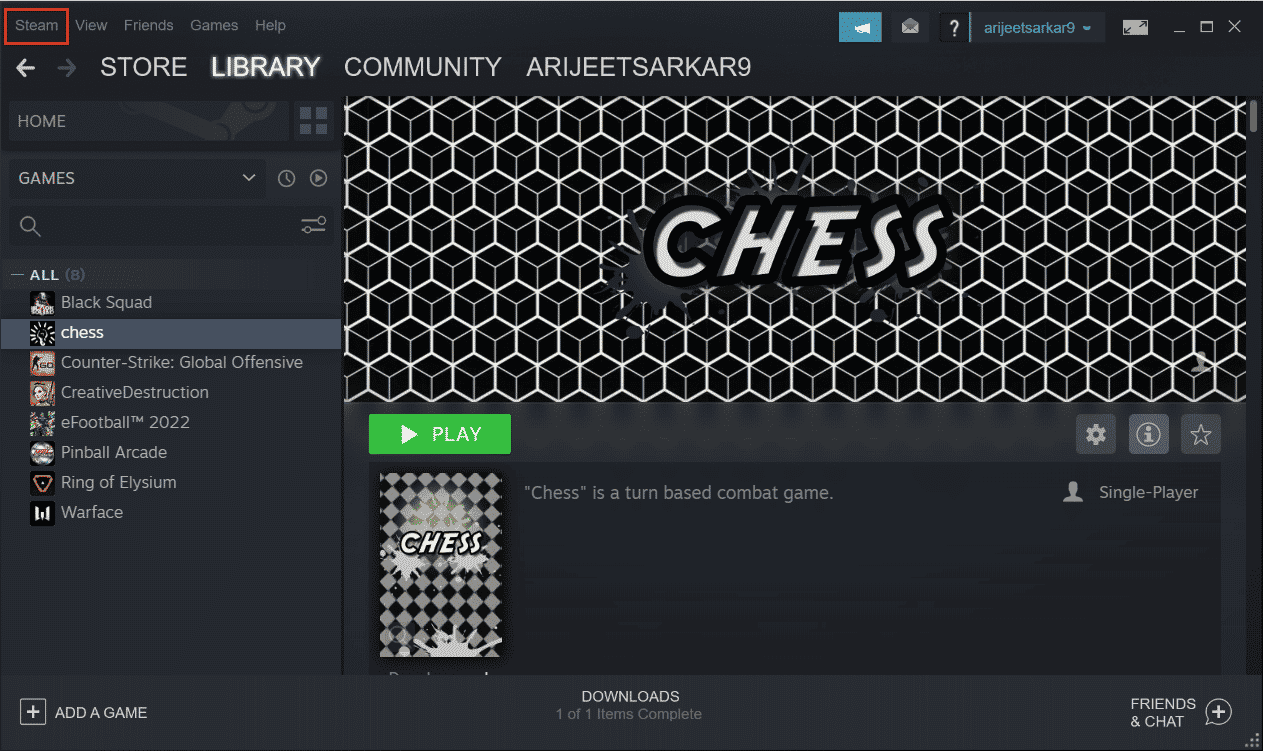
3.次に。 ドロップダウンメニューから[設定]オプションをクリックします。
![Steamをクリックし、[設定]を選択します](/uploads/article/5252/USq6DydD8GxRbZkY.png)

4.次に、左側のペインの[クラウド]タブをクリックし、画像に示されているように、それをサポートするアプリケーションで[Steamクラウド同期を有効にする]とマークされているオプションのチェックを外します。
![左側のペインの[クラウド]タブをクリックし、[それをサポートするアプリケーションのSteamクラウド同期を有効にする]オプションのチェックを外します](/uploads/article/5252/knLBuebkEtnUovJ7.png)
5.最後に、[ OK ]をクリックして変更を保存し、アプリケーションを閉じます。 PCの問題でウィッチャー3がクラッシュする問題を修正したかどうかを確認してください。
また読む: Windows10でSteamクライアントのブートストラッパーが応答しない問題を修正
方法5:VSyncを無効にする
垂直同期( VSync )を使用すると、ユーザーはゲームのフレームレートをモニターのリフレッシュレートと同期させることができ、安定性が向上します。 この機能は通常、デフォルトで有効になっており、ウィッチャー3に組み込まれています。このメカニズムは非常に便利ですが、ゲームプレイでいくつかの問題を引き起こすことが知られています。 このソリューションでは、ゲームの設定に移動し、オプションを無効にします。
1.ウィッチャー3を開き、[オプション]をクリックします。
2.次に、[ビデオ]をクリックして、[グラフィック]を選択します。
3. VSyncをクリックしてから、グラフィックオプションのオプションをオフにします。
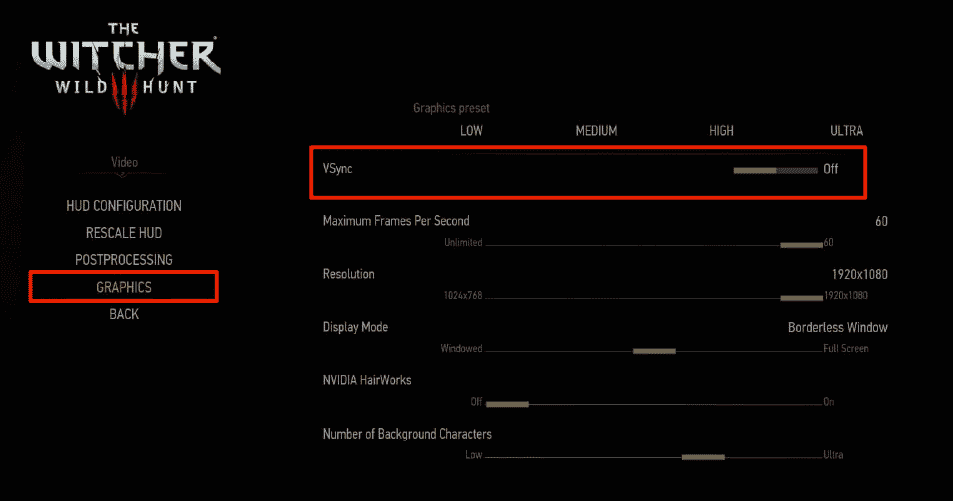
4.この方法が機能しなかった場合は、そこで他のグラフィック設定を変更することもできます。
5.変更を保存して、終了します。
6. Witcher 3を再起動した後、Witcher3のフリーズPCの問題が解決するかどうかを確認します。
方法6:フレームレートの上限を無効にする
ウィッチャー3には、ユーザーが最大フレームレートを設定できるゲーム内オプションもあります。 フレームレートを管理することはできますが、ゲームでいくつかの問題が発生することもあります。 このソリューションでは、グラフィック設定に移動してから、キャップを削除する必要があります。 これは、ウィッチャー3のクラッシュの問題を修正するのに役立ちます。
1.グラフィック設定に移動します。
2.グラフィック設定で[ 1秒あたりの最大フレーム数]オプションを探し、スライダーを[無制限]、つまり[ 60 ]に移動します。
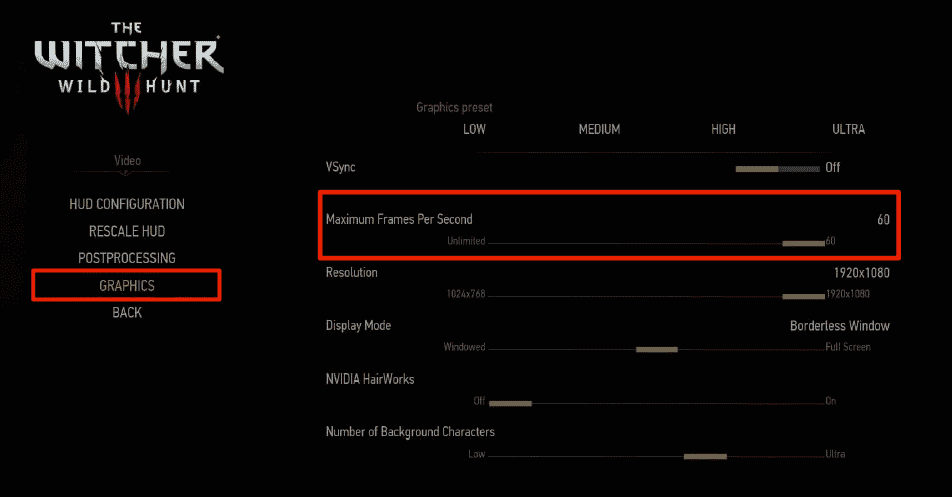
ゲームを再起動した後、PCでのウィッチャー3のクラッシュの問題が解決されているかどうかを確認します。
また読む: Windows10でロックされているNvidiaユーザーアカウントを修正する
方法7:フルスクリーンで再生する
ゲームをフルスクリーンに変更すると、ウィッチャー3フリーズPCが修正される場合があります。 フチなしウィンドウは、CPUに多くの負荷をかけるため、CPUの動作がより困難になることがわかります。 これは、デスクトップもバックグラウンドで実行されるためです。
1.方法6に示すように、メインメニューの[オプション]を使用して[グラフィック設定]に移動します。
2.次に、[表示モード]をクリックして、オプションを[全画面]に設定します。
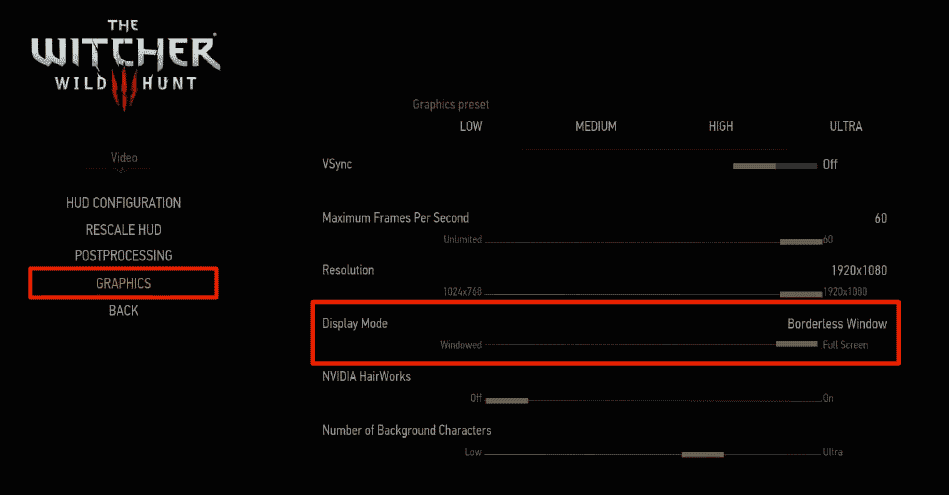
3.変更を保存して、終了します。 ゲームを再起動した後、ウィッチャー3フリーズPCの問題が解決したかどうかを確認します。
方法8:システムパーティションを拡張する
システムパーティションに十分なスペースがない場合、ゲームのアップデートをコンピューターにインストールすることはできません。 コンピュータのメモリ容量を増やす方法はたくさんありますが、これはすべての状況で役立つとは限りません。 PCの問題でウィッチャー3がクラッシュするのを修正するには、システム予約パーティションを拡張する必要があります。 システムの予約済みパーティションを拡張するためのサードパーティツールは多数ありますが、手動で拡張することをお勧めします。 この記事「Windows10でシステムドライブパーティション(C:)を拡張する方法」に記載されている手順に従ってください。
![システムドライブを右クリックし、[ボリュームの拡張]を選択します。 Windows10でのウィッチャー3のクラッシュを修正](/uploads/article/5252/1fAGvC6IWCic2Vs8.png)
また読む:修正はWindows10で新しいパーティションの未割り当て領域を作成できない
方法9:ウイルス対策を一時的に無効にする(該当する場合)
ゲームの新しい最新の更新は、ウイルス対策スイートによって防止される場合があります。 アバストやノートンなどのウイルス対策ソフトウェアは、Windowsの最新の更新を妨げる可能性が高いため、この問題を修正するには、サードパーティまたは組み込みのウイルス対策ソフトウェアを一時的に無効にすることをお勧めします。 Windows 10でウイルス対策プログラムを一時的に無効にする方法に関する記事を読み、ガイドの手順に従って、PCでウイルス対策プログラムを一時的に無効にします。
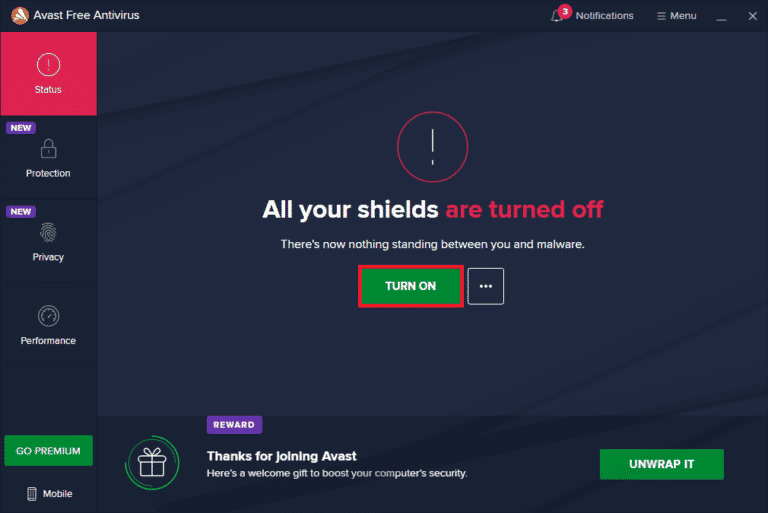
PCでのWitcher3のクラッシュを修正した後、セキュリティスイートのないシステムは常に脅威であるため、ウイルス対策プログラムを再度有効にしてください。
方法10:Windows Defenderファイアウォールを無効にする(非推奨)
コンピュータのWindowsDefenderFirewallは、セキュリティ上の理由により、ゲームを開くことができない場合があります。 この場合、WindowsDefenderファイアウォールが原因でWitcherがクラッシュする可能性があります。 Windows Defenderファイアウォールを無効にする方法がわからない場合は、ガイド「Windows 10ファイアウォールを無効にする方法」に目を通し、表示される手順に従ってください。
このガイドに従って、Windowsファイアウォールを介してアプリを許可またはブロックしてアプリを許可できます。
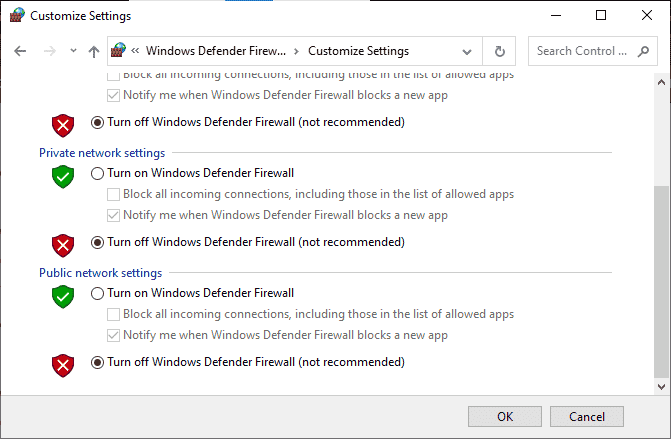
ファイアウォールプログラムのないコンピューターは脅威であるため、デバイスを更新した後は、ファイアウォールスイートを再度有効にしてください。
また読む: Windows10でMcAfeeLiveSafeをアンインストールする方法
方法11:Windowsを更新する
コンピュータにバグがある場合は、ウィッチャー3エラーが発生する可能性があります。オペレーティングシステムを更新することで、これを修正できます。 Windows 10 PCの更新に慣れていない場合は、このガイドに記載されている手順に従ってください。Windows10最新の更新プログラムをダウンロードしてインストールする方法。
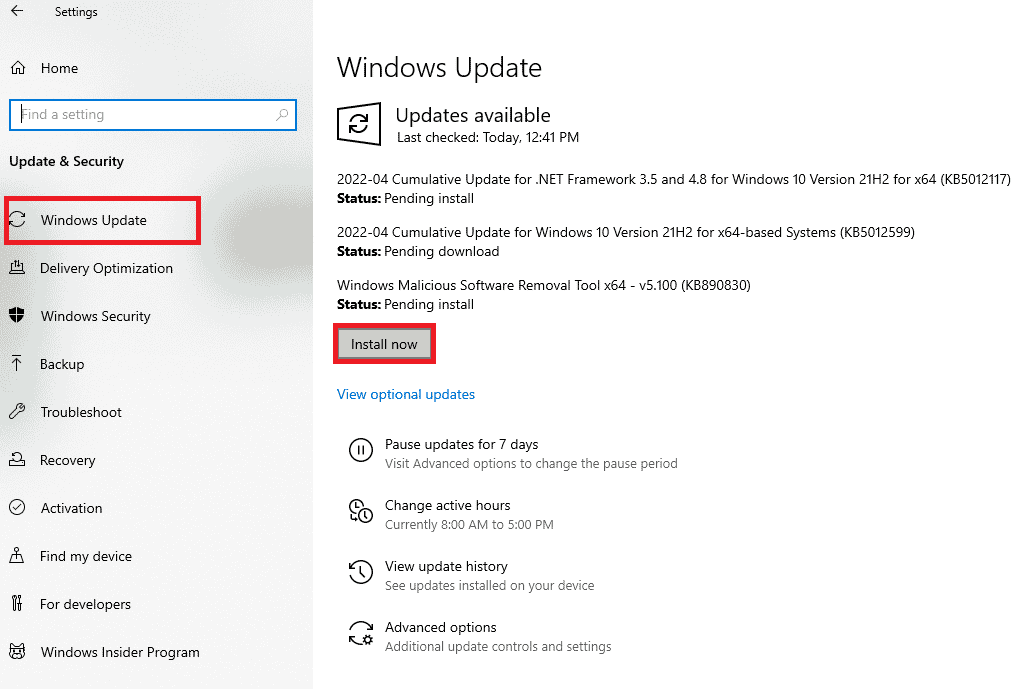
Windowsを更新した後、ウィッチャー3フリーズPCの問題が修正されているかどうかを確認します。
方法12:グラフィックスドライバーを更新する
ドライバが破損しているか古くなっていると、PC上でウィッチャー3がクラッシュする可能性があります。 グラフィックドライバを更新する方法がわからない場合は、このガイドに記載されている手順に従ってください。Windows10でグラフィックドライバを更新する4つの方法。
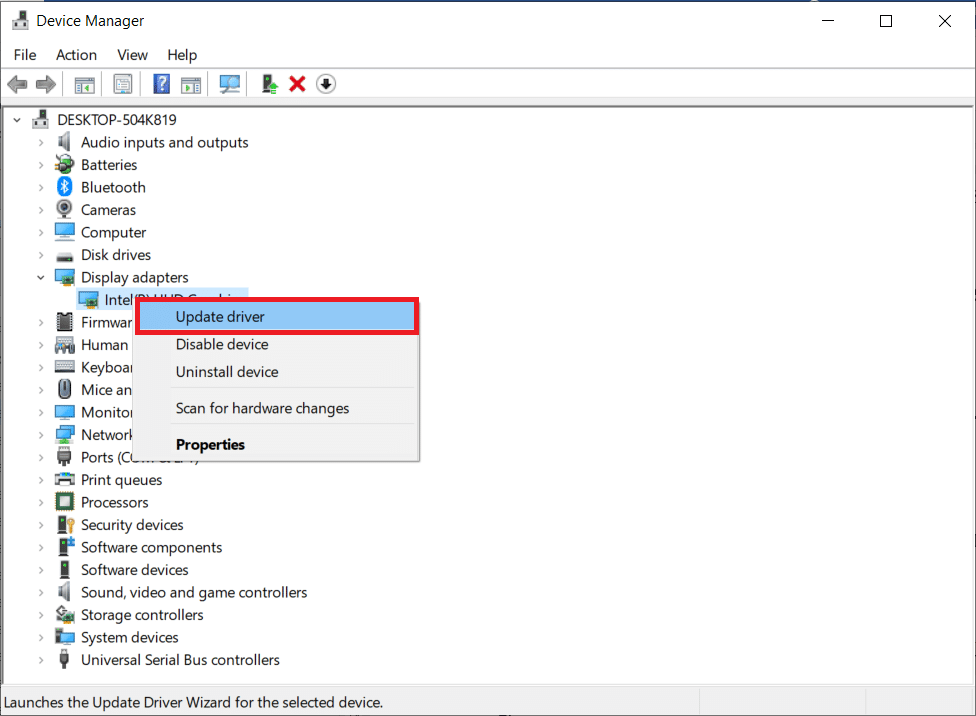
また読む: Windows10でユーザー設定をドライバーに設定に失敗する問題を修正
方法13:グラフィックドライバを再インストールする
グラフィックドライバを更新しても問題が解決しない場合は、グラフィックドライバを再インストールしてみてください。 Windowsにグラフィックドライバを再インストールするには、さまざまな方法があります。 グラフィックドライバを再インストールするのが初めての場合は、このガイド「Windows 10でドライバをアンインストールして再インストールする方法」を読み、そこに記載されている手順に従ってください。
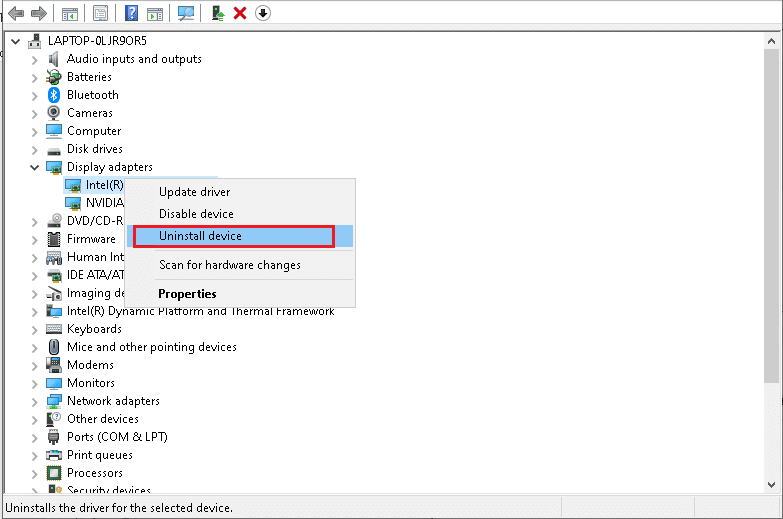
グラフィックドライバを再インストールした後、ウィッチャー3フリーズPCの問題が解決されているかどうかを確認します。
方法14:グラフィックスドライバーをロールバックする
グラフィックドライバの現在のバージョンがゲームと互換性がない場合、ドライバを再インストールまたは更新しても意味がありません。 ドライバーを以前のバージョンにロールバックするだけで、このガイドに記載されている手順に従ってください。Windows10でドライバーをロールバックする方法。
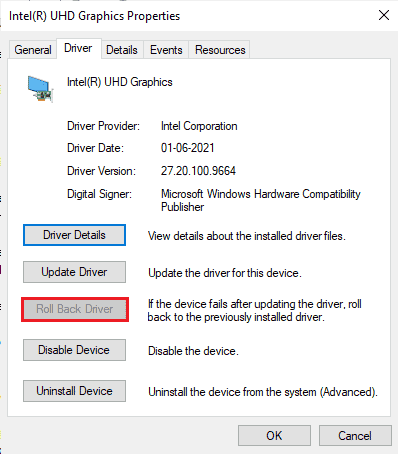
ドライバーをロールバックしたら、ウィッチャー3のクラッシュの問題を修正したかどうかを確認します。
また読む: Linux用のトップ14ベストグラフィックカード
方法15:.NETFrameworkを更新する
ほとんどのユーザーは、最新のゲームやアプリの中断のないサービスを楽しんでいます。これには、Windows10で.NETフレームワークが不可欠です。 多くのゲームには.NETFrameworkの自動更新オプションがあるため、利用可能な更新があるたびに自動的に更新されます。 最新バージョンの.NETFrameworkをインストールすることもできます。そのためには、次の手順に従います。
1. Microsoftの公式Webサイトにアクセスして、.NETFrameworkの新しい更新を確認します。
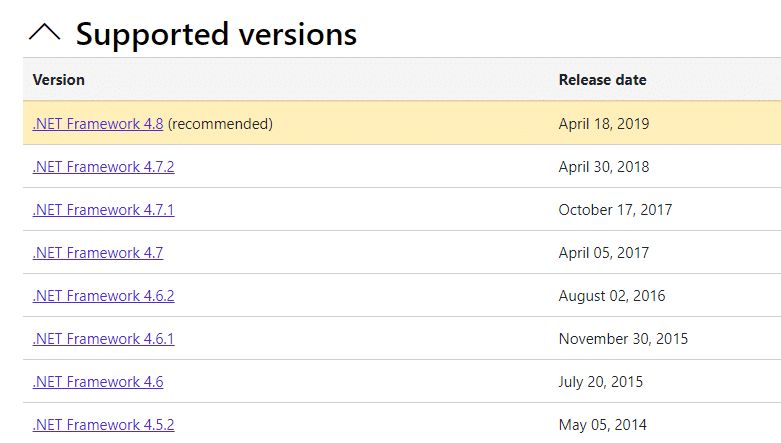
2.推奨リンクまたは対応するリンクをクリックして、[ダウンロード]をクリックします。 更新がある場合は、 .NETFramework4.8ランタイムオプション。
注:一部のソフトウェアはDownload .NET Framework 4.8 Developer Packを使用しているため、クリックすることはお勧めしません。
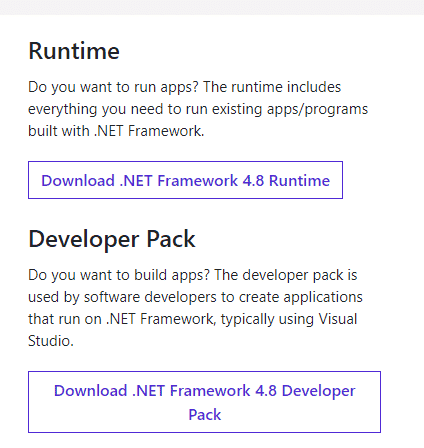
3. [マイダウンロード]に移動し、セットアップファイルをダブルクリックしてダウンロードしたファイルを実行します。
4.画面の指示に従って、コンピューターに.NETFrameworkをインストールします。
おすすめされた:
- Macのエラーコード36とは何ですか?
- Windows10のスターシチズンエラー10002を修正
- Windows10でのArma3参照メモリエラーを修正
- Windows10でValorantRiotクライアントを再起動する方法
このガイドがお役に立てば幸いです。Windows10でのウィッチャー3のクラッシュを修正できます。どの方法が最も効果的かをお知らせください。 また、この記事に関する質問や提案がある場合は、コメントセクションに自由にドロップしてください。
