WindowsUpdateエラーコード0x80070017を修正
公開: 2022-05-13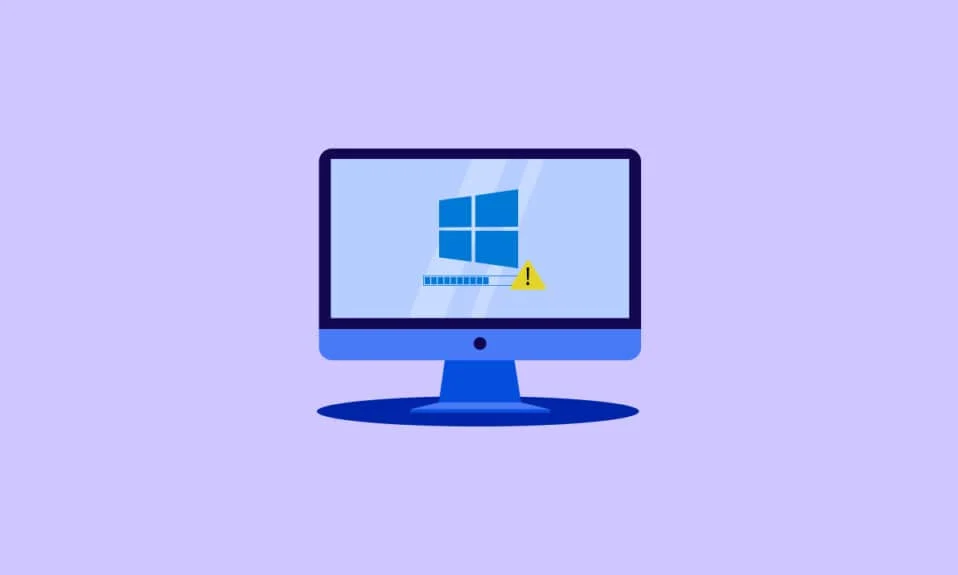
Windowsオペレーティングシステムを使用する人は誰でも、ある時点で何らかのエラーに直面することになります。 これらのエラーは、OSにさまざまなコンポーネントが存在するため、避けられないと考えることもできます。 この場合、記事はエラーコード0x80070017で具体的にガイドします。 Windowsエラー0x80070017は、主に破損したインストールメディアに関連しています。 読み続けて、0x80070017WindowsUpdateエラーを修正してください。

コンテンツ
- WindowsUpdateのエラーコード0x80070017を修正する方法
- 基本的なトラブルシューティング方法
- 方法1:ウイルス対策アプリケーションを一時的に無効にする(該当する場合)
- 方法2:WindowsUpdateのトラブルシューティングを実行する
- 方法3:デバイスドライバーをアップグレードする
- 方法4:更新を手動でダウンロードする
- 方法5:WindowsUpdateコンポーネントをリセットする
- 方法6:破損したファイルを修復する
- 方法7:クリーンブートを実行する
- 方法8:フラッシュスティックを介してWindowsをインストールする
WindowsUpdateのエラーコード0x80070017を修正する方法
この更新エラーは通常、2つのシナリオで発生します。 彼らです:
- Windowsオペレーティングシステムを再インストールしようとしているとき、または
- 最新バージョンのWindowsUpdateをインストールしようとしている場合。
Windows Updateエラーはそれほど危険ではありませんが、それでも、最終的にセキュリティ上の懸念を引き起こす更新プログラムのダウンロードを制限します。 ファイルの破損は、エラーコード0x80070017の主な理由と見なすことができます。 それでも、他のいくつかの要素がこのエラーの原因となっています。 以下のリストを確認してください。
- CD-ROMドライブの不良
- ハードドライブに不良セクタが存在する
- 障害のあるWindowsレジストリ。
- システムにウイルス感染または悪意のある脅威が存在する
- 古いシステムドライババージョンの可用性
- 互換性のないハードウェアの問題
- ウイルス対策アプリケーションを作成する競合の存在
Windowsエラー0x80070017の潜在的な修正が得られるまで、次のすべての解決策を1つずつ試してください。
基本的なトラブルシューティング方法
システムの復元エラー0x80070017を修正する簡単なデバッグ方法がいくつかあります。 したがって、今後のトラブルシューティング手順をそれぞれ実行してください。
1. PCの再起動: Windowsエラーの最初の基本的なトラブルシューティング手順は、PCを再起動することです。 これは、再起動せずにシステムを長時間使用すると、RAMの問題、速度の低下、インターネット接続エラー、およびパフォーマンスの問題が発生するためです。 そのような要因のいずれかがエラーコード0x80070017の背後にある場合は、PCを再起動するだけでエラーを解決できます。
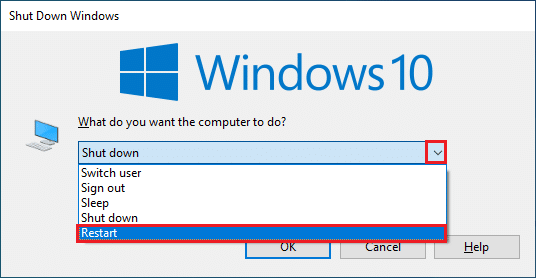
2.周辺機器の取り外し: PCに接続されている外部デバイスにより、エラーコード0x80070017で問題が発生する場合があります。 それは、ハードドライブ、モデム、CD-ROM、またはWindowsオペレーティングシステムと相互に関連しているために原因となる可能性のあるものである可能性があります。 したがって、問題の原因となる周辺機器をすべて切断します。 次に、もう一度正しく再接続し、エラーがまだ存在するかどうかを確認します。

3.インターネットへの再接続:ダウンロードしたインストールファイルが100%完了したにもかかわらず、セットアップファイルを実行しようとしたときに0x80070017WindowsUpdateエラーが表示されるなどのシナリオが発生する可能性があります。 さて、これはインターネットの干渉が原因である可能性があります。 したがって、システムからインターネットを無効にします。
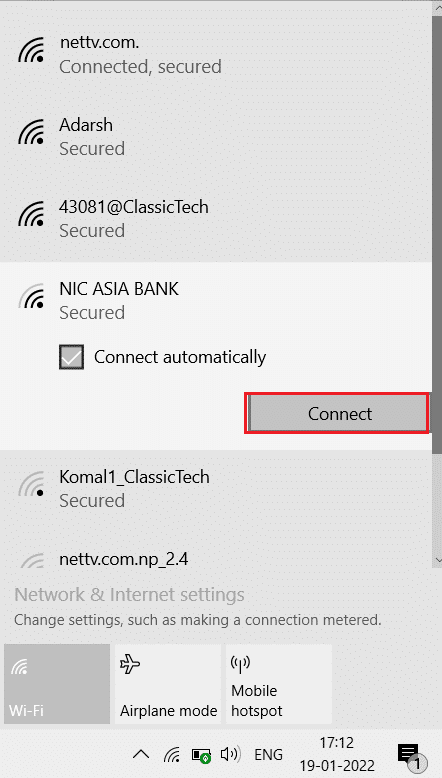
方法1:ウイルス対策アプリケーションを一時的に無効にする(該当する場合)
アンチウイルスについて誰もが知っている透明で広く知られている事実は、それがあらゆる種類の悪意のあるまたは未知の脅威からコンピュータを保護するということです。 あなたはそれを守護天使と言うことさえできます。 したがって、エラー0x80070017が発生した場合は、当面の間、ウイルス対策ソフトウェアをすぐにオフにしてください。 別の方法は、サードパーティのウイルス対策アプリケーションが将来役に立たないと思われる場合に、デスクトップから完全にアンインストールすることです。 Windows 10でウイルス対策を一時的に無効にする方法に関するガイドを読んで、特定の時間ウイルス対策をオフにします。 ノートンまたはアバストアンチウイルスをアンインストールする必要がある場合は、Windows10からノートンを完全にアンインストールする方法とWindows10でアバストアンチウイルスを完全にアンインストールする5つの方法に関するガイドを確認してください。
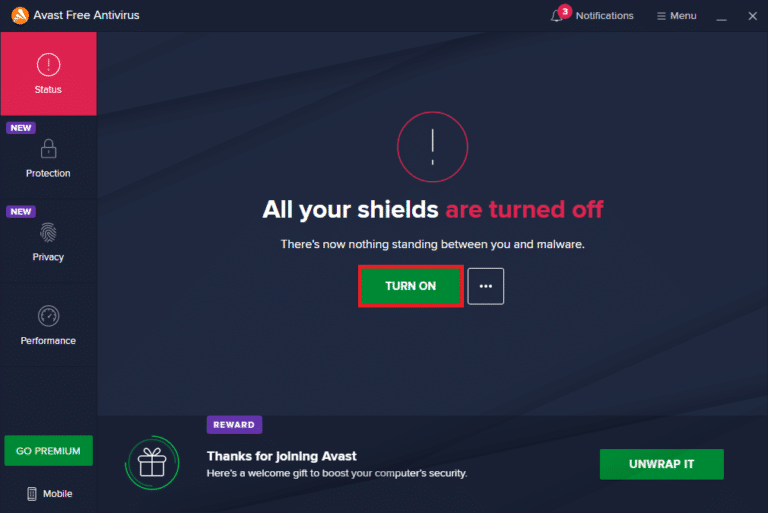
また読む: Windows10アップデートエラー0x80070103を修正
方法2:WindowsUpdateのトラブルシューティングを実行する
通常、コンピューターのトラブルシューティングツールは、Windows関連のエラーのほとんどを見つけて自動的に解決するか、問題の背後にある原因を明らかにするための診断方法として使用されます。 エラーコード0x80070017の場合、WindowsUpdateトラブルシューティングユーティリティが機能します。 このソリューションは、根本的な原因を把握し、場合によっては外部からの入力を推測せずに修正できるため、シンプルでありながら効率的です。 この方法を実行する、またはこの方法について詳しく知るには、WindowsUpdateのトラブルシューティングを実行する方法に関するガイドをお読みください。
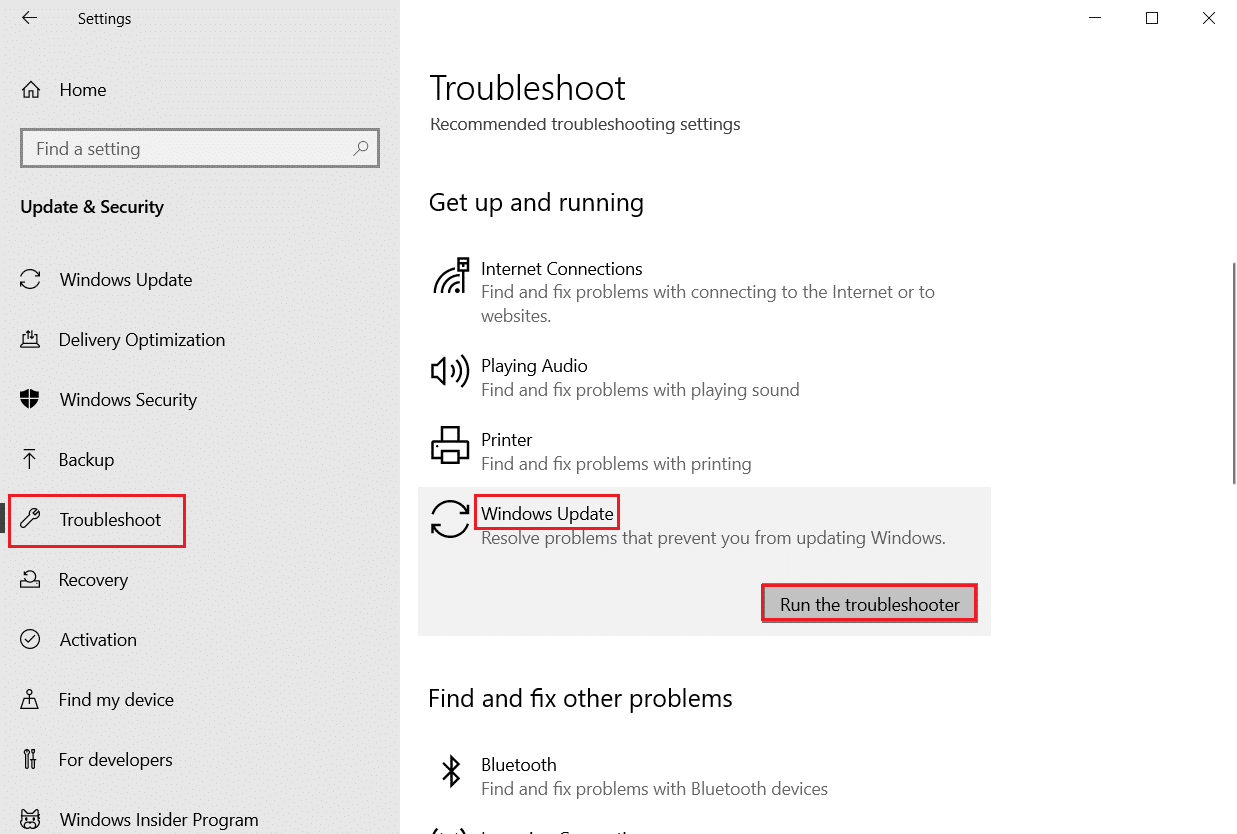
方法3:デバイスドライバーをアップグレードする
古いバージョンまたは古いバージョンのドライバーは、Windows Updateプロセスとの互換性の問題を引き起こす可能性があり、その結果、PCでシステムの復元エラー0x80070017が発生します。 したがって、すべてのドライバーが最新であることを確認してください。 確認および更新するには、製造元のWebサイトまたはMicrosoft Webページにアクセスして、最新のニュースがあるかどうかを確認してください。 次に、Windowsオペレーティングシステムと互換性のあるバージョンを検索して見つけます。 デバイスドライバーの更新については、Windows10でデバイスドライバーを更新する方法に関するガイドをお読みください。 同様に、Windows 10でネットワークアダプタードライバーを更新する方法、Windows 10でグラフィックドライバーを更新する方法、およびWindows10でRealtekHDオーディオドライバーを更新する方法に関する他のガイドを確認して、古いバージョンでも同様に他のドライバーについて詳しく知ることができます。合併症やエラーを引き起こします。
![[ドライバーの更新]を選択します](/uploads/article/4580/0IucvX66gkhILEpm.jpeg)
また読む: Windows10でWinセットアップファイルを削除する方法
方法4:更新を手動でダウンロードする
0x80070017 Windows 10 Updateエラーで苦労している場合は、WindowsUpdateカタログのWebページからWindowsUpdateを手動でインストールする方法があります。 これを行うには、以下の手順に従います。

注:特定のWindowsUpdateバージョンのKB番号が必要です。
1. MicrosoftUpdateCatalogの公式Webサイトにアクセスします。
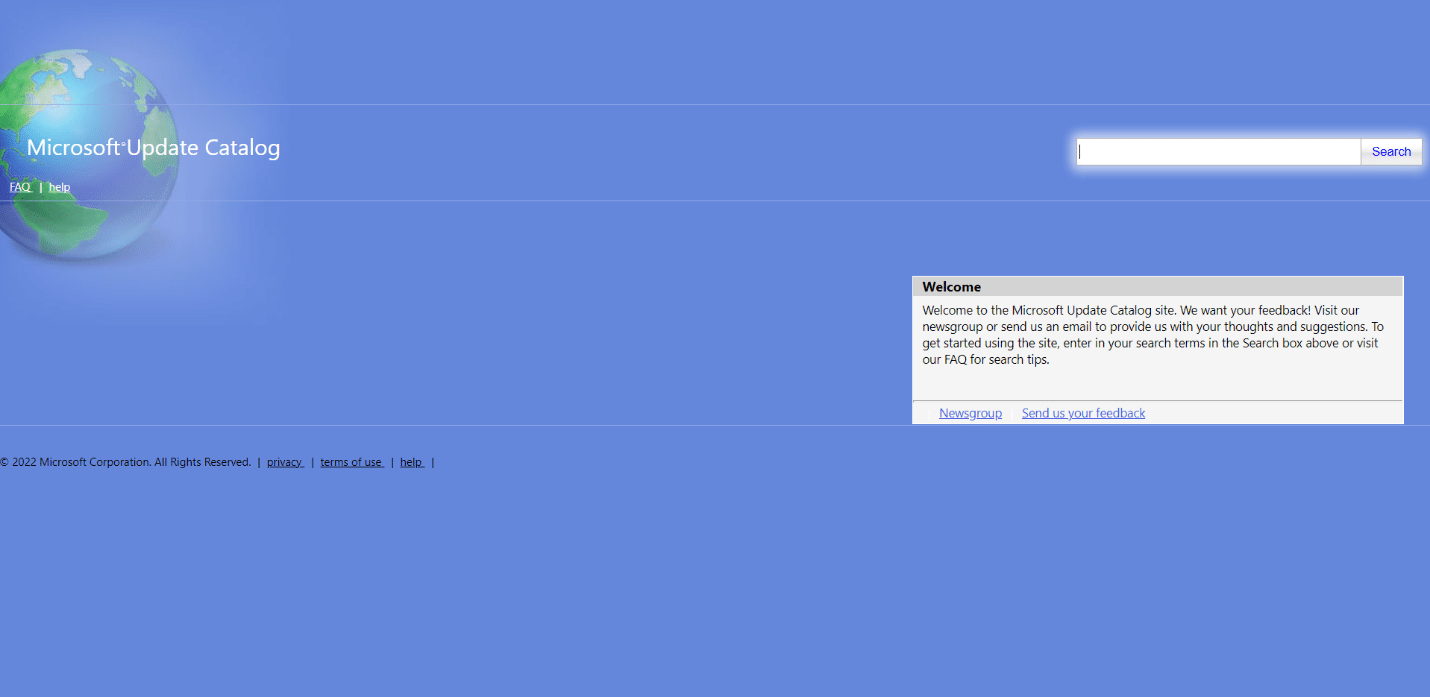
2.検索ダイアログボックスにKB番号を入力し、図のように[検索]をクリックします。
![KB番号を入力し、[検索]をクリックします。 WindowsUpdateエラーコード0x80070017を修正](/uploads/article/4580/V00TPjNdZ6pSy76T.png)
3.次に、ダウンロードする特定のバージョンを選択し、それぞれの[ダウンロード]ボタンをクリックします。
![[ダウンロード]をクリックします。 WindowsUpdateエラーコード0x80070017を修正](/uploads/article/4580/8kse1jtIZ5QnYW64.png)
4. [ダウンロードプロンプト]ポップアップで、図のようなリンクをクリックして、インストールファイルをダウンロードします。
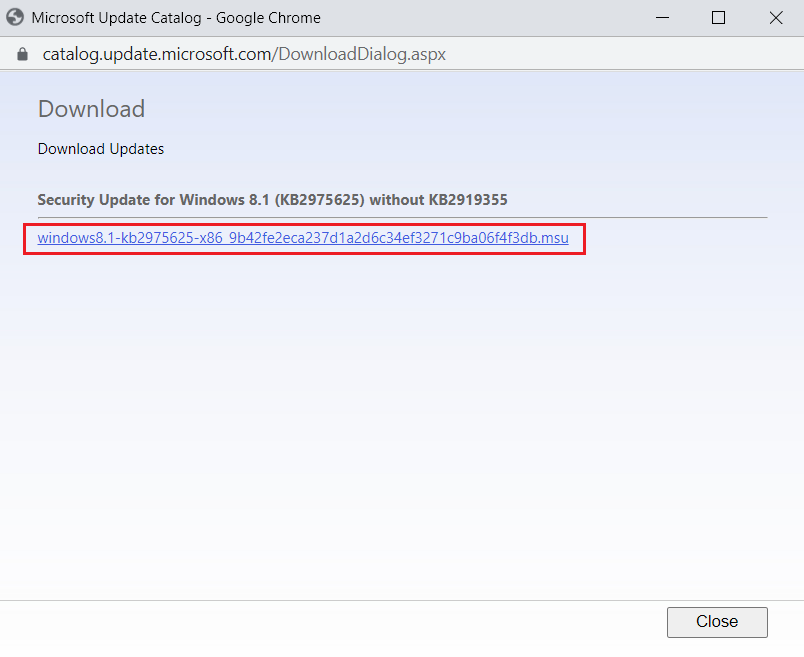
5.セットアップが100%ダウンロードされたら、PCのダウンロードに移動します。 セットアップファイルをダブルクリックして実行します。
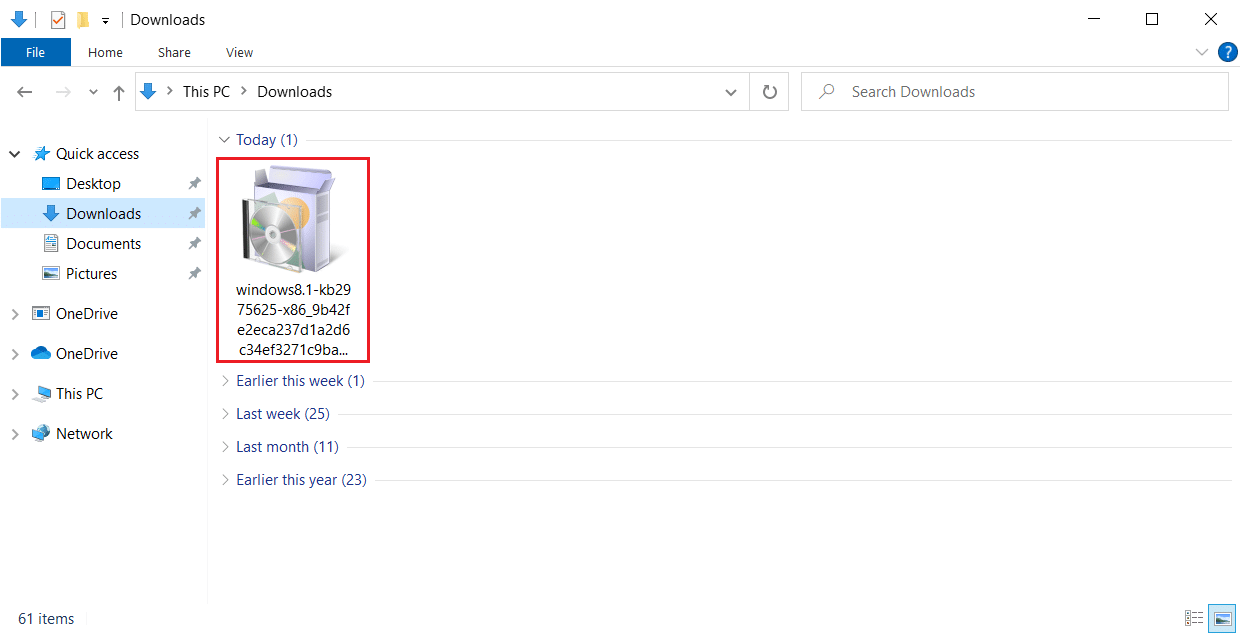
6.画面の指示に厳密に従い、必要なWindowUpdateのインストールを完了します。
この解決策がうまくいったことを願っています。 そうでない場合でも、心配する必要はありません。 袖をまくり上げると、さらにいくつかの方法を試すことができます。
方法5:WindowsUpdateコンポーネントをリセットする
Windows Updateに存在するコンポーネントが正しく機能していない場合、エラーコード0x80070017が発生することがあります。 これらの問題のあるコンポーネントを修正するには、すべてのWindowsUpdate関連サービスをリセットする必要があります。 リセットするには、Windows10でWindowsUpdateコンポーネントをリセットする方法に関するガイドをお読みください。
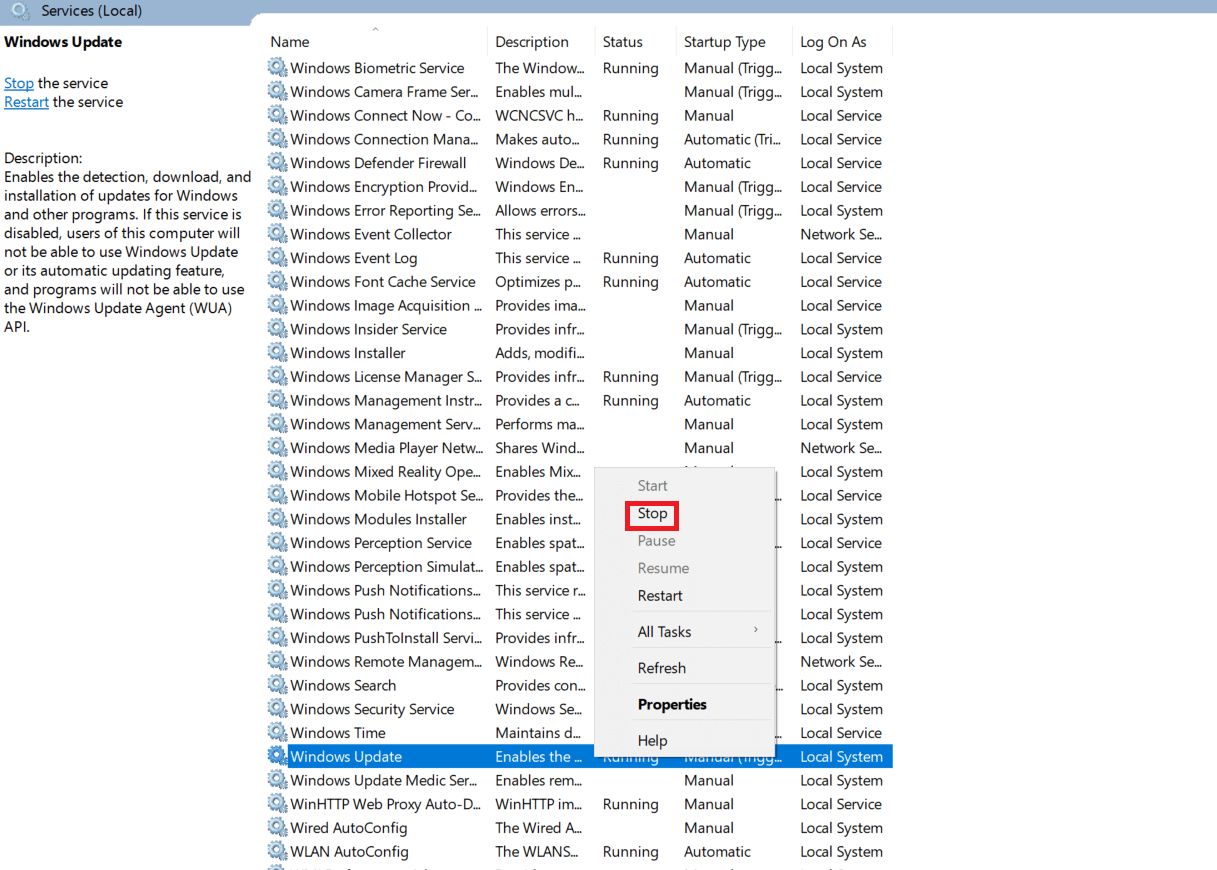
Windows Updateのリセットに関連するすべてのコマンドが実行されたら、PCを再起動します。 次に、0x80070017Windows10の更新エラーがまだ存在するかどうかを確認します。
また読む: WindowsUpdateエラー80072ee2を修正する方法
方法6:破損したファイルを修復する
ハードドライブの不良セクタにより、Windowsエラー0x80070017が発生する場合があります。 これは、ディスクエラーが珍しくないためです。 そのため、Windowsオペレーティングシステムには、このようなエラーをスキャン、検出、修正するためのchkdskというユーティリティツールが組み込まれています。 したがって、ハードドライブを確認して確認してください。 詳細については、chkdskを使用してディスクのエラーをチェックする方法に関するガイドを確認してください。 次に、ガイドに従ってWindows10で破損したファイルを修復します。
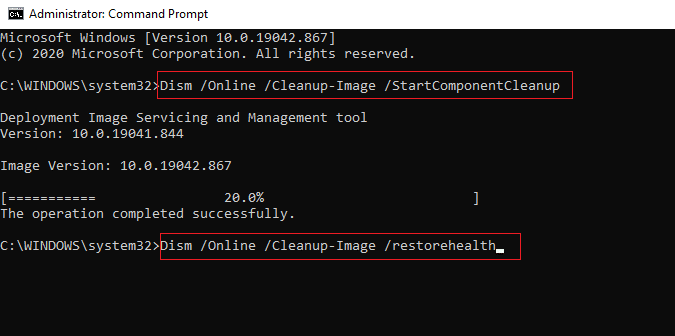
方法7:クリーンブートを実行する
ほとんどのユーザーは、バックグラウンドで実行されている多くのソフトウェアサービスやアプリケーションに気付くことはありません。 これらのサービスが過負荷になると、競合が発生し、他のアプリケーションと敵対することがあります。 このようなシナリオでは、クリーンなブートが役に立ちます。 クリーンブートは、最小限のドライバーまたはスタートアッププログラムでオペレーティングシステムを起動するプロセスであり、問題の原因となるアプリケーションを特定して排除するのに役立ちます。 現在、このメソッドは0x80070017WindowsUpdateエラーを解決できます。 この方法を実行するには、Windows10でクリーンブートを実行する方法に関するガイドをお読みください。
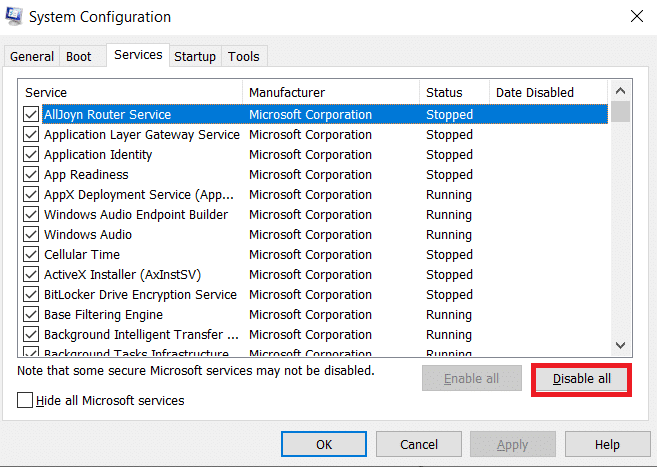
また読む: WindowsUpdateエラー0x800704c7を修正する
方法8:フラッシュスティックを介してWindowsをインストールする
多くのユーザーから、Windows10オペレーティングシステムをインストールしようとするとエラーコード0x80070017が表示されるとの報告がありました。 現在、この問題は、インストールメディアまたはドライブに問題がある場合に発生する可能性があります。 したがって、それぞれのインストールメディアを別のメディアと交換し、これが役立つかどうかを確認します。 別の方法は、USBフラッシュドライブを介してWindows10をインストールすることです。 そのためには、まず、Windows10の起動可能なドライブが必要です。 同じことを行うには、Windows10の起動可能なUSBフラッシュドライブを作成する方法に関するガイドを確認してください。 起動可能なUSBフラッシュドライブが作成されたら、以下の手順に従います。
1.USBデバイスをPCに挿入します。 次に、それを開き、Windows10セットアップファイルを実行します。

2.表示されたWindowsプロンプトで、すべての詳細を入力し、[次へ]をクリックします。
3.次に、[今すぐインストール]をクリックします。
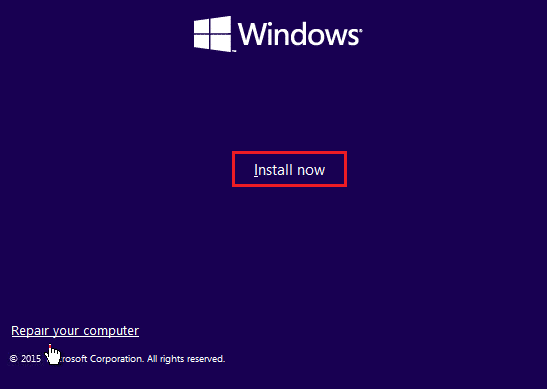
4.ライセンスキーがある場合はそれを入力し、[次へ]をクリックして先に進みます。 そうでない場合は、[プロダクトキーがありません]をクリックします。
注:ライセンスキーはスキップしますが、今のところ、後で強制的に入力する必要があります。
5.ライセンス条項を読み、[同意する]をクリックして、インストール手順を続行します。
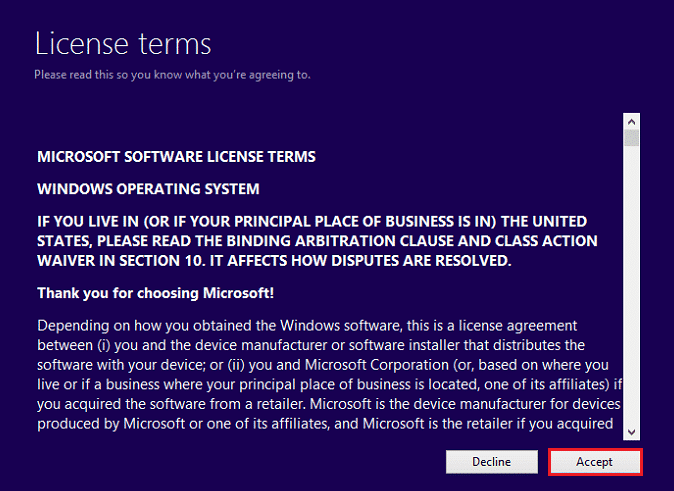
6.次に、[アップグレード:Windowsをインストールしてファイル、設定、およびアプリケーションを保持する]と[カスタム:Windowsのみをインストールする(詳細) ]から独自のオプションを選択します。
7.画面の指示に従い、インストールプロセスを最後まで完了します。 完了したら、最後にエラーが続くかどうかを確認します。 それが解決されることを願っています。
おすすめされた:
- Windows10のロード画面でPUBGがスタックする問題を修正
- すべてのカメラが予約されている問題を修正するWindows10のエラー0xA00f4288
- Windows10アップデートエラー0XC1900200を修正
- Windows10でOneDriveエラー0x8007016aを修正
このガイドがお役に立てば幸いです。WindowsUpdateのエラーコード0x80070017を修正できました。 どの方法が最も効果的かをお知らせください。 ご不明な点やご提案がございましたら、下記のコメント欄からお気軽にお問い合わせください。
