Windows Updateエラー0x800f0984を取り除く方法は?
公開: 2021-06-25Windows 10 Updateのエラーコード0x800f0984を解決する方法に関する情報をお探しですか? 私たちは助けるためにここにいます。
多くのWindowsユーザーは、このWindows Updateエラーに遭遇しているため、システムにアクセスできません。 何人かのユーザーによると、Windows Updateエラー0x800f0984は、Windows 10バージョン20H2および2004用の最新のKB5001330更新プログラムをインストールした後に発生しました。これは、Windows10累積更新プログラムKB5000842をインストールしようとしたときにユーザーが遭遇したエラーと同じです。
KB5001330アップデートは、プリンタの長期にわたる問題など、以前のアップデートによって引き起こされた問題にパッチを適用することを目的とした必須のダウンロードでした。 この記事では、Windows 10Updateのエラーコード0x800f0984を修正する方法を紹介します。
Windows 10のエラーコード0x800f0984とは何ですか?
Windows Updateサービスは、WindowsPCを更新するプロセス全体を簡素化します。 通常、更新プロセスは自動です。つまり、Windowsは利用可能な更新をPCに自動的にダウンロードしてインストールします。 これらの更新により、特定の機能とセキュリティ機能が改善され、コンピューターが脅威から保護されます。
更新プログラムをインストールしようとすると、WindowsUpdateのエラーコード0x800f0984が発生します。 エラーコードは、「PSFX_E_MATCHING_BINARY_MISSING(一致するコンポーネントディレクトリは存在しますが、バイナリがありません)」を意味します。
Redditの一部のユーザーは、更新プロセスが20%でスタックし、次に73%で、次に100%でスタックし、最後に失敗したときに激怒しました。
では、Windows Updateのエラーコード0x800f0984の原因は何ですか? Windows Updateサービスが正しく機能しない場合は、更新プログラムをインストールしようとすると問題が発生する可能性があります。 さらに、エラーコード0x800f0984は、破損したシステムファイルの結果である可能性があります。 これは、ソフトウェアの競合が原因で発生する可能性があります。
その他の場合、ウイルス対策プログラムがファイルのコンピューターへのインストールをブロックしている可能性があります。 その場合は、ウイルス対策ソフトウェアを一時的に無効にして、更新が完了するかどうかを確認してください。
良いニュースは、Windows 10Updateエラーコード0x800f0984を解決するために適用できる修正があることです。
Windows10を更新するときにエラーコード0x800f0984を取り除く方法
修正1:WindowsUpdateのトラブルシューティングを使用する
Windowsマシンには、問題を検出して自動的に修正するのに役立つトラブルシューティング機能が組み込まれています。 Windows Updateのトラブルシューティングツールは、コンピューター上の更新関連の問題をスキャンして修復します。
トラブルシューティングの使用方法は次のとおりです。
- 設定アプリを開きます(Win + I)。
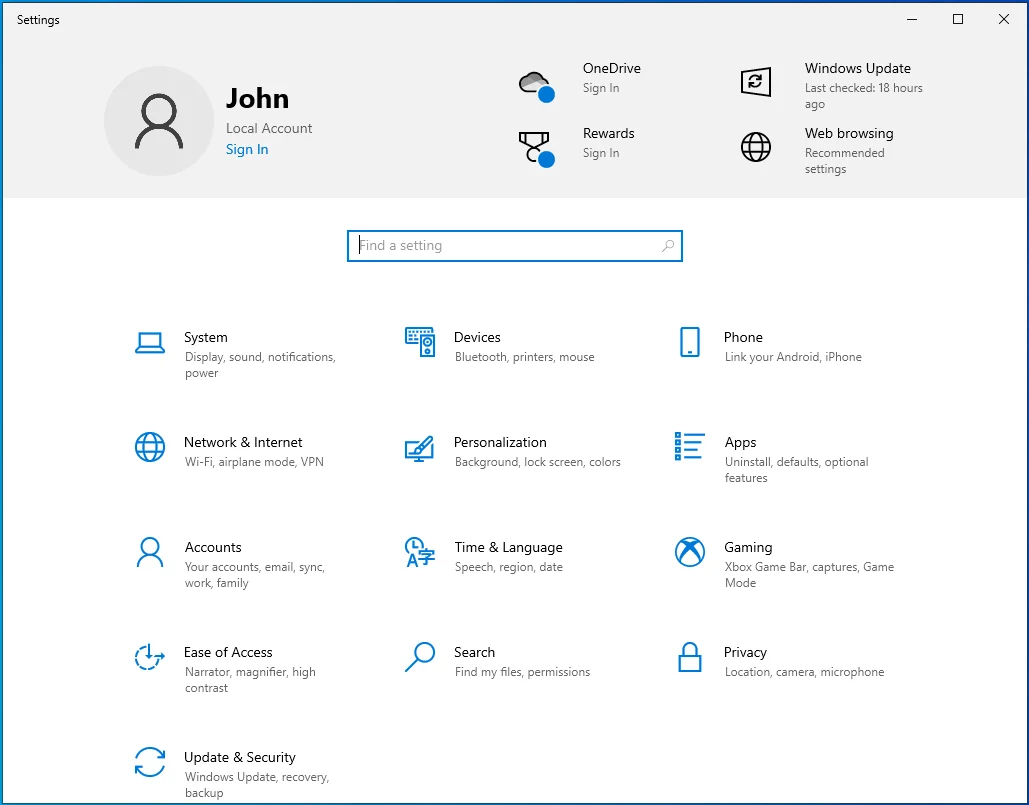
- アップデートとセキュリティに移動します。
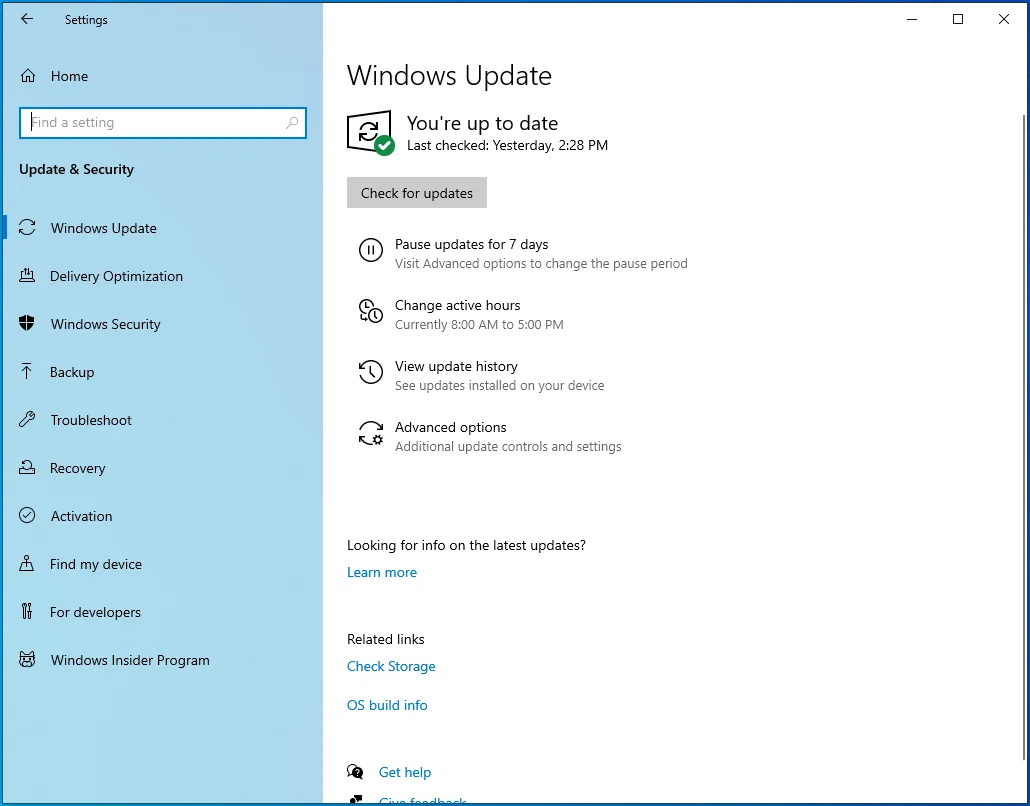
- [トラブルシューティング]を選択します。
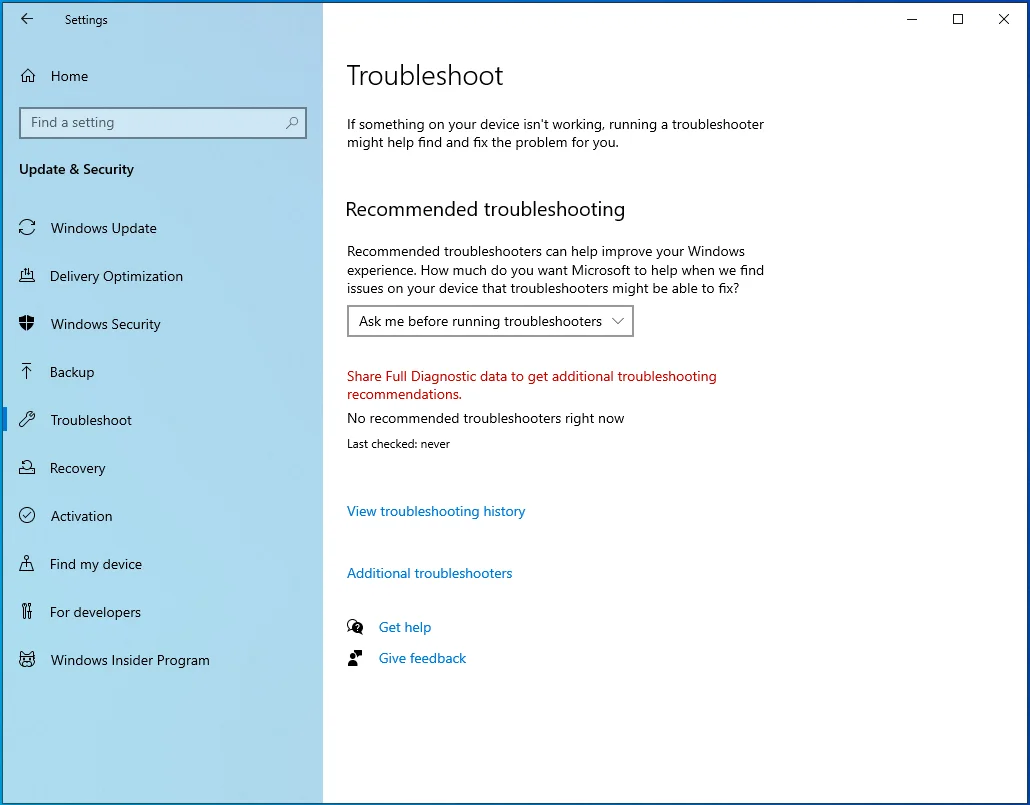
- 右側のサイドバーにある[追加のトラブルシューティング]リンクに移動して選択します。
![[追加のトラブルシューティング]セクションに移動します。](/uploads/article/2668/tTcEHLIWS3MqoHqQ.png)
- 次のページで、「Windows Update」オプションを見つけ、それを1回左クリックして、「トラブルシューティングツールの実行」をクリックします。
![Windows Updateに移動し、[トラブルシューティングの実行]を選択します。](/uploads/article/2668/IZxDHbU1XQhcWojb.png)
- 画面の指示に従って、WindowsUpdateエラーコード0x800f0984を試して解決してください。
- プロセスを中断せずに実行し、完了したらPCを再起動します。
修正2:DISMおよびSFCツールを実行する
DISM(Deployment Image Servicing and Management)ツールは、破損したWindowsイメージの修復と置換に役立つWindows組み込みユーティリティです。 一方、SFC(システムファイルチェッカー)ツールは、破損したWindowsシステムファイルをスキャンして復元するWindowsユーティリティです。 これらのツールは、Windows Updateの失敗など、さまざまなPCの問題に直面したときに役立ちます。
まず、SFCスキャンを実行して、システムファイルの破損を解決します。 SFCを実行する方法は次のとおりです。
- 管理者特権のコマンドプロンプトを起動します。 これを行うには、Win + Rキーボードショートカットを押し、[実行]ダイアログボックスにCMDと入力して、Ctrl + Shift + Enterキーボードショートカットを押します。
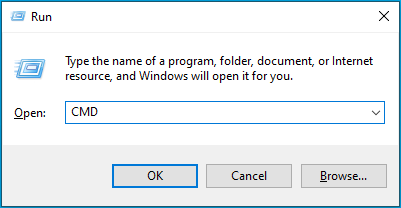
- UACプロンプトが表示されたら、[はい]をクリックします。
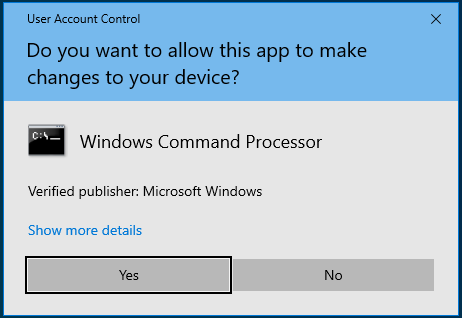
- 「管理者コマンドプロンプト」ウィンドウが表示されたら、コマンドsfc / scannowを入力または貼り付けて、「Enter」を押します。
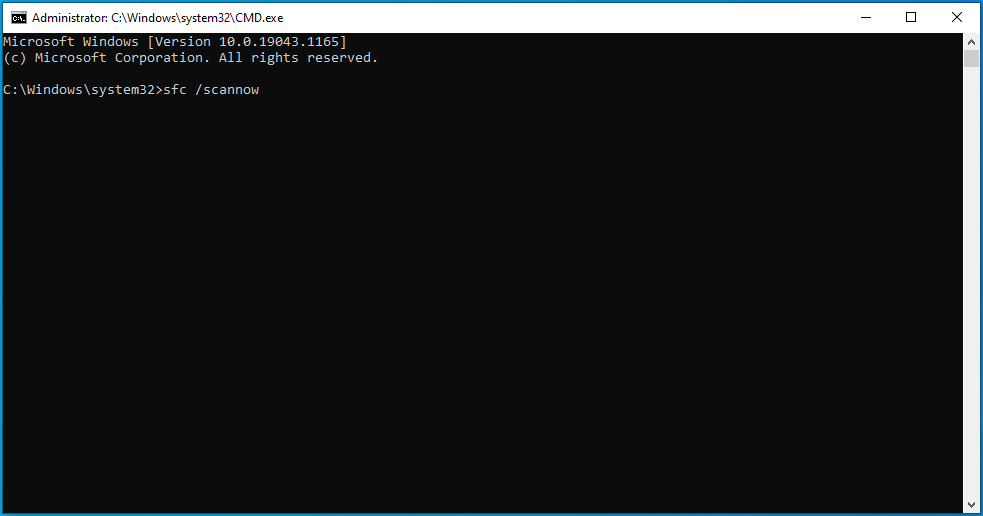
- SFCツールはしばらくの間実行され、破損したシステムファイルを適切なコピーに置き換えて修正しようとします。
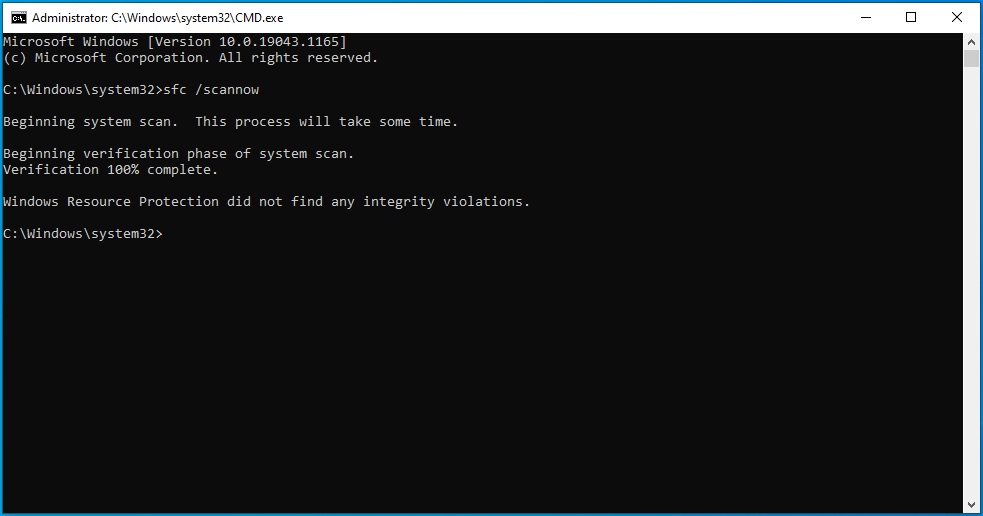
プロセスが正常に完了したら、コンピューターを再起動して、問題が解決したかどうかを確認します。
「Windowsリソース保護は修復サービスを開始できませんでした」というエラーメッセージが表示された場合は、Windowsモジュールインストーラーサービスが無効になっている可能性があります。 これを確認し、必要に応じて有効にするには、以下の手順に従ってください。
- キーボードのWindowsロゴを押し、「サービス」(引用符なし)と入力して、「Enter」キーを押します。
- 「サービス」ウィンドウで、Windowsモジュールインストーラーサービスを見つけてダブルクリックします。
- 「スタートアップの種類」で「手動」に設定し、「適用」>「OK」をクリックします。
- ここで、コマンドプロンプトに戻り、 sfc / scannowコマンドを実行します。
SFCツールでエラーが見つからない場合は、DISMツールを使用してWindows10イメージファイルを修復してみてください。 手順は次のとおりです。
- 上記のように昇格したコマンドプロンプトを開き、次のコマンドを実行します: DISM / Online / Cleanup-Image / RestoreHealth 。
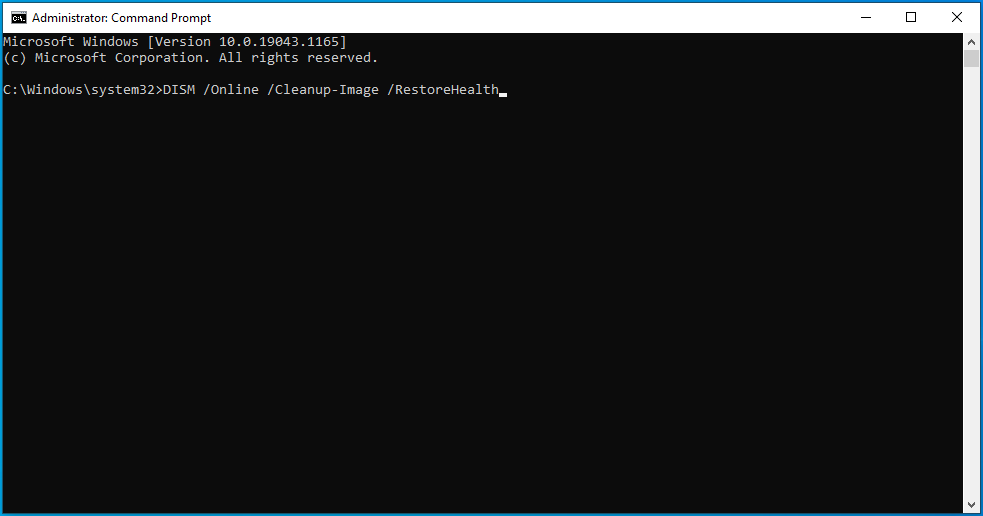
- 破損のレベルによっては、このプロセスに時間がかかる場合があります。 したがって、ツールが破損したWindowsイメージファイルを修復している間、辛抱強く待ってください。
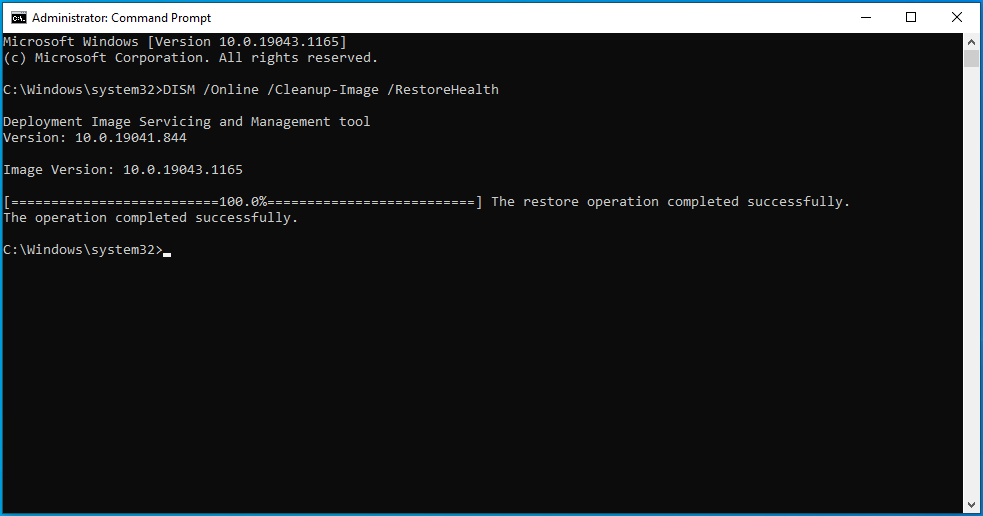
- 完了したら、コンピューターを再起動して、WindowsUpdateをインストールしてみてください。
修正3:クリーンブートを実行する
クリーンブートを実行すると、PCでソフトウェアの競合があるかどうかを簡単に特定できます。 この状態でエラーが発生しない場合は、問題の原因が外部要因であることを意味します。 クリーンブート環境では、PCは最小限のドライバーとスタートアッププログラムのセットで起動します。 これは、Windowsにサードパーティアプリケーションをインストールするときに発生する可能性のあるソフトウェアの競合を取り除くのに役立つ場合があります。
クリーンブートを実行するには、次の手順に従います。
- キーボードのWindowsロゴを押し、Windows検索ボックスにmsconfigと入力し、「Enter」を押してシステム構成を起動します。
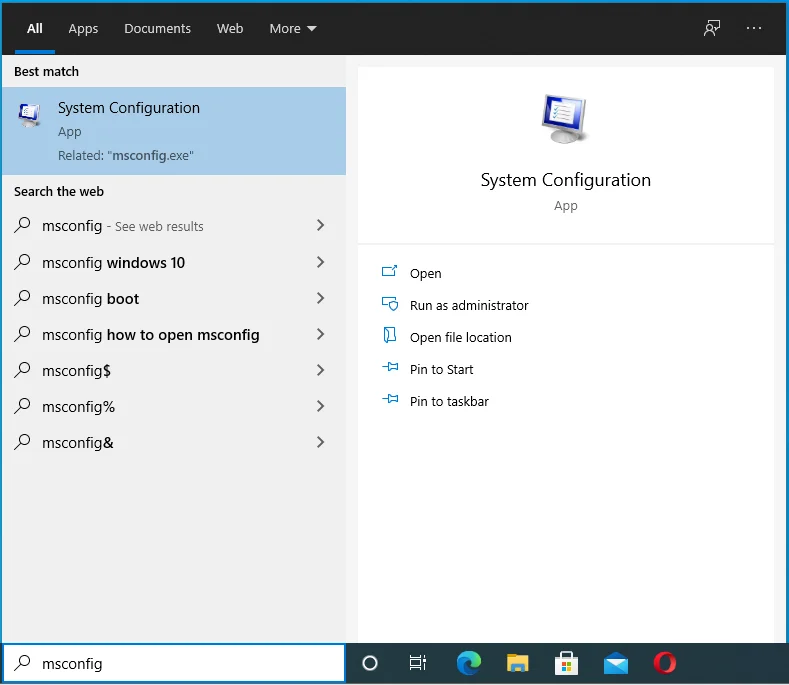
- [全般]タブで、[スタートアップアイテムの読み込み]ボックスのチェックを外しますが、[システムサービスの読み込み]と[元の起動構成を使用する]オプションはオンのままにします。
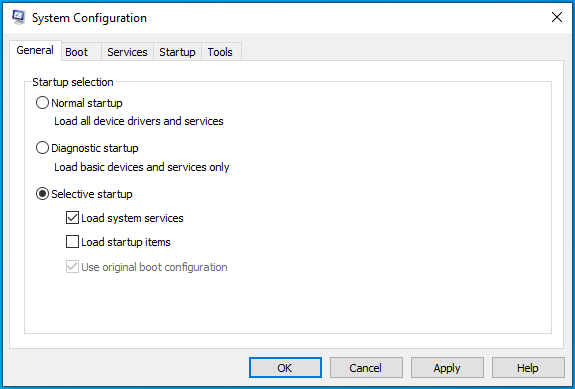
- [サービス]タブに移動し、[すべてのMicrosoftサービスを非表示にする]チェックボックスをクリックします。
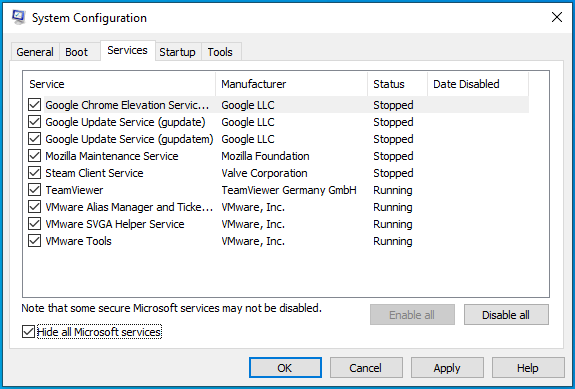
- 「すべて無効にする」ボタンをクリックします。 これにより、Microsoft以外のすべてのサービスが無効になります。
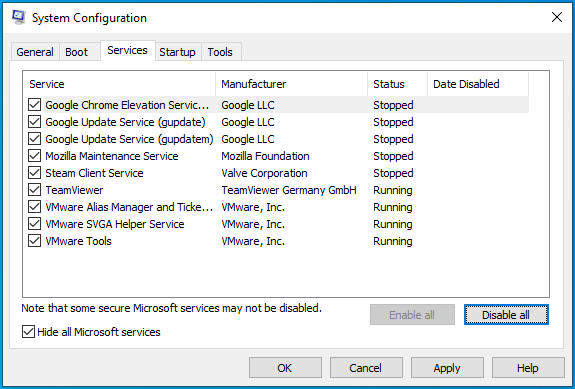
- 次に、[スタートアップ]タブで、[タスクマネージャーを開く]をクリックし、コンピューターの起動時に起動するように設定されているすべての項目を無効にします。 完了したら、タスクマネージャを終了し、[システム構成]ウィンドウに戻ります。
- [適用]> [OK]をクリックして、PCを再起動します。
すべてがうまくいけば、サードパーティのアプリケーションの1つは、WindowsUpdateのエラーコード0x800f0984のせいになります。 原因を見つけるには、アプリケーションを1つずつ有効にし、そのたびにPCを再起動します。
原因を見つけたら、マシンから削除するか、無効のままにしておくことを検討してください。 通常のWindows環境に戻るには、上記のリストの手順に従って実行した変更を元に戻すだけです。
修正4:SoftwareDistributionフォルダーの内容を削除する
SoftwareDistributionフォルダーは、WindowsUpdateファイルが一時的に保存される場所です。 これらのファイルは、デバイスを安全に保つ新しいアップデートと最新の改善をインストールするために必要です。
このフォルダーはWindowsUpdateエージェント(WUAgent)によって管理されており、通常は削除しないでください。 ただし、Windows Updateのインストール中に問題が発生した場合は、このフォルダーをクリアするのが最善の方法です。
Windowsは、必要なすべてのファイルを再ダウンロードするか、フォルダーを再作成して、必要なすべてのコンポーネントを再ダウンロードします。 フォルダをクリアせず、その内容が更新の適用を妨げているかどうかをテストしたい場合は、次の手順を使用して名前を変更できます。
- 管理者特権のコマンドプロンプトを実行します。 これを行うには、Win + Rショートカットを押し、テキストボックスにcmdと入力して、Ctrl + Shift + Enterの組み合わせを押します。
![[ファイル名を指定して実行]ボックスからcmdを実行します。](/uploads/article/2668/tMXQn2JOF2JpHmMn.png)
- UACプロンプトが表示されたら、[はい]をクリックします。
![[はい]をクリックして、UAC要求を渡します。](/uploads/article/2668/kaz5TpHcsqfcaMEY.png)
- 管理者権限のあるコマンドプロンプトウィンドウで、コマンドnet stop wuauservと入力し、「Enter」を押します。 これにより、WindowsUpdateサービスが停止します。
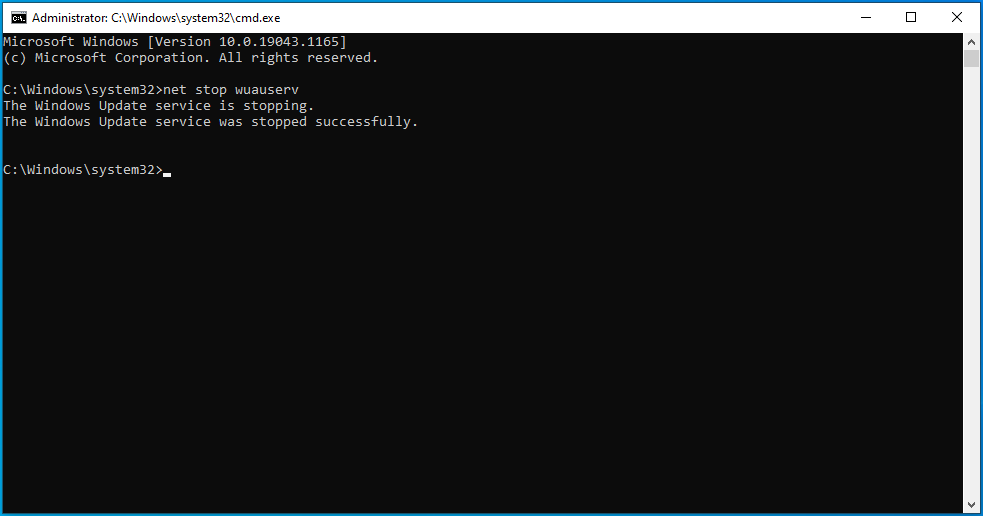
- 次に、次のコマンドを実行して、バックグラウンドインテリジェント転送サービスを停止する必要があります: netstopbits 。
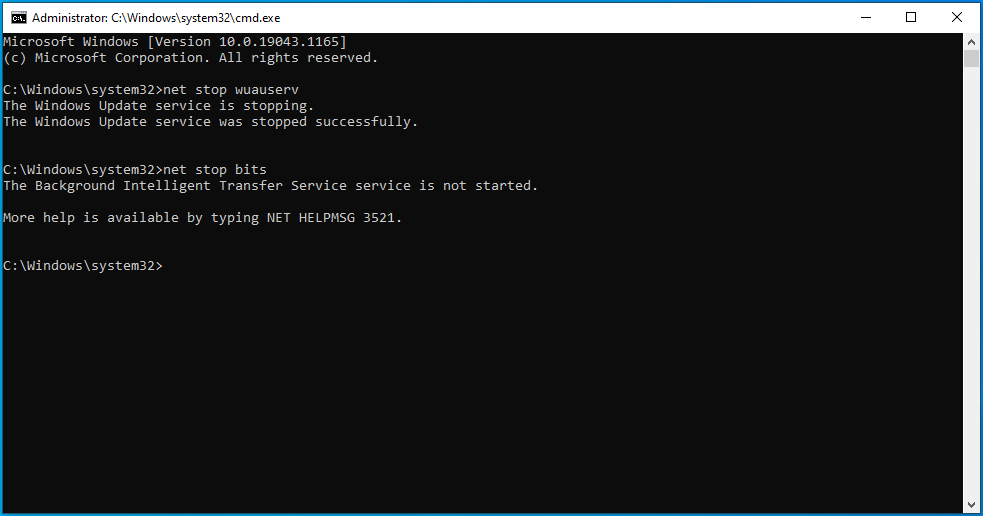
- ここで、コマンドrename%windir%\ SoftwareDistribution SoftwareDistribution.bakを入力して、フォルダーの名前を変更します。 コマンドが最初に実行されない場合は、上記の手順3と4を繰り返して、フォルダーの名前をもう一度変更してみてください。
- フォルダの名前を変更した場合は、以前に停止したサービスを再起動してください。 これを行うには、次のコマンドを次々に実行します。
- ネットスタートwuauserv
- ネットスタートビット
SoftwareDistributionフォルダーの名前を変更すると、Windowsがフォルダーを再作成し、必要なすべてのコンポーネントを再ダウンロードするようにトリガーされます。 Windows Updateのエラーコード0x800f0984がそれによってトリガーされていることがわかった場合は、SoftwareDistributionフォルダーをクリアするのが最善の方法です。

手順は次のとおりです。
- Windowsロゴキーを押して、コマンドプロンプトを検索します。 必ず管理者として実行してください。
- 管理者特権のコマンドプロンプトウィンドウで、次のコマンドを次々に入力または貼り付け、各アクションの後に「Enter」を押します。
- ネットストップwuauserv
- ネットストップビット
- 次に、Win + Eショートカットを押してファイルエクスプローラーを開き、C:\ Windows \ SoftwareDistribution \フォルダーに移動します。 または、Win + Rキーボードショートカットを使用して「実行」ウィンドウを開き、パスC:\ Windows \ SoftwareDistribution \を入力または貼り付けて、「OK」を押します。
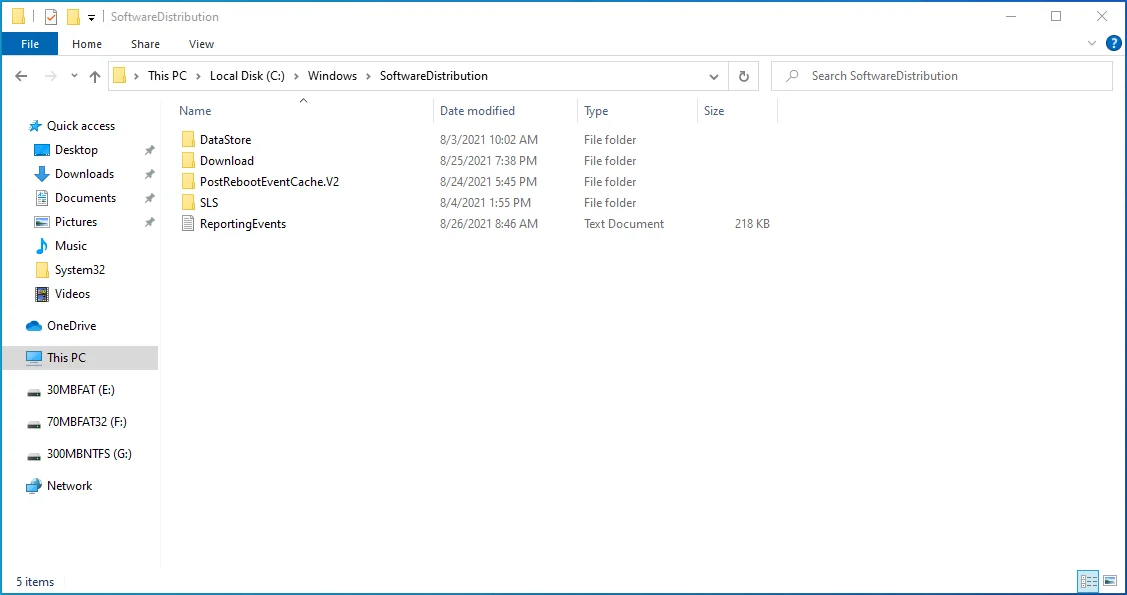
- このフォルダで、Ctrl + Aショートカットを使用してすべてのコンテンツを選択し、「Delete」キーを押します。 アイテムの削除で問題が発生した場合は、PCを再起動して再試行してください。
- 完了したら、上記のように昇格された権限でコマンドプロンプトを起動し、次のコマンドを次々に実行します。
- ネットスタートwuauserv
- ネットスタートビット
これらの手順の適用が完了すると、Windowsはフォルダーを再構成し、必要なすべてのコンポーネントを再ダウンロードします。
修正5:システムの復元を実行する
システムの復元機能は、PCエラーが発生したが、問題の原因を見つけることができない状況で役立ちます。 ご覧のとおり、Windowsシステムは定期的にシステムの復元ポイントを作成します。これは、PCの問題を解決しようとするときに役立ちます。
システムの復元は、エラーが最初に発生する前の状態にコンピュータを戻します。 この手順を成功させるには、最初にエラーが発生したときを思い出すことが重要です。
システムの復元を実行するには、次のガイドラインに従ってください。
- 「スタート」メニューに移動し、「復元」(引用符なし)と入力して、「復元ポイントの作成」を選択します。
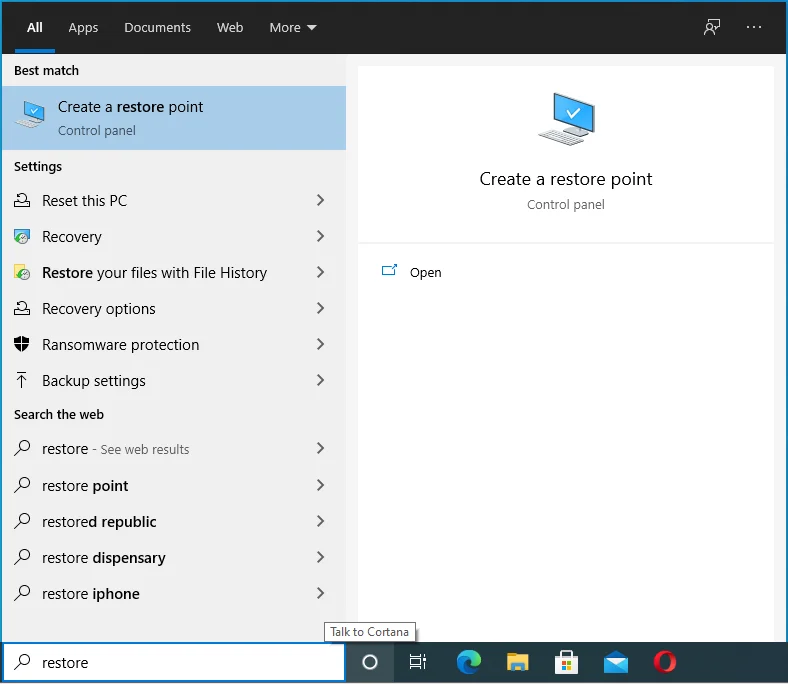
- 「システムの復元」ボタンをクリックして、「次へ」を選択します。
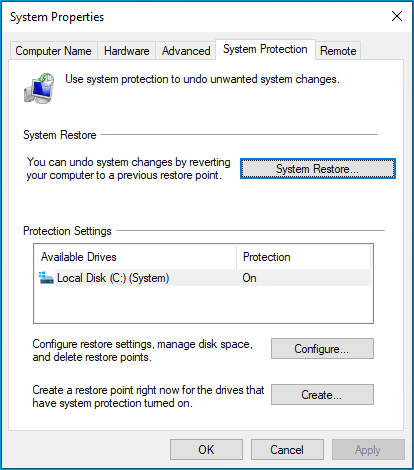
- リストから最も適切な復元ポイントを見つけます。 関連する復元ポイントが見つからない場合は、[その他の復元ポイントを表示]オプションをクリックしてください。
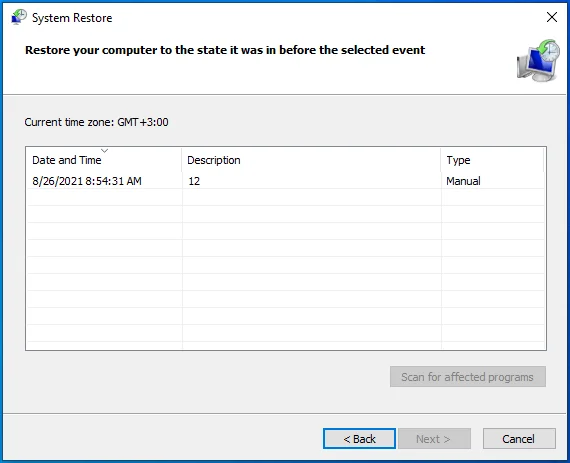
- 必要な復元ポイントが見つかったら、それを選択して「次へ」をクリックします。
![復元ポイントを選択したら、[次へ]をクリックします。](/uploads/article/2668/cvnIYRY6zBfyeqNP.png)
- 次のページですべてを確認し、選択内容に問題がなければ、[完了]ボタンをクリックします。
システムを復元するには、PCを再起動する必要があることに注意してください。 したがって、先に進む前に、必ずすべての作業を保存してください。 システムを復元すると、Windows10を更新するときにエラーコード0x800f0984を取り除く必要があります。
修正6:問題のあるWindowsUpdateを削除する
前述のように、ユーザーはKB5001330更新プログラムをインストールした後、WindowsUpdateエラーコード0x800f0984に遭遇しました。 アンインストールして、エラーが解消されるかどうかを確認できます。
方法は次のとおりです。
- Win + Iキーボードショートカットを押します。
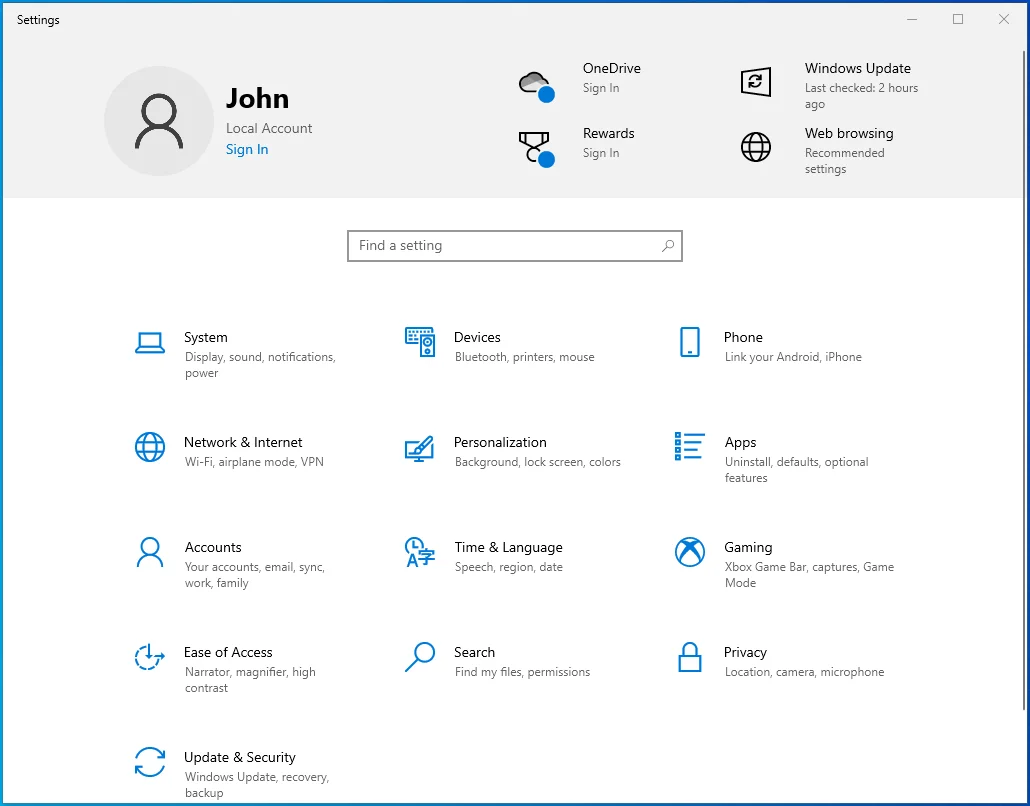
- [更新とセキュリティ]> [WindowsUpdate]を開きます。
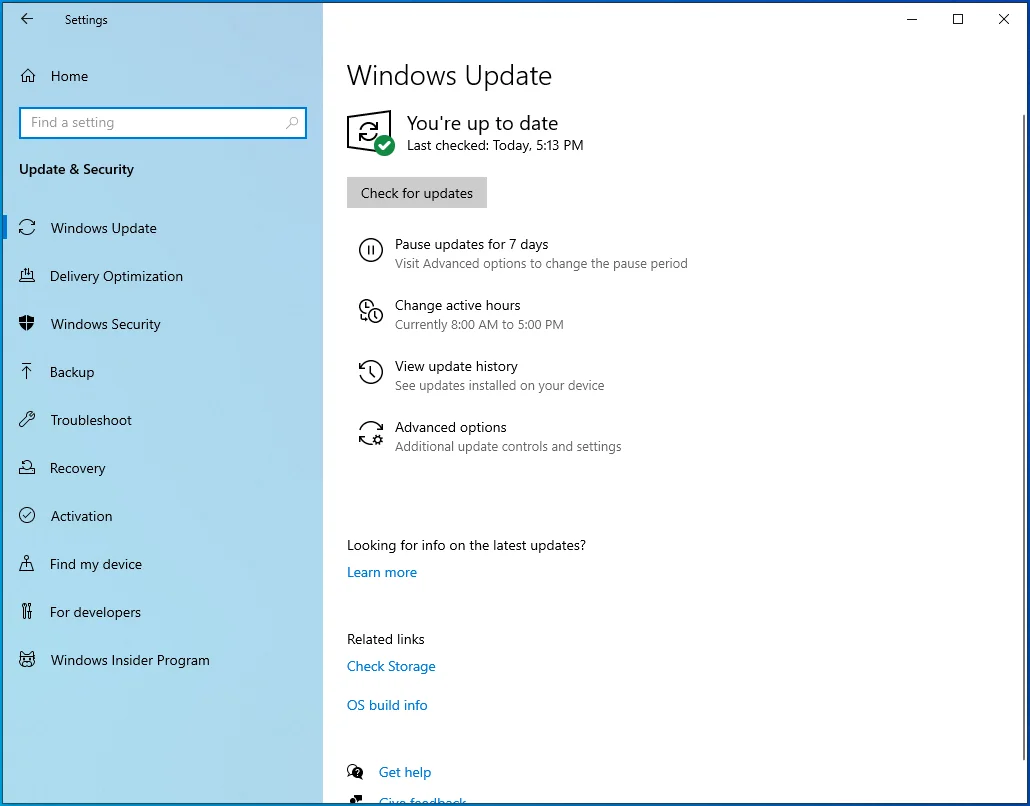
- 右側のサイドバーにある[更新履歴の表示]オプションをクリックして、[更新のアンインストール]を選択します。 この操作により、コントロールパネルの[インストールされた更新]ページに移動します。
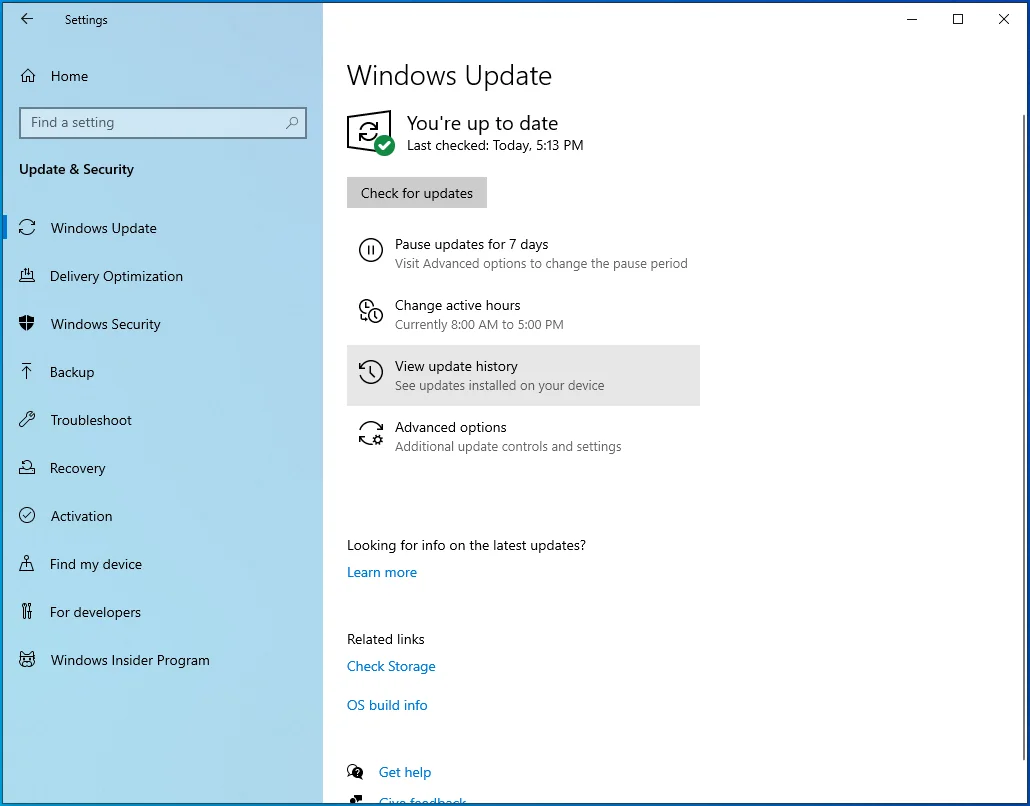
- KB5001330アップデートを検索して選択し、「アンインストール」をクリックします。
システムの誤動作を引き起こしたのがアップデートである場合は、それを削除すると問題が解決するはずです。
修正7:PCをリセットする
何も機能しないようであれば、PCをリセットすることを選択できます。 このプロセスは、Windowsを再インストールして、マシンに新たな息吹を吹き込みます。 あなたはいくつかの方法であなたのPCをリセットすることができます、最も簡単な方法は「設定」からです。
続行する方法は次のとおりです。
- 「開始」に移動します。
![Windows10で[スタート]メニューを開きます。](/uploads/article/2668/sSR7KmJEOAyJoOt8.png)
- ギアアイコンをクリックして、「設定」アプリを起動します。
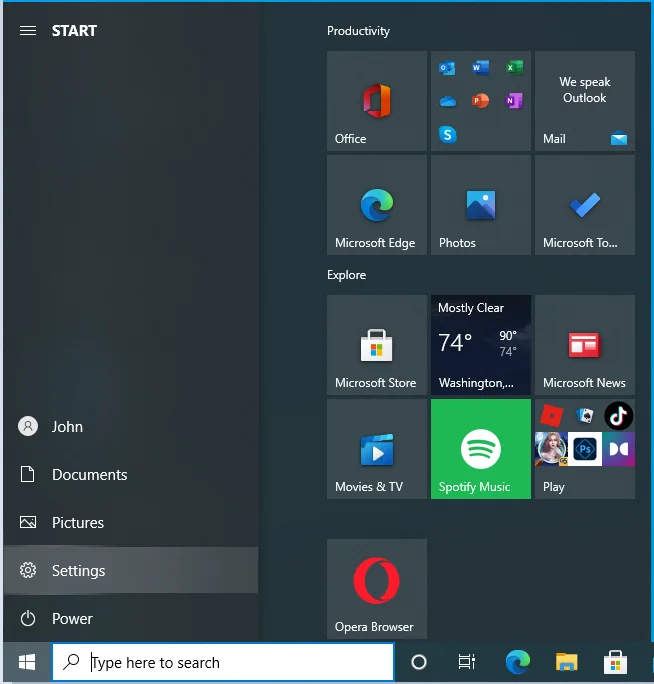
- [更新とセキュリティ]を選択します。
![[更新とセキュリティ]に移動します。](/uploads/article/2668/SjYLVEOm6BSBmiJS.png)
- リカバリに移動します。
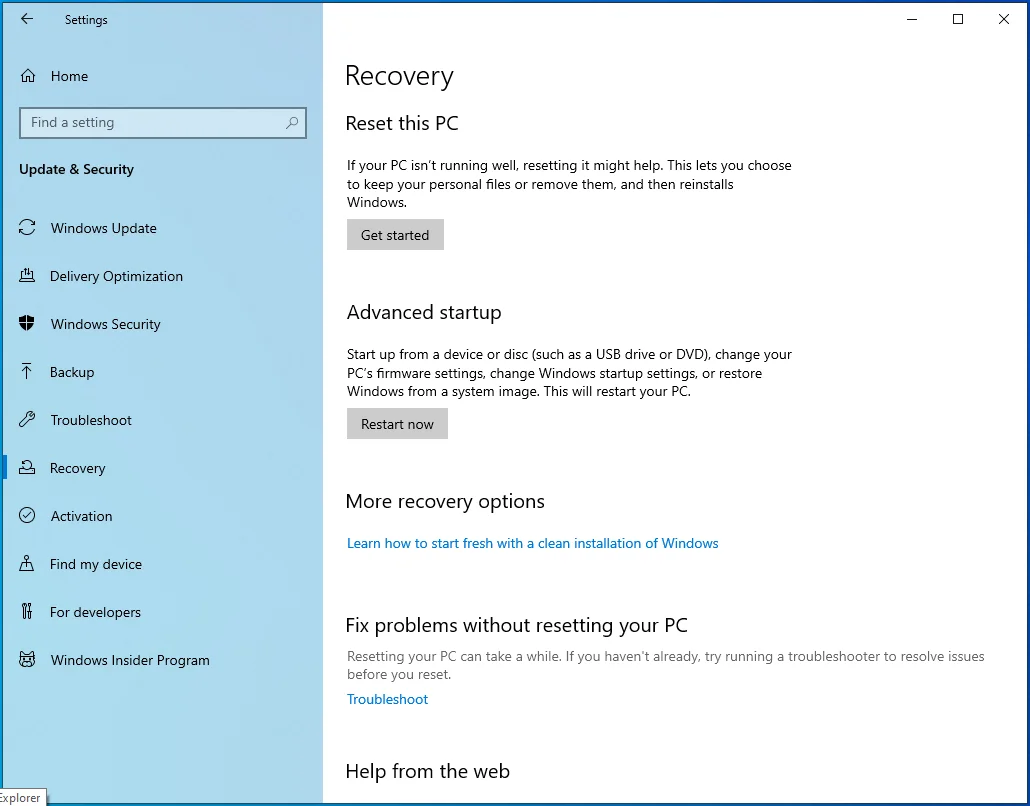
- 「このPCをリセットする」が最初のオプションです。 「開始」ボタンをクリックして、表示されるオプションの1つを選択します。 ファイルを保持することを選択した場合、Windowsは再インストールされますが、ファイルはそのまま残ります。 インストールしたすべてのアプリとドライバーが削除され、構成された設定が工場出荷時のデフォルトにリセットされます。 すべてを削除することを選択した場合、Windowsが再インストールされ、個人用ファイル、アプリ、ドライバー、設定など、その他すべてが削除されます。
デスクトップにアクセスできない場合は、以下の手順に従ってください。
- PCを再起動します。 PCが更新画面で動かなくなったりフリーズしたりした場合は、電源ボタンを押したままにして強制的にシャットダウンしてから電源を入れます。 サインイン画面で、Shiftキーを押しながら「電源」ボタンをクリックします。 PCはWinRE(Windows回復環境)で再起動します。
- [オプションの選択]ページで、[トラブルシューティング]> [このPCをリセット]をクリックし、上記の手順2のオプションのいずれかを選択します。
PCをリセットすると、Windows 10 Updateのエラーコード0x800f0984が修正され、すべての更新プログラムが問題なくインストールされます。
PCのパフォーマンスを最適化する
結局のところ、PCを最適化しておくことをお勧めします。 重要なのは、プログラムのインストール、Wordの使用、アプリケーションの削除など、PCで何かを行うたびに、ファイルの痕跡が残るということです。 これらのジャンクPCファイルは時間の経過とともに蓄積され、システムに影響を及ぼし始める可能性があります。
コンピュータを使用するたびにこれらすべての変更を追跡してファイルを削除するのは簡単ではないため、AuslogicsBoostSpeedなどのPC最適化ツールを利用することをお勧めします。 プログラムはジャンクファイルをクリーンアップするだけでなく、システム全体をスキャンし、設定を微調整してシステムパフォーマンスを向上させます。

AuslogicsBoostSpeedでPCの問題を解決する
BoostSpeedは、PCのクリーニングと最適化に加えて、プライバシーを保護し、ハードウェアの問題を診断し、速度を上げるためのヒントを提供し、ほとんどのPCのメンテナンスとサービスのニーズに対応する20以上のツールを提供します。
BoostSpeedを使用すると、WindowsPCのブーストに役立つさまざまな便利な機能にアクセスできます。 その中には、レジストリをクリーンアップし、不要なアプリケーションを削除し、ドライブを最適化し、ファイルの重複を取り除き、インターネット設定を微調整し、プライバシーを保護するためにアクティビティの痕跡を削除するツールがあります。
プロセス全体が自動化されています。つまり、ボタンを1回クリックするだけで、ツールがすべてのハードワークを実行します。 継続的なスムーズなパフォーマンスを確保するために、選択した頻度で自動システムメンテナンスをスケジュールするオプションがあります。 これにより、Windowsシステムがスリムでクリーンに保たれ、常にピークレベルで機能します。 PCのパフォーマンスが遅くならないようにしてください。AuslogicsBoostSpeedを使用してPCの速度を上げてください。
