Windows Update エラー 0x80071160 を修正
公開: 2022-12-01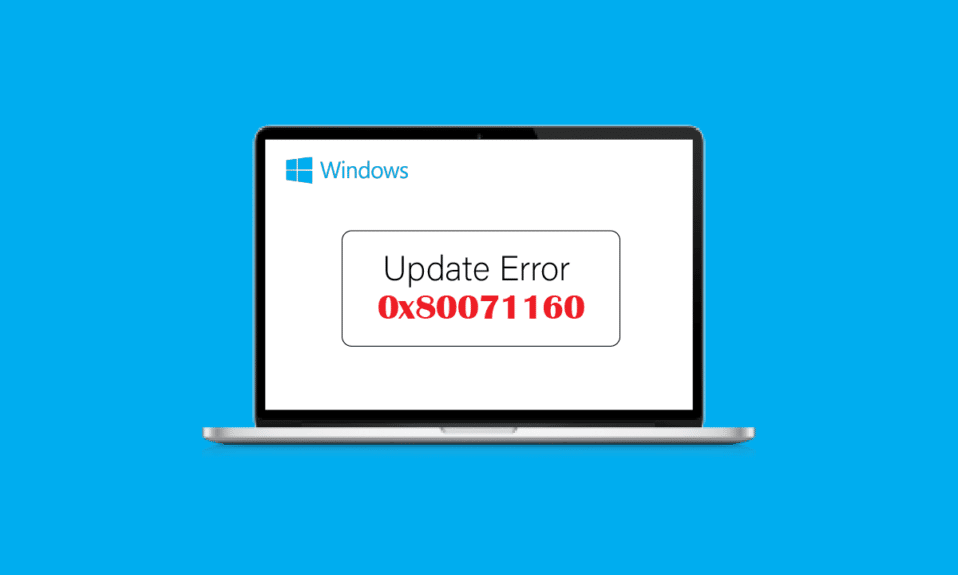
Windows Update は、悪意のある攻撃からシステムを保護するための重要なパッチとアップグレードで構成されています。 通常、Windows システムをハッキングするために悪用できる Windows システムには技術的な不具合があります。 しかし、マイクロソフトは、ユーザーがダウンロードしてインストールできる更新プログラムでこれらに対処しています。 Windows Updateエラー0x80071160と呼ばれるWindowsシステムを更新するときに問題が報告されています。 このエラーは、Windows Update コンポーネントの不具合または破損が原因で発生します。 Windows 10 更新エラー修正を実行する方法を知りたい場合は、適切な場所にいます。ここでは、0x80071160 エラーを修正する方法を示します。

コンテンツ
- Windows Update エラー 0x80071160 を修正する方法
- 方法 1: Windows を再起動する
- 方法 2: Windows Update トラブルシューティング ツールを実行する
- 方法 3: ウイルス対策を一時的に無効にする (該当する場合)
- 方法 4: Windows ファイアウォールを無効にする (非推奨)
- 方法 5: 更新プログラムを手動でダウンロードしてインストールする
- 方法 6: システム ファイルを修復する
- 方法 7: Windows Update サービスを再起動する
Windows Update エラー 0x80071160 を修正する方法
このエラーの背後にあるいくつかの考えられる理由をリストしました。
- ウイルス対策の競合。
- Windows ファイアウォールの競合。
- Windows システム ファイルの破損。
- Windows Update サービスが破損しています。
ここでは、Windows 10 update 0x80071160 エラーを修正するためのトラブルシューティング方法を示しました。
方法 1: Windows を再起動する
いずれかの方法を試す前に、まず Windows デバイスを再起動して、Windows Update エラー 0x80071160 が修正されるかどうかを確認してください。
1. Alt + F4 キーを同時に押して、 [Windows のシャットダウン] ウィンドウを開きます。
2. ドロップダウン メニューから [再起動] オプションをクリックします。
3. 最後に、 Enter キーを押して PC を再起動します。

方法 2: Windows Update トラブルシューティング ツールを実行する
多くの場合、Windows Update エラー 0x80071160 のような問題は、Windows Update トラブルシューティング ツールを実行することで解決できます。トラブルシューティング ツールを実行すると、システムがエラーを検出して自動的に修正します。プロセスを実行するには、ガイドに従って Windows Update トラブルシューティング ツールを実行します。

また読む: Windows Updateエラー80072ee2を修正する方法
方法 3: ウイルス対策を一時的に無効にする (該当する場合)
ウイルス対策またはマルウェア対策アプリケーションは、Windows Update ファイルを含む特定のファイルに対して活発に動作します。 これらは、Windows Update で問題を引き起こし、Windows Update エラー 0x80071160 を引き起こす可能性があります。 ウイルス対策ソフトウェアを開き、しばらく保護を無効にしてから、Windows Update を更新してみてください。 ガイドを確認して、Windows 10 でアンチウイルスを一時的に無効にします。

方法 4: Windows ファイアウォールを無効にする (非推奨)
Windows Update を無効にすると、以下に示すように Windows Update エラー 0x80071160 の問題が修正される場合があります。
1. [スタート] メニューをクリックし、「コントロール パネル」と入力して [開く] をクリックします。

2. コントロール パネルを開き、 [表示方法] オプションが小さいアイコンに設定されていることを確認します。

3. Windows Defender ファイアウォールをクリックします。

4. 左側で、[ Windows Defender ファイアウォールの有効化または無効化] をクリックします。

5.プライベート ネットワークとパブリック ネットワークの両方の設定で、[ Windows Defender ファイアウォールをオフにする (推奨されません)]を選択します。
6. [ OK ] をクリックして確定します。
また読む:修正 0x80004002: そのようなインターフェイスは Windows 10 でサポートされていません
方法 5: 更新プログラムを手動でダウンロードしてインストールする
Microsoft Windows Update カタログから手動で更新プログラムをインストールすることもできます。
1. アップデートをダウンロードする前に、アップデートのKB番号を知っておく必要があります。
2. Windows + I を同時に押して[設定]に移動し、[更新とセキュリティ] をクリックします。

3. ダウンロードに失敗した場合は、 KB番号を書き留めておいてください。
4. 次に、更新の右側を見て、 KB 番号を書き留めます。


5. Microsoft Update カタログ Web サイトにアクセスし、前の手順でメモしたKB番号を入力します。
6. [検索] をクリックして、更新の検索結果を表示します。

7. Web サイトから適切なファイルの [ダウンロード] ボタンをクリックして、インストールします。

方法 6: システム ファイルを修復する
SFC スキャンは、破損または破損した Windows ファイルを修正します。これは、コマンド ライン コマンドを入力することで可能になります。 Windows 10のシステムファイルを修復し、Windows 10の更新エラーを修正するためのガイドを確認してください.

また読む:エラーコード0xc1800103 0x90002を修正
方法 7: Windows Update サービスを再起動する
Windows Update エラー 0x80071160 を修正するために Windows Update を再起動できます。そのためには、最初にソフトウェア配布フォルダーをクリアしてから、その後 Windows Update を再起動する必要があります。
1. Enter キーを押してcmdと入力し、[開く] をクリックしてコマンド プロンプトを起動します。

2. 次のコマンドを入力してEnter キーを押します。
ネットストップ wauserv

3. 次に、次のコマンドを実行します。
ネットストップビット

上記のコマンドを実行すると、Windows Update とバックグラウンド インテリジェント転送サービスが停止します
4. 次のフォルダーの場所のパスに移動します。
C:\Windows\SoftwareDistribution

5. すべてのコンテンツを選択して削除します。
6. ファイルを削除した後、指定されたコマンドを実行してEnter キーを押します。
ネットスタート wauserv

7. 次に、指定されたコマンドを実行します。
ネットスタートビット

これにより、Windows 更新サービスが再起動され、Windows 10 update 0x80071160 エラーがまだ存在するかどうかが確認されます。
また読む: 0x800f0831 Windows 10 Updateエラーを修正する
よくある質問 (FAQ)
Q1. Windows Update エラーを修正するにはどうすればよいですか?
答え。 Windows Update トラブルシューティング ツールを使用して問題を解決できます。 Windows 設定の更新とセキュリティのトラブルシューティングおよび追加のトラブルシューティング ツールに移動してトラブルシューティング ツールにアクセスし、最後にWindows Update のトラブルシューティング ツールを実行します。
Q2. Windows Update が更新に失敗するのはなぜですか?
答え。 システムに破損または欠落しているファイルがある場合、Windows Update の失敗が発生する可能性があります。
Q3. Windows の修復を強制できますか?
答え。 はい、Windows の自動修復を強制できます。コンピュータを起動して再起動し、 F11 キーを押して [リカバリ] メニューに移動し、[詳細オプション] に移動して [スタートアップ修復] をクリックします。
Q3. Windows Update のインストールに失敗するのはなぜですか?
答え。 場合によっては、インストールされていない他の更新プログラムが PC に問題を引き起こす可能性があるため、新しい更新プログラムを更新する前に、残りの更新プログラムを更新してください。 空き容量が不足しているために、このエラーが発生する場合もあります。アップデートをインストールする前に、ディスクに十分な空き容量があることを確認してください。
Q4. Windows Update を強制的にインストールできますか?
答え。 はい、これを行うには、管理者としてコマンド プロンプトを実行し、 wuauclt.exe /updatenowコマンドを入力してEnter キーを押す必要があります。 コマンド プロンプトでこのコマンドを実行すると、Windows の更新プログラムが強制的にチェックされます。その後、更新プログラムがインストールされたかどうかを設定メニューで確認できます。
Q5. 更新プログラムを手動でインストールするにはどうすればよいですか?
答え。 従来、これは Microsoft Windows カタログを通じて行われており、 KB 番号を入力し、パッケージをダウンロードしてインストールし、手動でインストールする必要があります。
Q6. Windows Update をバイパスできますか?
答え。 Windows 10 で更新をバイパスするには、[スタート] をクリックし、[設定] 、[更新とセキュリティ]、最後に[Windows Update ] に移動します。 7 の更新の一時停止を選択すると、更新を一時的に延期するように指示されます。
おすすめされた:
- iPhone Xを工場出荷時の状態にリセットする方法
- Outlookで失われたフォルダーを見つける方法
- Windows Update エラー 0X80070003 を修正する 9 つの方法
- Windows Update でエラー 0x800705b3 を修正
このガイドがお使いの PC でWindows Update エラー 0x80071160を解決するのに役立つことを願っています。 以下のコメントセクションで、ご質問やご提案をお知らせください。
