WindowsUpdateのダウンロードを修正0x800f09842H1エラー
公開: 2022-03-11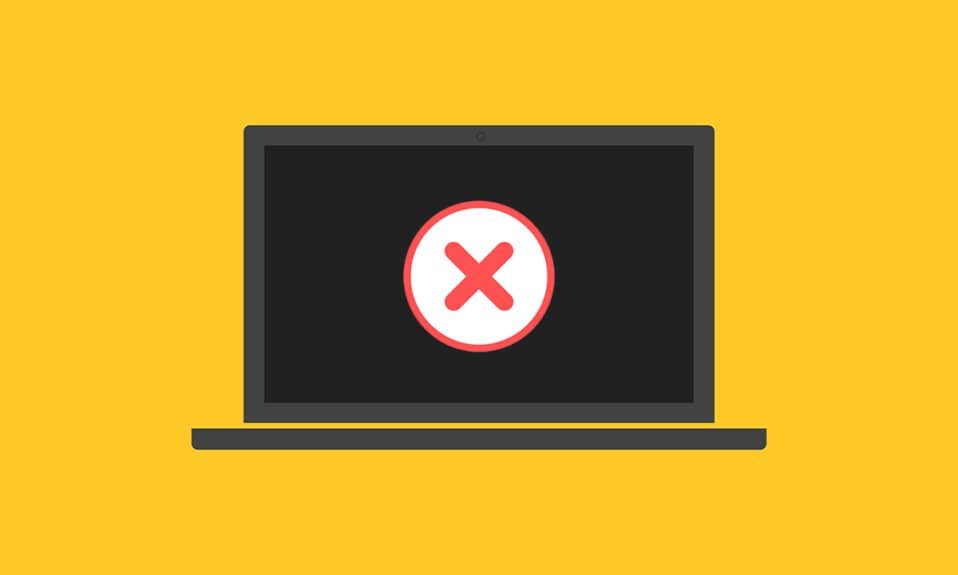
あなたはWindows10Updateエラーコード0x800f0984の解決を探している人ですか? はいの場合、あなたは正しい場所にいます! 多くのユーザーがいくつかのソーシャルメディアプラットフォームでエラーコードを報告しているので、私たちはあなたを助けるためにここにいます。 エラーコード0x800F098421H1では、Windows10コンピューターに最新の更新プログラムをインストールできません。 具体的には、累積的な更新KB5008212またはKB5000842をインストールしようとすると、説明されているエラーが発生する可能性があります。 それでも、0x800f0984を解決するのに役立つトラブルシューティング方法はたくさんあります。 何を求めている? 記事を読み続けてください。
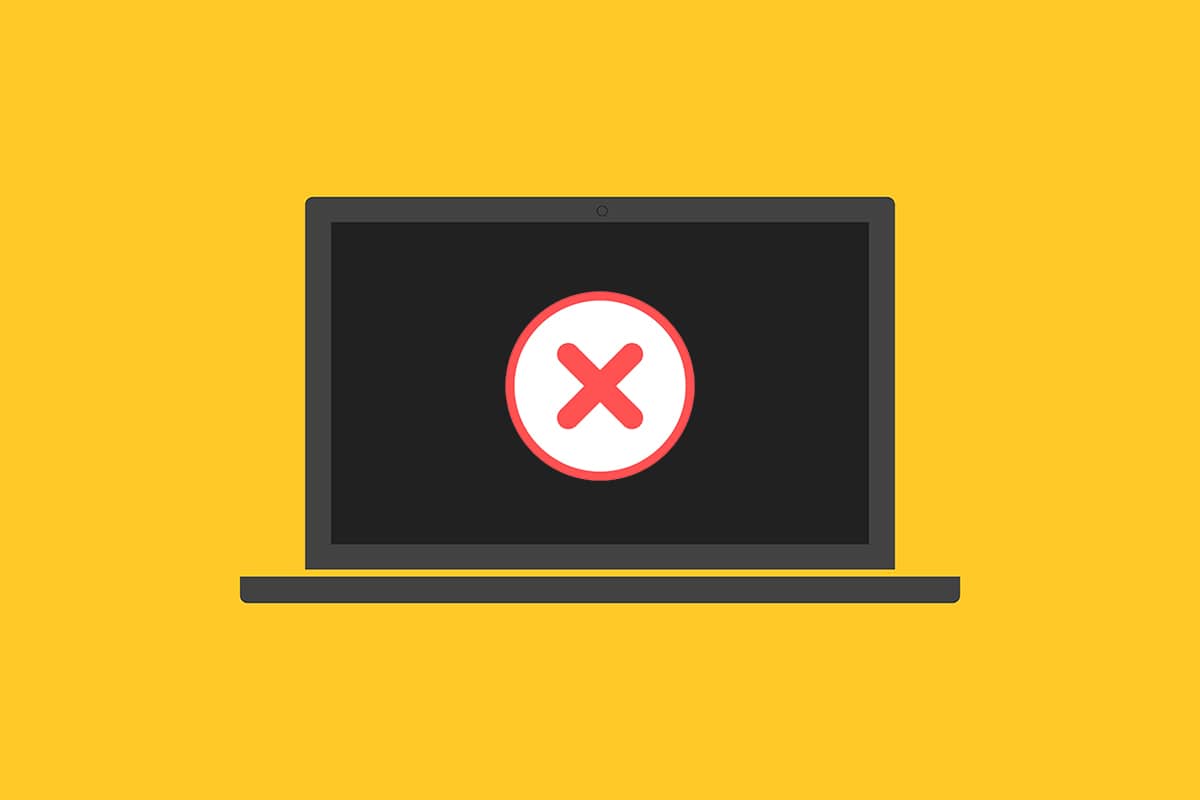
コンテンツ
- WindowsUpdateのダウンロードを修正する方法0x800f09842H1エラー
- 方法1:WindowsUpdateのトラブルシューティングを実行する
- 方法2:電源プランを変更する
- 方法3:クリーンブートを実行する
- 方法4:SFCおよびDISMスキャンを実行する
- 方法5:アンチウイルスを無効にする(一時的に)
- 方法6:GoogleDNSを使用する
- 方法7:ソフトウェア配布フォルダーを削除する
- 方法8:最近のWindowsUpdateを削除する
- 方法9:更新コンポーネントを手動でリセットする
- 方法10:21H1アップデートを手動でインストールする
- 方法11:クラウドリセットを実行する
- 方法12:WindowsOSをクリーンインストールする
WindowsUpdateのダウンロードを修正する方法0x800f09842H1エラー
コンピュータを安定した状態にアップグレードしようとしたときにエラーが発生することはありません。 技術的には、エラーコードは
PSFX_E_MATCHING_BINARY_MISSING [一致するコンポーネントディレクトリは存在しますが、バイナリがありません]
0x800F098421H1エラーの原因となる理由はほとんどありません。 以下の正当な理由を読んで分析し、それぞれ対応するトラブルシューティング方法を選択してください。
- 互換性のない省電力プラン。
- Windows10PCでファイルが見つからないか破損しています。
- 破損したプログラム。
- PCへのウイルスまたはマルウェア攻撃。
- PCの不完全なWindowsUpdateコンポーネント。
- バックグラウンドアプリケーションは更新プロセスを妨害します。
- ウイルス対策プログラムの干渉。
- 不安定なインターネット接続。
問題を取り除くには、以下のトラブルシューティング方法に従ってください。
方法1:WindowsUpdateのトラブルシューティングを実行する
Windows Updateに関連する問題を検出して修正するには、Windows10の組み込みツールであるWindowsUpdateのトラブルシューティングツールを使用できます。 このツールを実行すると、説明したエラーの原因となるすべての問題が修復されます。
1. Windows + Iキーを同時に押して、設定を起動します。
2.図のように、[更新とセキュリティ]タイルをクリックします。
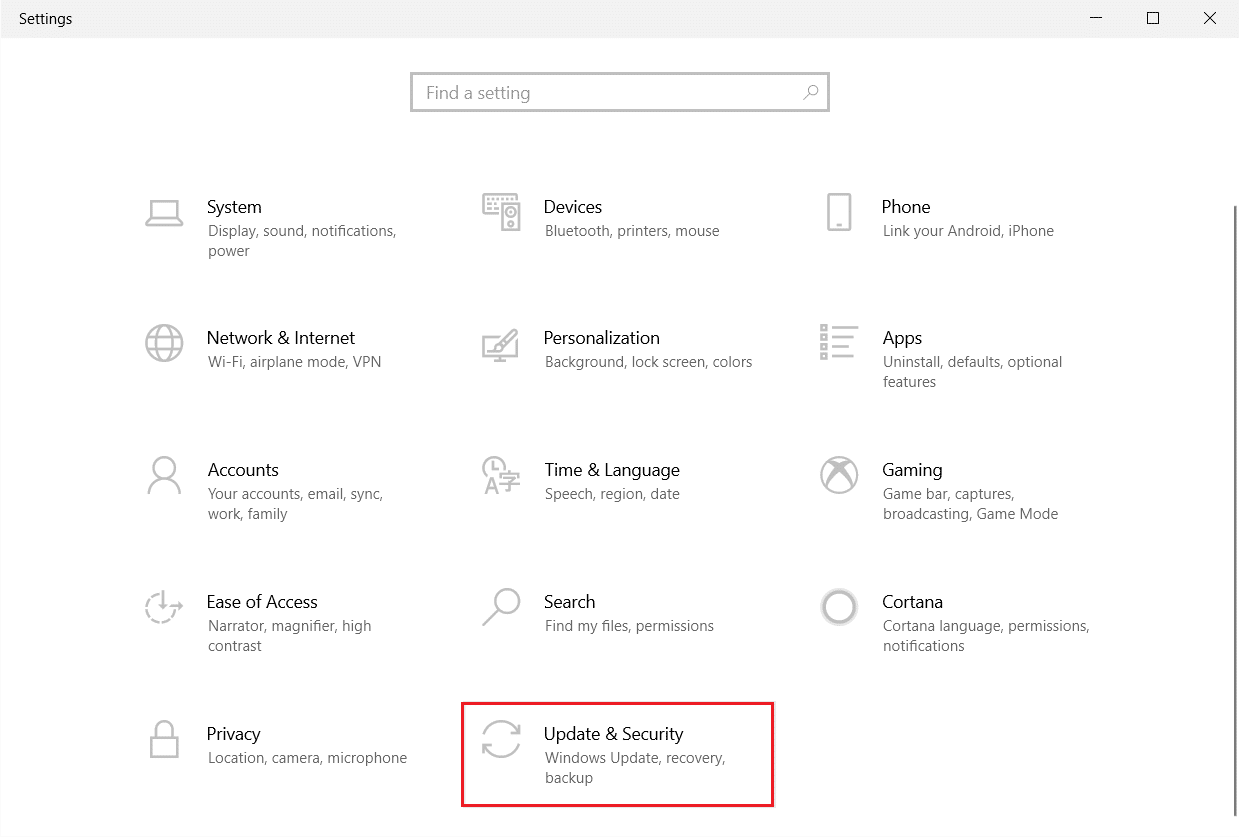
3.左側のペインの[トラブルシューティング]メニューに移動します。
4. Windows Updateのトラブルシューティングを選択し、以下で強調表示されている[トラブルシューティングの実行]ボタンをクリックします。
![[更新とセキュリティの設定]から[トラブルシューティング]をクリックし、[Windows Updateのトラブルシューティング]を選択して、[トラブルシューティングの実行]をクリックします。 WindowsUpdateのダウンロードを修正0x800f09842H1エラー](/uploads/article/4340/vu6nJTp0hLC8uTBd.png)
5.トラブルシューティングツールが0x800f0984エラーの問題を検出して解決するのを待ちます。 プロセスが完了したら、 PCを再起動します。
方法2:電源プランを変更する
Windows 10コンピューターの省電力モードは、リソースを消費する重要なサービスを削減し、それによってバッテリーのパフォーマンスを節約します。 これにより、Windows Updateプロセスが妨げられ、説明されているエラーが発生します。 省電力モードを有効にしているユーザーの場合は、以下の手順に従って電源プランを変更してください。
1. Windowsキーを押して、検索バーに「電源プランの編集」と入力します。 [開く]をクリックします。
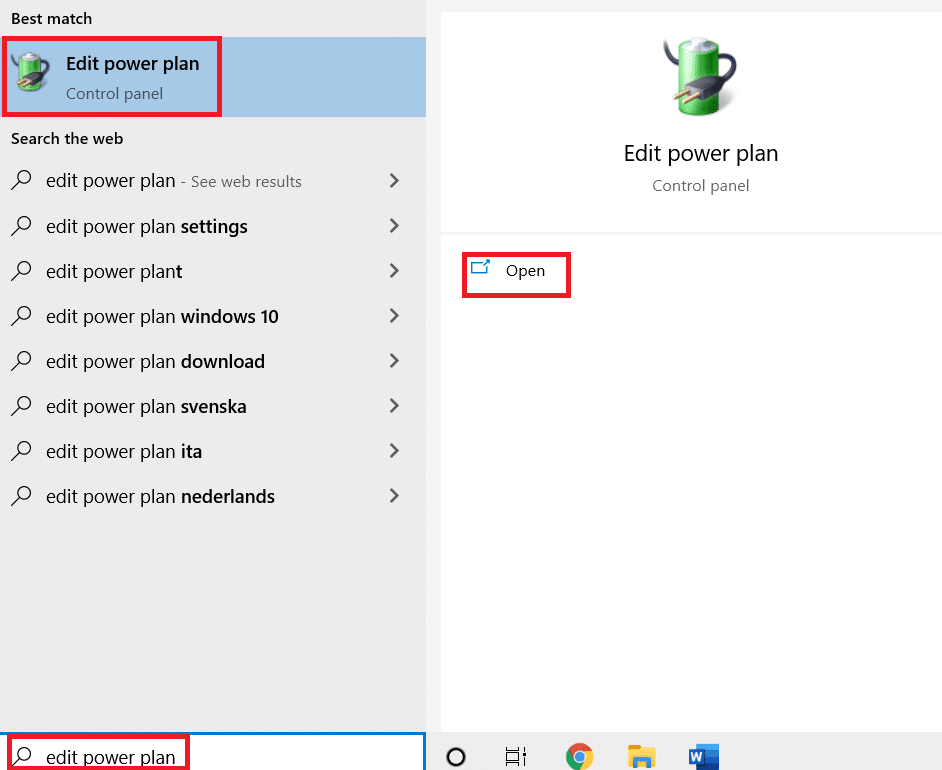
2.プラン設定の変更オプションを選択します。
注:システムで複数の電源プランがアクティブになっている場合は、複数のアクティブなプランすべてに対して同じ手順を繰り返します。
![[プラン設定の変更]オプションを選択します。 WindowsUpdateのダウンロードを修正0x800f09842H1エラー](/uploads/article/4340/FeLlv5YI7XnJ9C6P.png)
3.[詳細な電源設定の変更]をクリックします。
![[高度な電源設定の変更]をクリックします](/uploads/article/4340/rfpbGwkciZfcH9NR.png)
4. +アイコンをクリックして、 PCIExpressオプションを展開します。
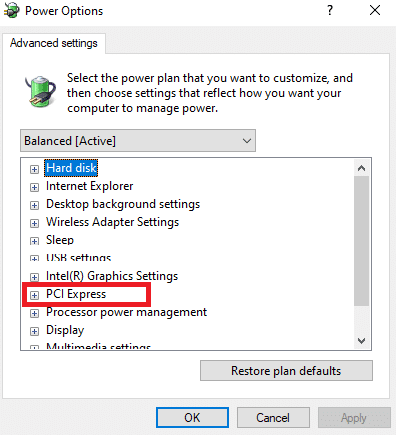
5. +アイコンをクリックして、リンクステート電源管理を展開します。
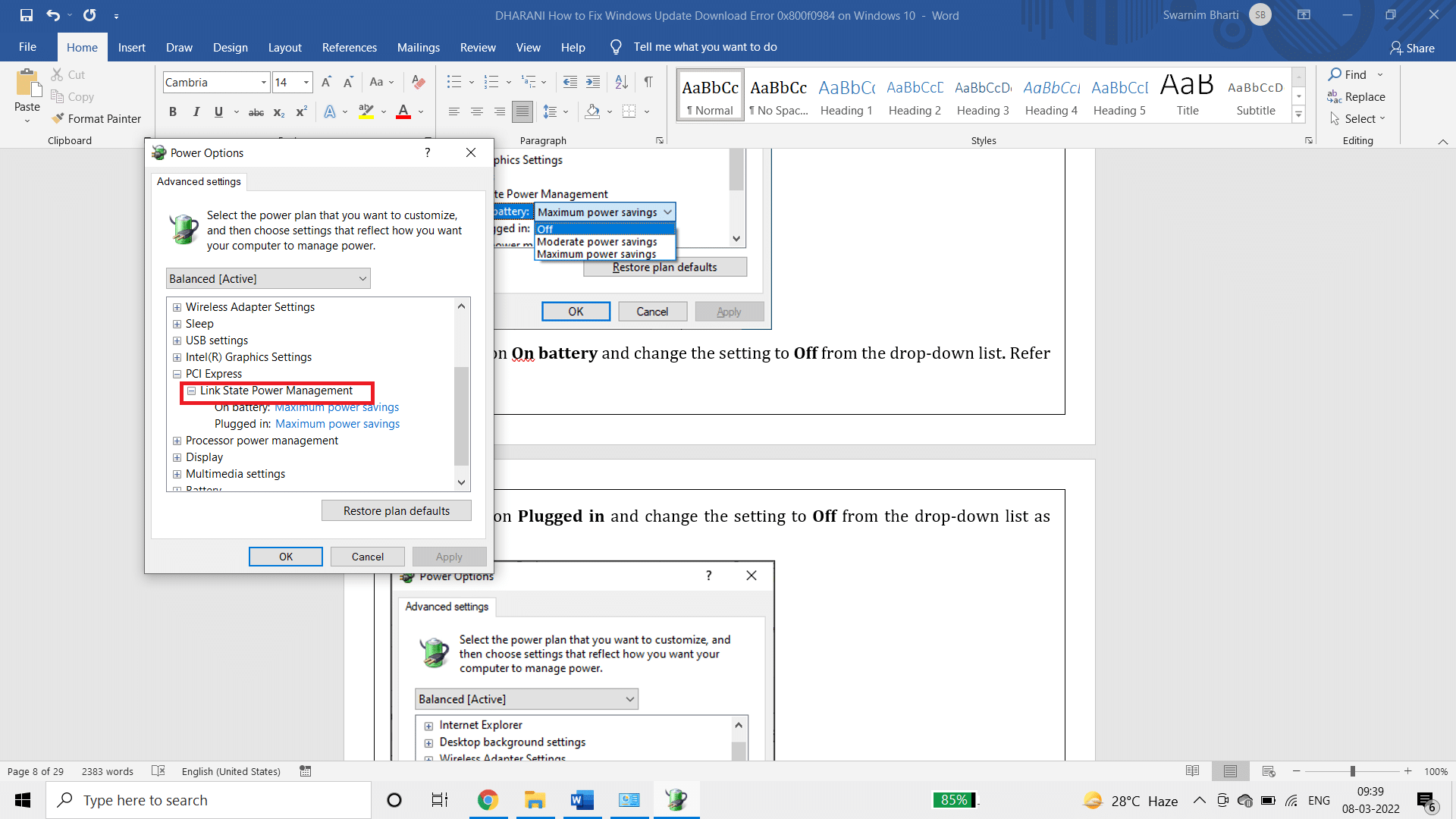
6.6。 [バッテリーをオン]をクリックし、ドロップダウンリストから設定を[オフ]に変更します。
![[バッテリーをオン]をクリックし、ドロップダウンリストから設定を[オフ]に変更します。 WindowsUpdateのダウンロードを修正0x800f09842H1エラー](/uploads/article/4340/48FiWGjQQGdW5Seu.png)
7. [プラグイン]をクリックし、ドロップダウンリストから設定を[オフ]に変更します。
![次に、[プラグイン]をクリックし、ドロップダウンリストから設定を[オフ]に変更します。](/uploads/article/4340/RnW9qDJDEcmrskZ1.png)
8. [適用] 、[ OK ]の順にクリックして、変更を保存します。
9.システムを再起動し、0x800f0984エラーコードが解決したかどうかを確認します。
また読む: WindowsUpdateエラー0x800704c7を修正する
方法3:クリーンブートを実行する
Windows Updateエラーの原因となるソフトウェアの問題は、Windows10サービスのクリーンブートを実行することで修正できます。 クリーンブート環境で競合が発生しない場合、これは他の外部要因がエラーの原因になっていることを示しています。 この状態では、最小限のドライバーとサービスのセットのみが起動されるため、WindowsUpdateエラーにつながるすべてのソフトウェアの競合が修正されます。 クリーンブートを実行するには、管理者としてログインしていることを確認してください。 これは、Windows10PCのクリーンブートを実行するためのガイドです。 この手順を実行してもエラーコードが表示される場合は、次の方法で同じ問題を解決できます。
方法4:SFCおよびDISMスキャンを実行する
破損したシステムファイルがシステムアップデートに不可欠である場合、これはプロセス中に多くのエラーコードにつながります。 Windows 10コンピューターで、SFC(システムファイルチェッカー)コマンドを実行する前に、まず(展開イメージのサービスと管理)ツールを実行します。 サーバーからの内部ファイルはDISMコマンドを実行することによってダウンロードされ、SFCコマンドは破損したファイルを新しいファイルに置き換えます。 お使いのPCで0x800f0984を解決するには、以下の手順が役立ちます。
1. Windowsキーを押し、コマンドプロンプトと入力して、[管理者として実行]をクリックします。
![[スタート]メニューを開き、「コマンドプロンプト」と入力して、右側のウィンドウで[管理者として実行]をクリックします。](/uploads/article/4340/J44e3nSsMr6wbf7q.png)
2.ユーザーアカウント制御プロンプトで[はい]をクリックします。
3. sfc / scannowと入力し、 Enterキーを押して、システムファイルチェッカースキャンを実行します。
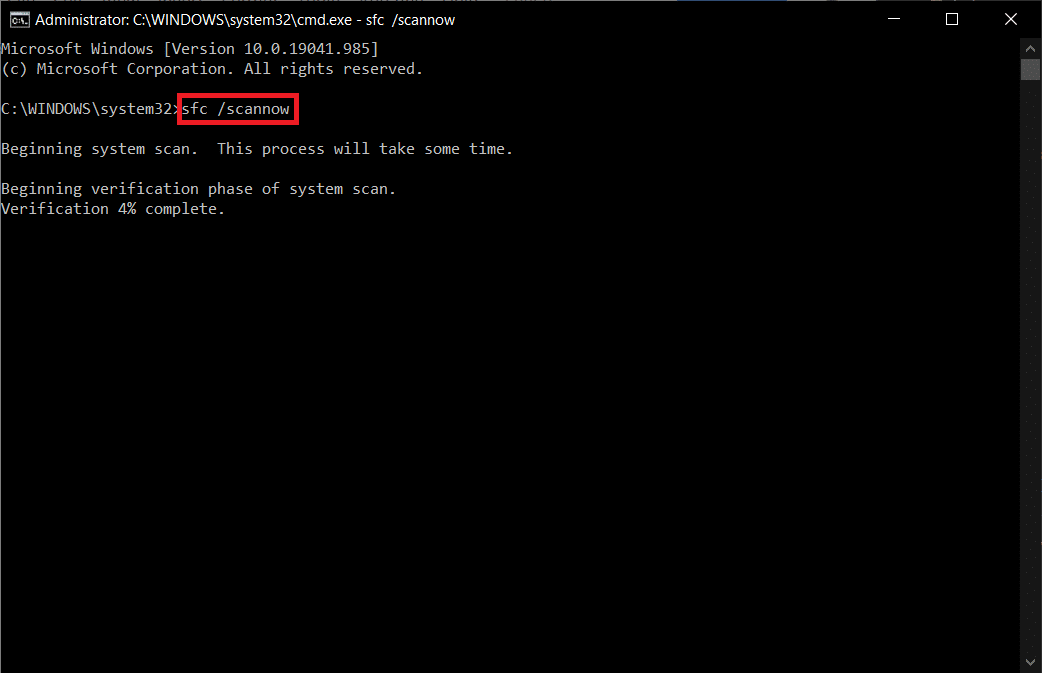
注:システムスキャンが開始され、完了するまでに数分かかります。 その間、他のアクティビティを続行できますが、誤ってウィンドウを閉じないように注意してください。
スキャンが完了すると、次のいずれかのメッセージが表示されます。
- Windows Resource Protectionは、整合性違反を検出しませんでした。
- Windows Resource Protectionは、要求された操作を実行できませんでした。
- Windows Resource Protectionは破損したファイルを検出し、正常に修復しました。
- Windows Resource Protectionは破損したファイルを検出しましたが、それらの一部を修正できませんでした。
4.スキャンが終了したら、 PCを再起動します。
5.ここでも、管理者としてコマンドプロンプトを起動し、指定されたコマンドを次々に実行します。
dism.exe / Online / cleanup-image / scanhealth dism.exe / Online / cleanup-image / restorehealth dism.exe / Online / cleanup-image / startcomponentcleanup
注: DISMコマンドを正しく実行するには、インターネット接続が機能している必要があります。
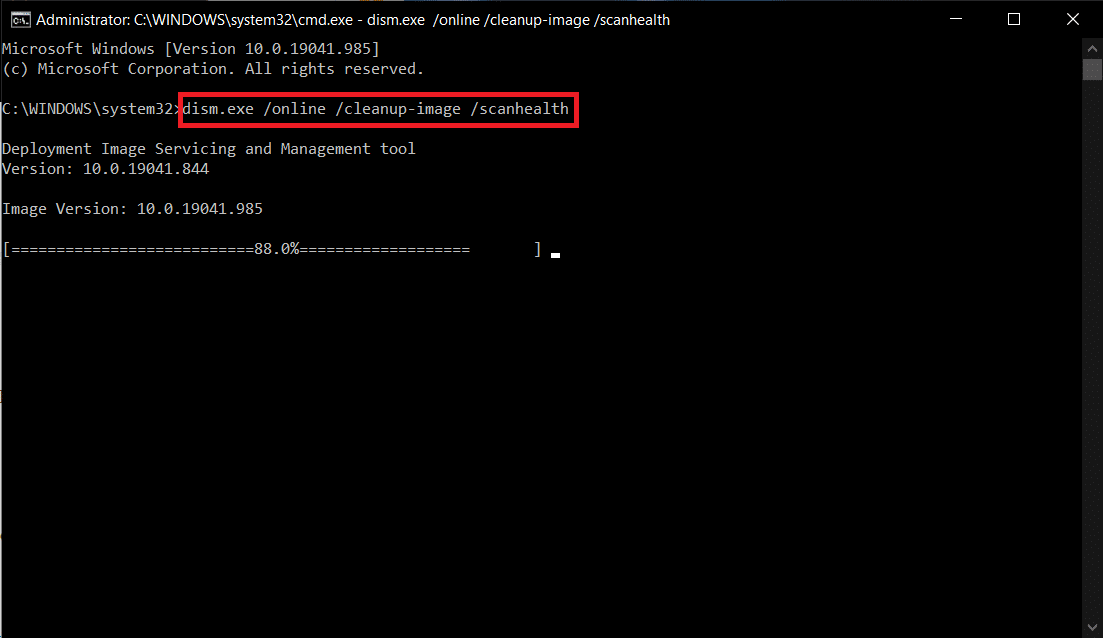
また読む: WindowsUpdateエラー80072ee2を修正する方法
方法5:アンチウイルスを無効にする(一時的に)
Windows 10コンピューターでのウイルス対策の干渉は、更新プロセス中のエラーの原因となる可能性があります。 したがって、サードパーティのウイルス対策ソフトウェアを使用している場合は、一時的に無効にして、問題が修正されているかどうかを確認してください。
注:ウイルス対策コンポーネントのないPCは危険であり、マルウェア攻撃につながる可能性があります。 問題を解決したら、もう一度有効にします。
1.タスクバーのアンチウイルスアイコンに移動して右クリックします。
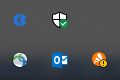
2.アバストシールド制御オプションを選択します。以下のオプションを使用して、アバストを一時的に無効にすることができます。
- 10分間無効にする
- 1時間無効にする
- コンピュータが再起動するまで無効にする
- 完全に無効にする
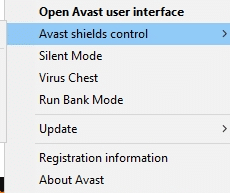
3.必要に応じてオプションを選択し、画面に表示されるプロンプトを確認します。
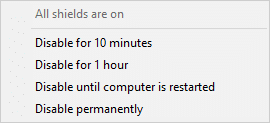
4.メインウィンドウに戻ります。 ここでは、アバストのすべてのシールドをオフにしました。 設定を有効にするには、[オンにする]をクリックします。
![設定を有効にするには、[オンにする]をクリックします。 WindowsUpdateのダウンロードを修正0x800f09842H1エラー](/uploads/article/4340/7SgIzNrW8vqIsLbl.png)
同様に、WindowsDefenderFirewallを一時的に無効にします。 Windows 10コンピューターを更新したら、これらのセキュリティスイートを再度有効にしてください。 セキュリティスイートのないシステムは常に脅威です。
方法6:GoogleDNSを使用する
何人かのユーザーは、GoogleDNSアドレスへの切り替えが0x800f0984の解決に役立ったことを推奨しています。 Windows 10コンピューターでGoogleDNSアドレスを使用するには、以下の手順に従ってください。
1. Windows + Rキーを同時に押して、[実行]ダイアログボックスを起動します。
2.ここで、 ncpa.cplと入力し、 Enterキーを押します。
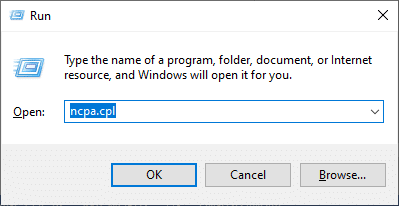
3.アクティブなネットワークアダプタを右クリックし、[プロパティ]をクリックします。
![アクティブなネットワークアダプタを右クリックして、[プロパティ]をクリックします。](/uploads/article/4340/UGr4xvqu2FbTwggU.png)
4.Wi-Fiプロパティウィンドウがポップアップ表示されます。 [インターネットプロトコルバージョン4(TCP / IPv4) ]をクリックし、[プロパティ]をクリックします。
注:インターネットプロトコルバージョン4(TCP / IPv4)をダブルクリックして、[プロパティ]ウィンドウを開くこともできます。
![[インターネットプロトコルバージョン4]をクリックし、[プロパティ]をクリックします。 WindowsUpdateのダウンロードを修正0x800f09842H1エラー](/uploads/article/4340/qJFQMR9x1Ut1Zdap.png)

5.[次のDNSサーバーアドレスを使用する]オプションを選択します。 次に、[優先DNSサーバー]と[代替DNSサーバー]のフィールドに以下の値を入力します。
8.8.8.8
8.8.4.4
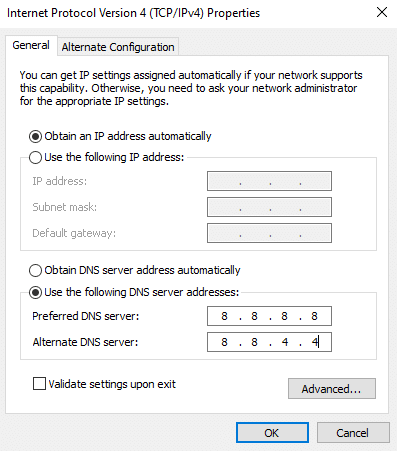
6.次に、[終了時に設定を検証する]を選択し、[ OK ]をクリックします。
![[終了時に設定を検証する]を選択し、[OK]をクリックします。](/uploads/article/4340/rDNITJBP1Y7xBKUN.png)
また読む: Windows10でiaStorA.sysBSODエラーを修正する7つの方法
方法7:ソフトウェア配布フォルダーを削除する
すべてのWindowsUpdateファイルは、SoftwareDistributionフォルダーに一時的に保存されます。 これらのファイルは、バグを修正することでコンピューターを安全に保つために、新しい更新プログラムをインストールする役割を果たします。 通常、これらのファイルはコンピュータから削除しないでください。 ただし、Windows 10の更新中にエラーが発生した場合は、0x800f0984の問題を解決するために、これらのファイルを削除することをお勧めします。
また、Windows Updateサービスを手動で再起動することで、説明したエラーを修正できます。 以下の手順に従って、同じものを実装してください。
1. Windows + Rキーを同時に押すと、[実行]ダイアログボックスを起動できます。
2.次のようにservices.mscと入力し、[ OK ]をクリックして[サービス]ウィンドウを起動します。
![次のようにservices.mscと入力し、[OK]をクリックして[サービス]ウィンドウを起動します。 WindowsUpdateのダウンロードを修正0x800f09842H1エラー](/uploads/article/4340/Z6mvCDmVg2wXdsAb.png)
3.画面を下にスクロールして、WindowsUpdateを右クリックします。
注:現在のステータスが「実行中」でない場合は、以下の手順をスキップできます。
4.現在のステータスに「実行中」と表示されている場合は、「停止」をクリックします。
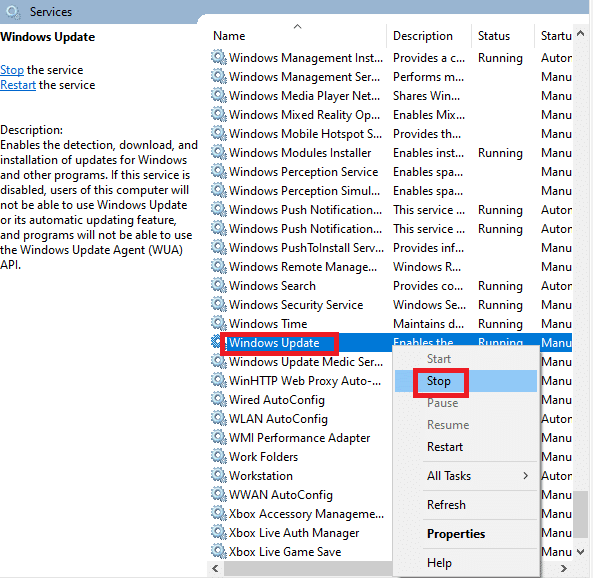
5.プロンプトが表示されます。Windowsはローカルコンピュータで次のサービスを停止しようとしています…プロンプトが完了するのを待ちます。 約3〜5秒かかります。
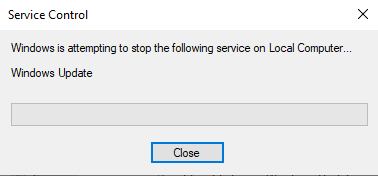
6. Windows + Eキーを同時にクリックして、ファイルエクスプローラーを開きます。 次に、次のパスに移動します。
C:\ Windows \ SoftwareDistribution \ DataStore
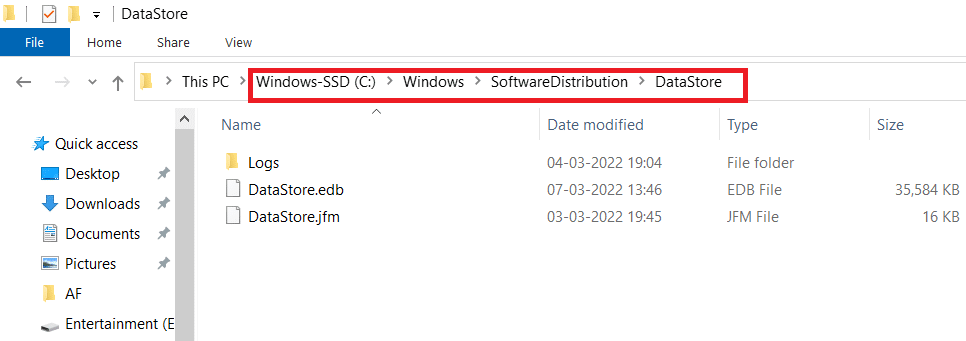
7. Control + Aキーを同時に押して、すべてのファイルとフォルダを選択します。
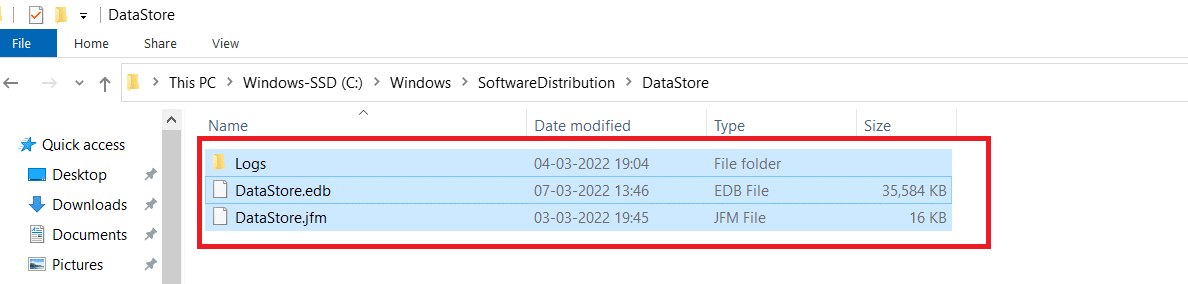
8.右クリックして[削除]を選択し、すべてのファイルとフォルダーを削除します。
![右クリックして[削除]を選択し、すべてのファイルとフォルダーを削除します。](/uploads/article/4340/kO7DrpOfSkkAkohg.png)
9.次に、パスC:\ Windows \ SoftwareDistribution\Downloadに移動します。
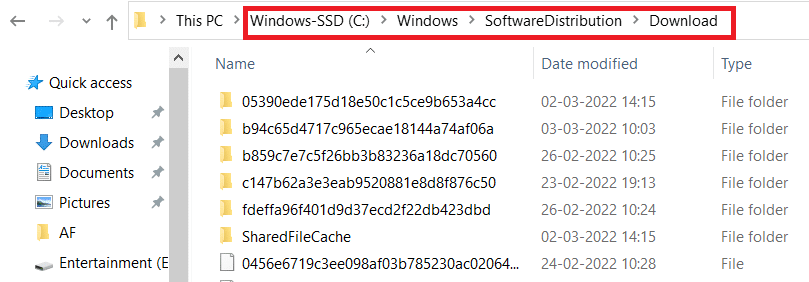
10. Control + Aキーを同時に押して、すべてのファイルとフォルダーを選択します。
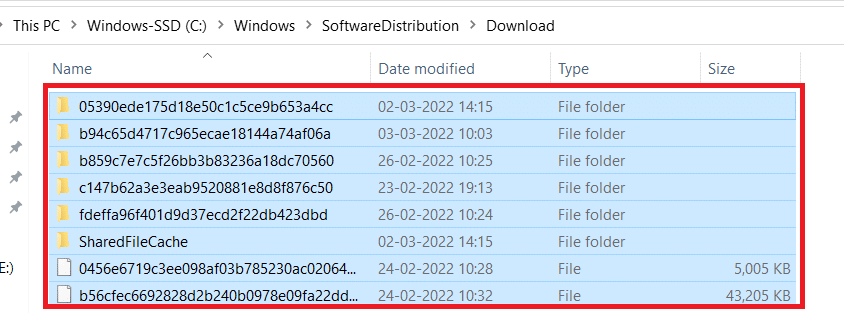
11.右クリックして[削除]を選択し、すべてのファイルとフォルダーを削除します。
![右クリックして[削除]を選択し、すべてのファイルとフォルダーを削除します。](/uploads/article/4340/p5yb5jRFfSPeQwm3.png)
12.Windowsの検索ボックスで[サービス]ウィンドウを開きます。
![Windowsの検索ボックスで[サービス]ウィンドウを開きます。 WindowsUpdateのダウンロードを修正0x800f09842H1エラー](/uploads/article/4340/eLL4k8dym7fTnx5d.png)
13.WindowsUpdateを右クリックします。 [開始]オプションを選択します。
![WindowsUpdateを右クリックします。 [開始]オプションを選択します。](/uploads/article/4340/QegLzQHl2BIqT1sc.png)
14.プロンプトが表示されます。Windowsはローカルコンピュータで次のサービスを開始しようとしています… 3〜5秒待ってから、[サービス]ウィンドウを閉じます。
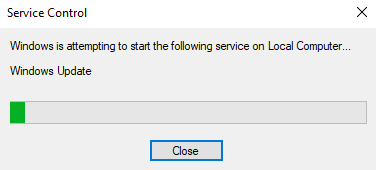
WindowsUpdate0x800f0984エラーが解決されたかどうかを確認してください。
方法8:最近のWindowsUpdateを削除する
KB5001330アップデートをインストールした後に0x800F098421H1が発生したと報告したユーザーはほとんどいません。 したがって、最新の更新を更新する前に、以下の手順に従って前の更新を削除してください。
1. Windows + Rキーを同時に押したままにして、 [実行]ダイアログボックスを開きます。
2.次に、図のようにappwiz.cplと入力し、 Enterキーを押します。
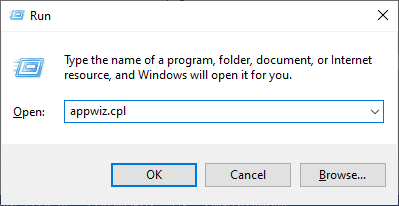
3.[インストールされた更新の表示]をクリックします。
![次に、[インストールされた更新の表示]をクリックします。 WindowsUpdateのダウンロードを修正0x800f09842H1エラー](/uploads/article/4340/nbDUP0y8IAlIp5Gy.png)
4.最新の更新を選択し、[アンインストール]オプションをクリックします。
![最新の更新を選択し、[アンインストール]オプションをクリックします。](/uploads/article/4340/yJzmh51Ew2pihFUX.png)
5.プロンプトがある場合はそれを確認し、 PCを再起動します。
また読む: Windows10でWinセットアップファイルを削除する方法
方法9:更新コンポーネントを手動でリセットする
更新に関連するすべての問題を解決するには、 WindowsUpdateコンポーネントを手動でリセットしてみてください。 この手順では、BITS、暗号化、MSIインストーラー、Windows Updateサービスを再起動し、SoftwareDistributionやCatroot2などのフォルダーを更新します。 WindowsUpdateコンポーネントをリセットする手順は次のとおりです。
1.方法4で説明したように、管理者権限でコマンドプロンプトを起動します。
2.次に、次のコマンドを1つずつ入力し、各コマンドの後にEnterキーを押します。
ネットストップwuauserv ネットストップcryptSvc ネットストップビット ネットストップmsiserver ren C:\ Windows \ SoftwareDistribution SoftwareDistribution.old ren C:\ Windows \ System32 \ catroot2 Catroot2.old ネットスタートwuauserv ネットスタートcryptSvc ネットスタートビット ネットスタートmsiserver
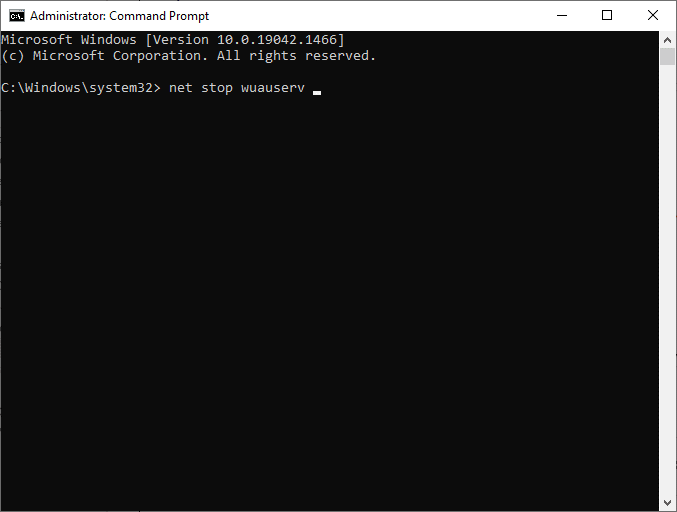
3.コマンドが実行されるのを待ち、0x800f0984エラーが解決されたかどうかを確認します。
方法10:21H1アップデートを手動でインストールする
Windows10コンピューターに重要なWindowsUpdateコンポーネントのいずれかがない場合、更新プログラムを自動的に、またはシステム設定からインストールすることはできません。 ただし、以下の手順に従って、21H1アップデートを手動でインストールできます。
1. Windows + Iキーを同時に押して、システムの設定を開きます。
2.[更新とセキュリティ]を選択します。
![[更新とセキュリティ]を選択します。](/uploads/article/4340/Hm2vvGvURv4OKxsQ.png)
3.[更新履歴の表示]オプションをクリックします。
![次に、[更新履歴の表示]オプションをクリックします。 WindowsUpdateのダウンロードを修正0x800f09842H1エラー](/uploads/article/4340/U4RlYi0r0K5EOm89.png)
4.リストで、エラーメッセージのためにダウンロードが保留されているKB番号を書き留めます。
5.ここで、MicrosoftUpdateカタログの検索バーにKB番号を入力します。
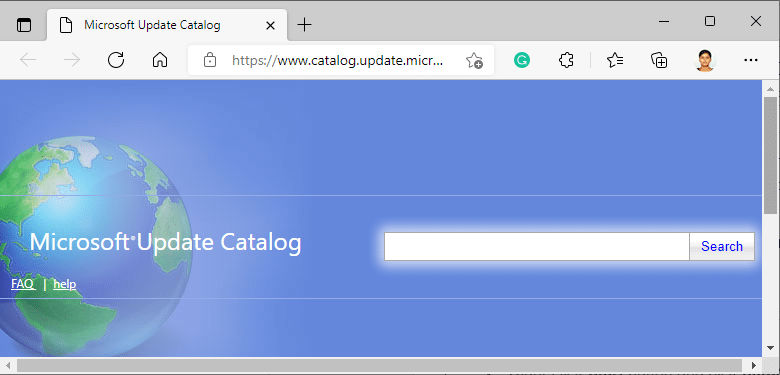
6.画面の指示に従って、更新を手動でダウンロードしてインストールします。
7.次に、インストールしたファイルを管理者として実行すると、0x800F098421H1エラーが修正されます。
また読む:修正0x80004002:Windows10ではそのようなインターフェイスはサポートされていません
方法11:クラウドリセットを実行する
更新プログラムを手動でダウンロードしてインストールすることさえできない場合は、Windows10コンピューターが破損している可能性があります。 0x800f0984を解決するには、コンピューターをリセットすることをお勧めします。 クラウドリセットを実行するには、以下の手順に従ってください。
1. Windows + Iキーを同時に押して、システムの設定を開きます。
2.リストを下にスクロールして、[更新とセキュリティ]を選択します。
![[更新とセキュリティ]を選択します。 WindowsUpdateのダウンロードを修正0x800f09842H1エラー](/uploads/article/4340/OlOPLO2VvphZpVUp.png)
3.左側のペインから[リカバリ]オプションを選択し、[開始]をクリックします。
![左側のペインから[リカバリ]オプションを選択し、右側のペインで[開始]をクリックします。](/uploads/article/4340/1ilZJTfLrl30zqH1.png)
4.次に、[このPCをリセット]ウィンドウからオプションを選択します。 [ファイルを保持する]オプションを使用すると、アプリと設定は削除されますが、個人用ファイルは保持されます。 [すべて削除]オプションを使用すると、すべての個人用ファイル、アプリ、および設定が削除されます。
![次に、[このPCをリセット]ウィンドウからオプションを選択します。 WindowsUpdateのダウンロードを修正0x800f09842H1エラー](/uploads/article/4340/D8dLw7c5HPmX2fZ2.png)
5. [クラウドのダウンロード]をクリックしてから、[リセット]をクリックします。
6.画面の指示に従って、リセットプロセスを完了します。 最後に、説明したエラーを修正したかどうかを確認します。
それでも、この問題が発生した場合は、システムを以前のバージョンに復元できます。 コンピュータを以前の状態に復元すると、ソフトウェアレベルでは解決できない問題の解決策が得られます。 これは、説明したWindowsUpdateエラーを確実に解決するのに役立ちます。
方法12:WindowsOSをクリーンインストールする
それでも、コンピューターをクラウドでリセットした後でも0x800F0984 21H1に直面している場合は、コンピューター内のシステムファイルが悪影響を受けていることを示しています。 この場合、通常の解決策ではエラーを解決できませんが、この方法で解決することはできます。
Windows 10コンピューターのすべてのデータをバックアップし、クリーンインストールを実行してください。 ガイドを読んで、Windows10オペレーティングシステムのクリーンインストールを実行します。
おすすめされた:
- 30Windows用の最高のCSVエディター
- Microsoftセットアップのブートストラップが機能しなくなったのを修正
- Windows10オーディオのパチパチ音を修正
- WindowsUpdate0x8007000dエラーを修正
このガイドが、Windows Update0x800f098421H1エラーを解決するのに役立つことを願っています。 よりクールなヒントとコツについては、私たちのページにアクセスし続け、以下にコメントを残してください。
