Windowsストアエラー0x80240024を修正
公開: 2022-09-12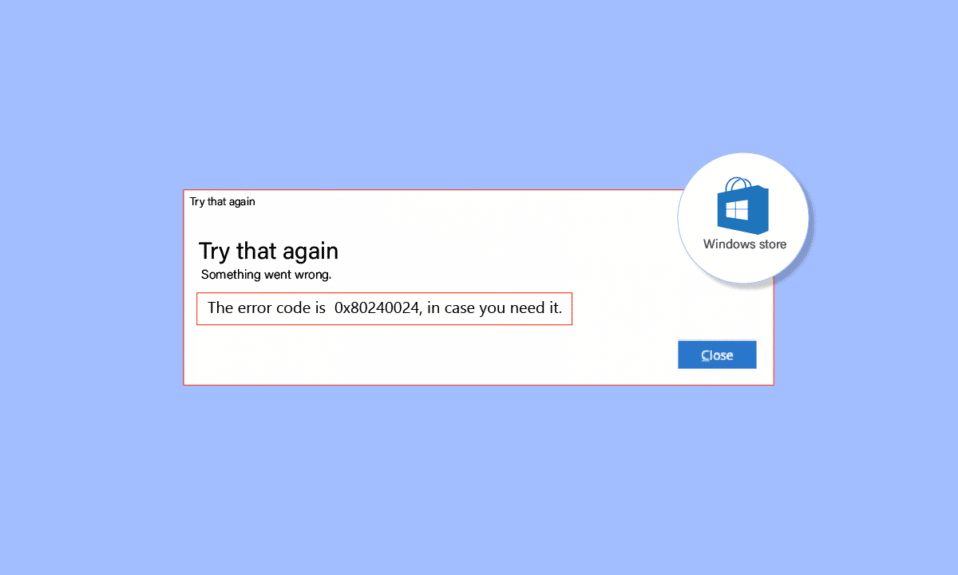
Windows ストアでは、ユーザーは無料の Microsoft アカウントでゲームやアプリケーションをダウンロードできます。 これは、マルウェアや不要なアプリケーションの危険を冒さずに、アプリケーションやゲームを安全にダウンロードする方法です。 Windows ユーザーは、アプリケーションやゲームをダウンロードするときにエラー 0x80240024 を頻繁に報告します。 この特定のタイプのエラーは、アプリケーションまたはゲームがダウンロードされ、Windows ストアを通じてコンピューターにインストールされ始めたときに発生します。 これが起こる理由はさまざまです。 このエラーを修正する方法を探しているなら、あなたは正しい場所にいます. ここでは、ステップ バイ ステップ ガイドを使用してトラブルシューティングを行い、Windows ストア エラー 0x80240024 を修正する方法について説明します。 始めましょう。
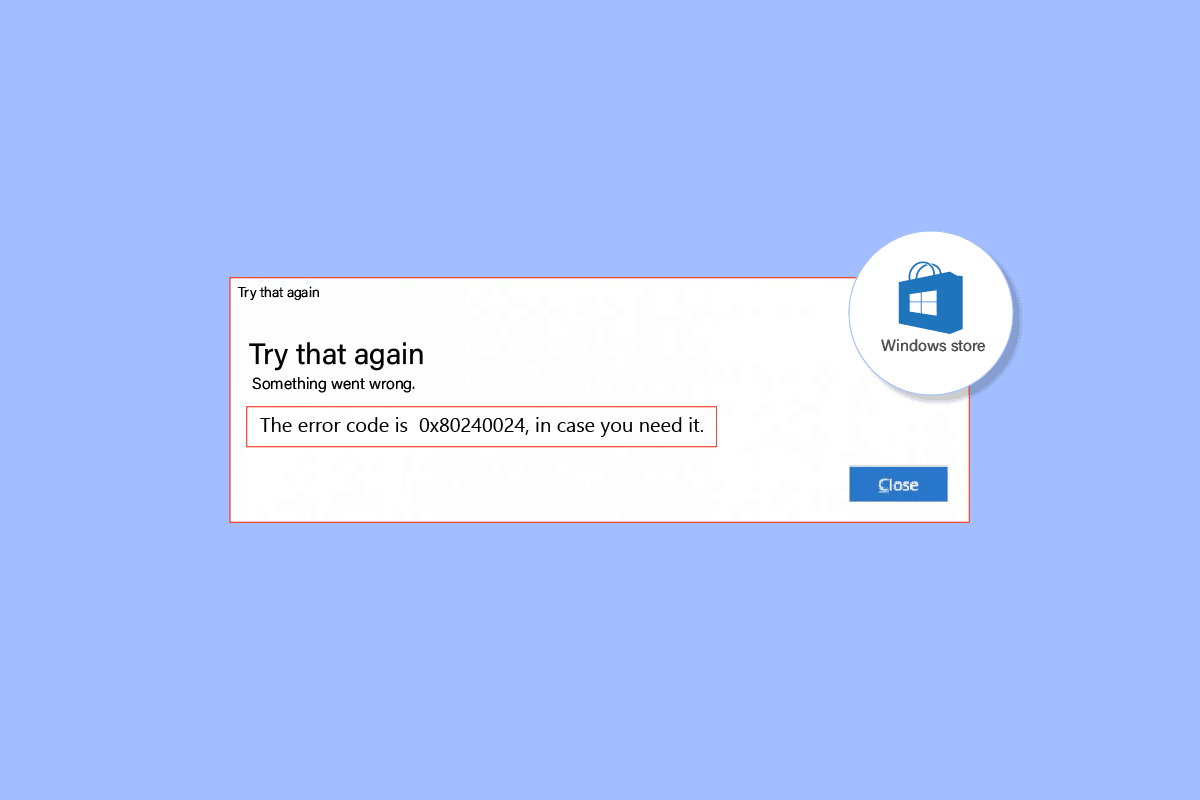
コンテンツ
- Windowsストアエラー0x80240024を修正する方法
- 方法 1: Windows ストア アプリのトラブルシューティング ツールを実行する
- 方法 2: Windows ストアでログアウトして再度ログインする
- 方法 3: Windows ストアのキャッシュをクリアする
- 方法 4: ダウンロードの実行を停止する
- 方法 5: サイドロード アプリを無効にする
- 方法 6: 地域設定を変更する
- 方法 7: BITS トラブルシューティング ツールを実行する
- 方法 8: システム ファイルを修復する
- 方法 9: 必要な Windows サービスを有効にする
- 方法 10: Windows Update を延期する
- 方法 11: Windows ストアをリセットする
- 方法 12: Windows ストアを再インストールする
Windowsストアエラー0x80240024を修正する方法
問題のトラブルシューティングと修正方法の方法を見る前に、原因を見てみましょう
- 進行中のダウンロードとの競合
- 不適切な地域設定
- 破損した Microsoft ストア
- 競合する Windows 更新プログラム
- Microsoft Store でサイド ロード オプションが有効になっています。
- Microsoft サービスが有効になっていません
- システムファイルの破損
方法 1: Windows ストア アプリのトラブルシューティング ツールを実行する
通常、Windows ストアのエラーは Windows ストアのトラブルシューティング ツールで解決できます。このトラブルシューティング ツールは、ユーザーが簡単なインターフェイスを使用して問題をトラブルシューティングできるようにします。
1. Windows キーを押します。 「設定のトラブルシューティング」と入力し、[開く] をクリックします。
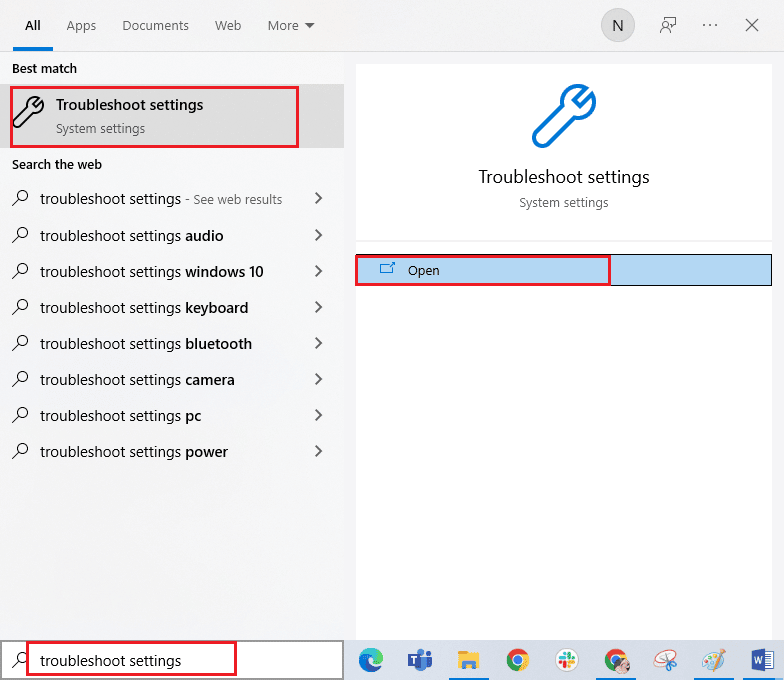
2. [ Windows ストア アプリのトラブルシューティング ツール] を選択し、下に強調表示されている [トラブルシューティング ツールの実行] ボタンをクリックします。
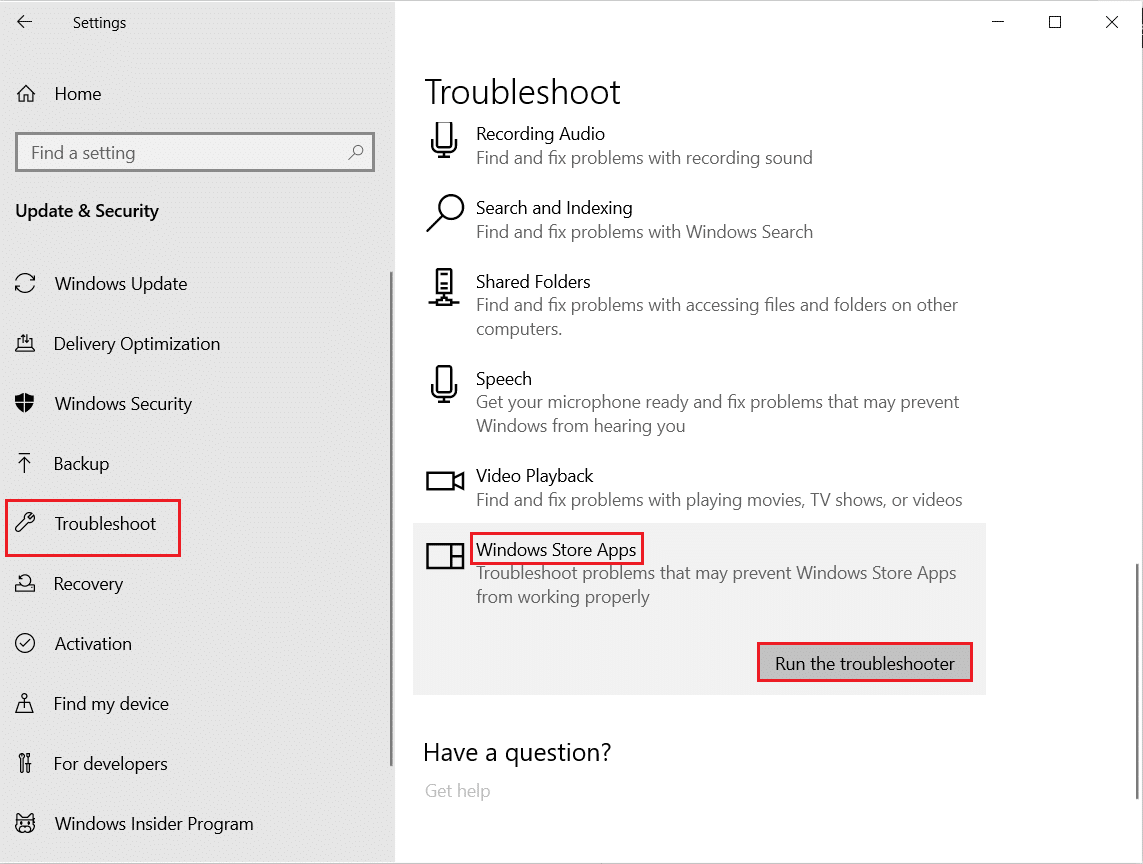
3. トラブルシューティング プロセス後に特定された問題がある場合は、[この修正を適用する] をクリックします。
4. 最後に、表示されるプロンプトに記載されている指示に従い、PC を再起動します。
方法 2: Windows ストアでログアウトして再度ログインする
簡単な修正の 1 つは、Windows ストアからログアウトして、再度ログインすることです。 この方法を実行するには、次の手順に従います。
1. Windows キー、 Microsoft Storeと入力し、[開く] をクリックします。
![Microsoft Store を検索し、[開く] をクリックします。](/uploads/article/5689/3U2IyPjrrPQEaVot.png)
2. 右上にあるプロフィール アカウントの画像をクリックします。
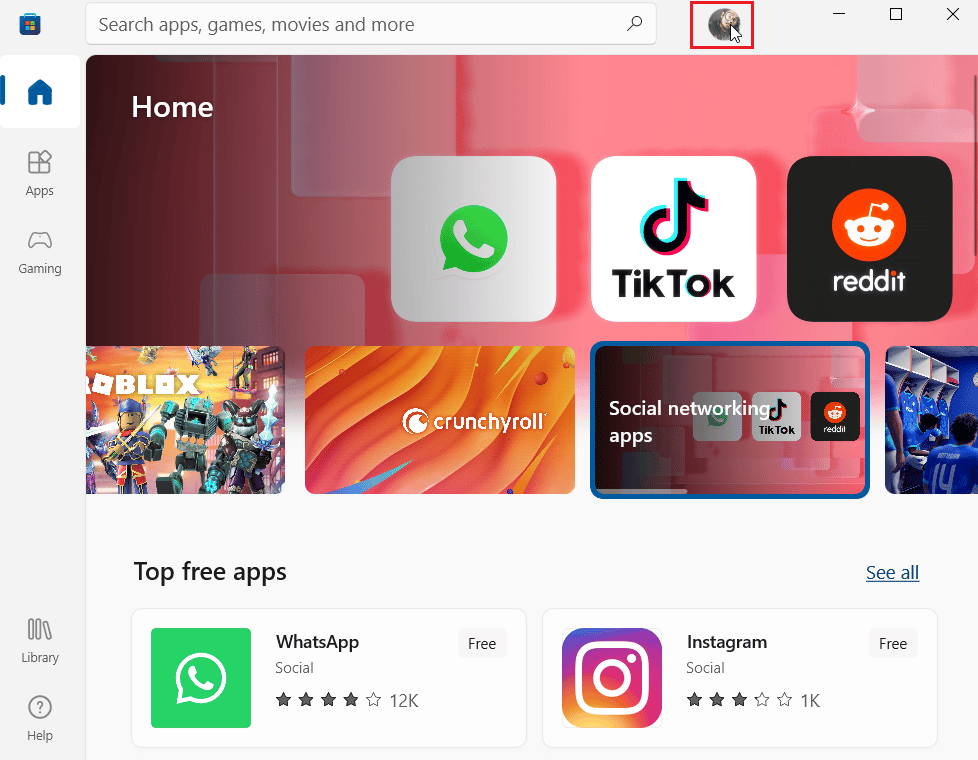
3. 次に、現在ログインしているアカウントの下にある [サインアウト] をクリックします。
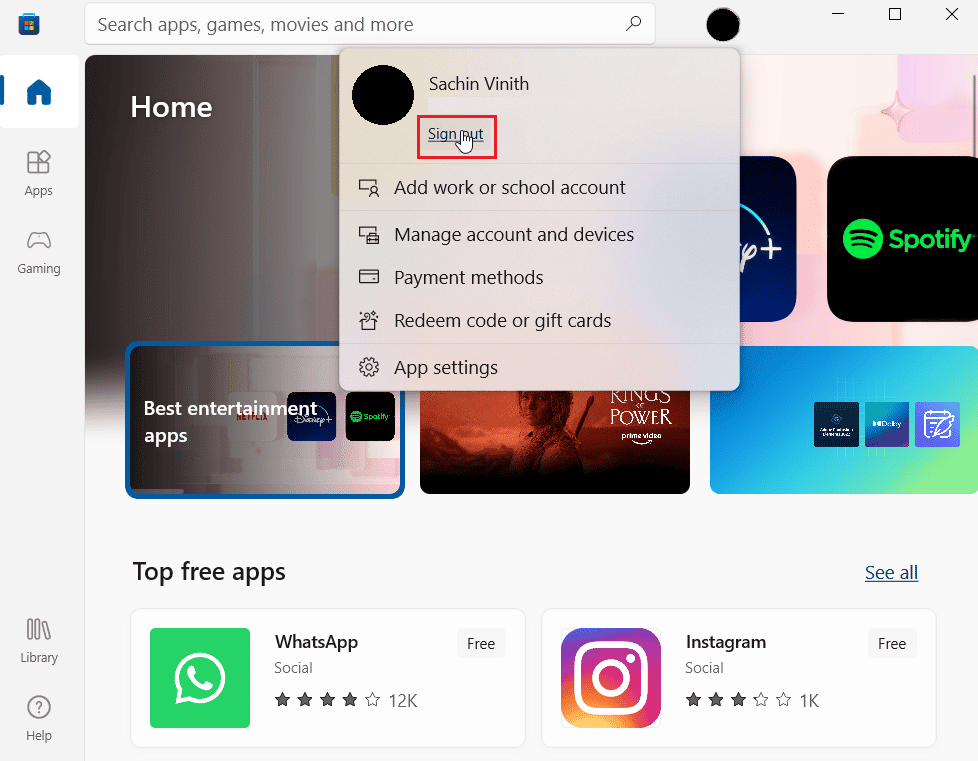
5. ログアウト後、コンピュータを再起動します。
6. ここで、以前と同じように Windows ストアを再度開きます。
7. 次に、アカウント アイコンをクリックします。 次に、サインインオプションをクリックします。
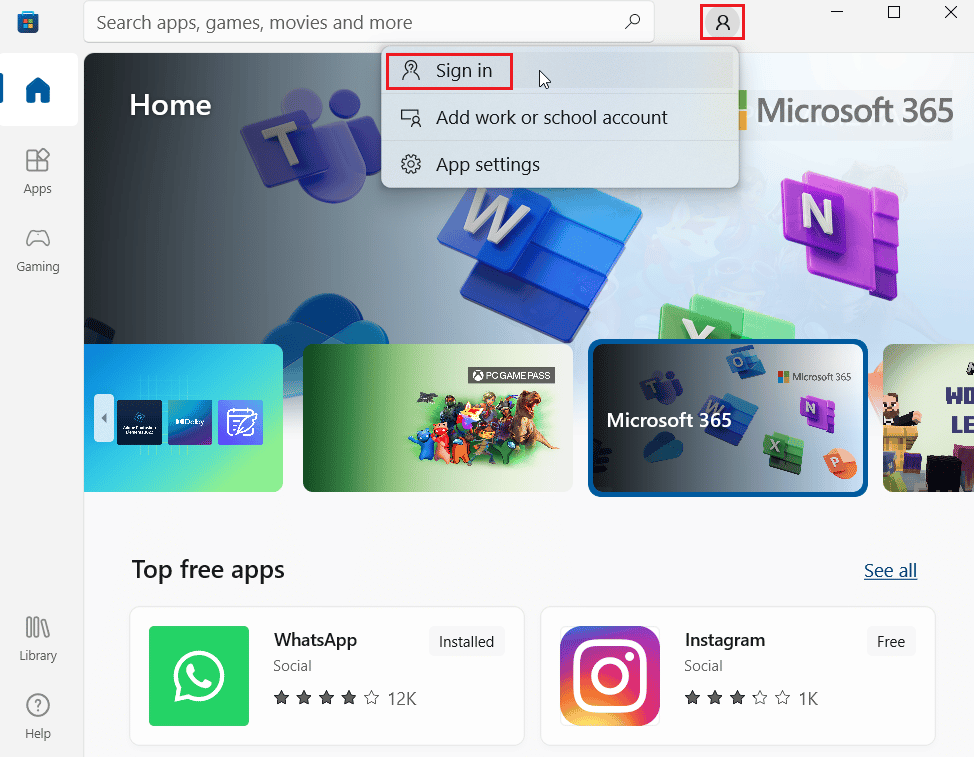
8.資格情報を入力して再度ログインします。
また読む: Windows 10で動作しないMicrosoftストアを修正する
方法 3: Windows ストアのキャッシュをクリアする
Windows ストアのキャッシュをリセットして、エラー 0x80240024 が解決するかどうかを確認してください。 ほとんどの Windows ストア関連の問題は、単純な Windows ストアのリセットで解決できます。
1. Windows + R キーを同時に押して、ファイル名を指定して実行ダイアログを起動します。
2. wsreset.exeと入力してEnter キーを押し、 Microsoft Storeのキャッシュ データを消去します。
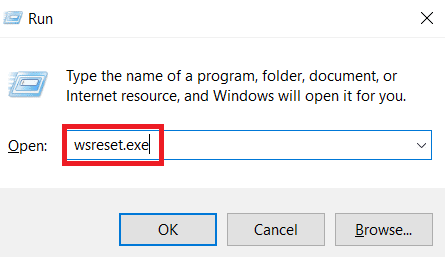
これにより、Microsoft Store キャッシュが自動的にリセットされ、Microsoft Store が起動します。
方法 4: ダウンロードの実行を停止する
キューに他のダウンロードがある場合、この問題が発生する可能性があります。ダウンロードを無効にして、問題が解決するかどうかを確認してください。
1. Windows 検索バーからMicrosoft Storeを開きます。
2. 左ペインのライブラリをクリックします。
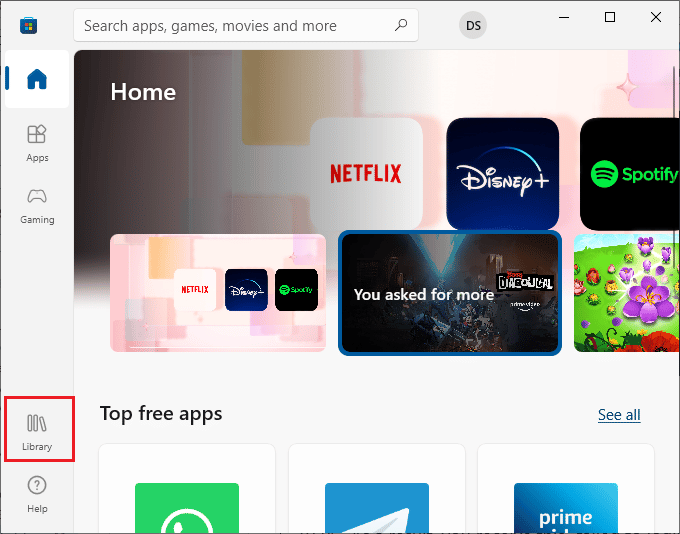
3. ダウンロード中の場合は、[停止] ボタンをクリックしてダウンロードを停止します。
また読む: Microsoftストアからダウンロードできない問題を修正
方法 5: サイドロード アプリを無効にする
ユーザーは、Windowsストアでサイドロードアプリケーションオプションが有効になっている場合、Windowsストアエラー0x80240024の問題が発生すると報告しました。 アプリケーションのサイド ロード オプションをオフにして、アプリのダウンロード中に 0x80240024 エラーが修正されるかどうかを確認してください。
1. Windows + I キーを同時に押して、設定メニューを起動します。
2. [設定] メニューで、[更新とセキュリティ] をクリックします。
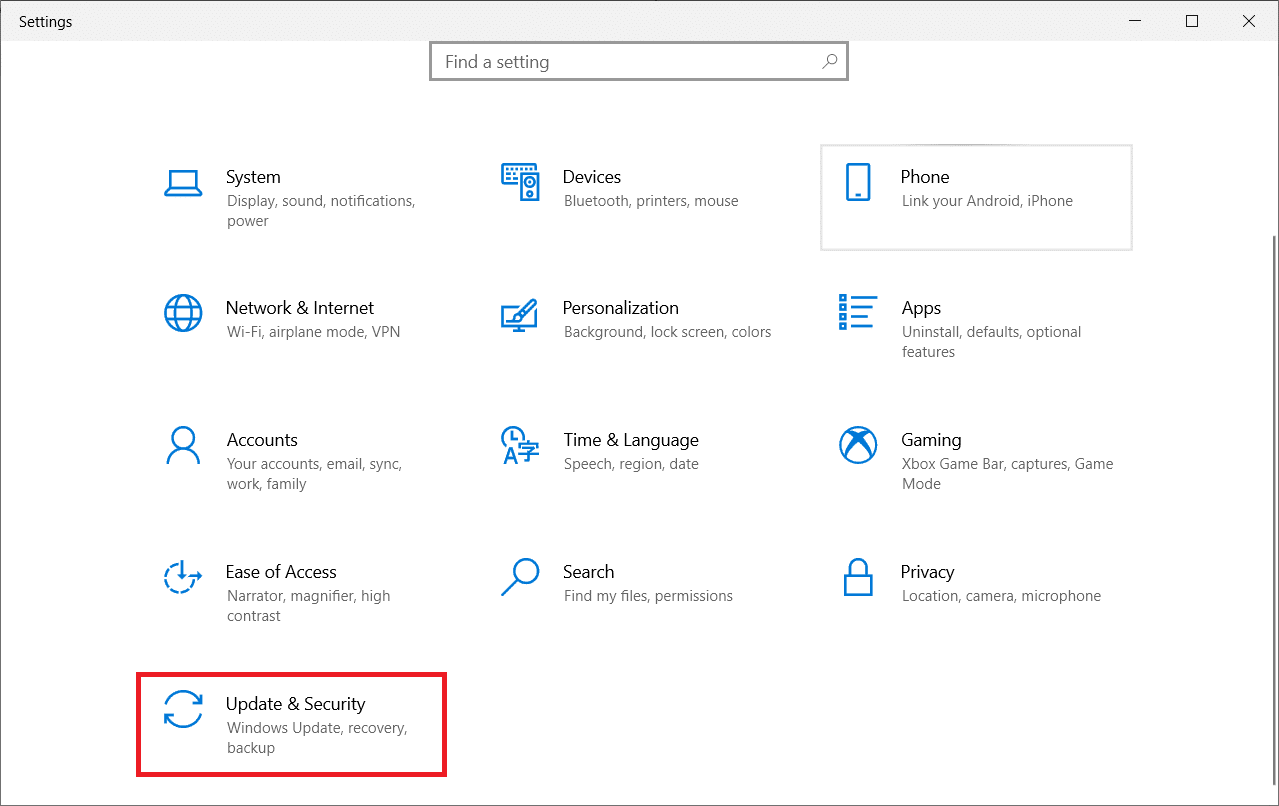
3. 左側のペインで、[ For Developers ] セクションをクリックします。
4. 次に、右側の[Install apps from any source, including Loose Files ] オプションのトグルをオフにします。
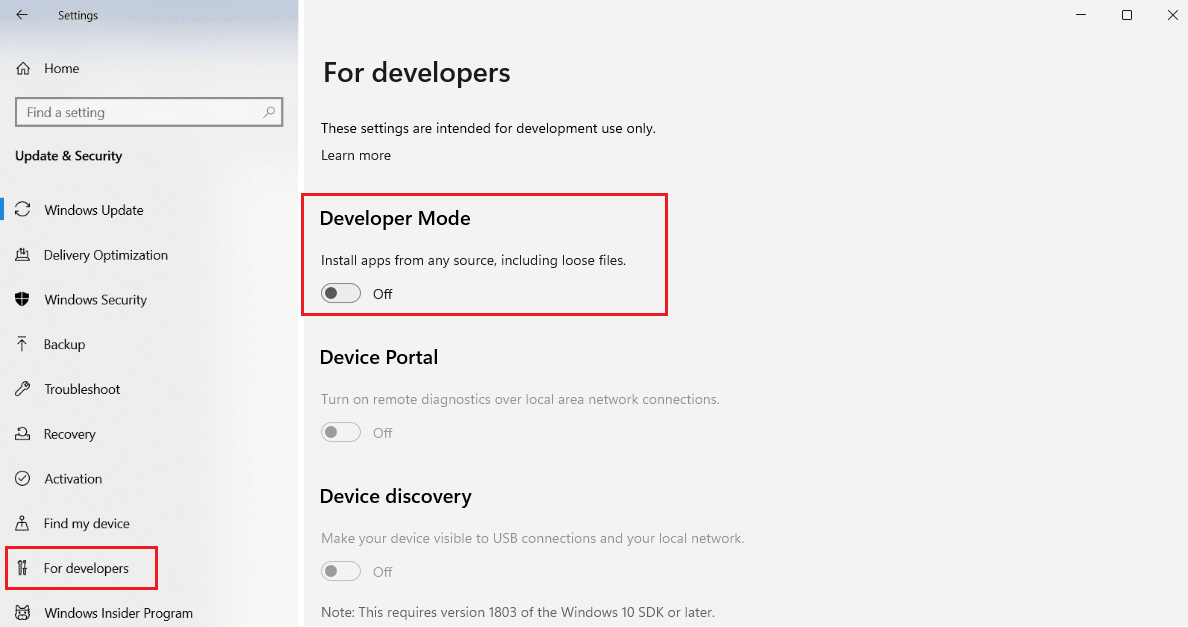
方法 6: 地域設定を変更する
エラー 0x80240024 は、設定で選択された地域が正しくないために発生することもあります。 設定で地域が正しく設定されていることを確認し、問題が解決するかどうかを確認してください。
1. Windows設定を起動します。
2. [時刻と言語]をクリックして、地域設定に関連するオプションを開きます。
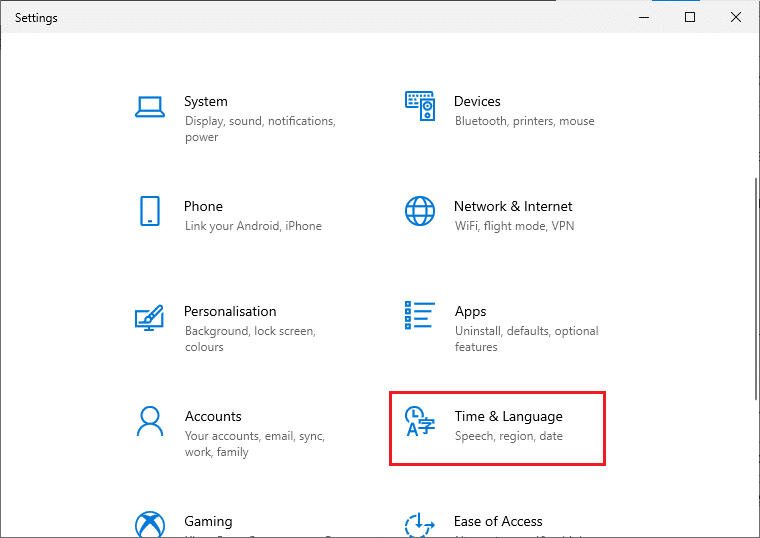
3. 左ペインの [地域] メニューをクリックします。
4. リージョンドロップダウンボックスが右側で正しく設定されていることを確認します。
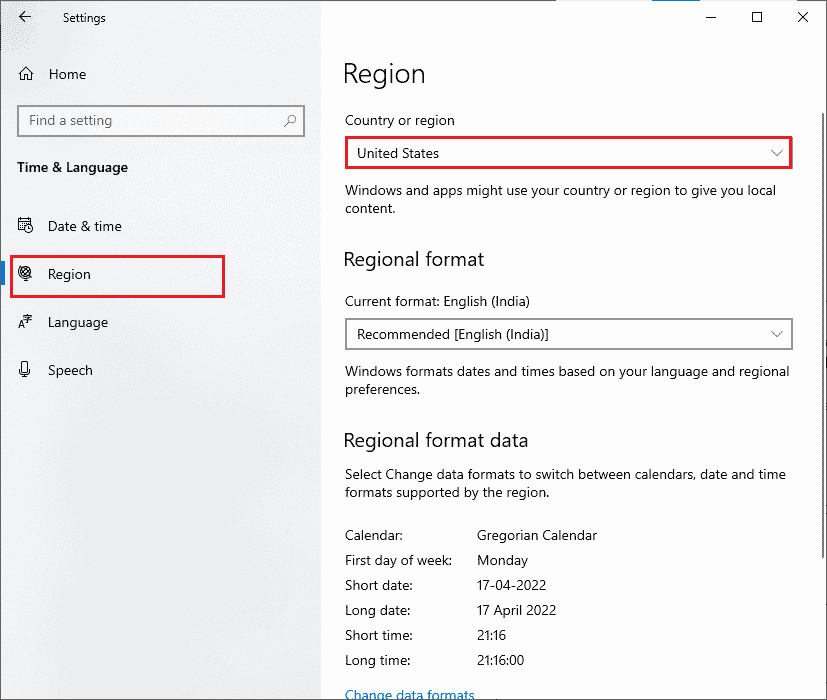
また読む: Microsoftストアの遅いダウンロードの問題を修正する方法?
方法 7: BITS トラブルシューティング ツールを実行する
バックグラウンド インテリジェント転送サービス (BITS) を使用すると、ダウンロードをバックグラウンドで続行できます。 このサービスの最大の利点は、空き帯域(単位時間あたりのデータ転送量)でもダウンロードが継続されることです。 BITS トラブルシューティング ツールを実行して、エラーを修正してみてください。
1. Windows キーを押して、「コントロール パネル」と入力し、[開く] をクリックします。
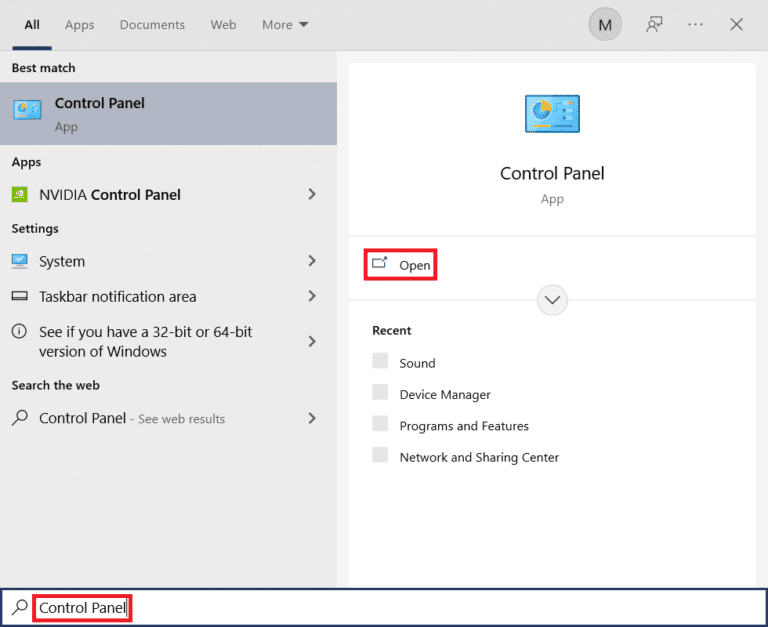
2. View by機能をLarge icons に設定します。
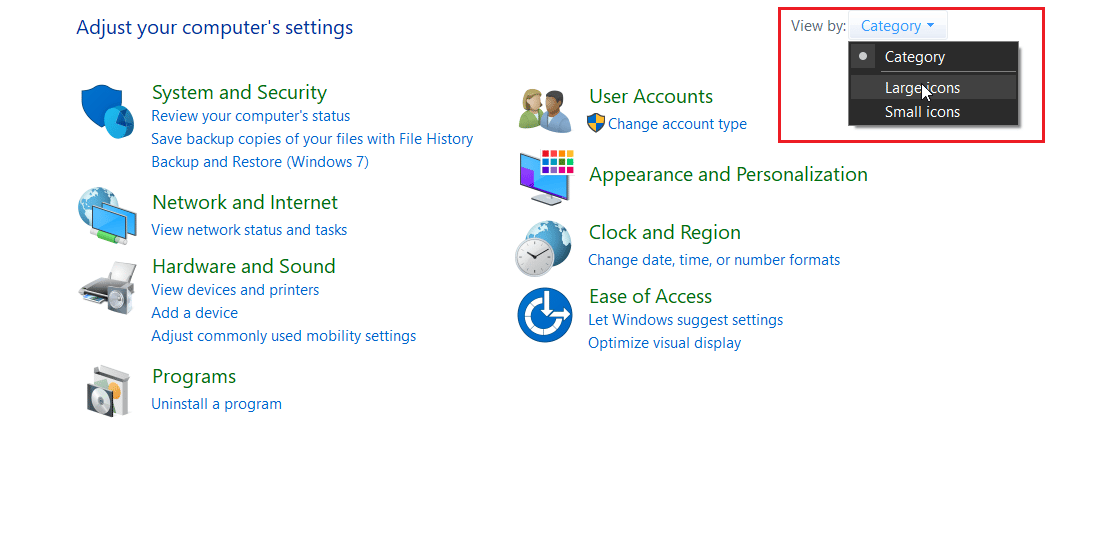
3. 次に、[トラブルシューティング設定] をクリックします。
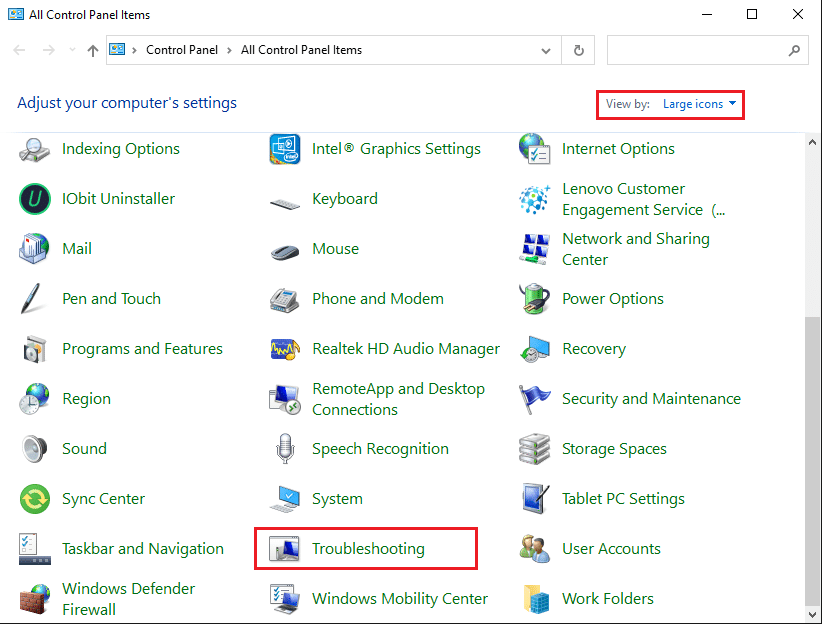
4. 次に、左側のペインで[すべて表示] をクリックします。
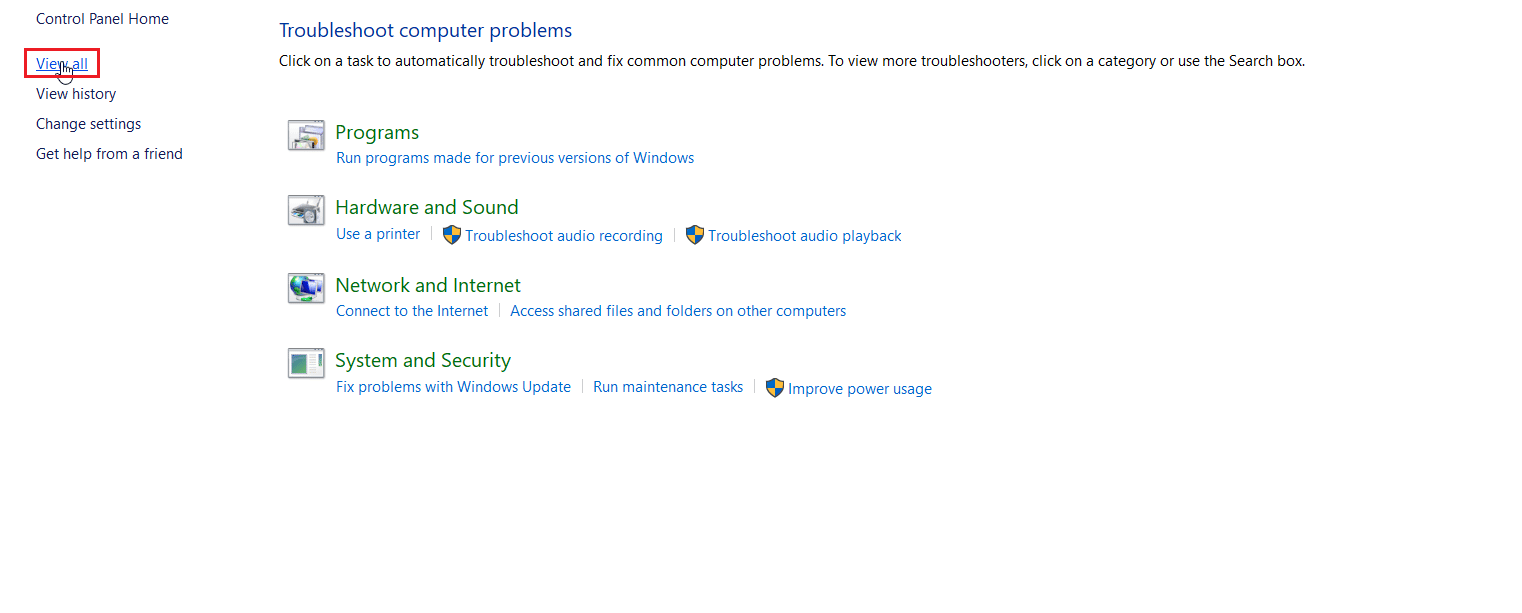
5.バックグラウンド インテリジェント転送サービスをダブルクリックして、トラブルシューティング ツールを起動します。
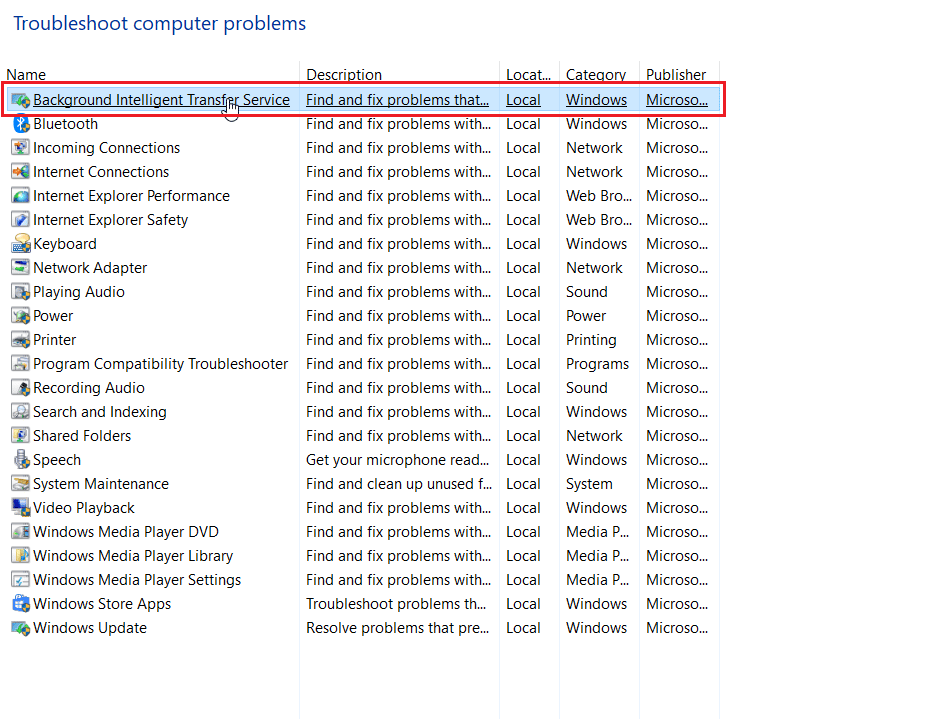
6. トラブルシューティング担当者が問題を特定して修正します。 次に、[次へ] をクリックします。
![[次へ] をクリックします。 Windowsストアエラー0x80240024を修正](/uploads/article/5689/hP4DvohNho5J5kyg.png)
7. 最後に、[トラブルシューティング ツールを閉じる] をクリックします。
![[トラブルシューティング ツールを閉じる] をクリックします。](/uploads/article/5689/KFsE33ufiBd5gHOi.png)
方法 8: システム ファイルを修復する
Windowsオペレーティングシステムに破損したシステムファイルがある場合、PCは多くの問題に直面する可能性があります. 最近エラー 0x80240024 の問題が発生している場合は、コンピューターのファイルが破損または破損している可能性があります。
幸いなことに、Windows 10 PC には、SFC (システム ファイル チェッカー) や DISM (展開イメージのサービスと管理) などの修復ツールが組み込まれており、破損したすべてのファイルを修復するのに役立ちます。
Windows 10 でシステム ファイルを修復する方法に関するガイドを読み、指示に従って手順に従って、破損したすべてのファイルを修復します。
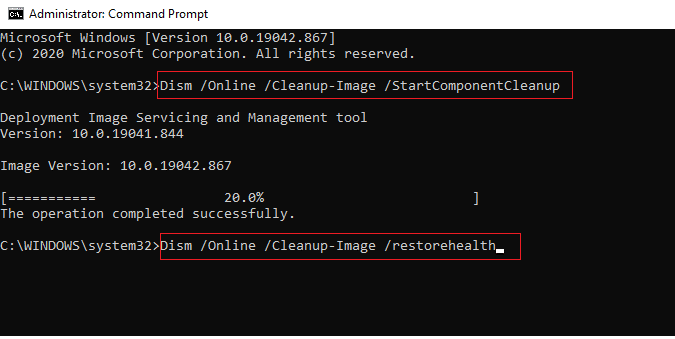
また読む: Windows Update ダウンロード 0x800f0984 2H1 エラーを修正する
方法 9: 必要な Windows サービスを有効にする
一部の Windows サービスは、Microsoft Store を開始する前に実行する必要があります。Microsoft Store がスムーズに機能するように、サービスが有効になっていることを確認してください。 サービスを有効にするには、次の手順に従います。

ステップ I: Windows Update サービスを有効にする
1. [ファイル名を指定して実行] ダイアログ ボックスを起動します。
2. services.mscと入力し、 Enter キーを押して [サービス]ウィンドウを開きます。
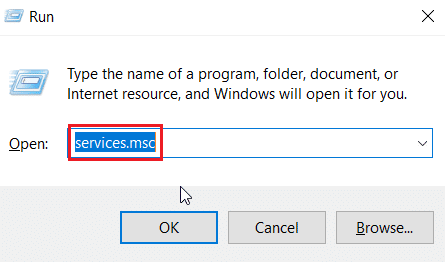
3. Windows Updateサービスを見つけてダブルクリックします。
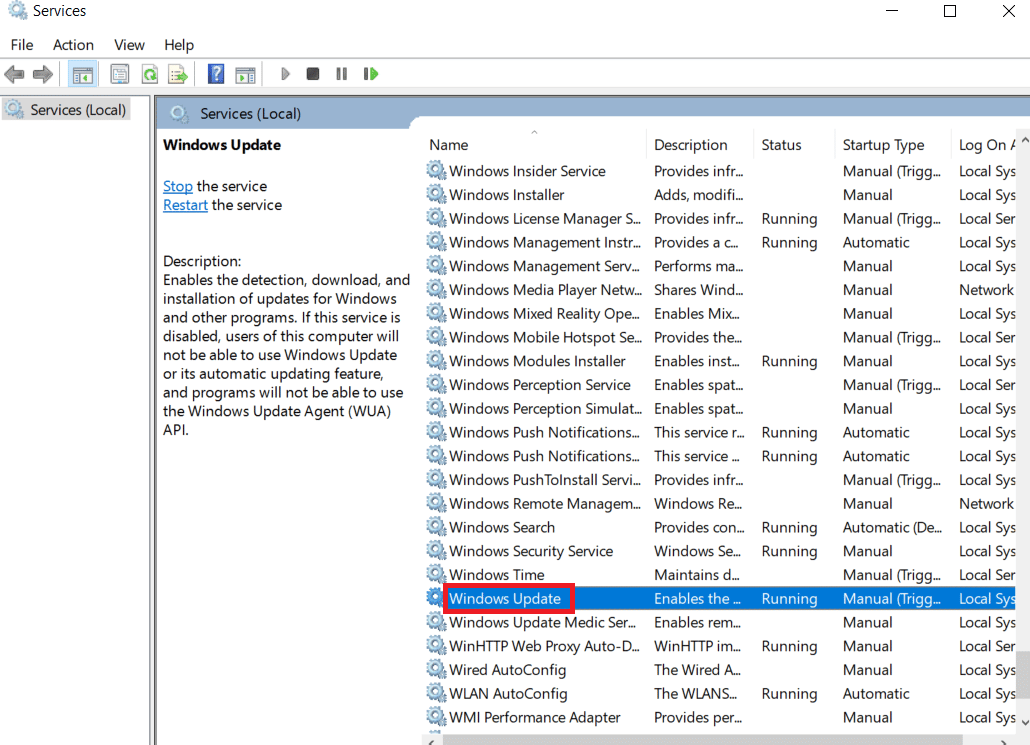
4. [スタートアップの種類: ] ドロップダウンをクリックして [自動] にします。
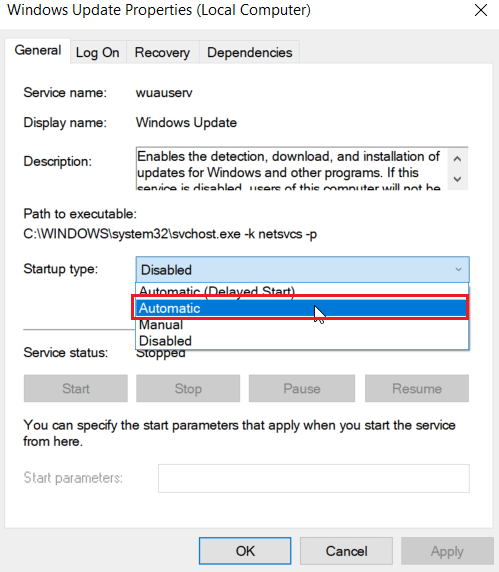
5. ここで、サービスのステータスが実行中かどうかを確認します。停止している場合は、[サービスのステータス] の下にある[開始] ボタンをクリックします。
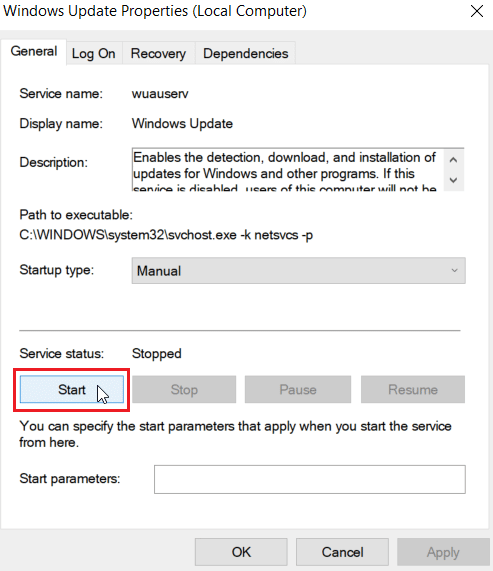
6. 最後に、[適用] をクリックしてから [ OK ] をクリックします。
![[適用] をクリックし、[OK] をクリックします。](/uploads/article/5689/ItVXZiSJ1XhhuFxL.png)
手順 II: Microsoft Store インストール サービスを有効にする
1. [サービス]ウィンドウを開きます。
2. [ Microsoft Store インストール サービス] をダブルクリックします。
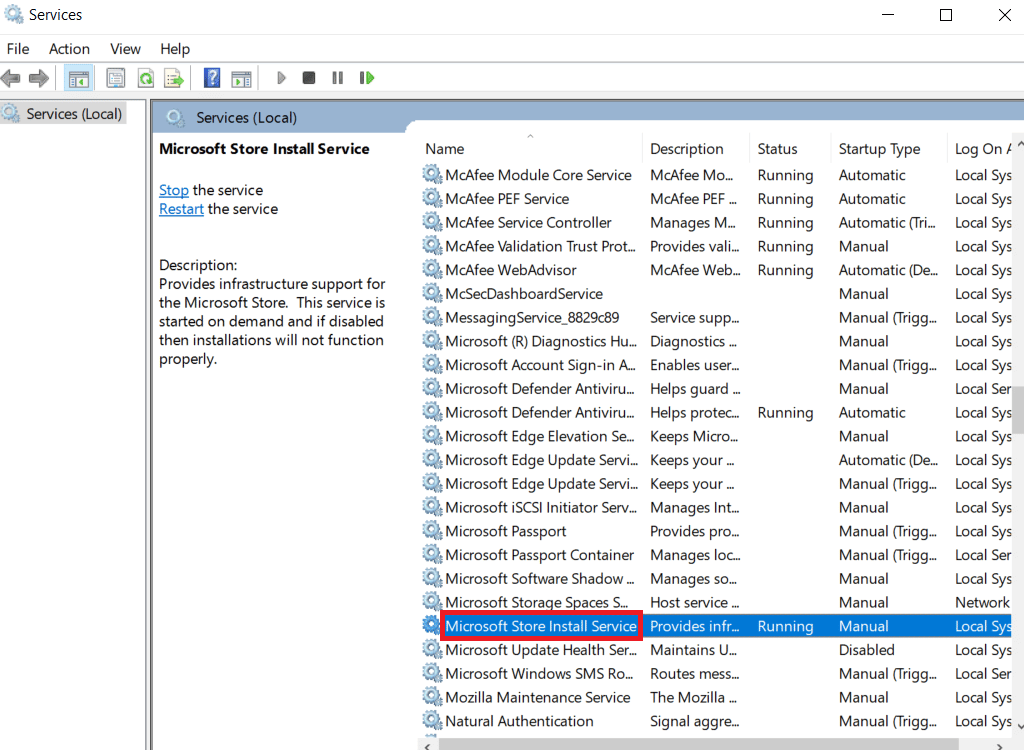
3. [スタートアップの種類: ] ドロップダウンをクリックして [自動] にします。
![[スタートアップの種類:] ドロップダウンをクリックして [自動] にします。 Windowsストアエラー0x80240024を修正](/uploads/article/5689/T9cDIE6jRdvtmURQ.png)
4. ここで、サービスのステータスが実行中かどうかを確認します。停止している場合は、[サービスのステータス] の下にある[開始] ボタンをクリックします。
![停止している場合は、[サービス ステータス] の下にある [開始] ボタンをクリックします。 Windowsストアエラー0x80240024を修正](/uploads/article/5689/pl4DqYMLL7IEl45s.png)
5. 最後に、[適用] をクリックしてから [ OK ] をクリックします。
![[適用] をクリックし、[OK] をクリックします。](/uploads/article/5689/5Aktzpcy0c2nsuH3.png)
ステップ III: バックグラウンド インテリジェント転送サービスを有効にする
1. [サービス]ウィンドウを起動します。
2. [バックグラウンド インテリジェント転送サービス] をダブルクリックします。
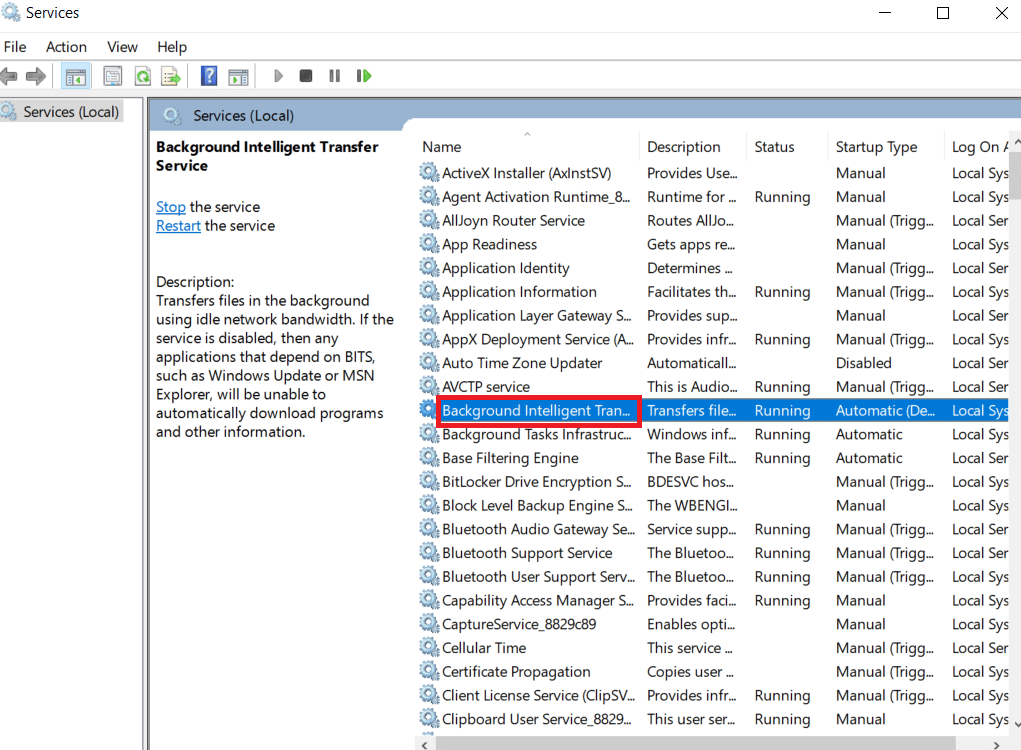
3. [スタートアップの種類: ] ドロップダウンをクリックして [自動] にします。
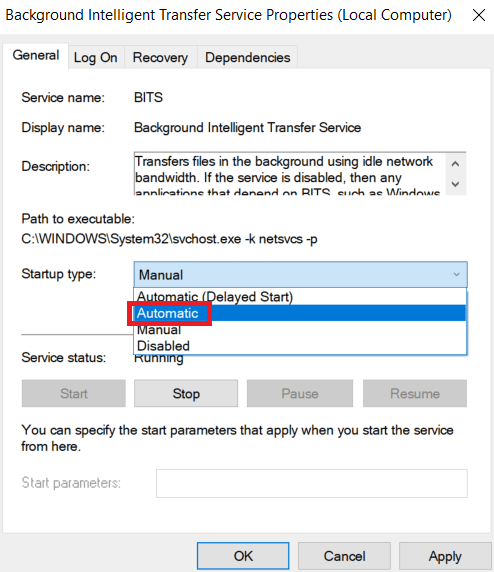
4. ここで、サービスのステータスが実行中かどうかを確認します。停止している場合は、[サービスのステータス] の下にある[開始] ボタンをクリックします。
![停止している場合は、[サービス ステータス] の下にある [開始] ボタンをクリックします。 Windowsストアエラー0x80240024を修正](/uploads/article/5689/v93S4Ydu5N5sMXUc.png)
5. 最後に、[適用] をクリックしてから [ OK ] をクリックします。
![[適用] をクリックし、[OK] をクリックします。](/uploads/article/5689/7D4ikWhef9vxzNPN.png)
方法 10: Windows Update を延期する
更新の延期と呼ばれる機能を無効にすることができます。 Windows ユーザーは、この方法でエラー 0x80240024 の問題が解決したと報告しています。 更新の延期がオンに設定されている場合、Windows は Windows の更新を長時間延期します。
注: この方法では、[ファイル名を指定して実行] ダイアログ ボックスから gpedit.msc (グループ ポリシー エディター) コマンドを使用します。 デフォルトでは、グループ ポリシー エディターは Windows 10 ホーム エディションでは無効になっています。Windows 10 Pro を使用している場合は、この方法を続行してください。
1. Windows + R キーを同時に押して、[ファイル名を指定して実行] ダイアログ ボックスを開きます。
2. gpedit.mscと入力し、 Enterキーを押してLocal Group Policy Editorを起動します。
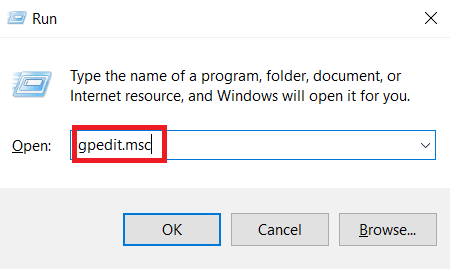
3. 左側のペインで、 [コンピューターの構成] > [管理用テンプレート] > [Windows コンポーネント] > [Windows Update]ディレクトリに移動します。
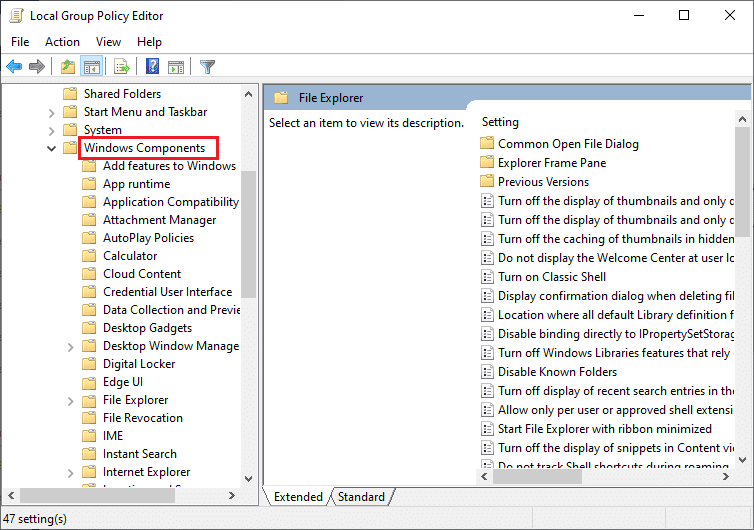
4. [ Defer upgrades and updates ] を検索してダブルクリックします。
5. ウィンドウの左上にある [無効] ラジオ ボタンを選択します。
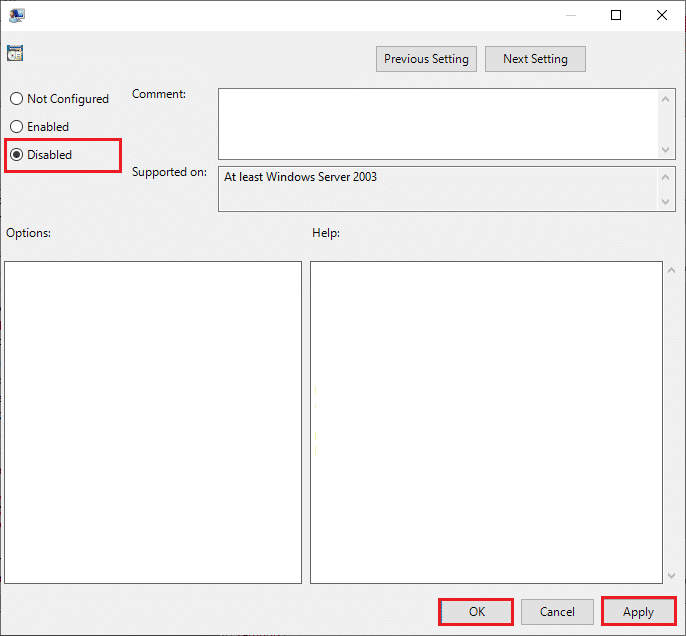
6. 最後に、[適用] をクリックし、[ OK ] をクリックして変更を保存します。
また読む: Windowsストアエラー0x80072ee7を修正する
方法 11: Windows ストアをリセットする
Microsoft Store をリセットすると、現在の設定がデフォルトに戻ります。 以下の手順に従って Microsoft ストアをリセットし、エラー 0x80240024 を修正します。
1. Window キー + Iを同時に押して、 [設定]メニューを開きます。
2. [アプリ]をクリックして、インストールされているアプリケーションを表示します。
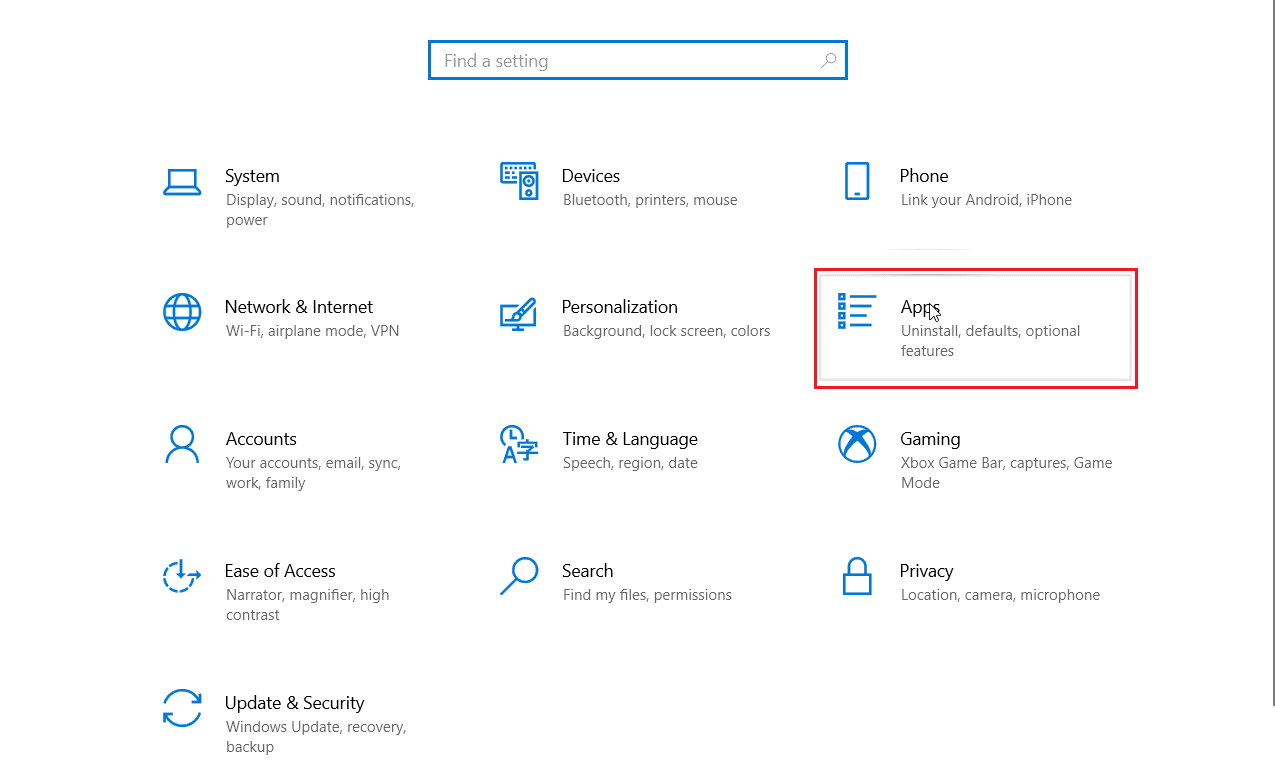
3. 次に、[ Microsoft Store ] をクリックし、[詳細オプション] をクリックします。
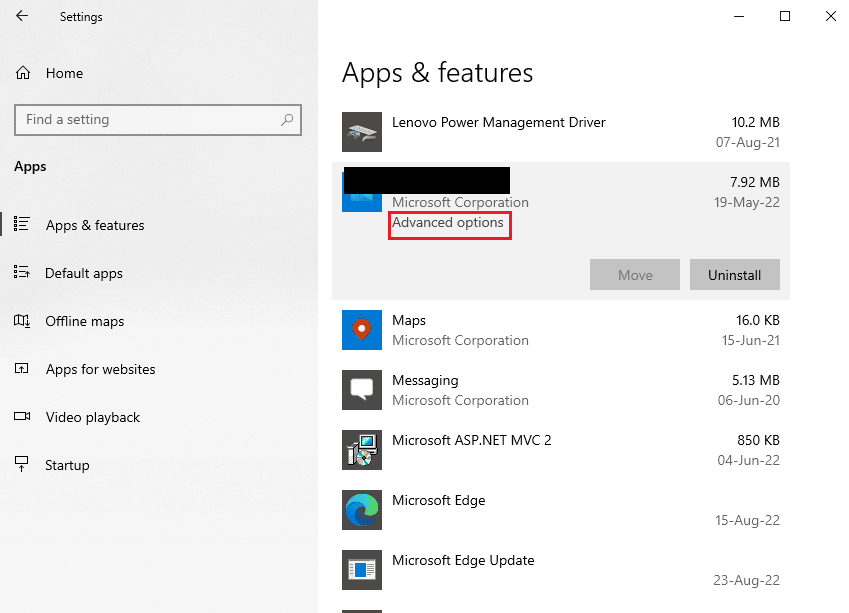
4. 次に、[リセット] セクションの下にある [リセット] をクリックします。
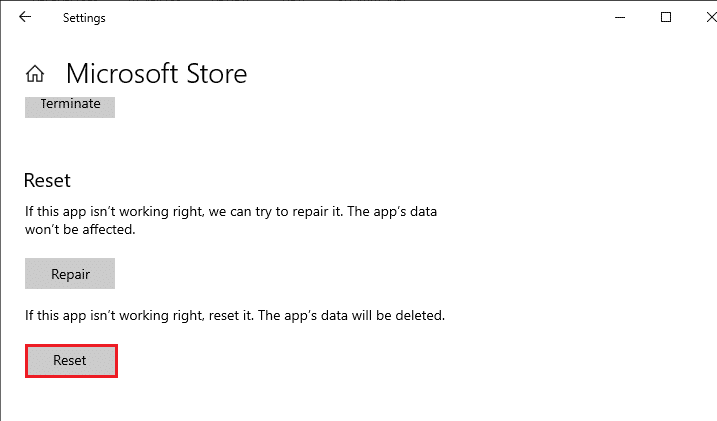
また読む: Windows 10 0xc004f075エラーを修正する
方法 12: Windows ストアを再インストールする
上記の方法のいずれも、アプリをダウンロードしようとしているときに0x80240024エラーを修正するのに役立たない場合は、Microsoft Storeを再インストールする以外に選択肢はありません. いつものように、Microsoft Store の再インストールは、コントロール パネルまたは設定手順では実装できません。 PowerShell コマンドは、以下で説明するように、Microsoft Store を再インストールするのに役立ちます。
1. Windows キーを押してWindows PowerShellと入力し、[管理者として実行] をクリックします。
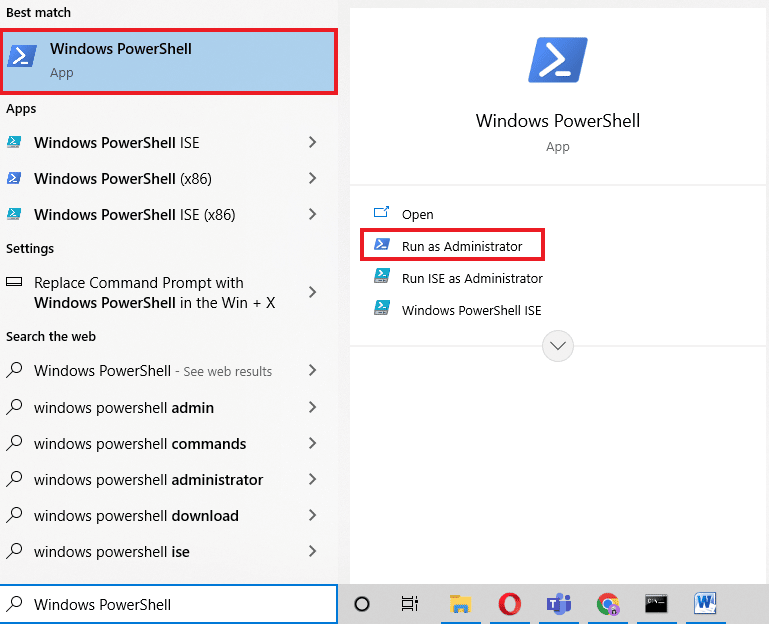
2. 次に、次のコマンドを入力してEnter キーを押します。
get-appxpackage –allusers
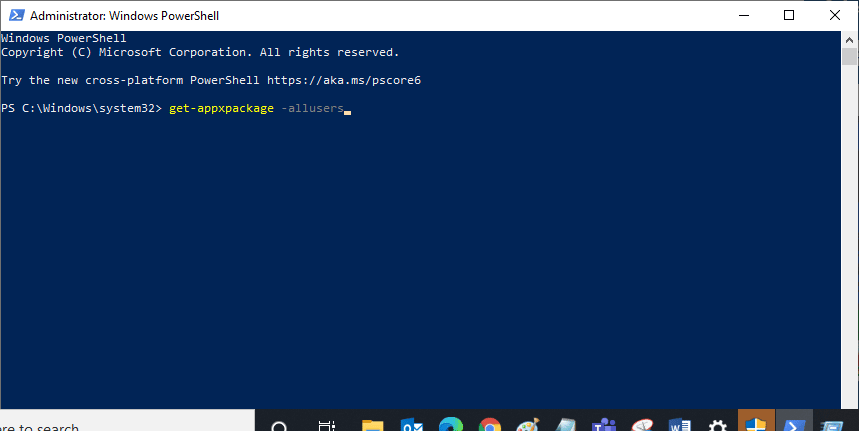
3. Microsoft.WindowsStore Name を検索し、 PackageFullNameのエントリをコピーします。
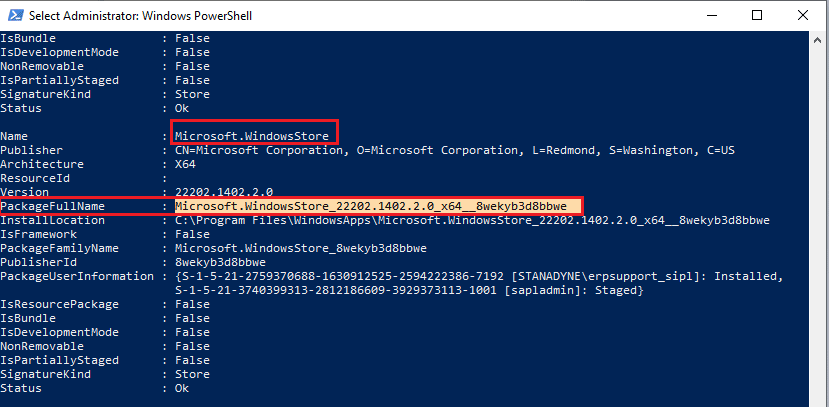
4. 次に、PowerShell ウィンドウの新しい行に移動し、 remove-appxpackage の後にスペースを入力し、前の手順でコピーした行を入力します。
例、
削除-appxpackage Microsoft.WindowsStore_22202.1402.2.0_x64__8wekyb3d8bbwe
注:コマンドは、使用している Windows のバージョンによって多少異なる場合があります。
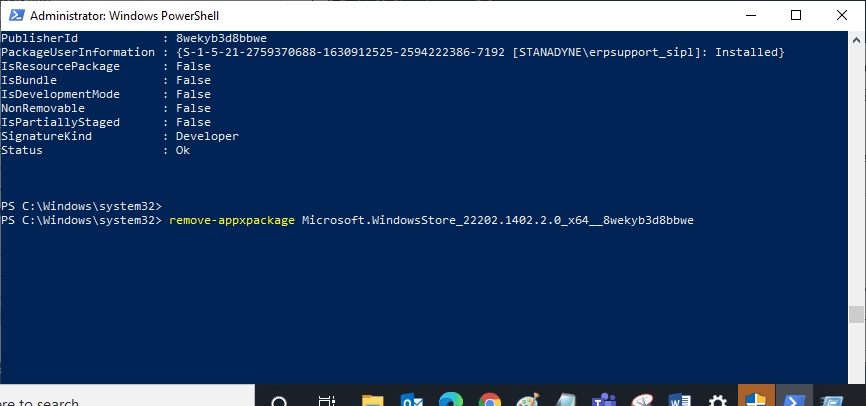
5. 最後に、PC を再起動します。
6. 次に、 Windows PowerShellを管理者として起動し、次のコマンドを実行します。
Add-AppxPackage -register "C:\Program Files\WindowsApps\Microsoft.WindowsStore_11804.1001.8.0_x64__8wekyb3d8bbwe\AppxManifest.xml" –DisableDevelopmentMode
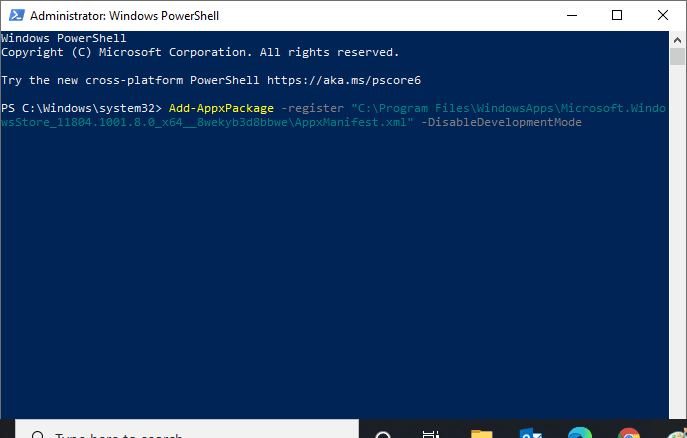
最後に、Microsoft Store が PC に再インストールされ、Microsoft Store が Windows 10 を開かない問題に直面することはありません。
よくある質問 (FAQ)
Q1. システムを介して Windows ストアを自動的に修正するにはどうすればよいですか?
答え。 Windows ストア アプリのトラブルシューティング ツールを実行すると、Windows ストアを自動的に修正できます。
Q2. Microsoft ストアが詰まっている場合、どうすればクリーンアップできますか?
答え。 Microsoft Store をクリーンアップするには、上記の方法 11 に従ってWindows Store をリセットします。
おすすめされた:
- League of Legendsの問題で左クリックできない問題を修正
- Microsoftストアのエラーコード0xc03f300dを修正
- Windows 10 で Microsoft エラー 0x80070032 を修正
- Windows 10でエラーコード0x80d0000aを修正
Windowsストアでエラー0x80240024を修正する方法に関する上記の記事が役に立ち、アプリの問題をダウンロードしようとしたときに0x80240024エラーを修正できたことを願っています. どの方法が最も効果的かをお知らせください。 提案や質問がある場合は、下のコメント セクションで共有してください。
