Windowsストアエラー0x80072ee7を修正
公開: 2022-03-21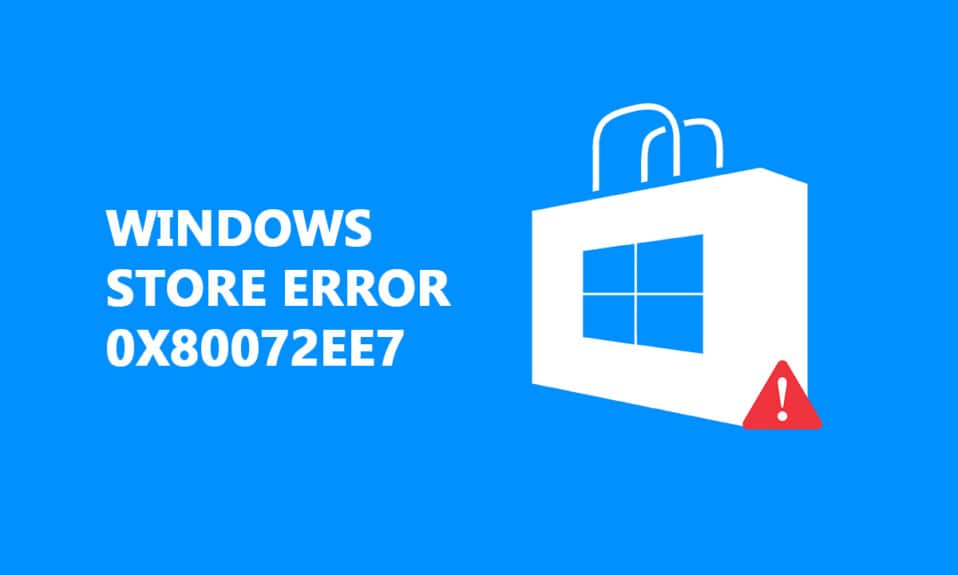
Windowsオペレーティングシステムを更新した後、またはMicrosoft Storeアプリから新しいアプリケーションをインストールしているときに、Windowsストアエラー0x80072ee7が発生する場合があります。 ほとんどの場合、WindowsUpdateエラーまたはMicrosoftUpdateエラーに関連しています。 場合によっては、HOSTSファイルのDNSまたは静的DNSエントリに問題がある可能性があります。 Windows 10の修復インストールにより、Windows10PCのMicrosoftStoreエラー0x80072ee7が修正されたと報告しているユーザーはほとんどいません。 これともっと学ぶために以下を読んでください!
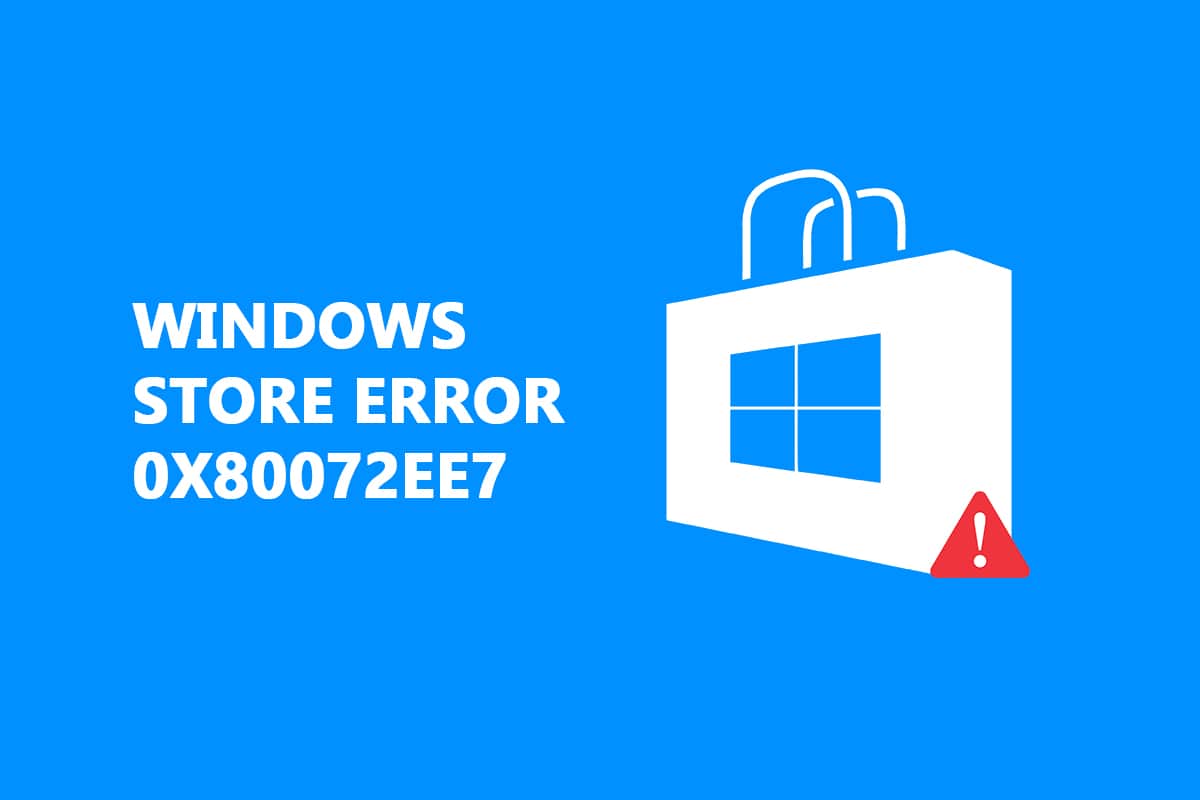
コンテンツ
- Windowsストアエラー0x80072ee7を修正する方法
- 方法1:WindowsStoreアプリのトラブルシューティングを実行する
- 方法2:VPNを無効にする
- 方法3:プロキシを無効にする
- 方法4:PCでマルウェアをスキャンする
- 方法5:LAN設定をリセットする
- 方法6:ホストファイルから静的IPエントリを削除する
- 方法7:ウイルス対策を一時的に無効にする
- 方法8:DNSアドレスを変更する
- 方法9:ドライバーを更新または再インストールする
- 方法10:ファイアウォールを無効にする(非推奨)
- 方法11:Windows修復ツール(サードパーティツール)を実行する
- 方法12:MicrosoftStoreを修復する
- 方法13:MicrosoftWindowsストアをリセットする
- 方法14:MicrosoftStoreを再登録する
- 方法15:MicrosoftStoreを再インストールします
Windowsストアエラー0x80072ee7を修正する方法
この記事では、MicrosoftStoreエラー0x80072ee7の原因となる理由とトラブルシューティング方法について説明します。 エラーは次のようになります。
接続を確認してください
Microsoftストアはオンラインである必要があります。 あなたはそうではないようです。 エラーコード0x80072f30
メソッドを実行する前に、Windows10コンピューターでエラー0x80072ee7を保存する原因となるいくつかの理由があります。 それらを深く分析して、それに応じて適切なトラブルシューティング方法に貢献できるようにします。
- プロキシサーバーの干渉。
- 互換性のないDNSアドレス。
- ウイルスまたはマルウェアの存在。
- 古いまたは互換性のないドライバー。
- MicrosoftStoreアプリでの競合。
ここで、MicrosoftStoreのエラーを修正するのに役立ついくつかの効果的なトラブルシューティングガイドラインを示します。 最良の結果を得るには、同じ順序でそれらに従ってください。
方法1:WindowsStoreアプリのトラブルシューティングを実行する
0x80246019などのMicrosoftStoreエラーを解決する最善の方法は、組み込みのトラブルシューティングツールを使用してトラブルシューティングすることです。 これにより、コンピュータの店舗関連の問題が検出されて修復されます。
1. Windows + Iキーを同時に押して、設定を起動します。
2.図のように、[更新とセキュリティ]タイルをクリックします。
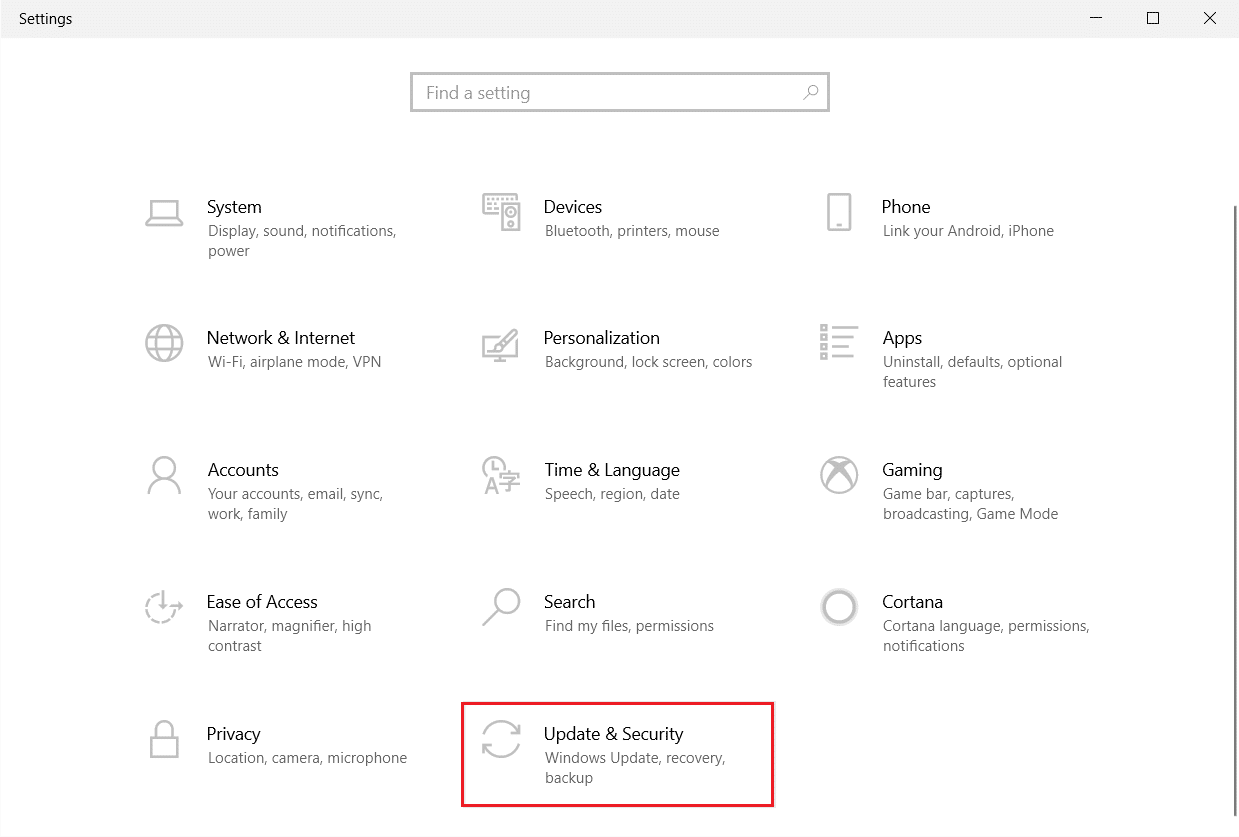
3.左側のペインから[トラブルシューティング]メニューに移動します。
4. [ Windows Store Apps ]を選択し、以下で強調表示されている[トラブルシューティングの実行]ボタンをクリックします。
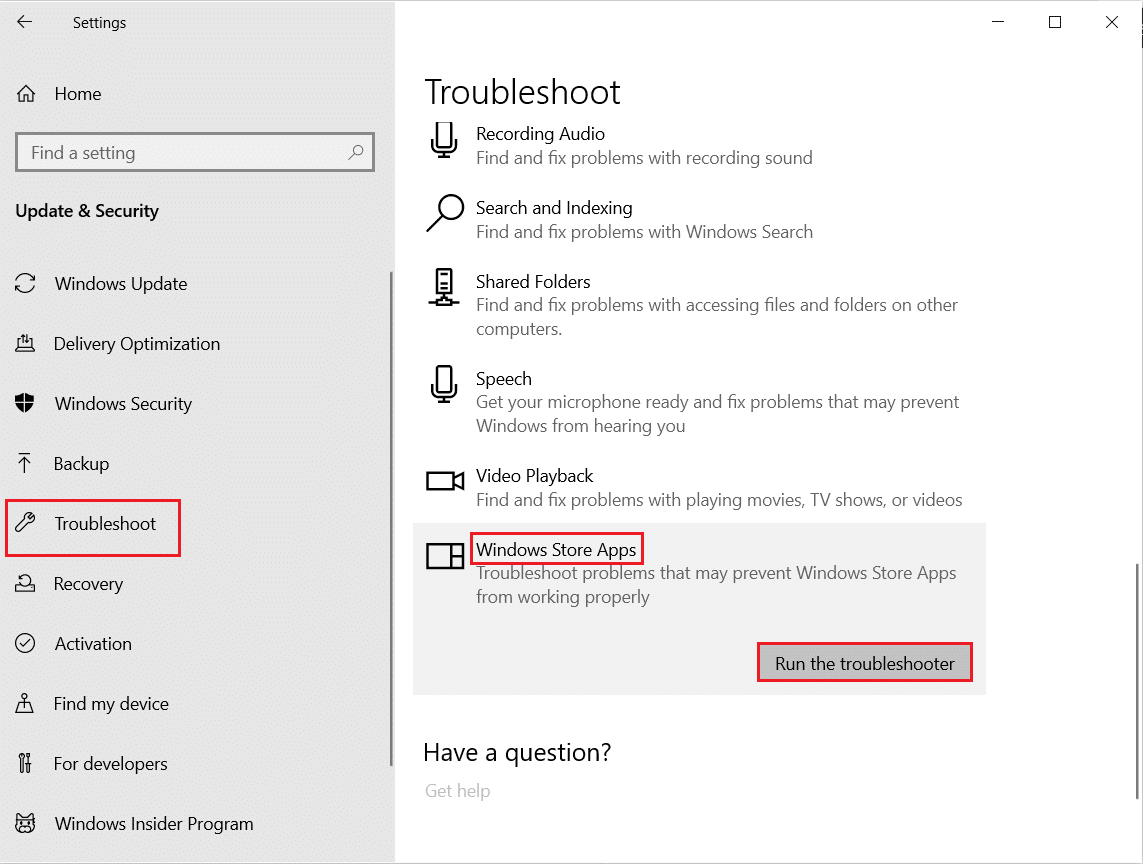
5.トラブルシューティングツールが問題の検出を開始するので、数分待ちます。
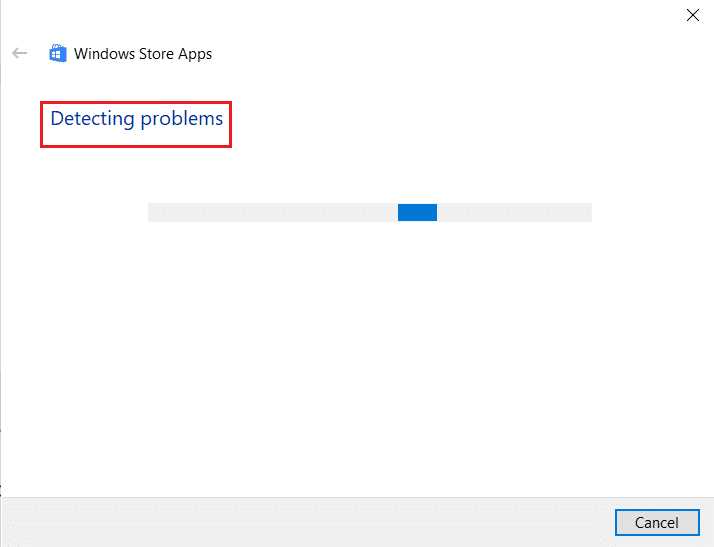
6.画面の指示に従って問題を修正します。 プロセスが完了したら、 PCを再起動します。
また読む: Windows11でPINを変更する方法
方法2:VPNを無効にする
仮想プライベートネットワークを使用して、インターネットを使用しているユーザーのデータの盗用とプライバシーを防ぐことができます。 ただし、VPNネットワークを使用している場合は、Microsoftストアエラー0x80072ee7が発生する可能性があります。 ガイドに目を通し、Windows10でVPNを無効にします。
方法3:プロキシを無効にする
プロキシネットワークはネットワークの速度を上げ、それによって帯域幅を節約します。 したがって、Windowsストアエラー0x80072ee7を修正するには、プロキシを無効にすることをお勧めします。 記事を読んで、Windows10でプロキシアドレスを無効にします。
方法4:PCでマルウェアをスキャンする
コンピュータがウイルス、マルウェア、またはその他の有害なプログラムの影響を受けている場合、Microsoftストアを開くことができず、ストアエラー0x80072ee7が発生します。 コンピューターでウイルススキャンを実行するにはどうすればよいですか?
方法5:LAN設定をリセットする
いくつかのネットワーク接続の問題により、Microsoftストアエラー0x80072ee7が発生する可能性があります。以下で説明するように、ローカルネットワーク設定をリセットすることで問題を修正できます。
1.検索メニューにコントロールパネルを入力して入力します。 [開く]をクリックします。
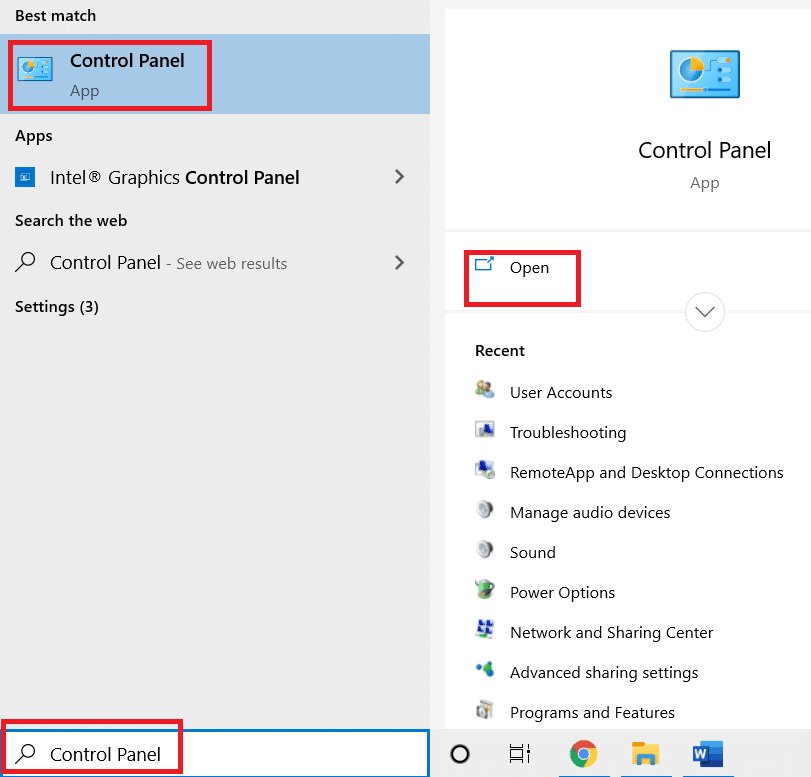
2. [表示方法]オプションを[カテゴリ]に設定し、[ネットワークとインターネット]を選択します。
![次に、[表示方法]オプションを[カテゴリ]に設定し、[ネットワークとインターネット]リンクを選択します。 Windowsストアエラー0x80072ee7を修正する方法](/uploads/article/4364/5VhN7F1E0GDuzGVT.png)
3.[インターネットオプション]をクリックします。
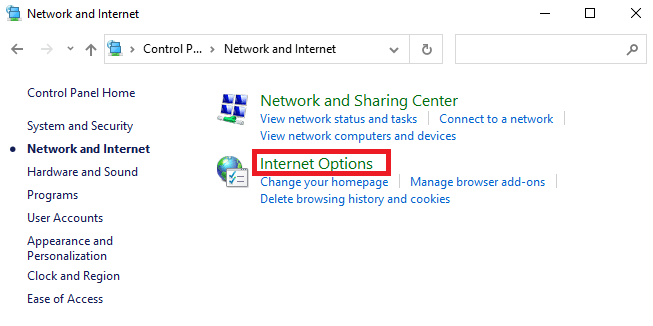
4. [接続]タブに切り替えて、[ LAN設定]を選択します。
![[接続]タブに切り替えて、[LAN設定]を選択します。 Windowsストアエラー0x80072ee7を修正する方法](/uploads/article/4364/QATzWSHPHFYtFwED.png)
5. [設定を自動的に検出する]チェックボックスをオンにし、[ LANにプロキシサーバーを使用する]チェックボックスがオフになっていることを確認します(必要な場合を除く)。
![ここで、[設定を自動的に検出する]チェックボックスをオンにし、[LANにプロキシサーバーを使用する]チェックボックスがオフになっていることを確認します](/uploads/article/4364/cTiNSPtB63ddBYC9.png)
6.最後に、[ OK ]をクリックして変更を保存し、問題が解決したかどうかを確認します。
また読む:データを失うことなくWindows10をリセットする方法
方法6:ホストファイルから静的IPエントリを削除する
DNSアクセラレータやキャッシュユーティリティなどの多くのプログラムは、静的IPをHOSTSファイルに追加します。 これにより、Windows10コンピューターでWindowsストアエラー0x80073CF3および0x80072ee7が発生する可能性があります。 これを解決するには、以下の手順に従って、Hostsファイルから静的IPエントリを削除することをお勧めします。
1. Windows + Eキーを同時に押して、 Windowsエクスプローラーを開きます。
2. [表示]タブに切り替えて、[表示/非表示]セクションの[非表示アイテム]ボックスをオンにします。
![次に、[表示]タブに切り替えて、[非表示を表示]セクションの[非表示アイテム]ボックスをオンにします。](/uploads/article/4364/JE7k3DimXp5dLffN.png)
3.次に、ファイルエクスプローラーから次の場所のパスをコピーして貼り付けます。
C:\ Windows \ System32 \ drivers \ etc
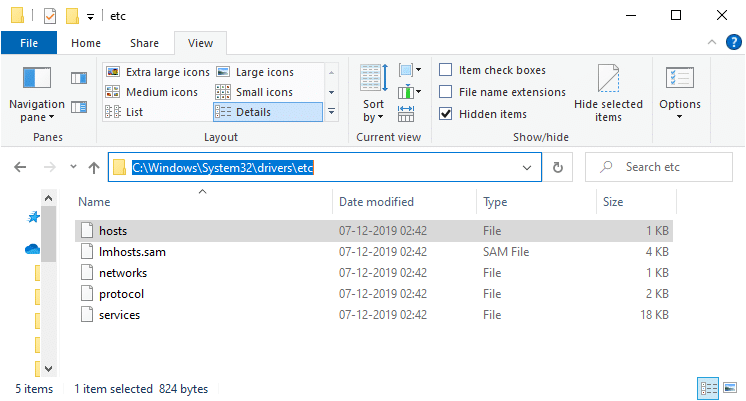
4. hostsファイルを選択して右クリックし、[プログラムから開く]オプションを選択します。
![次に、hostsファイルを選択して右クリックし、[プログラムから開く]オプションを選択します。](/uploads/article/4364/HsrC4120bXqPyDou.png)
5.リストから[メモ帳]オプションを選択します。 [ OK]をクリックします。
![次に、リストからメモ帳オプションを選択し、[OK]をクリックします](/uploads/article/4364/noWD8gLhxKu1TXam.png)
6.hostsファイルがメモ帳で開かれます。
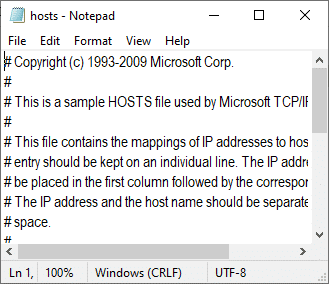
7. HOSTSファイルを下にスクロールして、 171.10.10.5などの静的IPエントリを見つけます。
8A。 検索結果が得られなかった場合は、PCに破損した静的IPエントリがないことを意味します。 次の方法に進んでください。
8B。 静的IPエントリが見つかった場合は、それらを右クリックして削除します。
9.ここで、 Ctrl+Sキーを同時にクリックしてファイルを保存します。
10.メモ帳を終了し、MicrosoftStoreエラー0x80072ee7を修正したかどうかを確認します。
また読む: Windows10でネットワーク接続の問題をトラブルシューティングする方法
方法7:ウイルス対策を一時的に無効にする
場合によっては、ウイルス対策プログラムがWindows Updateプロセスに干渉し、Windowsエラー0x80072ee7が発生することがあります。 問題を解決するためにウイルス対策を一時的に無効にする方法については、記事をお読みください。
方法8:DNSアドレスを変更する
DNSアドレスは、インターネット上の宛先に移動します。 DNS設定が正しく構成されていない場合、いくつかのWindows Update要求は、Windowsエラー0x80072ee7およびWindowsストアエラー0x80072ee7につながることに失敗します。 Windows 10でDNSアドレスを変更する方法については、記事をお読みください。
方法9:ドライバーを更新または再インストールする
Windows 10コンピューターに古いドライバーや互換性のないドライバーがある場合は、Microsoftストアエラー0x80072ee7が発生します。 したがって、以下の手順に従って、ドライバーを更新または再インストールすることをお勧めします。 Windows 10でネットワークアダプタードライバーを更新する方法については、記事をお読みください。これにより、Windowsストアエラー0x80072ee7が修正されます。
ドライバーを更新しても修正されない場合は、ドライバーを再インストールすると、MicrosoftStoreエラー0x80072ee7が修正されます。 ネットワークドライバをアンインストールして再インストールする方法については、記事をお読みください。
方法10:ファイアウォールを無効にする(非推奨)
Windows Defender FirewallのセキュリティスイートがWindowsコンピュータのいくつかの機能をブロックしている場合、これに対処する方法は次のとおりです。 記事を読んで、Windows10ファイアウォールを無効にして問題を修正する方法を確認してください。
方法11:Windows修復ツール(サードパーティツール)を実行する
TweakingのWindows修復ツールは、すべてのMSの問題と問題を解決するために安全で効果的です。 これはMicrosoftによるものではありませんが、WindowsStoreエラー0x80072f050x80072ee7を確実に修正できます。 以下の手順に従って、ツールをダウンロードしてセットアップファイルを実行するだけです。

1.まず、 Windows修復オールインワンセットアップファイルをダウンロードします。
2.ダウンロードしたファイルをダブルクリックして実行します。
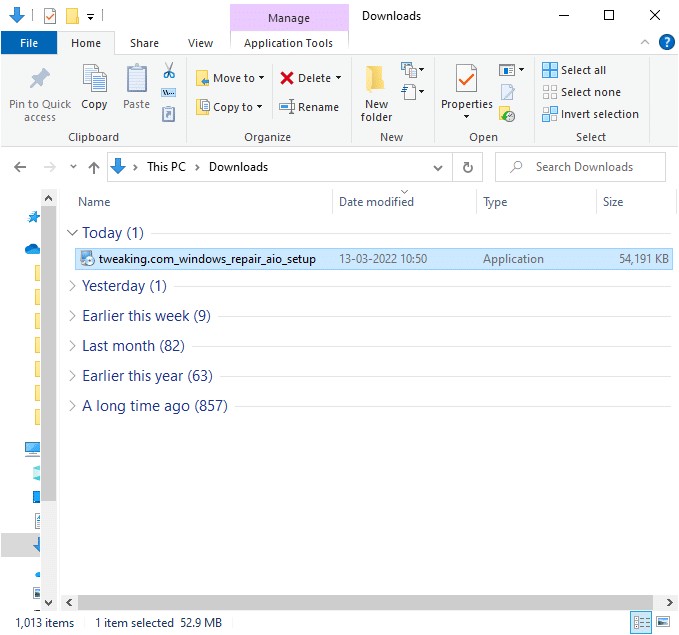
3. [はい]をクリックして、ユーザーアカウント制御プロンプトを確認します。
4.[次へ]をクリックします。
![次に、[次へ]をクリックします](/uploads/article/4364/Iy8g1gdtM2CPaSJQ.png)
5.もう一度、[次へ]をクリックします。
![次に、[次へ]をクリックします。 Windowsストアエラー0x80072ee7を修正する方法](/uploads/article/4364/XY6GhATdWMhSPUo5.png)
6.ショートカットフォルダを確認し、[次へ]をクリックします。
![ショートカットフォルダを確認し、[次へ]をクリックします](/uploads/article/4364/eYtSHCvVYtRW1lPa.png)
7. [次へ]、[完了]の順にクリックして、インストールを続行します。
![[次へ]、[完了]の順にクリックして、インストールを続行してください。 Windowsストアエラー0x80072ee7を修正する方法](/uploads/article/4364/IEpM6ln8NfYLeIhy.png)
8. [修復]タブに切り替えて、[修復を開く]をクリックします。
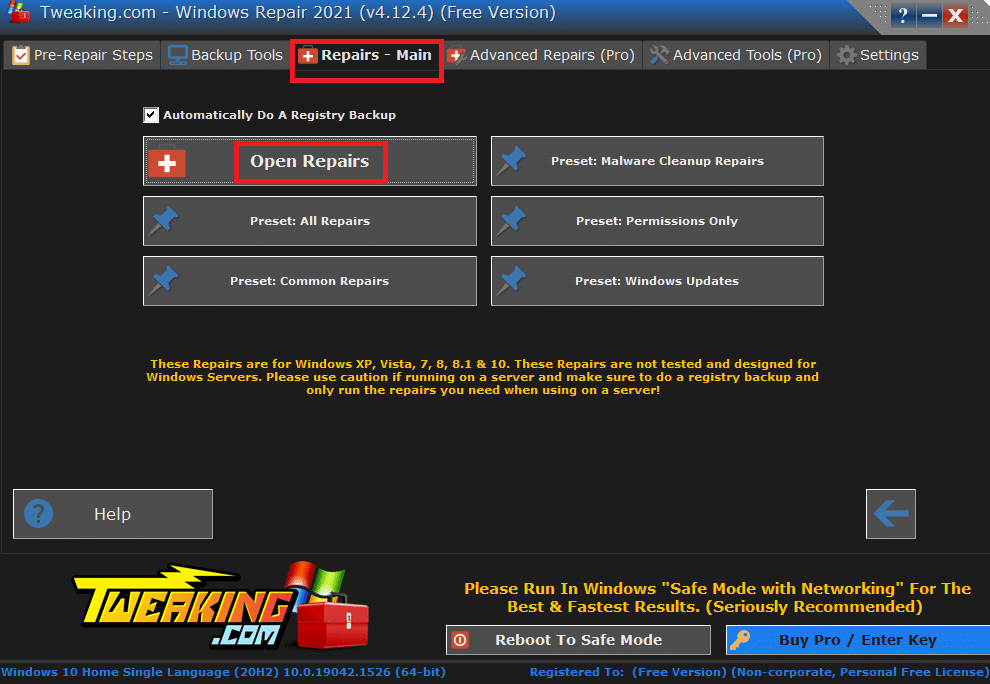
9.ここで、WindowsUpdateの修復を除くリスト内のすべてのコンポーネントの選択を解除します。 次に、[修復の開始]をクリックします。
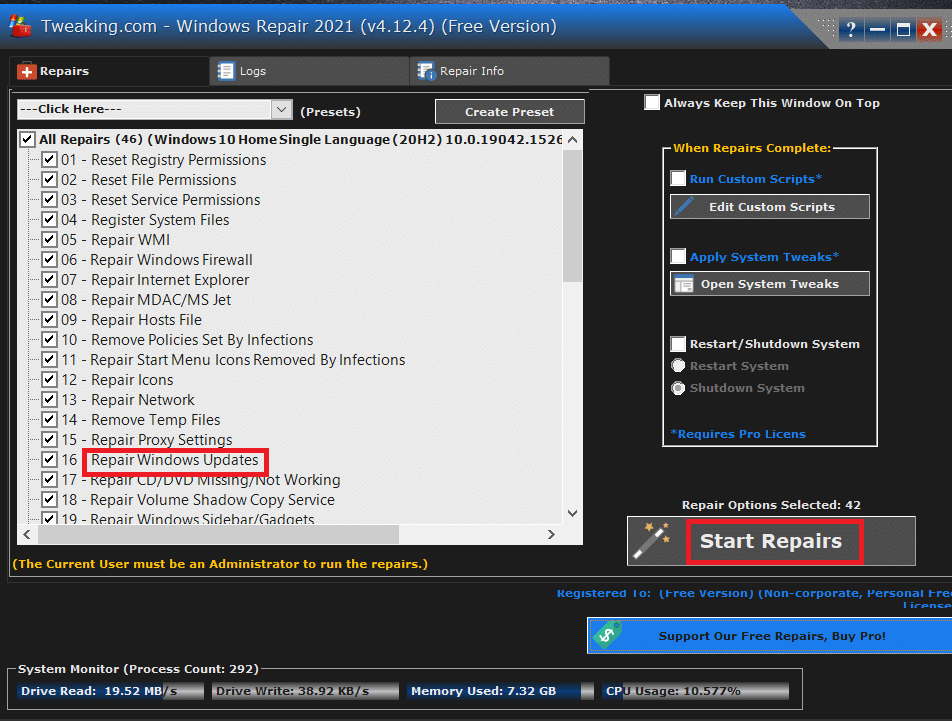
10.インストールが完了するのを待ち、Windowsストアエラー0x80072ee7が修正されたかどうかを確認します。
また読む:WindowsUpdateのダウンロード0x800f09842H1エラーを修正する
方法12:MicrosoftStoreを修復する
上記の方法を実装しても修正が得られない場合は、MicrosoftStoreを修復すると役立つ場合があります。 ツールの修理とリセットは非常に簡単です。 Microsoft Storeを修復しても、アプリ関連のすべてのデータとすべての設定が削除されるわけではないことに注意してください。 以下の手順に従って、同じように実装します。
1. Windowsキーを押して、 MicrosoftStoreと入力します。 アプリの設定を選択します。
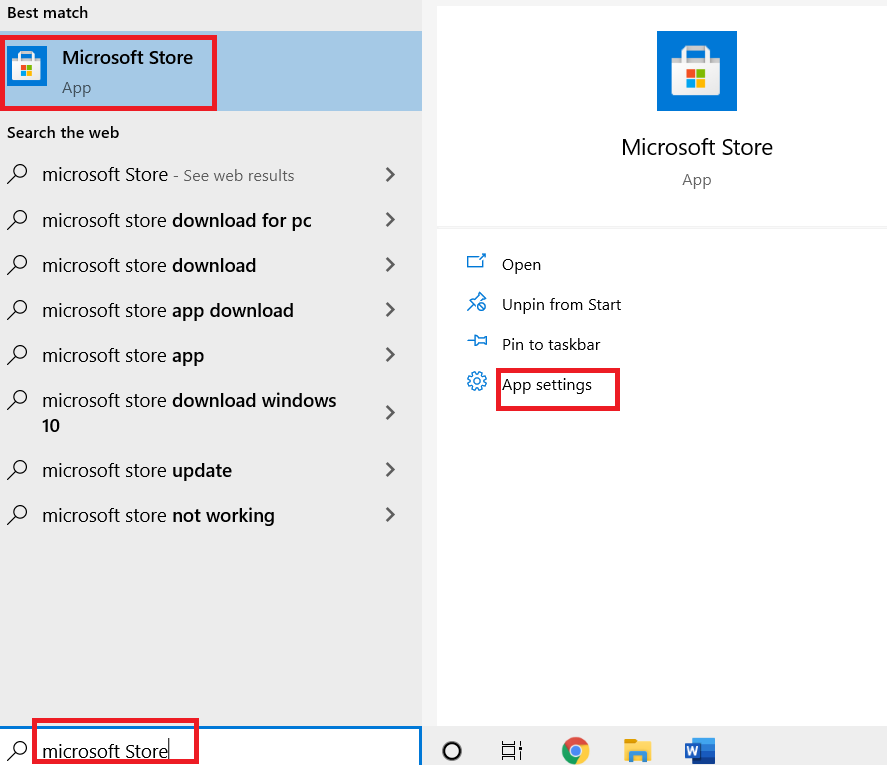
3. [設定]画面を下にスクロールして、[修復]オプションをクリックします。
注: Microsoft Storeの修復中、アプリのデータは影響を受けません。
![まず、[設定]画面を下にスクロールして、[修復]オプションをクリックします](/uploads/article/4364/VVjScskoavjMWKoK.png)
4.問題が修正されたかどうかを確認します。 それ以外の場合は、コマンドラインを使用してMicrosoftストアのレジストリエントリを修復してみてください。 Windowsキーを押して、 PowerShellと入力します。 次に、[管理者として実行]をクリックします。
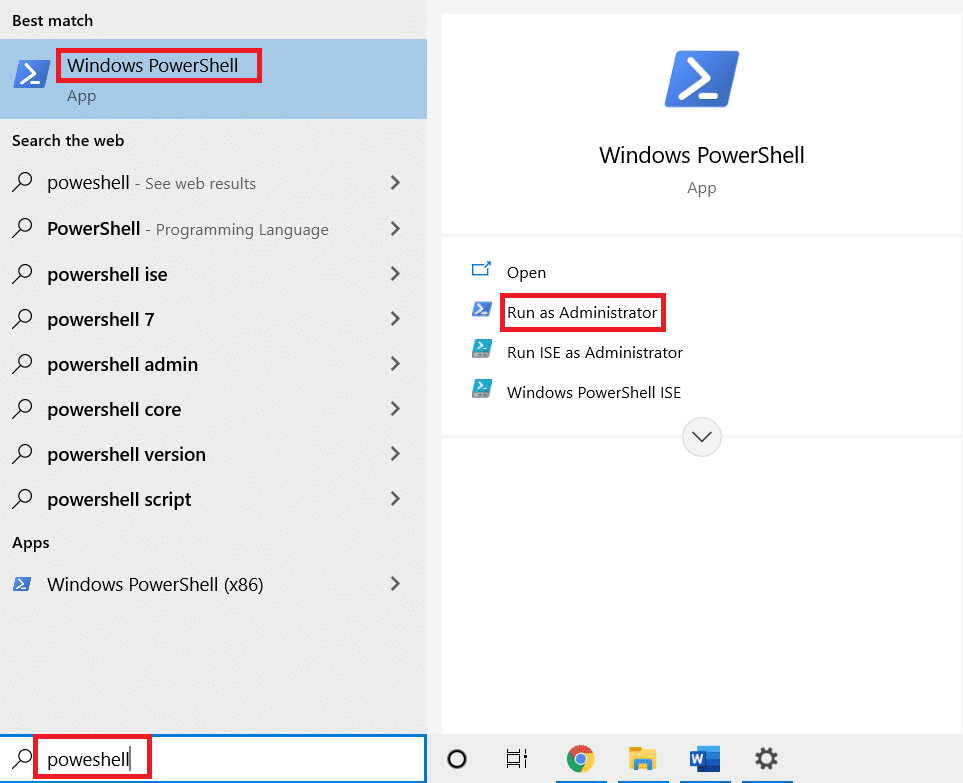
5.ここで、次のコマンドを貼り付けて、 Enterキーを押します。
PowerShell -ExecutionPolicy Unrestricted -Command“&{$manifest =(Get-AppxPackage Microsoft.WindowsStore).InstallLocation +'\ AppxManifest.xml'; Add-AppxPackage -DisableDevelopmentMode -Register$manifest}」 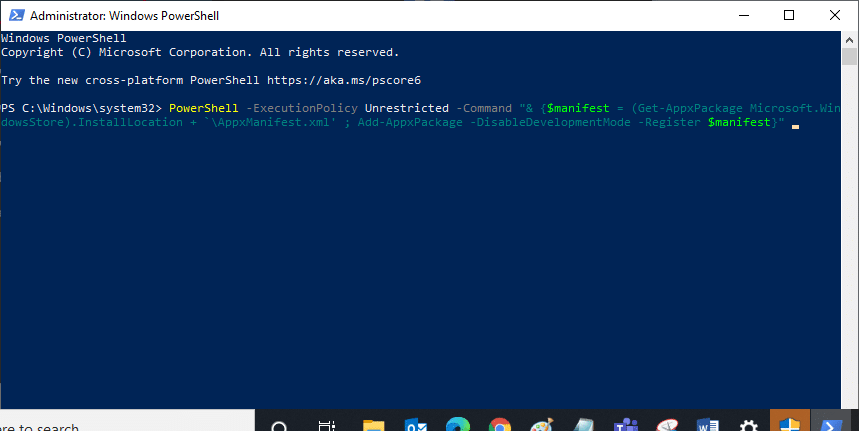
6.コマンドラインが実行されるのを待ってから、コンピューターを再起動します。
方法13:MicrosoftWindowsストアをリセットする
Windowsストアをリセットすると、Windowsストアエラー0x80072ee7を修正するのに役立ちます。 Windowsストアをリセットする方法はいくつかあります。 Microsoft Windows Storeをリセットすると、すべてのデータが削除されることに注意してください。 それでも、アプリケーションはMicrosoftStoreからインストールされます。
1. Windows + Rキーを同時に押したままにして、[実行]ダイアログボックスを開きます。
2.ここで、 wsreset.exeと入力し、 Enterキーを押します。
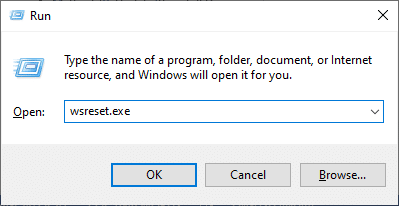
3.数秒待ちます。 これで、すべてのキャッシュ、ログインの詳細、設定、および設定が削除され、MicrosoftStoreが自動的に開かれるようになります。
注:方法12で行ったように手順1〜3に従い、[修復]ではなく[リセット]をクリックして、 MicrosoftStoreをリセットすることもできます。 そして今、あなたはエラーなしでMicrosoftStoreから新しいアプリをインストールすることができます。
また読む: Windows11を修復する方法
方法14:MicrosoftStoreを再登録する
Microsoft Storeは組み込みのアプリであるため、PCから完全に削除してアンインストールすることはできません。 代わりに、以下の手順に従ってMicrosoftStoreを再登録できます。
1. Windowキーを押して、 WindowsPowerShellと入力します。 [管理者として実行]をクリックします。
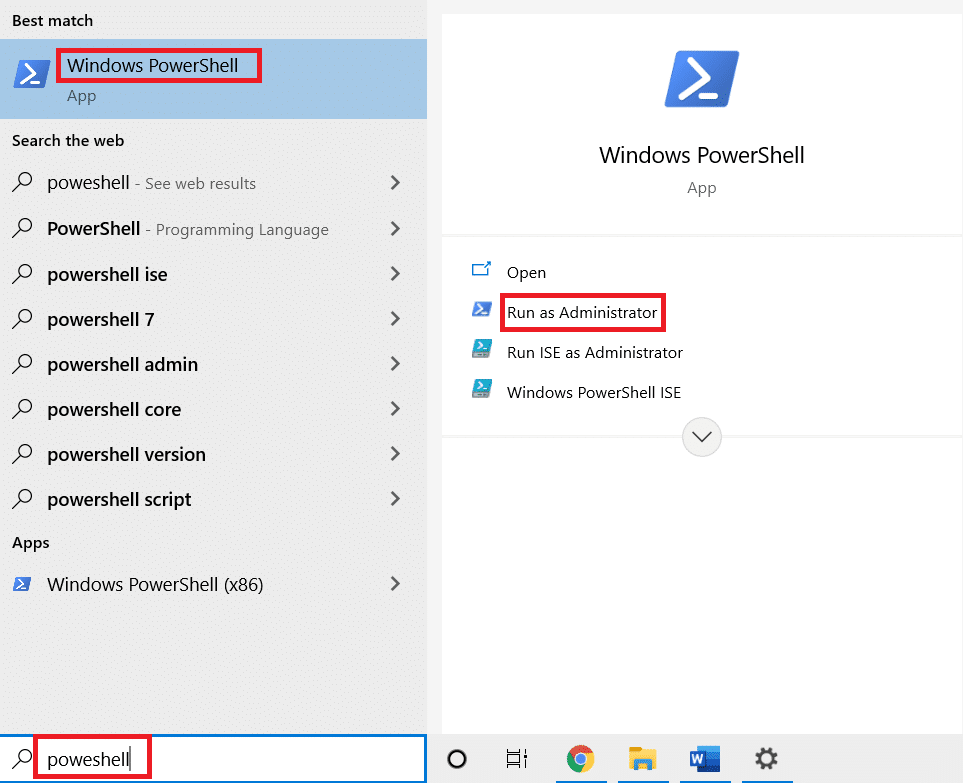
2.次のコマンドラインをWindowsPowerShellに貼り付けて、 Enterキーを押します。
PowerShell -ExecutionPolicy Unrestricted -Command "&{$manifest =(Get-AppxPackage Microsoft.WindowsStore).InstallLocation +'AppxManifest.xml'; Add-AppxPackage -DisableDevelopmentMode -Register $manifest} 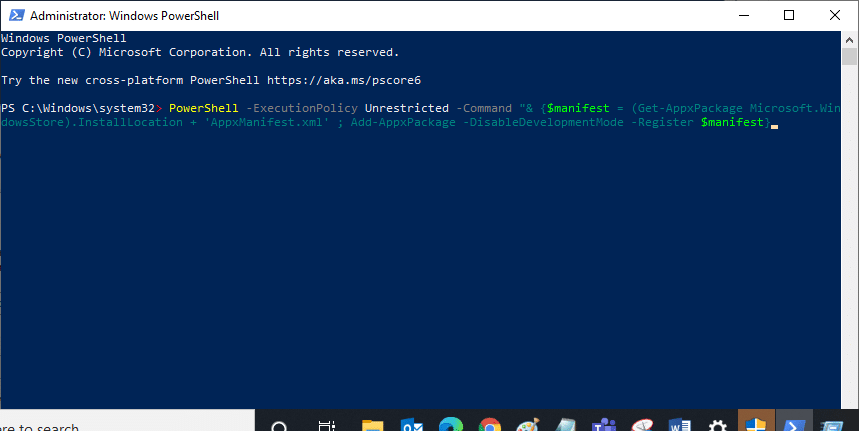
4.コマンドが実行されるのを待って、MicrosoftStoreを開いてみてください。 これで、Windowsエラー0x80072ee7が修正されます。
方法15:MicrosoftStoreを再インストールします
この方法を最後のオプションとして試す必要があり、MicrosoftStoreエラー0x80072ee7を解決する他の方法はありません。 Microsoft Storeを再インストールする手順は、 [設定]または[コントロールパネル]を使用する場合ほど簡単ではありません。 以下の手順に従って、 PowerShellコマンドを使用して実装する必要があります。
1. Windowキーを押して、 WindowsPowerShellと入力します。 [管理者として実行]をクリックします。
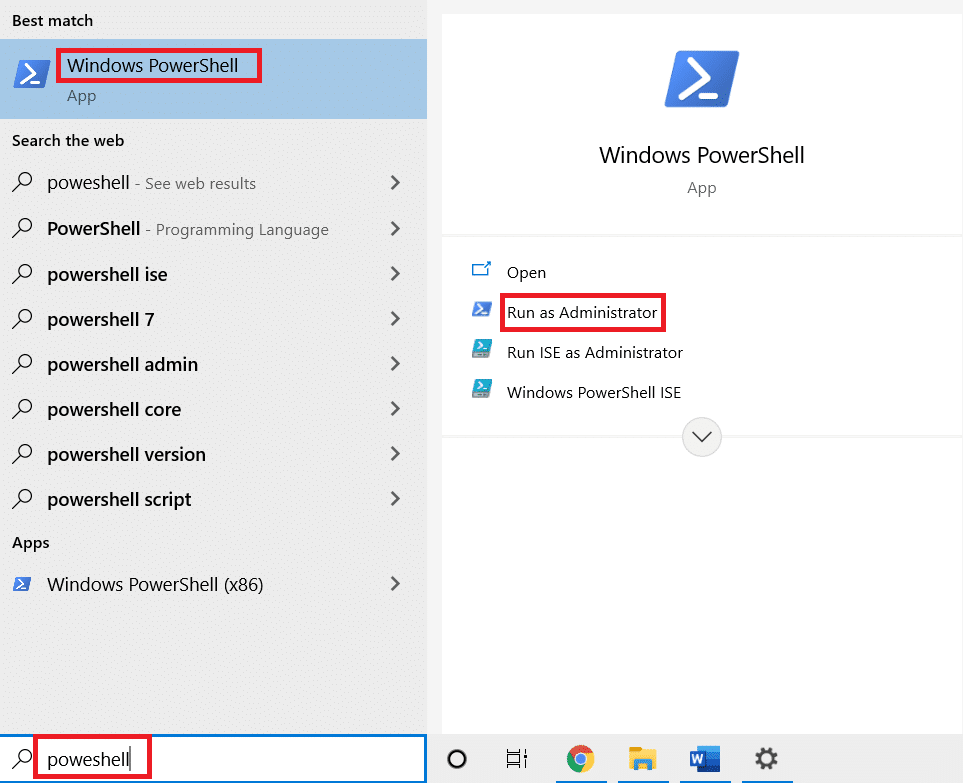
2.ここで、 get-appxpackage –allusersコマンドを入力し、 Enterキーを押します。
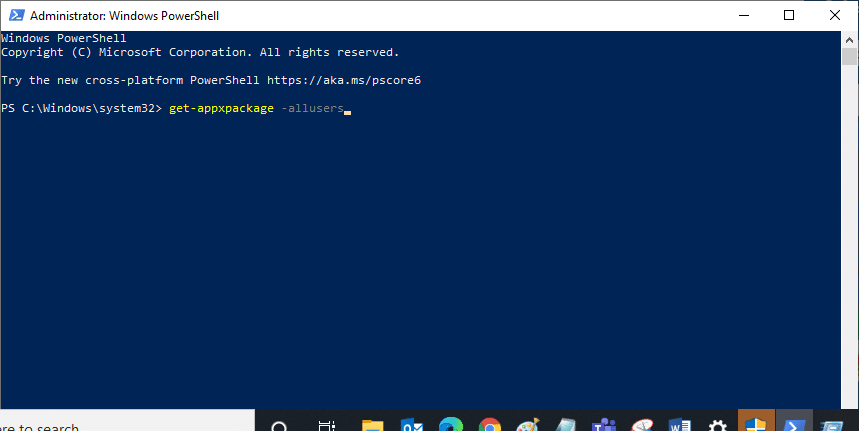
3.ここで、 Microsoft.WindowsStore Nameを検索し、 PackageFullNameのエントリをコピーします。
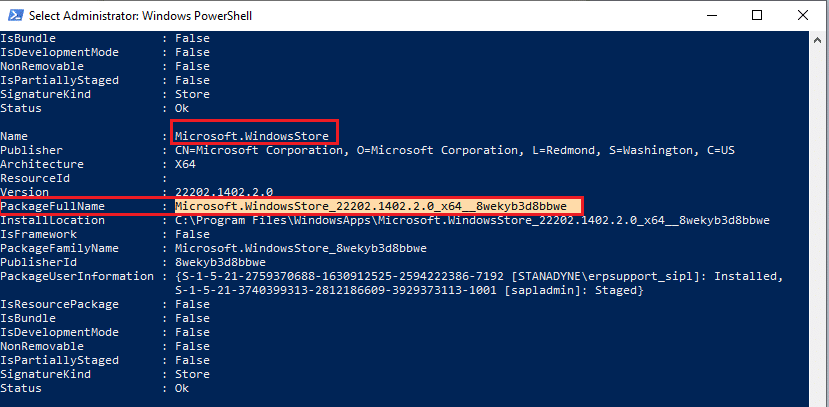
4.ここで、PowerShellウィンドウの新しい行に移動し、 remove-appxpackageと入力してから、スペースと前の手順でコピーした行を入力します。
のように見えます、
remove-appxpackage Microsoft.WindowsStore_22202.1402.2.0_x64__8wekyb3d8bbwe
注:使用するWindowsのバージョンによって、コマンドが多少異なる場合があります。
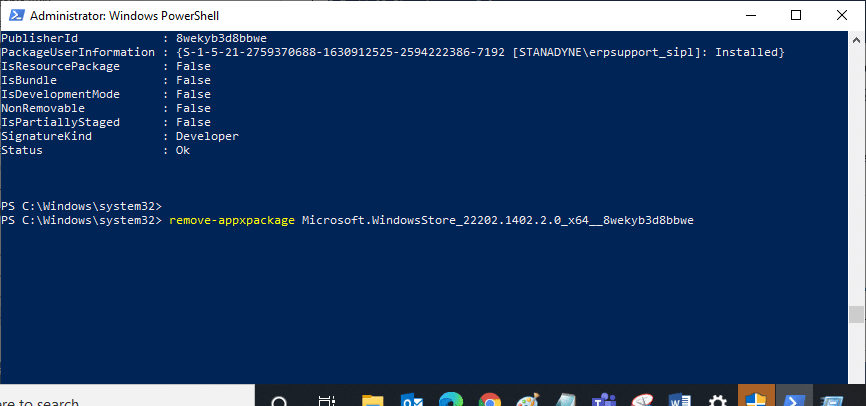
5.コマンドが実行されると、 MicrosoftStoreがPCから削除されます。 次に、コンピュータを再起動します。
6.次に、再インストールするには、管理者としてWindows PowerShellを再度開き、次のコマンドを入力します。
Add-AppxPackage -register "C:\ Program Files \ WindowsApps \ Microsoft.WindowsStore_11804.1001.8.0_x64__8wekyb3d8bbwe \ AppxManifest.xml" –DisableDevelopmentMode
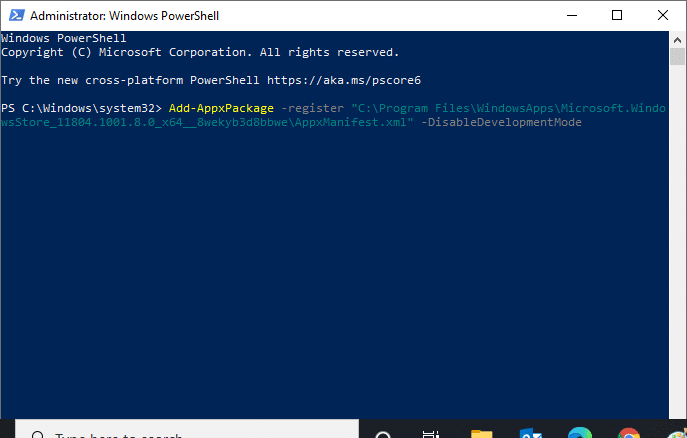
Microsoft StoreがPCに再インストールされ、MicrosoftStoreエラー0x80073D12または0x80072ee7が発生しなくなります。
おすすめされた:
- SIMカードをプロビジョニングする方法
- Windows10で欠落しているCOMDLG32.OCXを修正
- タスクバーの右クリックが機能しない問題を修正
- Windows100xc004f075エラーを修正
このガイドがお役に立てば幸いです。Windowsストアのエラー0x80072ee7を修正できます。 以下のコメントセクションから、ご質問やご提案をお気軽にお問い合わせください。
