Windowsシェルエクスペリエンスホスト(ShellExperienceHost.exe)の問題を解決するにはどうすればよいですか?
公開: 2020-08-25Windowsシェルエクスペリエンスホストとは何ですか?
Windowsシェルエクスペリエンスホストは、ShellExperienceHost.exeとも呼ばれます。 これは、ユニバーサルWindowsアプリケーションのウィンドウ表示機能を担当するWindowsコンポーネントです。 これは、特にユニバーサルアプリを処理するWindowsシェルのコンポーネント(基本的には、Windowsのグラフィカルユーザーインターフェイス)です。
Windows Shell Experience Hostプロセスは、タスクバー、スタートメニューの透過性、カレンダー、時計、背景の動作などの要素に関するユニバーサルアプリインターフェイスの動作を処理します。このプロセスは、Windows10のリリースとともにOSでデビューしました。 、Windows 10の新しいビルドごとに調整および改良されていますが、コア機能は同じままです。
通常、Windows Shell ExperienceHostの存在に気付くことさえありません。 これは、気付かれるように設計されていないためです。 通常、CPUリソースをほとんどまたはまったく消費しません。 確かに、それは通常、最近イライラしているユーザーによって報告されているプロセッサリソースの量に近い場所を使用していません。
Windowsシェルエクスペリエンスホストが高いCPU使用率を示しているのはなぜですか?
ShellExperienceHost.exeプロセスが必要以上に多くのCPUリソースを使用している場合、なぜこれが当てはまるのか不思議に思うでしょう。 結局のところ、これは最も電力を消費しないシステムプロセスの1つであると考えられています。
ShellExperienceHost.exeのCPU使用率が急上昇した理由はいくつかあります(急上昇した場合)。 おそらく、スライドショーを使用するようにPCの背景を設定するか、スライドショークリエーターアプリを使用してデスクトップの背景を定期的に変更します。 タスクマネージャでShellExperience Hostプロセスを監視している場合、デスクトップ要素が変更されるたびにメモリとCPU使用率が突然急上昇することに気付く場合があります。
ただし、これでは、プロセスが予想されるプロセッサ使用率を超えて一貫して使用されるようにするのに十分ではありません。
ShellExperienceHost.exeのCPU使用率の急上昇には、見過ごされがちなもう1つの潜在的な理由があります。これは、実際のShell ExperienceHostプロセスではありません。 不正な実行可能ファイルを実際のShellExperienceHost.exeと間違える可能性があります。 たとえば、オンライン犯罪者は、トロイの木馬マイナーであるShellExperienceHost.exeとMicrosoftShellHost.exeを使用して、被害者のCPUを使用してMonero暗号通貨をマイニングすることが知られています。
CPU使用率が高いShellExperienceHost.exeが偽物であるか本物であるかを確認する簡単な方法は、その場所を見つけることです。 以下は、本物のプロセスの場所です。
C:\ Windows \ SystemApps \ ShellExperienceHost_cw5n1h2txyewy
タスクマネージャでプロセスを右クリックし、コンテキストメニューから[ファイルの場所を開く]を選択します。 Windowsエクスプローラーが上記の場所に開いた場合、実行可能ファイルは悪意のないものであるため、安心できます。
「Windowsシェルエクスペリエンスホストの一時停止または停止」の問題を解決する方法
タスクマネージャーのShellExperienceHost.exeが本物のプロセスであっても、CPUパワーを使いすぎるため、PCの動作が遅くなる可能性があります。 多くの人がこのプロセスでバグを修正するために首尾よく使用した以下の方法をチェックしてください。
オペレーティングシステムを更新する
最新バージョンのWindowsを使用すると、以前のバージョンで見つかった多くのバグや不具合を解決するのに役立ちます。 したがって、利用可能なすべてのOSアップデートがインストールされていることを確認してください。 一部のマイナーアップデートには、ShellExperienceHost.exeの高いCPU使用率の問題などのシステムエラーのバグ修正とパッチが含まれています。
OSのアップデートを確認する方法は次のとおりです。
- [スタートメニュー]アイコンを右クリックし、[設定]を選択して設定アプリを起動します。
- メインの[設定]画面で、[更新とセキュリティ]を選択します。
- [更新とセキュリティ]画面で、[Windows Update]タブに切り替えて、[更新の確認]ボタンをクリックします。
- OSはWindowsUpdateサーバーをチェックし、利用可能な更新をダウンロードします。
アップデートがダウンロードされたら、今すぐシステムを再起動してインストールを開始するか、後で再起動するようにスケジュールすることができます。
うまくいけば、最新のOSがインストールされていれば、ShellExperienceHost.exeやその他のシステムプロセスが予想されるCPUの割合を超えて使用することはなくなります。
自動アクセントカラーをオフにする
ShellExperienceHost.exeプロセスは、デスクトップとその背景に視覚的な変更を加える役割を果たします。 デスクトップで行われる変更が多いほど、プロセスが機能しなければならず、CPUがより多く使用されます。 これは、デスクトップの背景がスライドショーであるPC上のShellExperienceHost.exeのCPU使用率が高い原因である可能性があります。
背景は数分ごとに変わるため、Shell ExperienceHostが定期的に呼び出されます。 さらに、デフォルトでは、PCは新しい背景画像に一致する新しいアクセントカラーを選択します。 これにより、プロセスにさらに多くの作業が必要になります。
ShellExperienceHost.exeのCPU消費を減らすために、自動アクセントカラーをオフにしてみてください。 方法は次のとおりです。
- [スタートメニュー]アイコンを右クリックし、[設定]を選択して設定アプリを起動します。
- メインの[設定]画面で、[個人設定]を選択します。
- [個人設定]画面で、[色]タブに切り替えます。
- [色]タブを下にスクロールして、[アクセントの色を選択]セクションに移動します。
- [背景からアクセントカラーを自動的に選択する]チェックボックスをオフにします。
設定アプリを終了し、数分後にタスクマネージャーでShellExperienceHost.exeのCPU使用率を確認します。 Shell Experience Hostプロセスが中程度から低い割合のCPUを使用するようになった場合、問題は修正されています。
ただし、ShellExperienceHost.exeによるCPU使用率が急上昇し続ける場合は、次の解決策を試してください。
スライドショーの背景を無効にする
自動アクセントカラーをオフにしても効果がない場合は、背景スタイルを完全に変更すると、より良い結果が得られる可能性があります。 スライドショーのスタイルを単色に切り替えるか、代わりに静止画像を選択できます。 どちらの方法も修正されているため、Shell Experience Hostの作業が少なくなり、CPU使用率の上昇を防ぐことができます。
- [スタートメニュー]アイコンを右クリックし、[設定]を選択して設定アプリを起動します。
- メインの[設定]画面で、[個人設定]を選択します。
- パーソナライズ画面で、[背景]タブにとどまります。
- 右ペインの[背景]セクションの下にある下向き矢印ボタンをクリックします。
- 単色または画像を選択します。
前と同じように、設定アプリを終了し、数分後にタスクマネージャーでShellExperienceHost.exeのCPU使用率を確認します。 Shell Experience Hostプロセスが中程度から低い割合のCPUを使用するようになった場合、問題は修正されています。
SFCスキャンを実行する
上記の方法で問題が解決しない場合は、コマンドラインウィンドウでシステムファイルチェッカースキャンを実行して、ShellExperienceHost.exeのCPU使用率が高くなる問題を解決できます。
SFCユーティリティはWindowsに組み込まれており、システムファイルの修復に使用できます。 Shell Experience Hostはシステムコンポーネントであるため、使用量の急増は、関連するシステムファイルの問題の結果である可能性があります。
したがって、必要に応じて、SFCツールを使用してシステムファイルエラーを見つけて修正できます。 これを行うには、以下の手順に従います。
- [スタート]メニューを右クリックして、[コントロールパネル](管理者)または[PowerShell](管理者)を選択します。 表示されるオプションは、Windows10のビルドによって異なります。
- コマンドラインウィンドウで「sfc / scannow」と入力し、Enterキーを押してスキャンを開始します。
- スキャンが完了したら(古いシステムでは最大1時間かかる場合があります)、マシンを再起動します。
SFCツールは、破損したシステムファイルを見つけて修正するのに非常に優れています。 ただし、このソリューションでShellExperienceHost.exeの使用量のジャンプが表示されない場合でも、いくつかの修正を試すことができます。
ShellExperienceHost.exeのCPU使用制限を設定する
Windows 10のタスクマネージャーは、単純なプロセス概要テーブル以上のものです。 これを使用して、プロセッサの電力を大量に消費する傾向があるプロセスのCPU使用制限を設定するなどの特殊な調整を実行できます。
したがって、他の方法でShell Experience Hostが異常なCPU使用率によってシステムの速度を低下させるのを防ぐことができなかった場合、この方法はオプションです。
プロセスのCPU使用率を制限すると、プロセスは、指定されたプロセッサパワーのパーセンテージを超えて使用することはできなくなります。 これにより、プロセッサの能力が、それを必要とする他のプログラムのために解放されます。

ShellExperienceHost.exeのCPU使用率を制限する方法は次のとおりです。
- タスクマネージャを開きます。 [スタート]メニューを右クリックして、[タスクマネージャー]を選択します。
- [詳細]タブをクリックします。
- リストを下にスクロールして、ShellExperienceHost.exeプロセスを表示します。
- プロセスを右クリックして、[アフィニティの設定]を選択します。
- [ShellExperienceHost.exeの実行を許可されているプロセッサ]で、プロセッサアフィニティを設定します。
Shell Experience Hostプロセスは、実際には集中的なタスクを実行せず、必要なCPUパワーはせいぜい控えめです。 したがって、問題を発生させることなく、1つまたは2つのプロセッサコアへのアフィニティを簡単に設定できます。
システムメンテナンストラブルシューティングを実行する(Windows 7ユーザー)
システムメンテナンスのトラブルシューティングは、Windows7のユーザーがShellExperienceHostプロセスがCPUを過度に消費するのを防ぐのに役立ちます。 このバージョンのWindowsを使用している場合は、以下の手順でトラブルシューティングを開始できます。
- [検索]に「コントロールパネル」と入力し、アプレットをクリックします。
- コントロールパネルの[表示]モードを[小さいアイコン]に変更します。
- [トラブルシューティング]を選択します。
- [システムとセキュリティ]の下の[メンテナンスタスクの表示]リンクをクリックします。
- [システムメンテナンス]ウィンドウで、[次へ]ボタンをクリックします。
- 次の画面で、「管理者としてトラブルシューティングを試す」を選択します。
ツールは、発見された問題の解決を試みます。 トラブルシューティングが完了したら、[閉じる]ボタンをクリックして、ShellExperienceHost.exeのCPU使用率が通常に戻っているかどうかを確認します。
PCオプティマイザーを使用する
Windowsは基本的に、バックグラウンドで実行されるプログラムとプロセスのコレクションです。 これらのプログラムのいくつかが時々互いに競合することは大きな驚きではありません。 残念ながら、一部のプロセスはWindowsの動作にとって非常に重要です。 サードパーティのプログラムがShellExperienceHost.exeなどのシステムコンポーネントと競合している場合、マシンにさまざまな問題が発生する可能性があります。

AuslogicsBoostSpeedでPCの問題を解決する
BoostSpeedは、PCのクリーニングと最適化に加えて、プライバシーを保護し、ハードウェアの問題を診断し、速度を上げるためのヒントを提供し、ほとんどのPCのメンテナンスとサービスのニーズに対応する20以上のツールを提供します。
悪いニュースは、ネイティブプログラムとインストールされたサードパーティプログラム間の競合を常に阻止できるとは限らないことです。 幸いなことに、Auslogics BoostSpeedのようなツールを使用すると、PC上のファイルとプログラム間の競合を解決できます。 これを使用して、システムの問題を解決したり、PCのパフォーマンスを向上させたり、メモリ割り当てを微調整したり、その他のコンピューターを強化する多くの変更を加えたりすることができます。
クリーンな環境でWindowsを起動する
Shell Experience Hostプロセスと競合しているプログラムがあるかどうかを手動で確認するには、クリーンな環境でWindowsを起動し、ShellExperienceHost.exeのCPU使用率が安定するかどうかを確認します。
クリーンブートは、サードパーティのドライバーとスタートアップアイテムを無効にし、主にMicrosoftのサービスとスタートアップでWindowsを起動します。 これにより、サードパーティのアプリが干渉するリスクを冒すことなく、問題を安全にトラブルシューティングできます。
Windowsをクリーンブートするには、次の手順に従います。
- Win Key + Rを押して、実行ボックスを開きます。
- 「msconfig」と入力し、[OK]をクリックします。
- [システム構成]ダイアログで、[全般]タブが選択されていることを確認します。
- [スタートアップの選択]で、[選択的なスタートアップ]を選択します。
- [システムサービスのロード]と[元のブート構成を使用する]の横のチェックボックスがオンになっていることを確認します。
- 「スタートアップアイテムを読み込む」チェックボックスをオフにします。
- [サービス]タブに切り替えて、[すべてのMicrosoftサービスを非表示にする]チェックボックスをオンにします。
- 右下にある[すべて無効にする]ボタンをクリックして、すべてのサードパーティサービスを無効にします。
- [適用]ボタンをクリックしてから[OK]ボタンをクリックして、変更を保存します。
コンピューターを再起動します。 クリーンな環境で起動します。
ShellExperienceHost.exeがクリーンブートでどのように動作するかを確認します。 CPU使用率が最小限の場合、無効になっているサービス、ドライバー、またはスタートアップ項目の1つがShell ExperienceHostプロセスと競合している可能性があります。
競合するサードパーティのアイテムを絞り込むことができます。 システム構成に戻り、無効になっているサービスの半分を有効にして、マシンを再起動します。 ShellExperienceHost.exeによるCPU使用率の急上昇を引き起こしているドライバー、スタートアップアイテム、またはサービスが見つかるまで、これを繰り返します。
または、破損したドライバーが問題である可能性があると思われる場合は、すべてのシステムドライバーを更新できます。 これを行うと、古くて破損したドライバーがすべて一気に排除されます。 さらに、どの特定のドライバーがバグに関連しているのかを理解するのは難しいかもしれません。 したがって、4driverのバッチ更新により時間を節約できます。
Windowsは、デバイスマネージャーを介してのみドライバーを個別に更新できます。 Windows Updateには、主要なハードウェア用のドライバーのみが含まれ、主要な更新のみが含まれます。 一方、ハードウェアメーカーのWebサイトにアクセスして、すべてのドライバーを手動でダウンロードしてインストールするのは、単純に非効率的です。
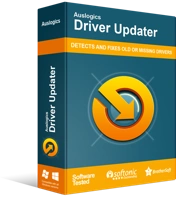
DriverUpdaterでPCの問題を解決する
不安定なPCのパフォーマンスは、多くの場合、古いドライバーや破損したドライバーが原因で発生します。 Auslogics Driver Updaterはドライバーの問題を診断し、古いドライバーを一度にまたは一度に1つずつ更新して、PCをよりスムーズに実行できるようにします。
最善の策は、Auslogics Driver Updaterのようなサードパーティのプログラムを利用することです。このプログラムは、必要なすべてのドライバーを見つけて、ボタンをクリックするだけでインストールします。
ドライバーを更新した後、ShellExperienceHost.exeのCPU使用率が高いバグが解決されていることを確認します。
追加のヒント:ShellExperienceHost.exeプロセスを再起動します
まず、注意点です。ShellExperienceHostプロセスは、Windowsの重要なコンポーネントです。 したがって、削除したり無効にしたりしないでください。 つまり、100%の時間コマンドラインウィンドウからPCを使用しても問題がない場合を除きます。
ただし、ShellExperienceHost.exeを一時的に終了して、CPU使用率の急上昇を防ぐことができます。 Windowsはすぐにプロセスを再開するので、心配する必要はありません。
タスクマネージャーを開き、ShellExperienceHost.exeプロセスに移動します。 プロセスを右クリックして、[タスクの終了]を選択します。
PCのデスクトップが空白になる可能性があります。 しばらく待つと、UI要素が再び表示されます。
この記事が、ShellExperienceHost.exeのCPU使用率の高い問題の修正に役立つことを願っています。 コメントであなたのために働いた解決策について教えてください。
