Windows のスクロールの問題を修正する
公開: 2023-02-09
Windows が自動的にスクロールしていて、それを止めることができませんか? Windows 10 デスクトップおよびラップトップでマウスを使用しているときに、多くの人がこのエラーに遭遇します。 これは、不適切なマウス設定またはマウスへの物理的な損傷によって引き起こされる可能性がある問題です。 このガイドでは、Windows 10 のスクロール自体の問題を修正する方法について説明します。 したがって、Windows 10 でコンピューターのスクロール自体の問題が発生している場合、これは最適なガイドです。

コンテンツ
- Windowsスクロール自体の問題を修正する方法
- 方法 1: マウスとキーボードを正しく接続する
- 方法 2: ハードウェアの問題のトラブルシューティング
- 方法 3: タッチパッドの問題のトラブルシューティング
- 方法 4: ゴースト デバイスを削除する
- 方法 5: システム ファイルを修復する
- 方法 6: マウスの設定を変更する
- 方法 7: マウス ドライバーを再インストールする
- 方法 8: Windows Update トラブルシューティング ツールを実行する
- 方法 9: 最新の Windows Update をインストールする
- 方法 10: 最近の Windows Update をアンインストールする
Windowsスクロール自体の問題を修正する方法
この問題にはさまざまな理由が考えられます。 ここでは、より一般的なもののいくつかについて説明します。
- 物理的な損傷やほこりによる目詰まりなど、さまざまな問題がこの問題を引き起こす可能性があります。
- マウスのさまざまなハードウェアの問題も、この問題を引き起こす可能性があります。
- この問題は、不適切なタッチパッド設定によっても発生する可能性があります。
- この問題は、ゴースト デバイスによっても発生する可能性があります。
- 破損したシステム ファイルもこの問題を引き起こす可能性があります。
- 不適切なマウス設定もこの問題を引き起こす可能性があります。
- 破損したマウス ドライバーもこの問題を引き起こす可能性があります。
- ユーザー プロファイルの権限が不適切な場合も、この問題が発生する可能性があります。
- 不適切な Windows 更新プログラムまたは破損した Windows 更新プログラムも、この問題を引き起こす可能性があります。
このガイドでは、Windows のスクロール自体の問題を修正するさまざまな方法について説明します。
方法 1: マウスとキーボードを正しく接続する
多くの場合、問題は思ったほど深刻ではなく、コンピューターとの不適切なマウス接続が原因です。 したがって、まず、基本的な事前チェックをいくつか行って、マウスが正しく接続されていること、およびマウスに関するその他の問題によってコンピューターで自動スクロールが発生していないことを確認する必要があります。 Windows 10 自体のスクロールを回避するために、次のチェックを行うことができます。
- マウスをコンピューターから取り外してから、再接続します。
- マウス ホイールをよく調べて、ほこりやその他の物体が原因で詰まっていないかどうかを確認します。
- 別の USB ポートを使用してマウスを接続し、ポート自体がコンピューターのスクロールを引き起こしていないことを確認します Windows 10 の問題.
- ラップトップまたはタッチスクリーン モニターを使用している場合は、汚れがなく、ほこりの粒子によって誤動作していないことを確認してください。
- 同じデバイスで複数のマウスを使用している場合は、使用しているデバイス以外のすべてのデバイスを取り外します。
- 何らかの理由でキーボードのEnd キーが押されたままになっていないことを確認してください。
方法 2: ハードウェアの問題のトラブルシューティング
多くの場合、問題はデバイスのハードウェアの問題が原因である可能性もあります。 コンピュータの自動スクロールの問題がマウスのハードウェアの問題に起因する場合、高度なソフトウェアによる方法は必要ありません。 次の簡単な手順に従って、考えられるハードウェアの問題を確認できます。
1.マウスをコンピュータから取り外します。

2. 次に、マウスを別のコンピュータに接続します。
注:マウスが別のデバイスで正常に動作する場合は、ソフトウェアによる方法でこの問題を解決する必要があります。
3. 別のデバイスでマウスが機能しない場合は、修理センターに持ち込んで修理してもらいます。
また読む: Windows 10 Bluetoothマウスラグを修正する
方法 3: タッチパッドの問題のトラブルシューティング
コンピューターのタッチパッドの問題が原因で問題が発生する場合があります。 これらの問題は、タッチパッドの設定を変更することで簡単に修正できます。 これらの問題は、ラップトップのタッチパッドを無効にすることで解決できます。 方法がわからない場合は、「Windows 10 でタッチパッドをオフにする 5 つの方法」ガイドをチェックして、コンピューターのタッチパッドをオフにするさまざまな方法を学び、Windows 10 のスクロールの問題を解決してください。
![[ドライバー] タブに切り替え、[デバイスを無効にする] をクリックしてラップトップのタッチパッドを無効にします。](/uploads/article/7462/SVbxoVyPIAI7s95K.png)
方法 4: ゴースト デバイスを削除する
システム上のゴースト デバイスは、接続を解除したにもかかわらず、システムが接続済みとして認識するデバイスです。 コンピューターがゴースト デバイスを検出すると、Windows 10 の問題によってコンピューターのスクロールが発生する可能性があります。 したがって、これらのデバイスを見つけて削除して、問題を解決することができます。
1. Windows キーを押して、「デバイス マネージャー」と入力し、[開く] をクリックします。
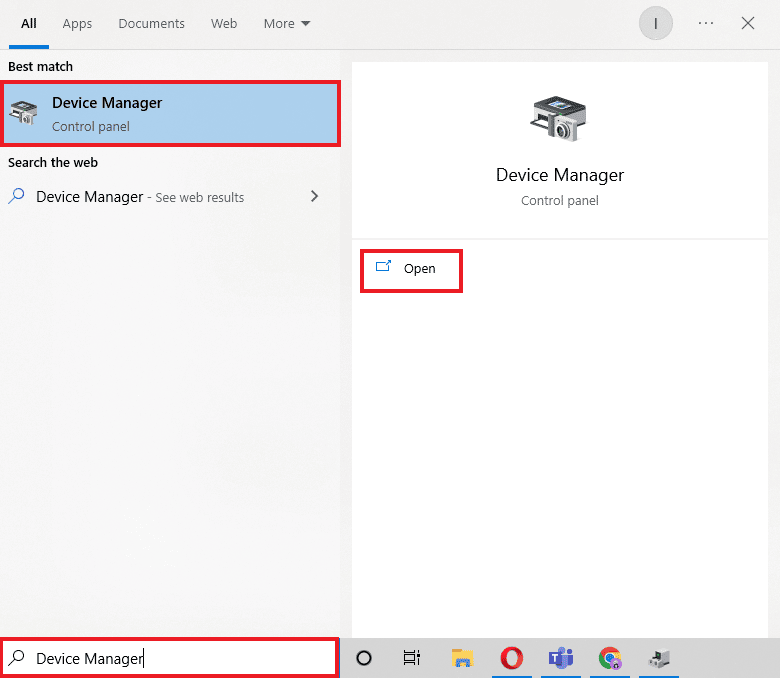
2. ここで、[表示] タブをクリックし、[非表示のデバイスを表示] をクリックします。
![[非表示のデバイスを表示] をクリックします。 Windows のスクロールの問題を修正する](/uploads/article/7462/WmA1Bg9OOrNsHU9L.png)
3. [マウスとその他のポインティング デバイス] オプションを展開します。
![[マウスとその他のポインティング デバイス] オプションを展開します](/uploads/article/7462/9wZOHFabyX53BGcn.png)
4. インストールされているマウス デバイスが多すぎる場合は、すべてアンインストールします。
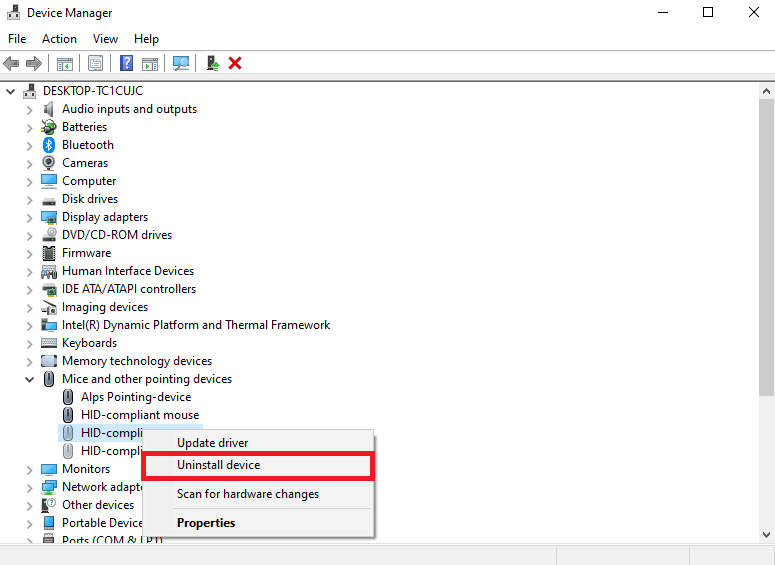
5. 最後に、マウスを取り外し、再度接続します。
また読む: Windows 10でマウスボタンを再割り当てする方法
方法 5: システム ファイルを修復する
多くの場合、Windows 自体のスクロールの問題は、コンピューターのシステム ファイルが破損していることが原因である可能性もあります。 これらのファイルは、コンピューターに重大な損傷を与える可能性があります。 コンピューターでさまざまなスキャンを実行して、破損したシステム ファイルを修復することで修復を試みることができます。 Windows 10 でシステム ファイルを修復する方法ガイドをチェックして、コンピューターでスキャンを実行できます。
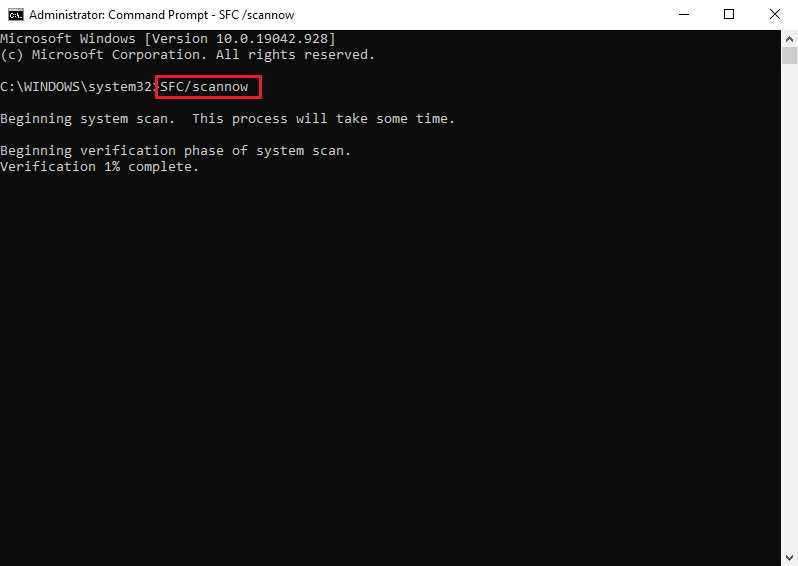
方法 6: マウスの設定を変更する
最近マウスの設定を変更した場合は、変更を元に戻して問題を解決することができます。 これらの簡単な手順に従って、マウスを適切に設定し、Windows 10 のスクロールの問題を解決できます。
1. Windows + I キーを同時に押して、 [設定]を開きます。

2. ここで、[デバイス] をクリックします。
![[デバイス] オプションをクリックします。 Windows のスクロールの問題を修正する](/uploads/article/7462/qIWgdJwVSlZnU78O.png)
3. 左側のパネルから、[マウス] に移動します。
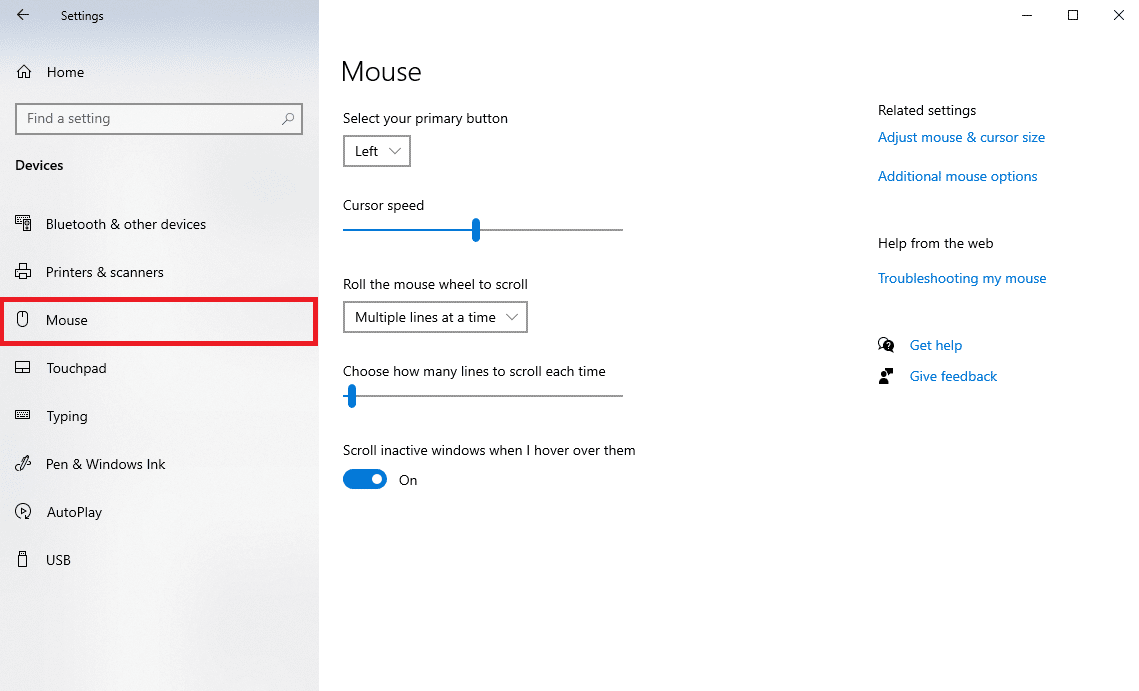
4. [非アクティブなウィンドウにカーソルを合わせたときにスクロールする] のトグルをオフにします。
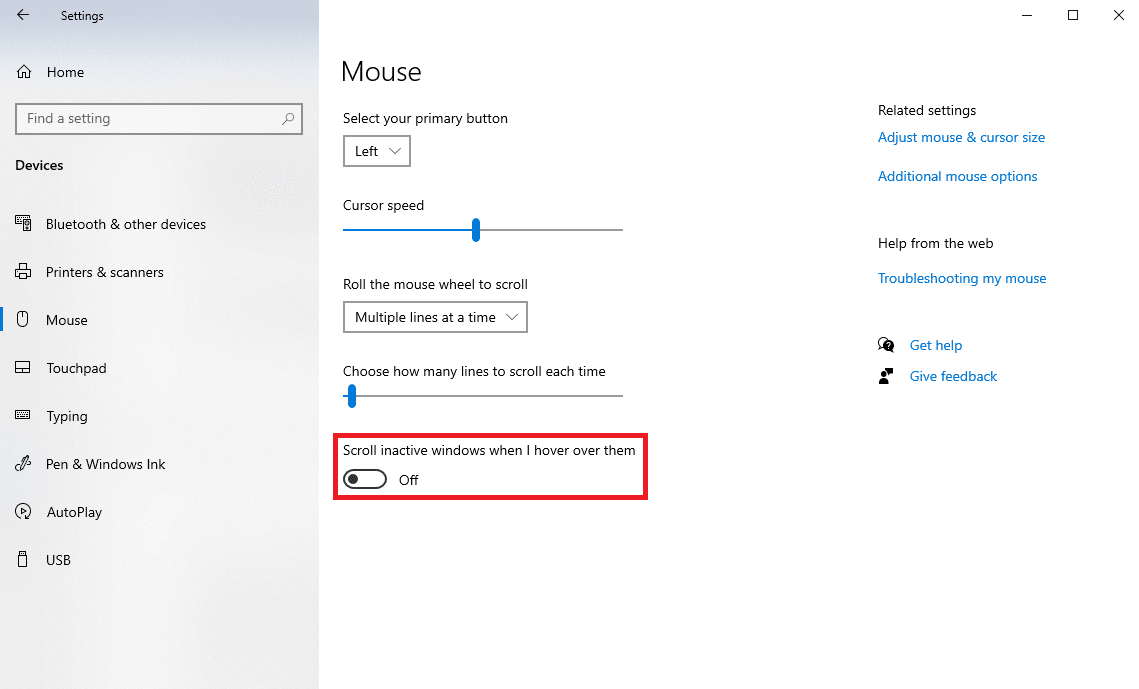
5. [マウス ホイールを回してスクロール]ドロップダウンで、[一度に複数行] を選択します。
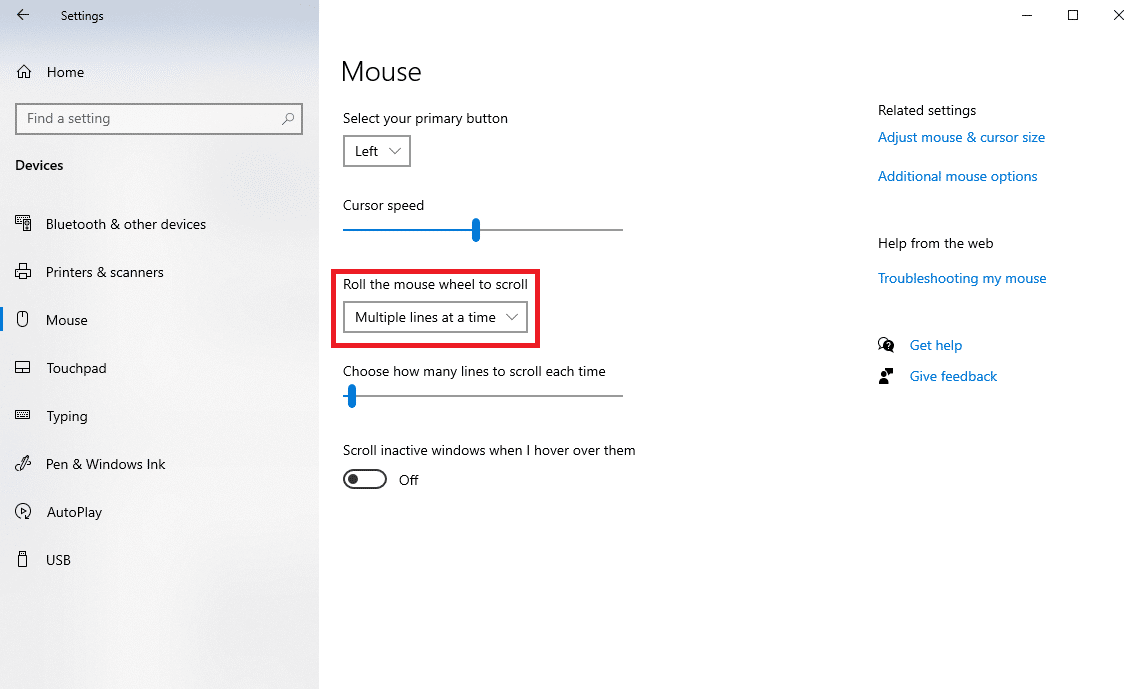
6. [追加のマウス オプション] を見つけてクリックします。
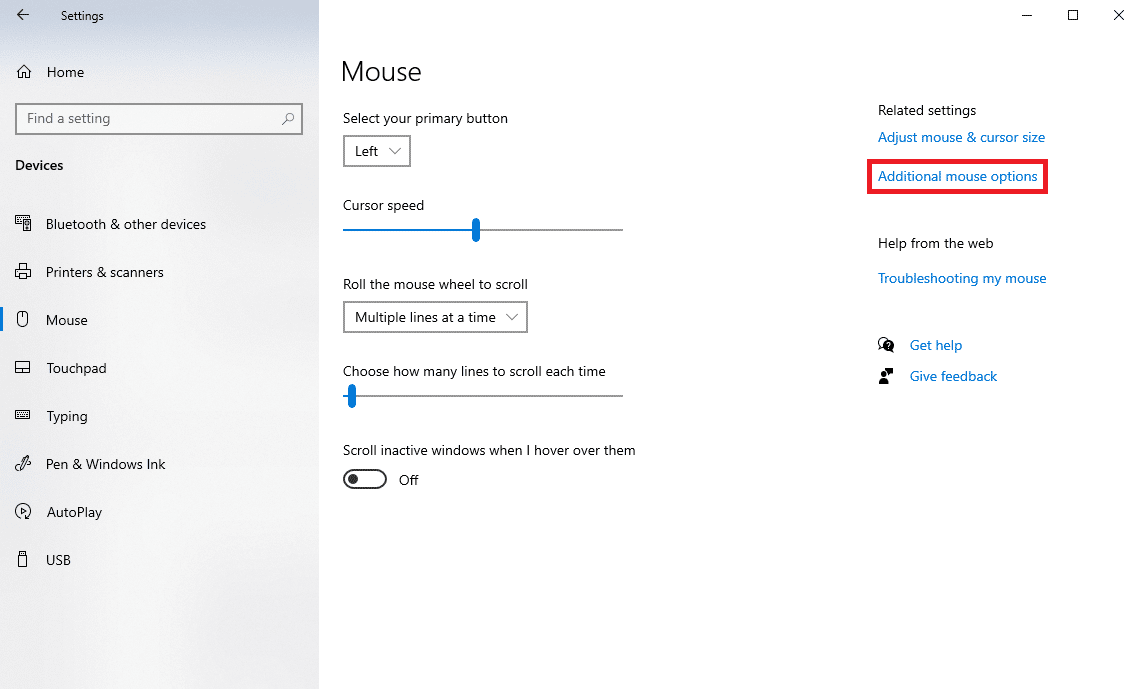
7. [ホイール] タブに移動します。
![[ホイール] タブに移動します。 Windows のスクロールの問題を修正する](/uploads/article/7462/tuvw7Ul3ZqJGLpXt.png)
8. Vertical ScrollingとHorizontal Scrollingの値が高すぎないことを確認します。
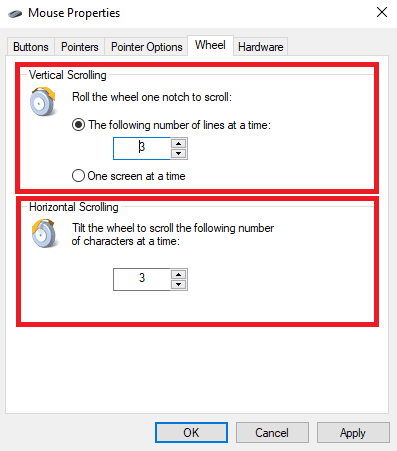
9. 最後に、[適用]、[ OK] の順にクリックします。
![[適用] をクリックしてから [OK] をクリックします。 Windows のスクロールの問題を修正する](/uploads/article/7462/bGJeIFBbNKALIlhF.png)
また読む:マウスホイールが正しくスクロールしない問題を修正
方法 7: マウス ドライバーを再インストールする
場合によっては、Windows 10 自体によるコンピューターのスクロールの問題は、コンピューターのマウス ドライバーが破損していることが原因である可能性があります。 コンピューターにドライバーを再インストールすることで、この問題の解決を試みることができます。 コンピューターにドライバーを再インストールする方法がわからない場合は、「Windows 10 でドライバーをアンインストールおよび再インストールする方法」ガイドを参照して、システムにドライバーを再インストールしてください。
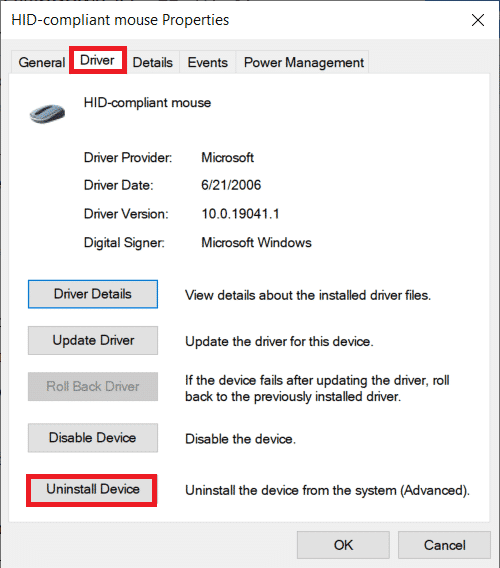
方法 8: Windows Update トラブルシューティング ツールを実行する
組み込みの Windows Update トラブルシューティング ツールを使用して、自動スクロール エラーを引き起こしている可能性があるさまざまな Windows の問題を解決できます。 ガイドに従って、Windows Update のトラブルシューティング ツールを実行します。
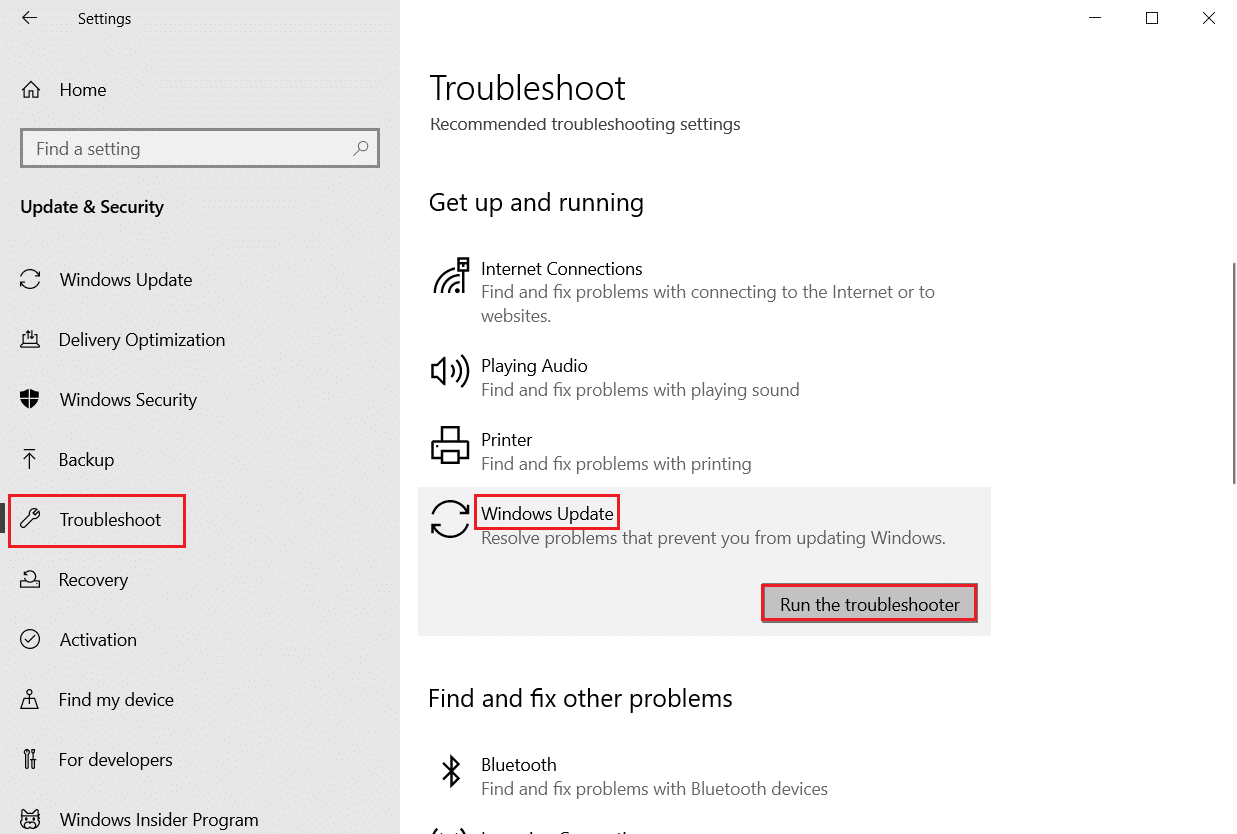
方法 9: 最新の Windows Update をインストールする
コンピューターで Windows の自動更新オプションを無効にしている場合、手動でインストールしない限り、システムは更新を取得しません。 Windows が古くなっていると、オート スクロール エラーなど、コンピューターにさまざまなエラーが発生することがあります。 最新の Windows 更新プログラムをコンピューターにインストールするためのガイドをご覧ください。
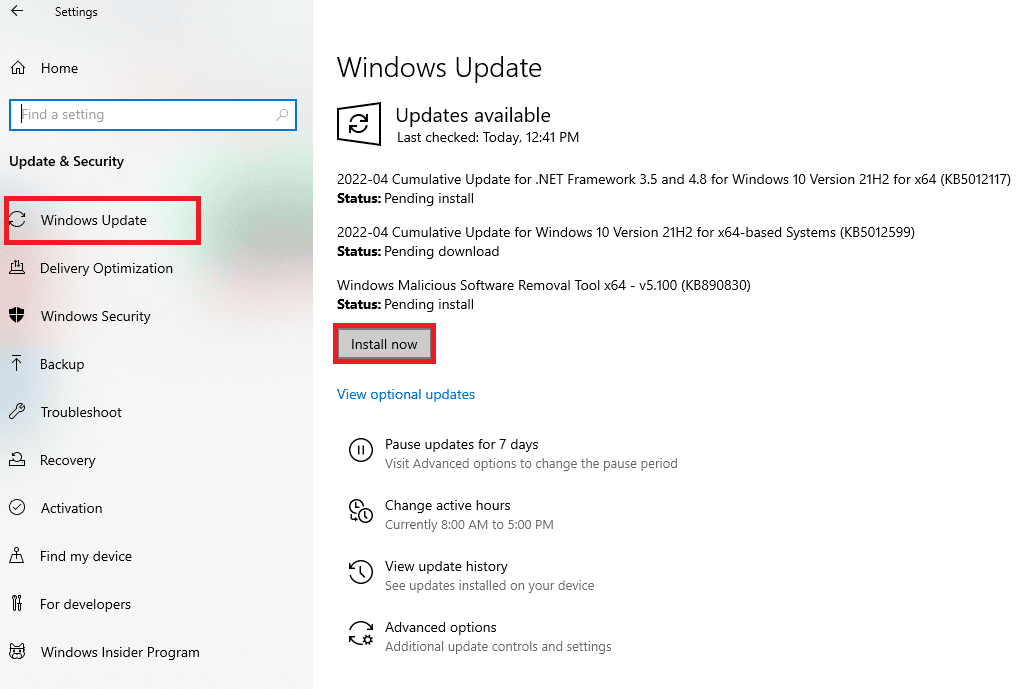
また読む: Windows 10でマウスラグを修正する方法
方法 10: 最近の Windows Update をアンインストールする
デバイスに新しいアップデートをインストールすると、デバイスにさまざまな問題を引き起こす可能性のあるバグやその他のエラーが含まれている場合があります。 最新の Windows アップデート後にこのエラーに気付いた場合は、最近の Windows アップデートをアンインストールすることを検討してください。
1. Windows + I キーを同時に押して、設定を開きます。
2. ここで、[更新とセキュリティ] をクリックします。
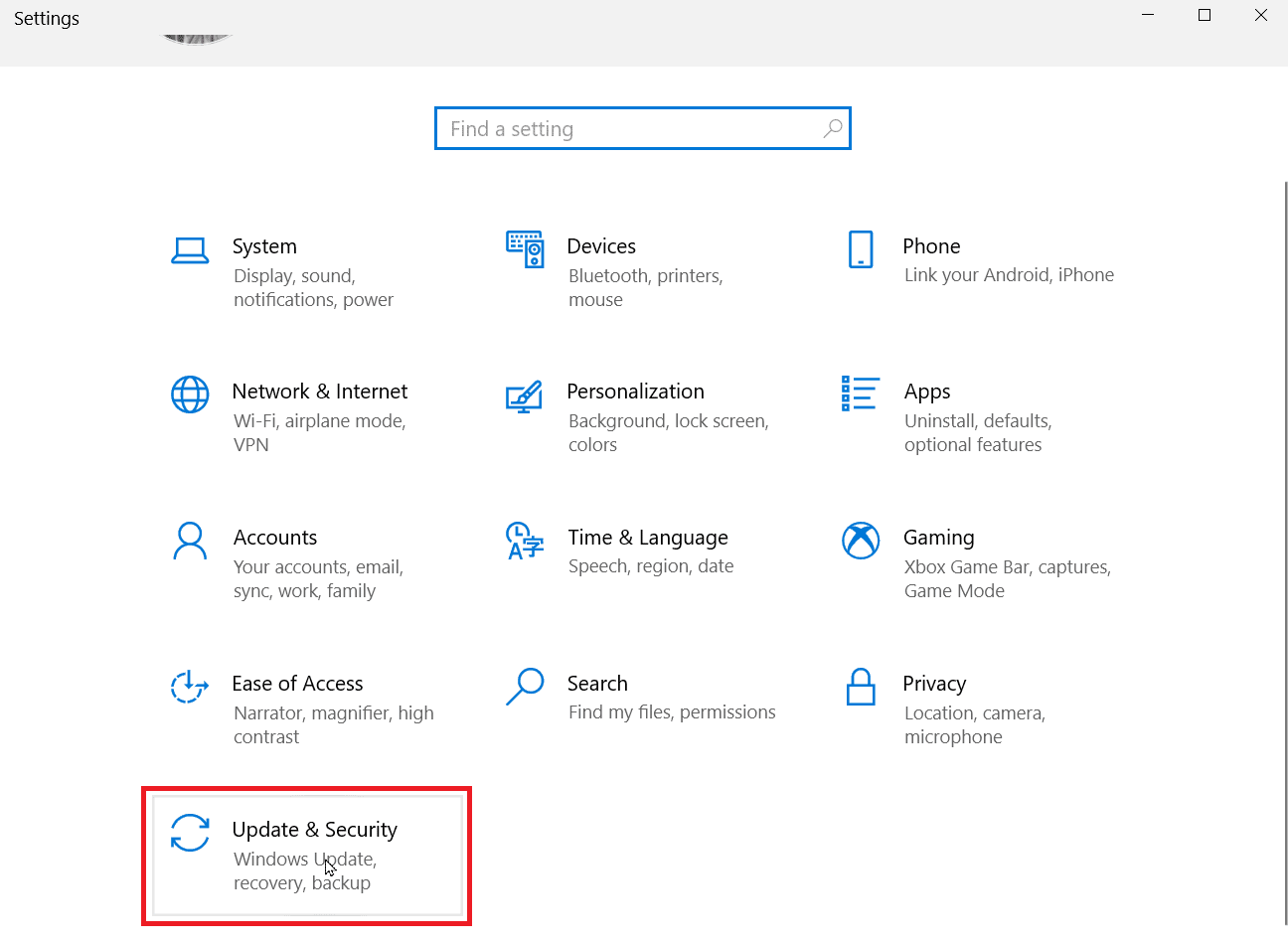
3. [更新履歴を表示] をクリックします。
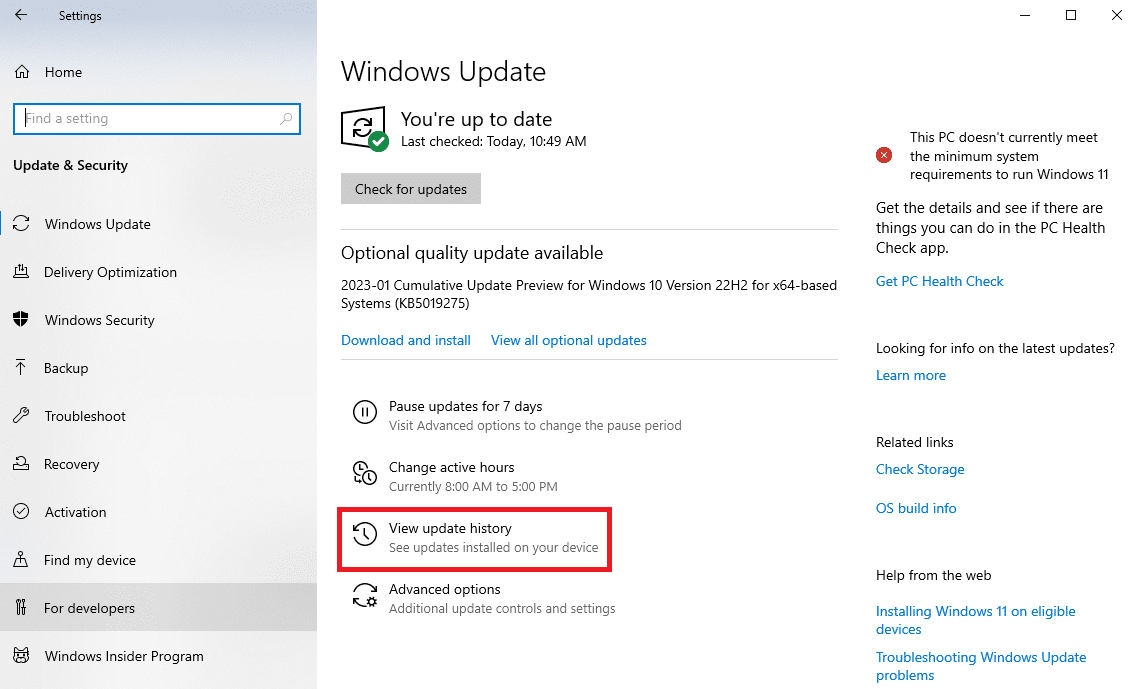
4. 次に、[アップデートのアンインストール] をクリックします。
![[アップデートのアンインストール] をクリックします。 Windows のスクロールの問題を修正する](/uploads/article/7462/U4OqXKpi2CeESzxB.png)
5. 最後のWindows アップデートを選択し、[アンインストール] をクリックします。
![最後の Windows 更新プログラムを選択し、[アンインストール] をクリックします。](/uploads/article/7462/5gXc39JPS6erB6ri.png)
よくある質問 (FAQ)
Q1. Windows コンピュータでマウスがスクロールし続けるのはなぜですか?
答え。 この問題には、マウスの物理的な損傷やハードウェアの問題など、さまざまな理由が考えられます。
Q2. コンピューターの自動スクロールの問題を解決するにはどうすればよいですか?
答え。 この問題を解決するには、マウスをデバイスに再接続してみてください。
Q3. 自動スクロールの問題の原因は何ですか?
答え。 マウス ケーブルの不良や、ほこりや異物による詰まりは、自動スクロールの問題を引き起こす可能性があります。
おすすめされた:
- iOS 15 に Delta Emulator をインストールする方法
- 指定されたユーザーが有効なプロファイルを持っていない問題を修正する方法
- Windows 10でMagic Mouse 2が接続しない問題を修正する方法
- Windows 10で逆スクロールを実行する方法
このガイドがお役に立ち、 Windows のスクロールの問題を解決できたことを願っています。 どの方法が効果的かをお知らせください。 ご提案やご質問がありましたら、コメント欄でお知らせください。
