Windowsが資格情報を要求し続けるエラーを修正
公開: 2022-11-10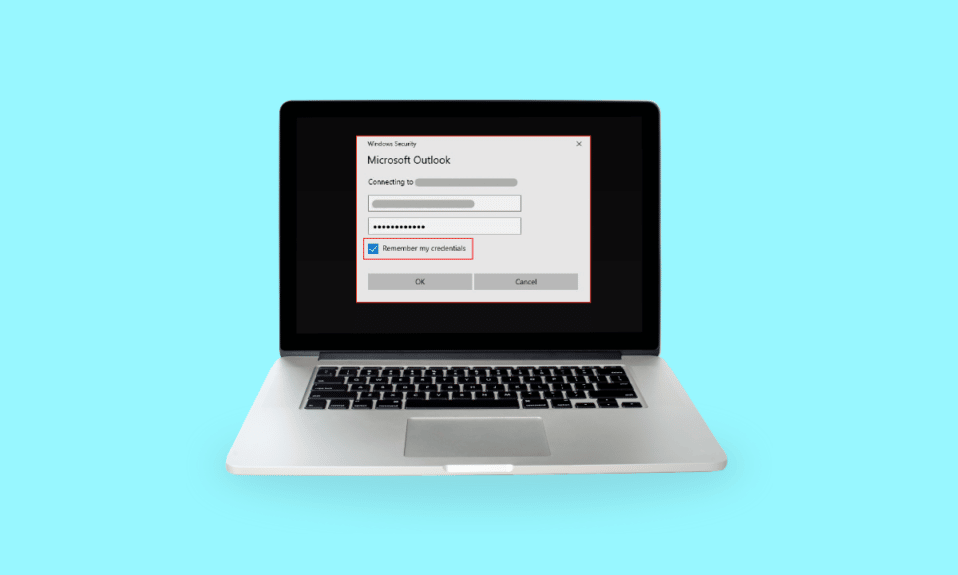
コンピューターまたはラップトップにログインしようとすると、Windows には現在の資格情報が必要というエラーが表示されることがあります。 正しい資格情報を入力したにもかかわらず、なぜ Windows が私の資格情報を要求し続けるのか不思議に思うかもしれません。 ポップアップ ボックスの指示に従って、画面をロックしてからロック解除しても、エラー メッセージは反映されます。 Microsoft アカウントのログインの作成を間違えると、Windows オペレーティング システムが Windows に資格情報が必要であるというメッセージが表示され、コンピュータをロックしてくださいというエラーが発生する可能性があります。 Windows がこれらのエラーをスローする原因と、Windows が資格情報クエリを要求し続ける場合の修正方法については、さらにお読みください。
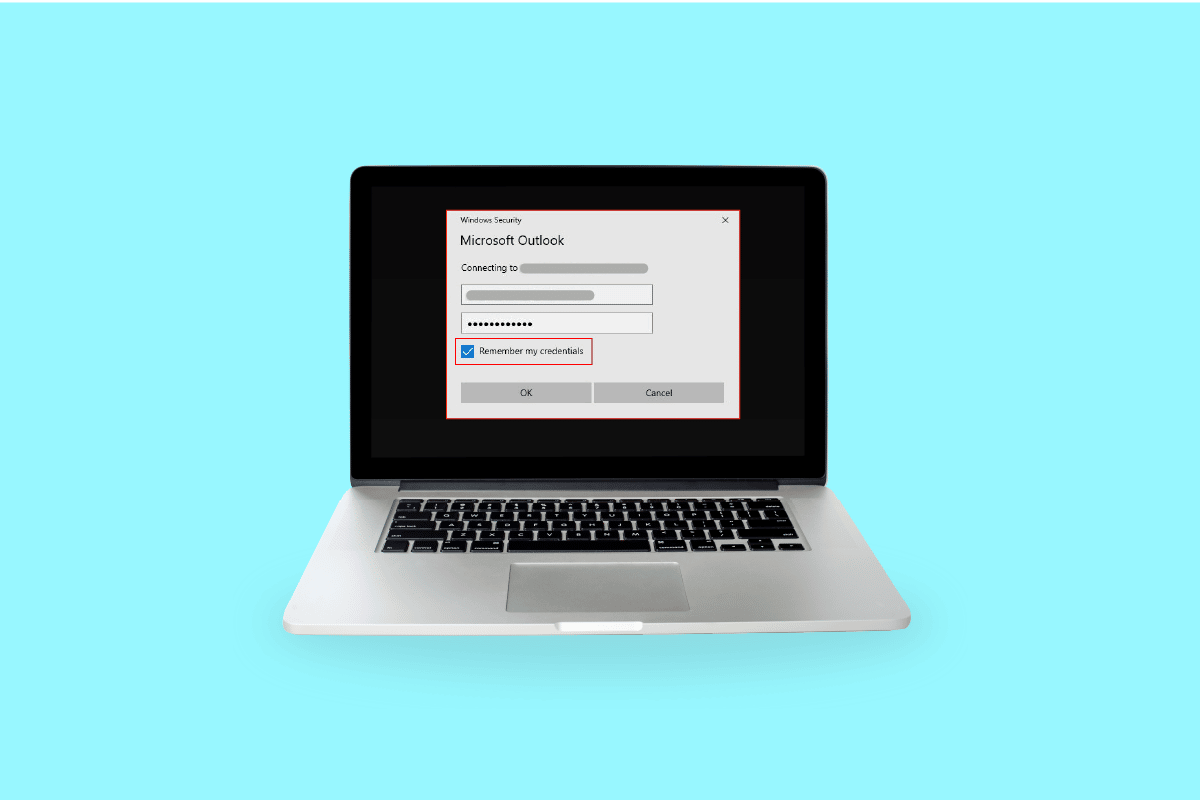
コンテンツ
- Windowsが資格情報を要求し続けるエラーを修正する方法
- 方法 1: ユーザー アカウントを再認証または確認する
- 方法 2: グループ ポリシー構成を変更する
- 方法 3: Windows を更新する
- 方法 4: Windows 資格情報を削除する
- 方法 5: ウイルス スキャンを実行する
- 方法 6: システムの復元を実行する
- 方法 7: Windows 10 試用版をアクティブ化してみる
- 方法 8: OS コンポーネントのクリーニング
- Windows が資格情報を要求しないようにする方法
- Windows 資格情報を削除する方法
Windowsが資格情報を要求し続けるエラーを修正する方法
Windows 10 が資格情報エラーをスローする 4 つの主な原因を以下に示します。
- グループ ポリシーの構成ミス: Windows オペレーティング システムで、ログイン中に Windows が現在の資格情報を必要とするというエラーが表示される最も一般的な原因は、グループ ポリシーの構成ミスです。 グループ ポリシーは、アプリの設定へのアクセスを管理します。管理者は、他のユーザーによる特定のファイルの表示を制限できます。 これらには、通信に必要な重要なレコードが含まれており、問題が発生したり、ウィンドウが破損したりすると、資格情報エラーがスローされます。
- ウイルス感染とマルウェア攻撃: Windows は、デバイスがウイルスに感染している場合、またはマルウェアによってデバイスが破損している場合、windows need your credentials Please lock the computer エラーをスローする可能性があります。 ウイルス/マルウェアがシステムの制御を乗っ取ります。 したがって、これらのプロンプトが表示されます。
- 破損したシステム ファイル:システム ファイルが破損している場合、Windows オペレーティング システムの機能が妨げられる可能性があります。 これにより、Windows で資格情報エラーが発生する可能性があります。 システム内の破損したファイルを取り除く簡単な方法は、DISM 修復スキャンを実行することです。その後、SFC を実行してみてください。 これらの両方が機能しない場合、最後の代替手段はクリーン インストールを実行することです。
- サポートされていないユーザー アカウントまたは Microsoft アカウント:システムで認証の問題が発生した可能性があり、Windows には現在の資格情報が必要です Windows 10 エラーが発生しています。 アカウントの資格情報を確認して、再度ログインを試みることができます。
Windows 10 の資格情報エラーを解決するために、考えられるすべての方法または修正方法を以下で説明しました。
方法 1: ユーザー アカウントを再認証または確認する
Windows アカウントまたは Microsoft アカウントが検証されていない可能性があるため、システムは Windows に現在の資格情報が必要です windows 10 エラーをスローし続けます。 以下の手順に従って、ユーザー アカウントを確認します。
1. [スタート] メニューに移動します
2.ユーザー プロファイルを右クリックします。
3.アカウント設定の変更に移動します
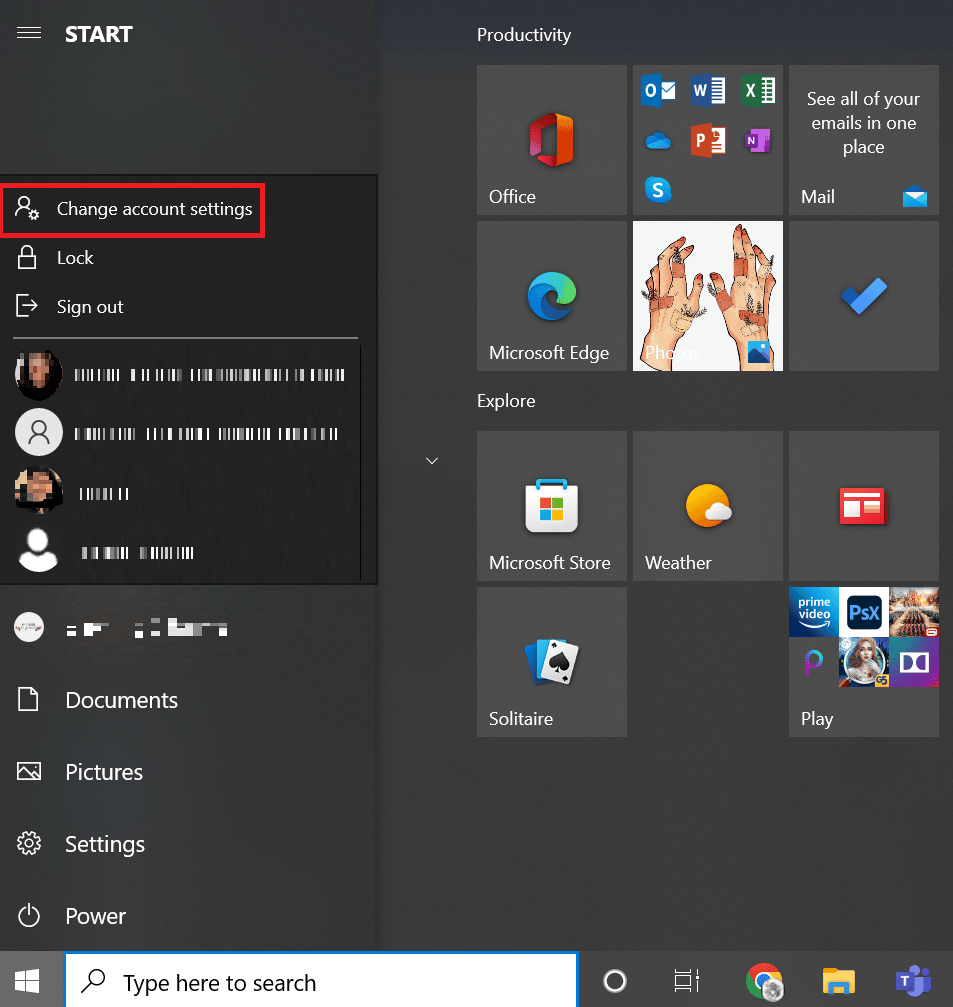
4. 左ペインから [あなたの情報]を選択します。
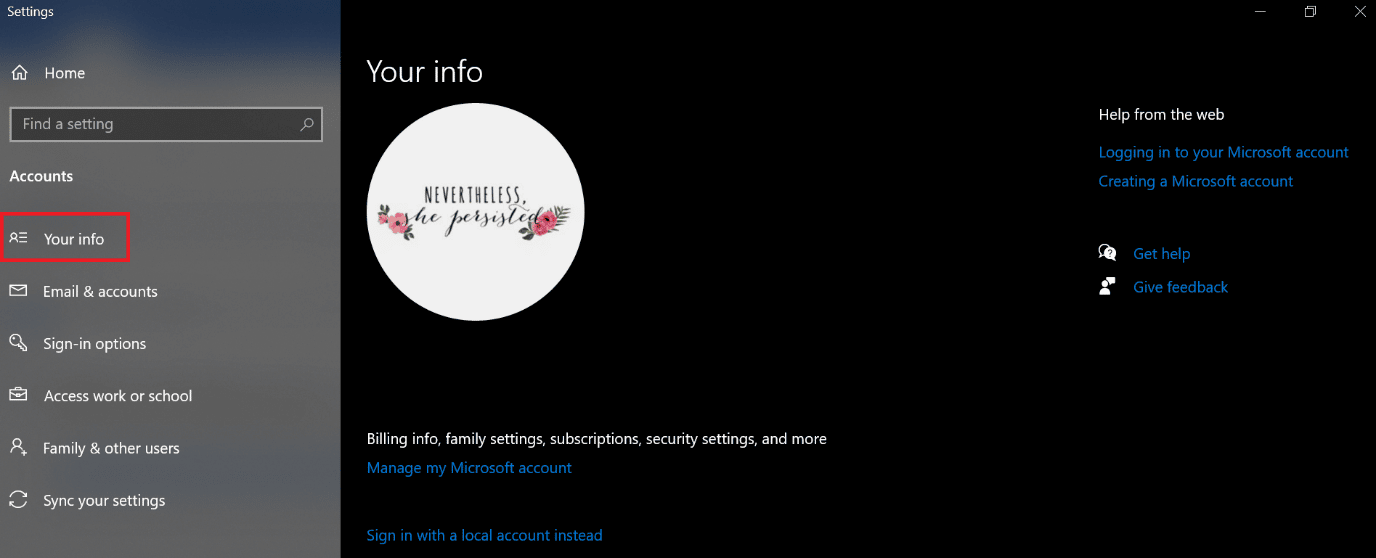
5. アカウント設定に移動します。
6. [確認]リンクをクリックします。
7. 画面上のコマンドのリストに目を通し、情報を確認します。
8. 最後に、PC を再起動します。
方法 2: グループ ポリシー構成を変更する
グループ ポリシー構成の変更は、Windows が資格情報エラーを要求し続けるプロンプトを表示する Windows にとって最大の問題である可能性があります。
注:この方法は、Windows 10 Pro 以降のバージョンで機能します。 Windows 10 の場合、グループ ポリシー エディターを有効にする必要があります。
1. Windows + R キーを同時に押して、[ファイル名を指定して実行] ダイアログ ボックスを起動します。
2. gpedit.mscと入力し、 Enter キーを押してLocal Group Policy Editorを開きます。
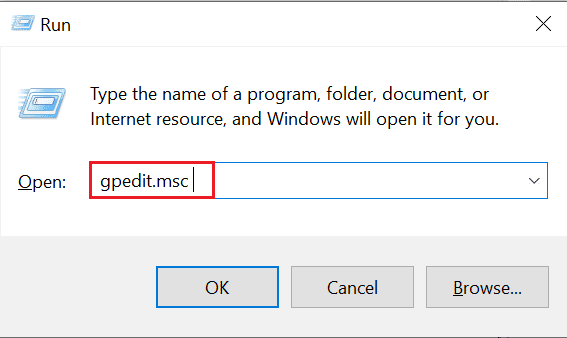
3. 左側の [コンピュータの構成]をクリックします。
![ローカル グループ ポリシー エディターを開き、[コンピューターの構成] をクリックします。](/uploads/article/6382/n9zgwJmyTIE8bm3Y.png)
4. [管理用テンプレート] をダブルクリックします。
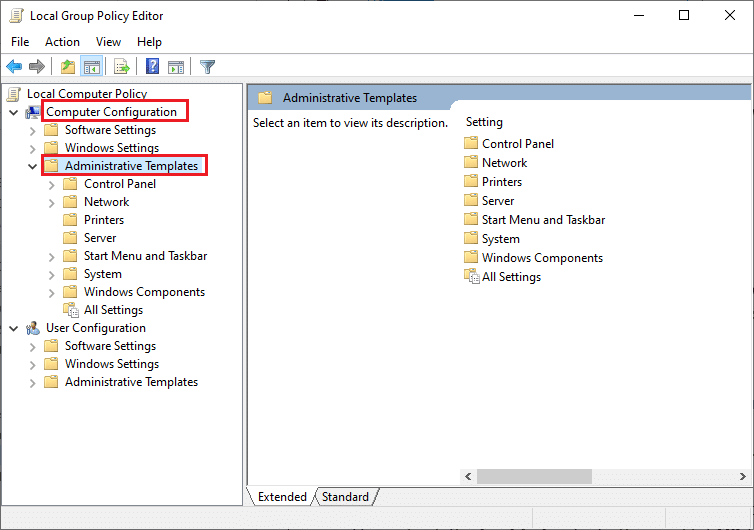
5.システムに移動します
6.ログオンフォルダーを見つける
7. [コンピュータの起動時およびログイン時に常にネットワークを待機する] オプションをダブルクリックします。
8. 構成を [無効]または [未構成]に設定します。
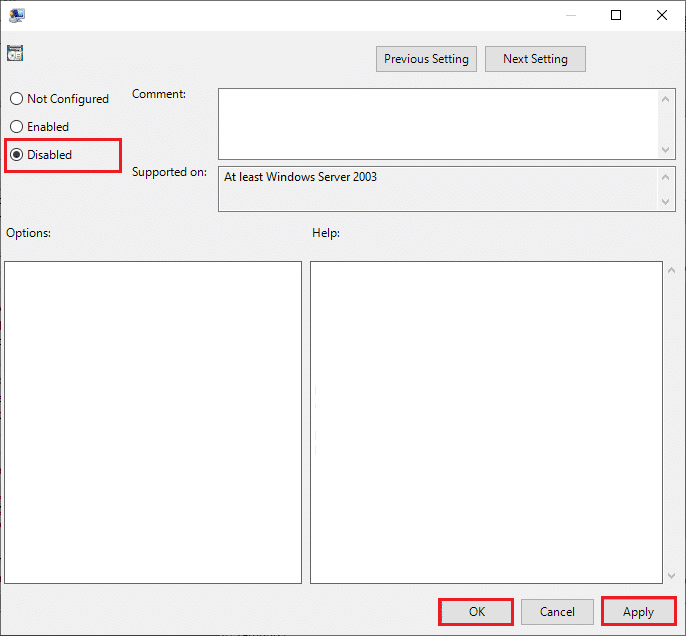
9. [適用] > [OK ] ボタンをクリックします。
10. ここですべてのウィンドウを閉じて、グループ ポリシー ユーティリティを終了できます。
11. 最後に、PC を再起動し、PIN またはパスワードを使用して Windows 10 デバイスにログインしてみます。
また読む:修正 この Web サイトのセキュリティ証明書に問題があります
方法 3: Windows を更新する
Microsoft は、メンテナンスとサポートの目的で Windows Update を提供しています。 エラー/バグを修正するには、Windows Update が必要です。 これにより、ユーザー エクスペリエンスとオペレーティング システムのパフォーマンスが向上します。 ガイドを確認して、Windows 10 の最新の更新プログラムをダウンロードしてインストールしてください。
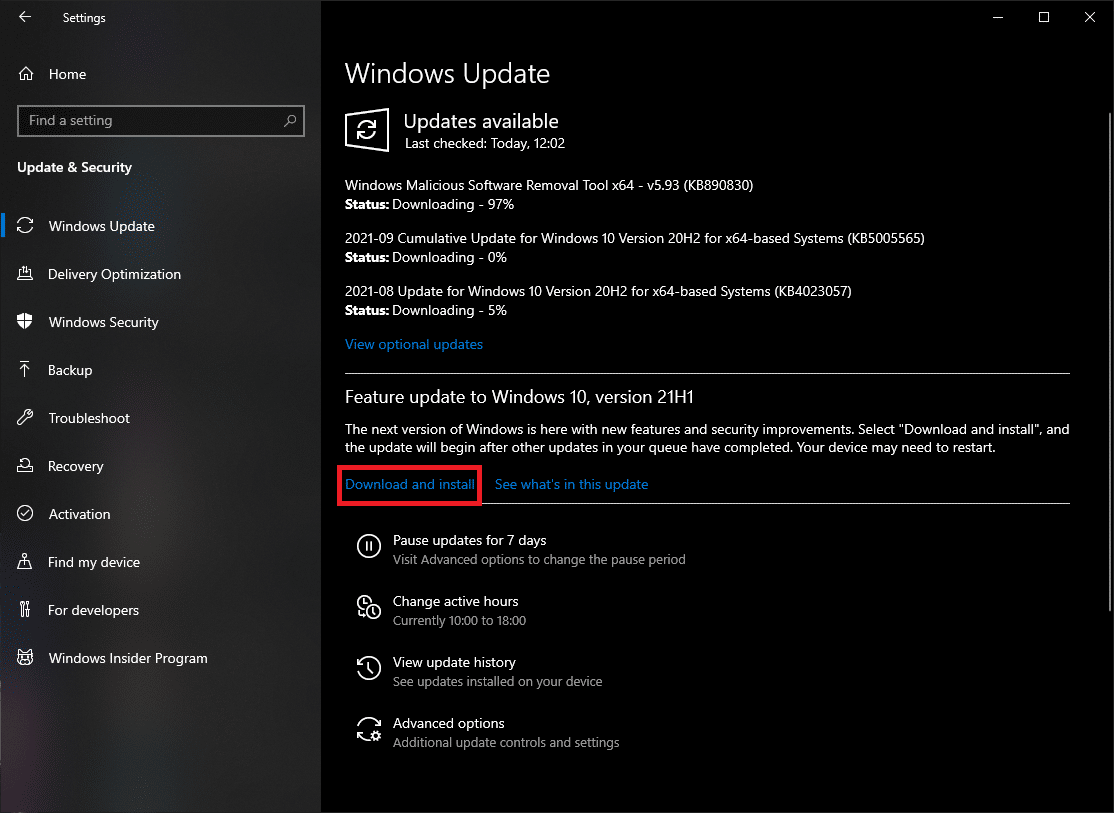
方法 4: Windows 資格情報を削除する
Microsoft アカウントが問題を引き起こす場合があります。以下の手順に従って Windows 資格情報を削除して問題を解決できます。
1. [スタート] メニューの検索で、「コントロール パネル」と入力し、[開く] をクリックします。
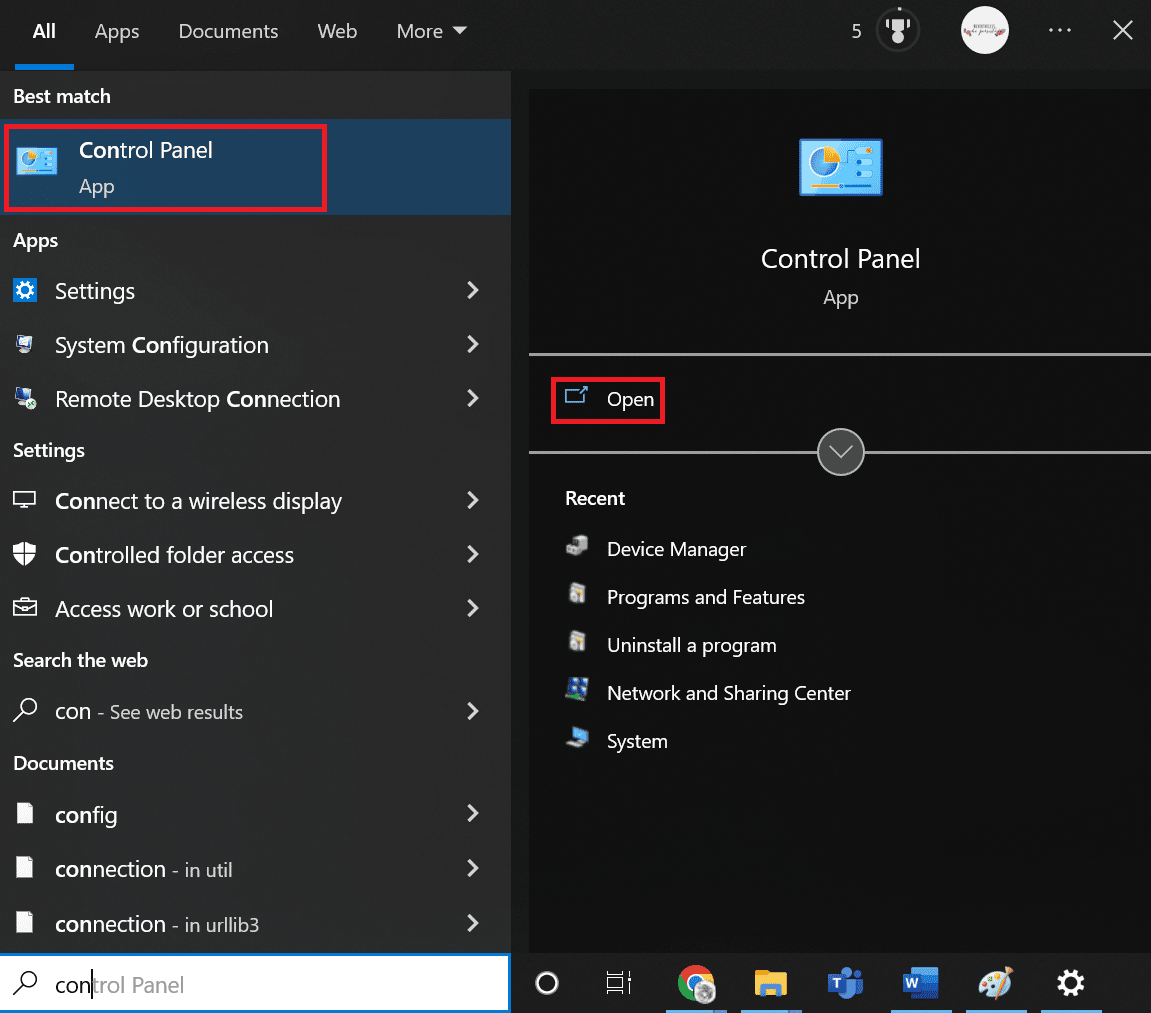
2. [View by ] を [ Large icons ] に設定し、[ User Accounts ] をクリックします。
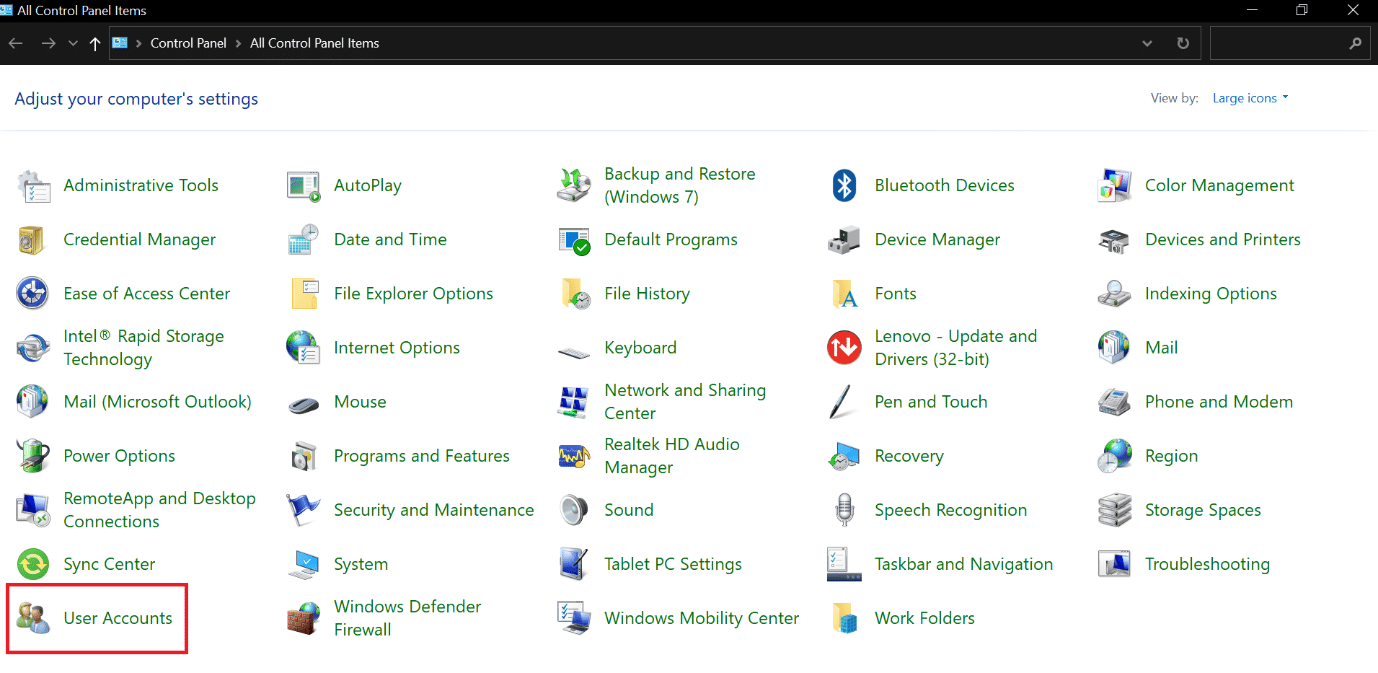
3. [資格情報の管理] メニューに移動します。
4. 利用可能なオプションから [ Windows 資格情報]を選択し、一覧表示されたすべての資格情報を削除します。
5. 最後に、 PC を再起動し、Windows アカウントにログインします。
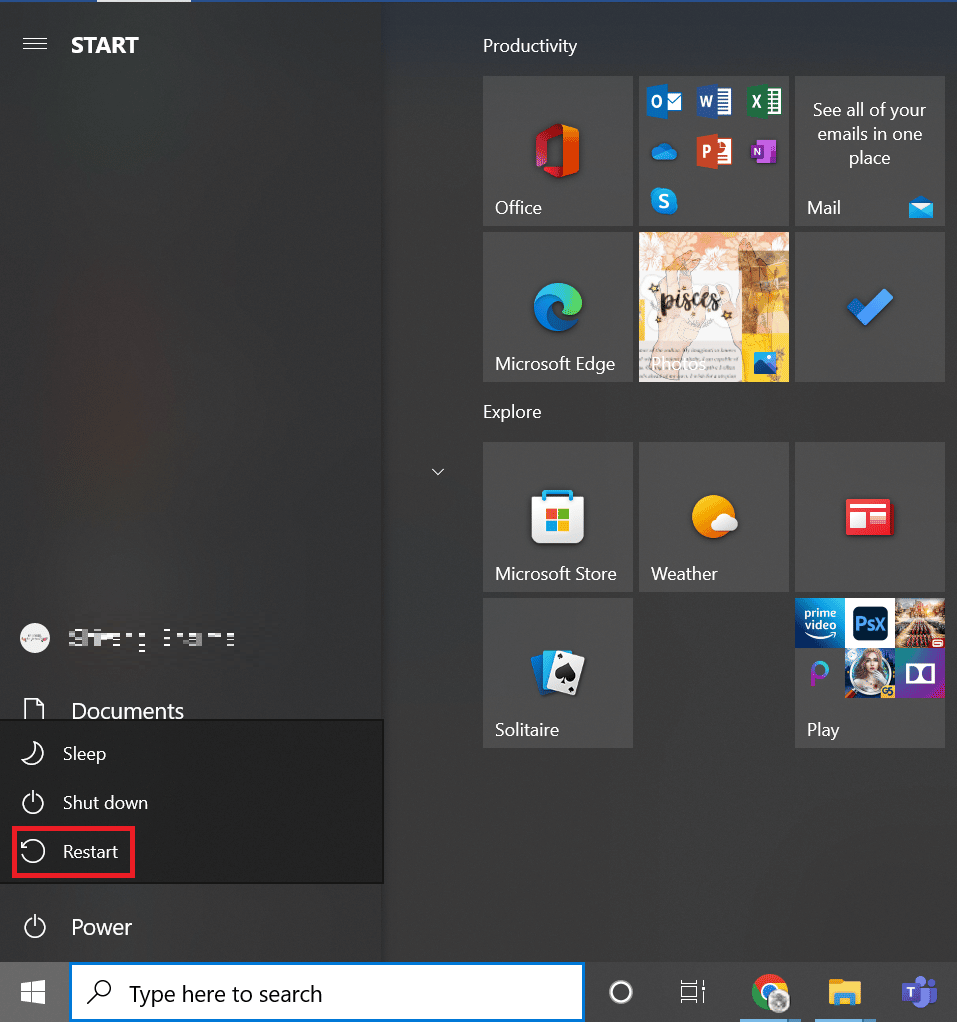
また読む: Windows 10 で EFS 証明書とキーをバックアップする
方法 5: ウイルス スキャンを実行する
システムがウイルスや悪意のある脅威によって破損している場合、ウイルスは Windows に感染し、バックグラウンドで実行されます。 Windows オペレーティング システムの機能を徐々に制御します。 そのため、Windows システムで予期しないプロンプトやエラーが表示される場合があります。 システムをスキャンすると、デバイスの通常の動作を妨害している可能性のある潜在的な脅威やウイルスを検出するのに役立ちます。 Windows ファイアウォールを使用することで、OS を保護できます。 ほとんどの場合、ファイアウォールは機能しますが、強力なマルウェアを検出できないことがあります。 ウイルス対策アプリケーションを使用して、ウイルスからデバイスを保護およびスキャンできることをお勧めします。 ウイルス対策は、存在するすべてのウイルスを検出して削除するのに役立ちます。 可能性のあるすべてのウイルスを正常に削除したら、システムを再起動してクロスチェックします。 ガイドに記載されている手順に従って、コンピューターでウイルス スキャンを実行します。
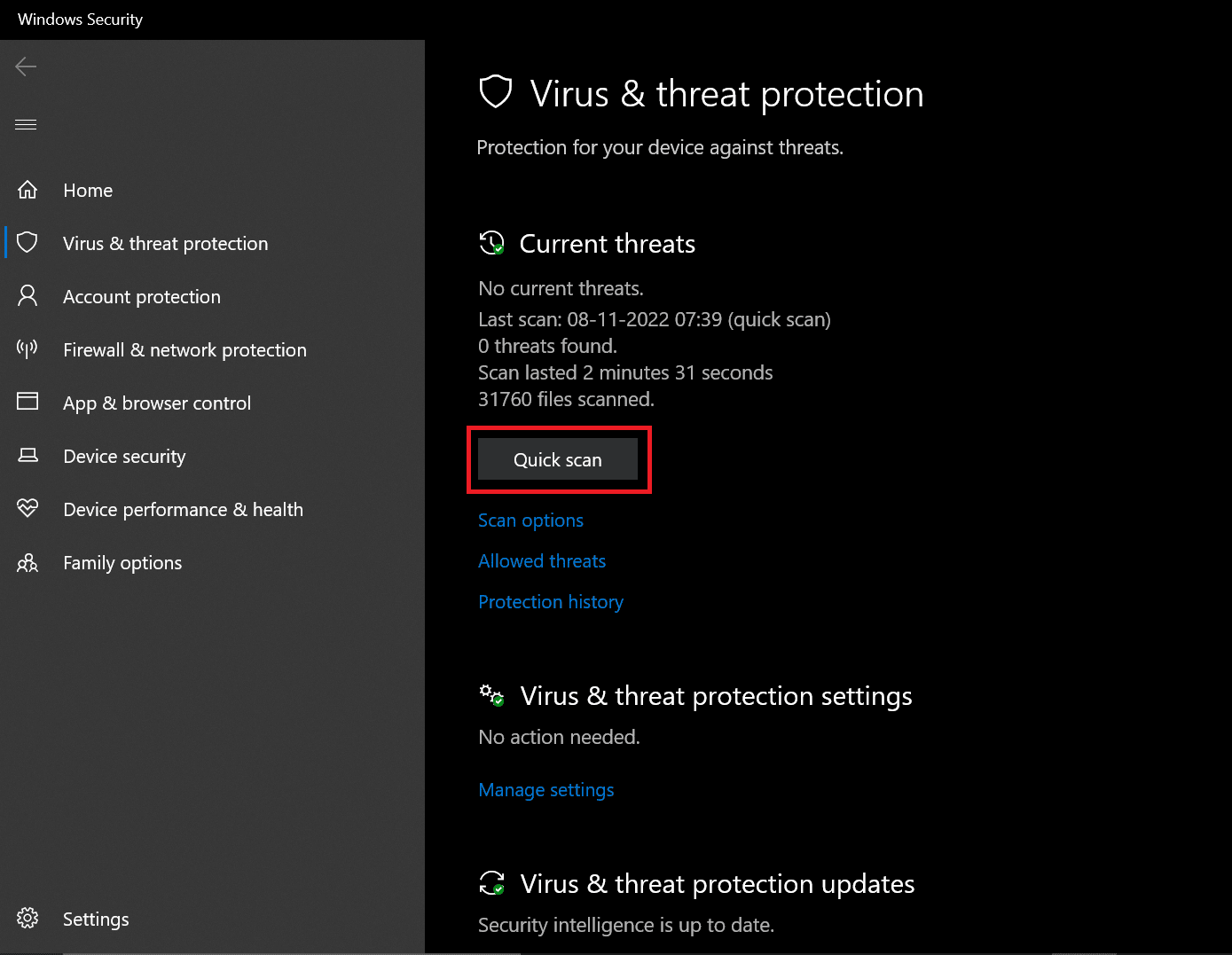
脅威が検出されると、Windows はそれを自動的に完全に削除します。 後でスキャン結果を確認できます。
方法 6: システムの復元を実行する
サードパーティのプログラム/サービス/アプリケーションをダウンロードすると、Windows システムでエラーが発生する可能性があります。 エラーを解決するには、システムを以前のフェーズに復元する必要があります。 システムの復元を実行しても、保存したデータが破損することはありません。Windows システムの設定で行った最近の変更が削除されるだけです。

指示に従ってシステムの復元を実行します。
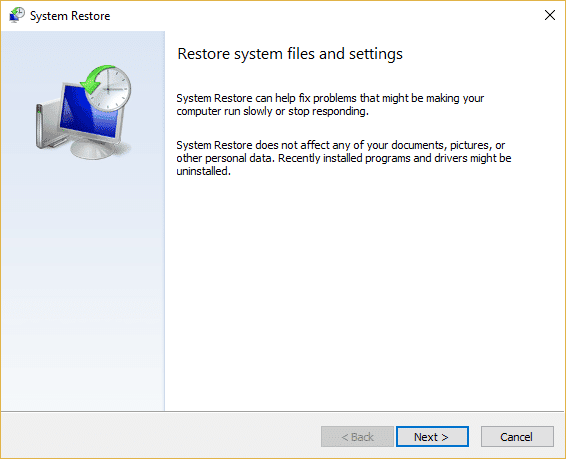
Windows が現在の資格情報を必要とするエラーが修正されているかどうかを確認します。
また読む: Windows 10でイベント1000アプリケーションエラーを修正する
方法 7: Windows 10 試用版をアクティブ化してみる
Windows 10 ホームを Pro にアップグレードするには、Windows が資格情報を必要とするため、コンピューター エラーをロックしてください。 これは非常に時間のかかる方法ですが、Windows 10 Home で作業している場合、この修正は間違いなく有効です。
1. Windows + I キーを同時に押してWindows 設定を開きます。
2. [更新とセキュリティ] オプションを選択します。 これは、ほとんどの Windows Update 設定を見つけることができる場所です。
3. 左側のメニューから [アクティベーション] タブに切り替えます。
4. [プロダクト キーの変更]リンクをクリックして、インターフェイスを表示します。
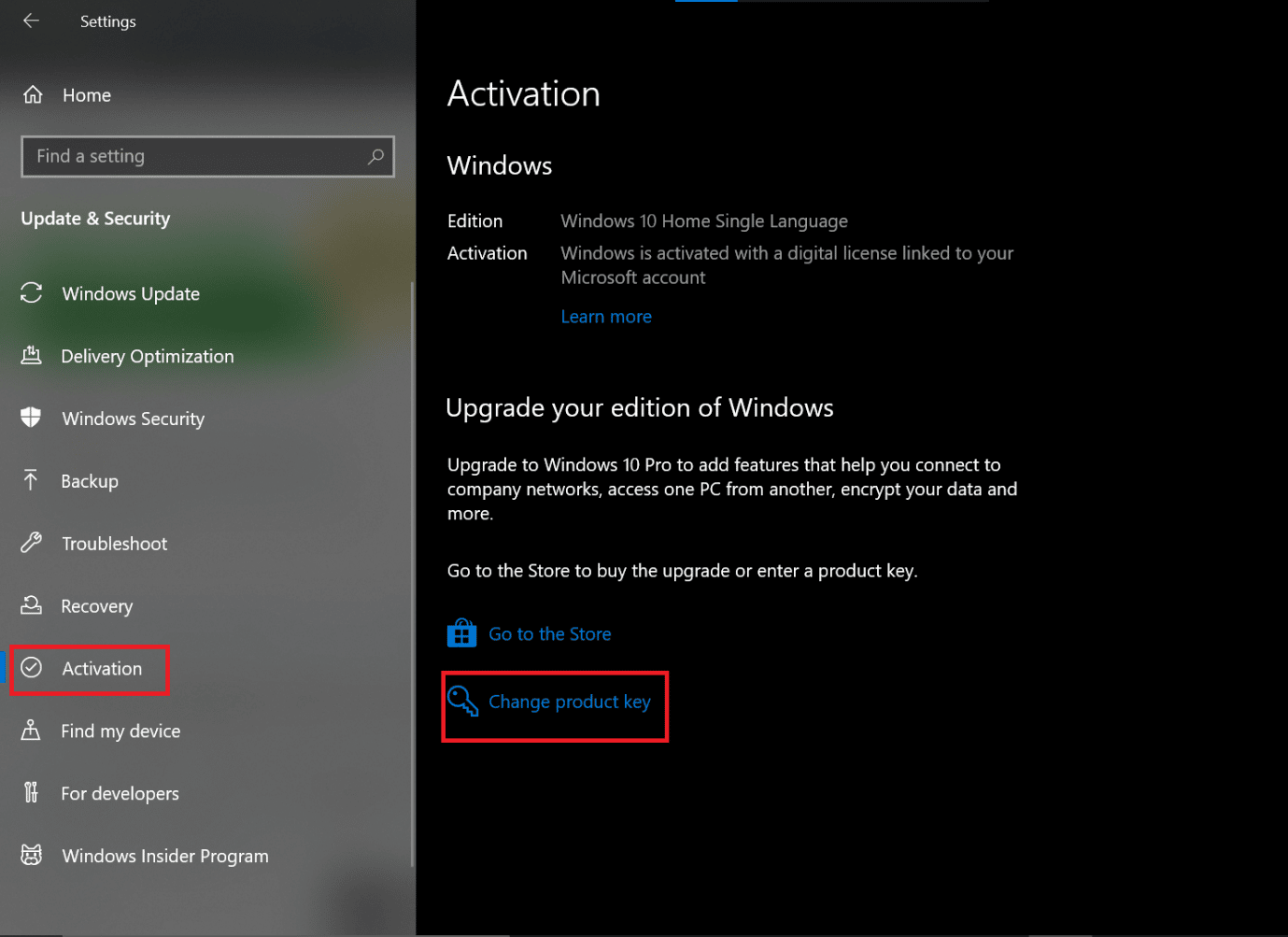
5. インターフェイスが表示されたら、プロダクト キー フィールドにVK7JG NPHTM C97JM 9MPGT 3V66Tコードを入力し、[次へ] をクリックします。
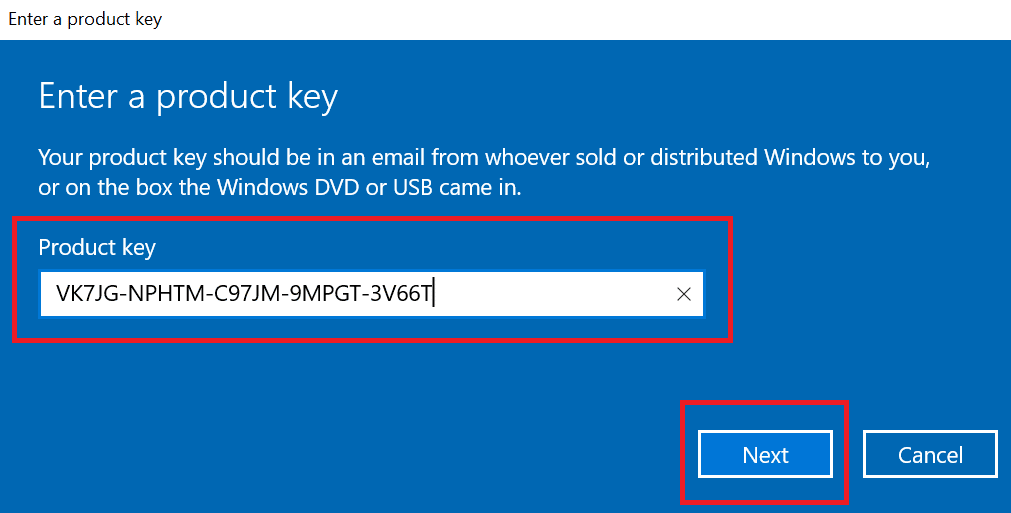
6. デバイスで Windows 10 Pro の試用版が開始されますが、これは最初は有効になっていませんでした。
7. [アップグレードの開始] ボタンを見つけてクリックします。
次のメッセージが表示されます: Working on upgrades Don't power off your computer . プロセスが完了するのを待ってから、システムの再起動を完了させます。 これが完了すると、ウィンドウに同様の機能画面が表示されます。100% になるまで待ちます。 次のメッセージが表示されます: Edition update done . Windows が資格情報エラーをスローすることなく、システムが完全に稼働しています。
方法 8: OS コンポーネントのクリーニング
Windows が現在の資格情報を必要とする場合、システム ファイルが深刻に破損している可能性があります。そのため、Windows 10 は資格情報エラーをスローし続けます。 これは最後の手段かもしれませんが、Windows 10 でクリーン インストールを実行すると、間違いなく Windows が現在の資格情報を必要とする Windows 10 エラーを取り除くのに役立ちます。
注:クリーン インストールを行う前に、重要なデータをすべてバックアップしてください。
1. デバイスに接続したばかりの USB デバイスから取得したUSB ブータブル メディアを使用してデバイスを起動します。
2. Windows セットアップが開いたら、[次へ] をクリックして続行します。
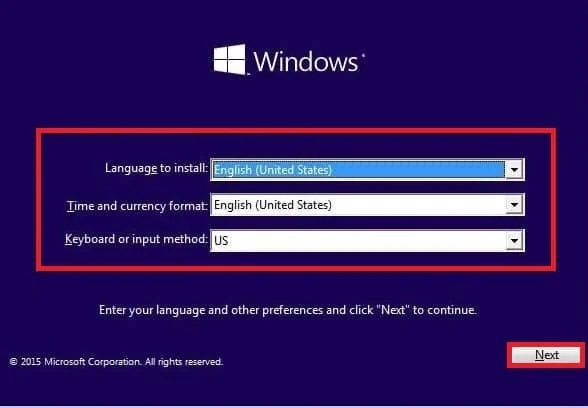
3. [インストール] ボタンをクリックします
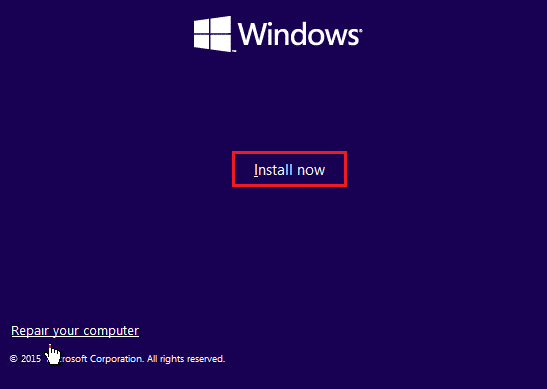
4. プロダクト キーを入力して Windows をアクティブ化するように求められます。
注: Windows 10 を初めてインストールする場合、または Windows 7 や Windows 8.1 などの古いバージョンから Windows 10 をアップグレードする場合は、上記のリンクを使用して購入したプロダクト キーを提供する必要があります。 ただし、何らかの理由で Windows 10 を再インストールする場合は、セットアップ中に自動的にアクティブ化されることを前に説明したように、プロダクト キーを提供する必要はありません。 したがって、この手順を完了するには、「プロダクト キーを持っていません」をクリックするだけです。
![[プロダクト キーを持っていません] をクリックします。 Windowsが資格情報を要求し続けるエラーを修正](/uploads/article/6382/dwPv1NJ9NJi2K8B6.png)
5. アクティブ化するプロダクト キーと一致する Windows 10 のエディションを選択します。
注:この選択手順は、すべてのデバイスに適用できるわけではありません。
![Windows 10 のエディションを選択し、[次へ] をクリックします。](/uploads/article/6382/y38rpOwIMsfXQyrN.png)
6. [次へ] ボタンをクリックします。
7.ライセンス条項に同意するというボックスにチェックを入れ、[次へ] をクリックします。
![チェックマーク ライセンス条項に同意し、[次へ] をクリックします。 Windowsが資格情報を要求し続けるエラーを修正](/uploads/article/6382/ZzHvL9A07ilFV2A2.png)
8. [カスタム: Windows のみをインストールする (詳細)] オプションをクリックします。
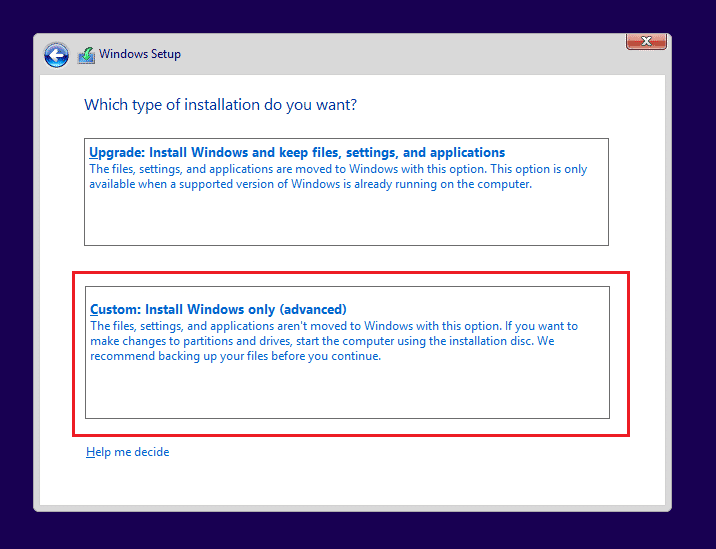
9. さまざまなパーティションが表示されます。 現在のウィンドウがインストールされているパーティションを選択します (通常はドライブ 0 です)。
10. 以下にいくつかのオプションが表示されます。 [削除] をクリックして、ハード ドライブから削除します。
注:複数のパーティションが使用可能な場合、Windows 10 のクリーン インストールを完了するには、すべてのパーティションを削除する必要があります。これらのパーティションについて心配する必要はありません。 これらは、インストール中に Windows 10 によって自動的に作成されます。
11. 選択したパーティションを削除する確認を求められます。 [はい] をクリックして確認します。
12.これで、すべてのパーティションが削除され、すべてのスペースが未割り当てで使用可能になることがわかります。
13. 未割り当てまたは空のドライブを選択し、[次へ] をクリックします。
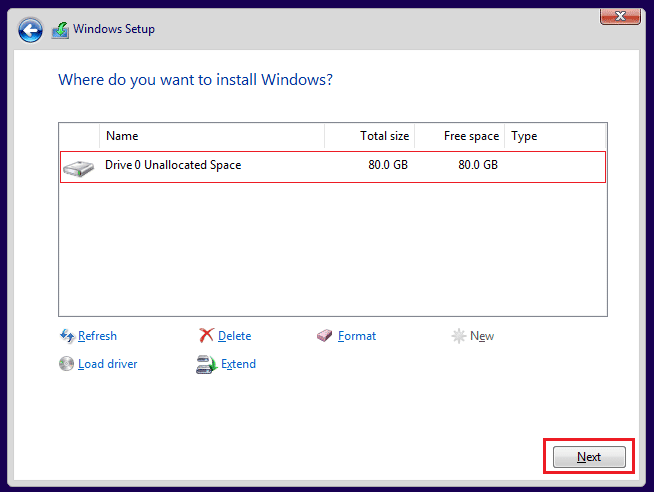
上記の手順が完了すると、デバイスがクリーンアップされ、セットアップがデバイスへの Windows 10 のインストールに進みます。
インストールが完了すると、以前に使用された形跡のない Windows 10 の新しいコピーが取得されます。
Windows が資格情報を要求しないようにする方法
ログイン認証情報を削除するには、次の手順に従います。
1. Windows + R キーを同時に押して、[ファイル名を指定して実行] ダイアログ ボックスを開きます。
2. netplwizと入力してEnter キーを押し、 [ユーザー アカウント]ウィンドウを開きます。
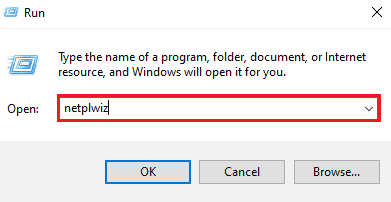
3.ローカル管理者プロファイルをクリックします。
4. [ユーザーがこのコンピューターを使用するには、ユーザー名とパスワードの入力が必要] オプションの横にあるボックスのチェックを外します。
![[ユーザー アカウント] の [このコンピューターを使用するには、ユーザーはユーザー名とパスワードを入力する必要があります] オプションのチェックを外します](/uploads/article/6382/qDB9SoupHHbozOH8.png)
5. [適用] > [OK]をクリックして変更を保存します。
また読む: Windows 10のイベントビューアーですべてのイベントログをクリアする方法
Windows 資格情報を削除する方法
以下の手順に従って、同じことを行うことができます。
1. Windows キーを押してCredential Managerと入力し、[開く] をクリックします。
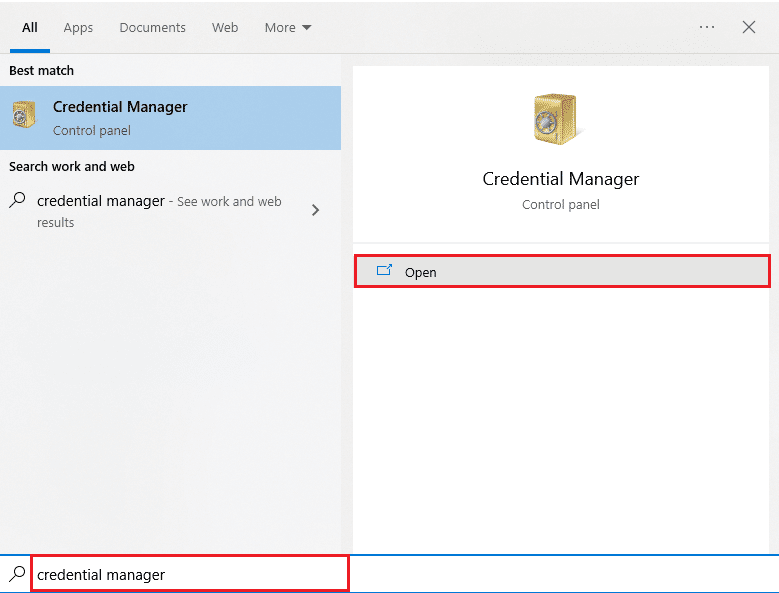
2. [Windows Credentials and Generic Credentials]セクションで、保存されているOffice 365またはMicrosoft Officeを参照する資格情報をすべて削除します。
3. 資格情報を選択し、[削除] オプションをクリックします。
![Office 365 Teams の横にあるドロップダウン メニューを展開し、[削除] オプションをクリックします。](/uploads/article/6382/2fu2eF8sjOfPBchs.png)
よくある質問 (FAQ)
Q1. Windows が資格情報を要求し続けるのはなぜですか?
答え。 Windows 10 で現在の資格情報エラーが引き続き表示される場合は、グループ ポリシーの構成ミスまたはシステム ファイルの破損が原因である可能性があります。 Windows には資格情報が必要です、コンピューターをロックしてくださいというメッセージが表示され、現在の資格情報を確認するように求められます。 これらのメッセージとプロンプトは通常、バックグラウンドで実行されているウイルスまたはマルウェアが原因です。
Q2. Windows 資格情報を削除できますか?
答え。 はい、Windows 10 で資格情報を削除して、Windows が現在の資格情報を必要とする Windows 10 エラーを停止することができます。
おすすめされた:
- ホットスポットが PS4 に表示されないのはなぜですか?
- Windows Update エラー 0X80070003 を修正する 9 つの方法
- Windows 10 のクラッシュ ログとエラー ログを表示する方法
- この証明書を検証するための十分な情報が Windows にない問題を修正
Windows が資格情報エラーを要求し続けることにストレスを感じている場合は、上記のステップごとに記述および説明された方法または修正が、このエラーを簡単に取り除くのに役立つので安心できます。 これらの手順を注意深く実行すれば、Windows 10 で Windows needs your current credentials エラーを修正できることを願っています。
