お使いのデバイス用の Windows のドライバーが見つかりましたが、エラーが発生した問題を修正しました
公開: 2022-08-08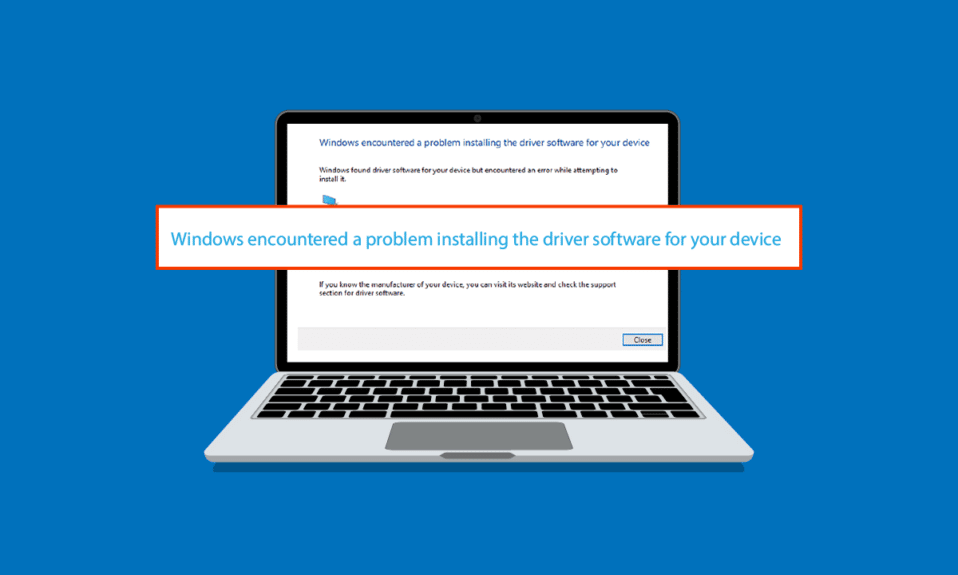
Windows 10 ドライバーの更新プログラムをインストールしようとすると、デバイスのドライバーが Windows で検出されたにもかかわらず、エラー メッセージが表示される場合があります。 このメッセージは、ドライバーの更新でエラーが発生したために表示されます。 このエラーは、Windows がデバイスのドライバー ソフトウェアを検出した場合でも、デバイスをシステムに接続したときに表示されることがあります。 Windows 10 に組み込まれているトラブルシューティング ユーティリティを使用して、このエラーの修正を試みることができます。この記事を読んで、問題を解決してください。
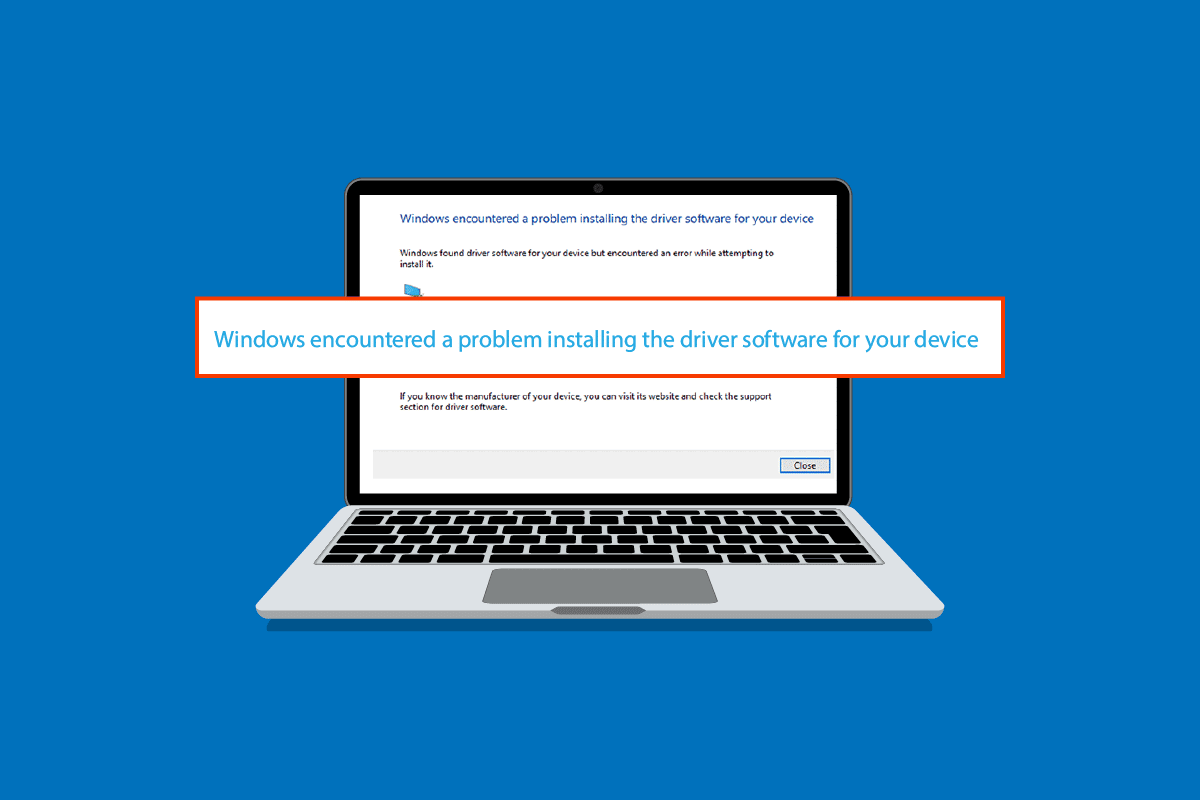
コンテンツ
- Windows でデバイスのドライバーが検出されたが、エラーが発生した場合の修正方法
- 方法 1: PC を再起動する
- 方法 2: ハードウェアとデバイスのトラブルシューティング ツールを実行する
- 方法 3: デバイス ドライバーを更新する
- 方法 4: デバイス ドライバーを再インストールする
- 方法 5: システム ファイルを修復する
- 方法 6: TrustedInstaller にフル コントロールを提供する
- 方法 7: 非表示の管理者アカウントを使用してインストールする
- 方法 8: レジストリ エディターのキーを変更する
Windows でデバイスのドライバーが検出されたが、エラーが発生した場合の修正方法
Windows がデバイス エラーのドライバーをシステムに表示するのには、いくつかの理由が考えられます。 これらの理由のいくつかを以下に示します。
- 古い Windows ドライバーによるエラー
- ドライバのインストールに失敗したためのエラー
- システムファイルが原因のエラー
- 不正なレジストリ キーによるエラー
次のガイドでは、Windows で見つかったデバイスのドライバー ソフトウェアのエラーを修正する方法を説明します。
方法 1: PC を再起動する
問題の基本的なトラブルシューティングは、デバイスを再起動することです。 これにより、一時的な不具合が簡単に修正されます。 以下の手順に従います。
1. Windows キーを押して、[電源] オプションをクリックします。
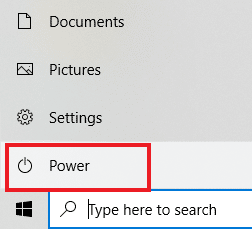
2.再起動を選択します。

方法 2: ハードウェアとデバイスのトラブルシューティング ツールを実行する
Windows 10 には、さまざまなシステム エラーに対処するためのトラブルシューティング ツールが組み込まれています。 Windows 10 のトラブルシューティング ツールは、システムのドライバーの問題を解決するのに非常に役立ちます。 Windows 10 でトラブルシューティング ツールを実行するには、「ハードウェアとデバイスのトラブルシューティング ツールを実行して問題を解決する方法」ガイドを参照してください。
![ハードウェアとデバイスのトラブルシューティング ツールで [修復を自動的に適用する] オプションをオンにし、[次へ] をクリックします。](/uploads/article/5330/FAAIfBpBcSbt2g1g.png)
方法 3: デバイス ドライバーを更新する
Windows でデバイスのドライバーが検出されたものの、エラーが発生した場合の最も効果的な解決策は、コンピューターのドライバーを更新することです。 Windows 10 ドライバーは、デバイス マネージャーから簡単に更新できます。
オプション I: ドライバーを自動的に更新する
次の簡単な手順に従って、Windows 10 ドライバーを安全に更新できます。 Windows 10 でデバイス ドライバーを更新するには、Windows 10 でデバイス ドライバーを更新する方法に関するガイドをお読みください。
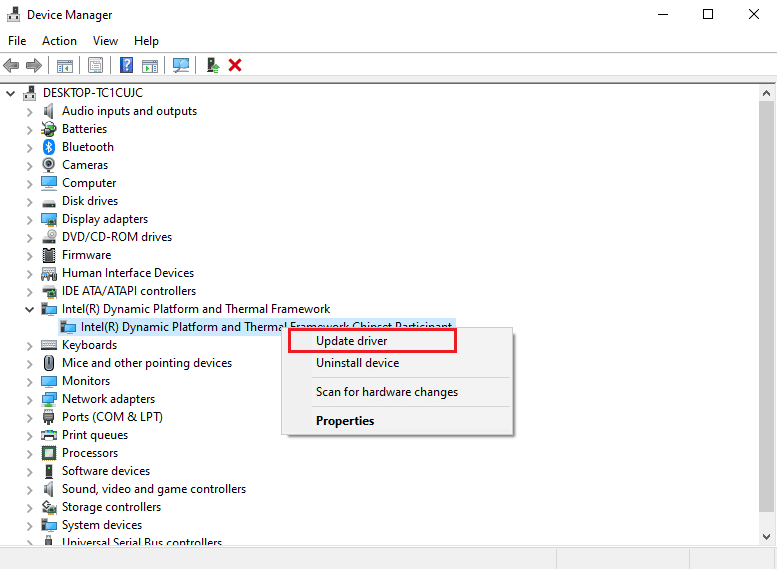
また読む:致命的なデバイスハードウェアエラーのために失敗したリクエストを修正する
オプション II: ドライバーを手動で更新する
Windows でデバイスのドライバーが見つかったものの、エラーの問題が発生した場合の最も効果的な解決策の 1 つは、ドライバーを手動でインストールすることです。 デバイス マネージャ ユーティリティから、コンピュータ ドライバの手動インストールを実行できます。 以下の簡単な手順に従って、ドライバーを安全にインストールしてください。
1. Windows キーを押して、「デバイス マネージャー」と入力し、[開く] をクリックします。
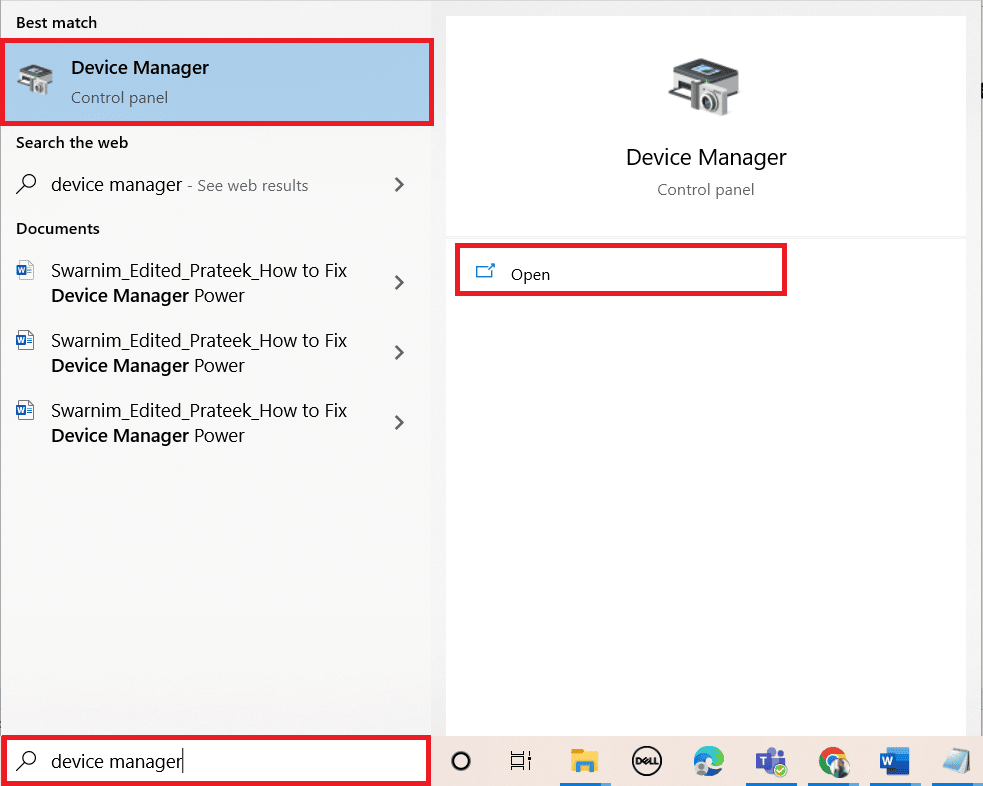
2. 問題のあるドライバー ( Intel(R) Dynamic Platform and Thermal Framework Chipset Participant など) を右クリックし、[ドライバーの更新] を選択します。
![問題のあるドライバーを右クリックし、[ドライバーの更新] を選択します。](/uploads/article/5330/NUtEGGIfnHgiMnqh.png)
3. [コンピューターを参照してドライバーを検索] をクリックします。
![[コンピューターを参照してドライバーを検索] をクリックします。お使いのデバイス用の Windows のドライバーが見つかりましたが、エラーが発生した問題を修正しました](/uploads/article/5330/f025UKVnufSLu3h3.png)
4. [この場所でドライバを検索] に次の場所を入力し、[次へ] をクリックします。
C:\Windows\WinSxS
![[この場所でドライバーを検索] に次の場所を入力し、[次へ] をクリックします。](/uploads/article/5330/64Ja58O8oUoO7laz.png)
お使いのコンピューターは、この場所でドライバーの更新を探します。
方法 4: デバイス ドライバーを再インストールする
ドライバーのインストールに誤りがあると、Windows がデバイス用のドライバー ソフトウェアを見つけたが、エラーの問題が発生した可能性もあります。 このエラーを防ぐために、問題のあるドライバーをアンインストールして再インストールすることもできます。 Windows 10でドライバーをアンインストールおよび再インストールする方法に関するガイドを読み、同じものを実装してください。
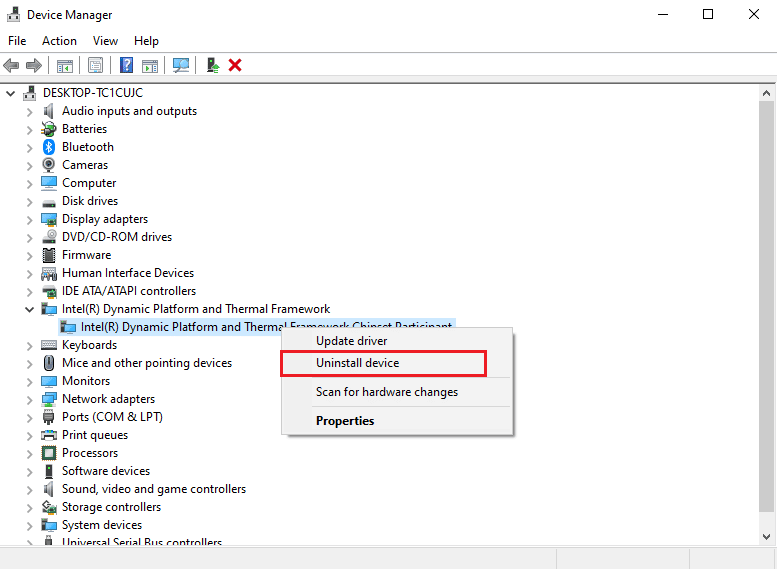
また読む:デバイスドライバーとは? それはどのように機能しますか?
方法 5: システム ファイルを修復する
システム ファイルに問題がある可能性がありますが、組み込みツールを使用して解決できます。 Windows 10でシステムファイルを修復する方法に関するガイドを読み、指示に従って手順に従って、コンピューター上のすべての破損したファイルを修復します.
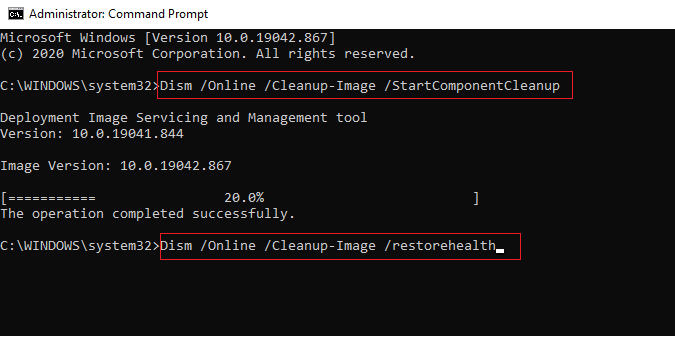
コマンドが実行されるのを待ち、Windows がデバイスのドライバーを見つけたが、エラーが発生した問題が解決されたかどうかを確認します。
方法 6: TrustedInstaller にフル コントロールを提供する
TrustedInstaller ユーティリティは組み込みのユーザー アカウントです。 このユーザー アカウントは、Windows 7、Windows 8、Windows Vista、および Windows 10 で使用できます。このアカウントは、プログラム ファイルや Windows フォルダーなどのさまざまなシステム ファイルで構成されます。 システムのトラブルシューティングによってドライバーの問題を解決するには、TrustedInstaller を完全に制御する必要があります。 以下の簡単な手順に従って、TrustedInstaller に完全な制御を与えることができます。
1. Windows + E キーを同時に押してファイル エクスプローラーを開きます。
2.ローカル ディスク (C:)をダブルクリックしてフォルダを開きます。
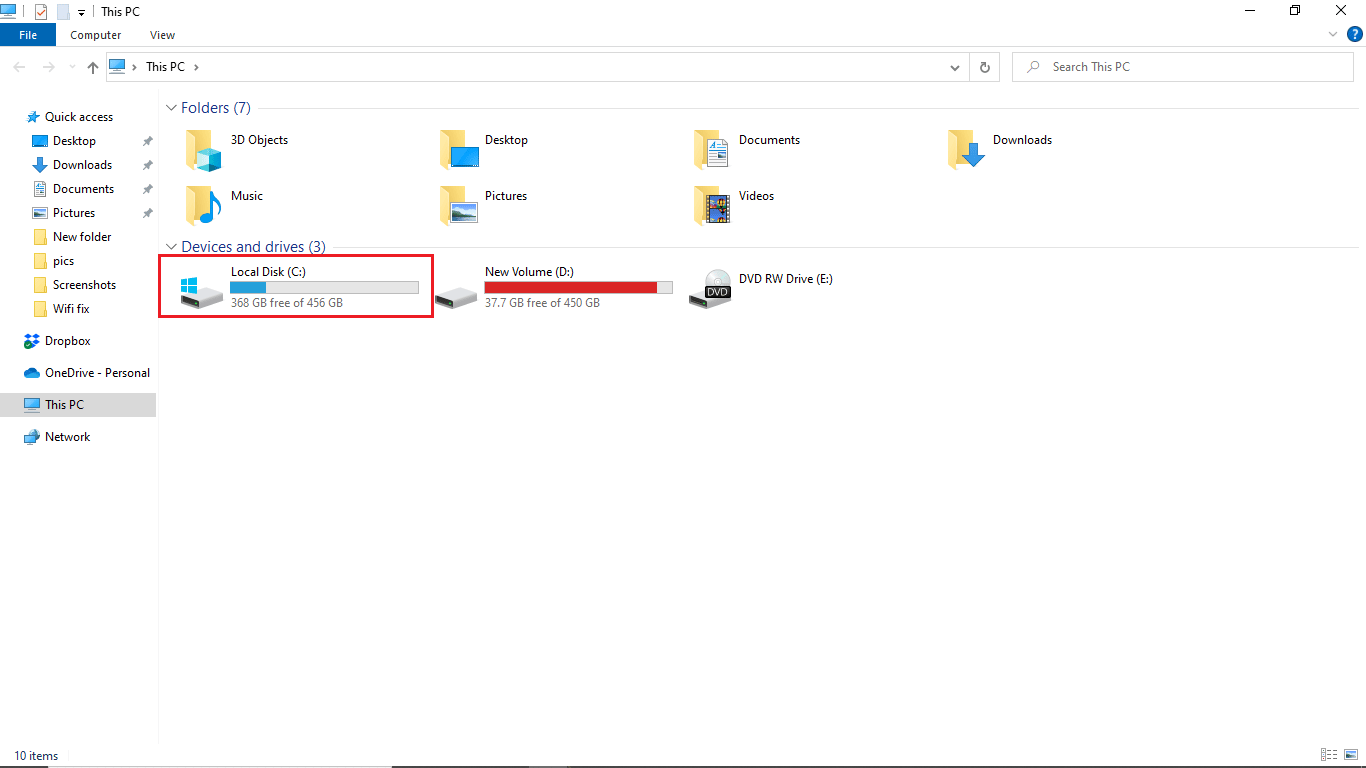
3. Windowsフォルダをダブルクリックして開きます。
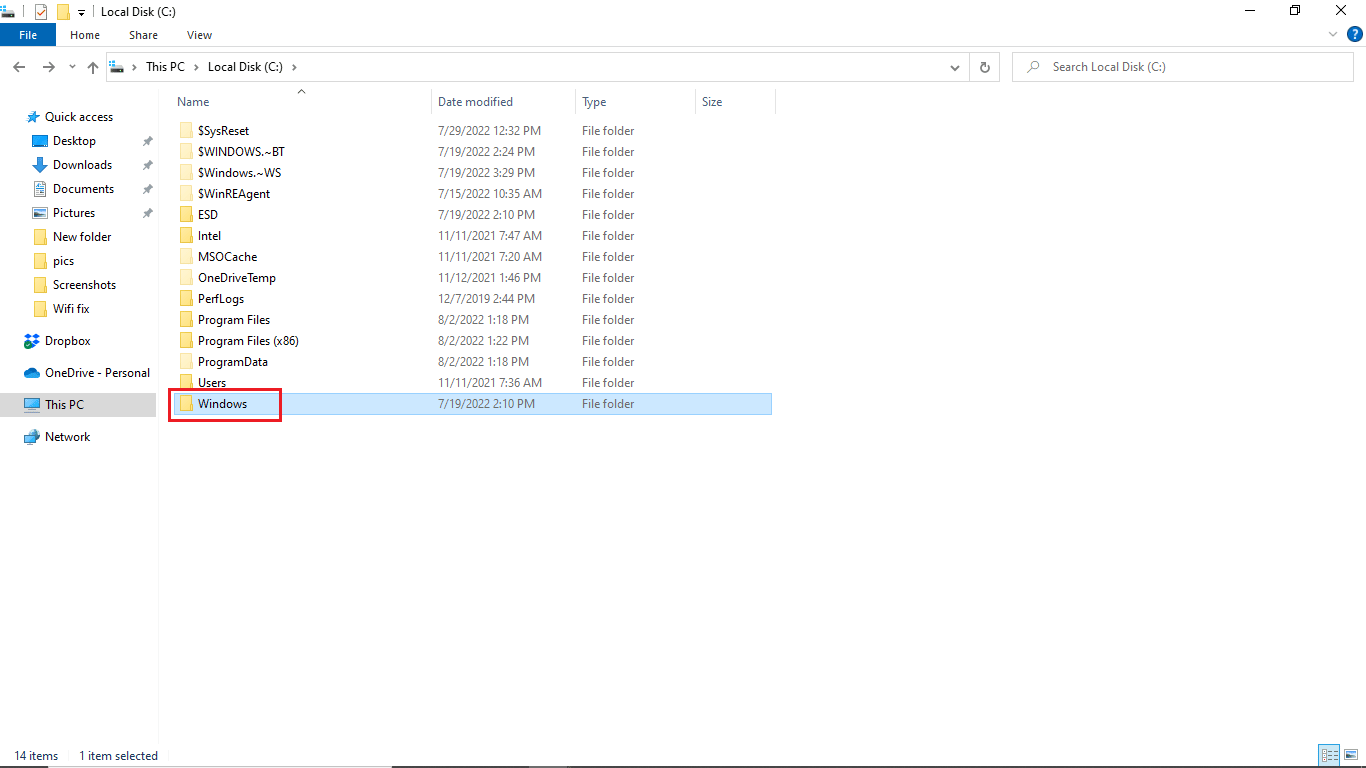
4. System32フォルダに移動して右クリックします。
5. [プロパティ] を選択します。

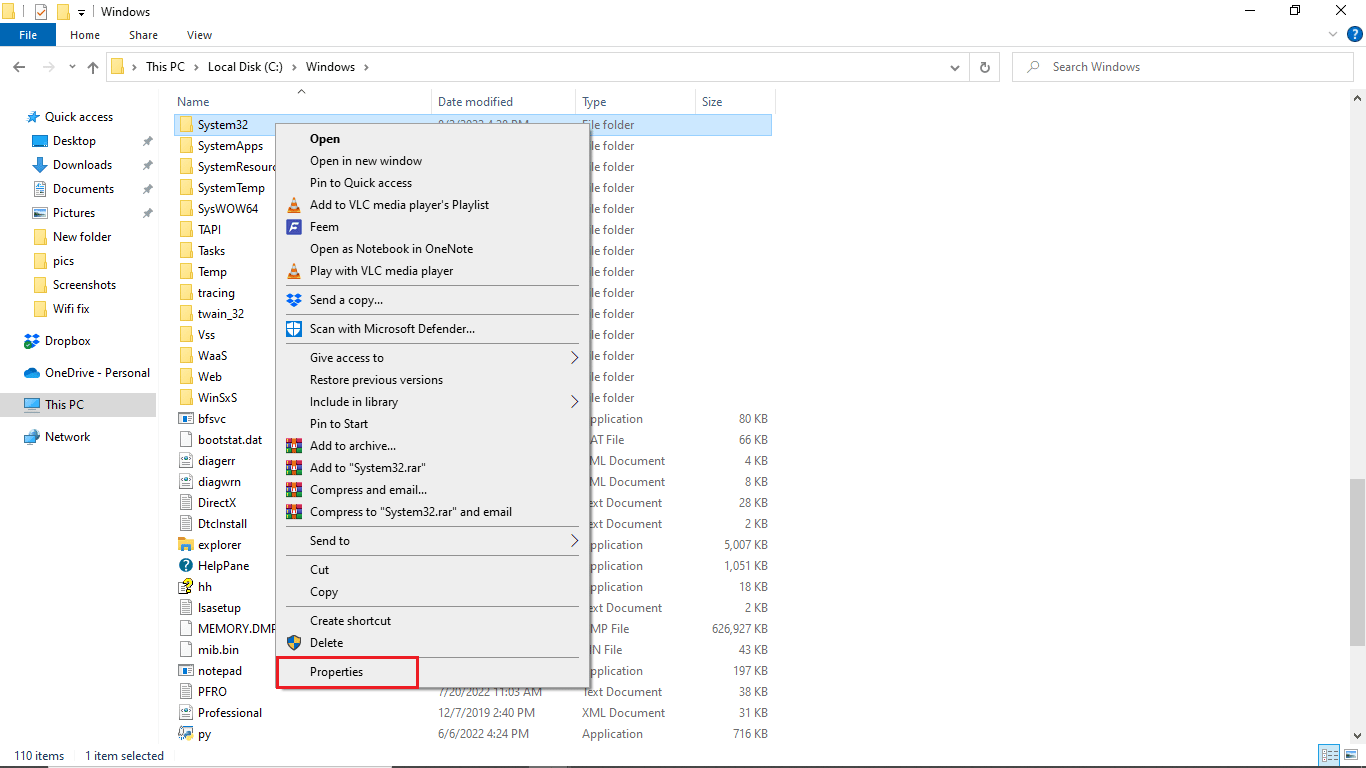
6. [セキュリティ] タブに移動し、[編集] ボタンをクリックします。
注: [編集] ボタンに管理者権限を付与します (要求された場合)。
![[セキュリティ] タブに移動し、[編集] ボタンをクリックします。](/uploads/article/5330/frW9PPsewABS1ftl.png)
7. [グループまたはユーザー名] で、[ TrustedInstaller]を選択します。
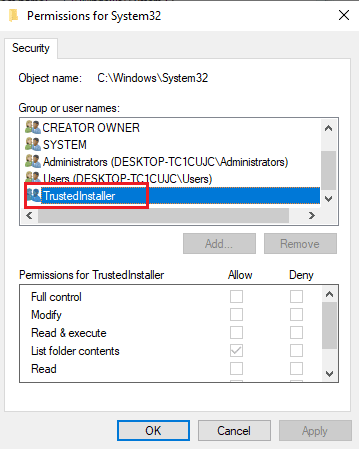
8. [ TrustedInstallerのアクセス許可] で、[フル コントロール] の横にある[許可]ボックスをオンにします。
![フル コントロールの横にある [許可] ボックスをオンにします。](/uploads/article/5330/8bHD4K9ZwYDGsdr1.png)
9. Local Disk (C:)のWindowsフォルダー内のSysWOW64フォルダーに対して同じ手順を繰り返します。
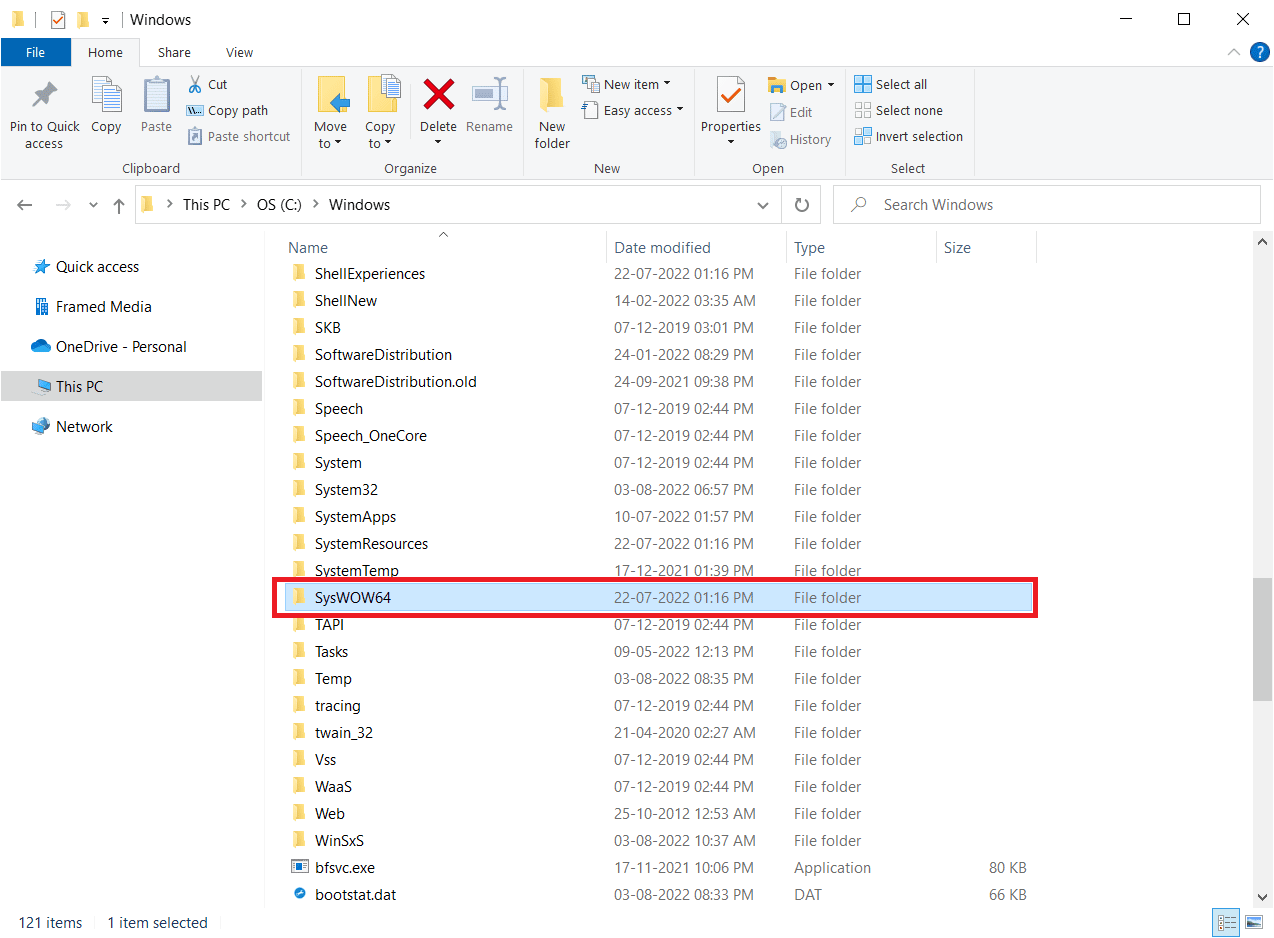
また読む:マルチメディアオーディオコントローラードライバーの問題を修正する
方法 7: 非表示の管理者アカウントを使用してインストールする
手動で更新しても Windows で検出されたデバイスのドライバーを修正できず、エラーが発生した場合は、非表示の管理者アカウントを使用してインストールしてください。 これにより、より多くの隠れた利点が得られます。 以下の手順に従います。
1. まず、 PC を再起動します。

2. ログイン画面で、 Shift キーを押したままにします。
3. [トラブルシューティング]を選択し、続いて [詳細オプション]を選択します。
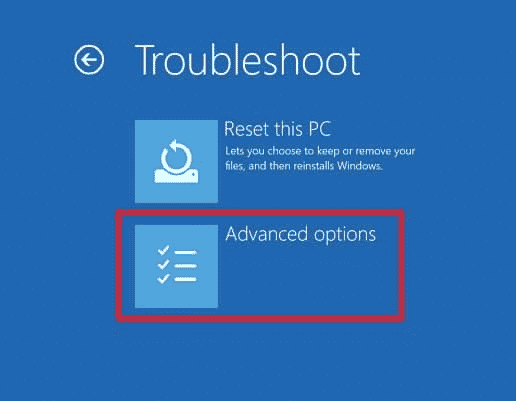
4.次に、コマンドプロンプトオプションを選択します。
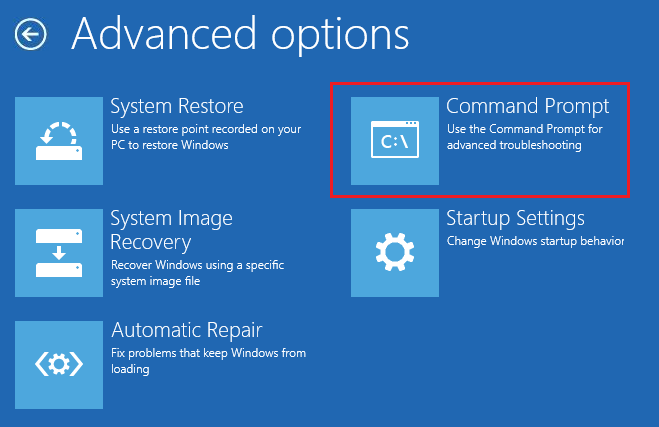
5. 次のコマンドを入力して、 Enter キーを押します。
ネットユーザー管理者 /active:yes
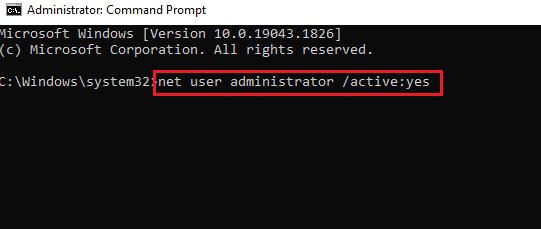
6. 次に、このアカウントにログインして、ドライバーをインストールします。
7. ドライバのインストール後、 Windows キーを押します。 Command Promptと入力し、 Run as administratorをクリックします。
8. 指定されたコマンドを入力し、 Enter キーを押して管理者権限を無効にします。
ネットユーザー管理者/アクティブ: いいえ
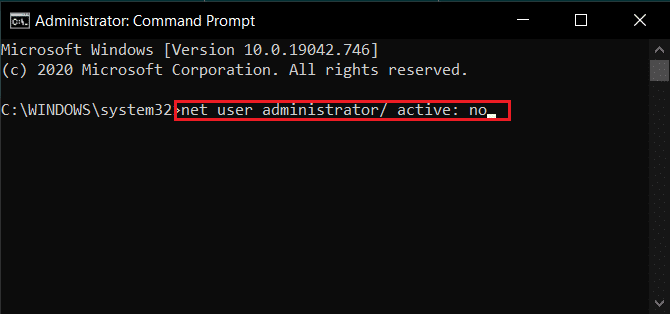
9. 最後に、PC を再起動し、いつも使用しているメイン アカウントにログインします。
また読む: Active Directoryドメインサービスが現在利用できない問題を修正する
方法 8: レジストリ エディターのキーを変更する
不適切または破損したレジストリ キーが原因で、Windows がデバイスのドライバーを検出しましたが、エラーの問題が発生した可能性があります。 フィルター ドライバーのキーを削除すると、問題が解決する場合があります。 レジストリ キーを変更するには、ドライバーの GUID を知る必要があります。 以下の手順に従ってください。
注:変更中に手動でエラーが発生した場合に備えて、レジストリ キーのバックアップを作成し、以前の設定に復元してください。
1.デバイス マネージャーを起動します。
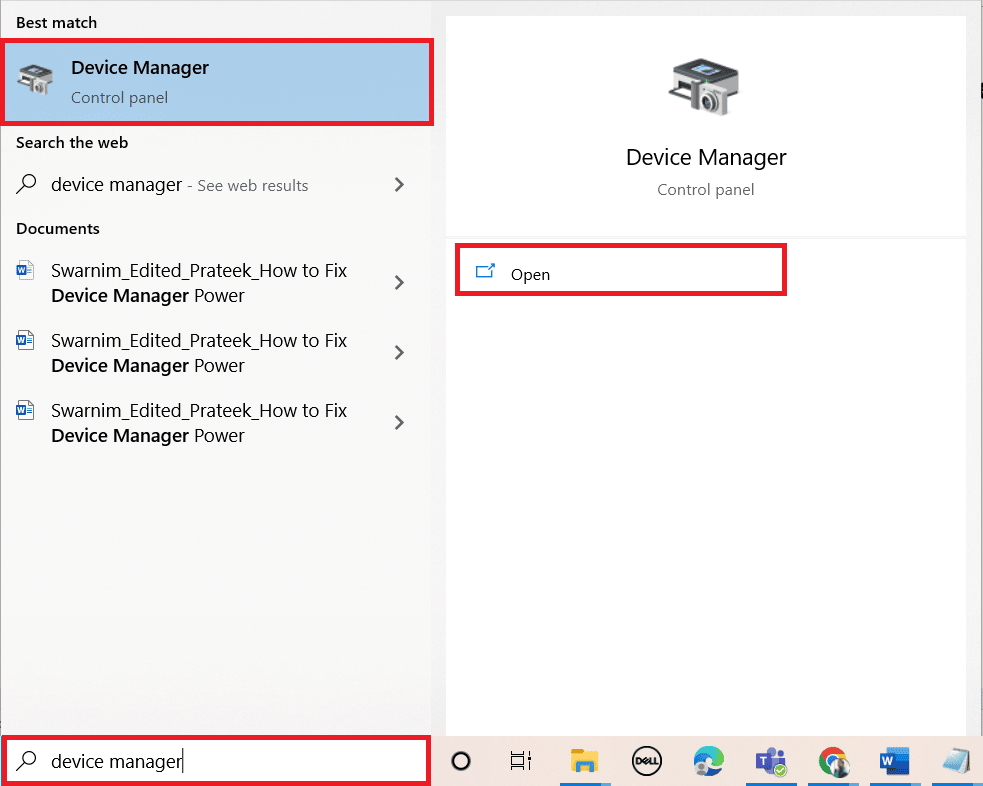
2. 問題のあるドライバーを右クリックし、[プロパティ] を選択します。
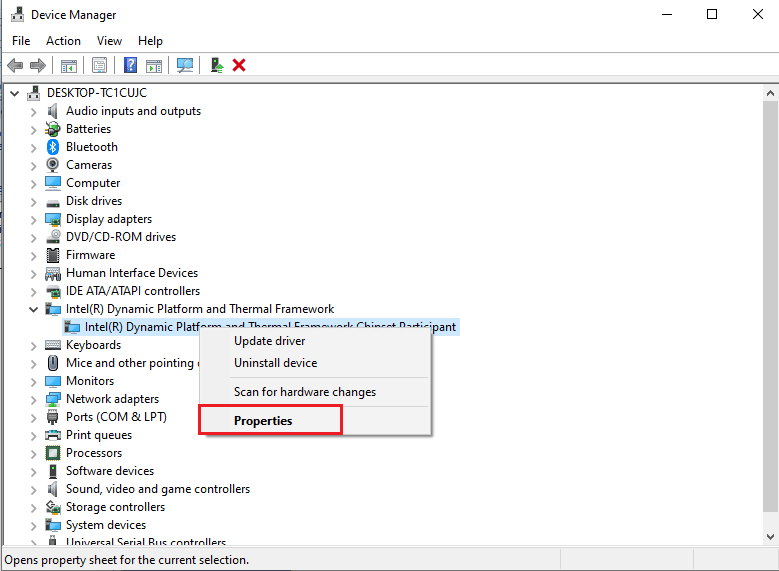
3. [詳細] タブに移動します。 [プロパティ] ドロップダウンで [クラス GUID]を選択します。
4. 表示された値を書き留めます。
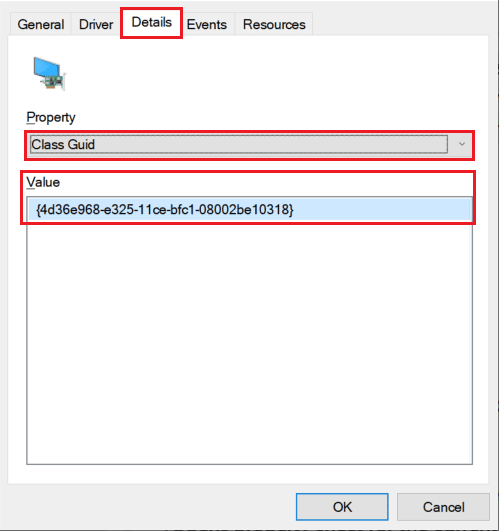
5. 次に、 Windows + R キーを押して、[ファイル名を指定して実行] ダイアログ ボックスを開きます。
6. regeditと入力してEnter キーを押し、レジストリ エディタウィンドウを開きます。
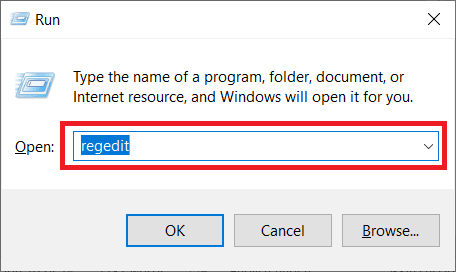
7. プロンプトで [はい] をクリックします。
8. 次のキー フォルダーパスに移動します。
コンピューター\HKEY_LOCAL_MACHINE\SYSTEM\CurrentControlSet\Control\Class
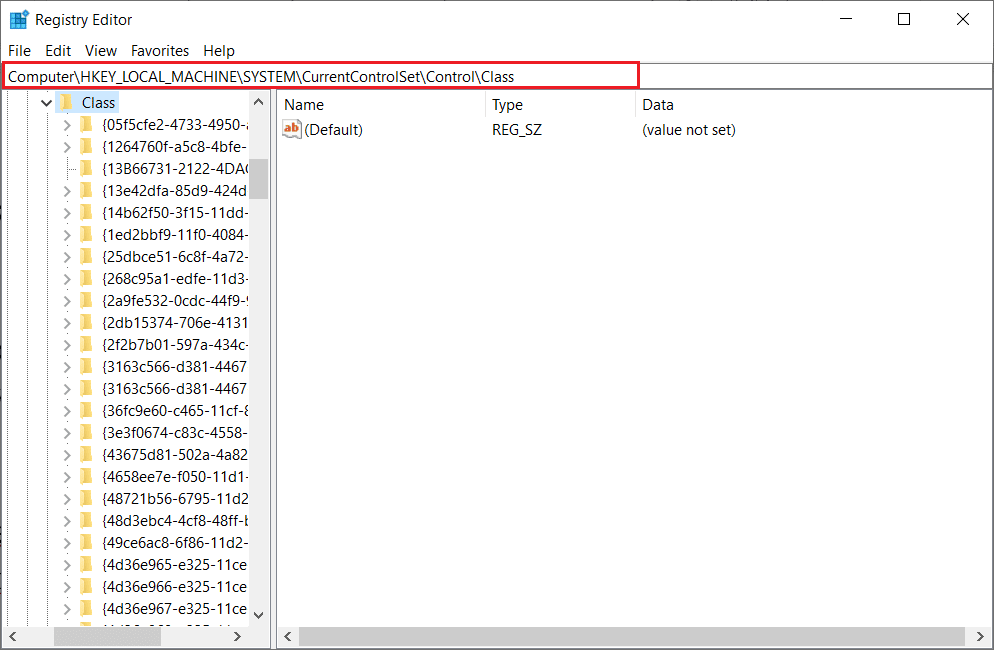
9. [値] 列に記載されている値を見つけてクリックします。
10. UpperFiltersを右クリックし、 [削除]オプションを選択します。
注: UpperFilters が見つからない場合は、 LowerFiltersを探します。
![UpperFilters を右クリックし、[削除] を選択します。お使いのデバイス用の Windows のドライバーが見つかりましたが、エラーが発生した問題を修正しました](/uploads/article/5330/fUG3D04zyK8CTtzM.png)
11. 警告プロンプトを確認し、PC を再起動します。
よくある質問 (FAQ)
Q1. Windows ドライバーとは何ですか?
答え。 Windows ドライバーは、コンピューター システムの重要な部分です。 ドライバーは、システムのソフトウェア コンポーネントであり、デバイスとコンピューターのオペレーティング システム間の通信を確立します。
Q2. Windows 10 のドライバーはどこから更新できますか?
答え。 コンピューターのデバイス マネージャーに移動して、コンピューター上のすべてのアクティブなドライバーのリストを表示できます。 デバイス マネージャーから、ドライバーを更新することもできます。
Q3. Windows 10 に新しいドライバーをインストールできますか?
答え。 はい、手動またはシステム ユーティリティを使用して、新しいドライバーを Windows 10 PC にインストールできます。
おすすめされた:
- Uber の履歴を削除する方法
- Windows 10でクラッシュしたValorantグラフィックスドライバーを修正
- トークンを参照しようとした Windows 10 の修正
- ファームウェア オペレーティング システムまたは UEFI ドライバーでシステムが不正な変更を検出した問題を修正する
このガイドがお役に立てば幸いです。Windows で検出されたデバイスのドライバーを修正できましたが、エラーの問題が発生しました。 コメントして、どの方法が効果的かをお知らせください。 また、ご質問、ご質問、ご提案がございましたら、お気軽にお寄せください。
