Windows 11のスタートメニューが機能しない問題を修正する17の方法
公開: 2023-02-25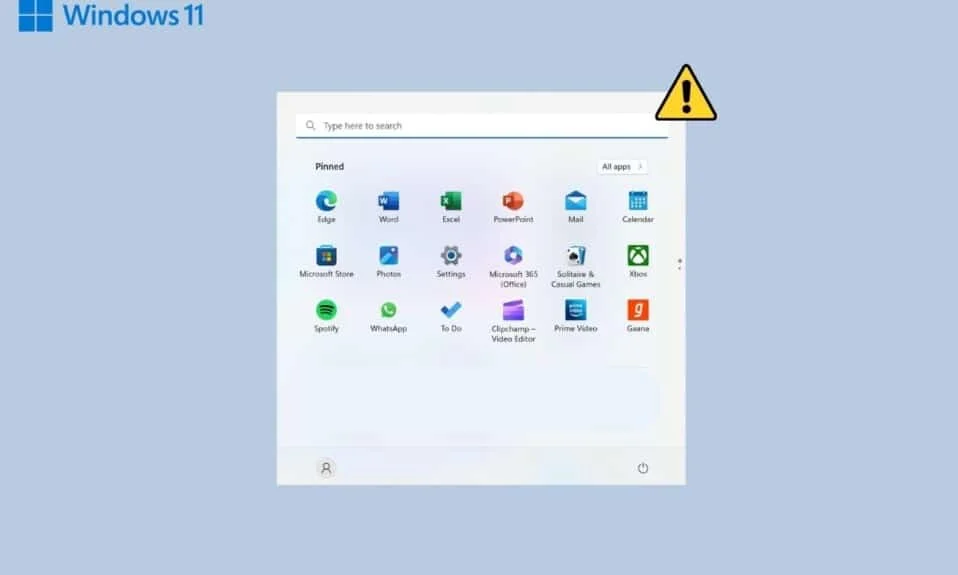
どの Windows OS にも、スタート メニューと呼ばれる基本的な機能ツールが付属しています。 [スタート] メニューから始まる問題がある場合は、さらに問題が大きくなります。 ただし、これはWindows 11のユーザーが直面する一般的な問題である場合があります。理由は、起動後のプログラムの不適切なロードや、ファイルの破損などの重大な問題など、どこにでもある可能性があります。 この記事では、Windows 11 のスタート メニューが機能しないという問題を解決するために考え出したいくつかの解決策について説明します。 さらに、Windows 11 にまだアップグレードしておらず、Windows 10 のスタート メニューが機能しないというエラーに対処している場合でも、これらの方法を使用できます。
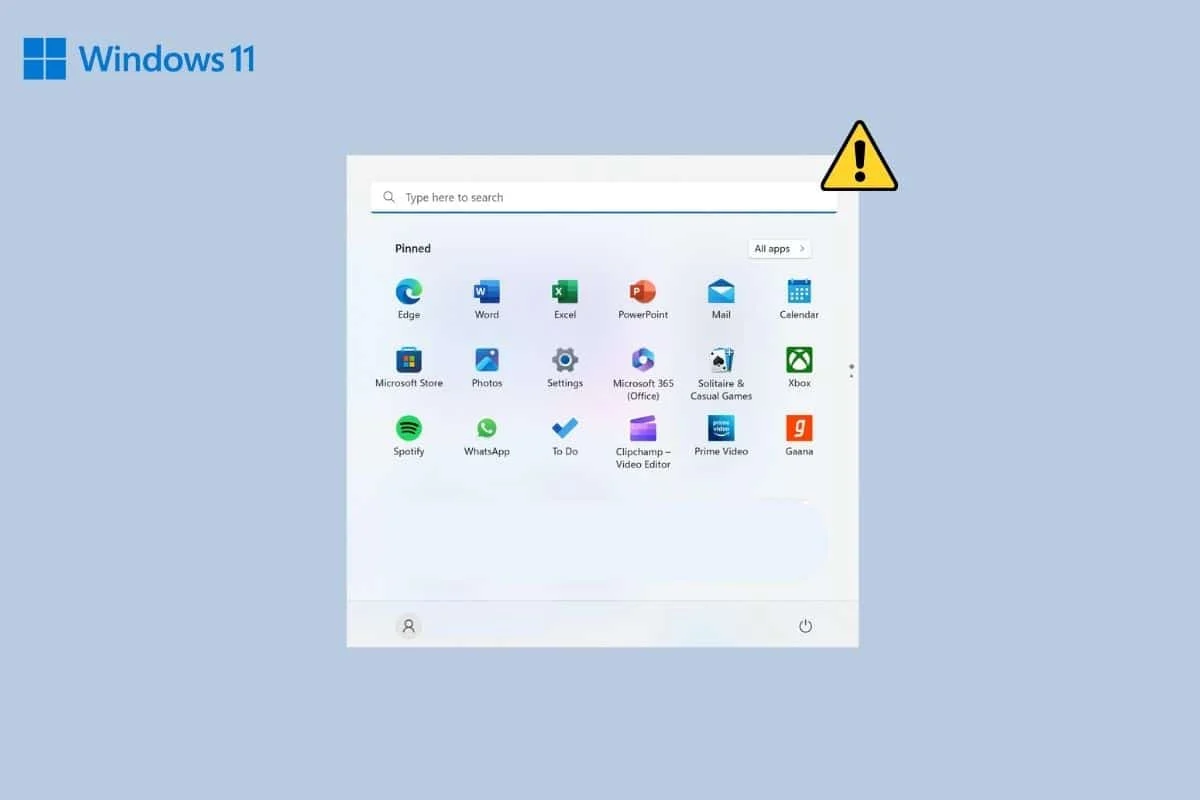
Windows 11のスタートメニューが機能しない問題を修正する方法
以下は、前述の問題に直面している場合に実行できるようにキュレーションした方法です。
方法 1: 基本的なトラブルシューティング方法
Windows で発生したエラーのトラブルシューティングと修正に使用できる一般的な手順がいくつかあります。 それらのいくつかには、PCの再起動、OSの更新、スキャンの実行が含まれます
1A。 PCを再起動する
場合によっては、適切な起動だけでなく、軽微な問題が発生することがあります。 PCを再起動するだけです。 通常の方法で PC を再起動するか、以下の手順に従ってください。
1. Alt + F4 キーを同時に押して、 [Windows のシャットダウン]ウィンドウを開きます。
2.再起動オプションを選択します。
3. 最後に、 [OK]をクリックします。
![再起動オプションを選択し、[OK Windows 11]をクリックします](/uploads/article/7645/Zr8Mmi55e2jwS4F1.png)
1B. Windows OS の更新
これは、サービスをクラッシュさせたり、スタート メニューなどのタスクを妨げたりする最小限の不具合を解決するための次のトラブルシューティング ステップです。 最新のセキュリティ パッチとバグ修正のためにウィンドウを更新すると、問題が解決する場合があります。 Windows 11 でオプションの更新プログラムをダウンロードしてインストールする方法に関する記事をご覧ください。
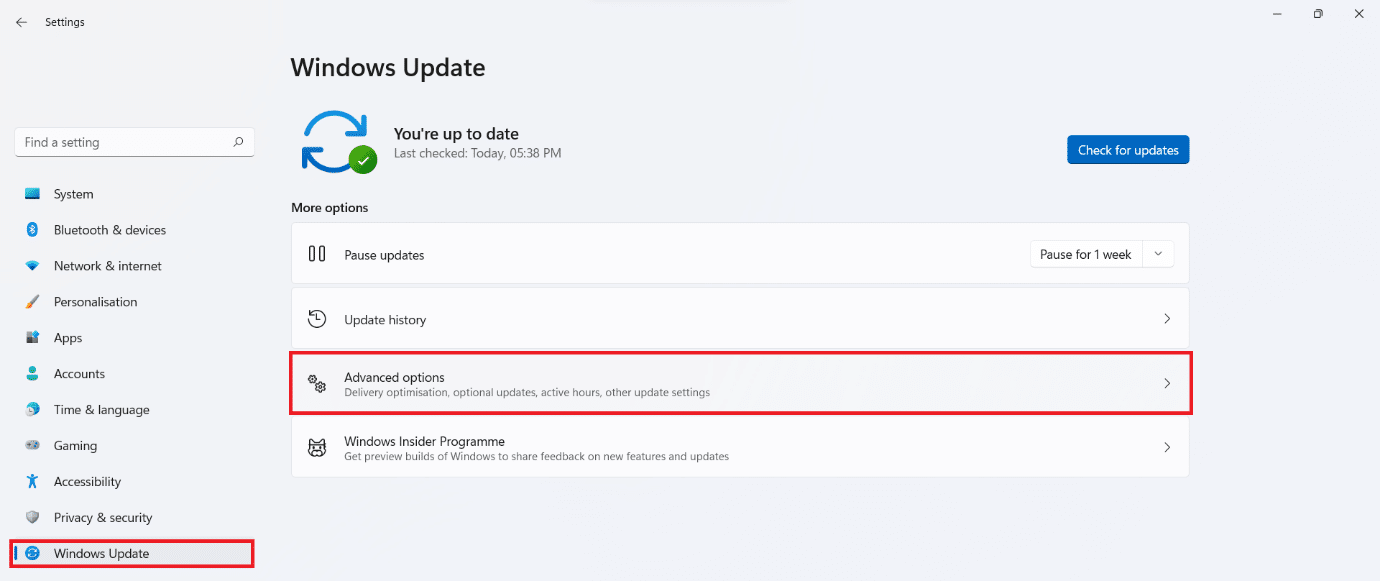
1C。 ウイルス スキャンの実行
万が一、システムにマルウェアやウイルスが存在する場合、スタート メニューに問題が発生する可能性は否定できません。 Windows 独自のアンチウイルスである Windows Defender を使用してシステムの完全なスキャンを実行し、問題を解決できます。 コンピューターでウイルス スキャンを実行するにはどうすればよいですか? のガイドに従ってください。
![[ウイルスと脅威の防止] メニューの [クイック スキャン] をクリックします。](/uploads/article/7645/bs8DfqwTAYaK7WMO.png)
方法 2: サードパーティ プログラムを削除する
Windows 11 では、サード パーティのアプリを使用してカスタマイズする機能が大幅に拡張されたため、ユーザーは、スタート メニューの外観や機能を変更するサード パーティのアプリをインストールすると述べています。 ただし、キャッチは、時々発生する傾向があるエラーです。 インストールしたものとスタート メニューとの互換性が高くない可能性があります。 これを修正するには、そのようなプログラムをすべて削除します。 彼らが行った設定をスタート メニューに戻し、これらのアプリをアンインストールする必要があります。
1. PC でコントロール パネルを起動します。
2. [プログラム]オプションをクリックします。
3. [プログラムと機能]をクリックします。
4. 削除するプログラムに移動し、右クリックします。
5. [アンインストール]をクリックします。
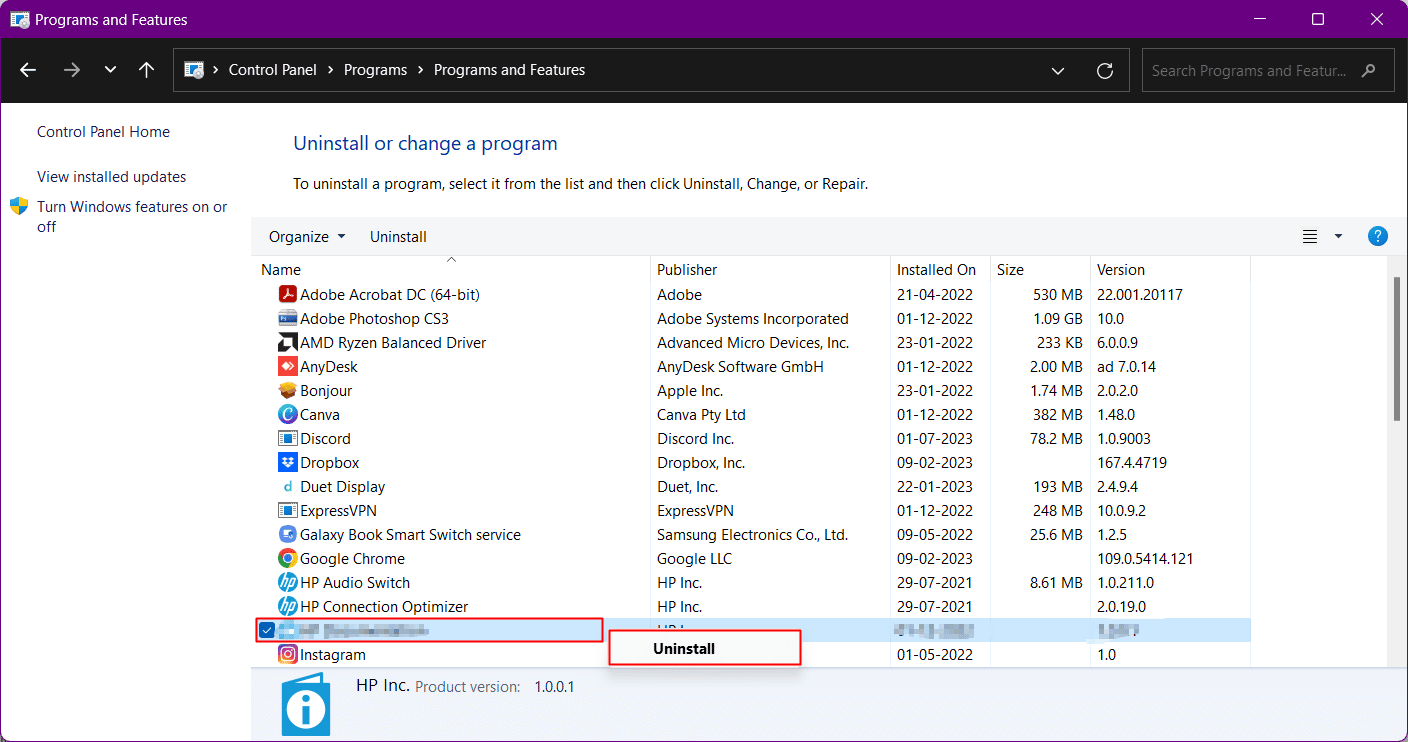
また読む: Windows 11用のGoogleマップをダウンロードする方法
方法 3: タスクバーの再表示を許可しない
タスクバーの設定を変更すると、スタート メニューが表示されない場合もあります。 これを修正するには:
1. Windows + I キーを同時に押して、 Windows 設定を開きます。
2. 左ペインからPersonalizationに移動し、右ペインからTaskbar設定を開きます。
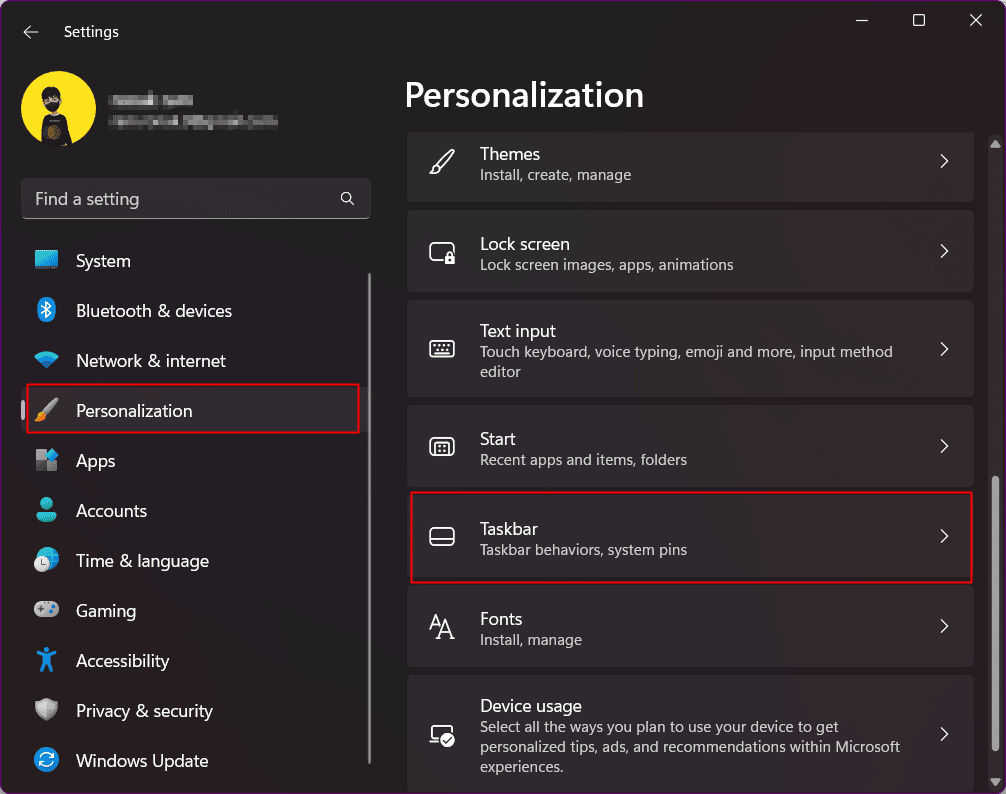
3. [タスクバーの動作]を展開し、 [タスクバーを自動的に隠す]を無効にします。
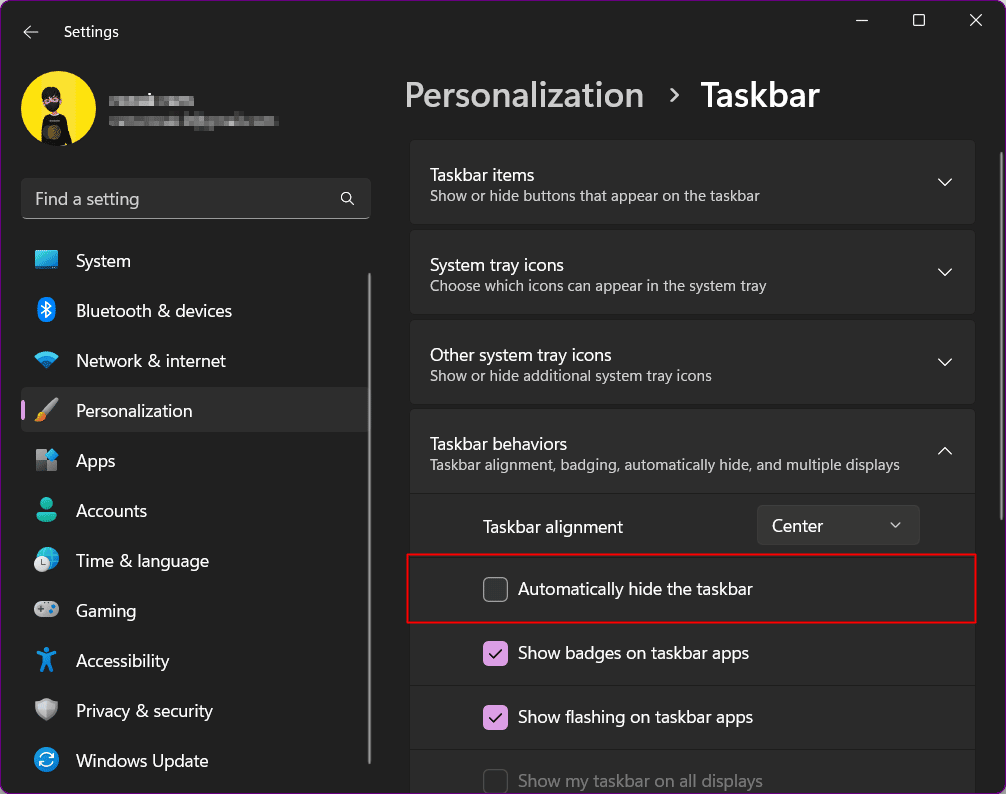
方法 4: デバイス ドライバーを更新する
ドライバーは、システムとデバイスをブリッジのように接続します。 古いドライバーは適切な機能を提供しない可能性があり、それによってエラーが発生する可能性があります。 以下の手順でドライバーを更新してください。
次の手順に従って、GPU ドライバーを更新することもできます。
1. PC のデバイス マネージャーに移動します。
2. [ディスプレイ アダプタ]をダブルクリックして、システムにインストールされているドライバのリストを表示します。 私の場合、AMD Radeon グラフィックスが統合されています。
3. ドライバーを右クリックします。
4. [ドライバーの更新]をクリックします。
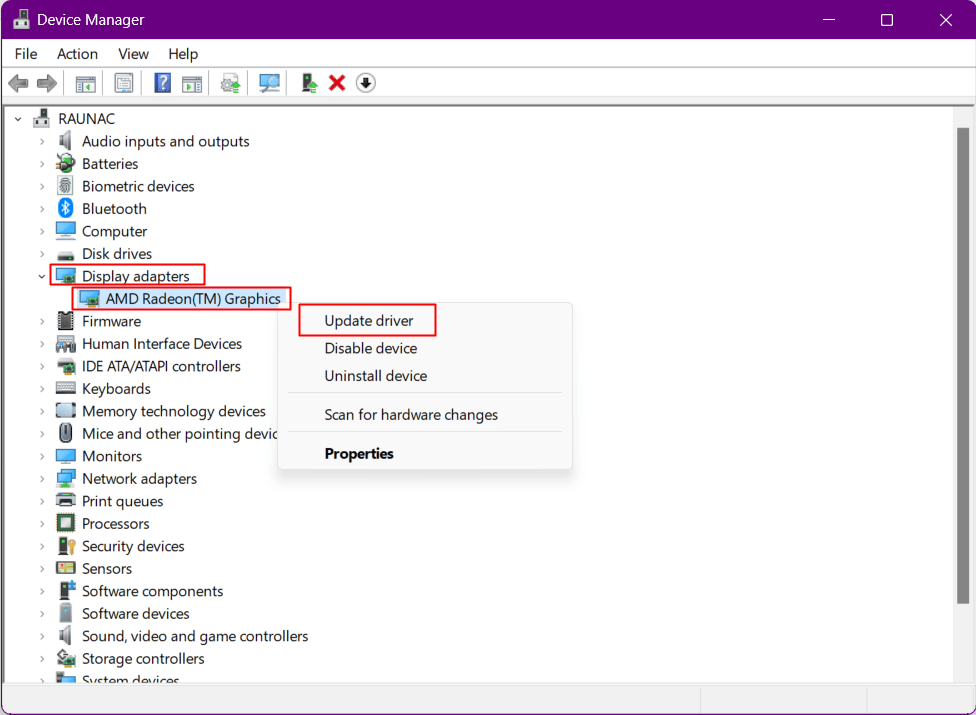
5. [ドライバを自動的に検索] をクリックします。
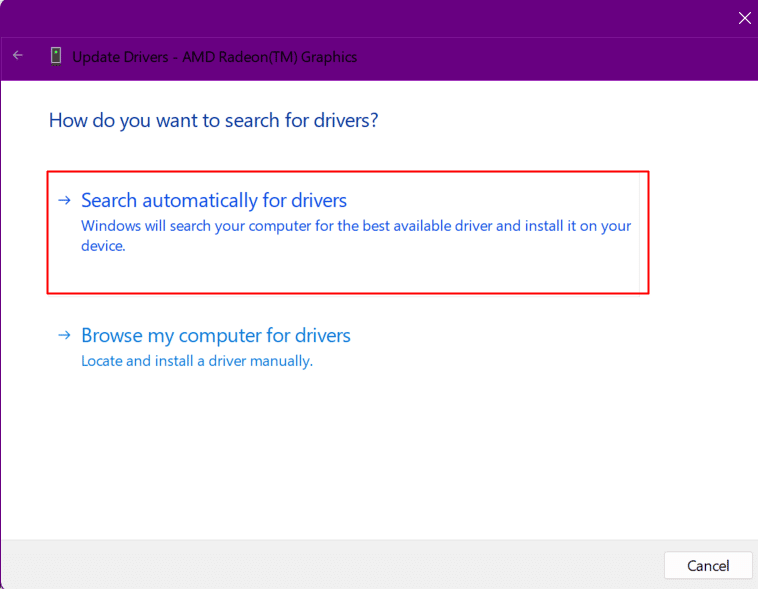
6. アップデートをインストールします。
また読む: Windows 11でDNSサーバーを変更する方法
方法 5: Dropbox の問題のトラブルシューティング
Dropbox ソフトウェアが原因で [スタート] メニューに干渉し、スタート アイコンが表示されない場合があります。 次の手順で、Windows 11 で欠落しているスタート メニュー アイコンを修正できます。
1. Windows + R キーを同時に押して、[ファイル名を指定して実行]ダイアログ ボックスを開きます。
2. ここで、 regeditと入力してEnter キーを押し、レジストリ エディタを起動します。

3. このアドレスをコピーして、Regedit アドレス バーに貼り付けます。
コンピューター\HKEY_LOCAL_MACHINE\SYSTEM\CurrentControlSet\Services\WpnUserService
4. 右側のペインで、 [開始ファイル] を右クリックします。
5.変更を選択します。
6. [値のデータ]に4を入力し、 [OK]をクリックします。
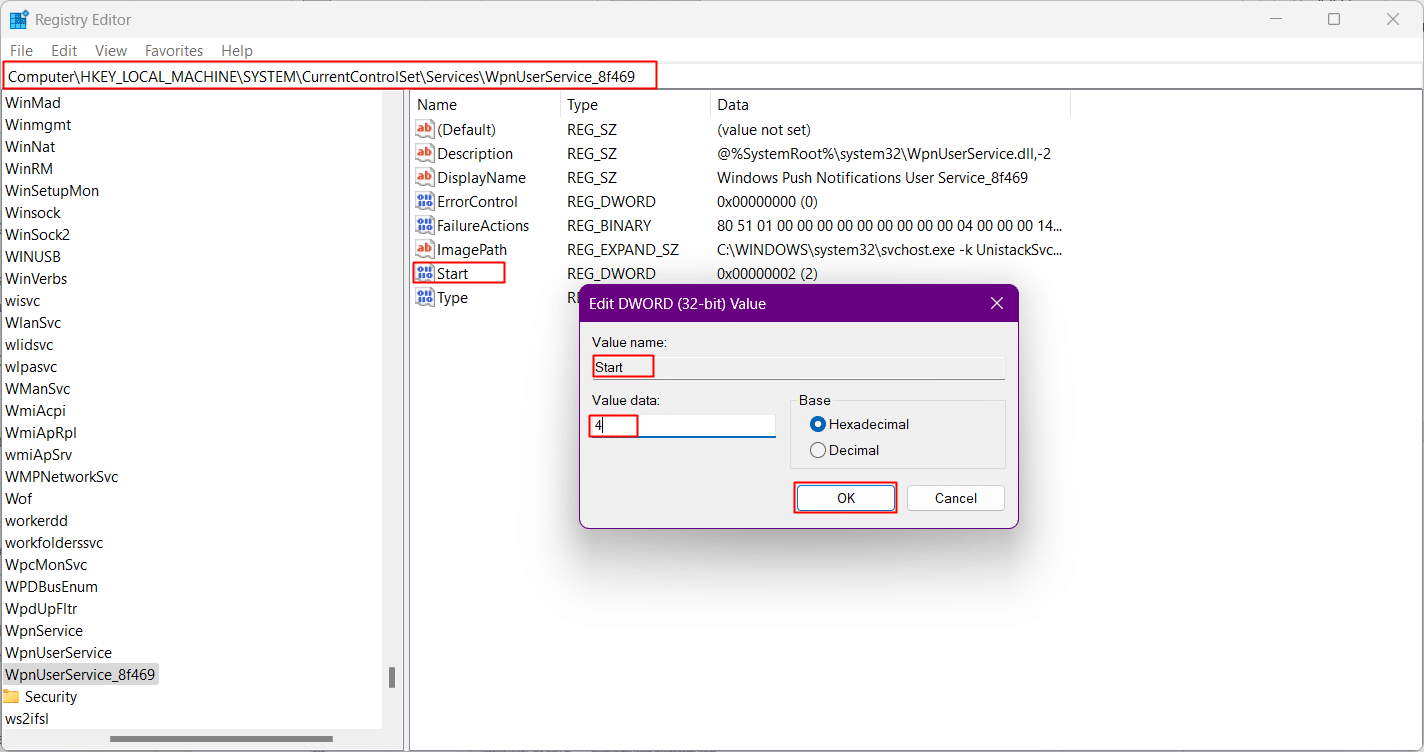
方法 6: Windows エクスプローラーのプロセスを再起動する
現在ファイル エクスプローラーとして知られている Windows エクスプローラーは、Windows オペレーティング システムのファイル システムにアクセスする主要なツールです。タスクバー、スタート メニュー、およびアクション センターを合わせて Windows エクスプローラーを構成します。 再起動は、PC の再起動と同じです。 次の手順に従って、タスク マネージャーを使用してタスク マネージャーを再起動します。
1. Ctrl + Shift + Esc キーを同時に押して、タスク マネージャーを直接起動します。
2. Windows Explorerに移動し、右クリックします。
3. ドロップダウン メニューから[再起動]オプションをクリックします。
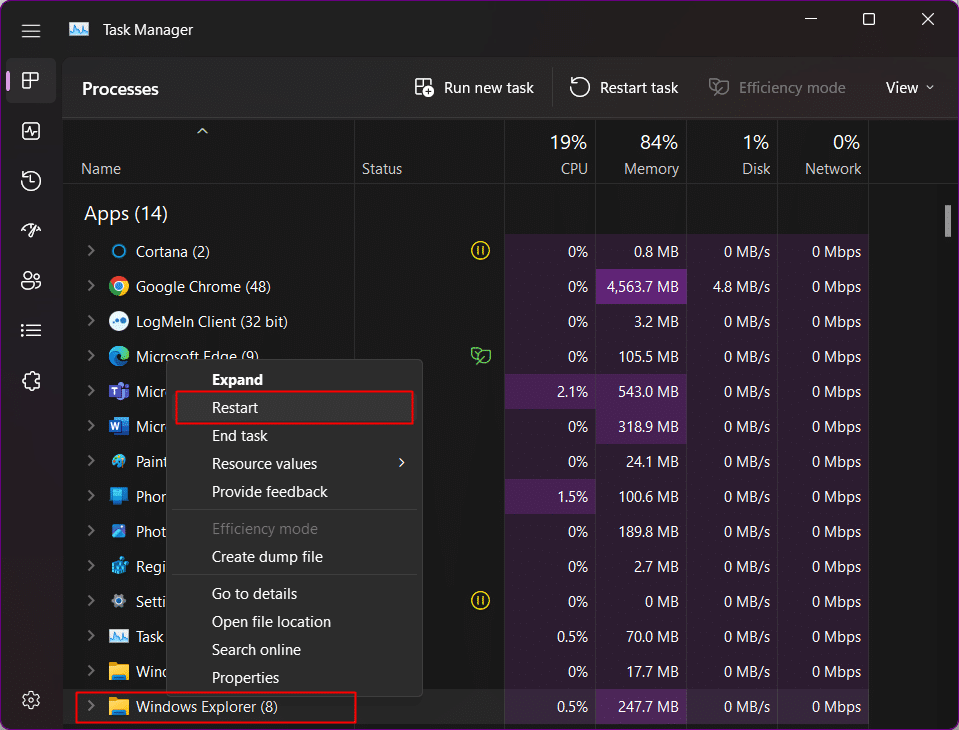
方法 7: Windows バックグラウンド サービスを再起動する
Windows は、アプリの使用時にアプリのバックグラウンド サービスを実行します。 バックグラウンドで実行されているそれらのいくつかは、問題を引き起こし、スタート メニューの機能に影響を与える可能性があり、その結果、Windows 11 のスタート メニューが機能しないというエラーが発生します。 Windows バックグラウンド サービスを再起動します。
1. Ctrl + Shift + Esc を押して、タスク マネージャーを起動します。
2. [詳細] タブに切り替え、 StartMenuExperienceHost.exeに移動します。
3. それを右クリックし、 [タスクの終了]を選択します。
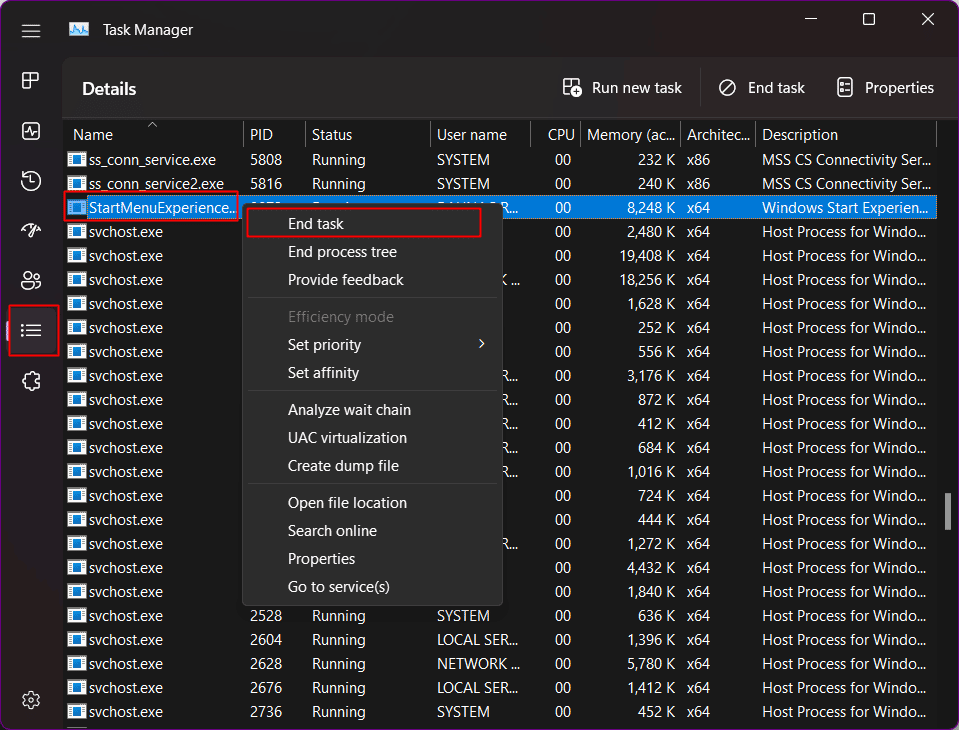
4. [プロセスの終了]をクリックして確認します。
方法 8: ローカル管理者で再度サインインする
この手順では、Windows 11 のインストールでスタート メニューが実際に使用できるかどうかを確認します。このためには、PC の Microsoft アカウントからログアウトし、ローカル管理者アカウントでログインする必要があります。 スタート メニューが有効になり、新しいアカウントでのログ記録が機能する場合は、現在のユーザー アカウントに問題があるようです。
1. Windows + Iを押して、PC の設定を直接起動します。
2. 左側のパネルで[アカウント]をクリックします。
3. メニューから、 [その他のユーザー]をクリックします。
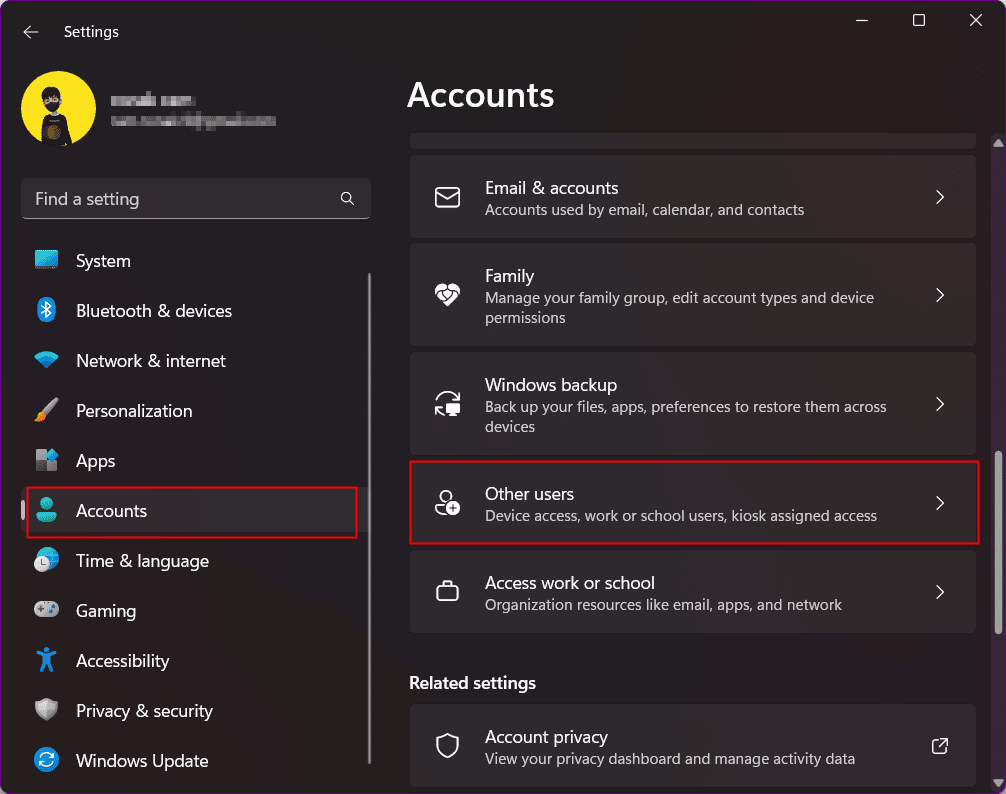
4. [他のユーザーを追加] の横にある[アカウントを追加]をクリックします。
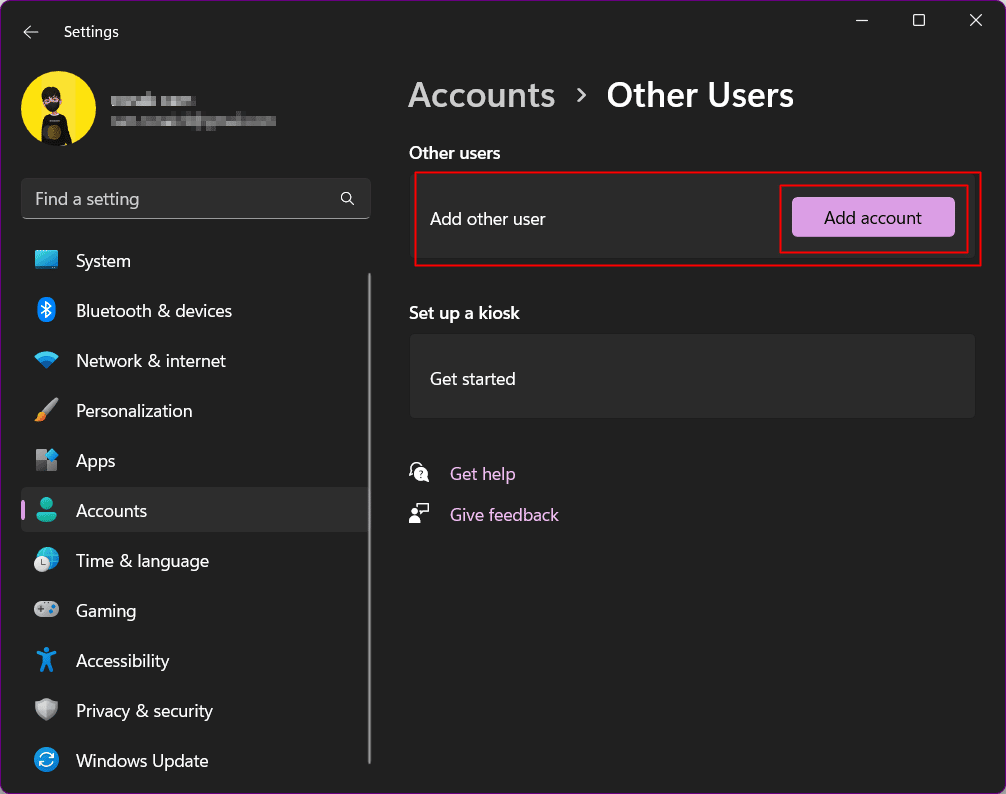
5. 次の画面で、 [この人のサインイン情報を持っていません]を選択します。
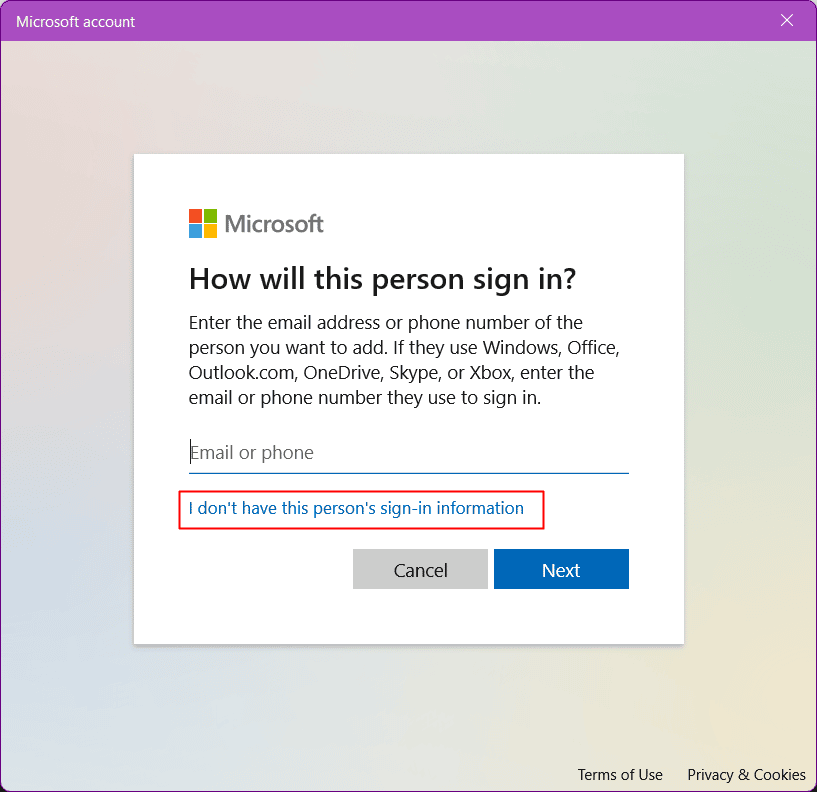
6. [Microsoft アカウントを持たないユーザーを追加する]を選択し、 [次へ]をクリックします。
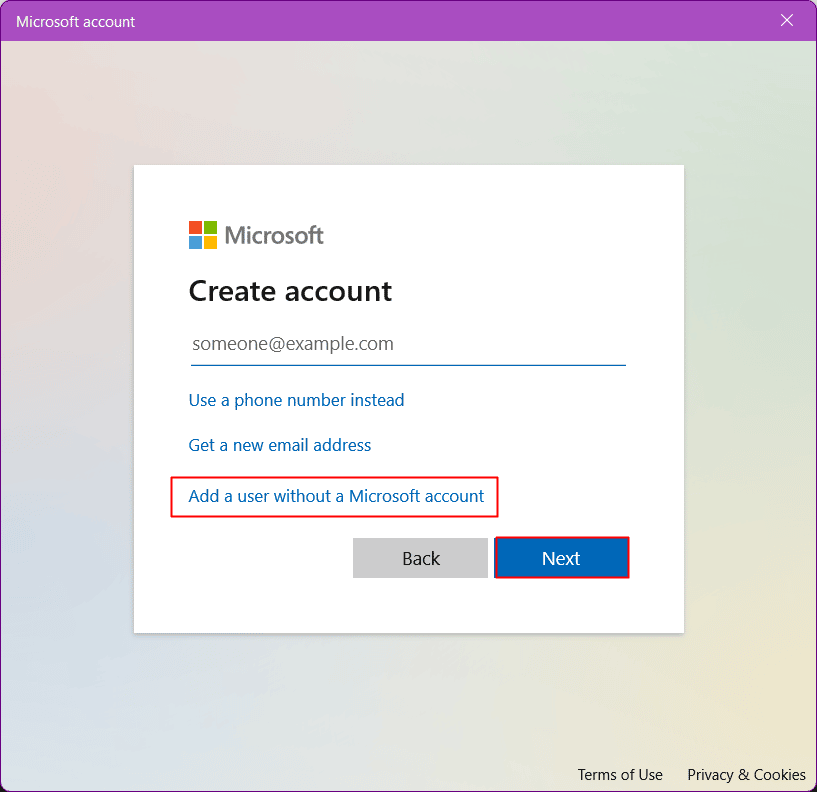
7. 新しいアカウントのユーザー名とパスワードを入力し、 [次へ]をクリックして新しいユーザー アカウントを作成します。
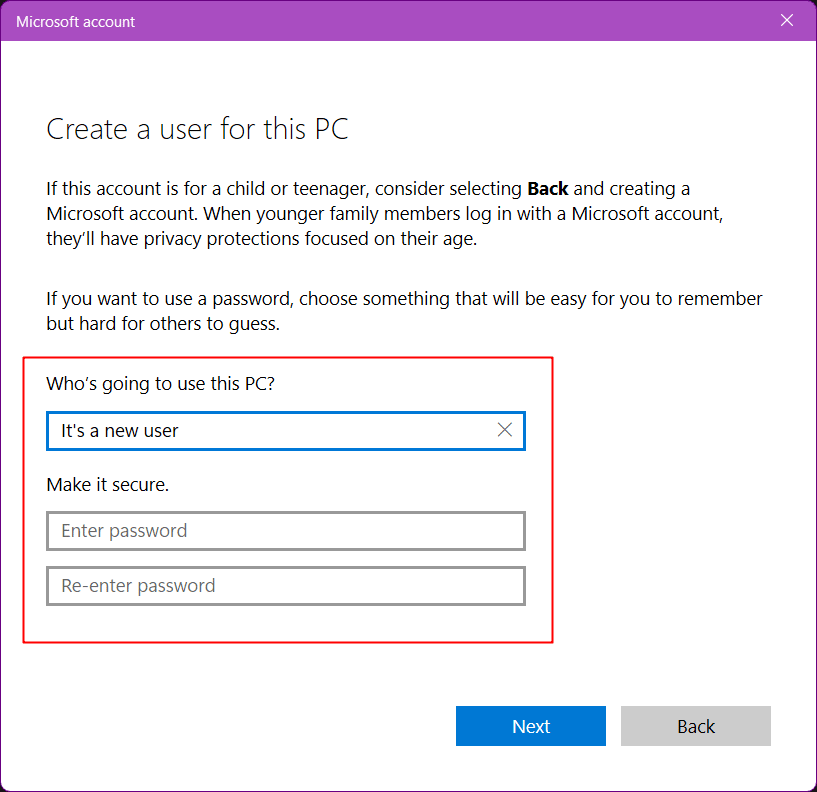
8.次に、既存のアカウントからサインアウトし、新しいアカウントでサインインします。
また読む: Windows 11でプログラムを強制終了する方法
方法 9: アイリス サービスを変更する
このメソッドは、システムの再起動後に強制的にインストールされるアイルランド サービスのレジストリ値を削除します。
注:このコマンドは、すぐに PC を再起動します。 ソリューションを使用する前に、保存されていないタスクを実行している場合は必ず保護してください。
1. PC でコマンド プロンプトを検索します
2. [管理者として実行]をクリックします。

3. このコマンドをコピーしてターミナルに貼り付けます。
reg delete HKCU\SOFTWARE\Microsoft\Windows\CurrentVersion\IrisService /f && shutdown -r -t 0
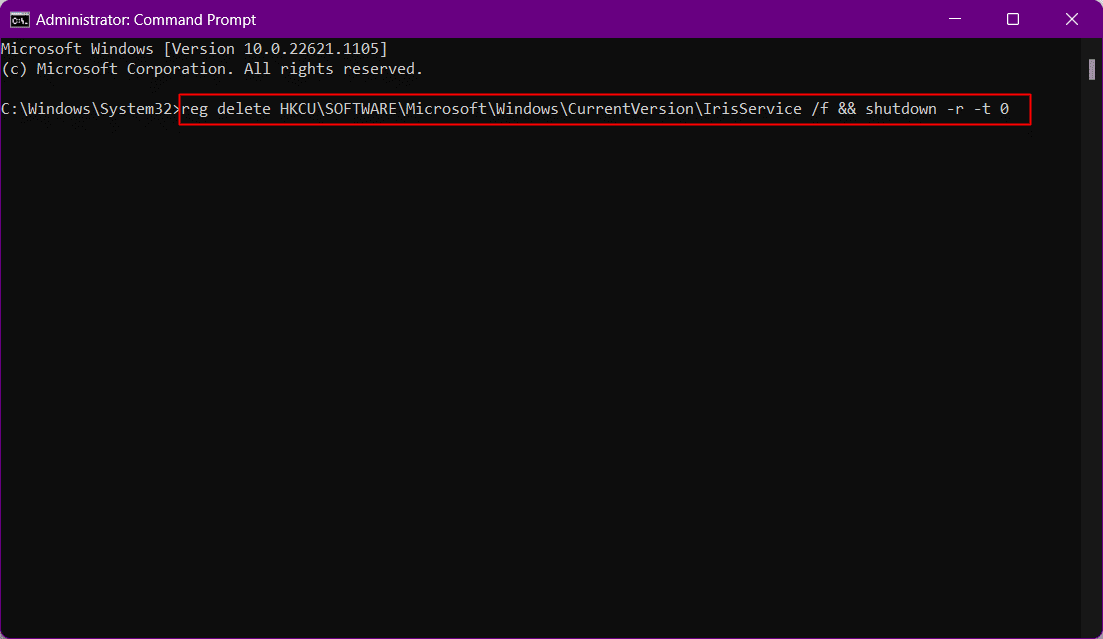
PC が再起動します。 起動したら再度ログインします。
方法 10: システム ファイルを修復する
システムを過度に使用し、一時ファイルやマルウェアに注意を払わないと、少しバグが発生して破損します. それらを取り除くことで、Windows 11 のスタート メニューが機能しないというエラーを防ぐことができます。 この方法は、破損した Windows インストール ファイルの修復に役立ちます。 このために、破損した Windows インストールを特定して修復する DISM (展開イメージのサービスと管理) と SFC (システム ファイル チェッカー) を実行できます。
1.管理者としてコマンド プロンプトを起動します。

2. 次のコマンドを入力し、 Enter キーを押します。
DISM /Online /Cleanup-Image /RestoreHealth
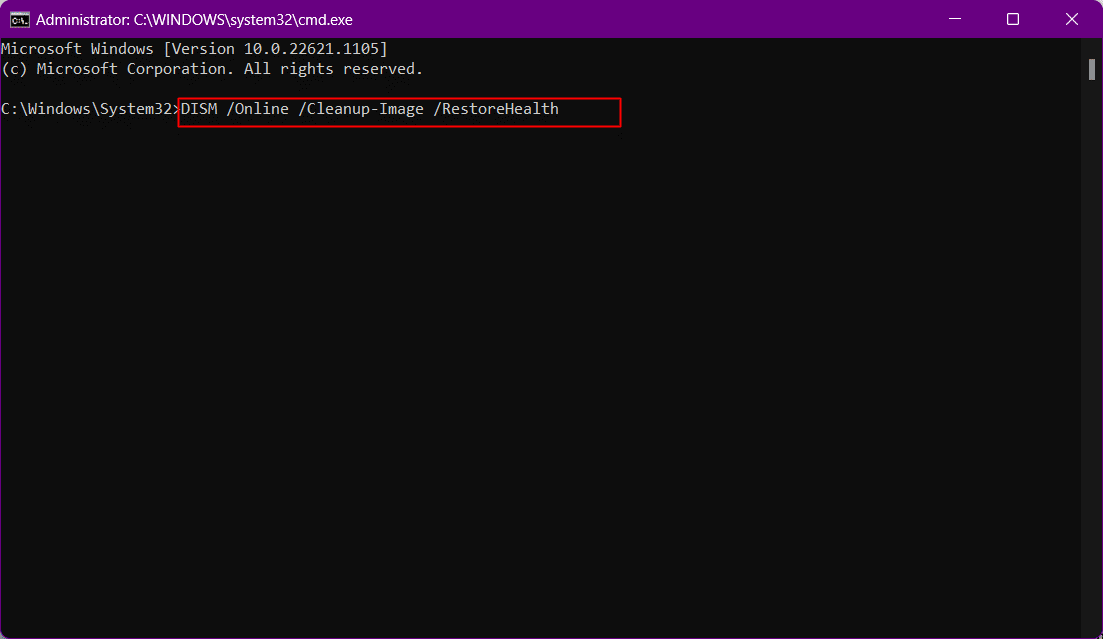
プロセスが終了するまでしばらく待ちます。 DISM は、現在のインストールで修復する必要があるファイルを復元します。
4. プロセスが終了したら、 sfc /scannowコマンドを実行します。
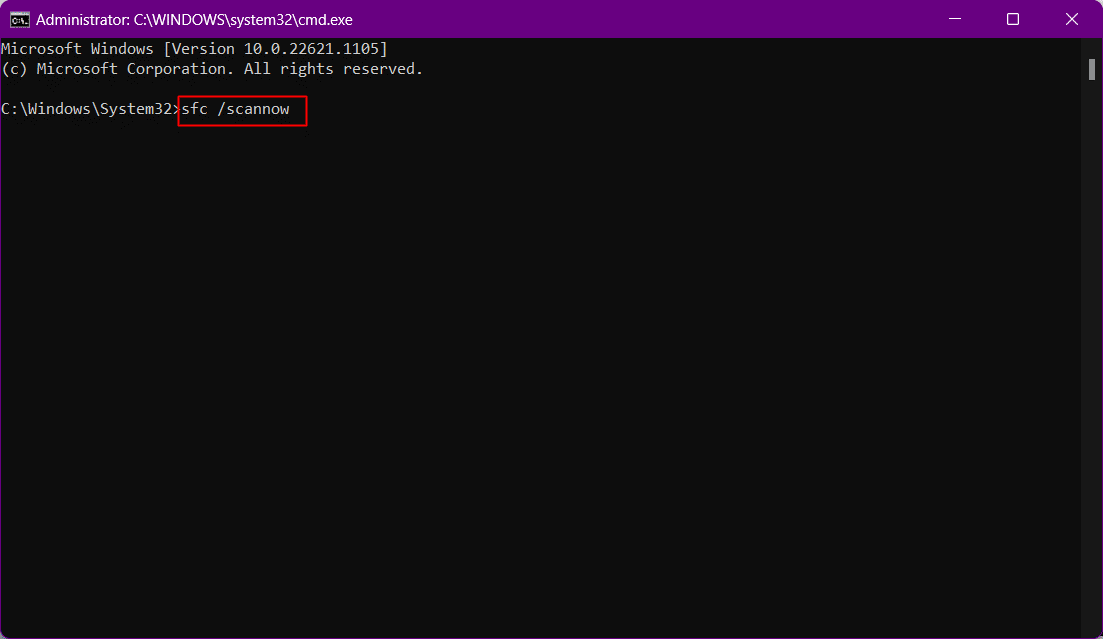
プロセスが終了すると、ファイルが修復されます。
また読む: Windows 11でデスクトップショートカットを作成する方法

方法 11: 検索インデックスを再構築する
Windows Search はスタート メニューの一部であるため、検索の問題がスタート メニューのエラーの原因になる可能性もあります。 この方法を試して、Windows 11 で欠落しているスタート メニュー アイコンを修正し、それが機能するかどうかを確認してください。
1. [ファイル名を指定して実行]ダイアログ ボックスを開きます。
2. 次のコマンドを貼り付け、 [OK]をクリックして[インデックス作成オプション]を起動します。
control /name Microsoft.IndexingOptions

3. [インデックス作成オプション] ポップアップから、 [変更]オプションをクリックします。
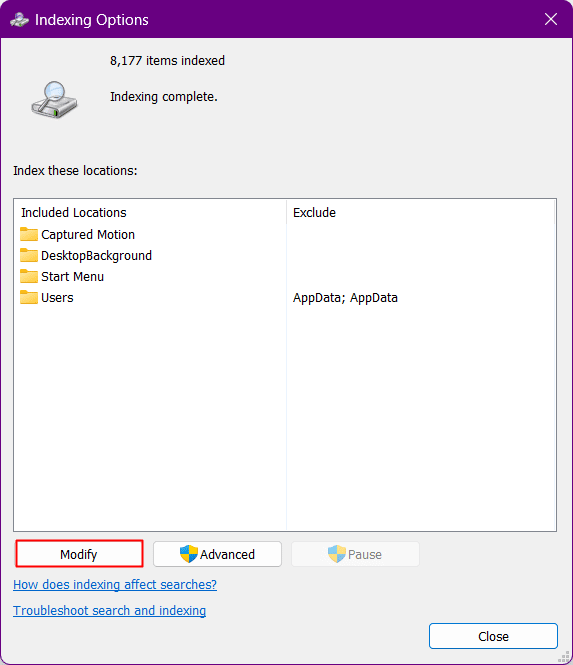
4. [すべての場所を表示]ボタンをクリックします。
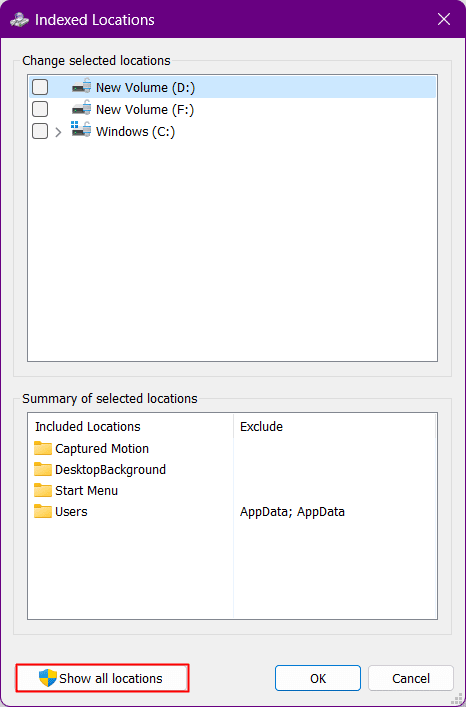
5.すべての場所のチェックを外し、 [OK]をクリックします。
![すべての場所のチェックを外して、[OK] をクリックします。 Windows 11のスタートメニューが機能しない問題を修正する17の方法](/uploads/article/7645/uKPYqu1t4ntF3mHk.png)
6.詳細オプションをクリックします。
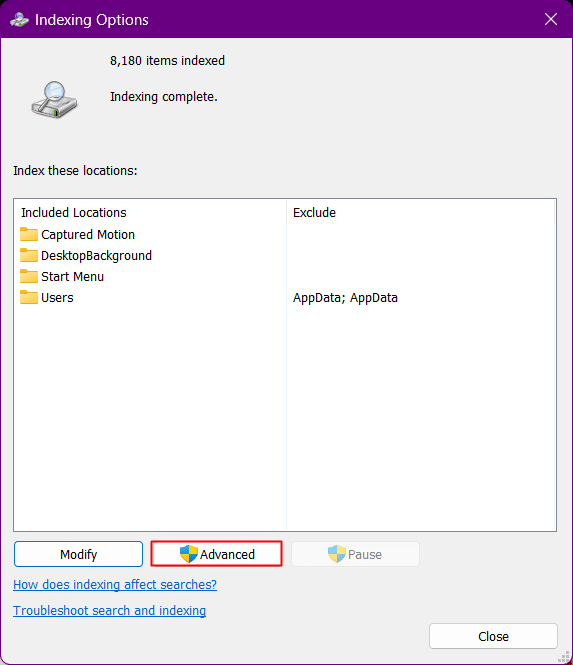
7. [再構築]をクリックします。
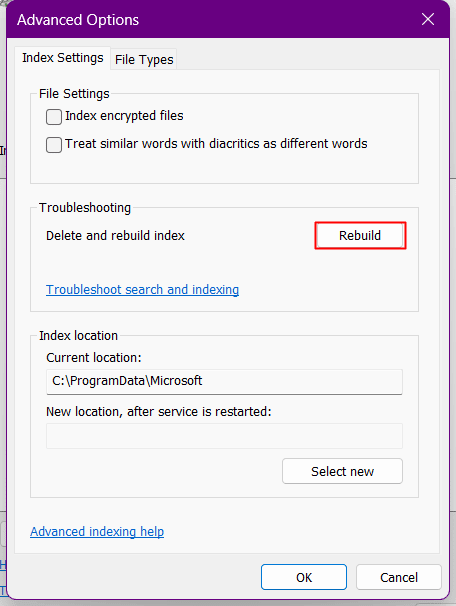
この後、Windows は検索インデックスの再構築を開始します。 Windows がプロセスを完了するまで待ちます。
8. Windows が検索インデックスを再構築した後、 PC を再起動します。
方法 12: スタート メニューに加えられたレジストリの変更を削除する
Windows 11 が発売されて以来、多くの Windows ユーザーは、Windows 10 と比較してスタート メニューが気に入らないと不満を漏らしていました。 これらすべてにより、Windows 11 で古い Windows 10 のスタート メニューを取得するためにレジストリ ハッキングを試みましたが、これはその後の更新で壊れた可能性があります。 以前にスタート メニューでハックを実行しようとした場合は、次の手順を使用して変更を元に戻します。
1. [ファイル名を指定して実行]ダイアログ ボックスを起動します。
2. regeditと入力し、 Enter キーを押してレジストリ エディタを開きます。

3. レジストリ エディタで次のロケーションパスに移動します。
コンピューター\HKEY_CURRENT_USER\Software\Microsoft\Windows\CurrentVersion\Explorer\Advanced
4. StartMode ブランチの右ペインでShow_StartClassicModeを探し、右クリックします。
5. メニューから[変更]をクリックします。
6.値を 0 に変更し、 [OK]をクリックします。 レジストリ エディタを閉じないでください。
![値のデータを 0 に設定します。 Windows 11 の [スタート] メニューが機能しない問題を修正する 17 の方法](/uploads/article/7645/03myGjPV4W7rfGeC.png)
7. Ctrl + Shift + Esc を押して、タスク マネージャーを起動します。
8. [詳細] タブに切り替えます。
9. リストからExplorer.exeに移動します。
10. それを右クリックし、メニューから[タスクの終了]を選択します。
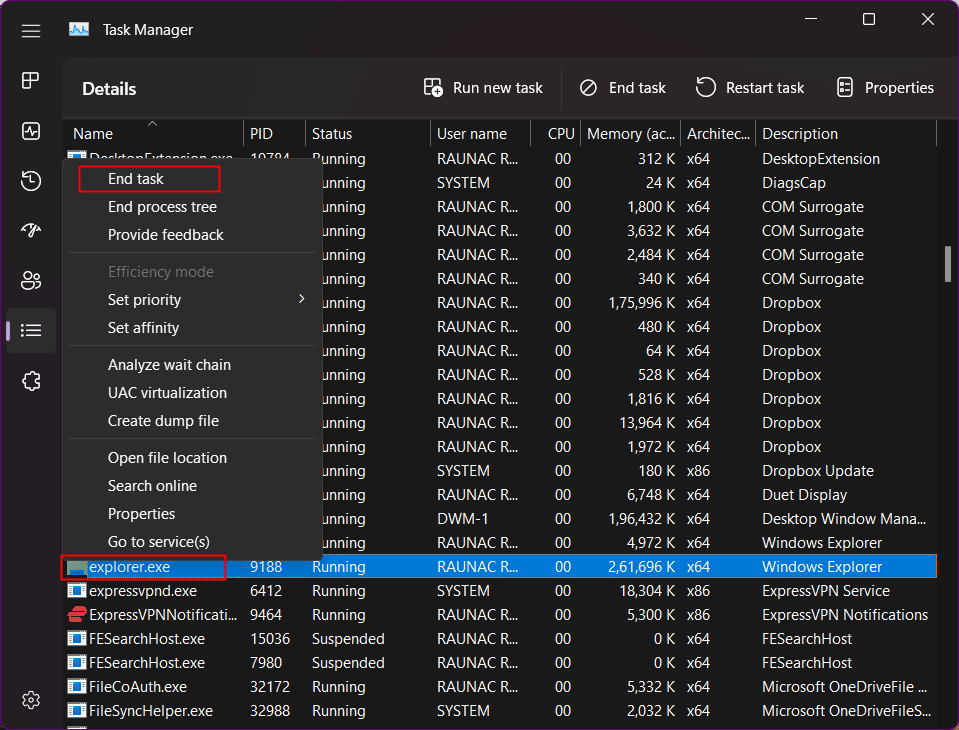
11. [プロセスの終了]をクリックして確認します。
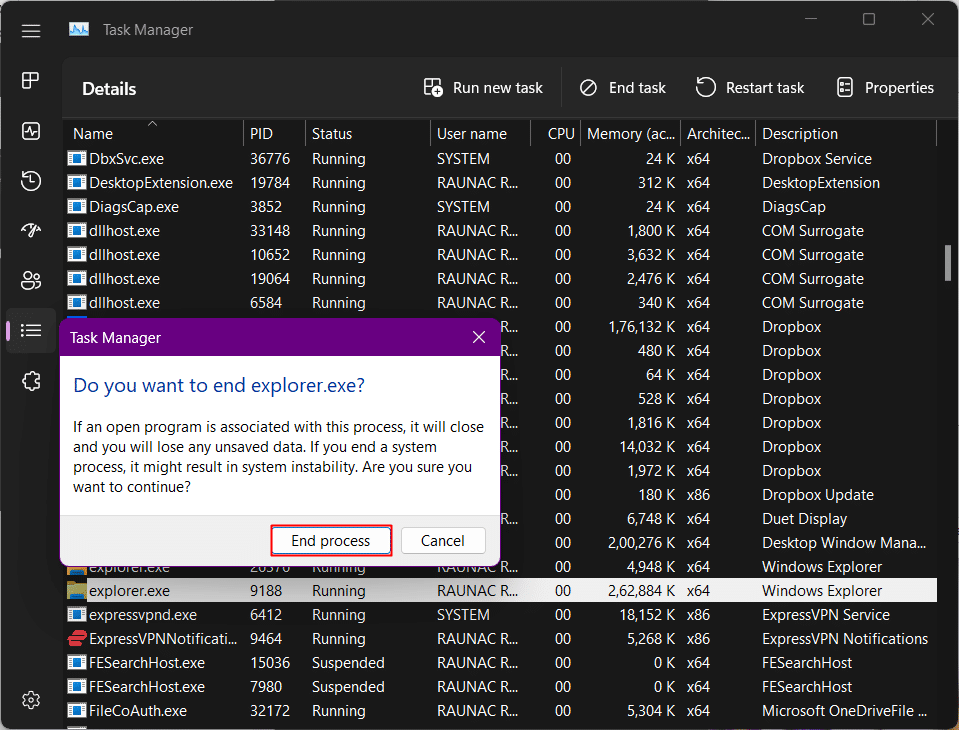
12. [新しいタスクの実行]をクリックします。
13. Explorer.exeと入力し、 [OK]をクリックします。
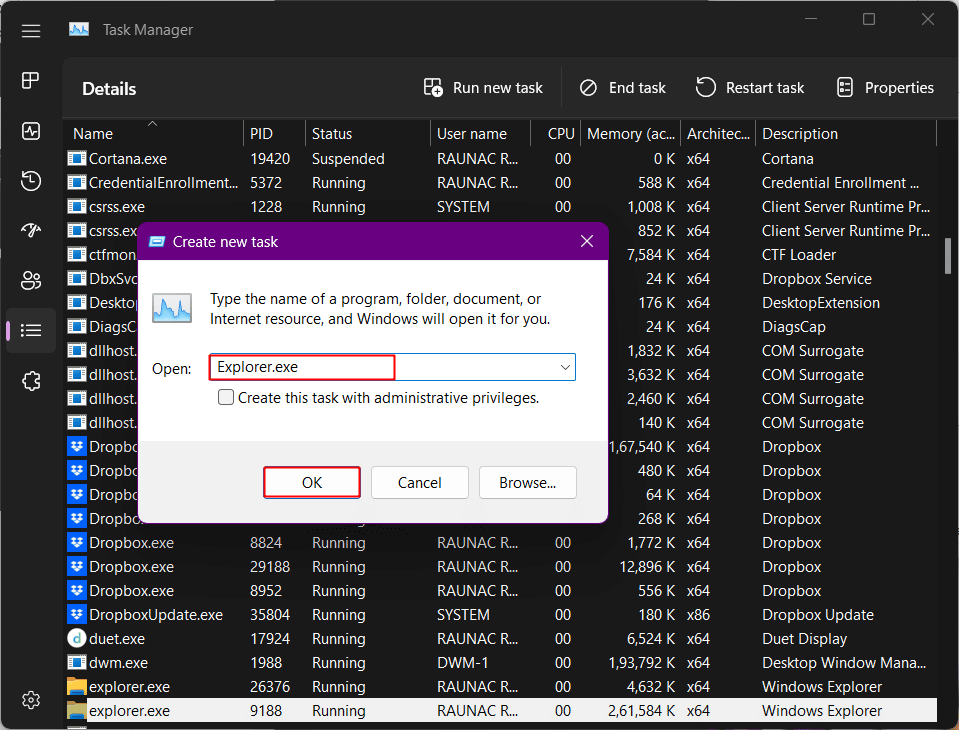
エクスプローラーが再起動されます。
14. レジストリ エディタに戻り、 Start_ShowClassicModeを再度右クリックします。
15. [削除]を選択し、次のポップアップで[はい]をクリックして確認します。
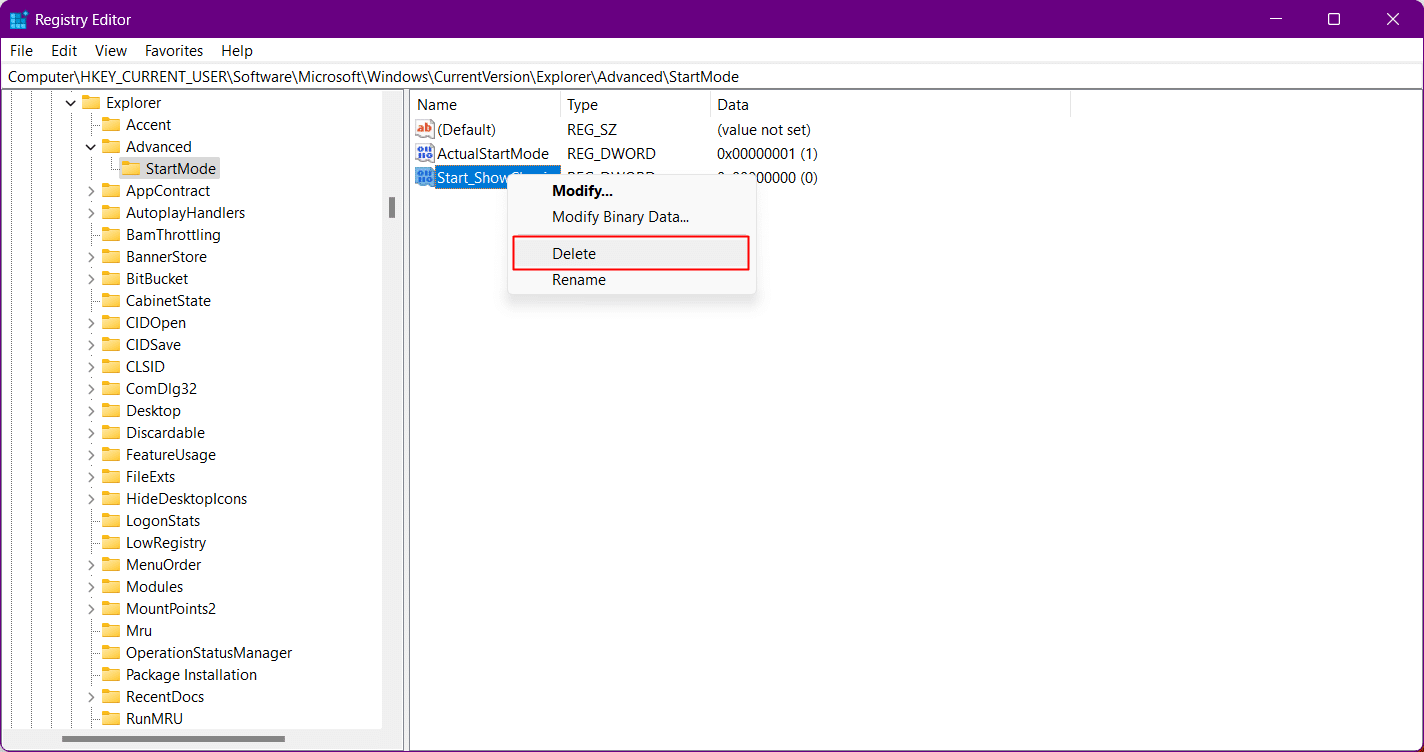
また読む: Windows 11でオーディオのバズ音を修正する方法
方法 13: 新しいレジストリ キーを作成する
システムに新しいレジストリ キーを追加すると、PC の問題を解決できます。
1.レジストリ エディタを起動します。
2. 次に、次のロケーションパスに移動します。
コンピューター\HKEY_CURRENT_USER\SOFTWARE\Microsoft\Windows\CurrentVersion\Explorer\Advanced
4. Advancedブランチを右クリックし、 [New]を選択します。
5. リストから、 [DWORD (32 ビット) 値] を選択します。
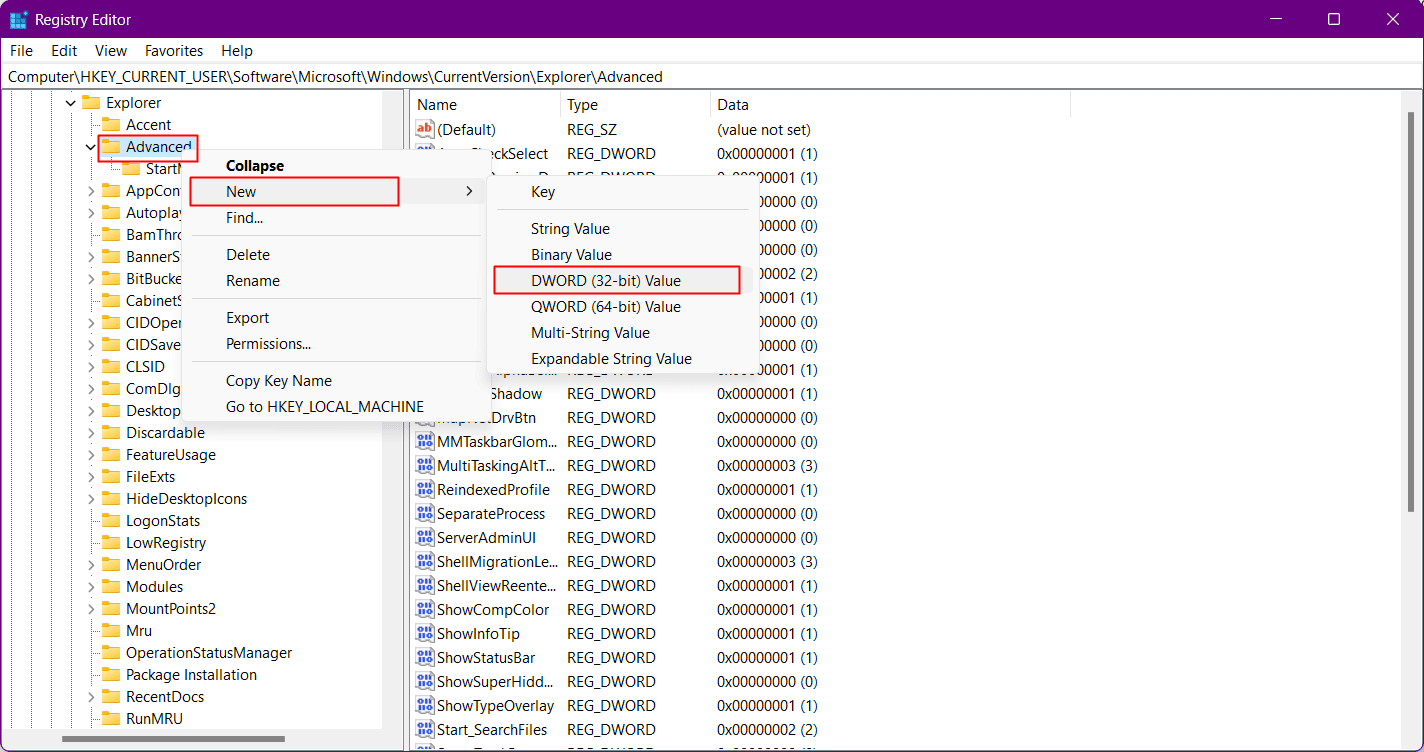
6. 新しいファイルにEnableXamlStartMenuという名前を付けます。
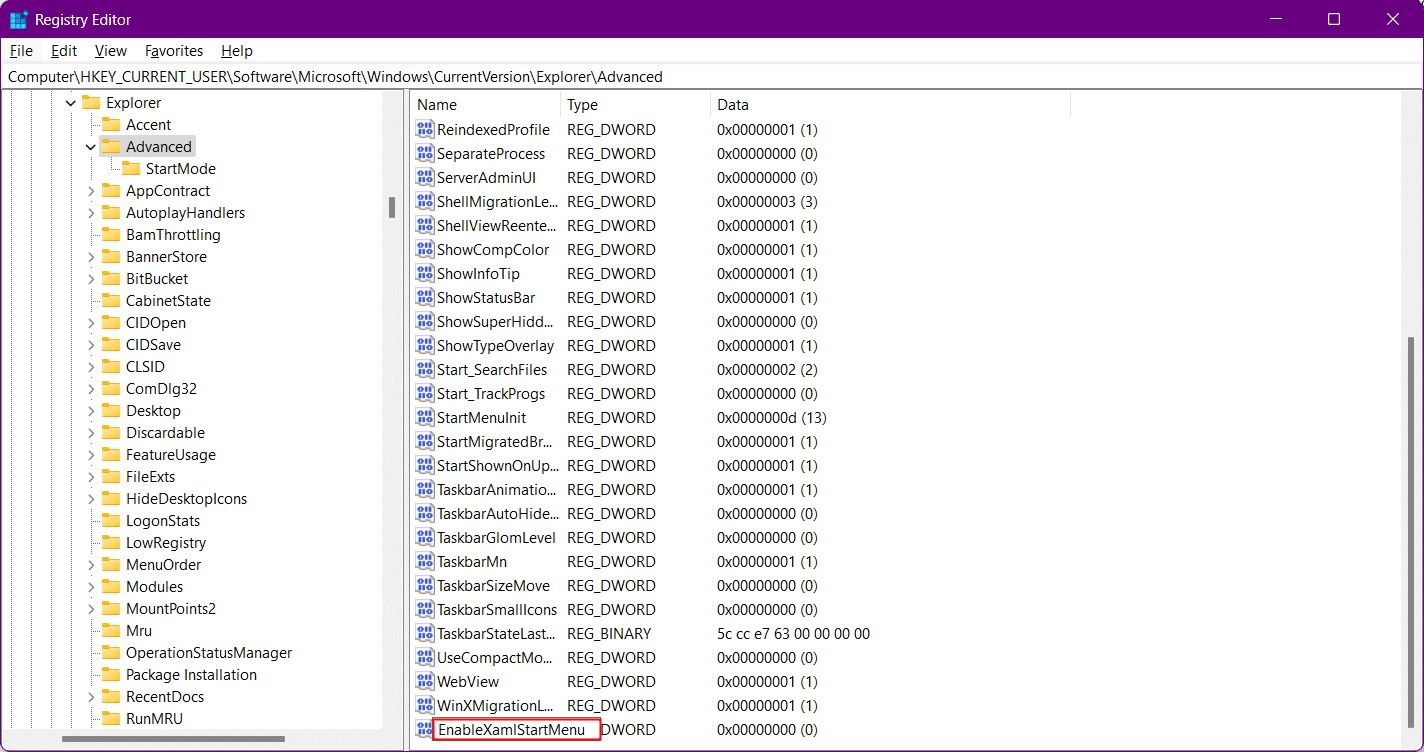
方法 14: PowerShell を使用して基本アプリを再インストールする
Windows 11 は、要素ごとに専用のパッケージがあるため、トラブルシューティングが可能であるという利点があります。 それらのいずれかを再インストールすることはそれほど難しくありません。 これまでに説明したトラブルシューティング ソリューションの後で [スタート] メニューが表示されない場合は、[スタート] メニュー モジュールも含む基本的な要素を再インストールできます。 これにより、バックグラウンドでの競合が解決され、Windows 11 のスタート メニューが機能しない問題が修正されます。
1. Windows キー を押してWindows PowerShellと入力し、 [管理者として実行]をクリックします。
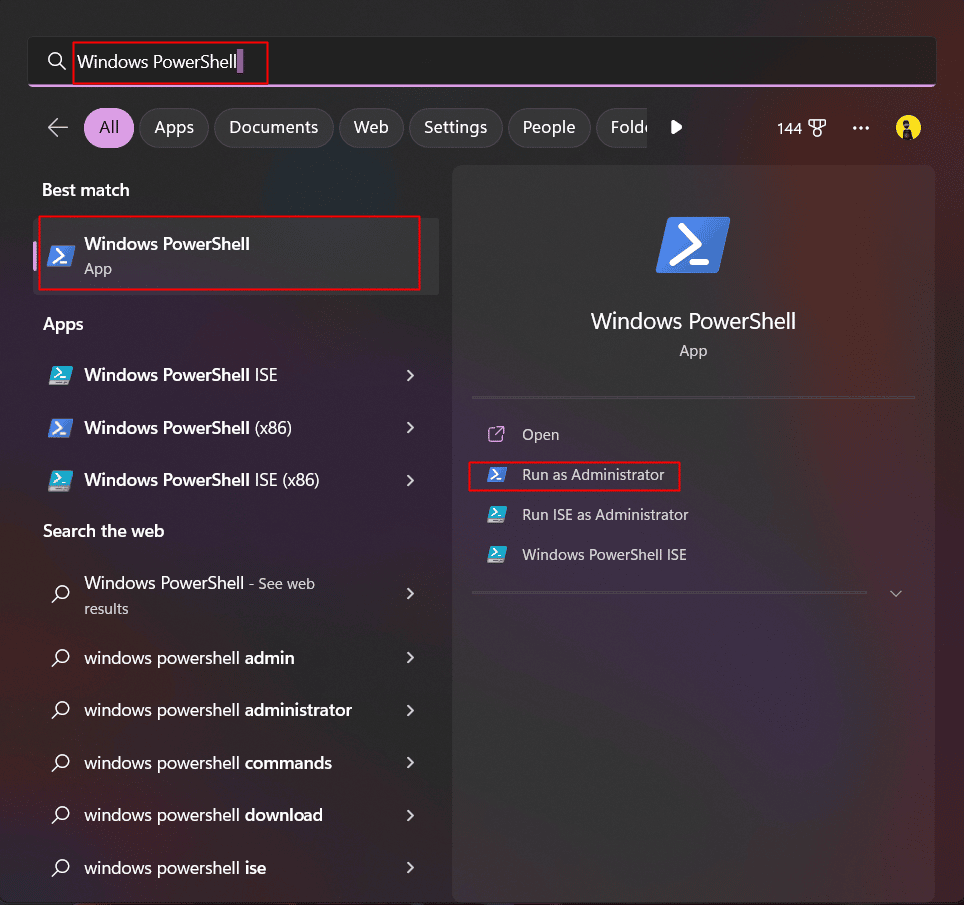
2. 次のコマンドを入力して、 Enter キーを押します。
Get-appxpackage -all *shellexperience* -packagetype bundle |% {add-appxpackage -register -disabledevelopmentmode ($_.installlocation + “\appxmetadata\appxbundlemanifest.xml”)} 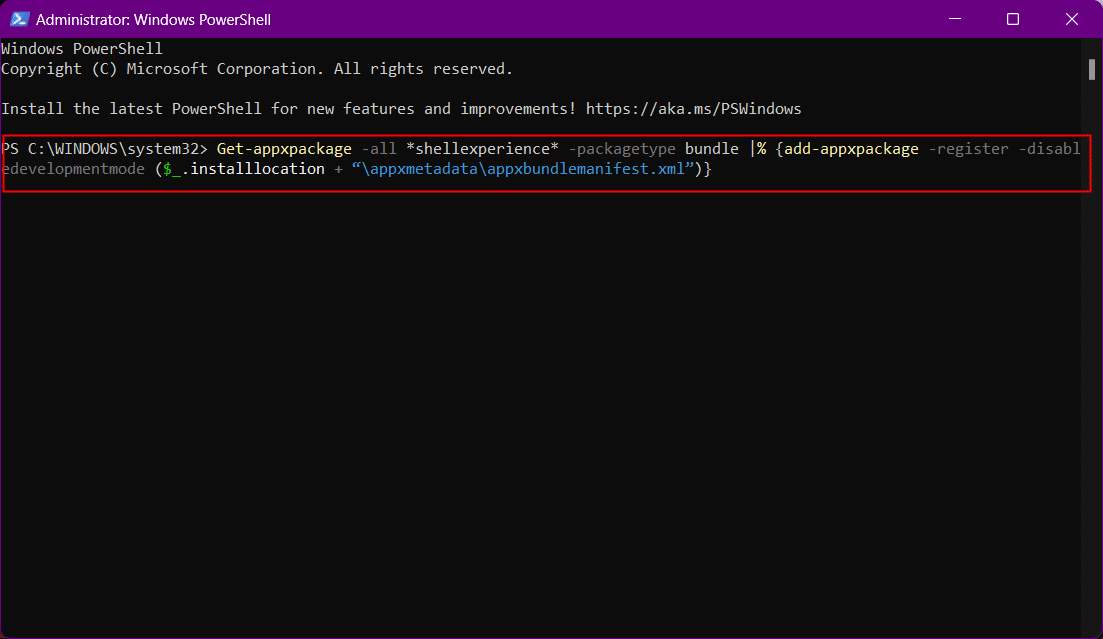
3. 警告を無視し、プロセスが完了したら、PCを再起動します。
これで、[スタート] メニューがシステムに再インストールされ、システムのインデックスを再構築する必要があります。 それを行うには:
1. [ファイル名を指定して実行]ダイアログ ボックスを開きます。
2. 次のコマンドを入力し、 [OK]をクリックして[インデックス作成オプション]を起動します。
control /name Microsoft.IndexingOptions

3. ここで、 [変更]オプションをクリックします。
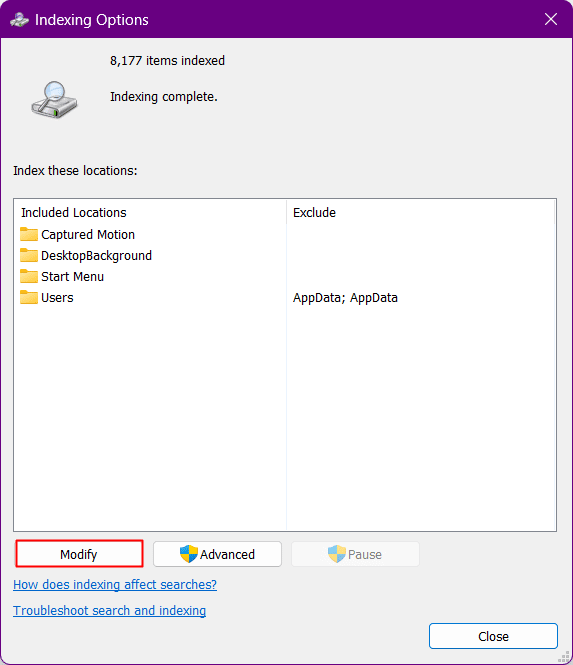
4. [すべての場所を表示]ボタンをクリックします。
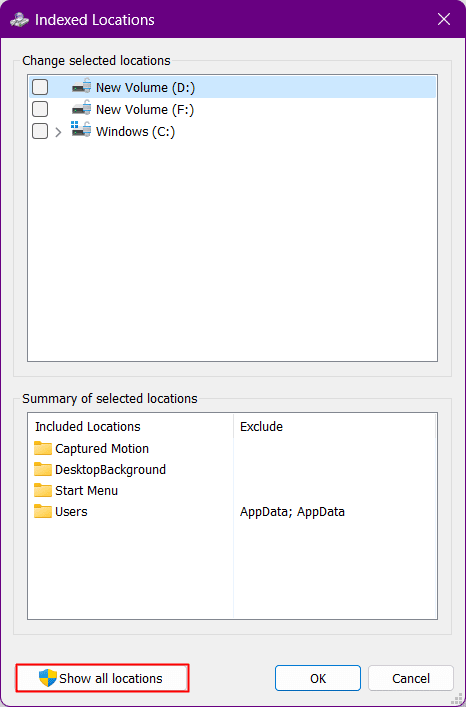
5. ボックスのチェックを外し、 [OK]をクリックします。
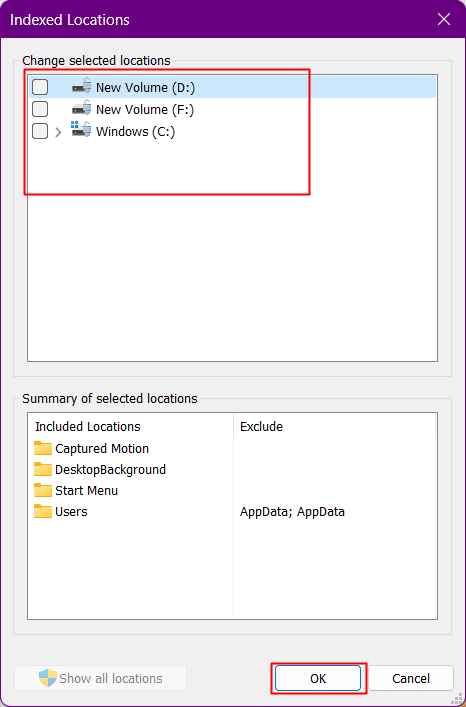
6.詳細オプションをクリックします。
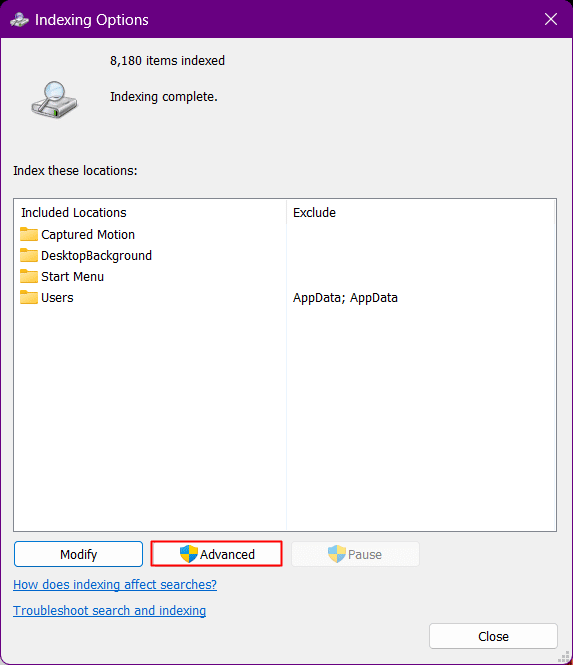
7. [再構築]と[OK]をクリックします。
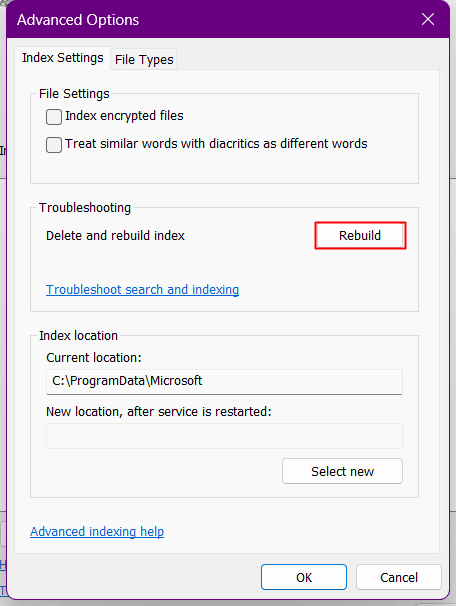
8. 最後に、 PC を再起動します。
また読む: Windows 11で画面外のウィンドウを移動する方法
方法 15: 最近のアップデートをアンインストールする
最近の Windows Update の後に発生した Windows 11 のエラーでスタート メニュー アイコンが見つからない問題を修正する必要がある場合、それはバグである可能性があります。 最新の更新プログラムをアンインストールして以前のビルドに戻すと、Windows 11 のスタート メニューが機能しない問題が修正されます。
1. Windows + Iを押して Windows 設定を起動します。
2. 左側のペインでWindows Updateに移動し、右側の[更新履歴]をクリックします。
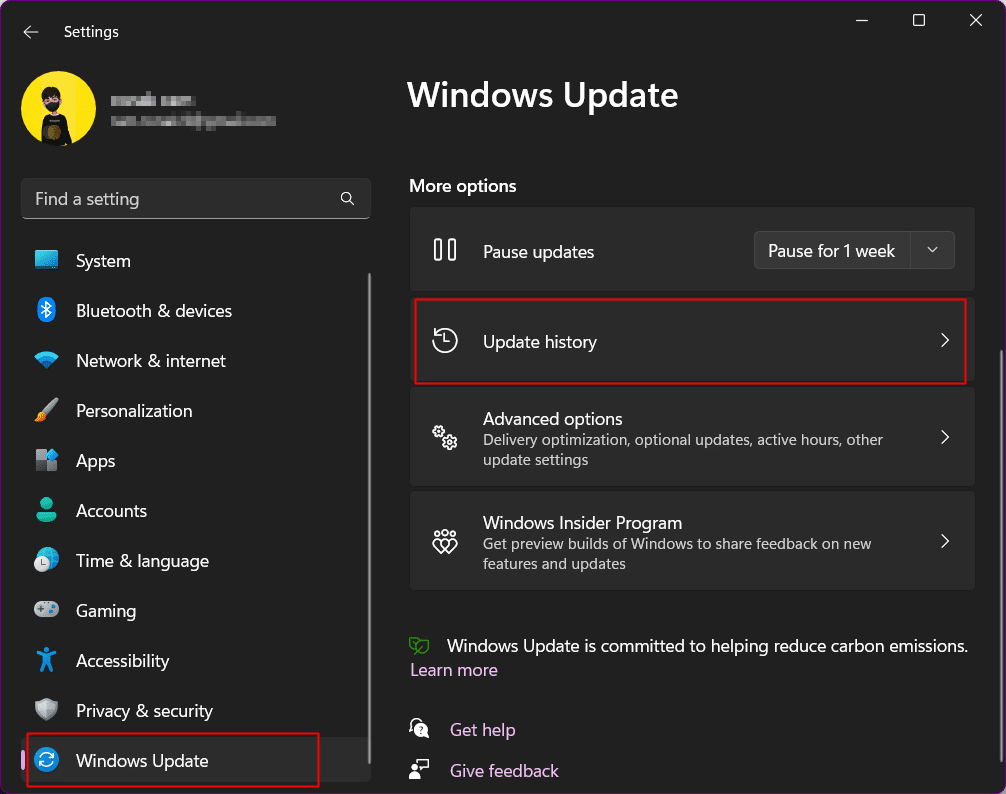
3. 下にスクロールして、 [アップデートのアンインストール]をクリックします。
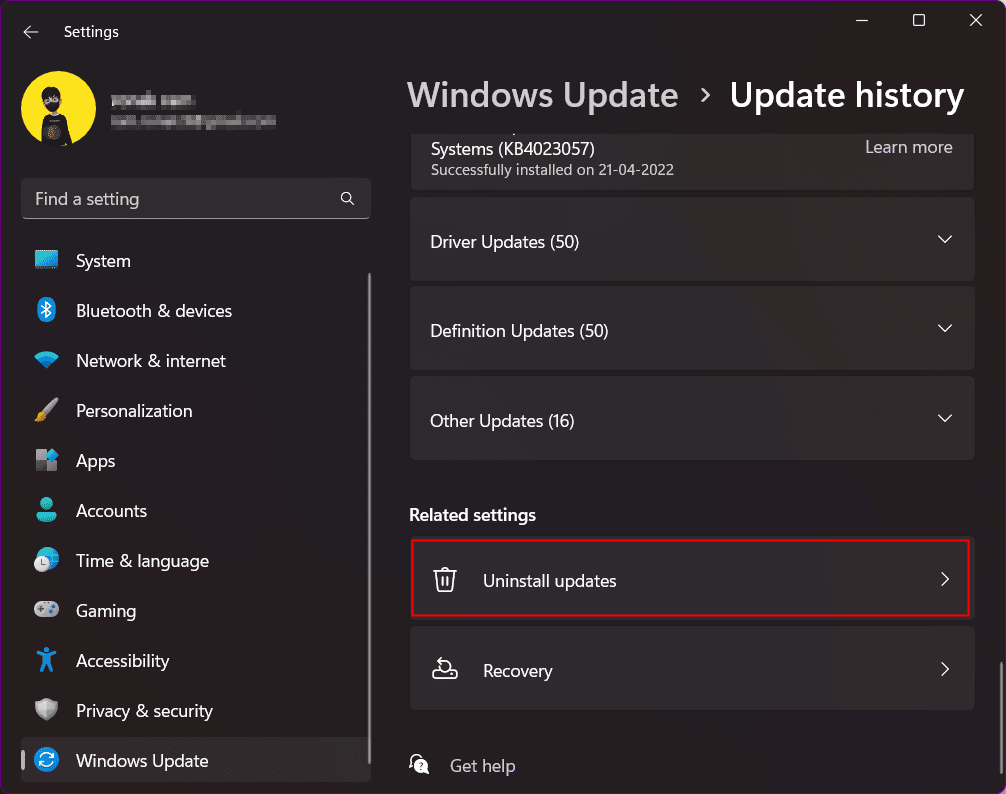
4. アップデートのリストから、リストの一番上にある最後のアップデートを確認します。 アンインストールオプションをクリックします。
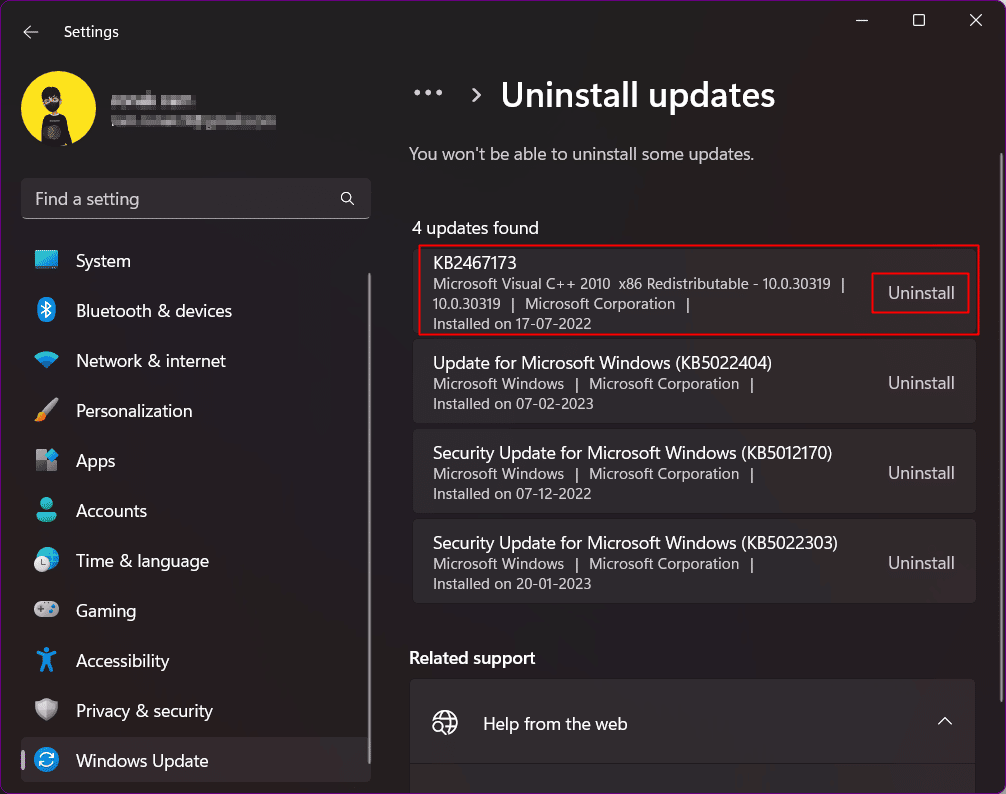
方法 16: Windows 11 をリセットする
これは、トラブルシューティング ソリューションがどのインスタンスでも機能しない場合に従うことを選択できる極端な方法です。 Windows 11 をリセットすると、Windows 11 の欠落しているスタート メニュー アイコンが確実に修正されます。 Windows には、ユーザーがすべてのファイルをそのままにして OS を最新バージョンにリセットできる組み込みオプションがあります。 ファイルを妨げることなく、OS が自動的にダウンロードされ、インストールされます。
注: C/: ドライブ内のすべてのプログラムとファイルが失われます。 そのため、バックアップを作成することをお勧めします。
Windows 11をリセットする方法に関するガイドを参照してください。
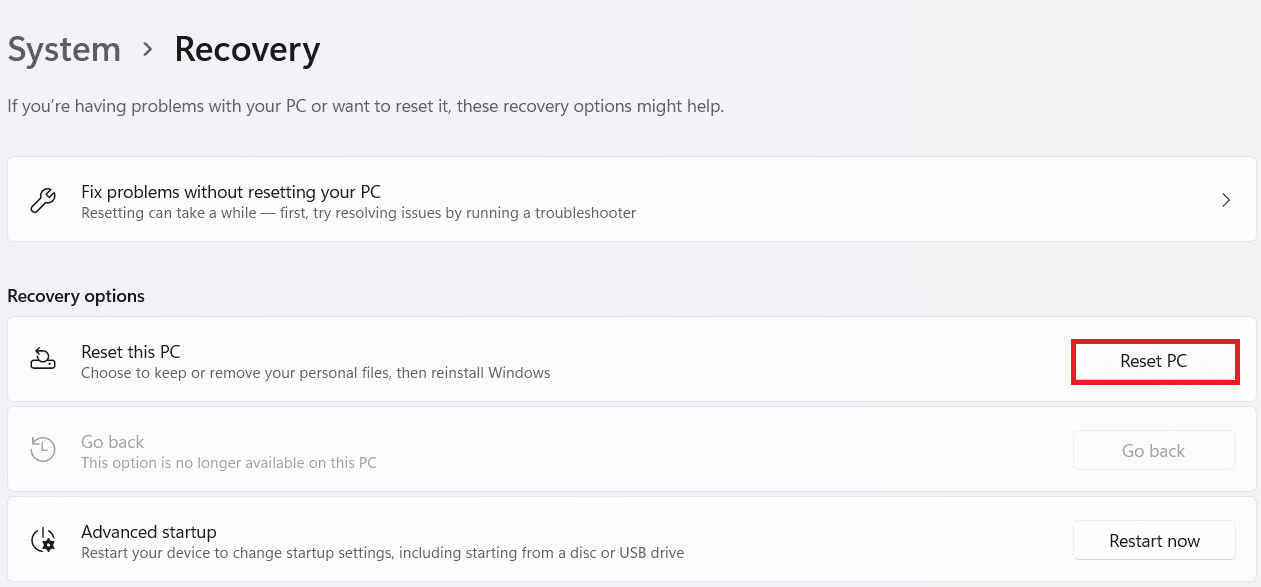
方法 17: Windows 10 にダウングレードする
これは、Windows 11 で直面しているエラーを解決するための究極の方法であり、どの修正も状況を変えることはできません。 技術的には、Windows 11 を 10 日以上使用した後で Windows 10 に直接戻すことはできません。 ただし、古いバージョンの Windows オペレーティング システム (Windows 11 から Windows 10 など) にダウングレードすることを選択した場合に従うことができるいくつかのトリックがあります。
![以前のバージョンの Windows 11 の [戻る] ボタン](/uploads/article/7645/Fz4QFqR8fGa3vavm.png)
Windows 10 のスタート メニューが機能しないという同じ問題に直面した場合は、Windows 10 でスタート メニューが機能しない問題の修正に関するガイドを参照してください。
おすすめされた:
- 私の番号を非公開にして TrueCaller から削除するにはどうすればよいですか
- FacebookページからWhatsAppのリンクを解除する方法
- Windows 11でプライバシーを保護するために変更する必要がある16の設定
- Windows 11 でキャッシュをクリアする 14 の方法
このガイドがお役に立ち、 Windows 11 のスタート メニューが機能しない問題を修正できたことを願っています。 どの方法が最も効果的かをお知らせください。 質問や提案がある場合は、下のコメント セクションに自由にドロップしてください。
