Windows11のスナップレイアウトが機能しない問題を修正する方法
公開: 2021-11-12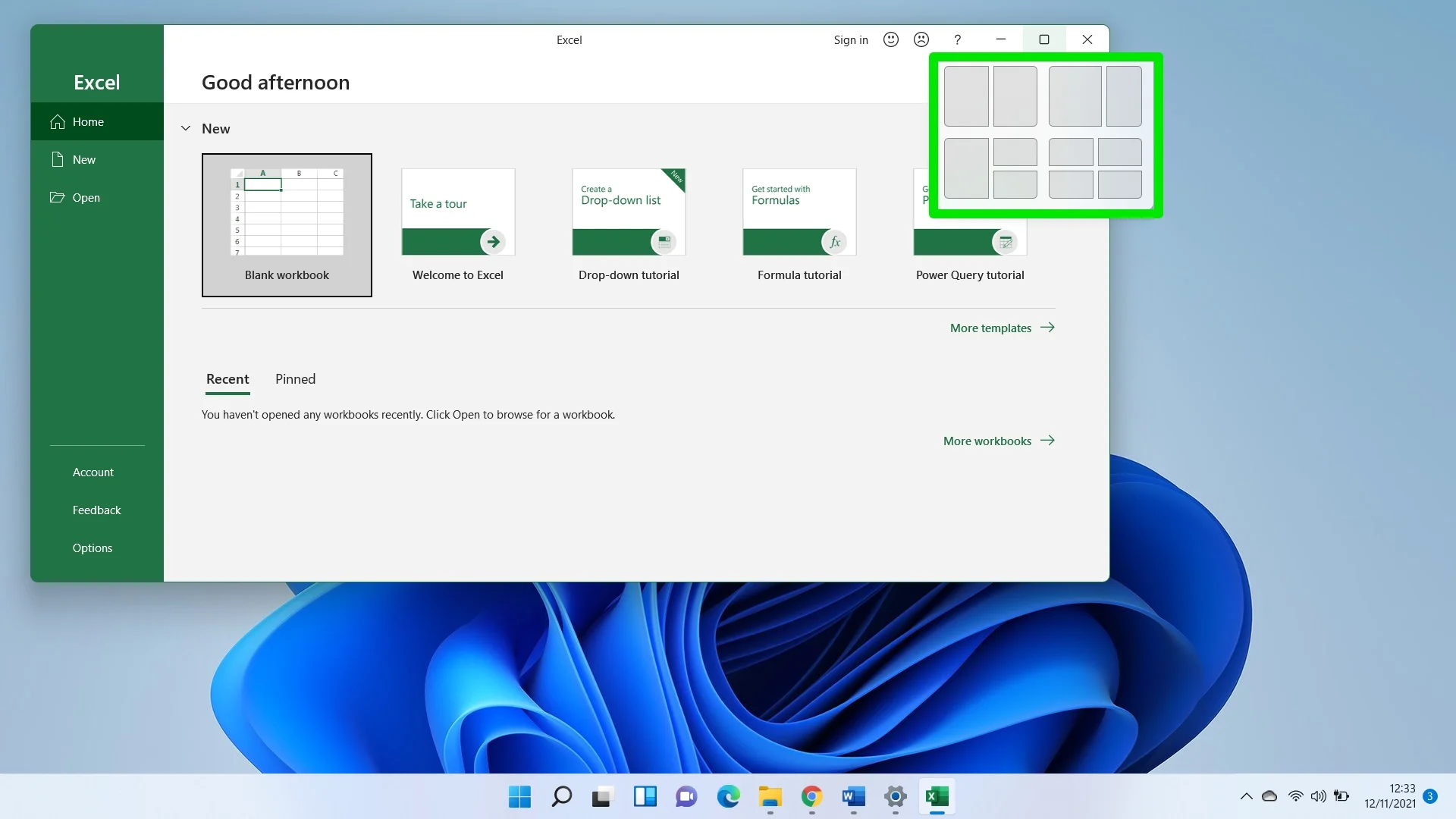
Windows 7以降、Windowsボタンと右/左ボタンを同時に押すと画面が分割されます。 これは、ウィンドウのサイズを手動で変更する代わりに、2つのプログラムを簡単に並べて配置できるクールな分割機能です。
この機能は何年にもわたって進化してきました。 たとえば、Windows 10では、Windowsロゴキー+上矢印ショートカットを使用して、ウィンドウのサイズをさらに小さくすることができます。 ただし、MicrosoftはWindows11でゲームを変更しました。
新しいオペレーティングシステムのスナップメカニズムは、これまでで最高です。 マウスカーソルとキーボードショートカットを使用すると、PC画面をすばやくマルチタスクグリッドに変えることができます。
残念ながら、Windowsでは物事が常にスムーズであるとは限りません。 また、Windows 11はまだ比較的新しいため、こことそこにいくつかのバンプが予想されます。 たとえば、一部のユーザーは、何らかの理由でPCで動作しないため、OSにスナップレイアウト機能が付属しているかどうか疑問に思います。
このボートに乗っている場合は、ここの手順で機能をアクティブにする方法を説明します。 ただし、最初に、その仕組みについて説明します。
スナップレイアウト機能はどのように機能しますか?
Windows 11では、この機能を使用するために必要なのは、マウスカーソルをプログラムのタイトルバーの[最大化]ボタンに移動して、画面レイアウトをカスタマイズすることだけです。 キーボードに慣れている場合は、Windowsロゴキー+上/右/左キーをタップするだけです。 Windowsロゴキー+ Zをタップして、スナップレイアウトグリッドオプションを表示することもできます。
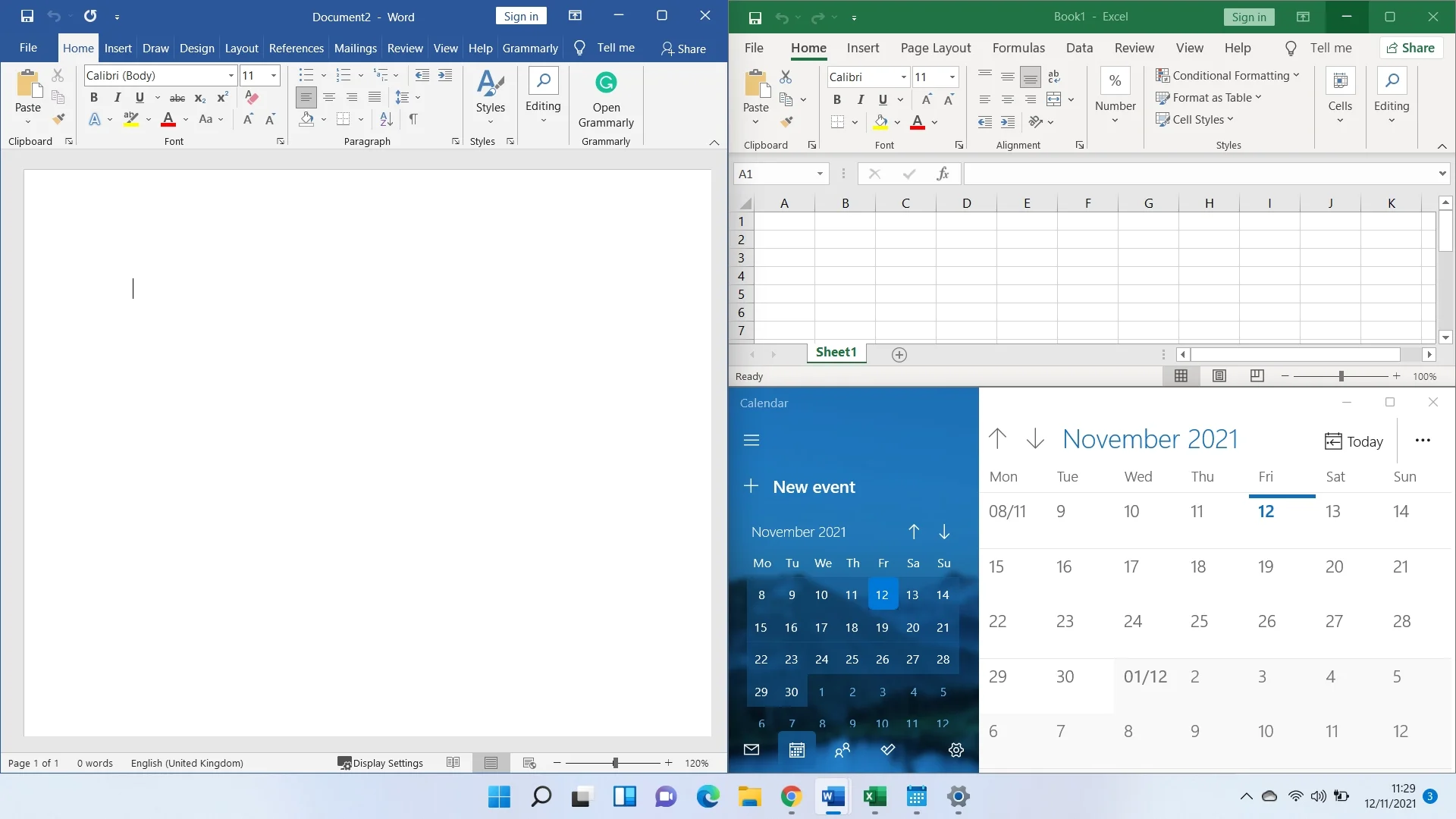
Win + Zショートカットは、マウスカーソルコマンドをサポートしないカスタマイズされたタイトルバーを使用してプログラムを再配置する場合に役立ちます。
Windows 11のスナップレイアウト機能が機能しないのはなぜですか?
この機能はアクティブ化されていないため、機能していない可能性があります。 ただし、問題の考えられる原因はそれだけではありません。 Insider Previewビルドをまだ使用している場合は、バグが原因でマルチウィンドウ配置を楽しむことができない可能性があります。
また、コンピューターの画面解像度がWindows 11と互換性があることを確認する必要があります。必要な720p未満の画面解像度を使用しているため、この機能が機能しない可能性があります。
さらに、一部のアプリケーションはスナップレイアウトと互換性がありません。 これらには、分割画面機能用に最適化されていないプログラム、ウィンドウレイアウト用のカスタムコントロールボックスを備えたプログラム、およびカスタマイズされたタイトルバーを備えたプログラムが含まれます。
この機能を有効にするさまざまな方法を紹介します。
スナップレイアウトがWindows11で機能しないための最良の修正
設定アプリで機能を有効にすることから、システムのレジストリを微調整することまで、問題を解決するためのさまざまな方法を見つけることができます。
アプリがスナップレイアウトをサポートしていることを確認する
前述したように、一部のアプリケーションはこの機能をサポートしていません。 これらのプログラムでフルスクリーンモードになっている場合は、スナップキーボードショートカットを使用するか、カーソルを[最小化]ボタンに合わせるかどうかに関係なく、何も起こりません。 1つの良い例はSkitchです。
したがって、SnapLayoutsの誤動作に対する1つのアプリからの応答の欠如を混同しないようにしてください。 GoogleChromeやMicrosoftEdgeなどの別のプログラムを開き、その機能が機能するかどうかを確認します。 他のプログラムを分割すると、互換性のないプログラムが提案ウィンドウに表示されないことに気付くでしょう。
とはいえ、必要に応じてサイズを変更し、マルチウィンドウグリッドで他のアプリケーションを引き続き使用できます。
設定でスナップレイアウトを有効にする
通常、スナップレイアウト機能はWindows 11ではデフォルトで有効になっていますが、何らかの理由でオフになっている可能性があります。 したがって、次の手順に従って、設定アプリケーションからオンに戻します。
- Windowsロゴキー+ Iキーボードショートカットを使用して、Windows11設定アプリに移動します。
- [システムインターフェイス]の下の[マルチタスク]まで下にスクロールします。
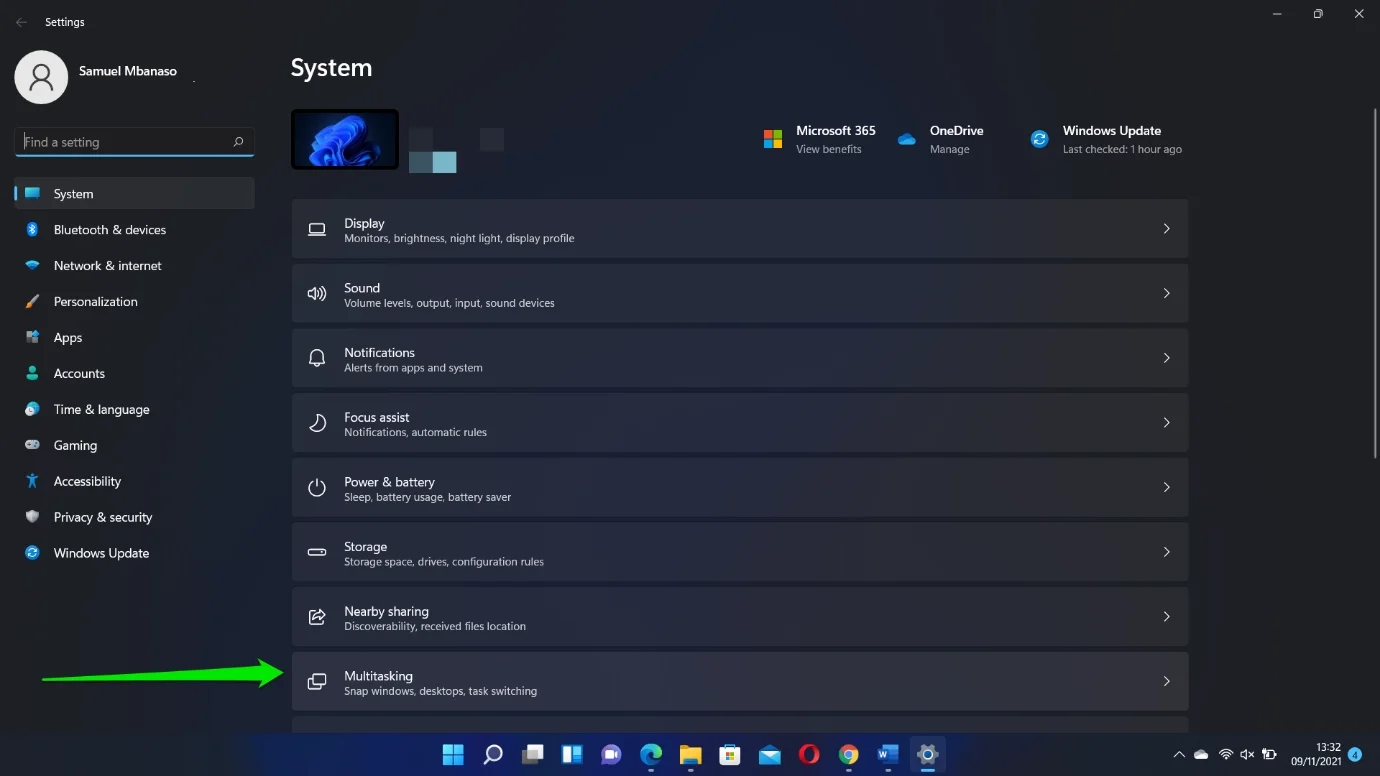
- マルチタスクページが表示されたら、[ウィンドウのスナップ]のスイッチをオンに切り替えます。
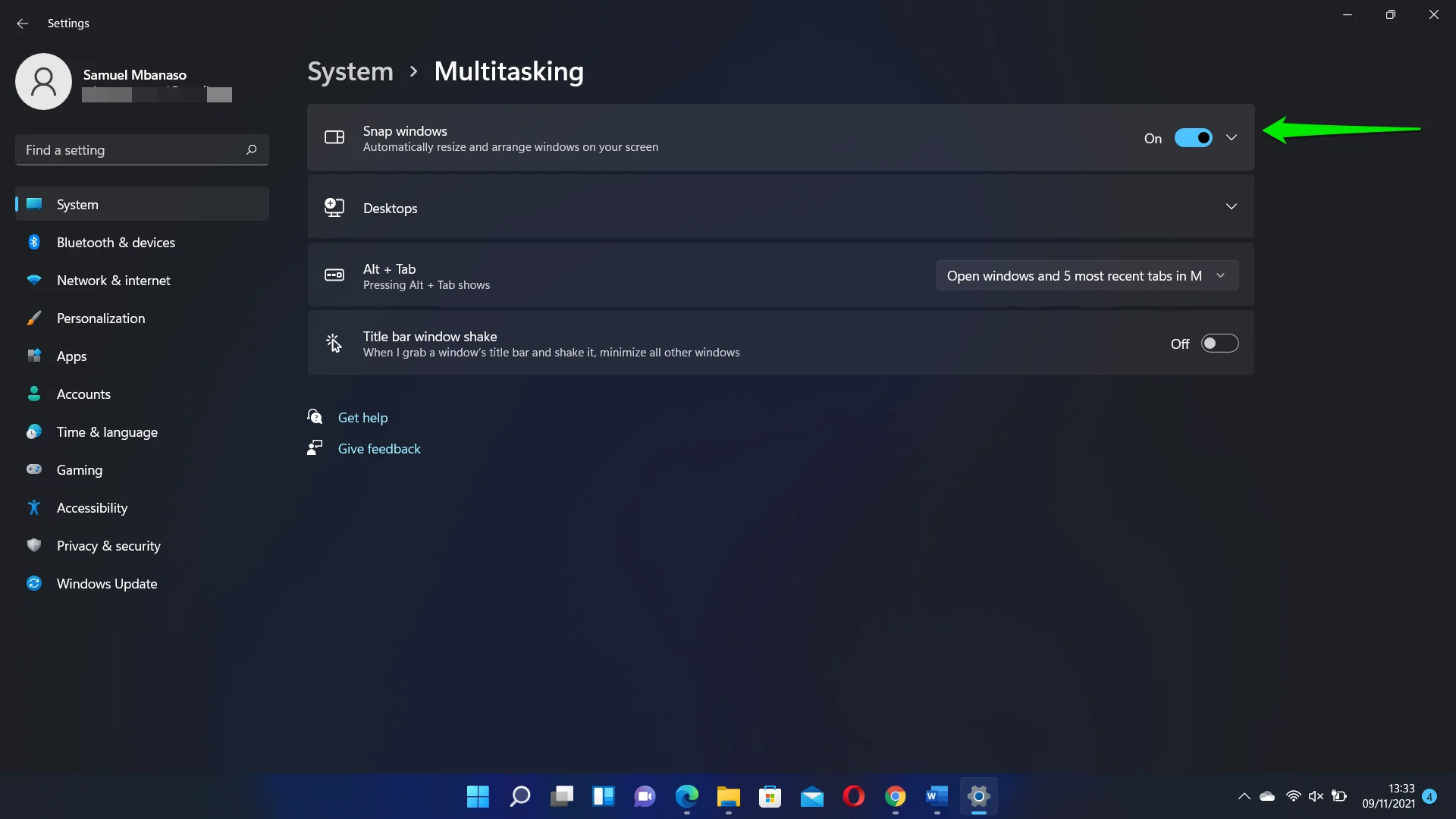
- 他のスナップオプションをオンまたはオフにして、PCでの機能の動作をカスタマイズすることもできます。
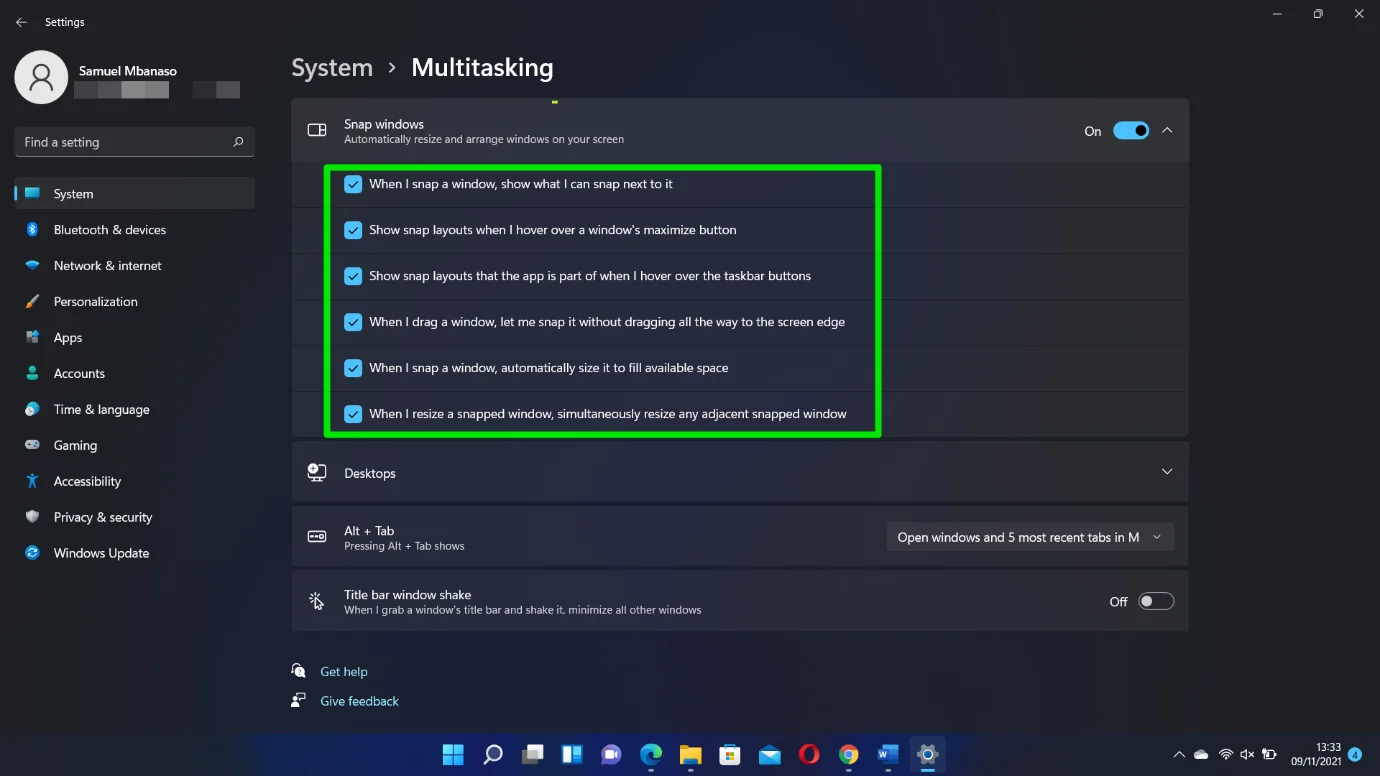
PCを更新する
前述したように、特にInsider Previewビルドを使用している場合は、現在のWindows11バージョンが問題の原因である可能性があります。
Microsoftは、このような問題の原因となるバグを修正するための定期的な更新をリリースしています。 したがって、Windows Updateクライアントにアクセスして、最新のInsiderリリースをインストールします。
- [スタート]ボタンをクリックして、[設定]アイコンを選択します。
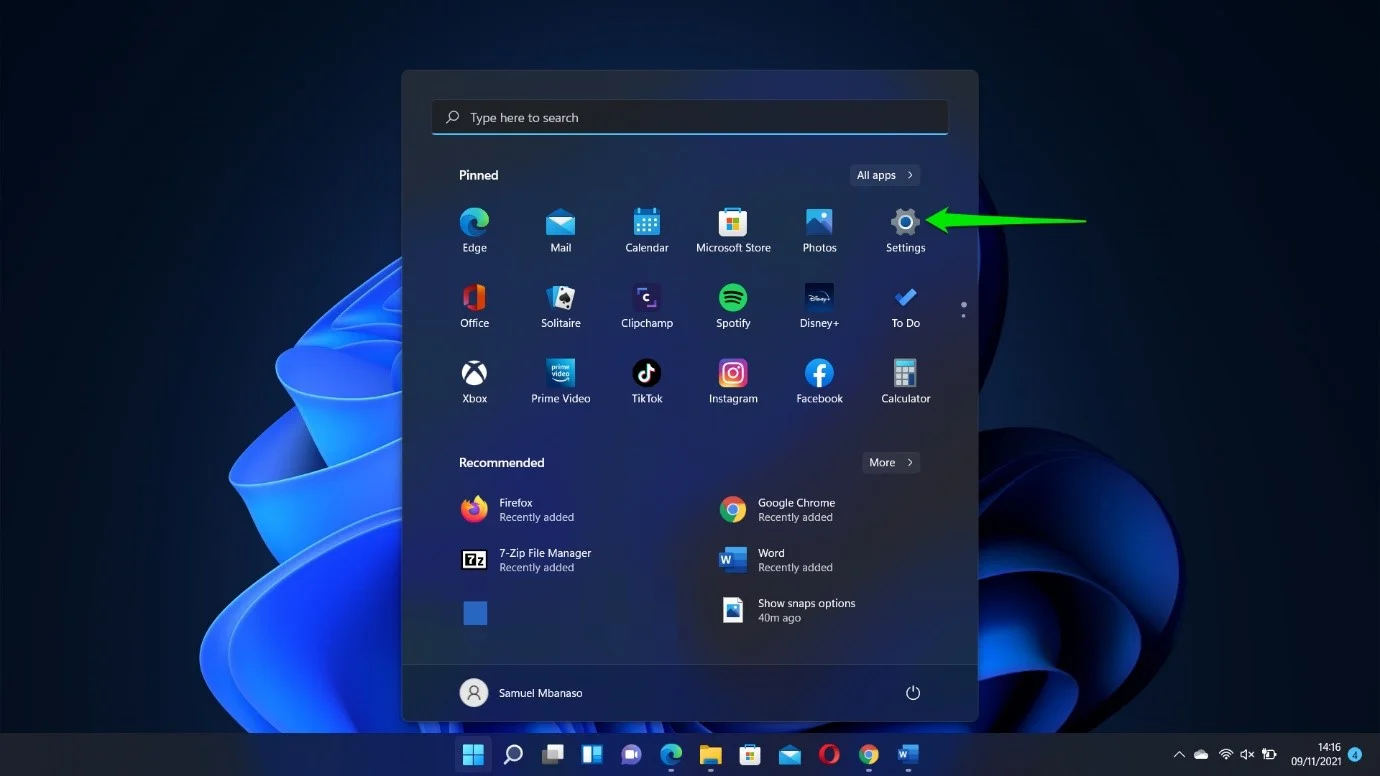
- プログラムが開いたら、WindowsUpdateをクリックします。
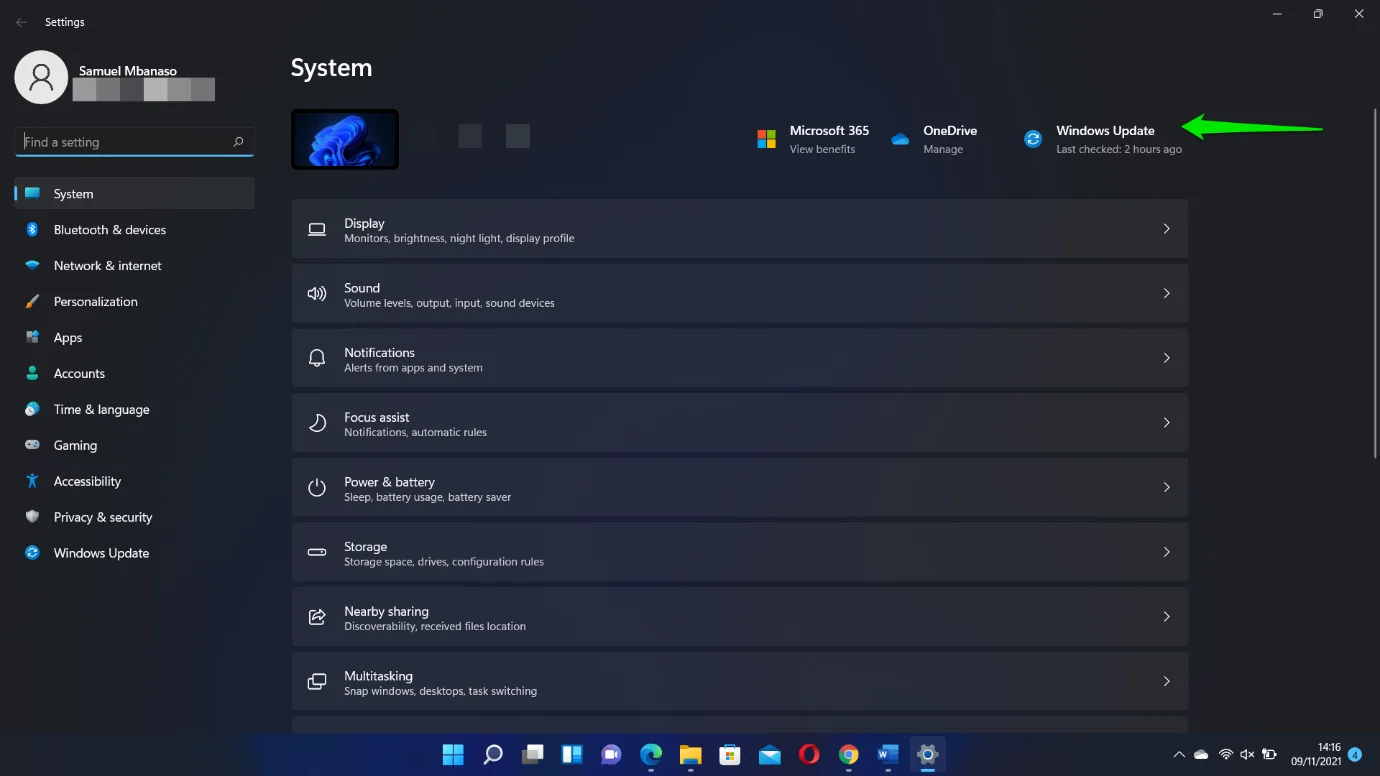
- 利用可能なアップデートをダウンロードしてインストールし、プロンプトが表示されたらPCを再起動できるようにします。
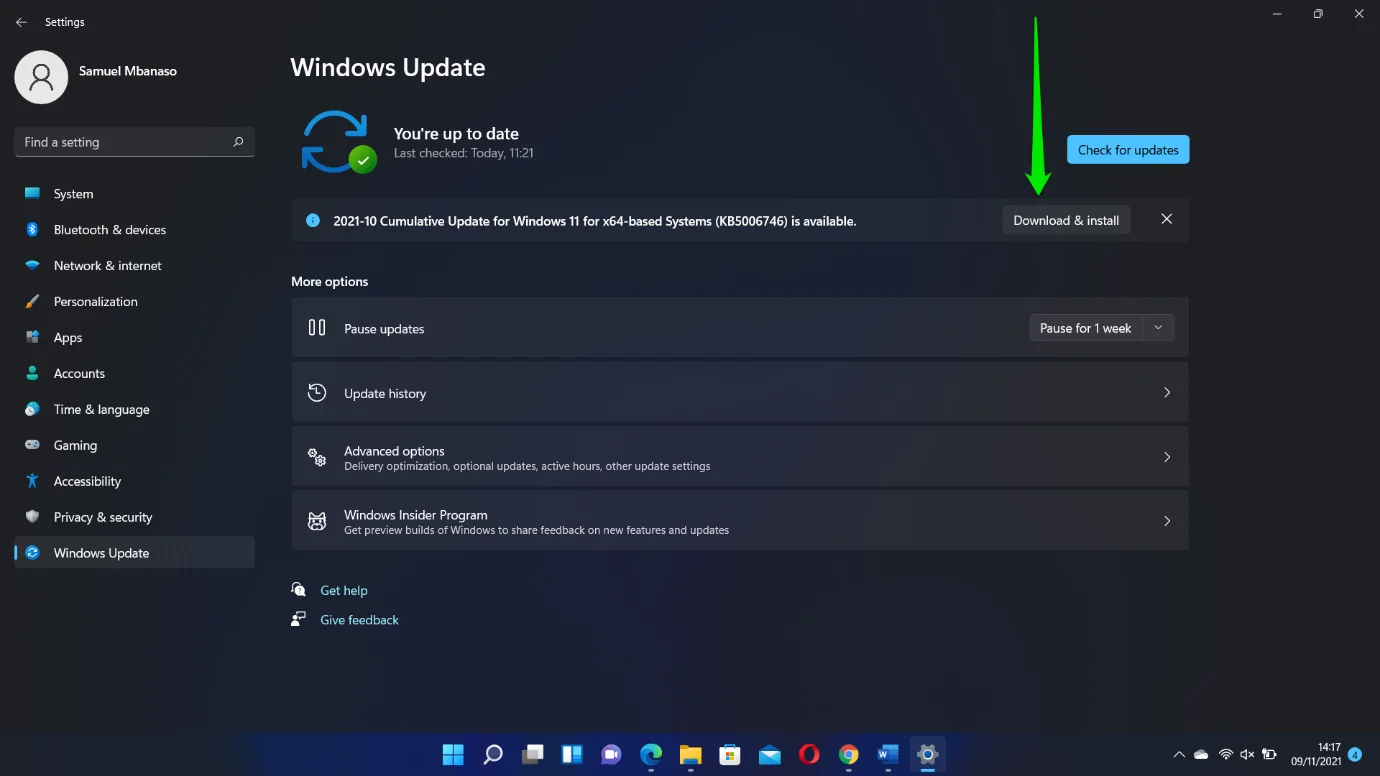
新しいInsiderビルドで問題の問題に直面した場合は、Microsoftの公式リリースをインストールすることを検討してください。 これを行うには、Windows11をダウンロードしてインストールする方法についてこのガイドを参照してください。
Windows11のスナップレイアウト機能がMozillaFirefoxで機能しない場合はどうなりますか?
多くのユーザーがFirefoxとのSnapの互換性の問題を報告しています。 これは、Firefoxにカスタムコントロールボックス機能があるために発生します。 ブラウザは独自のウィンドウレイアウトを管理しますが、これはMicrosoftのネイティブスナップツールと競合します。
幸い、この問題は簡単に修正できます。 しばらくしていない場合は、ブラウザの更新が機能するはずです。 Firefoxの最新のアップデートは、すぐに使えるスナップレイアウトと互換性があることに気づきました。

- したがって、タイトルバーの右側の下にある3行をクリックして、[ヘルプ]を選択します。
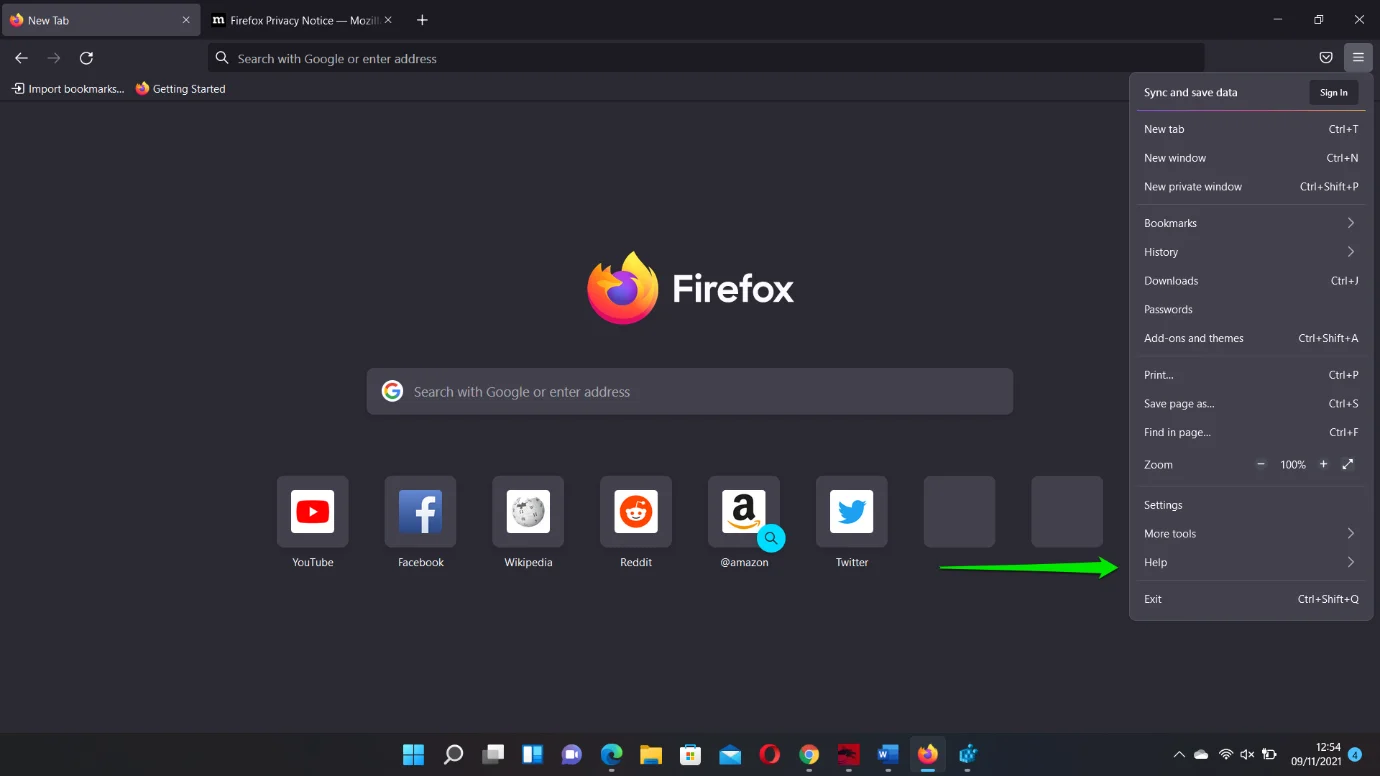
- Firefoxについてをクリックします。
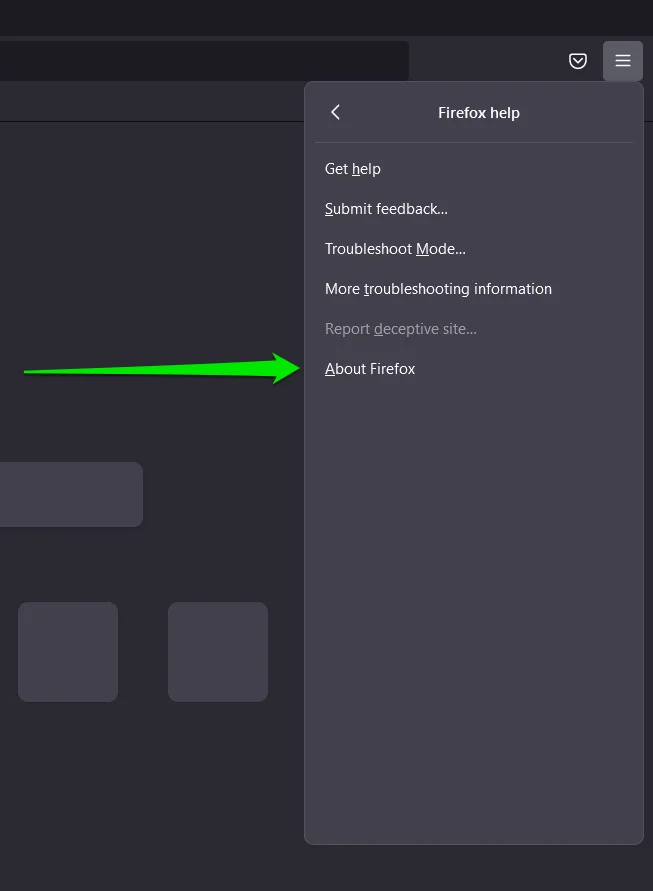
- [Mozilla Firefoxについて]フライアウトが表示されると、更新が自動的にチェックされます。
問題が解決しない場合は、ブラウザの従来のWindowsタイトルバーをアクティブにする必要があります。
次の手順を実行します:
- MozillaFirefoxを起動します。
- ブラウザが表示されたら、アドレスバーの横のスペースを右クリックし、コンテキストメニューから[ツールバーのカスタマイズ]を選択します。
![コンテキストメニューから[ツールバーのカスタマイズ]を選択します](/uploads/article/2768/LleAMzbxOAHtnBRT.png)
- [Firefoxのカスタマイズ]ウィンドウが表示されたら、画面の左下隅に移動して、[タイトルバー]チェックボックスをオンにします。 ブラウザのタイトルバーがすぐに変更されます。
![画面の左下隅に移動し、[タイトルバー]チェックボックスをオンにします](/uploads/article/2768/GNq0zdy8HlMSVGMx.png)
スナップレイアウト機能は問題なく機能するはずです。
レジストリを微調整する
この方法では、DWORDを作成してレイアウトのスナップ機能を有効にします。
ただし、開始する前に、システムのレジストリをバックアップすることをお勧めします。 これはオペレーティングシステムのデリケートな部分であり、間違った設定を適用すると、特定の機能が永続的に損なわれる可能性があります。 Windows 11で初めてレジストリにアクセスする可能性があるため、バックアップの作成はさらに重要です。
レジストリをバックアップするには、次の手順に従います。
- Windowsのキーボードボタンをタップして、「レジストリエディタ」と入力します。
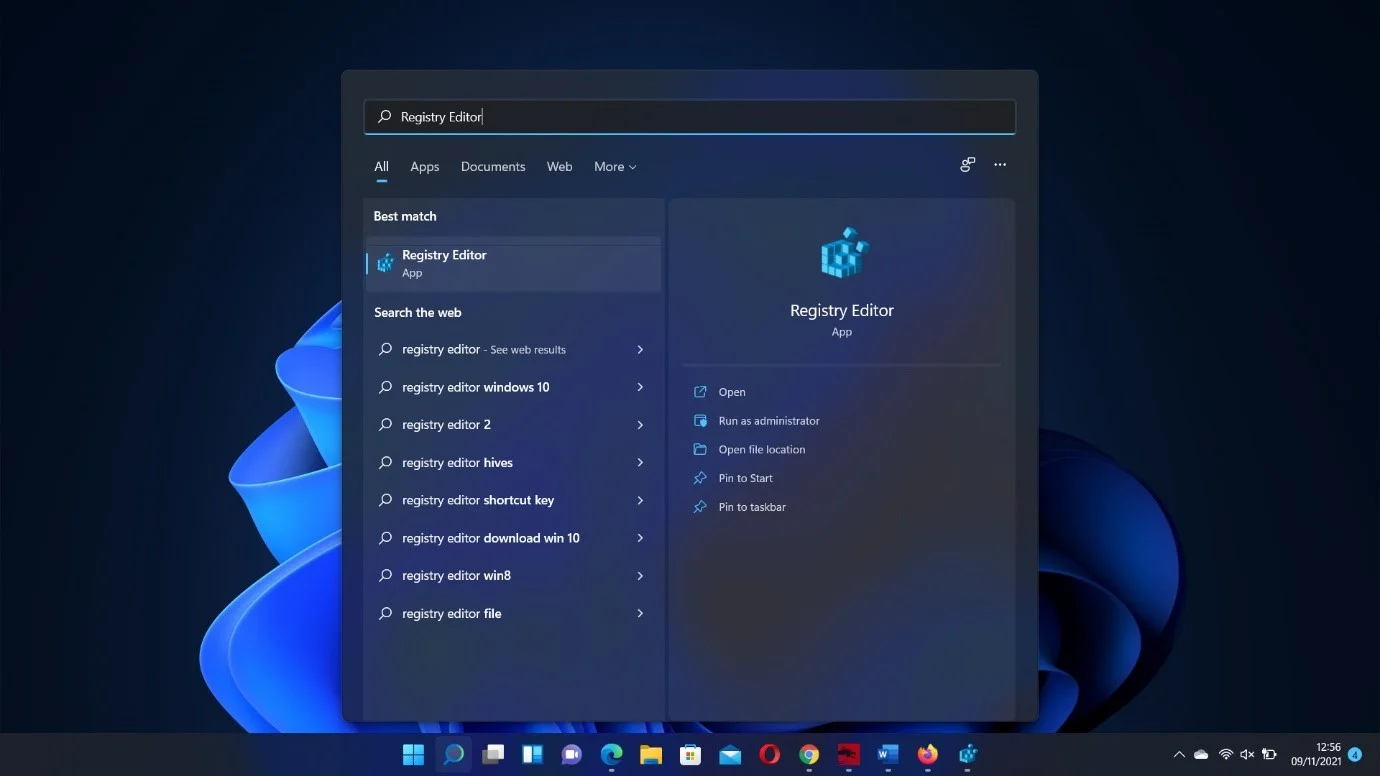
- 検索結果でレジストリエディタアプリをクリックし、[ユーザーアカウント制御]ウィンドウで[はい]を選択します。
- アプリが開いたら、左上隅にある[ファイル]をクリックして、[エクスポート]を選択します。
![3.アプリが開いたら、左上隅の[ファイル]をクリックして[エクスポート]を選択します](/uploads/article/2768/hXliA245UyDFiYk5.png)
- [レジストリファイルのエクスポート]ウィンドウが表示されたら、[エクスポート範囲]で[すべて]を選択します。
- ファイル名を入力し、バックアップを保存するフォルダーを選択して、[保存]をクリックします。
![5.ファイル名を入力し、バックアップを保存するフォルダを選択して、[保存]をクリックします](/uploads/article/2768/35Ja95IR6LXZeOzn.png)
- それでおしまい。 レジストリエディタを開き、[ファイル]> [インポート]に移動すると、レジストリをすばやく復元できます。
それでは、スナップレイアウト機能を有効にする方法を紹介しましょう。
- レジストリエディタを開き、左側のペインに移動します。
- 次に、次のキーにドリルダウンします。
Computer \ HKEY_CURRENT_USER \ Software \ Microsoft \ Windows \ CurrentVersion \ Explorer \ Advanced
- Advancedキーをクリックした後、画面の右側に移動し、「EnableSnapAssistFlyout」DWORDを探します。 DWORDが表示されない場合は、作成する必要があります。
- したがって、右側のスペースを右クリックして、[新規] >> [DWORD(32ビット)値]をクリックします。
![したがって、右側のスペースを右クリックして、[新規] >> [DWORD(32ビット)値]をクリックします。](/uploads/article/2768/bGgH918nfsYyM8lB.png)
- 新しいDWORDの名前を「EnableSnapAssistFlyout」に変更します。
- 「EnableSnapAssistFlyout」DWORDをダブルクリックし、「値」の下に「1」と入力します。
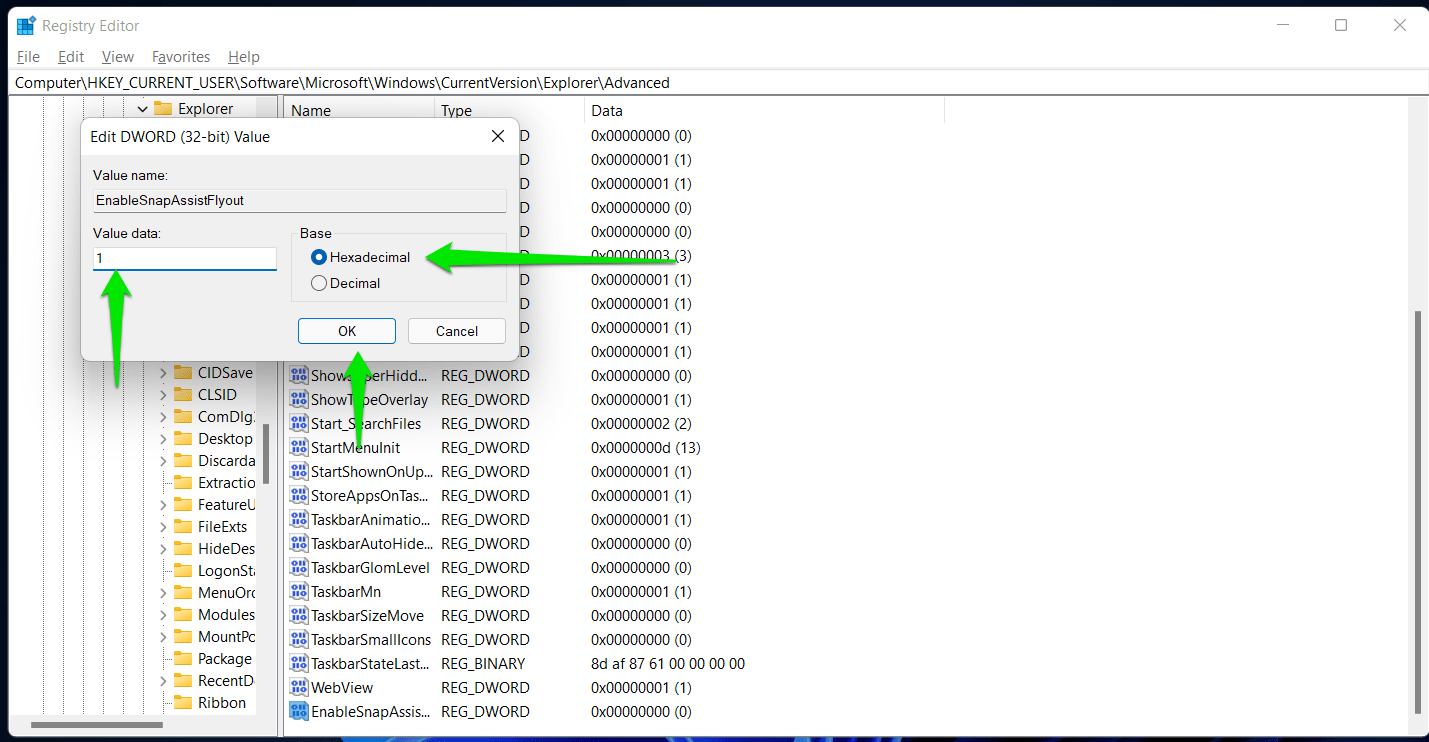
- [OK]をクリックします。
競合するアプリケーションをアンインストールする
Windows 10でプログラムレイアウトを管理するために使用されるさまざまなアプリケーションがあります。それらには、PowerToys、MaxTo、AquaSnap、Divvy、およびDisplayFusionなどが含まれます。 このようなアプリを削除せずにWindows11にアップグレードした場合、これらのプログラムの1つにより、スナップレイアウトが正しく機能しなくなる可能性があります。
それらはもう必要ないので、アンインストールするのが最善でしょう。
結論

AuslogicsBoostSpeedでPCの問題を解決する
BoostSpeedは、PCのクリーニングと最適化に加えて、プライバシーを保護し、ハードウェアの問題を診断し、速度を上げるためのヒントを提供し、ほとんどのPCのメンテナンスとサービスのニーズに対応する20以上のツールを提供します。
これが、Windows11スナップレイアウト機能を使用してアプリを再配置する方法です。 オペレーティングシステムにはまだマイナーなバグがあるため、AuslogicsBoostSpeedを使用して他の不具合を回避するのが最善です。 プログラムは、一部のシステム機能を台無しにする可能性のある問題のあるジャンクファイルと残りのレジストリキーをクリーンアップします。 また、システムをスムーズに実行し続けるのに役立つ他の最適化ツールも付属しています。
