Windows10のボリュームが低すぎる問題を修正
公開: 2022-05-12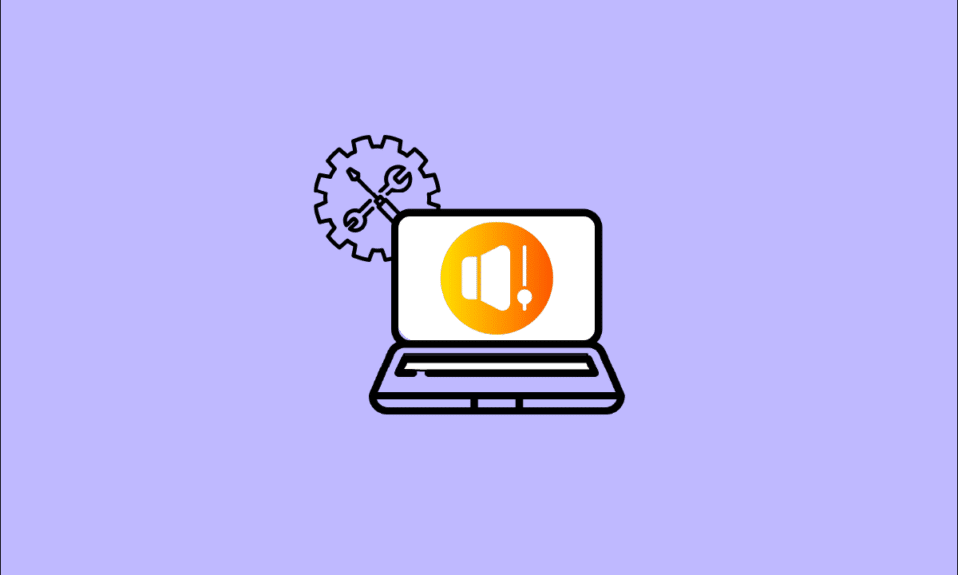
場合によっては、Windows 10の音量レベルがピークに達していると分析することがありますが、それでも音量は非常に低くなっています。 これは非常に一般的な問題であり、巧妙に整理する必要があります。 この記事では、Windowsのボリュームが低すぎる問題を解決する理由と方法のリストを示します。 これがあなたのために働くことを願っています! したがって、Windows 10でコンピューターの音量が低すぎる場合は、読み続けて修正してください。
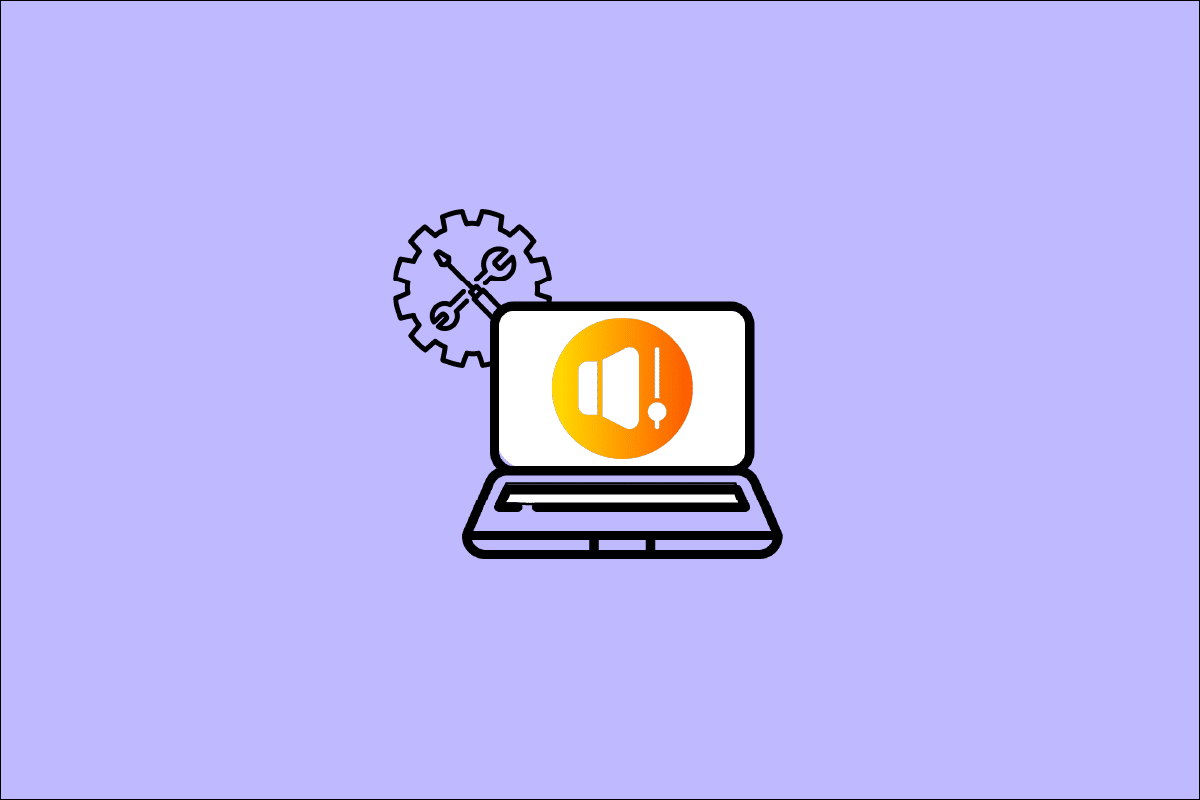
コンテンツ
- Windows10のボリュームが低すぎるのを修正する方法
- 予備チェック
- 方法1:損傷したケーブルを交換する
- 方法2:正しい再生デバイスを選択する
- 方法3:サウンドデバイスを有効にする
- 方法4:オーディオトラブルシューターを実行する
- 方法5:オーディオを使用してプログラムを閉じる
- 方法6:オーディオアクセスを許可する
- 方法7:デフォルトのオーディオデバイスを設定する
- 方法8:サウンドカードを再度有効にする
- 方法8:オーディオエンハンスメントを無効にする
- 方法9:破損したファイルを修復する
- 方法10:オーディオサービスを再起動する
- 方法11:オーディオデバイスの排他的アクセスを拒否する
- 方法12:オーディオドライバーを更新する
- 方法13:Windowsを更新する
- 方法14:オーディオドライバーをロールバックする
- 方法15:オーディオドライバを再インストールする
- 方法16:競合するアプリを修復してリセットする
- 方法17:システムの復元を実行する
Windows10のボリュームが低すぎるのを修正する方法
PCのオーディオコンテンツを楽しんでいるときにWindows10でラップトップの音量が小さすぎる場合、最も可能性の高い理由は、互換性のないオーディオ設定が原因です。 Windows10の問題でラップトップの音量が小さすぎる原因となる一般的な理由は次のとおりです。
- 音量が小さいか小さい。
- PCで有効になっているオーディオ拡張機能。
- コンピューターの古いオーディオドライバー。
- ケーブル、プラグ、スピーカーの損傷。
- マイクへのアクセスは許可されていません。
- 古いWindowsオペレーティングシステム。
- 古い/互換性のないオーディオドライバ。
- PC上の破損したファイルの存在。
- いくつかの重要なWindowsオーディオサービスが有効になっていません。
次に、次のセクションに進んで、ラップトップの音量が小さすぎるWindows10の問題を修正します。 Windows10のボリュームが低すぎる問題を修正するのに役立つトラブルシューティング方法について説明します。 完璧な結果を得るには、同じ順序でメソッドを実装します。
予備チェック
高度なトラブルシューティング方法に進む前に、いくつかの簡単なハックで、クリック内でWindows10のコンピューターの音量が低すぎる問題を修正できます。 修正が得られない場合は、次のセクションに進んでください。
1. PCを再起動すると、コンピューターに関連する一時的な不具合が解決されます。
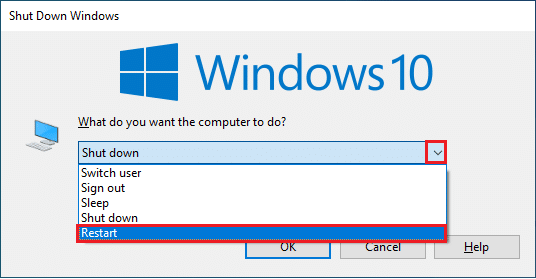
2.高品質のオーディオコンテンツには適切な帯域幅の制限が必要なため、適切なインターネット接続を確保してください。 帯域幅が不十分なために一部のデータパケットが失われた場合、ビデオ/オーディオファイルの途中でオーディオの問題が発生する可能性があります。
![診断するネットワークアダプタを選択し、[次へ]をクリックします](/uploads/article/4577/L3RhWLu4An7lc5PX.png)
3.必ず高品質のマイクを使用し、PCにしっかりと固定してください。
4.バックグラウンドで交通音や群衆の音が聞こえる騒がしい環境にいないことを確認します。 これにより、声が消えるのを防ぐことができます。
方法1:損傷したケーブルを交換する
問題の原因となっている外部スピーカー、マイク、およびその他のオーディオデバイスに外部の損傷がないかどうかを確認するときが来ました。
1.ケーブルの接続が緩んでいないか、他のすべてのケーブルが接続されているかどうかを確認します。
2.他のすべてのケーブルとコードが正しいジャックに接続されていることを確認します。 正しいジャックがわからない場合は、ハードウェアの製造元に問い合わせてください。

3.音量レベルと電源がオンになっているかどうかを確認します。
4.ヘッドホンも接続している場合は、プラグを抜いて、問題が解決するかどうかを確認します。
方法2:正しい再生デバイスを選択する
複数の音声出力デバイスを使用している場合は、そのデバイスが出力デバイスとして使い果たされていることを確認してください。 音声出力を確認するには、以下の手順に従ってください。
1.画面の右下隅にあるスピーカーアイコンをクリックします。
![]()
2.矢印アイコンをクリックして、コンピューターに接続されているオーディオデバイスのリストを展開します。
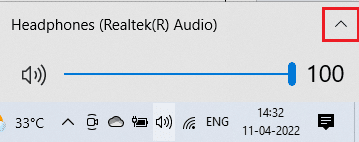
3.オーディオデバイス(好み)を選択し、選択したデバイスでオーディオが再生されていることを確認します。
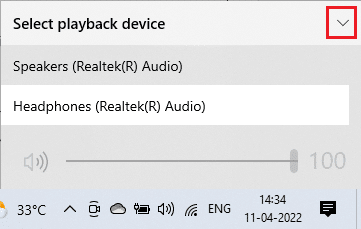
問題が解決しない場合は、次の方法に進んでください。
また読む: Windows10で動作しないLogitechスピーカーを修正する
方法3:サウンドデバイスを有効にする
この方法では、サウンド設定が正しく、使用しているオーディオデバイスと互換性があるかどうかを確認する必要があります。 これは、以下の手順に従って、ラップトップの音量が小さすぎるWindows10の問題を修正するのに役立ちます。
1.画面の右下隅にあるスピーカーアイコンを右クリックし、 [ボリュームミキサーを開く]をクリックします。
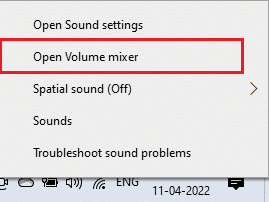
2.これで、一連のボリュームコントロールが開きます。 すべての音量レベルがミュートされていないことを確認してください。 線の付いた赤い円を見つけたら、音量レベルのミュートを解除します。
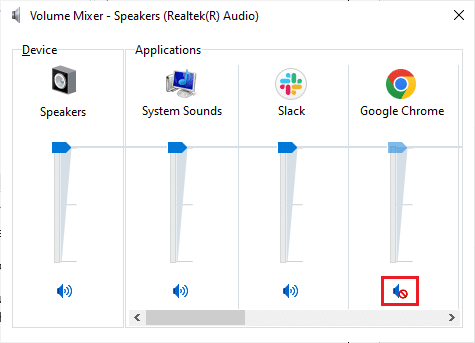
3.ここで、 Windows + Iキーを同時に押したままにして、 Windows設定を開きます。
4.[システム]をクリックします。
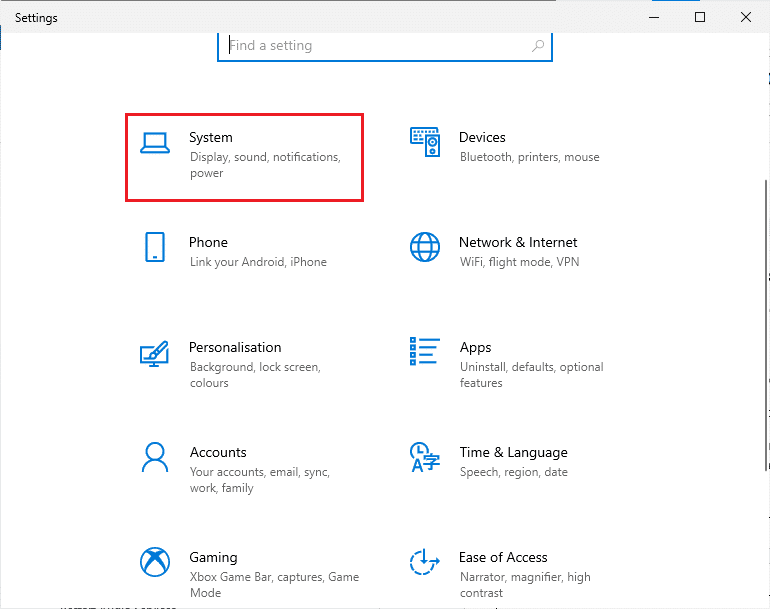
5.次に、左側のペインから[サウンド]をクリックし、[出力]メニューの[デバイスのプロパティ]をクリックします。
![左側のペインから[サウンド]をクリックし、[デバイスのプロパティ]をクリックします](/uploads/article/4577/IsTXuBwbO4pOe3zn.png)
6.[無効にする]チェックボックスがオフになっていることを確認します。
![[無効にする]チェックボックスがオフになっていることを確認してください](/uploads/article/4577/fcfdwQHTbH0y0GnT.png)
7.図のように、入力デバイスに対して手順5〜6を繰り返します。
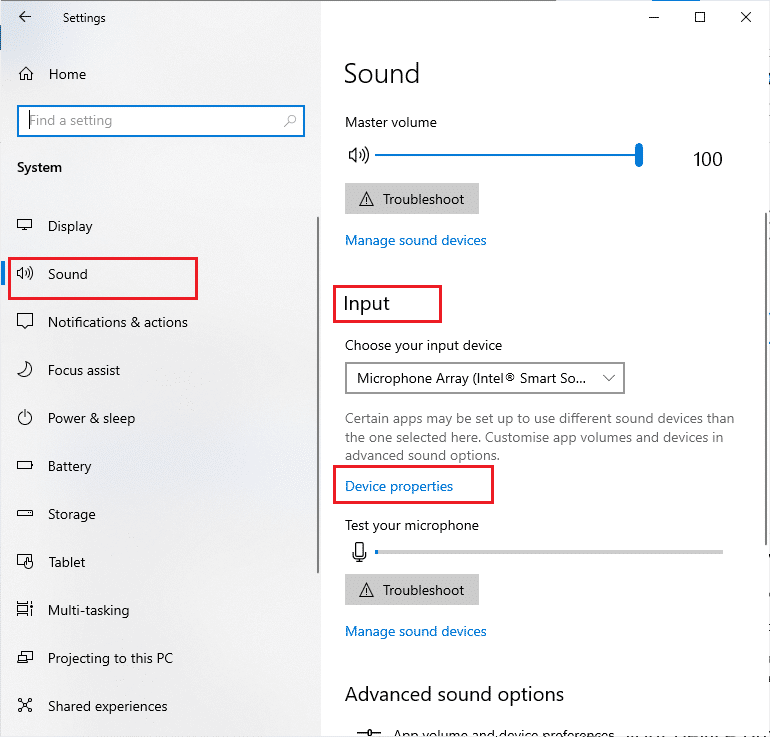
Windows10のボリュームが低すぎる問題を修正したかどうかを確認します。
方法4:オーディオトラブルシューターを実行する
PCには、自動的に発生する問題やエラーを修正するためのトラブルシューティングツールが組み込まれています。 コンピューターに接続されているオーディオデバイスと内蔵オーディオデバイスがスキャンされます。 ガイド「ハードウェアとデバイスのトラブルシューティングを実行する方法」に従って問題を修正し、PCのオーディオ関連のハードウェアの問題をすべて修正します。 また、ガイドのWindows Updateトラブルシューティングの実行方法の説明に従って、オーディオトラブルシューティングを個別に実行できますが、図のように[オーディオの再生]オプションを選択していることを確認してください。
![[修復を自動的に適用する]オプションをオンにします](/uploads/article/4577/iK8FxCDTfsNGGg8l.png)
また読む:ゲームオーディオエラーを拾う不和を修正
方法5:オーディオを使用してプログラムを閉じる
この問題を解決するには、Windows 10 PCの他のプログラムでオーディオユーティリティを使用している場合は、バックグラウンドで実行されている他のすべてのプログラムまたはアプリケーションを1つずつ閉じるか、タスクマネージャーを使用して強制的にシャットダウンすることをお勧めします。 これを行うには、Windows10でタスクを終了する方法に関するガイドに従ってください。
![[タスクの終了]をクリックします。 Windows10のボリュームが低すぎる問題を修正](/uploads/article/4577/1NYZOi6rIWE0vPCp.png)
方法6:オーディオアクセスを許可する
音声を聞いているアプリケーションがリストにない場合、音声コンテンツを聞くことはできません。 したがって、以下の手順に従って、PCのアプリでオーディオ設定が有効になっていることを確認してください。
1. Windows + Iキーを同時に押して、 Windows設定を起動します。
2.[プライバシー]をクリックします。
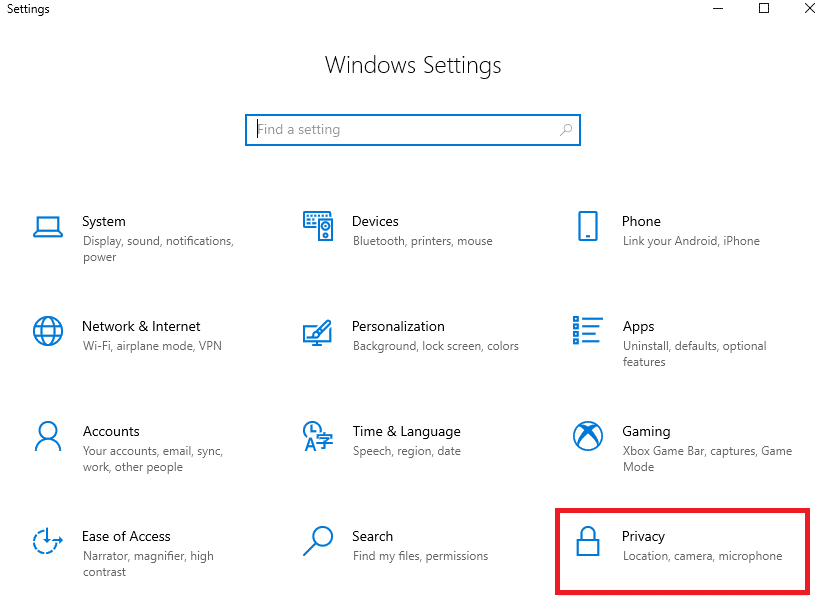
3.ここで、左ペインを下にスクロールして、[マイク]オプションをクリックします。 [アプリにマイクへのアクセスを許可する]オプションが有効になっていることを確認します。
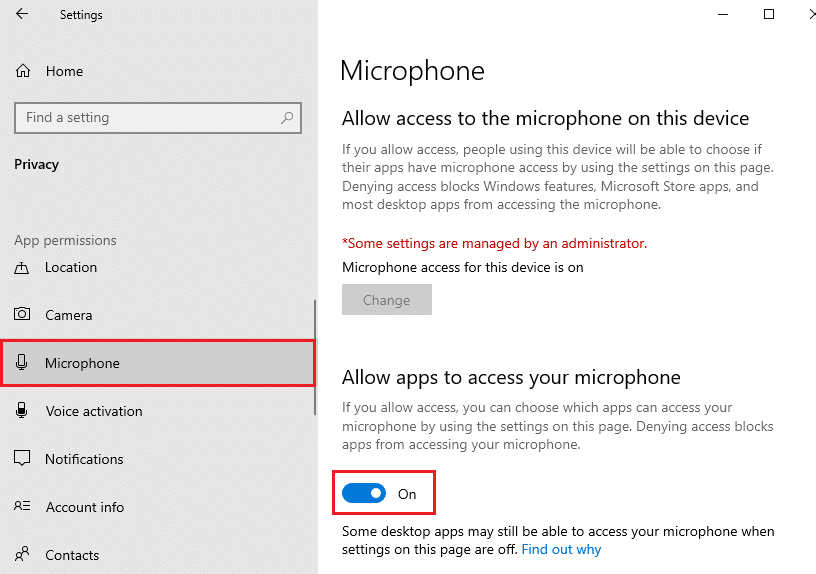
注:検索メニューからサウンド設定を起動し、デフォルトとして正しい入力デバイス(マイク(2-ハイデフィニションオーディオデバイス))を選択します。
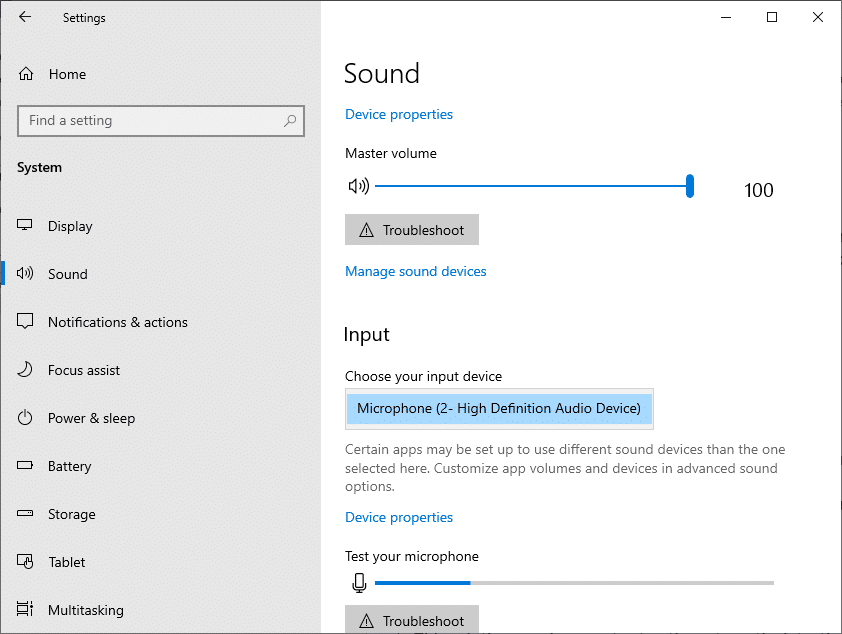
ラップトップの音量が低すぎるWindows10の問題を修正したかどうかを確認してください。
また読む:オーディオサービスがWindows10を実行していないことを修正する方法
方法7:デフォルトのオーディオデバイスを設定する
ヘッドホンやスピーカーなどのオーディオデバイスがデフォルトデバイスとして設定されているかどうかを確認してください。 外部モニター(スピーカー内蔵)をパソコンに接続する場合を想定します。 このモニターがデフォルトの出力デバイスとして設定されている場合、音声は聞こえません。 ラップトップの音量が小さすぎるWindows10の問題を修正するには、以下の手順に従って、オーディオデバイスをデフォルトのデバイスとして設定します。
1.画面の右下隅にある[スピーカー]アイコンを右クリックして、[サウンド]オプションを選択します。
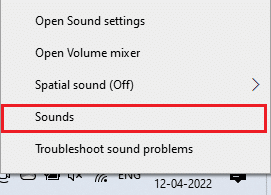
2. [再生]タブに切り替えて、デフォルトとして設定するオーディオデバイスを右クリックします。
3.強調表示されている[デフォルトデバイスとして設定]オプションを選択し、[適用]と[ OK ]をクリックして変更を保存します。
![[デフォルトデバイスとして設定]オプションを選択します](/uploads/article/4577/Onu1he29vDDyqO5n.png)
方法8:サウンドカードを再度有効にする
以下の手順に従ってサウンドカードを再起動することで、Windows10の音量が小さすぎる問題を簡単に修正できます。
1. Windowsキーを押して「デバイスマネージャ」と入力し、[開く]をクリックします。
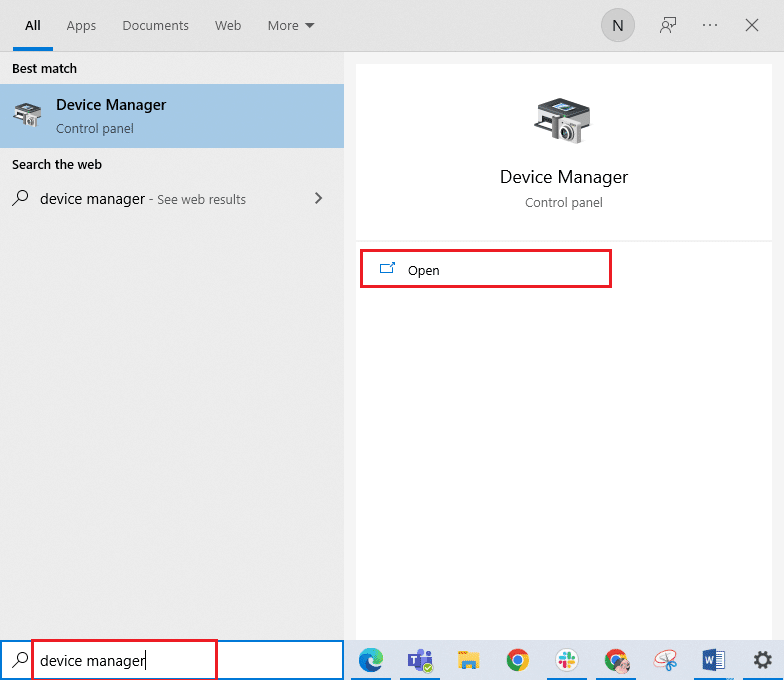
2.サウンド、ビデオ、およびゲームのコントローラーをダブルクリックして展開します。
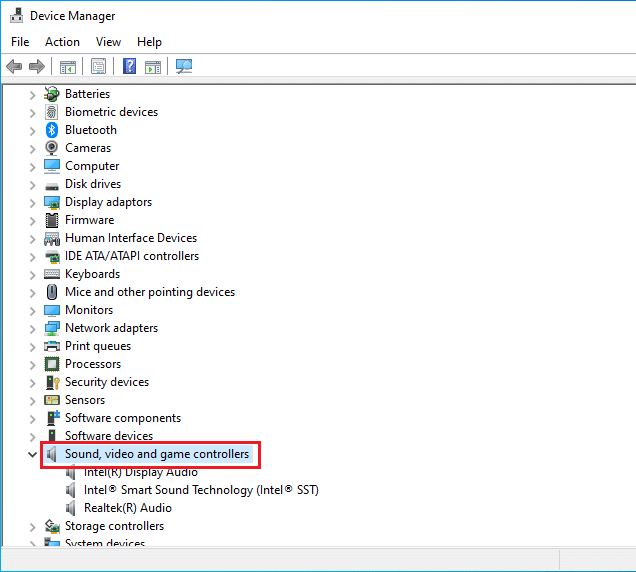
3.サウンドカードを右クリックして、[デバイスを無効にする]オプションを選択します。
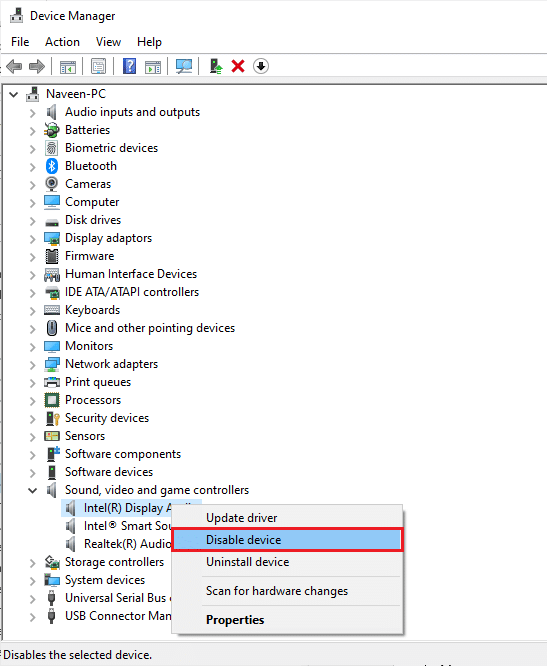

4.次に、[はい]をクリックしてPCを再起動し、プロンプトを確認します。 次に、手順1〜2を繰り返します。
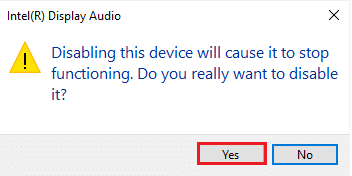
5.次に、サウンドカードを右クリックして、[デバイスを有効にする]オプションを選択します。
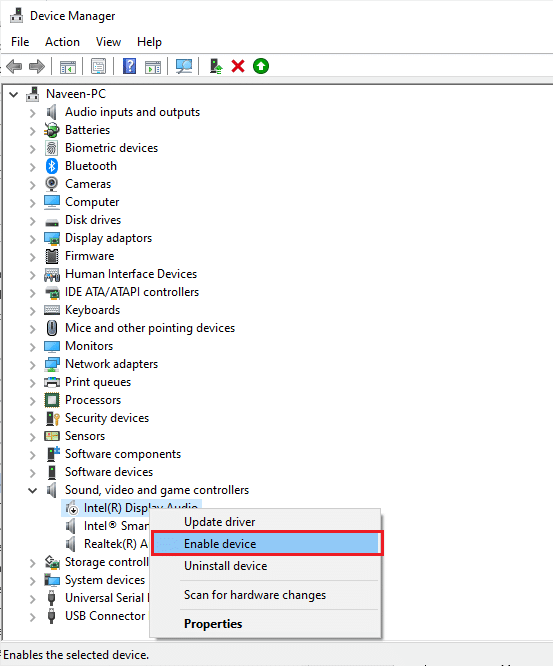
6.次に、アプリでサウンドを再生して、問題が解決したかどうかを確認します。
方法8:オーディオエンハンスメントを無効にする
サウンドの品質が低い、またはノイズが多いと思われる場合は、サンプルレートを変更することをお勧めします。 低周波数のサンプルレートは、コンピューターのボリュームが低すぎるWindows 10の問題を引き起こしますが、以下の手順に従って、より高い周波数のサンプルレートを選択できます。
1.画面の右下隅にある[スピーカー]アイコンを右クリックして、[サウンド]オプションを選択します。
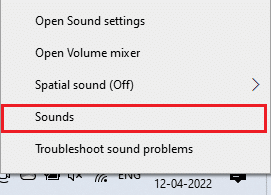
2. [再生]タブに切り替えて、オーディオデバイスを選択してから[プロパティ]ボタンを選択します。
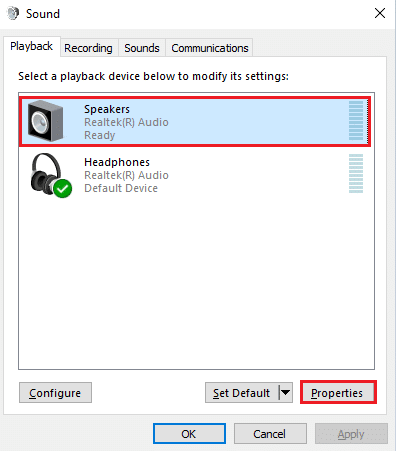
3.次に、[詳細設定]タブに切り替え、[デフォルトの形式]の下のドロップダウンメニューから、最高周波数範囲(24ビット、48000 Hz)を選択していることを確認します。
注: [信号拡張]で[オーディオ拡張を無効にする]オプションがオフになっていることを確認してください。
![[音声拡張を有効にする]オプションを確認してください](/uploads/article/4577/No5jXrZMTbDkBKDa.png)
6. [適用] 、[ OK ]の順にクリックして、変更を保存します。 ラップトップの音量が小さすぎるWindows10に再度直面していないかどうかを確認します。 その場合は、これらの手順を繰り返してさまざまなレベルの周波数範囲を調整し、Windows10の問題でコンピューターの音量が低すぎる問題を解決する範囲を確認します。
また読む: Windows10を修正するオーディオデバイスがインストールされていない
方法9:破損したファイルを修復する
いくつかの重要なファイルとプログラムがPCで機能している必要があります。 しかし、それらが破損しているか、正しく構成されていない場合は、ラップトップの音量がWindows10の問題で少なすぎることに直面します。 ただし、Windows 10 PCに組み込まれているユーティリティ、つまりシステムファイルチェッカーと展開イメージのサービスと管理を使用して修復できます。 Windows 10でシステムファイルを修復する方法に関するガイドを読み、すべての破損したファイルを修復するために指示された手順に従います。
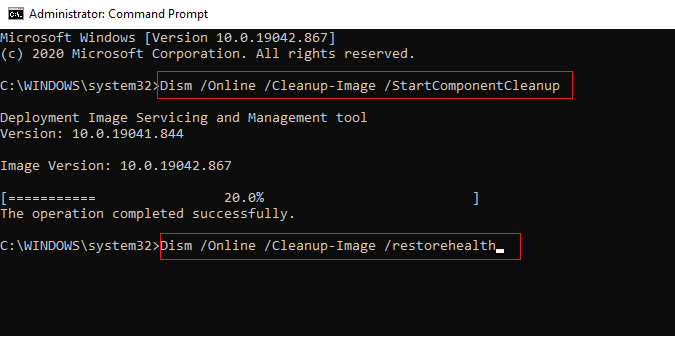
コマンドが実行されるのを待ち、ラップトップの音量が低すぎるWindows10の問題を修正したかどうかを確認します。
方法10:オーディオサービスを再起動する
重要なWindowsオーディオサービスのいくつかは、Windows10の音量が低すぎる問題を防ぐのに役立ちます。 場合によっては、これらのサービスがオフになっていると、いくつかの競合が発生する可能性があります。 この問題を解決するには、以下の手順に従って、いくつかの重要なオーディオサービスを再起動します。
1. Windowsキーを押し、「サービス」と入力して、「管理者として実行」をクリックします。
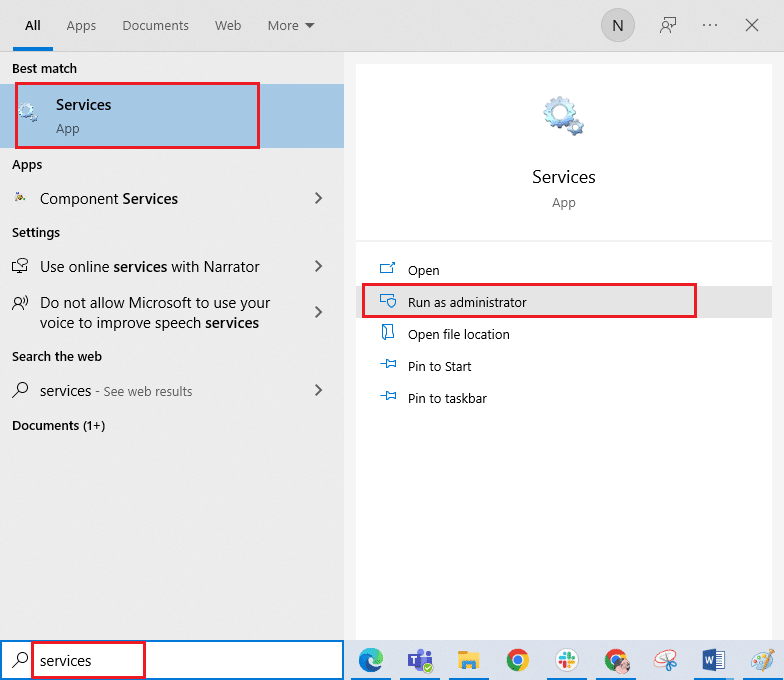
2.下にスクロールして、 Windowsオーディオサービスをダブルクリックします。
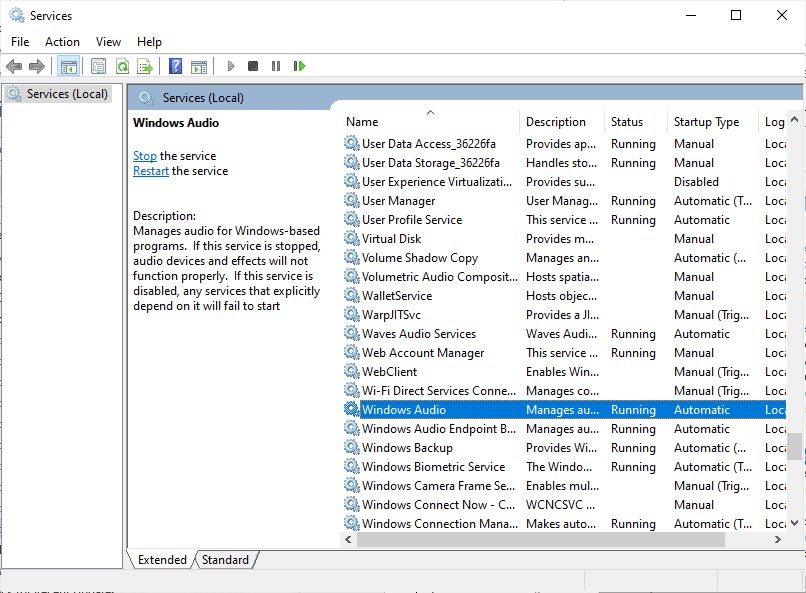
3.次に、新しいポップアップウィンドウで、図のように[スタートアップの種類]を[自動]に選択します。 [適用]と[ OK ]をクリックして、変更を保存します。
注:サービスステータスが[停止]の場合は、[スタート]ボタンをクリックします。 サービスのステータスが「実行中」の場合は、「停止して再開」をクリックします。
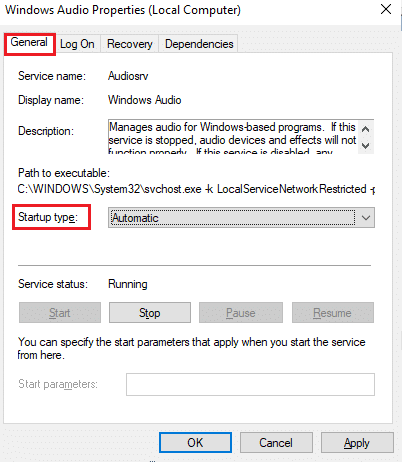
4. Windows AudioEndpointBuilderやRemoteProcedureCall(RPC)などの他のWindowsサービスについて、これらすべての手順を繰り返します。
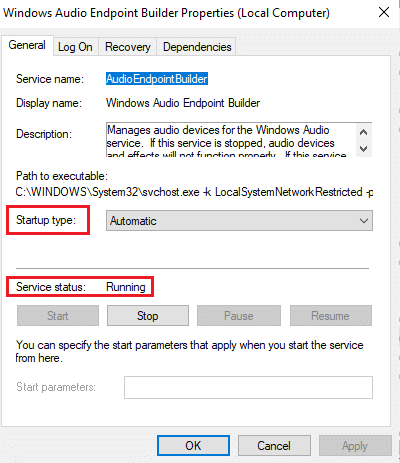
また読む: Windows10でオーディオスタッターを修正する方法
方法11:オーディオデバイスの排他的アクセスを拒否する
それでも、コンピューターの音量が小さすぎるWindows 10の問題に苦しんでいる場合は、他のプログラムがオーディオデバイスを排他的に制御していないことを確認する必要があります。 説明した機能を無効にするには、以下の手順に従ってください。
1. [スピーカー]アイコンを右クリックして、[サウンド]オプションを選択します。
![[サウンド]オプションを選択します](/uploads/article/4577/5rbOIX2ok55ptleQ.png)
2.オーディオデバイスを選択し、[プロパティ]ボタンをクリックします。
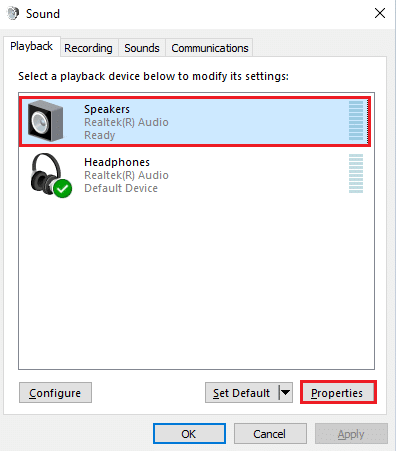
3. [全般]タブで、図のように[デバイスの使用]オプションが[このデバイスを使用する(有効にする) ]に設定されていることを確認します。 変更を加えた場合は、[適用]と[ OK ]をクリックします。
![[このデバイスを使用する]を選択します。 Windows10のボリュームが低すぎる問題を修正](/uploads/article/4577/Czz5nkzLa0sVPPUf.png)
4. [詳細設定]タブに切り替え、[排他モード]メニューで、次のオプションがオフになっていることを確認します。
- アプリケーションがこのデバイスを排他的に制御できるようにします。
- 排他モードアプリケーションを優先します。
注: [アプリケーションにこのデバイスの排他的制御を許可する]オプションをオフにするとすぐに、[排他的モードのアプリケーションに優先度を与える]オプションが自動的にオフになります。
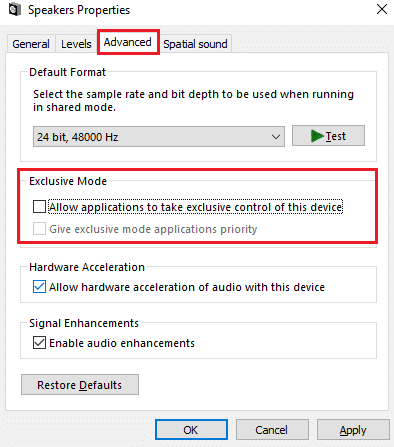
5.最後に、[適用]と[ OK ]をクリックして変更を保存します。 これで、ラップトップの音量が低すぎるWindows10の問題を修正できたはずです。
方法12:オーディオドライバーを更新する
古くて互換性のないオーディオドライバーは、常にWindows10の音量が低すぎる問題を引き起こします。 必ず更新バージョンのオーディオドライバーを使用してください。コンピューターに最新のドライバーがない場合は、ガイド「Windows10でRealtekHDオーディオドライバーを更新する方法」の指示に従って更新することをお勧めします。
![オーディオデバイスを右クリックして、[ドライバーの更新]を選択します。 Windows10のボリュームが低すぎる問題を修正](/uploads/article/4577/B0PedIg3KcORbEZG.png)
オーディオドライバーを最新バージョンに更新したら、ラップトップの音量が低すぎるWindows10の問題を修正したかどうかを確認します。
また読む:ズームオーディオが機能しないWindows10を修正する
方法13:Windowsを更新する
PCへのインストールが保留されている新しいMicrosoftUpdateがあると、いくつかのバグや問題をコンピューターで解決できなくなります。 Windows 10コンピューターを更新すると、ラップトップの音量が小さすぎるWindows10の問題を解決するのに役立ちます。 Windows10最新アップデートをダウンロードしてインストールする方法に関するガイドに従ってください。
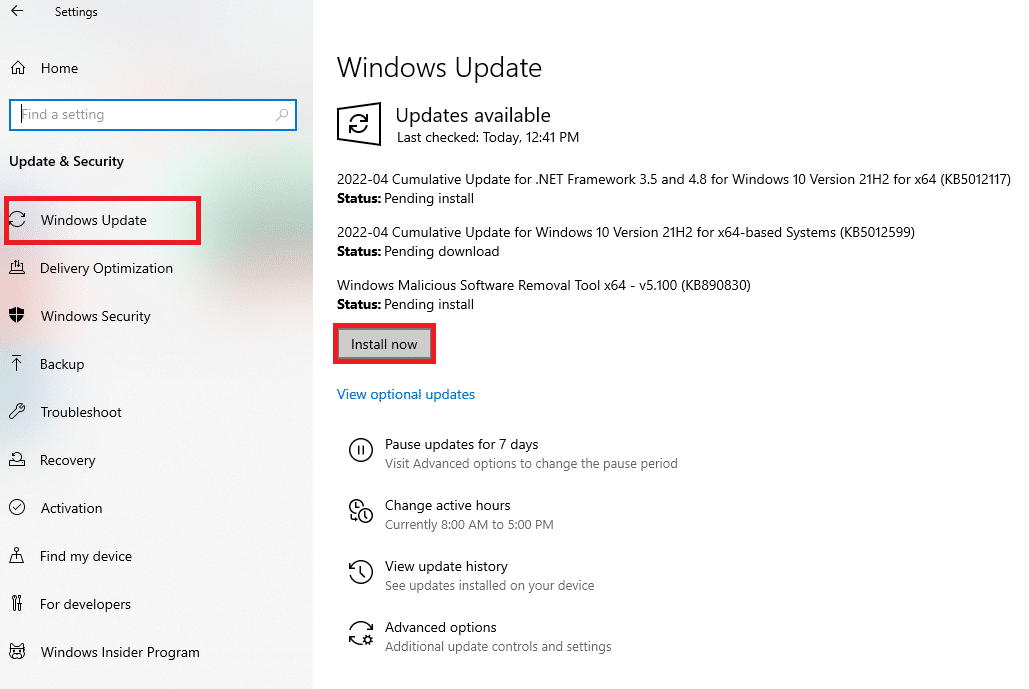
Windows10の問題でコンピューターの音量が低すぎることが続くかどうかを確認します。
方法14:オーディオドライバーをロールバックする
オーディオドライバの現在のバージョンによってオーディオの競合が発生する場合があります。この場合、インストールされているドライバの以前のバージョンを復元する必要があります。 ガイド「Windows10でドライバーをロールバックする方法」に従って、コンピュータードライバーを以前の状態に簡単にロールバックできます。
![[ドライバーのロールバック]を選択します。 Windows10のボリュームが低すぎる問題を修正](/uploads/article/4577/yloqrrtfQAPzwoQJ.png)
また読む: Windows10ボリュームコントロールが機能しない問題を修正する
方法15:オーディオドライバを再インストールする
互換性のないデバイスドライバを再インストールするのは、それらを更新しても修正できない場合にのみ行うことをお勧めします。 サードパーティのアプリケーションを使用することで、オーディオドライバーを再インストールするか、ガイドの「Windows10でドライバーをアンインストールして再インストールする方法」の手順を手動で実装できます。
![オーディオデバイスを右クリックして、[デバイスのアンインストール]を選択します](/uploads/article/4577/si65H9SCNGMhNhVc.png)
オーディオドライバーを再インストールした後、Windows10でオーディオが聞こえるかどうかを確認します。
方法16:競合するアプリを修復してリセットする
どの方法でもWindows10の音量が低すぎる問題を修正するのに役立たないが、PCの他のアプリで音声が聞こえる場合は、MicrosoftStoreからダウンロードした音声アプリがどこかで競合している可能性があります。 したがって、この場合、問題を解決するために、可能であればアプリを修復またはリセットしてください。
注:このガイドでは、Minecraftランチャーを修復およびリセットする手順を示します。 ゲームに応じた手順に従ってください。
1. Windowsキーを押してMinecraftLauncherと入力し、[アプリの設定]をクリックします。
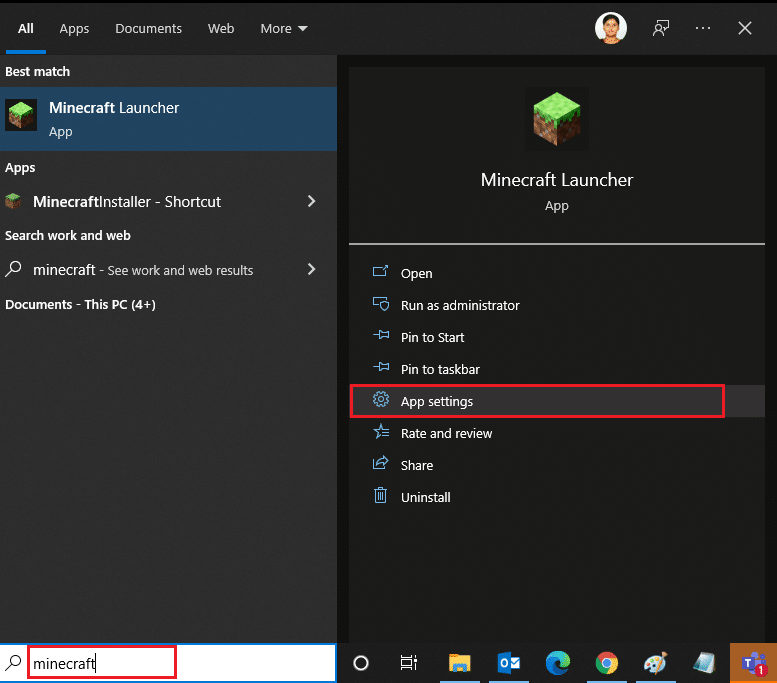
3. [設定]画面を下にスクロールして、[修復]オプションをクリックします。
注: Minecraft Launcherの修復中、アプリのデータは影響を受けません。
![[修復]オプションをクリックします。 Windows10のボリュームが低すぎる問題を修正](/uploads/article/4577/sPziJGJYRiBFmSpw.png)
4.オーディオの問題が修正されたかどうかを確認します。 そうでない場合は、[リセット]オプションをクリックします。
注: Minecraft Launcherをリセットすると、アプリのデータが削除されます。
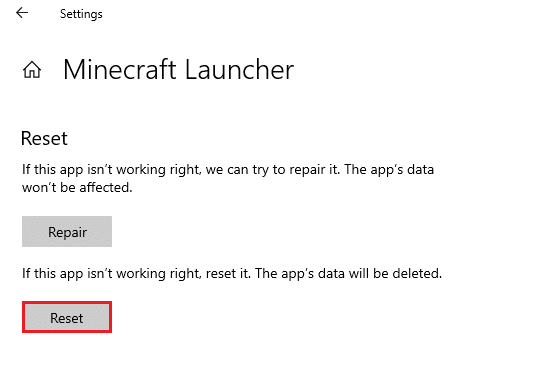
5.最後に、 PCを再起動します。 それでも、同じ問題に直面した場合は、最後のオプションとしてアプリを再インストールしてみてください。
また読む: NVIDIA Virtual Audio Device Wave Extensibleとは何ですか?
方法17:システムの復元を実行する
どの方法でも役に立たなかった場合、残っている唯一のオプションは、コンピューターを以前のバージョンに復元することです。 これを行うには、Windows 10でシステムの復元を使用する方法に関するガイドに従い、示されている手順を実装します。
![[完了]ボタンをクリックして、復元ポイントを確認します](/uploads/article/4577/n75LILReqpasdriD.png)
Windows 10 PCを復元した後、修正されたコンピューターの音量がWindows10の問題で少なすぎるかどうかを確認します。
おすすめされた:
- MicrosoftTeamsで制御を要求する方法
- Windows10でアプリをミュートする方法
- Windows10オーディオエラー0xc00d4e86を修正
- Windows10のゲームで音が出ない問題を修正
このガイドがお役に立てば幸いです。Windows10のボリュームが低すぎる問題を修正できます。 以下のコメントセクションから、ご質問やご提案をお気軽にお問い合わせください。
