Windows10アップデートエラー0x80190001を修正
公開: 2022-05-27
保留中の更新がある場合は、Windowsコンピューターが自動的にダウンロードします。 ただし、このプロセスは常に正常に完了するわけではありません。 更新プロセスの途中で多数のエラーコードが表示されます。 このようなエラーコードが0x80190001Windows10になると、通常、デバイスに機能の更新をインストールしようとしたとき、およびインストールファイルに関連する問題がある場合に、このエラーコードが発生します。 完全なエラーメッセージは次のようになります。アップグレードに必要なファイルをダウンロードしようとしたときに、問題が発生したか、予期しないエラーが発生しました。 エラーコード:0x80190001。 あなたも同じエラーに直面しているなら、あなたは一人ではありません! シンプルで効果的なハックで同じエラーのトラブルシューティングを支援します。

コンテンツ
- Windows10アップデートエラー0x80190001を修正する方法
- 予備チェック
- 方法1:外部周辺機器を削除する
- 方法2:WindowsUpdateのトラブルシューティングを実行する
- 方法3:EssentialWindowsサービスを再起動する
- 方法4:システムファイルを修復する
- 方法5:SoftwareDistributionフォルダーを削除する
- 方法6:ウイルス対策を一時的に無効にする(該当する場合)
- 方法7:GoogleDNSを使用する
- 方法8:最近の更新をアンインストールする
- 方法9:システムパーティションを拡張する
- 方法10:ディスク領域をクリアする
- 方法11:WindowsUpdateコンポーネントをリセットする
- 方法12:更新を手動でインストールする
- 方法13:メディア作成ツールによる更新
- 方法14:BIOSを更新する
- 方法15:システムの復元を実行する
- 方法16:PCをリセットする
Windows10アップデートエラー0x80190001を修正する方法
Windows10PCで説明されているエラーコードの原因となるいくつかの理由があります。 それらは以下にリストされています。
- Windowsのバージョンが正しくないか、コンピューターをアップグレードできません。
- 外部USBデバイスの干渉。
- 実行されていない重要なサービスはほとんどありません。
- アンチウイルスが更新をブロックしています。
- パーティションスペースが十分ではありません。
- 破損したデータ。
- 古いBIOSと非常に古いコンピュータ。
これで、説明したエラーの原因がわかりました。 いくつかの予備チェックを実行してみましょう。
予備チェック
コンピューターに関連するハードウェアの問題がない場合は、内部の問題が原因で更新エラー0x80190001Windows10が発生しているかどうかを確認する必要があります。 PCに最新の更新プログラムを正常にインストールするには、コンピューターが更新プログラムに必要な最小要件を満たしているかどうかを確認する必要があります。 PCは、更新のためのハードウェアとソフトウェアの要件を満たしている必要があります。以下の手順に従って、同じことを確認できます。
- プロセッサー: 1ギガヘルツ(GHz)以上のプロセッサーまたはSoC。
- RAM: 32ビットの場合は1ギガバイト(GB)、64ビットの場合は2GB。
- ハードディスク容量: 32ビットOSの場合は16 GB、64ビットOSの場合は20GB。 2019年5月の更新で、容量が32GBに増加しました。
- グラフィックカード: DirectX9以降とWDDM1.0ドライバーと互換性があります。
- ディスプレイ: 800x600。
1.システム要件を確認します
1. Windows + Iキーを同時に押し続けて、 Windows設定を開きます。
2.次に、[システム]をクリックします。
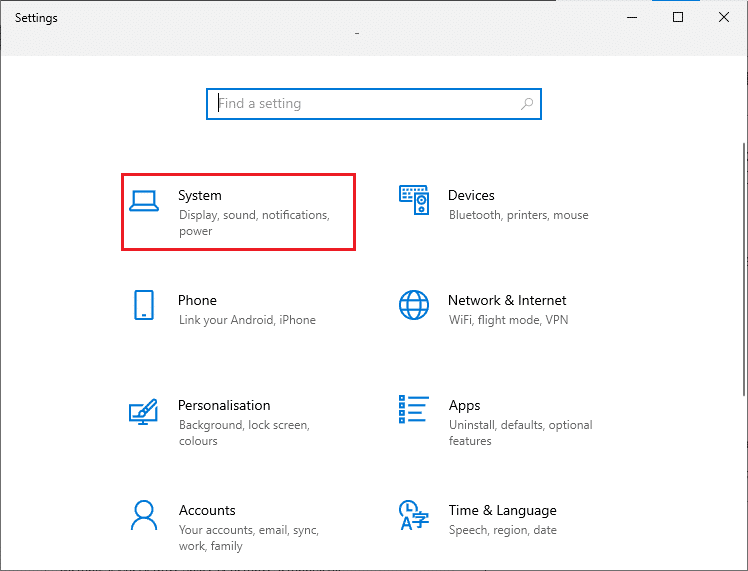
3.次に、左側のペインで[バージョン情報]をクリックすると、右側の画面に示すようにデバイスの仕様を確認できます。
![[バージョン情報]をクリックすると、デバイスの仕様を確認できます。 Windows10アップデートエラー0x80190001を修正](/uploads/article/4623/szxDCPLKmJG6iPTd.png)
2.グラフィックカードの要件を確認します
1. [設定]を開き、[システム設定]をクリックします。
![[設定]を開き、[システム]をクリックします](/uploads/article/4623/9ABWN6Yv36QrAbsF.png)
2.次に、図のように、左側のペインで[表示]をクリックしてから、右側のペインで[高度な表示設定]をクリックします。
![左側のペインで[表示]をクリックしてから、右側のペインで[高度な表示設定]をクリックします](/uploads/article/4623/jvMV0bPvYnMj6KWp.png)
3.次に、図のように「アダプターのプロパティーを表示」をクリックします。
![[アダプタのプロパティを表示]をクリックします。 Windows10アップデートエラー0x80190001を修正](/uploads/article/4623/bgS9v1wJ79kYKwne.png)
4.これで、グラフィックカードに関する詳細情報が表示されます。
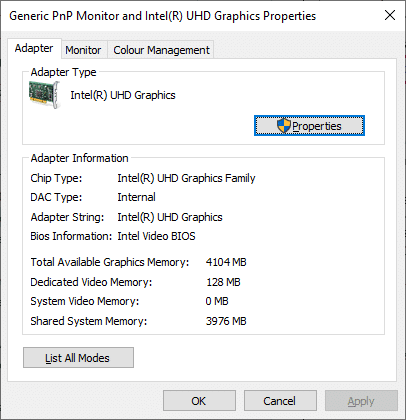
3.DirectXバージョンを確認します
1. Windows + Rキーを同時に押して、[実行]ダイアログボックスを開きます。
2. dxdiagと入力し、[開く]をクリックします。
![[実行]ダイアログボックスに「dxdiag」と入力します。 Windows10アップデートエラー0x80190001を修正](/uploads/article/4623/r9bpQkHAgYXNMdS6.png)
3.ここで、システムにDirectX12が含まれているかどうかを確認します。
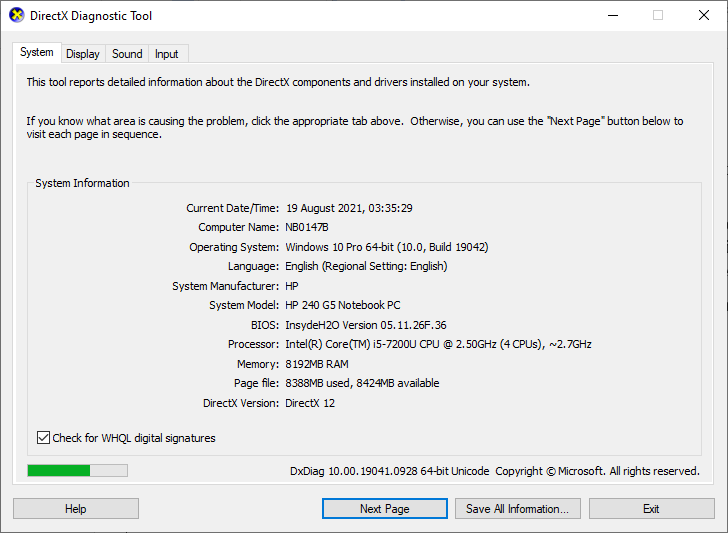
これらの要件をすべて確認したら、インストールするアプリの要件を満たしていることを確認してください。
また読む: WindowsUpdateエラー0x80070005を修正する
更新エラーを修正するためのトラブルシューティング方法は次のとおりです。
方法1:外部周辺機器を削除する
Windows 10コンピューターで更新エラー0x80190001が発生した場合は、外部周辺機器またはUSBデバイスが接続されているかどうかを確認してください。 その場合は、エラーの原因となる電磁干渉を避けるために、それらを削除することをお勧めします。 指示に従ってください。
1.まず、コンピューターに接続されているすべての外部USBデバイスのプラグを抜きます。
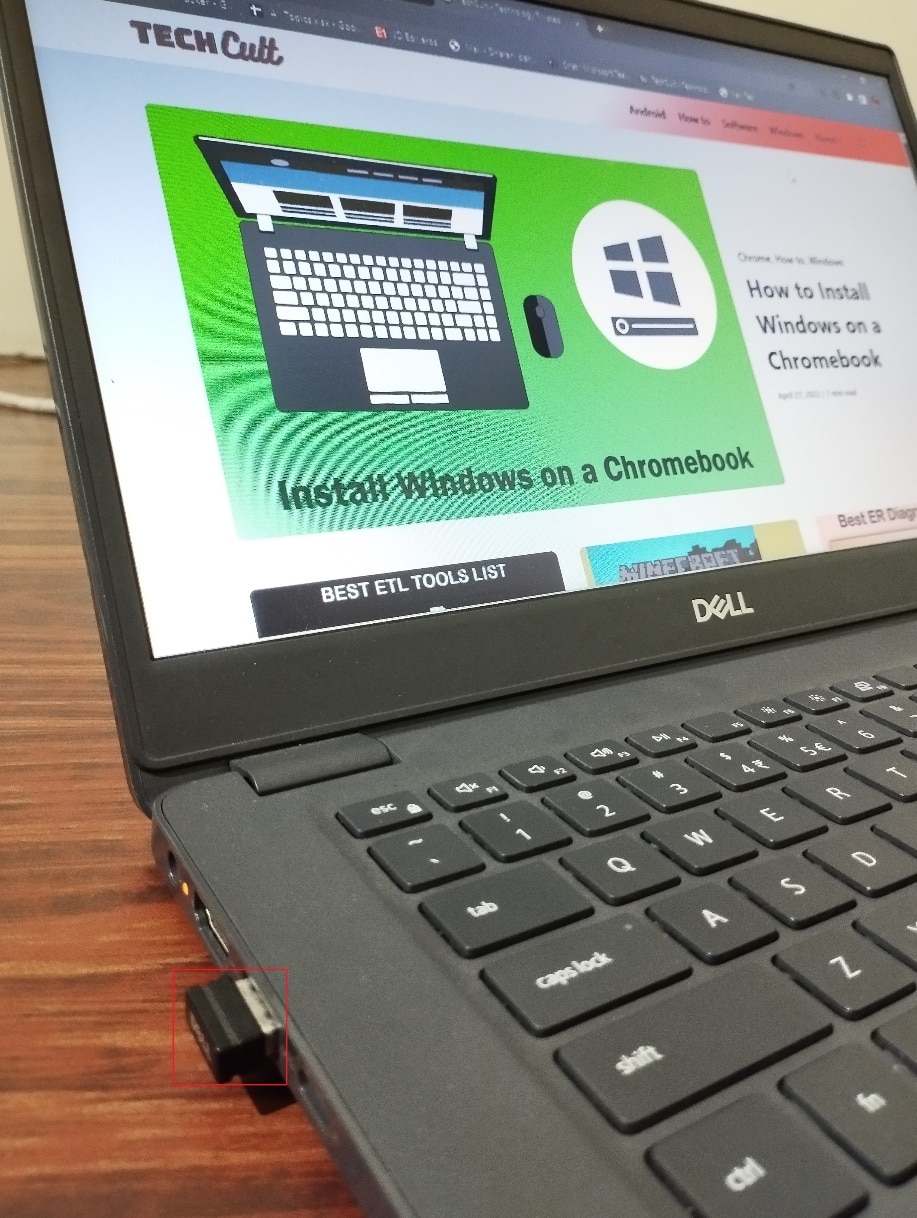
2.次に、 Webカメラデバイス、プリンター、およびその他の周辺機器を切断し、最も必要なデバイスを接続したままにします。
3.最後に、更新エラー0x80190001が修正されているかどうかを確認します。
方法2:WindowsUpdateのトラブルシューティングを実行する
コンピュータにバグや問題がある場合、WindowsPCを更新することはできません。 Windowsに組み込まれているトラブルシューティングツールは、ネットワーク接続の問題、レジストリキーの破損、および更新エラー0x80190001の原因となるWindowsコンポーネントの破損を修正するのに役立ちます。このツールでも修正できます。 ガイドの指示に従って、WindowsUpdateのトラブルシューティングを実行します。
![Windows Updateをクリックし、Windows設定で[トラブルシューティング]オプションを選択します](/uploads/article/4623/7bpz8ShdbIJj826X.png)
示されているように実行し、それによってトラブルシューティングによって特定された問題を解決します。
また読む: Windows10が更新されない問題を修正する方法
方法3:EssentialWindowsサービスを再起動する
エラーコード0x80190001を回避するには、WindowsUpdateやBackgroundIntelligentTransferサービスなどのいくつかの重要なWindowsサービスをコンピューターで有効にする必要があります。 バックグラウンドインテリジェント転送サービスは、利用可能な帯域幅を使用して最新の更新をインストールするため、他に進行中のインストールがない場合にのみ、コンピューターが更新をインストールします。 これらのサービスがシステムで無効になっている場合、説明されているエラーに直面する可能性が高くなります。 したがって、以下の手順に従って、重要なWindowsサービスを再起動します。
1. Windowsキーを押し、「サービス」と入力して、「管理者として実行」をクリックします。
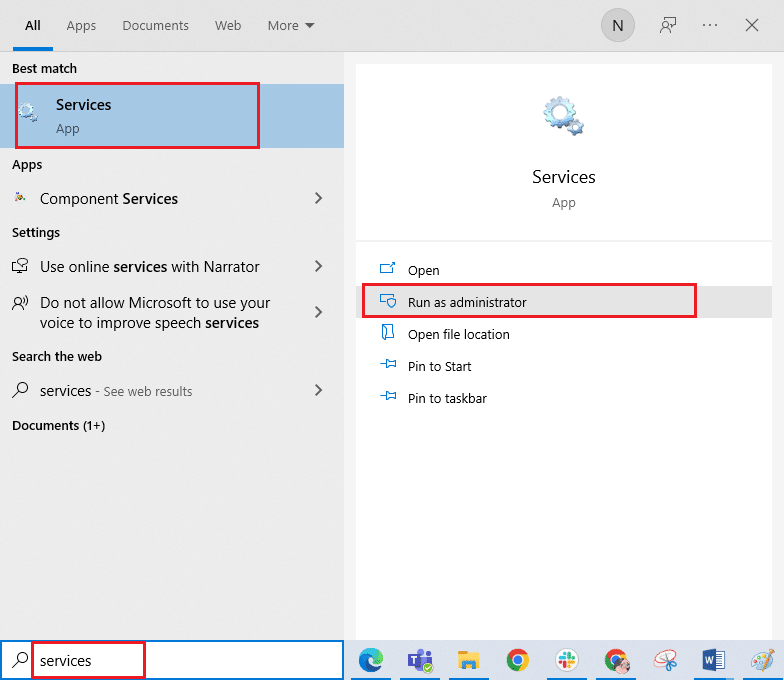
2.次に、下にスクロールして、 Background IntelligentTransferServiceをダブルクリックします。
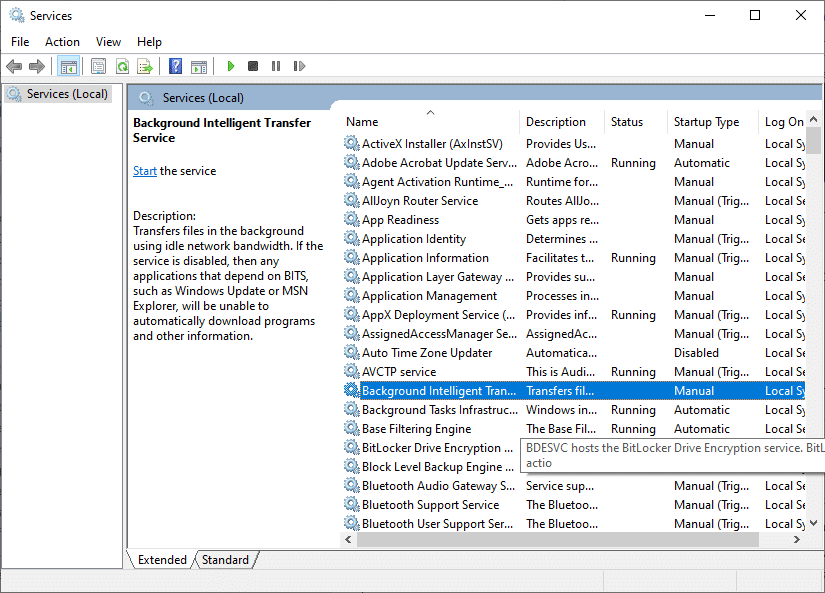
3.次に、図のように、[スタートアップの種類]を[自動]に選択します。
注:サービスステータスが[停止]の場合は、[スタート]ボタンをクリックします。 サービスのステータスが「実行中」の場合は、「停止して再開」をクリックします。
![[スタートアップの種類]を[自動]に選択します。 Windows10アップデートエラー0x80190001を修正](/uploads/article/4623/1E3WK2zocvpWv9LP.png)
4.[適用]>[OK]をクリックして、変更を保存します。 最新のアップデートをインストールできるかどうかを確認してください。
5.暗号化、MSIインストーラー、Windows Updateサービスなどの他のWindowsサービスについて、これらすべての手順を繰り返します。
方法4:システムファイルを修復する
システムに破損したファイルがある場合は、更新をインストールする前に、まずそれらを修復する必要があります。 システムファイルチェッカー(SFCコマンド)は、コンピューター内の破損したファイルをスキャンして修正します。 Deployment Image Servicing and Management(DISM)は、強力なコマンドラインを使用してWindowsOSエラーを修復します。 更新エラー0x80190001を解決するには、ガイド「Windows 10でシステムファイルを修復する方法」の説明に従って、Windows10コンピューターでSFC/DISMユーティリティを実行することをお勧めします。
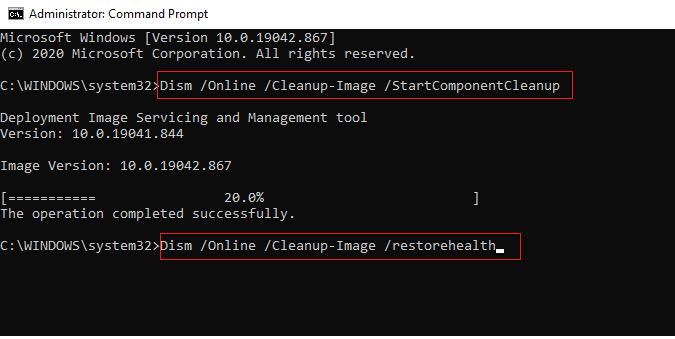
スキャンプロセスが完了したら、最新の更新をインストールできるかどうかを確認します。
また読む: WindowsUpdateのインストールエラー0x8007012aを修正する
方法5:SoftwareDistributionフォルダーを削除する
WindowsUpdateサービスがまだ実行されていることを確認した場合は更新エラー0x80190001Windows10に直面し、更新の問題を修正するための別の簡単な回避策があります。 まず、Windows Updateサービスを停止し、ファイルエクスプローラーでSoftwareDistributionフォルダーを削除します。 次に、WindowsUpdateサービスを再度開始します。 以下の指示に従ってください。
1.方法3で行ったように、管理者として[サービス]ウィンドウを起動します。
2.次に、画面を下にスクロールして、WindowsUpdateを右クリックします。
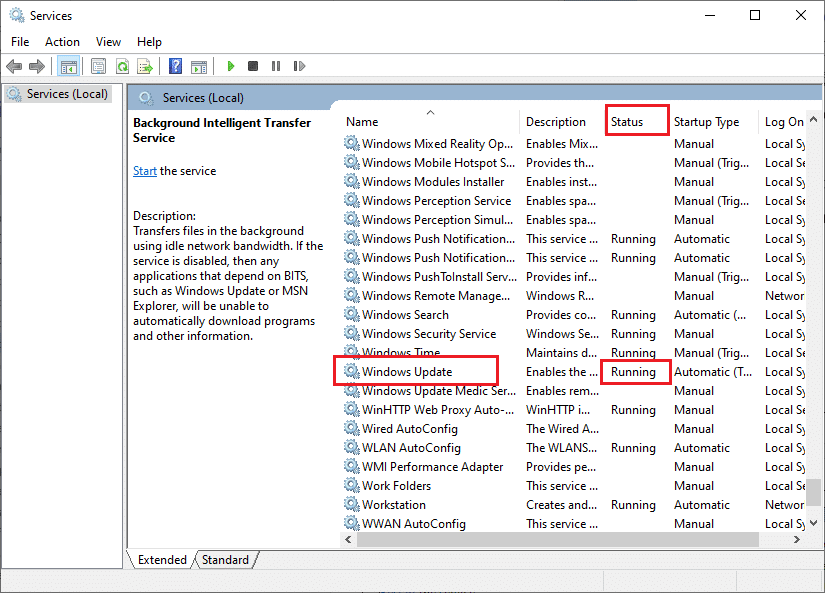
3A。 StatusがRunningに設定されていない場合は、ステップ4にスキップします。
3B。 ステータスが実行中の場合は、図のように[停止]をクリックします。
![[停止]をクリックします](/uploads/article/4623/kaQmIUnA2gUImGUA.png)
5.プロンプト画面で2〜3秒待ちます。Windowsはローカルコンピュータで次のサービスを停止しようとしています…
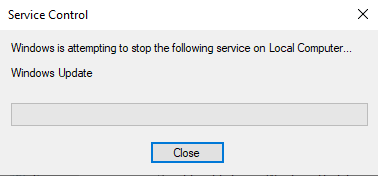
6.次に、 Windows+Eキーを同時にクリックしてファイルエクスプローラーを開きます。 次に、次のパスに移動します。
C:\ Windows \ SoftwareDistribution \ DataStore
7.次に、すべてのファイルとフォルダーを選択して右クリックし、 [削除]オプションをクリックします。
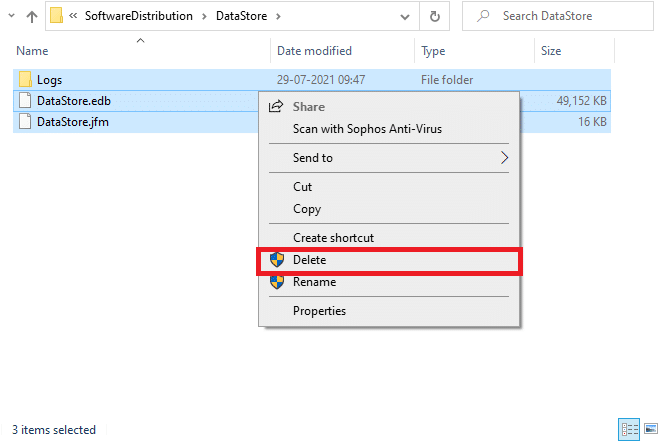
8.同様に、パスC:\ Windows \ SoftwareDistribution \ Downloadに移動し、すべてのファイルとフォルダーを削除します。
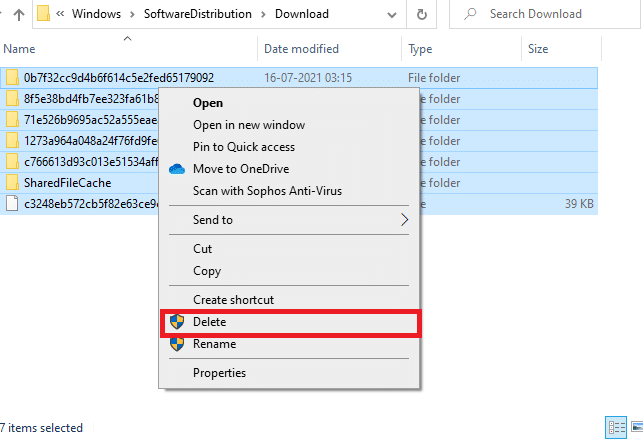

9.再度、[サービス]ウィンドウに切り替えて、 Windows Updateを右クリックし、[開始]オプションを選択します。
![[開始]オプションを選択します](/uploads/article/4623/g5t65ty1IsXHEnaE.png)
10.プロンプトで3〜5秒待ちます。Windowsはローカルコンピューターで次のサービスを開始しようとしています…
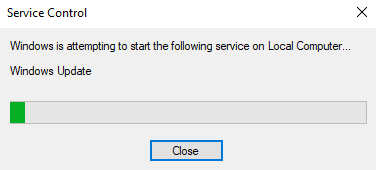
12.最後に、Windows Updateサービスを再起動して、SoftwareDistributionフォルダーの内容を削除しました。 Windows10PCに最新の更新プログラムをインストールできるかどうかを確認します。
方法6:ウイルス対策を一時的に無効にする(該当する場合)
ウイルス対策スイートにより、新しい最新の更新がPCにインストールされない場合があります。 多くの互換性の問題は、修正が難しい複数のWindowsユーザーによって識別されます。 ノートンやアバストなどのウイルス対策ソフトウェアは、最新のWindows Updateを妨げる可能性があるため、組み込みまたはサードパーティのウイルス対策ソフトウェアを一時的に無効にして、同じ問題を解決することをお勧めします。 Windows 10でウイルス対策プログラムを一時的に無効にする方法に関するガイドを読み、指示に従ってPCでウイルス対策プログラムを一時的に無効にします。
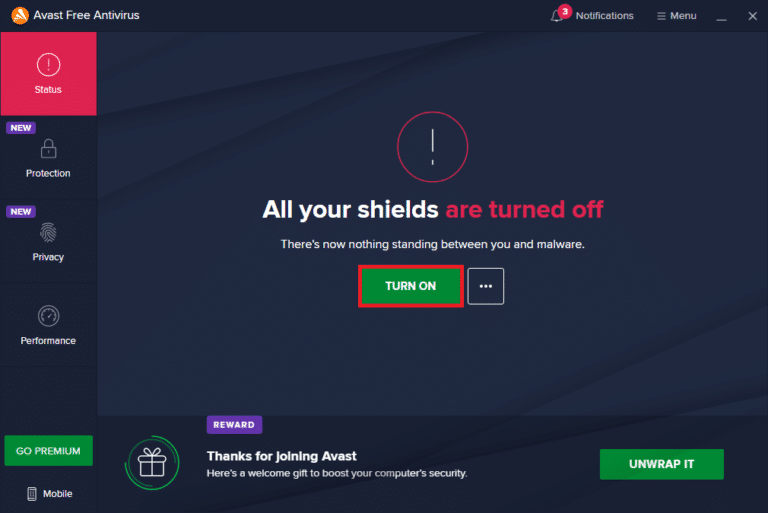
Windows 10 PCでエラーコード0x80190001を修正した後、セキュリティスイートのないシステムは常に脅威であるため、ウイルス対策プログラムを再度有効にしてください。
方法7:GoogleDNSを使用する
一部のユーザーは、DNSアドレスを変更することで、Windows10コンピューターの更新エラー0x80190001を修正できると提案しています。 Google DNSには8.8.8.8と8.8.4.4のIPアドレスがあり、クライアントとサーバーの間に安全なDNS接続を確立するためにシンプルで覚えやすいものです。 これは、コンピューターのDNSアドレスを変更するのに役立つWindows10でDNS設定を変更する方法に関する簡単なガイドです。 WindowsでOpenDNSまたはGoogleDNSに切り替える方法に関するガイドに従って、Windows10コンピューターでOpenDNSまたはGoogleDNSに切り替えることもできます。 指示に従って、PCに累積的な更新をインストールできるかどうかを確認します。
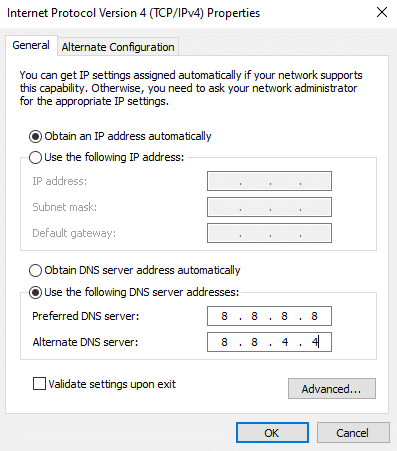
また読む: Windows11でDNSサーバー設定を変更する方法
方法8:最近の更新をアンインストールする
Windows 10 PCの以前の互換性のない更新では、新しい更新をダウンロードできない場合があります。 したがって、エラーコード0x80190001を解決するために、コンピューターにインストールされている最新の更新プログラムをアンインストールすることをお勧めします。 タスクを実行するのは非常に簡単で、手順は次のように示されています。
1. Windowsキーを押してから、「コントロールパネル」と入力し、[開く]をクリックします。
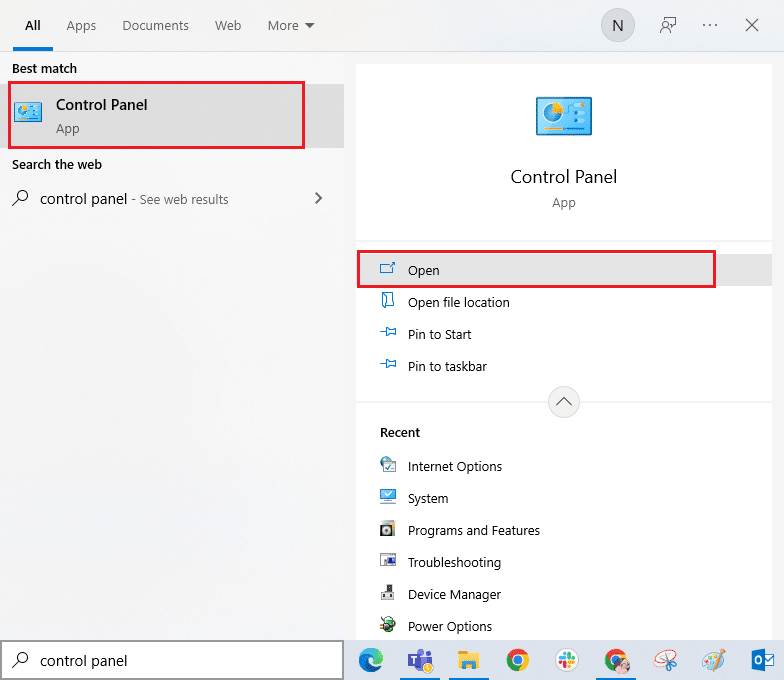
2. [表示]>[カテゴリ]を設定し、図のように[プログラム]メニューの[プログラムのアンインストール]オプションをクリックします。
![[プログラム]メニューの[プログラムのアンインストール]オプションをクリックします。 Windows10アップデートエラー0x80190001を修正](/uploads/article/4623/MoqISh4b4jKKSxIi.png)
3.次に、図のように、左側のペインで[インストールされた更新の表示]をクリックします。
![左側のペインで[インストールされた更新の表示]をクリックします。 Windows10アップデートエラー0x80190001を修正](/uploads/article/4623/3NsV49ws4taCYMUy.png)
4.次に、以下に示すように、[インストール日]を参照し、[アンインストール]オプションをクリックして、最新の更新を検索して選択します。
![最新の更新を選択し、[アンインストール]オプションをクリックします](/uploads/article/4623/Zv31MFSTQuO04NJO.png)
5.最後に、プロンプトを確認して、コンピューターを再起動します。
更新エラー0x80190001Windows10を修正できるかどうかを確認します。
方法9:システムパーティションを拡張する
システムパーティションに十分なスペースがない場合、Windows10PCに新しい更新プログラムをインストールすることはできません。 コンピュータのメモリスペースを増やす方法は他にもいくつかありますが、常に役立つとは限りません。 更新エラー0x80190001を修正するには、システム予約パーティションを拡張する必要があります。 システム予約パーティションを増やすためのサードパーティツールはたくさんありますが、Windows 10でシステムドライブパーティション(C:)を拡張する方法のガイドに従って手動で行うことをお勧めします。
![システムドライブを右クリックして、[ボリュームの拡張]を選択します](/uploads/article/4623/MBspveLseK7aO1f5.png)
方法10:ディスク領域をクリアする
PCにMicrosoftStoreから新しいアプリケーションをインストールするためのドライブ容量がない場合は、更新エラー0x80190001が発生します。 したがって、最初にドライブスペースを確認し、必要に応じて一時ファイルをクリーンアップします。
ステップI:ドライブスペースを確認する
Windows 10 PCのドライブ容量を確認するには、以下の手順に従ってください。
1. Windows + Eキーを同時に押して、ファイルエクスプローラーを開きます。
2.次に、左側の画面から[このPC ]をクリックします。
3.図のように、[デバイスとドライバー]の下のディスク容量を確認します。 それらが赤で表示されている場合は、一時ファイルをクリアすることを検討してください。
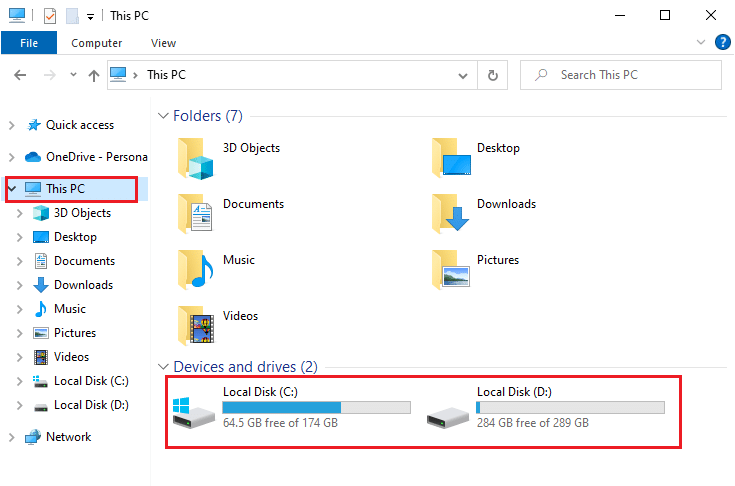
ステップII:ディスククリーンアップを実行する
更新エラー0x80190001の原因となるコンピューターに使用可能な最小スペースがある場合は、コンピューター内の不要なファイルをすべてクリアするのに役立つ、Windowsでハードディスクスペースを解放するためのガイド10の方法に従ってください。
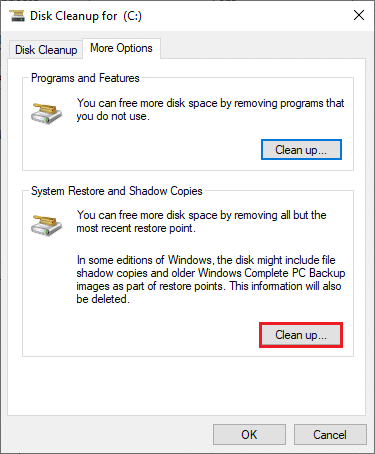
また読む:エラー0x80070002Windows10を修正する方法
方法11:WindowsUpdateコンポーネントをリセットする
エラーコード0x80190001を修正する効果的な方法は、他のオプションが役に立たなかった場合にWindowsUpdateコンポーネントをリセットすることです。 すべてのWindowsUpdateファイルはコンピューターに保存されており、破損しているか互換性がない場合は、いくつかの苛立たしい問題に直面する必要があります。 コンピューター内の破損したWindowsUpdateコンポーネントを修正するには、Windows10でWindowsUpdateコンポーネントをリセットする方法に関するガイドに従ってください。
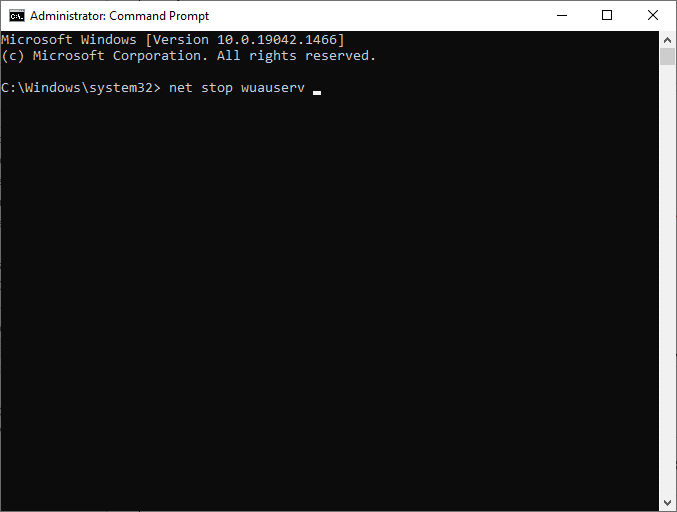
この単純なプロセスでは、コマンドプロンプトで一連のコマンドを実行して、すべての重要なWindowsサービスをWindows10PCで再起動します。 すべてのコマンドを実行した後、累積的な更新をインストールできるかどうかを確認します。
方法12:更新を手動でインストールする
このガイドの他のすべての解決策がうまくいかない場合でも、必要な更新を手動でダウンロードできます。 Windows 10の更新履歴Webページには、Windowsコンピューター用にリリースされた更新のすべての履歴があります。 以下の手順に従って、アップデートを強制的にインストールしてください。
1. Windows + Iキーを同時に押して、システムの設定を開きます。
2.次に、[更新とセキュリティ]をクリックします。
![[更新とセキュリティ]をクリックします](/uploads/article/4623/Bzv6bHoHd29YSkAY.png)
3.次に、以下で強調表示されているように、 [更新履歴の表示]オプションを選択します。
![[更新履歴の表示]オプションをクリックします。 Windows10アップデートエラー0x80190001を修正](/uploads/article/4623/UCdDmtv8qDO0v7dH.png)
4.リストで、競合するエラーのためにKB番号のダウンロードが保留されていることを確認します。
5.ここで、MicrosoftUpdateカタログの検索バーにKB番号を入力します。
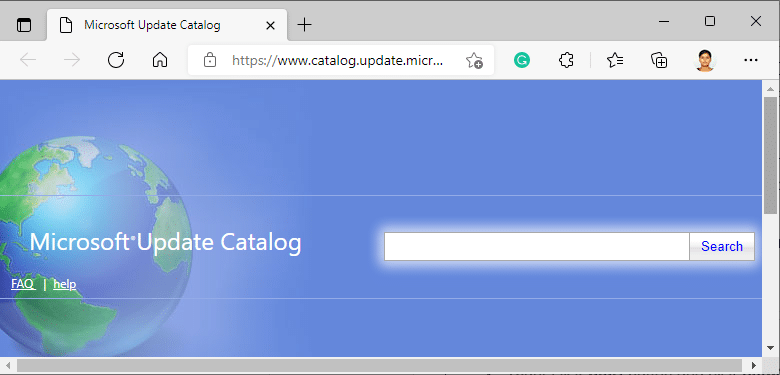
6.最後に、最新の更新に対応する[ダウンロード]をクリックし、画面の指示に従ってプロセスを完了します。
![最新のKB5008212アップデートに対応する[ダウンロード]をクリックします](/uploads/article/4623/2pKFxvXthbYf4Tnb.png)
また読む: Windows10ブルースクリーンエラーを修正する
方法13:メディア作成ツールによる更新
アップデートを手動でインストールできない場合は、メディア作成ツールを使用してインストールしてみてください。 これは、Windows10PCの更新エラーを修正するためにMicrosoftが推奨する公式のダウンロードプラットフォームです。 同じことを行うには、以下の手順に従ってください。
1.任意のブラウザーを開き、 Windows10メディア作成ツールの公式ダウンロードページを起動します。
2.次に、[ Windows10インストールメディアの作成]の下にある[今すぐツールをダウンロード]ボタンをクリックします。 ![[Windows10インストールメディアの作成]の下にある[今すぐツールをダウンロード]ボタンをクリックします](/uploads/article/4623/kzXEIBiQ6pEP4Hoy.png)
3.セットアップファイルを実行し、ユーザーアカウント制御(UAC)プロンプトで[はい]をクリックします(存在する場合)。
4.次に、図のように、 Windows10セットアップウィンドウの[同意する]ボタンをクリックします。
![Windows10セットアップウィンドウの[同意する]ボタンをクリックします。 Windows10アップデートエラー0x80190001を修正](/uploads/article/4623/VLZaumR9ypXTqQhF.png)
5.スキャンプロセスが完了するのを待ち、[今すぐこのPCをアップグレードする]オプションを選択して、[次へ]ボタンをクリックします。
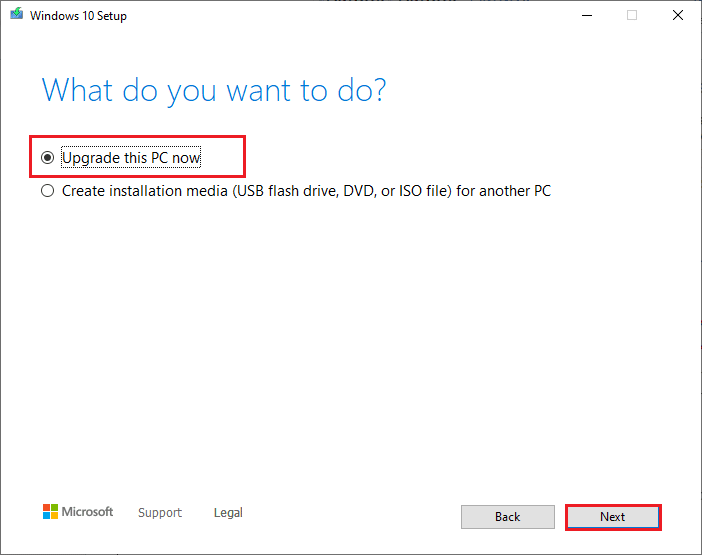
6. Windows ISOがPCにダウンロードされるまで待ち、[同意する]をクリックします。
注:メディア作成ツールがオペレーティングシステムを最新バージョンに更新できるように、コンピューターの保留中の更新がすべてPCにインストールされるまで待つ必要があります。
7.最後に、[インストール]をクリックしてプロセスを完了します。
方法14:BIOSを更新する
世界中の数人のWindows10ユーザーが、BIOSの更新後に更新エラー0x80190001が消えたと報告しています。 ただし、最新バージョンのBIOSを使用していても同じエラーが発生する場合は、BIOSを再インストールする必要があります。 上記のすべての方法で問題を解決できない場合は、ガイドの指示に従ってBIOSを更新することをお勧めします。BIOSとは何ですか。BIOSを更新する方法は?
![[今すぐ再起動]をクリックして、更新を完了します](/uploads/article/4623/W8i4ZLDt5Br3MSHv.png)
BIOSを更新すると、Windows10の更新エラー0x80190001が修正されます。
方法15:システムの復元を実行する
これらの方法のいずれかに満足できない場合、残っている唯一のオプションは、コンピューターを以前のバージョンに復元することです。 これを行うには、Windows 10でシステムの復元を使用する方法に関するガイドに従い、示されている手順を実装します。 最終的に、コンピュータはエラーがまったく発生しない以前の状態に復元されます。
![[完了]ボタンをクリックして、復元ポイントを確認します。 Windows10アップデートエラー0x80190001を修正](/uploads/article/4623/iT2ozm2TVBMnceJL.png)
Windows 10 PCを復元した後、更新エラー0x80190001を修正するかどうかを確認します。
また読む:インストールを保留しているWindows10アップデートを修正する
方法16:PCをリセットする
コンピューターが深刻な破損したWindowsコンポーネントを処理している場合、これらの破損したコンポーネントをすべてクリーンアップしてデータを起動する効率的な方法は、ガイド「データを失うことなくWindows10をリセットする方法」の説明に従ってインストールPCを修復することです。 この記事の指示に従ってください。最後に、説明したエラーを修正します。
![[このPCをリセット]ウィンドウからオプションを選択します](/uploads/article/4623/HlnPVJrf6bJSlszM.png)
おすすめされた:
- Windows10のランタイムエラー429を修正
- フルスクリーンがWindows10で機能しない問題を修正
- WindowsUpdateエラーコード0x80070017を修正
- Windows10アップデートエラー0XC1900200を修正
ガイドがお役に立てば幸いです。Windows10の更新エラー0x80190001を修正できました。 次に何を学びたいか教えてください。 以下のコメントセクションから、ご質問やご提案をお気軽にお問い合わせください。
