Windows10アップデートエラー0x80070103を修正
公開: 2022-02-25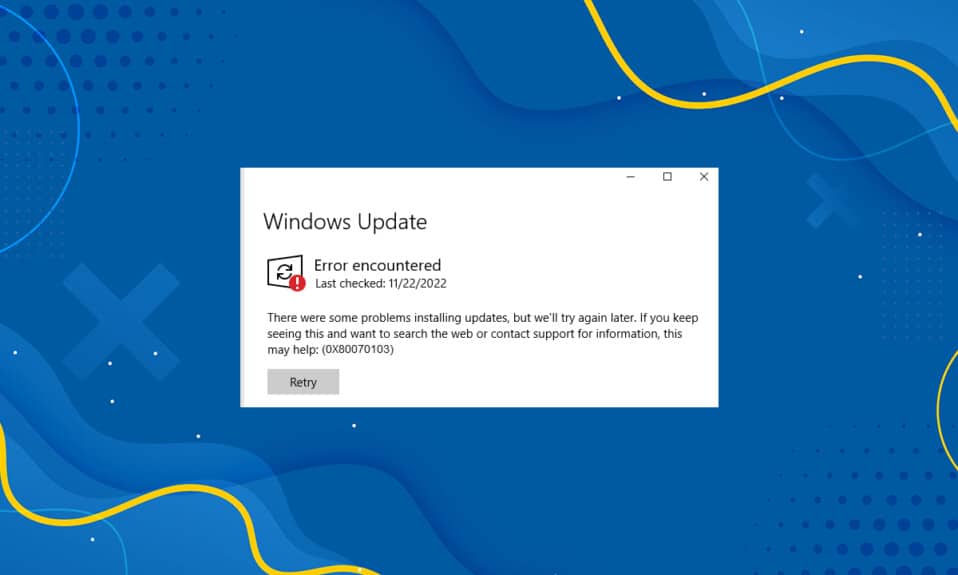
オペレーティングシステムとそのコンポーネントを更新して、さまざまなバグや欠点を排除し、パフォーマンスの問題を排除する必要があります。 OS、.NET Framework、ドライバーの非互換性、およびセキュリティの脅威の脆弱性を防ぐために、PCをより頻繁に更新することをお勧めします。 自動的に更新されるドライバーはほとんどありませんが、手動で更新する必要があるドライバーもあります。 いくつかのアップデートのインストール中に、いくつかのユーザーがエラーコード0x80070103を報告しました。 このエラーコードは、Windows Update画面で最も一般的に報告されますが、Windows Updateプロンプトを確認し、デバイスに特定のドライバーをインストールしたときにも発生します。
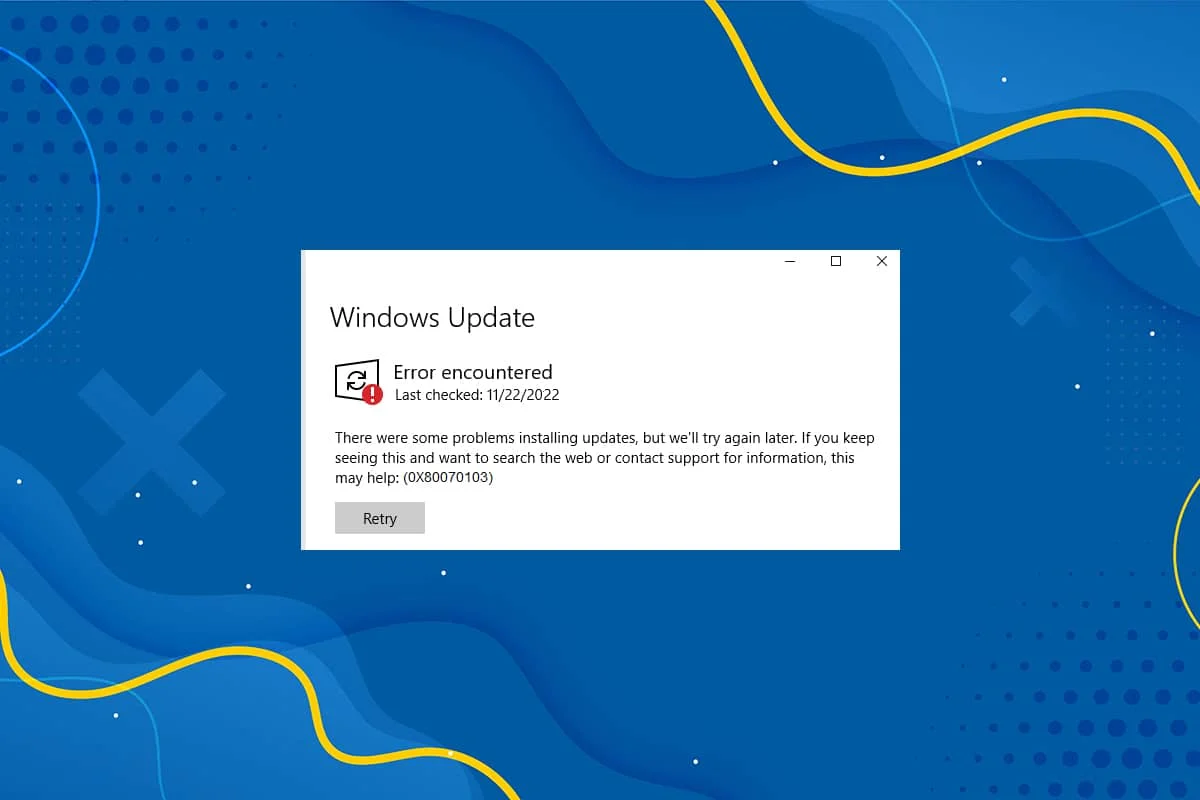
コンテンツ
- Windows10アップデートエラー0x80070103を修正する方法
- エラー0x80070103の原因は何ですか?
- 方法1:WindowsUpdateのトラブルシューティングを実行する
- 方法2:システムファイルを修復する
- 方法3:ウイルススキャンを実行する
- 方法4:ドライバーを手動で更新する
- 方法5:Windowsを手動で更新する
- 方法6:WindowsUpdateサービスを変更する
- 方法7:更新コンポーネントをリセットする
- 方法8:サービスとスタートアップアプリを無効にする
- 方法9:自動更新をオフにする
- 方法10:Windowsドライバーの更新をブロックする
- 方法11:セーフモードで疑わしいアプリをアンインストールする
Windows10アップデートエラー0x80070103を修正する方法
保留中のダウンロードは、公式のWindowsUpdateサイトから手動で更新できます。 このセクションでは、Microsoftは問題を認識し、2つの理由で0x80070103エラーが発生したことを確認しました。 Microsoftによると、更新プログラムのインストール時にWindows Updateエラー80070103が表示された場合は、コンピューターに既にインストールされているドライバー、または既にインストールされているドライバーよりも互換性の評価が低いドライバーをインストールしようとしている可能性があります。
エラー0x80070103の原因は何ですか?
このセクションでは、特定の状況で通常このエラーが発生するシナリオのリストをまとめました。 この部分は、適切なトラブルシューティング方法に従うことができるように、問題を引き起こす根本的な原因を理解するために必要です。
- 更新プログラムの2回目のインストール: Windows Update(WU)コンポーネントが追加のインストール済みソフトウェアと混同されると、PCはそれを2番目のソフトウェアとして宣言し、要求の更新に失敗し、この問題が発生します。
- すでにインストールされているドライバーに同じ更新プログラムをインストールする: Windows Update(WU)コンポーネントが、既にインストールされているドライバーの互換性のないバージョンをインストールしようとすると、この問題が発生します。
- サードパーティの干渉:サードパーティのセキュリティスイートまたは互換性のないプログラムがPCに干渉すると、この問題が発生します。
方法1:WindowsUpdateのトラブルシューティングを実行する
他のことを試す前に、WindowsUpdateのトラブルシューティングを実行して問題を自動的に解決する簡単な方法があります。 Windows Updateコンポーネントに一貫性のない機能がある場合、トラブルシューティング担当者は、修復戦略のコレクションを使用してそれらを特定し、それに応じて解決します。
1. Windows + Iキーを同時に押して、設定を起動します。
2.図のように、[更新とセキュリティ]タイルをクリックします。

3.左側のペインの[トラブルシューティング]メニューに移動します。
4. Windows Updateのトラブルシューティングを選択し、以下で強調表示されている[トラブルシューティングの実行]ボタンをクリックします。
![[更新とセキュリティの設定]から[トラブルシューティング]をクリックし、[Windows Updateのトラブルシューティング]を選択して、[トラブルシューティングの実行]をクリックします。 Windows10Updateエラー0x80070103を修正します](/uploads/article/4286/50ucaeRLgaWT90UF.png)
5.トラブルシューティングツールが問題を検出して修正するのを待ちます。 プロセスが完了したら、 PCを再起動します。
方法2:システムファイルを修復する
このエラーを引き起こす主な理由は、システムファイルの破損です。 Windows 10ユーザーは、システムファイルチェッカーと展開イメージおよびサービス管理ツールを実行することにより、システムファイルを自動的にスキャンして修復できます。 したがって、以下の手順に従ってください。
1. Windowsキーを押し、コマンドプロンプトと入力して、[管理者として実行]をクリックします。
![[スタート]メニューを開き、「コマンドプロンプト」と入力して、右側のウィンドウで[管理者として実行]をクリックします。 Windows10Updateエラー0x80070103を修正します](/uploads/article/4286/8MMCZrOpGuRajqOB.png)
2.ユーザーアカウント制御プロンプトで[はい]をクリックします。
3. chkdsk C:/ f / r / xコマンドを入力し、 Enterキーを押します。
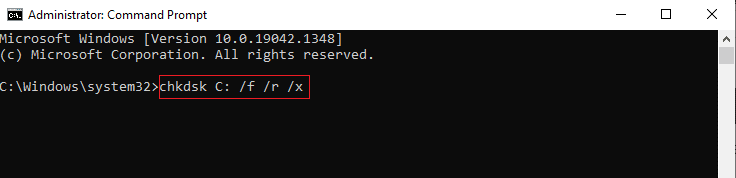
注:メッセージが表示された場合、 Chkdskは実行できません...ボリュームは...使用中です。次に、 Yと入力してEnterキーを押します。
4. sfc / scannowと入力し、 Enterキーを押して、システムファイルチェッカースキャンを実行します。
注:システムスキャンが開始され、完了するまでに数分かかります。 その間、他のアクティビティを続行できますが、誤ってウィンドウを閉じないように注意してください。
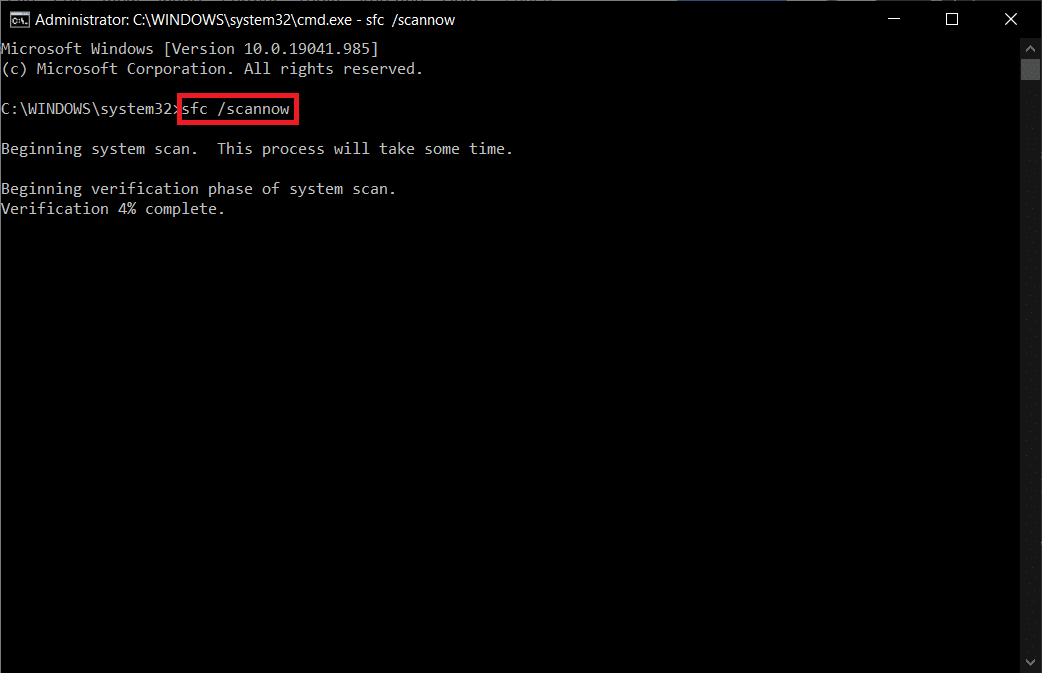
5.スキャンが完了すると、次のいずれかのメッセージが表示されます。
- Windows Resource Protectionは、整合性違反を検出しませんでした。
- Windows Resource Protectionは、要求された操作を実行できませんでした。
- Windows Resource Protectionは破損したファイルを検出し、正常に修復しました。
- Windows Resource Protectionは破損したファイルを検出しましたが、それらの一部を修正できませんでした。
6.スキャンが終了したら、 PCを再起動します。
7.ここでも、管理者としてコマンドプロンプトを起動し、指定されたコマンドを次々に実行します。
dism.exe / Online / cleanup-image / scanhealth dism.exe / Online / cleanup-image / restorehealth dism.exe / Online / cleanup-image / startcomponentcleanup
注: DISMコマンドを正しく実行するには、インターネット接続が機能している必要があります。
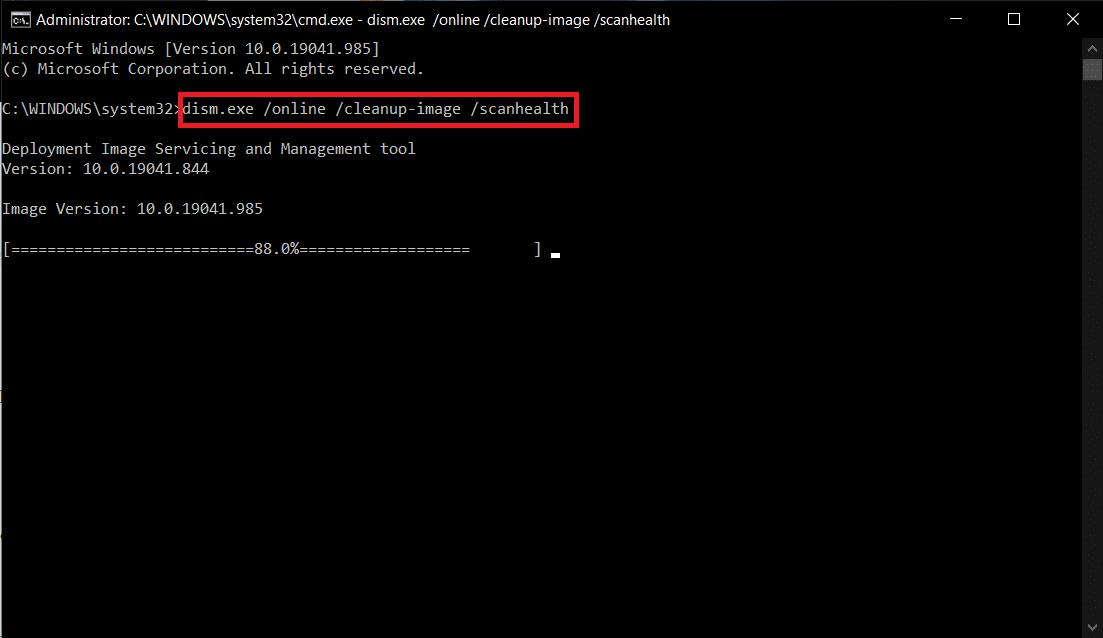
また読む:インストールを保留しているWindows10アップデートを修正する
方法3:ウイルススキャンを実行する
ウイルスやマルウェアがシステムファイルを使用すると、WindowsDefenderが脅威を認識できない場合があります。 マルウェアまたはウイルスは、ユーザーのシステムに損害を与えたり、個人データを盗んだり、ユーザーの知らないうちにシステムをスパイしたりすることを目的としています。
悪意のあるソフトウェアを克服するために利用できるマルウェア対策ソフトウェアがいくつかあります。 このソフトウェアは、システムを定期的にスキャンして保護します。 したがって、エラー0x80070103を回避するには、システムでウイルス対策スキャンを実行し、問題が解決したかどうかを確認します。 次に、以下の手順に従ってください。
1. Windows + Iキーを同時に押して、設定を起動します。
2.ここで、図のように[更新とセキュリティの設定]をクリックします。
![[設定]の[更新とセキュリティ]をクリックします。 Windows10Updateエラー0x80070103を修正します](/uploads/article/4286/rgqRbtzoq0nfA4BE.png)
3.左側のウィンドウで[Windowsセキュリティ]に移動します。
![左側のウィンドウで[Windowsセキュリティ]に移動します。](/uploads/article/4286/UP2bo1n8eNMsmsgz.png)
4.右ペインの[ウイルスと脅威からの保護]オプションをクリックします。
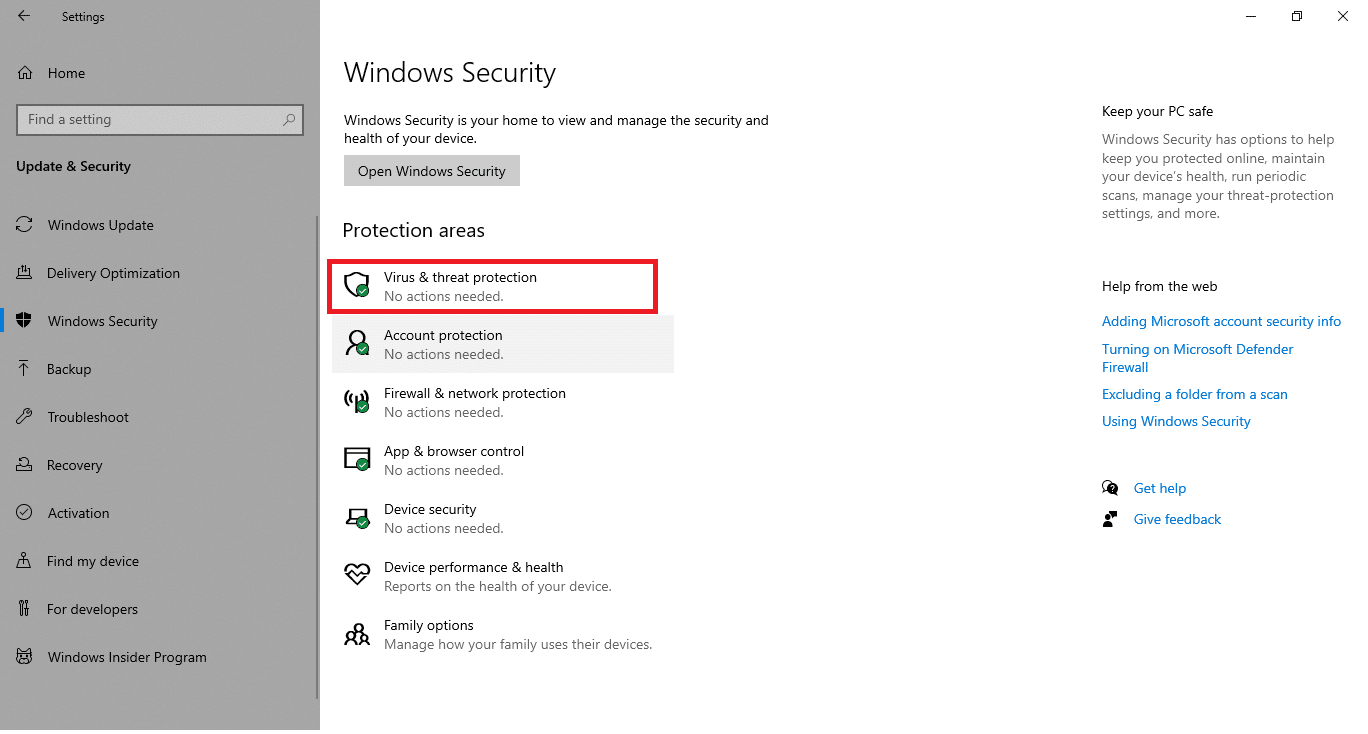
5. [クイックスキャン]ボタンをクリックして、マルウェアを検索します。
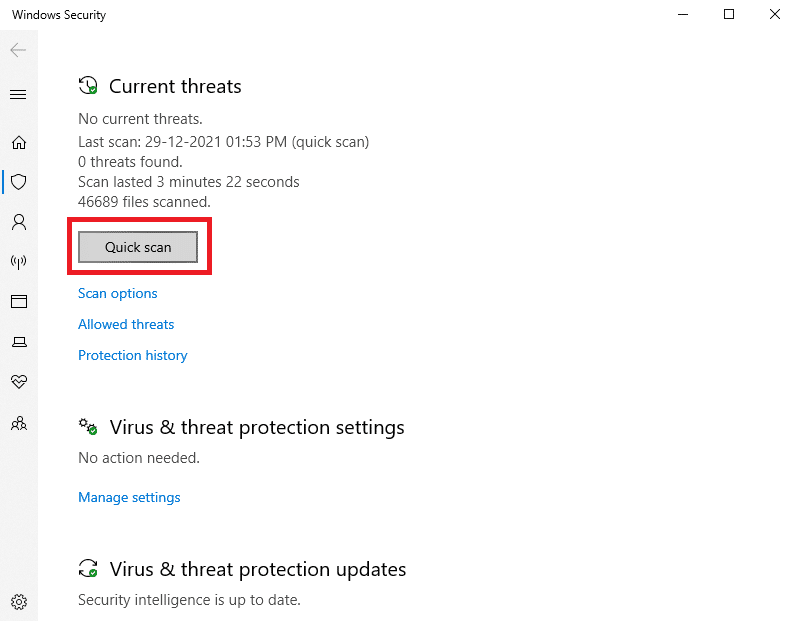
6A。 スキャンが完了すると、すべての脅威が表示されます。 [現在の脅威]の下の[アクションの開始]をクリックします。
![[現在の脅威]の下にある[アクションの開始]をクリックします](/uploads/article/4286/nrzWMaVWkhZxQ8N5.png)
6B。 デバイスに脅威がない場合、デバイスには「現在の脅威はありません」というアラートが表示されます。
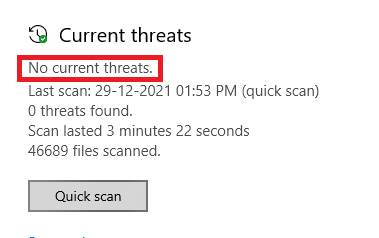
方法4:ドライバーを手動で更新する
以下の手順に従って、ドライバーを手動でインストールして、WindowsUpdate0x80070057エラーおよびエラーコード0x80070103から抜け出すことができます。
1. [スタート]をクリックし、「デバイスマネージャ」と入力して、 Enterキーを押します。
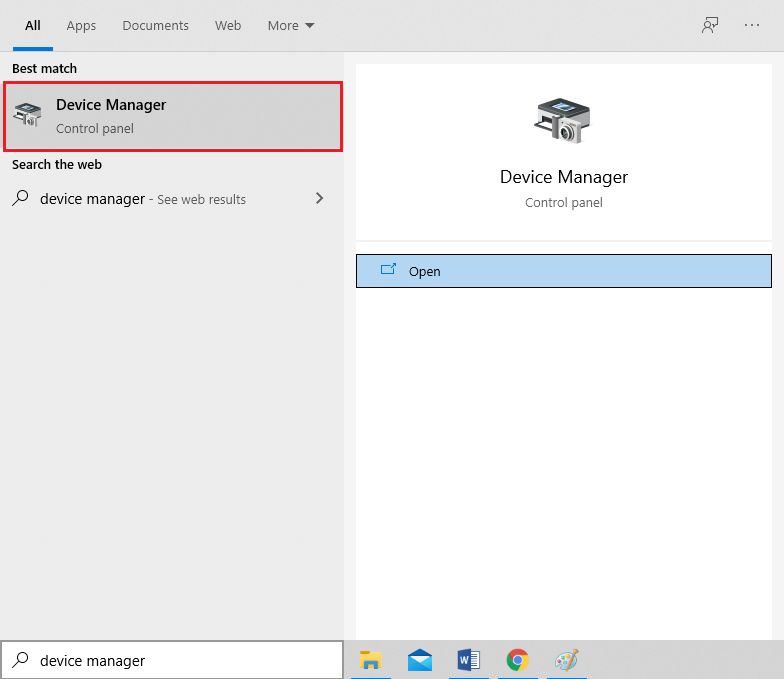
2.ディスプレイアダプタをダブルクリックして展開します。
3.次に、図のように、ビデオカードドライバを右クリックして、[ドライバの更新]を選択します。
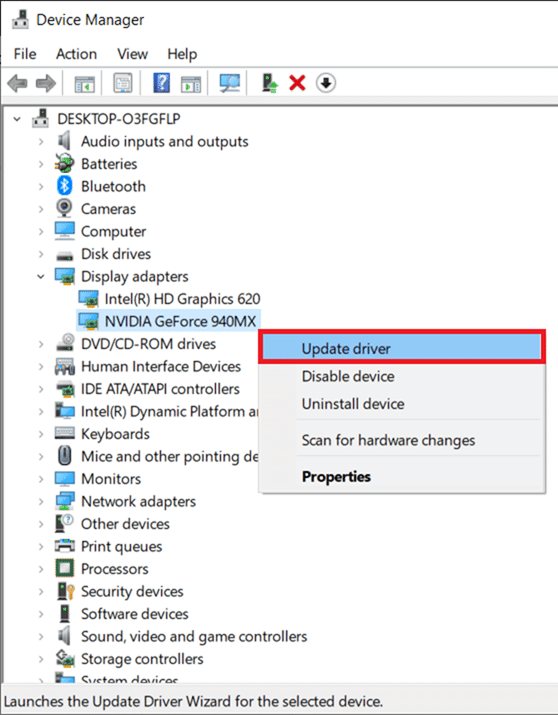
4.次に、[ドライバーを自動的に検索]をクリックして、更新されたドライバーをPCにインストールします。
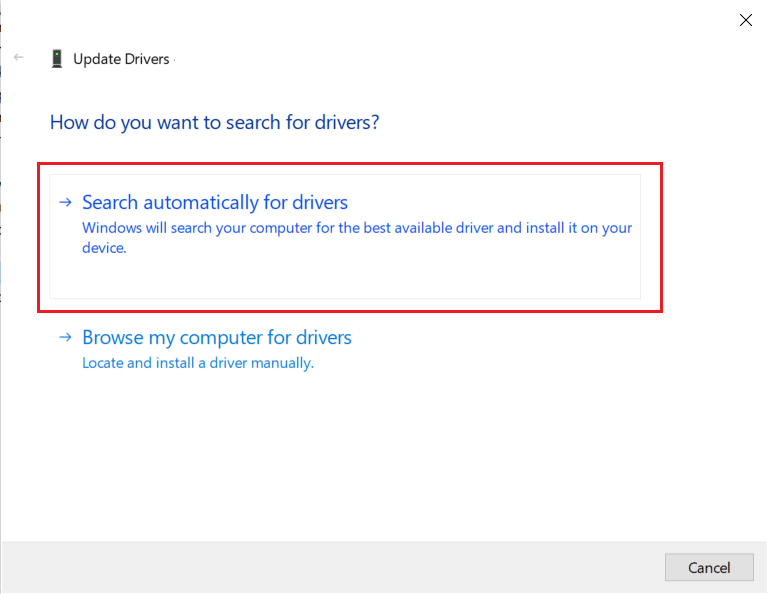
5A。 ドライバーが更新されていない場合、ドライバーは最新バージョンに更新されます。 PCを再起動してインストールします。
5B。 すでに更新段階にある場合は、以下の画面が表示されます。 [閉じる]をクリックしてウィンドウを終了し、PCを再起動します
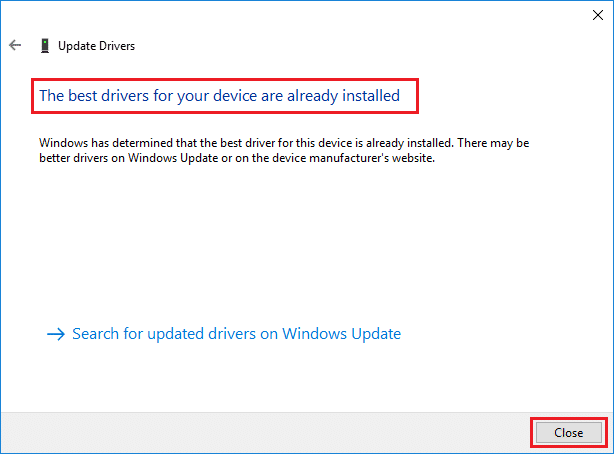
6.ここでは、グラフィックスドライバーを更新する手順を示します。 他のドライバーについても、それに応じてそれらに従ってください。
また読む: Windows10ブルースクリーンエラーを修正する
方法5:Windowsを手動で更新する
PCに破損したファイルや悪意のあるプログラムがなく、すべての重要なサービスがスムーズに実行されていることを確認した場合は、以下の手順に従って手動で更新をダウンロードできます。
1. Windows + Iキーを同時に押して、システムの設定を開きます。
2.図のように[更新とセキュリティ]を選択します。
![[更新とセキュリティ]を選択します。 Windows10Updateエラー0x80070103を修正します](/uploads/article/4286/33cm2goYRAPg0lTe.png)
3.次に、以下で強調表示されているように、 [更新履歴の表示]オプションをクリックします。
![次に、[更新履歴の表示]オプションをクリックします](/uploads/article/4286/73P1byLnQqopTuus.png)
4.リストで、エラーメッセージのためにダウンロードが保留されているKB番号を書き留めます。
5.ここで、以下に示すように、MicrosoftUpdateカタログの検索バーにKB番号を入力します。
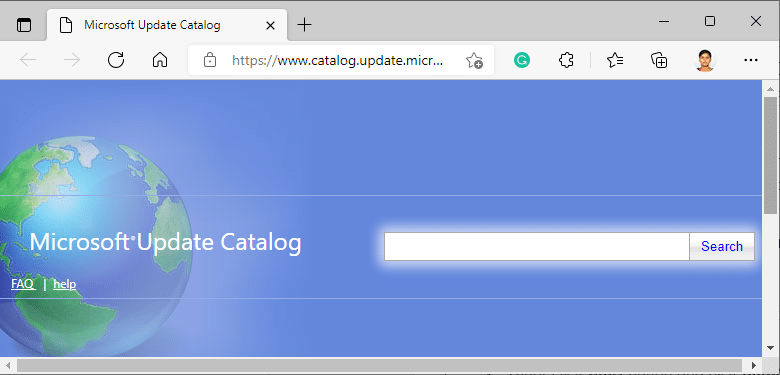

6.画面の指示に従って、更新を手動でダウンロードしてインストールします。
方法6:WindowsUpdateサービスを変更する
場合によっては、更新が失敗し、いくつかのファイルが失われることがあります。 次に、この問題を解決するには、これらのインストールファイルを削除するか名前を変更する必要があります。 これらのファイルはバックグラウンドで実行されるため、これらのファイルを変更するには、更新サービスを無効にする必要があります。 これを行うには、以下の手順に従います。
1. [実行]ダイアログボックスを開き、 services.mscと入力します。 Enterキーを押して、[サービス]ウィンドウを起動します。
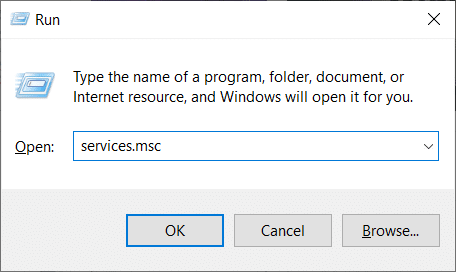
2.次に、画面を下にスクロールして、WindowsUpdateを右クリックします。
3.ここで、現在のステータスに「実行中」と表示されている場合は、「停止」をクリックします。
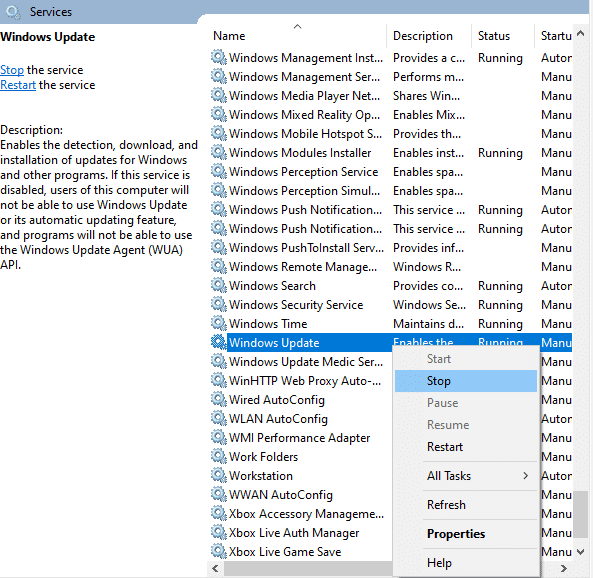
4.プロンプトが表示されます。Windowsはローカルコンピューターで次のサービスを停止しようとしています…プロンプトがクリアされるまで約3〜5秒待ちます。
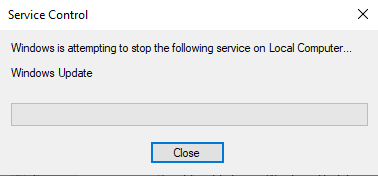
5. Windows + Eキーを同時にクリックしてファイルエクスプローラーを起動し、指定されたパスに移動します。
C:\ Windows \ SoftwareDistribution \ DataStore
6. Ctrl + Aキーを同時に押して、すべてのファイルとフォルダーを選択します。
7.空のスペースを右クリックし、[削除]オプションを選択して、データストアの場所からすべてのファイルとフォルダーを削除します。
![ここで、[削除]オプションを選択して、データストアの場所からすべてのファイルとフォルダーを削除します。 Windows10Updateエラー0x80070103を修正します](/uploads/article/4286/LmqT3yyTnlZTmwGj.png)
8.次に、 C:\ Windows \ SoftwareDistribution \ Downloadに移動し、同様にすべてのファイルを削除します。
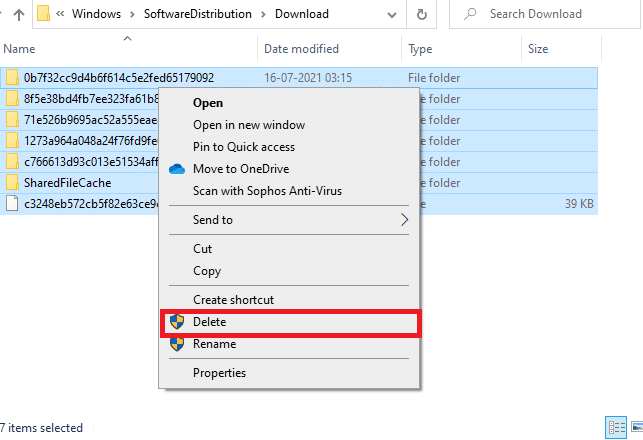
9. [サービス]ウィンドウに戻り、 Windows Updateを右クリックして、以下に示すように[開始]オプションを選択します。
![ここで、[開始]オプションを選択します。 Windows10Updateエラー0x80070103を修正します](/uploads/article/4286/E9ICa3IBeTHHiKKn.png)
10.前と同じように、WaitforWindowsはローカルコンピューターで次のサービスを開始しようとしています…プロンプトが消えます。
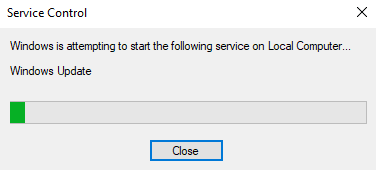
11. [サービス]ウィンドウを閉じて、PCを再起動します。
また読む:エラー0x80070002Windows10を修正する方法
方法7:更新コンポーネントをリセットする
この方法の最終的な結果は次のとおりです。
- BITS、MSIインストーラー、暗号化、およびWindowsUpdateServicesの再起動。
- SoftwareDistributionフォルダーとCatroot2フォルダーの名前を変更します。
これにより、Windows10のエラーコード0x80070103または0x80070490が修正されます。
1.管理者としてコマンドプロンプトを起動します。
2.次に、次のコマンドを1つずつ入力し、各コマンドの後にEnterキーを押します。
ネットストップwuauserv ネットストップcryptSvc ネットストップビット ネットストップmsiserver ren C:\ Windows \ SoftwareDistribution SoftwareDistribution.old ren C:\ Windows \ System32 \ catroot2 Catroot2.old ネットスタートwuauserv ネットスタートcryptSvc ネットスタートビット ネットスタートmsiserver
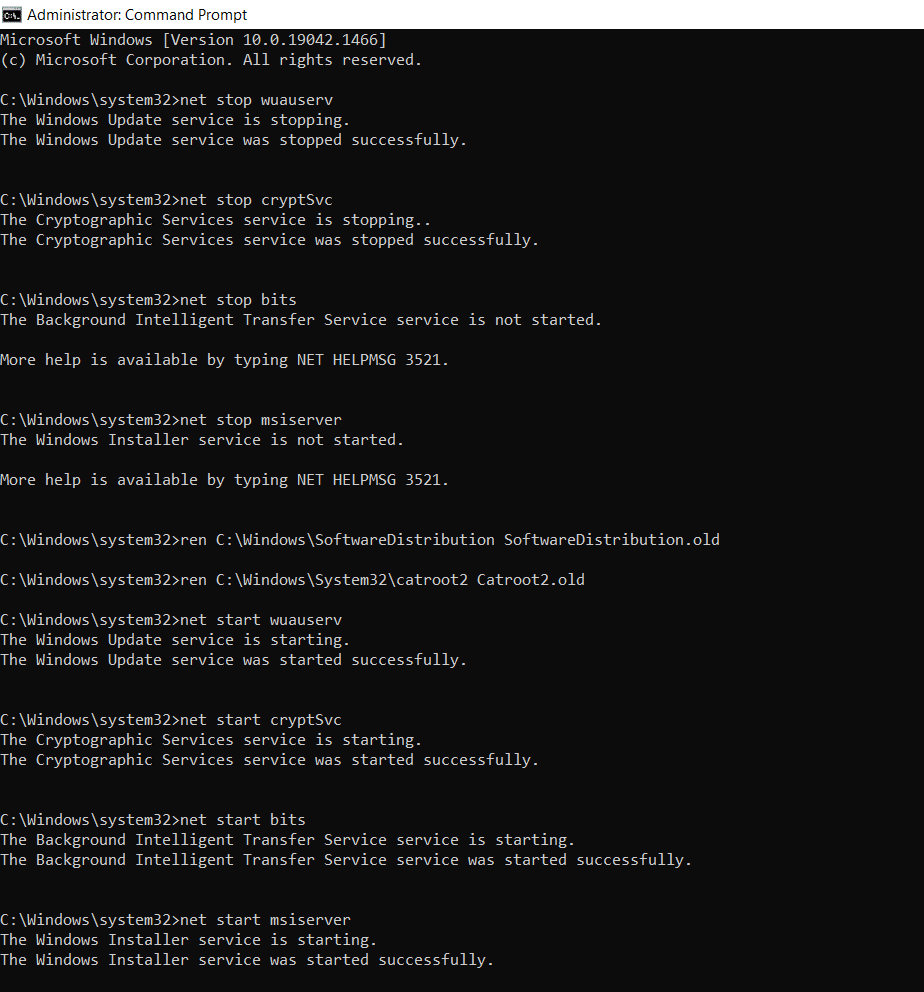
方法8:サービスとスタートアップアプリを無効にする
エラーコード0x80070103に関する問題は、この方法で説明されているように、Windows10システムのすべての重要なサービスとファイルをクリーンブートすることで修正できます。
注: Windowsのクリーンブートを実行するには、必ず管理者としてログインしてください。
1. Windows + Rキーを同時に押して、[実行]ダイアログボックスを起動します。
2. msconfigと入力し、 Enterキーを押してシステム構成を開きます。
![[ファイル名を指定して実行]テキストボックスに次のコマンドを入力した後、msconfigをクリックし、[OK]ボタンをクリックします。](/uploads/article/4286/Q1sJY9ed6FrmT0kz.png)
3.[システム構成]ウィンドウが表示されます。 次に、[サービス]タブに切り替えます。
4. [すべてのMicrosoftサービスを非表示にする]の横のチェックボックスをオンにし、強調表示されているように[すべて無効にする]ボタンをクリックします。
![[すべてのMicrosoftサービスを非表示にする]の横のチェックボックスをオンにして、[すべて無効にする]ボタンをクリックします。 Windows10の更新エラー0x80070103を修正しますエラー1500を修正します別のインストールが進行中です](/uploads/article/4286/fM21BMqH5BhtiBw2.png)
5.次に、[スタートアップ]タブに切り替えて、以下に示すように[タスクマネージャーを開く]へのリンクをクリックします。
![次に、[スタートアップ]タブに切り替えて、[タスクマネージャーを開く]へのリンクをクリックします](/uploads/article/4286/QZbEJzp4gLPoWoK2.png)
6.これで、タスクマネージャウィンドウがポップアップ表示されます。 不要なスタートアップタスクを選択し、右下隅に表示される[無効にする]をクリックします。
![不要なスタートアップタスクを選択し、右下隅に表示される[無効にする]をクリックします](/uploads/article/4286/FQnNbxT5V0bVOcD4.png)
7.タスクマネージャとシステム設定ウィンドウを終了します。 最後に、 PCを再起動します。
また読む: WindowsUpdateエラー0x80070005を修正する
方法9:自動更新をオフにする
自動更新機能は、更新が利用可能になるたびにPCを最新バージョンに更新し続けます。 自動更新が原因でこのエラーコード0x80070103が発生した場合は、次のように自動更新機能をオフにしてみてください。
1. Windows + Iキーを同時に押したままにして、 [設定]を開きます。
2.次に、図のように[更新とセキュリティ]を選択します。
![[更新とセキュリティ]を選択します。 Windows10Updateエラー0x80070103を修正します](/uploads/article/4286/wfOQre7yUjQUm2wA.png)
3.次に、以下に示すように、右側のペインで[詳細オプション]をクリックします。
![次に、右側のペインで、[詳細オプション]をクリックします](/uploads/article/4286/a2OKcaGO3VIKcN4v.png)
4.次のウィンドウで、[更新の一時停止]セクションまで下にスクロールし、強調表示されている[日付の選択]オプションをクリックします。
![次のウィンドウで、[更新の一時停止]セクションまで下にスクロールし、[日付の選択]をクリックします](/uploads/article/4286/oHEpQa1VMzErbeXw.png)
5.ここで、更新を無効にするまでの日付を選択します。
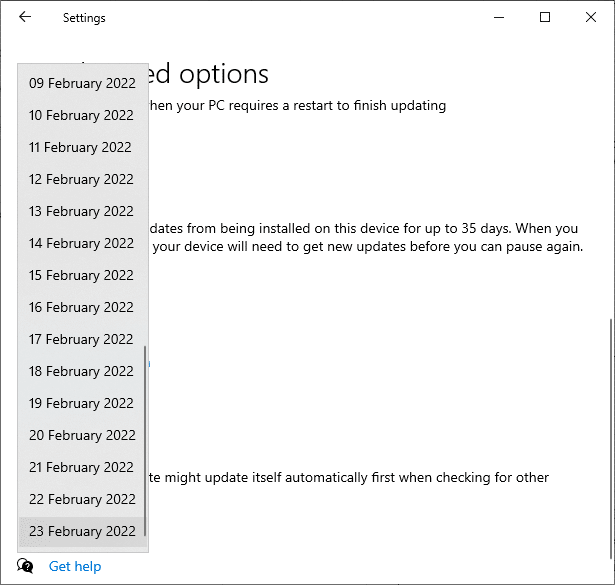
方法10:Windowsドライバーの更新をブロックする
コンピューターがドライバーの更新を再インストールしないようにすることで、PCのエラーコード0x80070103を防ぐことができます。 このメソッドは、1つだけでなく、すべてのドライバーの利用可能なすべての更新をブロックすることに注意してください。 以下の手順に従って、PCでWindowsドライバーの更新を非表示にします。
1. Windowsキーを押して、検索バーに「コントロールパネル」と入力します。
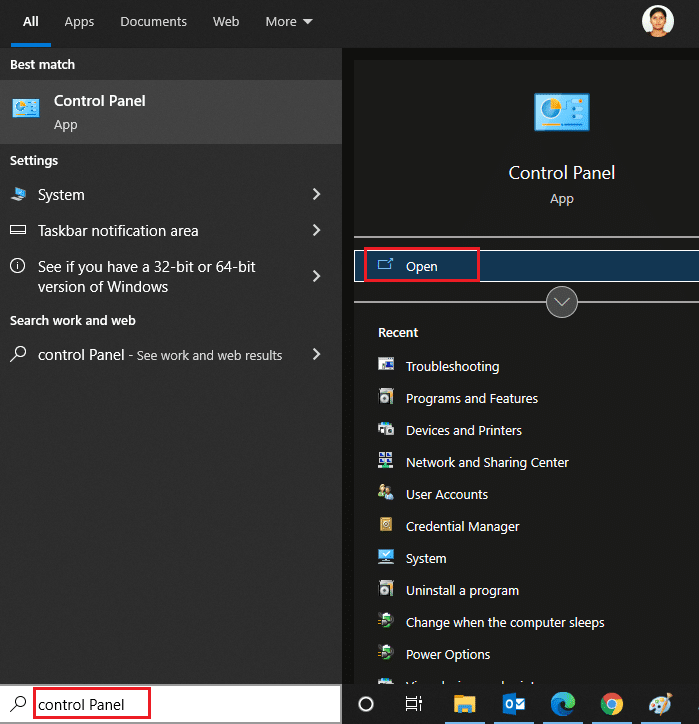
2.次に、 [表示方法]オプションを[小さいアイコン]に設定し、強調表示されている[システム設定]をクリックします。
![次に、[表示方法]オプションを[小さいアイコン]に設定し、[システム]、[表示]の順にクリックします。 WindowsUpdateエラー0x80070103を修正する方法](/uploads/article/4286/oLSbC6snxcvMDhou.png)
3.ここで、画面を下にスクロールして、図のように[システムの詳細設定]をクリックします。
![ここで、画面を下にスクロールして、[システムの詳細設定]をクリックします](/uploads/article/4286/Ee2U2mbgAXDVW6bu.png)
4.次に、[システムのプロパティ]ポップアップウィンドウの[ハードウェア]タブに切り替えます。 強調表示されている[デバイスのインストール設定]ボタンをクリックします。
![次に、[システムのプロパティ]ポップアップウィンドウの[ハードウェア]タブに切り替えて、[デバイスのインストール設定]オプションをクリックします。](/uploads/article/4286/dXJ9h2LWAlPKa004.png)
5.次に、図のように[いいえ](デバイスが期待どおりに機能しない可能性があります)オプションをクリックし、[変更を保存]ボタンをクリックします。
![次に、[いいえ、デバイスが期待どおりに機能しない可能性があります]オプションをクリックし、[変更を保存]オプションをクリックします。](/uploads/article/4286/RG8RvVpzzP4Uu9iT.png)
6.最後に、 PCを再起動して、問題が修正されたかどうかを確認します。
また読む: Windows10が更新されない問題を修正する方法
方法11:セーフモードで疑わしいアプリをアンインストールする
PCをセーフモードで起動し、このエラーの原因となる可能性のあるアプリをインストールしてみてください。
注: PCをセーフモードで起動するために、暗号化されたデバイスを使用している場合は、 BitLockerキーを入力するための画面が表示される場合があります。
1.こちらのWindows10でセーフモードで起動する方法に関するガイドに従ってください。
2. Windowsキーを押し、アプリと機能を入力して、[開く]をクリックします。
![アプリと機能を入力し、[Windows10で開く]検索バーをクリックします](/uploads/article/4286/9MDW7yfmnTZe2UkC.png)
3.以下に示すように、競合する/疑わしいアプリ(Battle.netなど)をクリックし、[アンインストール]オプションを選択します。
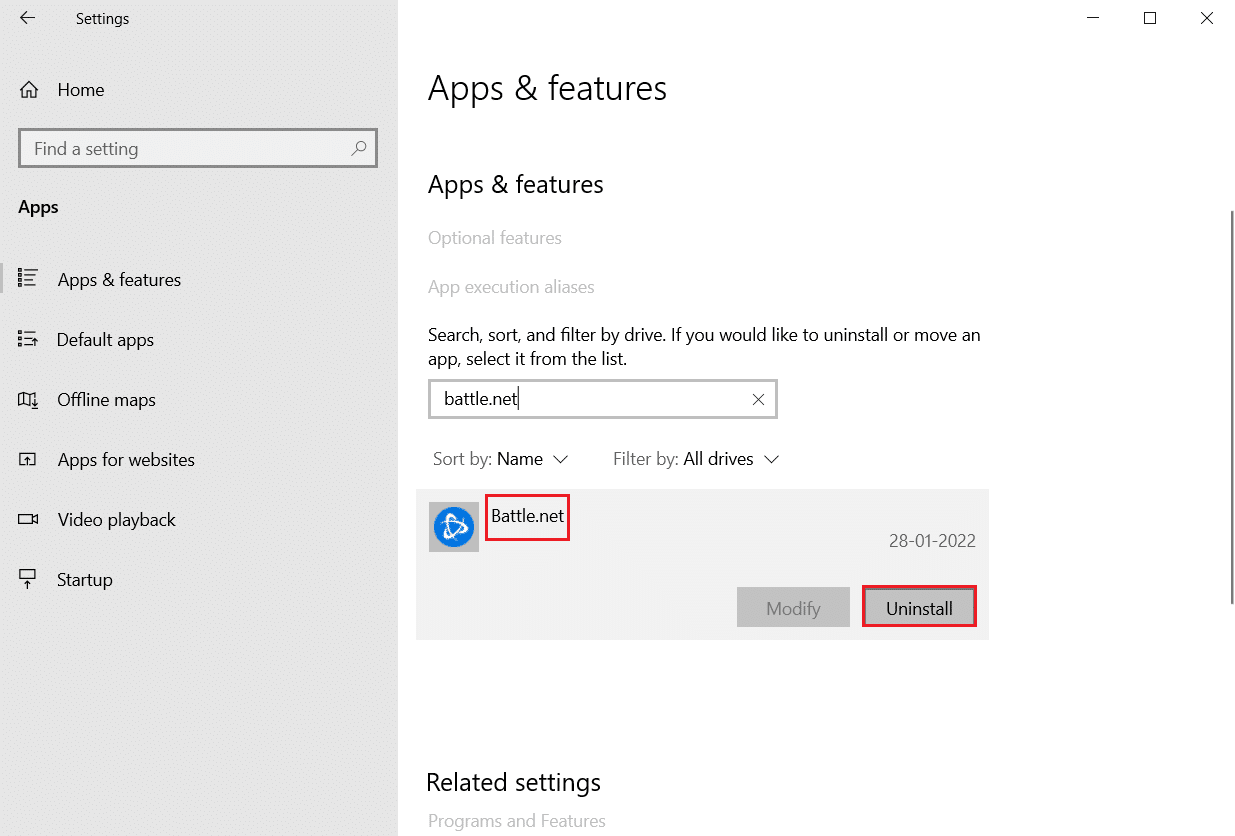
4.もう一度[アンインストール]をクリックして、同じことを確認します。
5.最後に、 PCを再起動して、エラーコードが続くかどうかを確認します。 もしそうなら、次の解決策を試してください。
おすすめされた:
- GmailなしでYouTubeアカウントを作成する方法
- Discordカメラが機能しない問題を修正する方法
- WindowsUpdateのインストールエラー0x8007012aを修正
- Windows11の更新エラー0x80888002を修正
このガイドがお役に立てば幸いです。Windows10のエラー0x80070103を修正できます。 次に何を学びたいか教えてください。
