Windows10Netwtw04.sysブルースクリーンエラーを修正
公開: 2022-02-17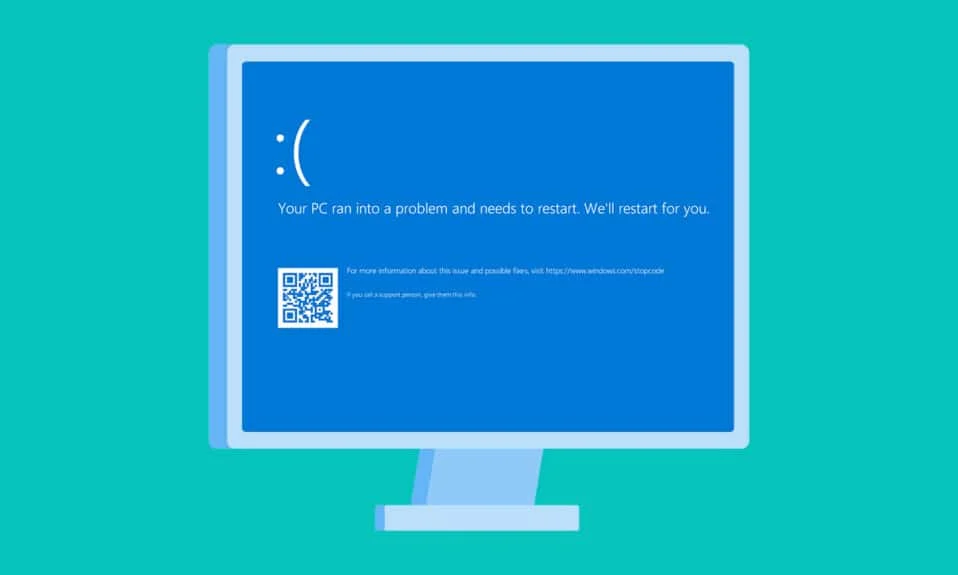
小さなファイルのクラスターが同期して、機能的な結果を形成します。 ただし、場合によっては、これらのファイルのいくつかが破損し、PCの誤動作につながる可能性があります。 Windowsユーザーとして、コンピューターが完全に機能することを期待するかもしれませんが、これは常に達成されるわけではありません。 たとえば、Netwtw04.sysブルースクリーンエラーに悩まされることが多く、同じ問題に直面しているのはあなたではありません。 ブルースクリーンオブデスは、非常に簡単に対処できる一般的なエラーです。 このガイドでは、Netwtw04.sysとは何か、およびNetwtw04.sysの失敗したブルースクリーンエラーを修正する方法について説明します。 だから、読み続けてください。
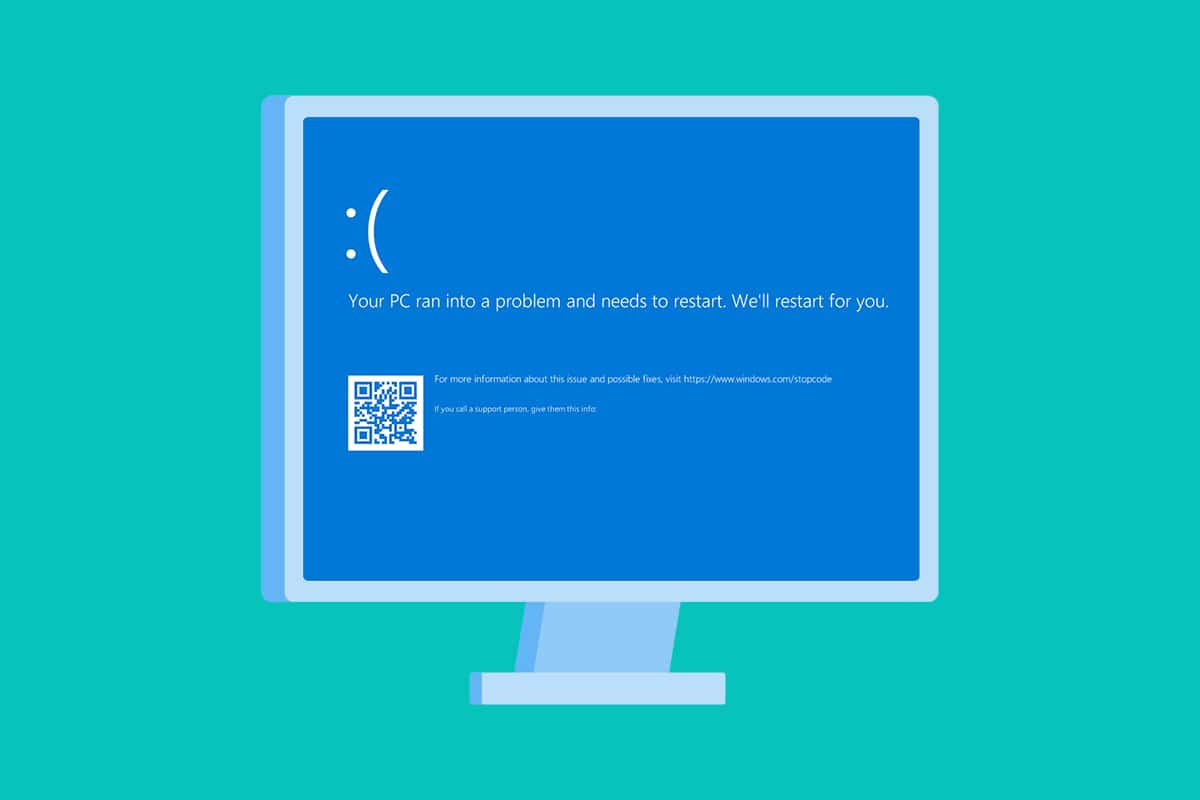
コンテンツ
- Windows10Netwtw04.sysブルースクリーンエラーを修正する方法
- 予防措置:セーフモードで起動する
- 方法1:マルウェアスキャンを実行する
- 方法2:ネットワークドライバーを更新またはロールバックする
- 方法3:ネットワークドライバーを再インストールする
- 方法4:システムファイルを修復する
- 方法5:ウイルス対策を一時的に無効にする(該当する場合)
- 方法6:Windowsを更新する
- 方法7:システムの復元を実行する
Windows10Netwtw04.sysブルースクリーンエラーを修正する方法
このNetwtw04.sysの失敗したBSODエラーを修正するためのトラブルシューティング方法を学習する前に、問題の原因を把握して、それに応じて解決手順を実行する必要があります。 通常、PCは2種類のNetwtw04.sysBSODエラーに直面する可能性があります。 それらについて以下に説明します。
- DRIVER_IRQL_NOT_LESS_OR_EQUAL: PCのカーネルメモリは、オペレーティングシステムプロセスに割り当てられた合計(RAM +仮想)メモリのセクションです。 PCのドライバとOSは、ページングおよび非ページングのプールメモリを使用してデータ構造を格納します。 非ページングメモリプールは、カーネルとPCのドライバによって使用され、物理メモリに永続的に存在します(ページアウトされることはありません)。 IRQL(Interrupt Request Level)は、PCのプロセッサからの割り込みが特定の順序で優先されるハードウェアコンポーネントです。 カーネルモードドライバーがIRQLプロセスから大量のページング可能なメモリを取得すると、 DRIVER_IRQL_NOT_LESS_OR_EQUALエラーが発生します。
- SYSTEM_THREAD_EXCEPTION_NOT_HANDLED: SYSTEM_THREAD_EXCEPTION_NOT_HANDLEDは、PCの起動時に頻繁に発生するBSODエラーです。 ドライバーがPCと互換性がない場合、説明されているエラーが発生します。 このエラーとブルースクリーンの結果が発生するたびに、PCがフリーズします。 これは、特に作業の最中にいるときに、煩わしい場合があります。 PCを何度も再起動した後でも、常にBSODエラーが発生します。
ただし、このエラーが発生すると、他の多くの同様のエラーコードが発生する可能性があります。 システムファイル(.sysファイル)は、ハードウェアとデバイス間の要求と応答を橋渡しするため、オペレーティングシステムの重要なコンポーネントです。 これらのファイルがPCで破損している場合、このエラーが発生します。 理由のいくつかは
- 時代遅れのドライバー
- 互換性のないドライバー
- 破損したファイル
- マルウェアまたはウイルス攻撃
- 古いWindowsバージョン
予防措置:セーフモードで起動する
このブルースクリーンエラーに直面したときはいつでも、PCを正常に動作させるためにセーフモードに入る必要があります。 これにより、コンピュータでエラーが発生するのを防ぎ、WindowsPCを正常に開くことができます。 これは、トラブルシューティング方法に従うためにシステムを正常に起動するための予備的な方法にすぎません。 空白の空の画面が表示されたら、以下の手順に従ってセーフモードに入ります。
注: PCをセーフモードで起動するために、 BitLockerキーを入力する画面が表示される場合があります(暗号化されたデバイスを使用している場合)。
PCをセーフモードで起動するには、Windows回復環境に入る必要があります。これは、デバイスの電源をオフにしてからオンにすることで繰り返し実行できます。
1. Windows + Iキーを同時に押して、システムの設定を開きます。
2.次に、[更新とセキュリティ]を選択します。

3.次に、左側のウィンドウで[回復]をクリックし、[高度なスタートアップ]の下の[今すぐ再起動]オプションを選択します。
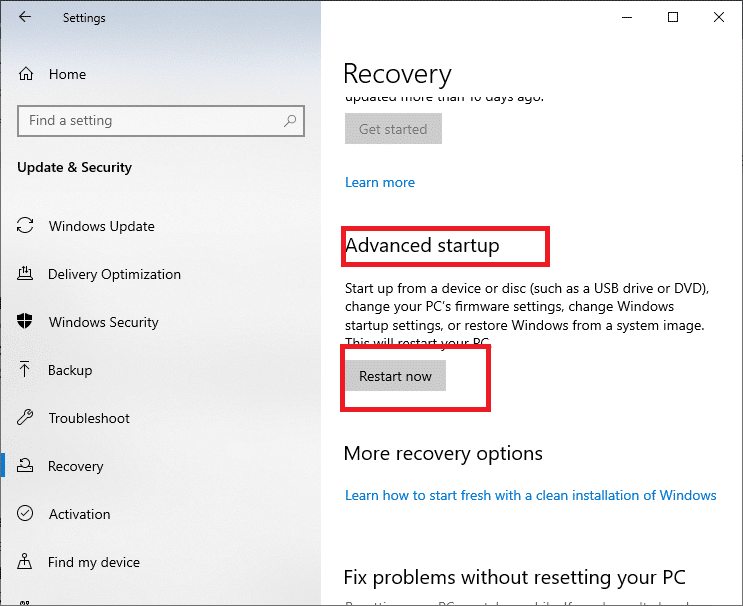
4.次に、PCを完全に再起動できるようにします。 ここで、 Windows回復環境に入ります。
5.ここで、[トラブルシューティング]をクリックします。
![ここで、[トラブルシューティング]をクリックします。 Netwtw04.sysブルースクリーンエラーを修正](/uploads/article/4258/hDOTeDKxEduIktHb.png)
6.次に、図のように[詳細オプション]をクリックします。
![次に、[詳細オプション]をクリックします](/uploads/article/4258/z3dcMU6tLtPh8zMb.png)
7.次に、[詳細オプション]、[スタートアップ設定]の順に選択します。
![次に、[詳細オプション]、[スタートアップ設定]の順にクリックします。 Netwtw04.sysブルースクリーンエラーを修正](/uploads/article/4258/i4ntWHZg2rAEIegi.png)
8. [再起動]をクリックして、 [スタートアップの設定]画面が表示されるのを待ちます。
9. (数字)4キーを押して、セーフモードに入ります。
注:ネットワークアクセスでセーフモードを有効にするには、番号5を押します。
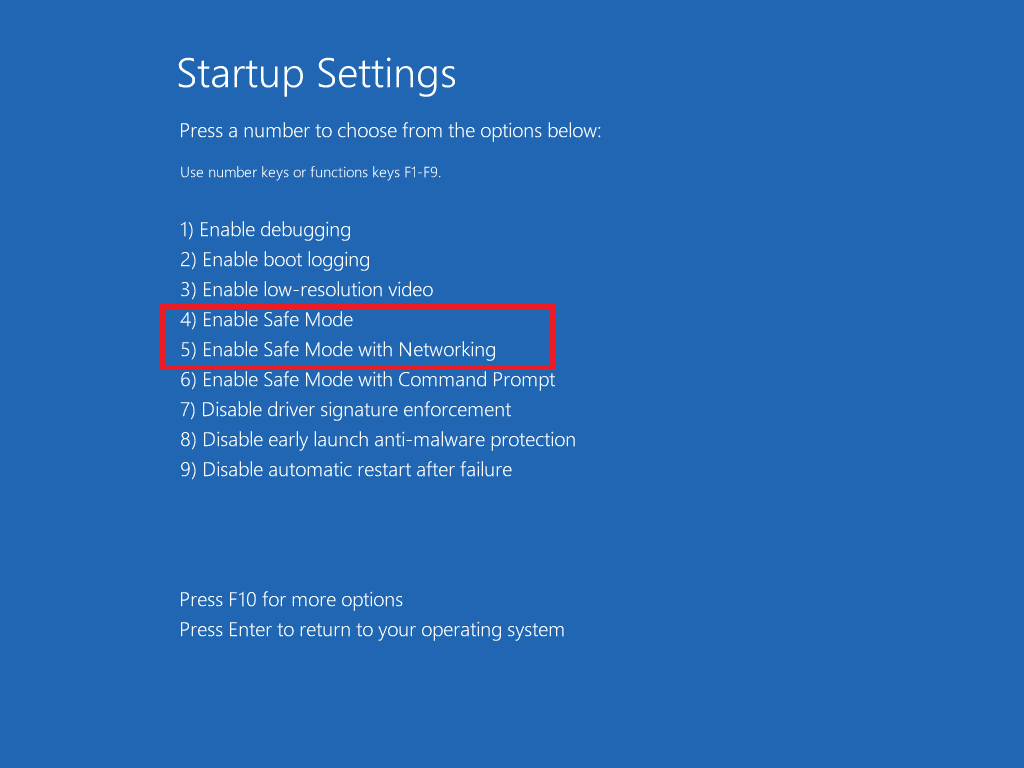
このセクションでは、このエラーのトラブルシューティング方法のリストをまとめました。 最良の結果を得るには、同じ順序で手順に従ってください。
方法1:マルウェアスキャンを実行する
場合によっては、WindowsDefenderがNetwtw04.sysファイル上のウイルスまたはマルウェアスレッドを認識しないことがあります。 このスレッドを克服するために利用できるマルウェア対策プログラムがいくつかあります。 このマルウェア対策ソフトウェアは、システムを定期的にスキャンして保護します。 したがって、このエラーを回避するには、システムでウイルス対策スキャンを実行し、Netwtw04.sysブルースクリーンの問題が解決されているかどうかを確認します。 次に、以下の手順に従います。
1. Windows + Iキーを同時に押して、設定を起動します。
2.ここで、図のように[更新とセキュリティの設定]をクリックします。
![[設定]の[更新とセキュリティ]をクリックします。 Netwtw04.sysブルースクリーンエラーを修正](/uploads/article/4258/yslA9qqFM0hg1NFN.png)
3.左側のウィンドウで[Windowsセキュリティ]に移動します。
![左側のウィンドウで[Windowsセキュリティ]に移動します](/uploads/article/4258/jLEnEH6eqSKETMDa.png)
4.右ペインの[ウイルスと脅威からの保護]オプションをクリックします。
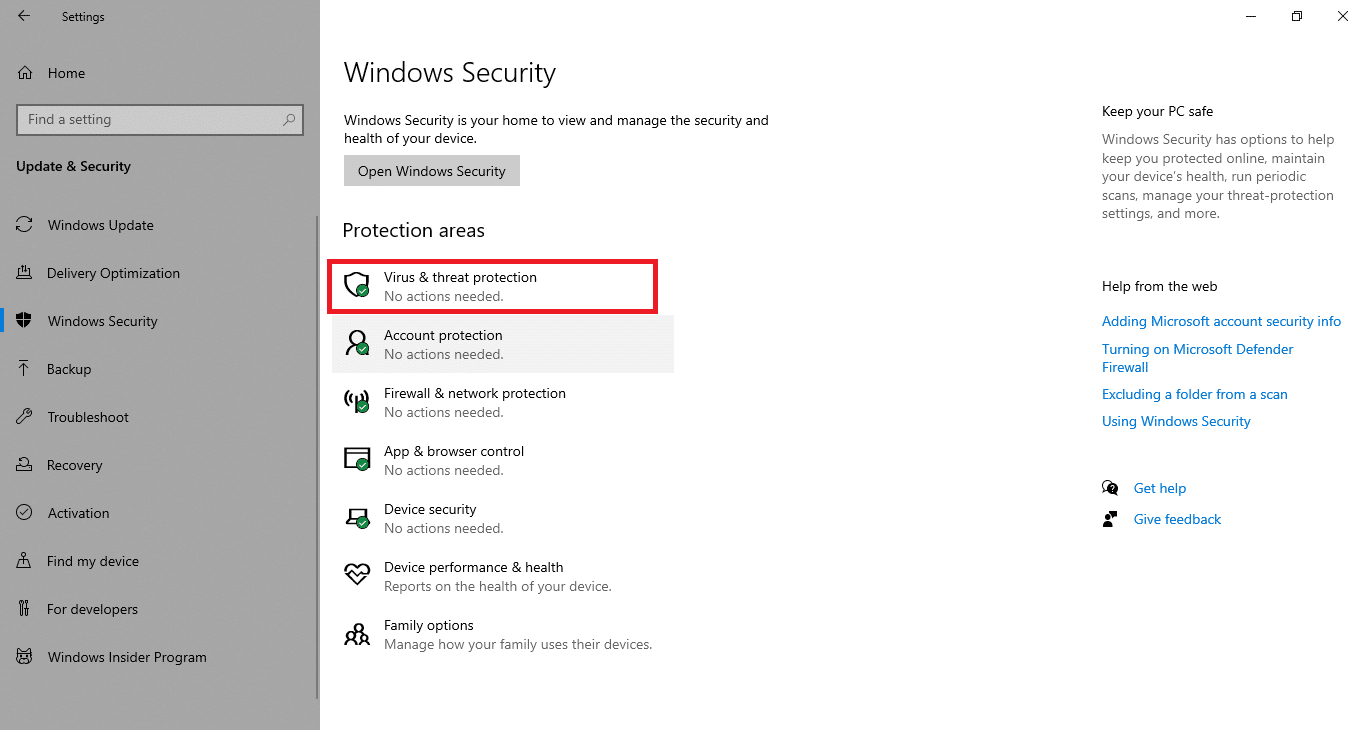
5. [クイックスキャン]ボタンをクリックして、マルウェアを検索します。
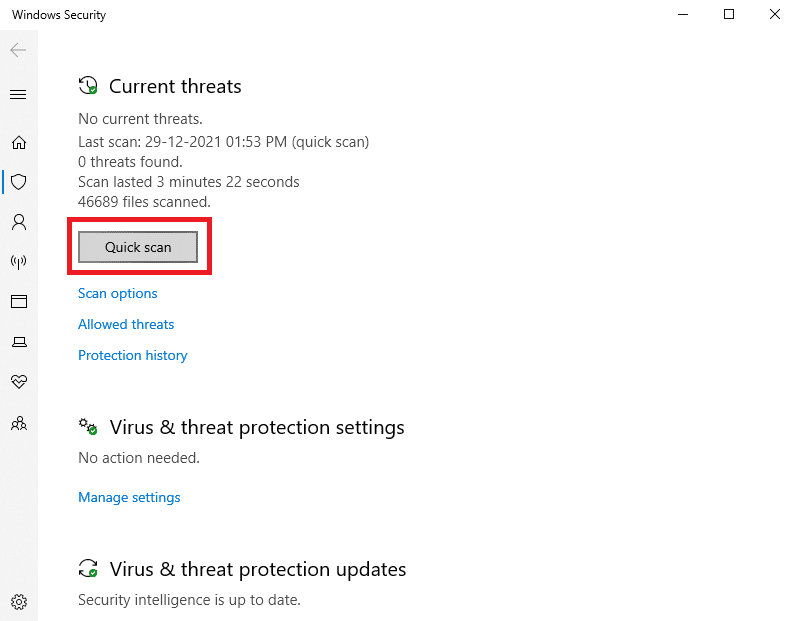
6A。 スキャンが完了すると、すべての脅威が表示されます。 [現在の脅威]の下の[アクションの開始]をクリックします。
![[現在の脅威]の下の[アクションの開始]をクリックします。 Netwtw04.sysブルースクリーンエラーを修正](/uploads/article/4258/zxNh9MdeaHfgN0My.png)
6B。 デバイスに脅威がない場合、デバイスには「現在の脅威はありません」というアラートが表示されます。
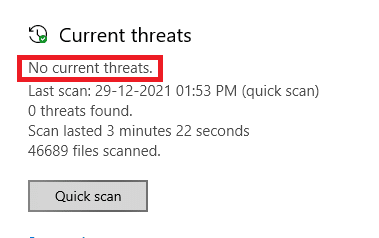
また読む: Windows10ブルースクリーンエラーを修正する
方法2:ネットワークドライバーを更新またはロールバックする
システム内の現在のドライバーがNetwtw04.sysと互換性がないか、古くなっている場合は、Netwtw04.sysのブルースクリーンが表示されます。 したがって、上記の問題を防ぐために、デバイスとドライバーを更新することをお勧めします。
オプション1:ドライバーの更新
次の手順に従ってネットワークドライバを更新し、Netwtw04.sysの失敗エラーを修正します。
1. Windowsキーを押し、デバイスマネージャと入力して、[開く]をクリックします。
![[スタート]をクリックして、「デバイスマネージャー」と入力します。 [開く]をクリックします](/uploads/article/4258/Zicv3tMrIIdT8Xvz.png)
2.ネットワークアダプタをダブルクリックして展開します。
3.以下に示すように、ワイヤレスネットワークドライバー( Qualcomm Atheros QCA9377ワイヤレスネットワークアダプターなど)を右クリックし、[ドライバーの更新]を選択します。
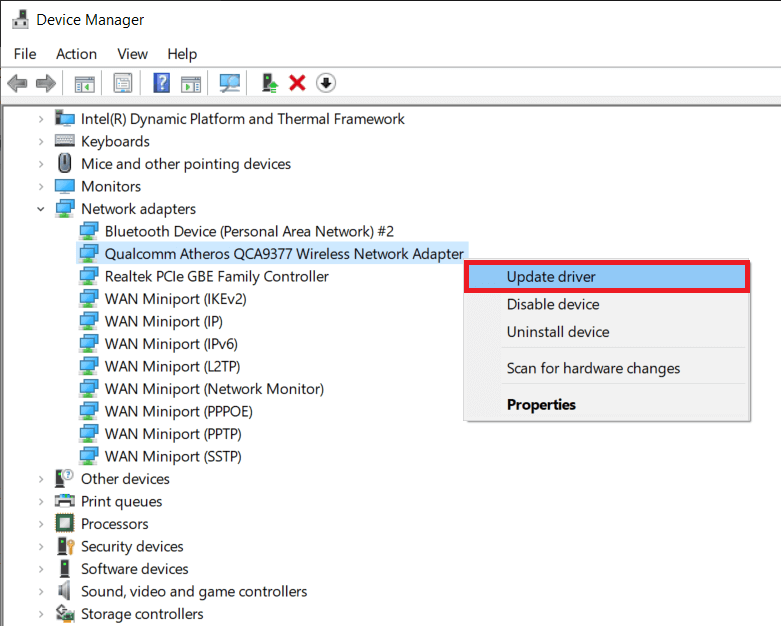
4.次に、[ドライバーを自動的に検索]をクリックして、利用可能な最良のドライバーを自動的にダウンロードしてインストールします。
![次に、[ドライバーを自動的に検索]をクリックして、利用可能な最適なドライバーを見つけてインストールします。 Netwtw04.sysブルースクリーンエラーを修正](/uploads/article/4258/NWEFMvRl7QwXowqu.png)
5A。 これで、ドライバーが更新されていない場合は、最新バージョンに更新およびインストールされます。
5B。 すでに更新段階にある場合は、デバイスに最適なドライバーが既にインストールされているというメッセージが表示されます。
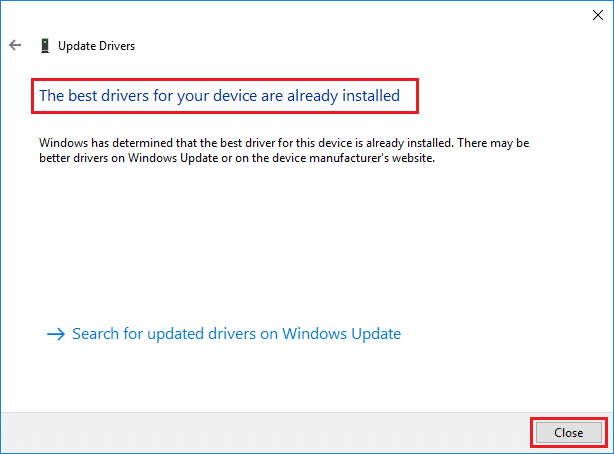
6. [閉じる]ボタンをクリックしてウィンドウを終了し、PCを再起動します。
Windows10で修正されたNetwtw04.sys失敗エラーがあるかどうかを確認します。
オプション2:ドライバーの更新をロールバックする
システムが正常に動作していて、更新後に誤動作し始めた場合は、ネットワークドライバをロールバックすると役立つ場合があります。 ドライバをロールバックすると、システムにインストールされている現在のドライバが削除され、以前のバージョンに置き換えられます。 このプロセスにより、ドライバーのバグが排除され、Netwtw04.sysのブルースクリーンの問題が修正される可能性があります。
1.上記のオプション1に示すように、 [デバイスマネージャー]>[ネットワークアダプター]に移動します。
2.図のように、 Wi-Fiドライバー(インテル(R)デュアルバンドワイヤレス-AC 3168など)を右クリックし、[プロパティ]を選択します。
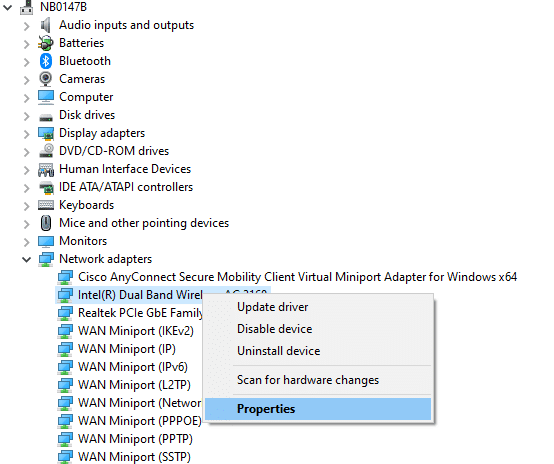
3. [ドライバー]タブに切り替えて、強調表示されているように[ドライバーのロールバック]を選択します。
注: [ドライブrをロールバックする]オプションがグレー表示されている場合は、コンピューターにドライバーファイルがプリインストールされていないか、更新されていないことを示しています。

![[ドライバー]タブに切り替えて、[ドライバーのロールバック]を選択します](/uploads/article/4258/Spq8R7KTrAJSnWWL.png)
4.なぜロールバックするのか理由を説明してください。 ドライバパッケージのロールバックで。 次に、以下に示すように、[はい]をクリックします。
5.次に、[ OK ]をクリックしてこの変更を適用します。 最後に、 PCを再起動します。
方法3:ネットワークドライバーを再インストールする
ドライバーを更新してもNetwtw04.sys失敗エラーが修正されない場合は、ドライバーをアンインストールして再度インストールできます。 次に、以下の手順に従って同じものを実装し、Netwtw04.sysブルースクリーンエラーを修正します。
1.Windowsサーチメニューからデバイスマネージャを起動します。
2.ネットワークアダプタをダブルクリックして展開します。
3.次に、ドライバーを右クリックして、[デバイスのアンインストール]を選択します。
![次に、ドライバーを右クリックして、[デバイスのアンインストール]を選択します](/uploads/article/4258/3zSKE22exvOaPtfN.png)
4.これで、警告プロンプトが画面に表示されます。 [このデバイスのドライバソフトウェアを削除する]チェックボックスをオンにし、[アンインストール]をクリックしてプロンプトを確認します。
![これで、警告プロンプトが画面に表示されます。 [このデバイスのドライバソフトウェアを削除する]チェックボックスをオンにします](/uploads/article/4258/zUnBm8NYiSUWSbl6.png)
5.次に、 PCを再起動します。
6.次に、製造元のWebサイト(Intelなど)にアクセスして、ドライバーを手動でダウンロードします。
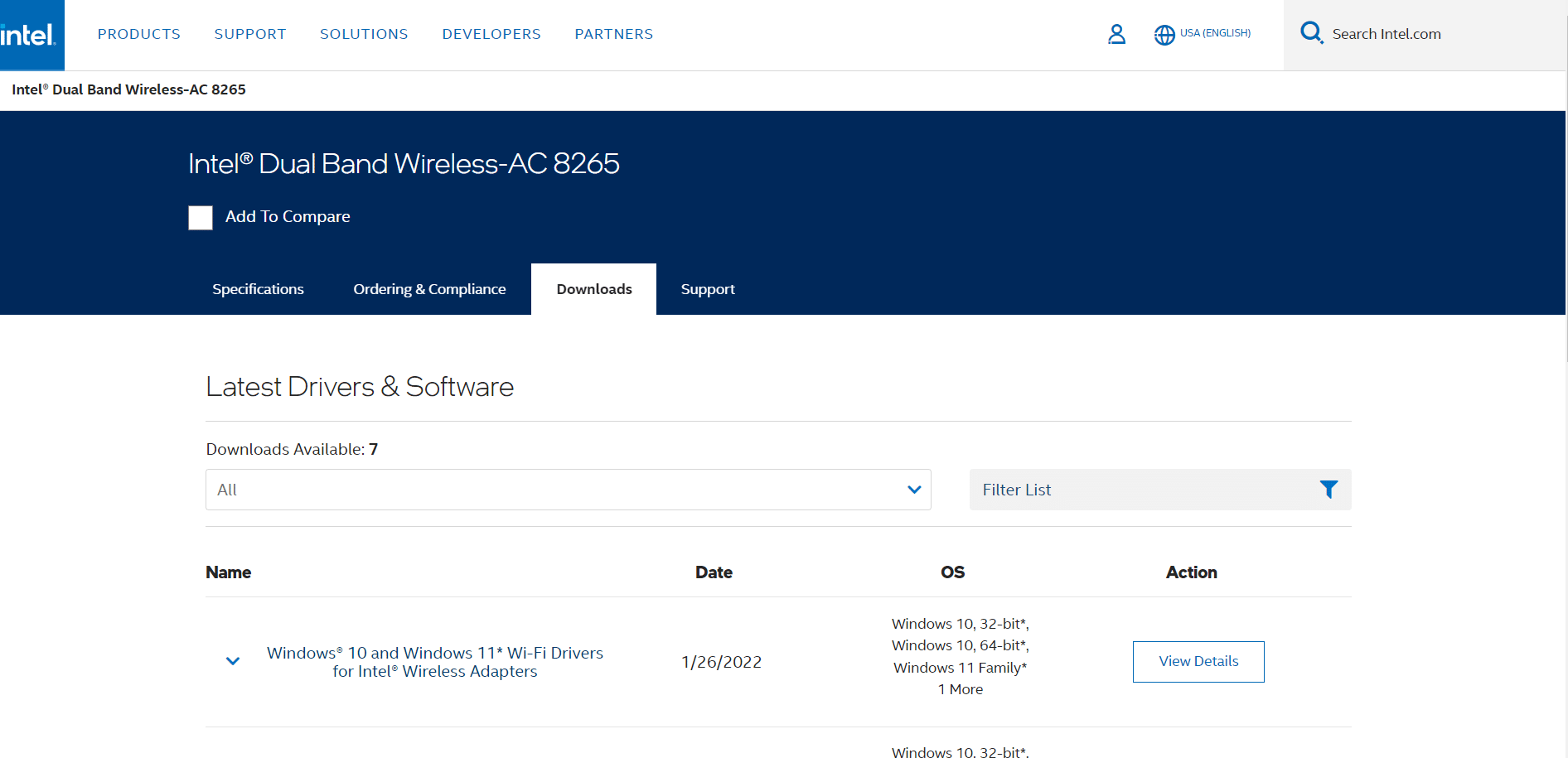
7.ダウンロードしたら、ダウンロードしたファイルをダブルクリックし、所定の手順に従ってインストールします。
8.オーディオ、ビデオ、ネットワークなどのすべてのデバイスドライバーに対して同じ手順に従います。
PCでNetwtw04.sysの失敗したブルースクリーンエラーを修正したかどうかを確認します。
また読む: Windows 10の死のエラーの赤い画面(RSOD)を修正
方法4:システムファイルを修復する
Windows 10では、ユーザーはシステムファイルチェッカーを実行してシステムファイルを自動的にスキャンして修復できます。 さらに、これは、ユーザーがファイルを削除し、Netwtw04.sysの失敗したブルースクリーンエラーを修正できる組み込みツールです。 次に、以下の手順に従って同じものを実装します。
1. Windowsキーを押し、コマンドプロンプトと入力して、[管理者として実行]をクリックします。
![[スタート]メニューを開き、「コマンドプロンプト」と入力して、右側のウィンドウで[管理者として実行]をクリックします。 Netwtw04.sysブルースクリーンエラーを修正](/uploads/article/4258/hheE7GLPJ5HRbyju.png)
2.ユーザーアカウント制御プロンプトで[はい]をクリックします。
3. chkdsk C:/ f / r / xコマンドを入力し、 Enterキーを押します。
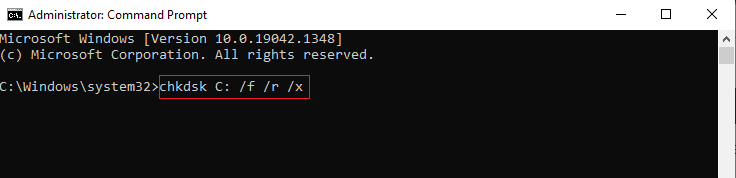
4.メッセージが表示された場合、 Chkdskは実行できません...ボリュームは...使用中です。次に、 Yと入力し、 Enterキーを押します。
5.ここでも、コマンドsfc / scannowを入力し、 Enterキーを押してシステムファイルチェッカースキャンを実行します。
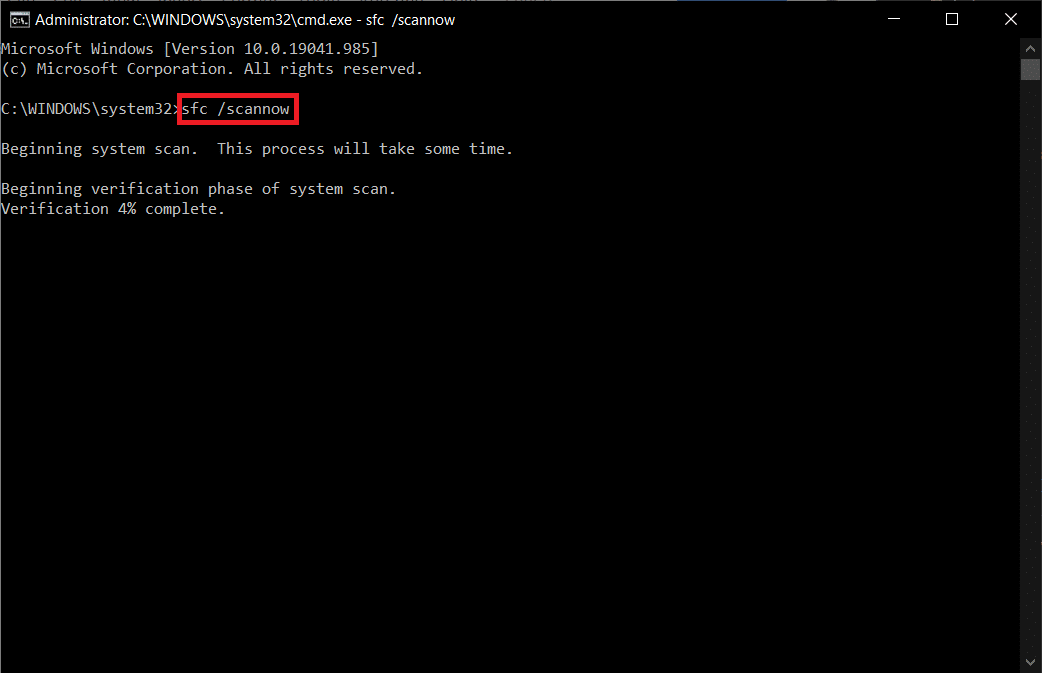
注:システムスキャンが開始され、完了するまでに数分かかります。 その間、他のアクティビティを続行できますが、誤ってウィンドウを閉じないように注意してください。
スキャンが完了すると、次のいずれかのメッセージが表示されます。
- Windows Resource Protectionは、整合性違反を検出しませんでした。
- Windows Resource Protectionは、要求された操作を実行できませんでした。
- Windows Resource Protectionは破損したファイルを検出し、正常に修復しました。
- Windows Resource Protectionは破損したファイルを検出しましたが、それらの一部を修正できませんでした。
6.スキャンが終了したら、 PCを再起動します。
7.ここでも、管理者としてコマンドプロンプトを起動し、指定されたコマンドを次々に実行します。
dism.exe / Online / cleanup-image / scanhealth dism.exe / Online / cleanup-image / restorehealth dism.exe / Online / cleanup-image / startcomponentcleanup
注: DISMコマンドを正しく実行するには、インターネット接続が機能している必要があります。
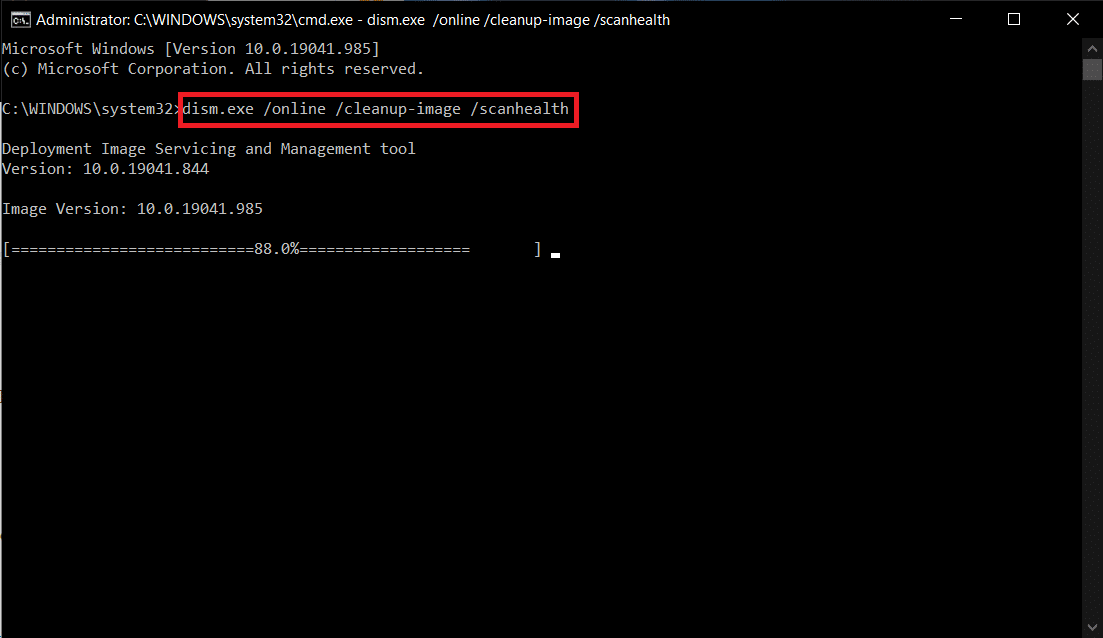
方法5:ウイルス対策を一時的に無効にする(該当する場合)
アンチウイルスをシステムから完全にアンインストールしたくない場合は、一時的に無効にすることができます。以下の手順に従って、Netwtw04.sysブルースクリーンエラーを修正してください。
注:例としてアバストアンチウイルスを示しました。
1.タスクバーのアンチウイルスアイコンに移動して右クリックします。
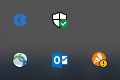
2.ここで、アバストシールド制御オプションを選択します。以下のオプションを使用して、アバストを一時的に無効にすることができます。
- 10分間無効にする
- 1時間無効にする
- コンピュータが再起動するまで無効にする
- 完全に無効にする
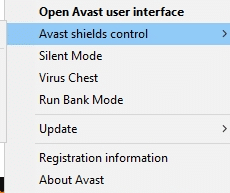
3.必要に応じてオプションを選択し、画面に表示されるプロンプトを確認します。
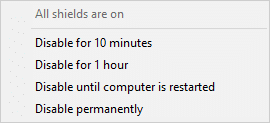
4.ここで、メインウィンドウに戻ります。 ここでは、アバストのすべてのシールドをオフにしました。 設定を有効にするには、[オンにする]をクリックします。
![設定を有効にするには、[オンにする]をクリックします。 Netwtw04.sysブルースクリーンエラーを修正](/uploads/article/4258/Qa7q5fIeDv9HbKiF.png)
エラーを修正したかどうかを確認してください。
また読む:ウィンドウ10ラップトップの白い画面を修正する方法
方法6:Windowsを更新する
上記の方法で修正を取得しなかった場合は、システムにバグがある可能性はほとんどありません。 Microsoftは、システムのバグを修正するために定期的にアップデートをリリースしています。 新しいアップデートをインストールすると、システムのバグを修正するのに役立ちます。
したがって、常に更新されたバージョンでシステムを使用するようにしてください。 そうしないと、システム内のファイルがNetwtw04.sysファイルと互換性がなくなり、Netwtw04.sysブルースクリーンオブデスエラーが発生します。 与えられた指示に従って、Windowsのバージョンを更新します。
1. Windows + Iキーを同時に押して、設定を起動します。
2.図のように、[更新とセキュリティ]タイルをクリックします。

3. [ Windows Update ]タブで、[更新の確認]ボタンをクリックします。
![[更新を確認]ボタンをクリックします。 Netwtw04.sysブルースクリーンエラーを修正](/uploads/article/4258/5KxonUtqvK3vGMcp.png)
4A。 新しいアップデートが利用可能な場合は、[今すぐインストール]をクリックし、指示に従ってアップデートします。
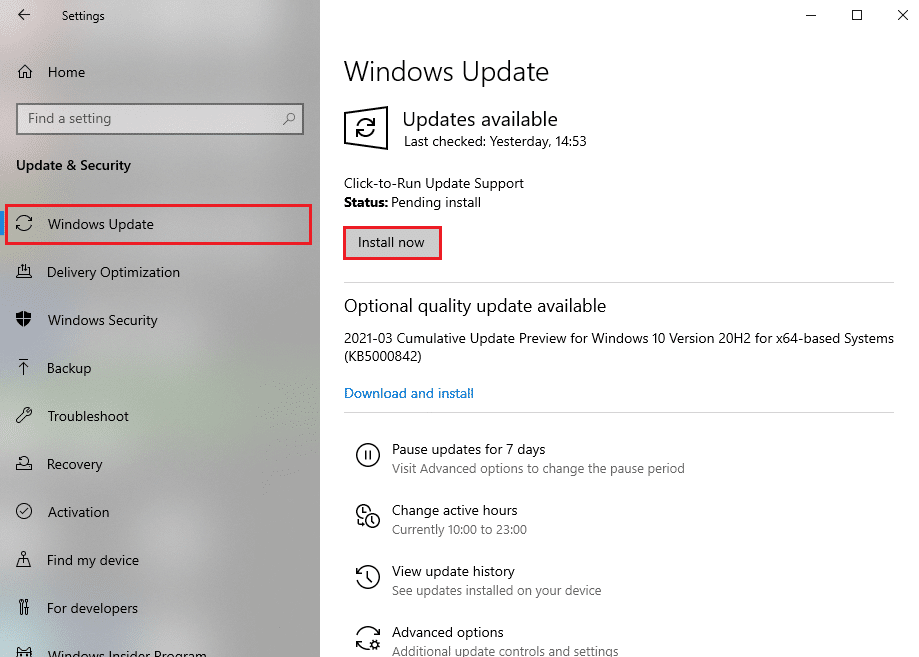
4B。 それ以外の場合、Windowsが最新の場合は、 「最新です」というメッセージが表示されます。
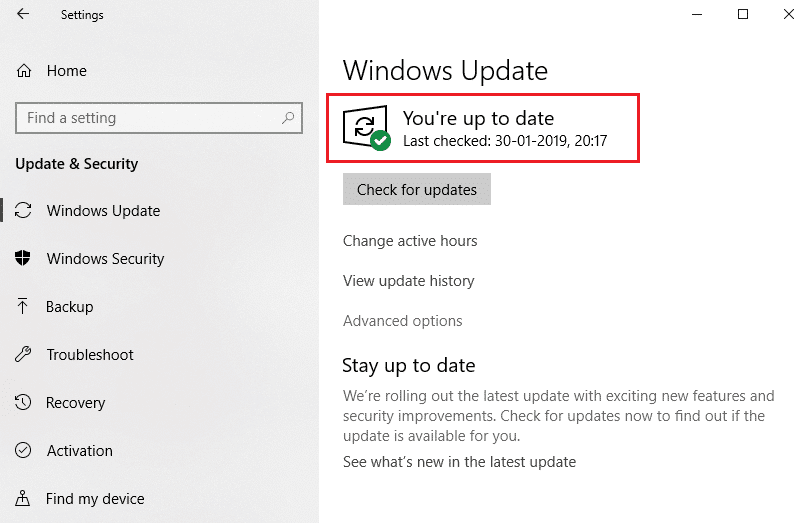
また読む:死のウィンドウズ10イエロースクリーンを修正
方法7:システムの復元を実行する
多くの場合、Windows Updateの後で、このNetwtw04.sysブルースクリーンエラーに直面する可能性があります。 Netwtw04.sysの失敗の問題が発生した場合は、システムを以前のバージョンに復元できます。
注:システムの復元に進む前に、Windows10PCをセーフモードで起動することをお勧めします。
1. Windowsキーを押し、コマンドプロンプトと入力して、[管理者として実行]をクリックします。
![[スタート]メニューを開き、「コマンドプロンプト」と入力して、右側のウィンドウで[管理者として実行]をクリックします。 Windows10Netwtw04.sysブルースクリーンエラーを修正](/uploads/article/4258/hheE7GLPJ5HRbyju.png)
2. rstrui.exeコマンドを入力して、 Enterキーを押します。
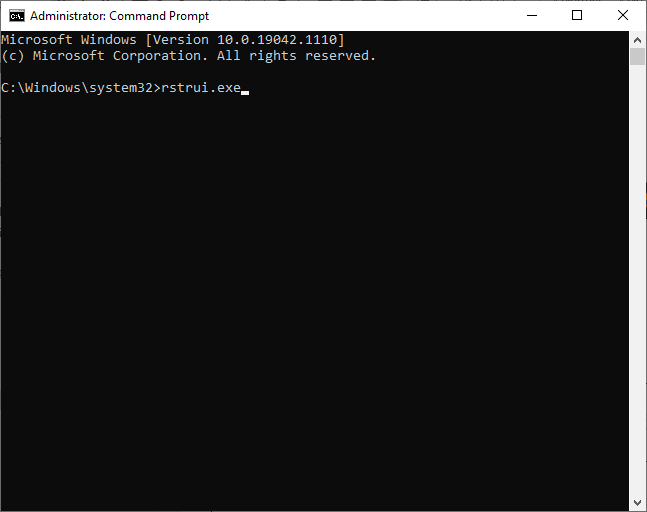
3.次に、図のように、[システムの復元]ウィンドウで[次へ]をクリックします。
![これで、システムの復元ウィンドウが画面にポップアップ表示されます。ここで、[次へ]をクリックします](/uploads/article/4258/t4AvQToaEQUu3VRQ.png)
4.最後に、[完了]ボタンをクリックして復元ポイントを確認します。
![最後に、[完了]ボタンをクリックして復元ポイントを確認します。 Netwtw04.sysブルースクリーンエラーを修正](/uploads/article/4258/0FeS5VuXKZQrMRYP.png)
おすすめされた:
- UbuntuにGCCをインストールする方法
- Windows10でスリープボタンを見つける方法
- WindowsUpdateのインストールエラー0x8007012aを修正
- チームポケモンGOに参加する方法
このガイドがお役に立てば幸いです。Windows10でのNetwtw04.sysブルースクリーンエラーを修正できます。どの方法が最適かをお知らせください。 また、この記事に関する質問や提案がある場合は、コメントセクションに自由にドロップしてください。

![ドライバをロールバックする理由を指定し、ドライバパッケージのロールバックウィンドウで[はい]をクリックします。 Netwtw04.sysブルースクリーンエラーを修正](/uploads/article/4258/mkm7414clbYAZ34S.png)