Windows 10 ネットワーク プロファイルが見つからない問題を修正
公開: 2022-08-03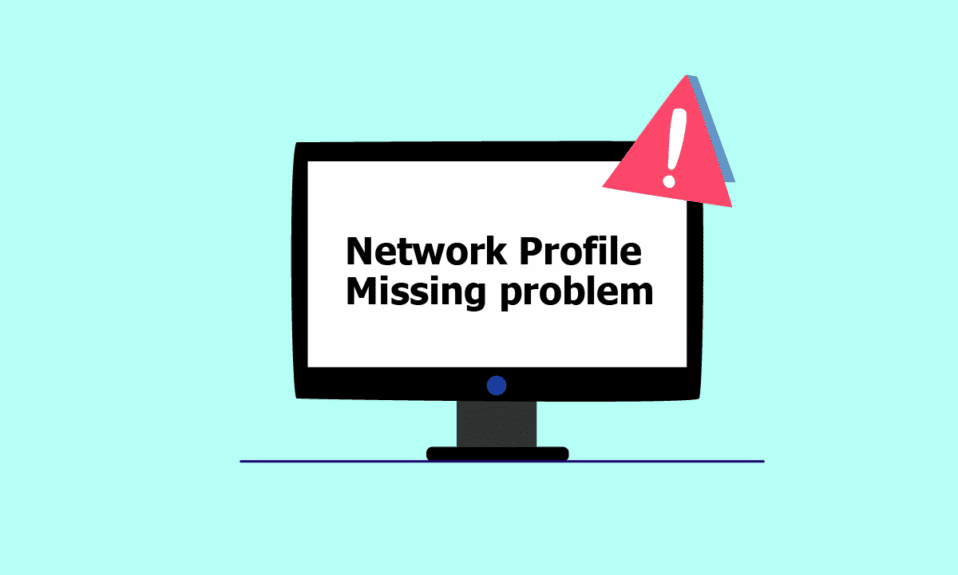
キーボードやスピーカーなどの有線デバイスに接続する場合でも、マウス、プリンター、ディスプレイなどのワイヤレス デバイスに接続する場合でも、コンピューターとデバイスはネットワーク リンクを介して接続され、USB ポートなどのメディアを介して動作します。 (ユニバーサル シリアル バス)、Bluetooth、Wi-Fi、または無線周波数、およびネットワーク プロファイルを介したワイヤレス ネットワーク アダプター。 新しいデバイスをコンピュータに接続すると、「Windows にはこのデバイスのネットワーク プロファイルがありません」というメッセージが表示されるため、非常に困難な場合があります。 あなたも同じ問題に取り組んでいるなら、あなたは正しい場所にいます。 Windows 10のネットワークプロファイルが見つからない問題を修正するのに役立つ完璧なガイドをお届けします. その前に、ネットワーク プロファイルについて簡単に理解しましょう。
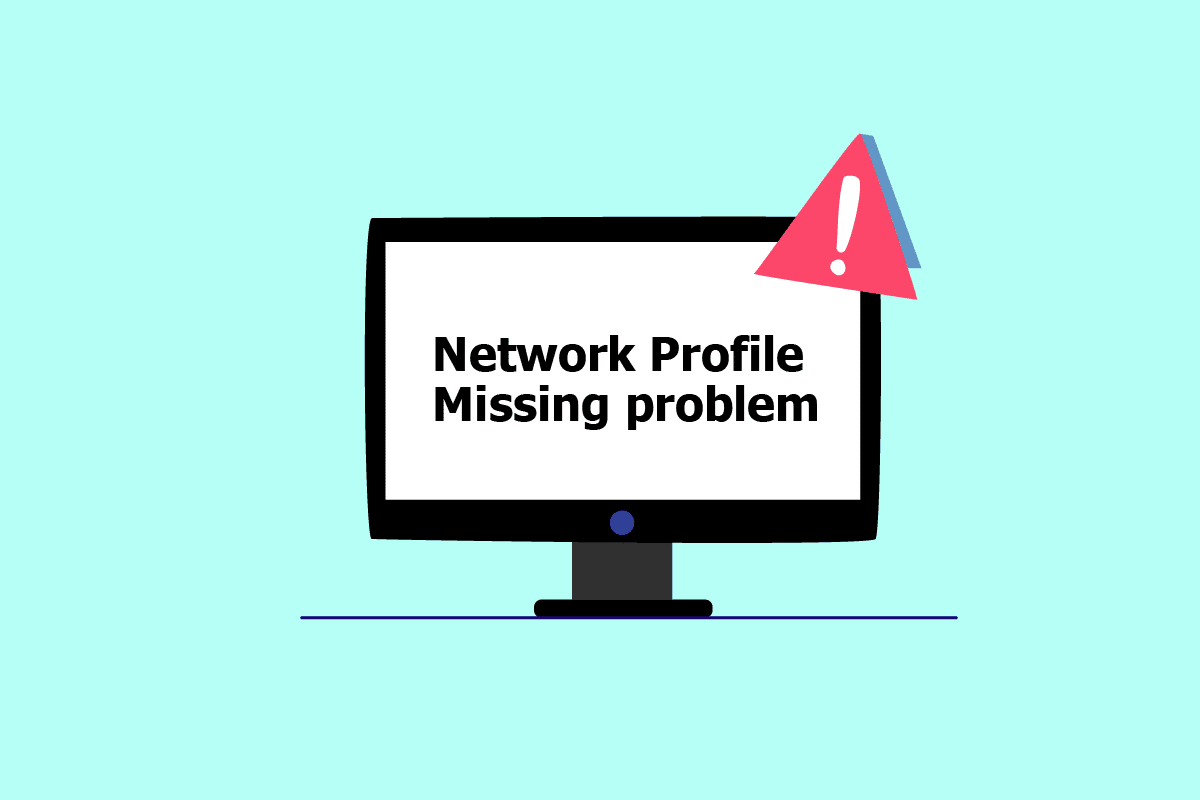
コンテンツ
- Windows 10 ネットワーク プロファイルが見つからない問題を修正する方法
- 方法 1: プライベート ネットワーク プロファイルに切り替える
- 方法 2: デバイス ドライバーを更新する
- 方法 3: ネットワーク アダプターのトラブルシューティング ツールを実行する
- 方法 4: ハードウェアとデバイスのトラブルシューティング ツールを実行する
- 方法 5: デバイス ドライバーを再インストールする
- 方法 6: ネットワーク プロファイルを変更する
- 方法 7: SNMP サービス設定を変更する
Windows 10 ネットワーク プロファイルが見つからない問題を修正する方法
ネットワーク プロファイルは、マシンがネットワーク経由で接続する方法を設定するために使用されます。 他のデバイスとの接続を確立するには、他のデバイスと対話し、重要なネットワーク設定、セキュリティ、およびその他の関連データを保存するネットワーク プロファイルが必要です。
以下に、欠落エラーの問題の背後にある理由のいくつかを示します。
- 古いまたは欠陥のあるドライバー
- ネットワーク プロファイル タイプの変更
- デバイス自体または USB ポートに問題がある可能性があります
Windows 10 Network Profile Missing を修正する解決策がいくつかあります。 何よりもまず、接続しようとしているデバイスがシステムと互換性があることを確認してください。 たとえば、USB 3.0 デバイスは古い USB 2.0 ポートでは正しく機能しません。 そのため、デバイスの Web サイトでシステム要件を確認してください。
ここで、Windows にこのデバイスの問題のネットワーク プロファイルがない問題を解決するためのトラブルシューティング方法を示しました。
方法 1: プライベート ネットワーク プロファイルに切り替える
パブリック ネットワーク プロファイルを使用すると、PC は同じネットワーク上の他のデバイスから隠されます。 一方、プライベート ネットワーク プロファイルでは、近くにある他のデバイスを可視化できます。 ネットワーク プロファイルを表示する方法は次のとおりです。
1. Windows + I キーを同時に押して設定を起動します。
2. [ネットワークとインターネットの設定] をクリックします。
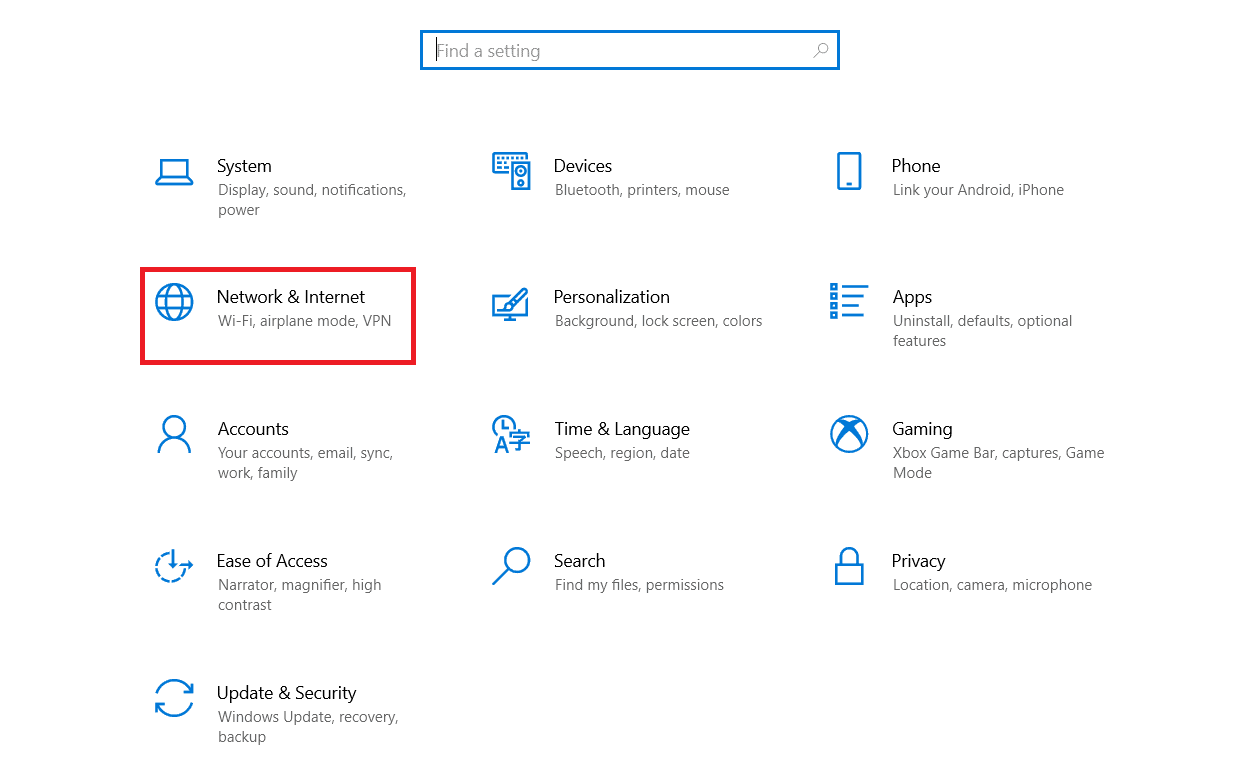
3. 接続されているネットワークを選択し、[プロパティ] をクリックします。
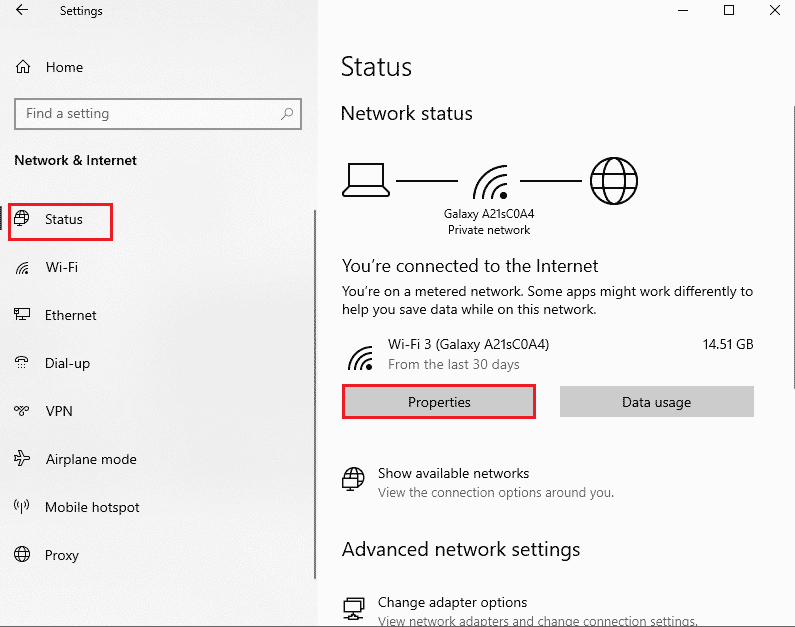
4.パブリックからプライベートネットワーク プロファイルに切り替えます。
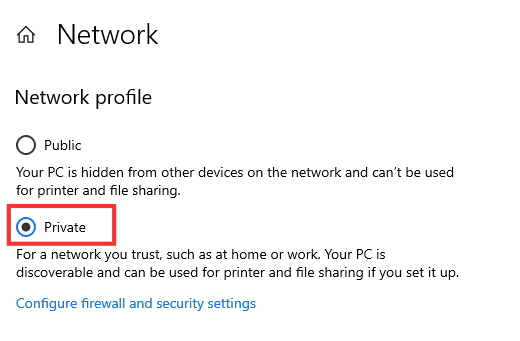
5. 最後に、PC を再起動します。
また読む: Windows 10でネットワークに表示されないコンピューターを修正する
方法 2: デバイス ドライバーを更新する
Windows にこのデバイスのネットワーク プロファイルがないという同じエラー メッセージが表示される場合は、特定のデバイス ドライバーに問題がある可能性もあります。 Windows 10 ネットワーク プロファイルの欠落を修正するには、特定のデバイスのドライバーを更新してみてください。 Windows 10 でデバイス ドライバーを更新する方法については、ガイドをお読みください。
![[ドライバーの更新] をクリックします。 Windows 10 ネットワーク プロファイルが見つからない問題を修正](/uploads/article/5296/afanAQ2fNiM5X9kD.png)
方法 3: ネットワーク アダプターのトラブルシューティング ツールを実行する
まだ Windows 10 ネットワーク プロファイルが見つからないという問題に直面している場合は、ネットワーク アダプターのトラブルシューティング ツールを試すことができます。 Windows 10 でネットワーク接続の問題をトラブルシューティングする方法に関するガイドをお読みください。

方法 4: ハードウェアとデバイスのトラブルシューティング ツールを実行する
ネットワークのトラブルシューティング ツールを実行しても問題が解決しない場合は、接続しようとしているデバイスに適したトラブルシューティング ツールを実行できます。 たとえば、キーボードへの接続に問題がある場合は、問題を特定して解決するキーボード トラブルシューティング ツールを選択します。 この方法を実行して、Windows にはこのデバイスのネットワーク プロファイルがありませんというエラー メッセージを取り除きます。 ハードウェアとデバイスのトラブルシューティング ツールを実行して問題を解決するガイドをお読みください。
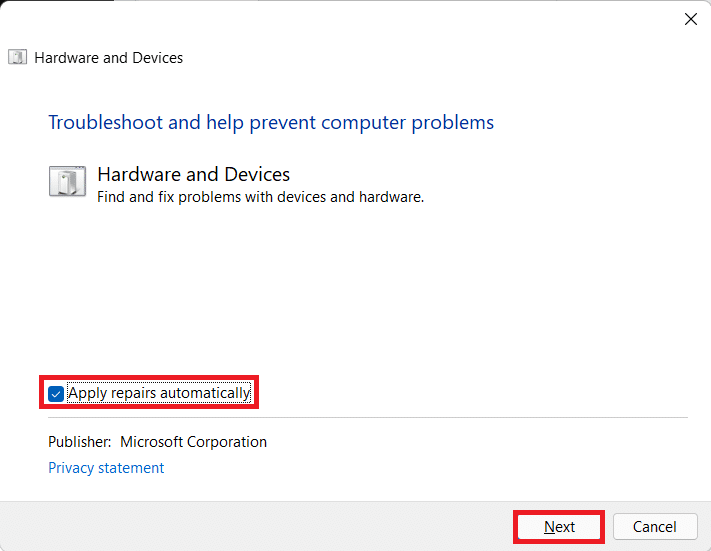
また読む: Windows 10でネットワーク設定をリセットする方法
方法 5: デバイス ドライバーを再インストールする
一部の問題は、破損したデータ ファイルや不明な原因のために検出されません。 この方法を使用して、新しい設定でドライバーを再インストールすることをお勧めします。 ドライバーをアンインストールして再インストールするには、Windows 10 でドライバーをアンインストールして再インストールする方法に関するガイドをお読みください。
![ドライバーを右クリックし、[デバイスのアンインストール] をクリックします。 Windows 10 ネットワーク プロファイルが見つからない問題を修正](/uploads/article/5296/WGw9ecsajui9AoeT.png)
方法 6: ネットワーク プロファイルを変更する
ネットワーク プロファイルがまだ変更されていない場合、または変更するオプションが見つからない場合は、パブリック プロファイルからプライベート プロファイルに切り替える別の方法を次に示します。
オプション I: レジストリ エディタを使用
1. Windows キーを押して、「レジストリ エディター」と入力し、[管理者として実行] をクリックします。
![検索メニューに移動し、「レジストリ エディター」と入力します。次に、[管理者として実行] をクリックします。](/uploads/article/5296/XX71lbo7QGTrDxsk.png)
2.ユーザー アカウント制御プロンプトで [はい] をクリックします。
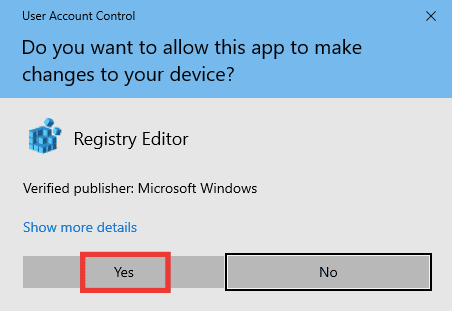
3. HKEY_LOCAL_MACHINEフォルダをダブルクリックします。
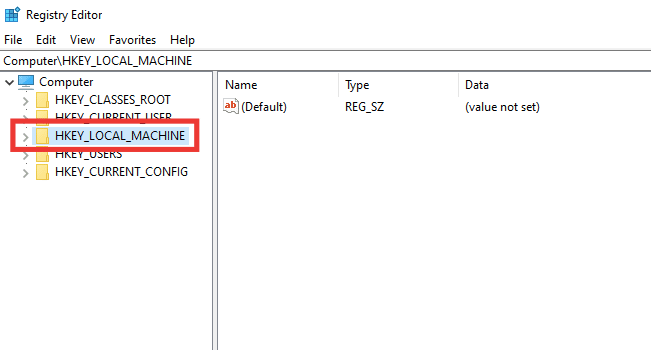

4. SOFTWAREフォルダを展開し、 Microsoftキー フォルダをクリックします。
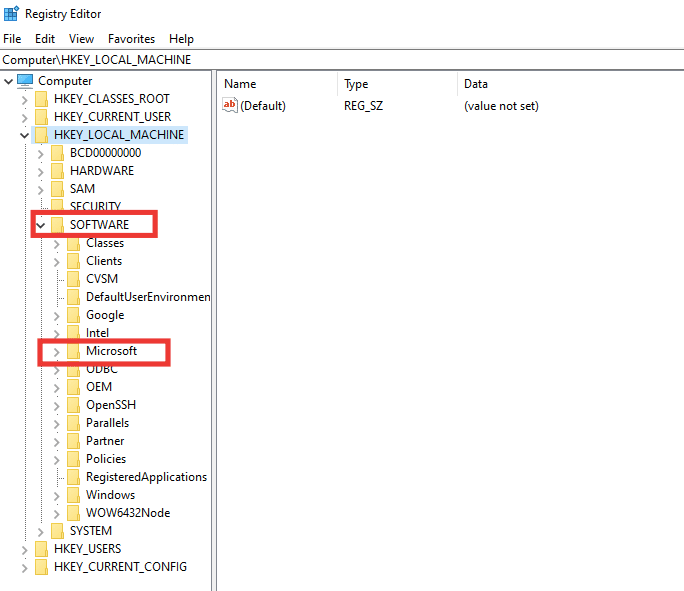
5. 下にスクロールして、 Windows NT > CurrentVersionキー フォルダに移動します。
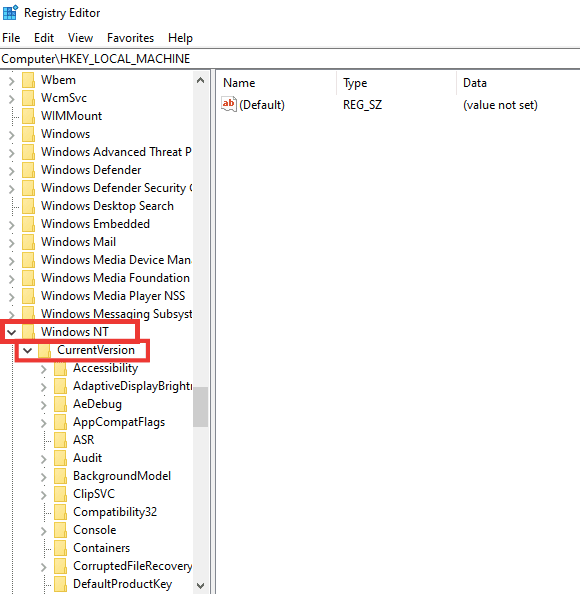
6. もう一度下にスクロールして、 NetworkListキー フォルダを展開します。 次に、[プロファイル] フォルダーを展開し、プロファイル名をクリックします。
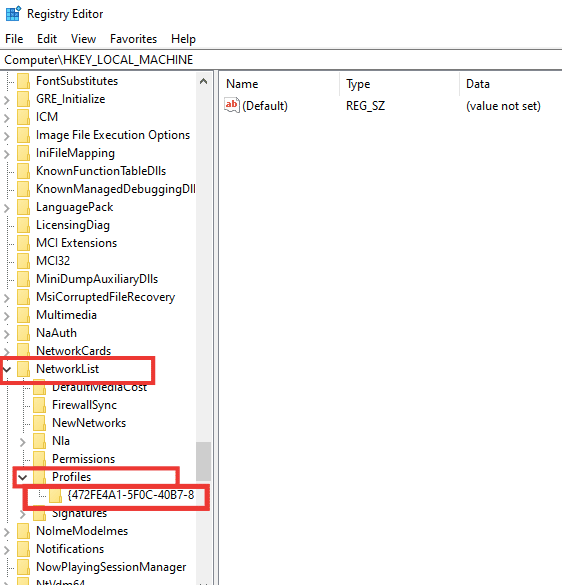
7.カテゴリ値をダブルクリックします。
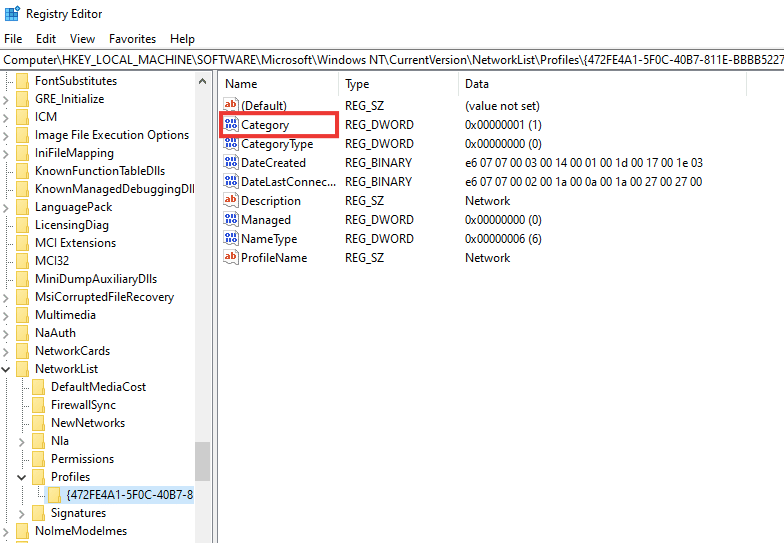
8.値のデータを0から1に変更します。 次に、[ OK ] をクリックします。
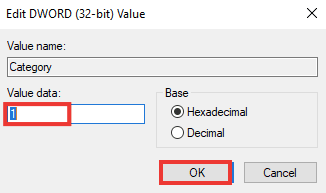
また読む: Windows 10 Netwtw04.sysブルースクリーンエラーを修正する
オプション II: Windows PowerShell を使用
上記の方法と同様に、これはパブリック プロファイルからプライベート プロファイルに切り替えて、Windows 10 ネットワーク プロファイルの欠落の問題を修正する代替方法でもあります。
1. Windows キーを押して、「 PowerShell 」と入力し、[開く] をクリックします。
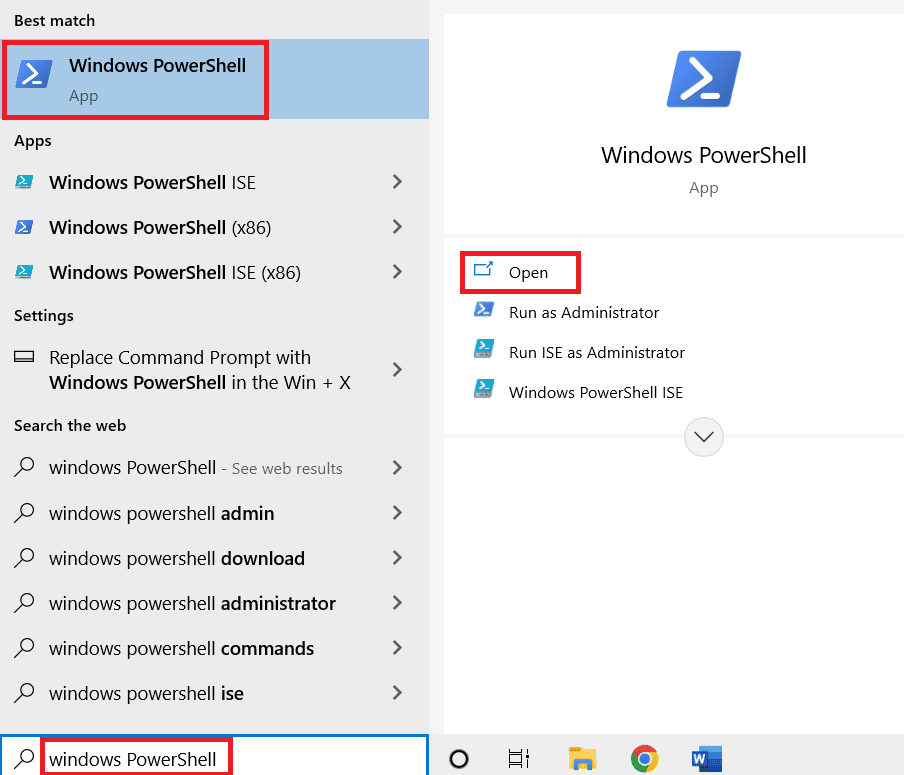
2. Get-NetConnectionProfileコマンドを入力し、 Enter キーを押してネットワーク プロファイルを確認します。
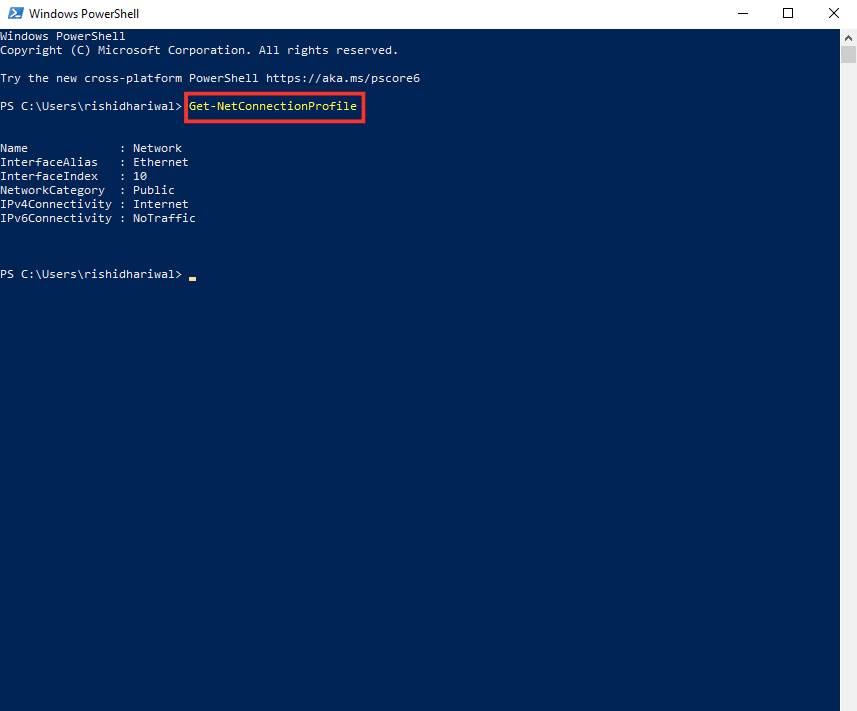
3. プライベートに変更するには、次のコマンドを入力してEnter キーを押します。
Set-NetConnectionProfile -Name Network -InterfaceIndex 10 -NetworkCategory Private
注:システムに応じて、コマンドのInterfaceIndex番号を置き換えます。
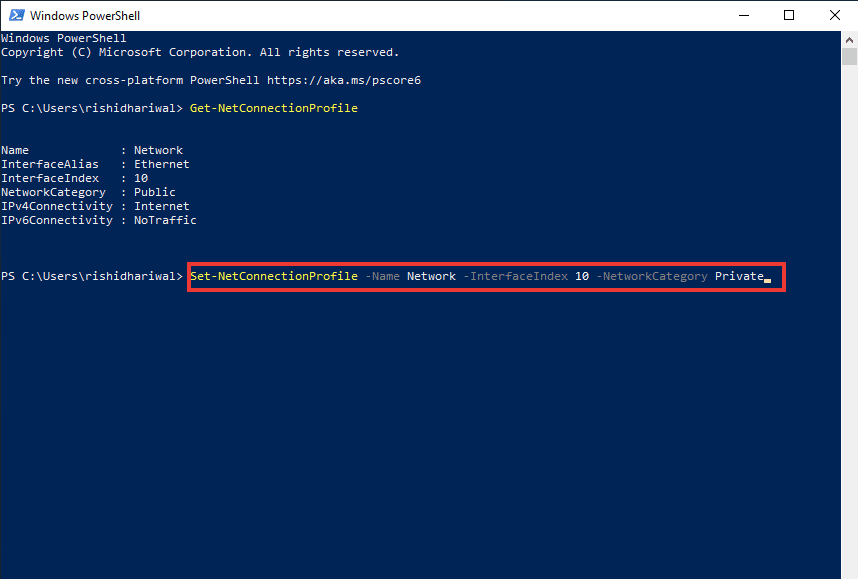
4. 最後に、Windows にこのデバイスの問題が解決されたネットワーク プロファイルがないかどうかを確認します。
オプション III: ローカル セキュリティ ポリシーを介して
1. Windows キーを押してlocalと入力し、[ローカル セキュリティ ポリシー] をクリックします。
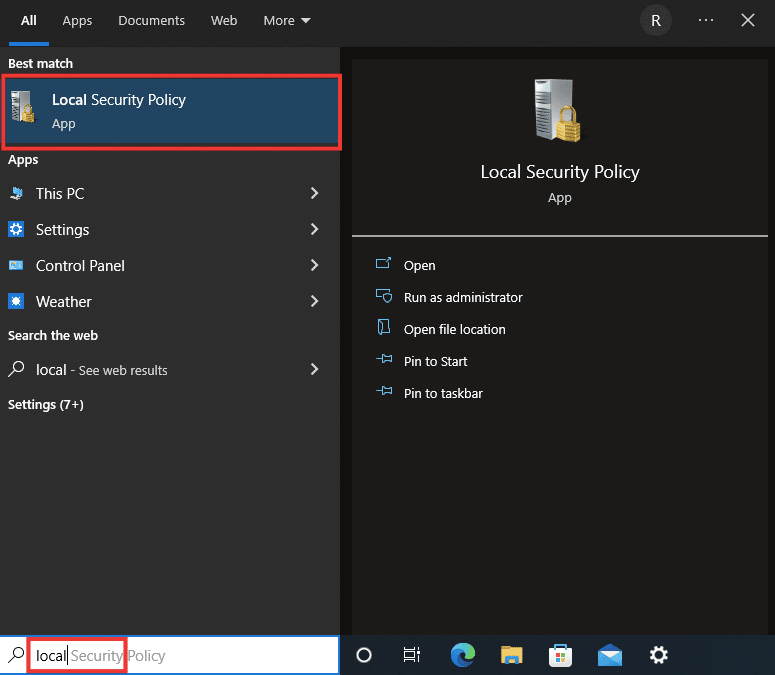
2. [ネットワーク リスト マネージャー ポリシー] をクリックします。
![[ネットワーク リスト マネージャー ポリシー] をクリックします。 Windows 10 ネットワーク プロファイルが見つからない問題を修正](/uploads/article/5296/0PaHLlznxJfRLX1y.png)
3. 接続されたネットワークを選択し、ダブルクリックします。
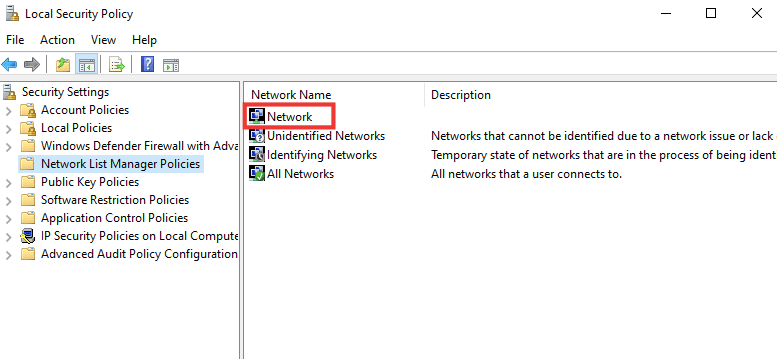
4. [ネットワークの場所]セクションに移動します。
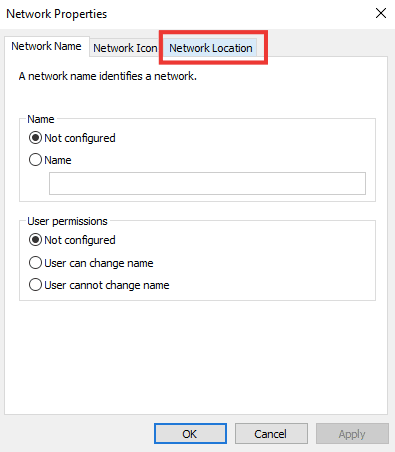
5.プライベートオプションを選択します。
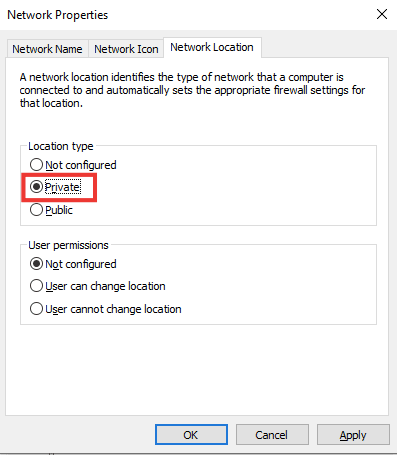
6. [適用] をクリックし、[ OK ] をクリックします。
また読む: Windows 10で見つからないWiFiネットワークを修正する
方法 7: SNMP サービス設定を変更する
SNMP (Simple Network Management Protocol) は、ネットワークに接続されているデバイスに関する情報をネットワーク管理者に提供します。 Windows 10 のネットワーク プロファイルが見つからない問題を解決するには、この方法を使用して SNMP のステータスを確認し、自動起動を有効にします。
1. Windows + R キーを同時に押して、[ファイル名を指定して実行] ダイアログ ボックスを開きます。
2. Services.mscと入力し、 Enter キーを押して [サービス]ウィンドウを開きます。
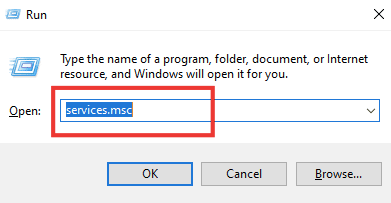
3. [ SNMP トラップ] を右クリックし、[プロパティ] をクリックします。
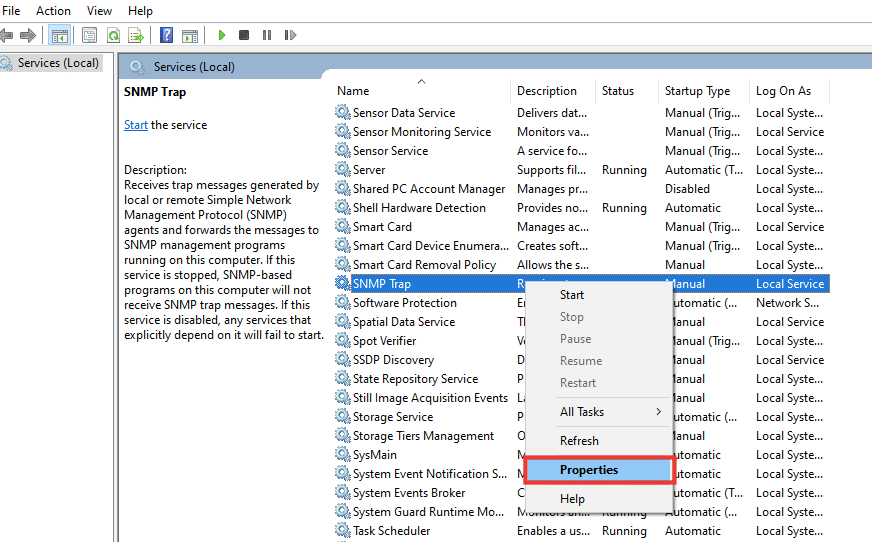
4. [スタートアップの種類] ドロップダウン メニューから、[手動] から [自動] に切り替えます。
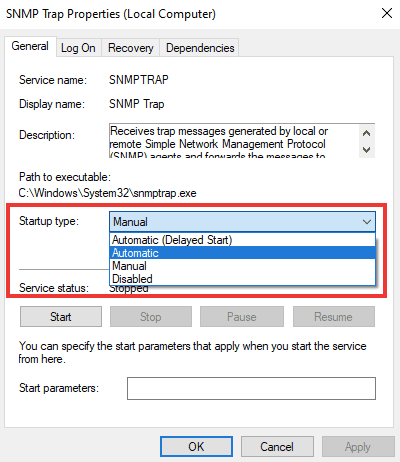
6. [適用] をクリックし、[ OK ] をクリックします。
おすすめされた:
- サポートされていないTwitchリソース形式を修正
- Windows 10でエラーコード0x80d0000aを修正
- 内部エラーが発生したリモート デスクトップ接続を修正する
- Microsoft ネットワーク アダプタ マルチプレクサ プロトコルとは何ですか?
このガイドがお役に立ち、 Windows 10 のネットワーク プロファイルが見つからない問題を修正できたことを願っています。 どの方法が最も効果的かをお知らせください。 質問や提案がある場合は、下のコメント セクションに自由にドロップしてください。
