シングルクリックでのWindows 10マウスのダブルクリックを修正する方法
公開: 2023-03-14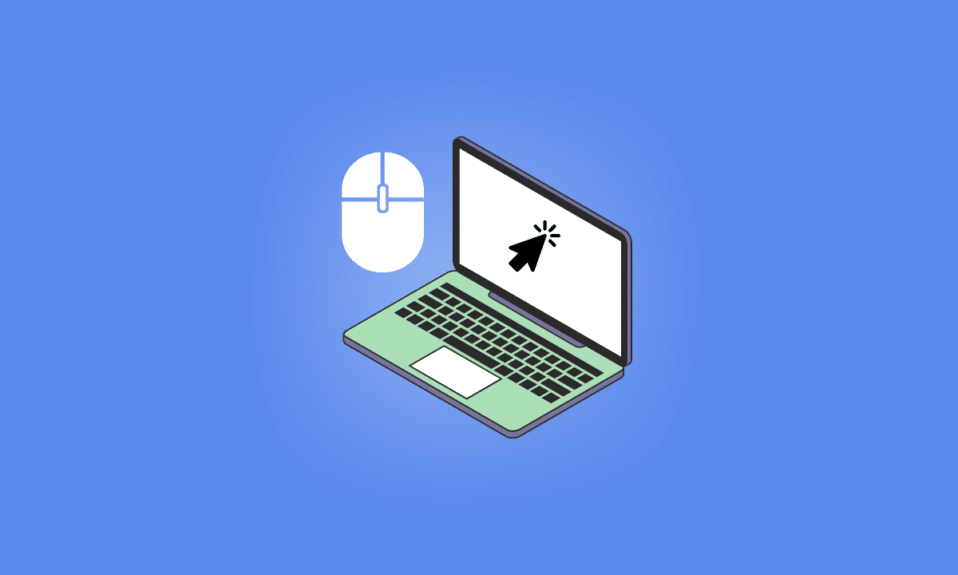
マウスは、おそらくキーボードの次に重要な PC 周辺部品の 1 つです。 これが、Windows 10 マウスのシングル クリックでのダブル クリックなどの問題が、作業速度に深刻な影響を与える可能性がある理由です。 シングルクリックでのWindows 10マウスのダブルクリックを修正する作業方法のリストをまとめました。 この問題に直面すると多くの時間がかかる可能性があるため、基本的なトラブルシューティング方法で述べたように、別の PC でデバイスを試して PC の問題を除外することをお勧めします。
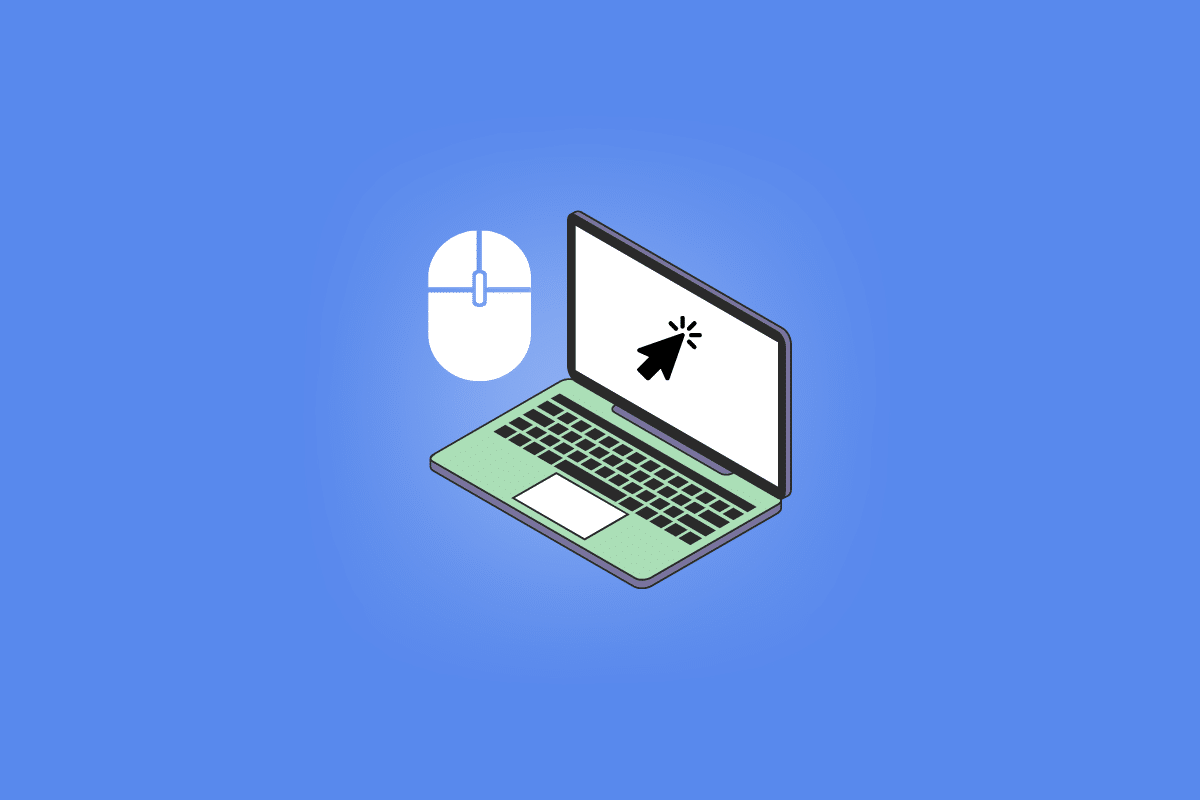
シングルクリックでのWindows 10マウスのダブルクリックを修正する方法
マウスの左ボタンは、左ボタンに比べてはるかに使用されます。 これは、ダブルクリックしてファイルを開くという重要な機能を備えているためです。 しかし、この機能が恩恵の名の下に悩みの種になった場合、解決策が必要です.
マウスがダブルクリックする原因は何ですか?
他の周辺機器からの干渉や、ワイヤレス マウスの場合の低バッテリなどの問題は、マウスがダブルクリックする主な原因です。 有線マウスとワイヤレス マウスの両方に当てはまるその他の原因としては、古いまたは互換性のないドライバー、ほこりの蓄積、古い Windows、不適切なマウス設定などがあります。
シングルクリックでのWindows 10マウスのダブルクリックを修正する方法
ここでは、問題を解決するための基本的なトラブルシューティング方法と高度なトラブルシューティング方法を示しました。
方法 1: 基本的なトラブルシューティング方法
以下は、問題を解決するための基本的な方法の一部です。
1A。 クリーンマウス
汚れの蓄積は、マウスの正常な動作に重大な悪影響を及ぼす可能性があります。 これは通常、ビルドアップがマウスの上部ボタンにある場合に当てはまります。 この堆積物がクリック プロセスを妨害し、2 回または複数回クリックする可能性があります。 したがって、以下の Logitech マウスに示すように、時々マウスをクリーニングしてください。

1B. 別の USB ポートを試す
ポートの問題は、マウスと PC 間の通信を阻害する可能性がある原因として考えられます。 別のポートを試すことは、一度試す必要がある実行可能な解決策です。
1C。 別の PC でマウスを試す
問題はマウスではなく、使用しているラップトップまたはデスクトップにある可能性があります。 したがって、これを確認することで貴重な時間を節約でき、問題が PC にある場合は他の解決策に進むことができます。
また読む: Windows 10 Bluetoothマウスラグを修正する
1D。 マウスの電池を交換する
Windows 10 では、ワイヤレス マウス アダプターに信号を送信するのが非常に困難なため、マウスのバッテリーが切れるとエラーが発生することがよくあります。

1E. 信号干渉を除去
ワイヤレス マウスは、干渉が存在する場合に誤って解釈されることが多い信号を使用して動作します。 これらには、電子、電気、および無線周波数の干渉が含まれます。 この問題は、スピーカーやモニターなど、PC の一部の周辺部品の位置を変更することで解決できます。
方法 2: ダブルクリック設定を変更する
シングルクリックでWindows 10のマウスダブルクリックを修正するには、マウスのダブルクリックの速度が大きな役割を果たします。 この設定はすでにデフォルトになっていますが、誤って変更されている可能性があります。 これは、PC がマウス コマンドを理解できず、特定の奇妙な方法で動作する場所です。 デフォルト設定に戻すには、以下の手順に従います。
1. Windows + I キーを同時に押してWindows設定を開きます
2. [デバイス] をクリックします。
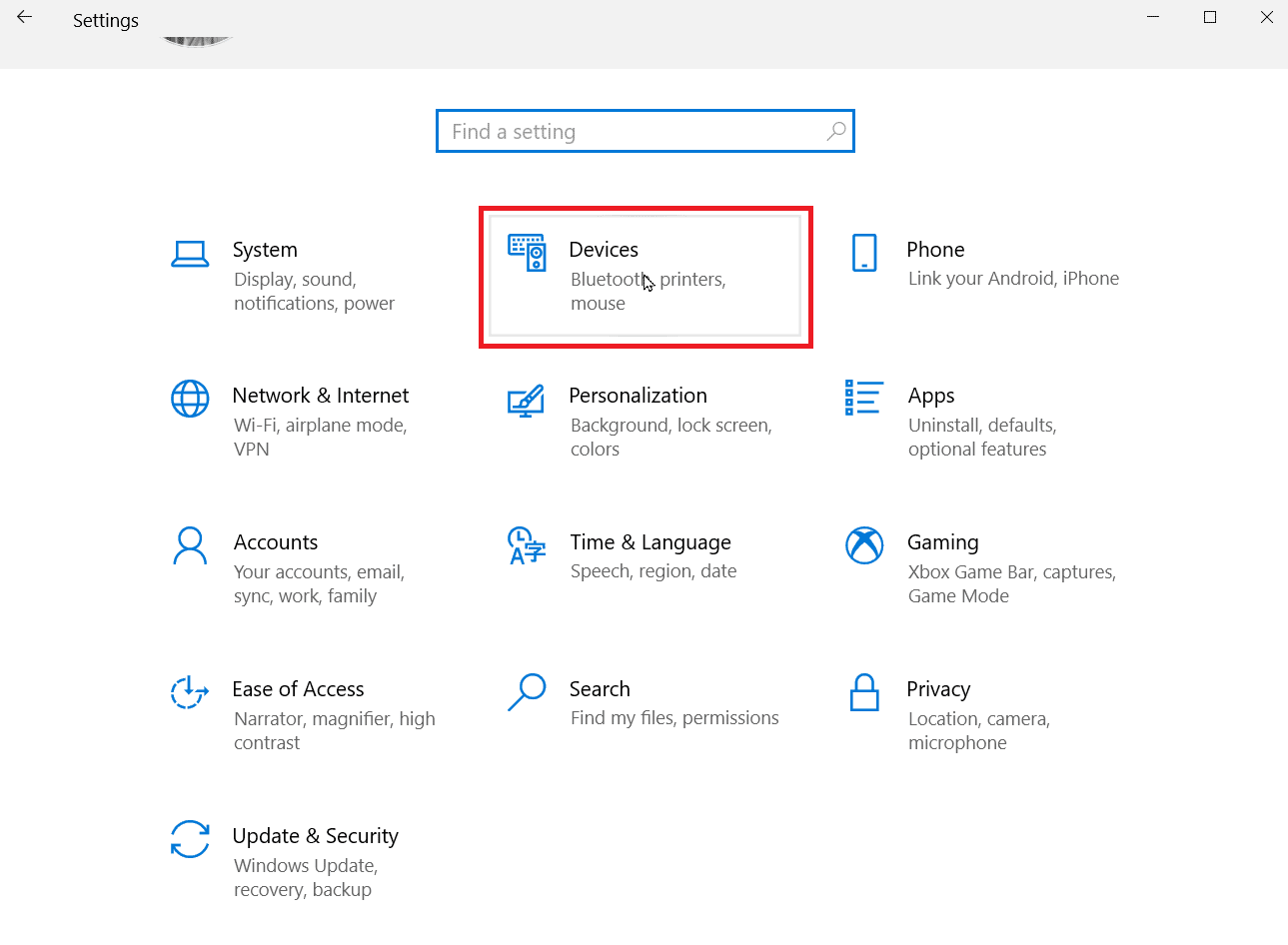
3.マウスをクリックします。
4. [マウスの追加設定]をクリックします。
![[マウス] メニューをクリックし、[追加のマウス オプション] を選択します](/uploads/article/7804/wLbP9d4vFQqMSDRK.png)
5. [ボタン]オプションに移動します。
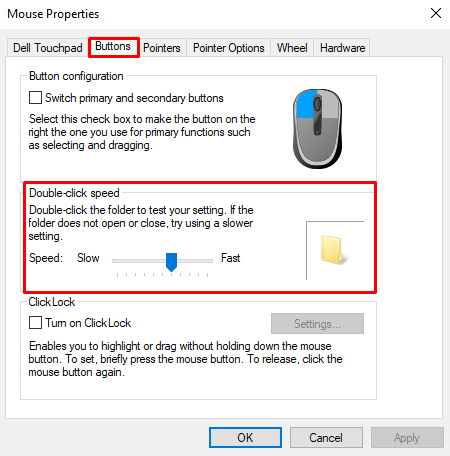
6. ここで、速度をダブルクリックします。 フォルダアイコンをダブルクリックして、速度を上げたり下げたりしながら作業性を確認します。
また読む: 500 Rs未満のベストマウス10個。 インド(2022年)

方法 3: 左右の設定を切り替える
マウスのダブルクリック Windows 10 の問題は、マウスの左ボタンに関連していることがあります。 これを確認して解決するには、2 つのボタンの役割を簡単に切り替えることができます。 次に、右クリックを左クリックと同じように使用してみてください。
1. 方法 2 の 1 から 4 のステップに従います。
2. [ボタンオプション] で、 [プライマリ ボタンとセカンダリ ボタンを切り替える] オプションをオンにします。
![[ボタン オプション] で、[プライマリ ボタンとセカンダリ ボタンを切り替える] オプションをオンにします。 | |マウスのダブルクリック Windows 10](/uploads/article/7804/eErhoXCfuUAStTyf.png)
3. [OK]をクリックしてから[適用] をクリックします。
問題が解決した場合は、右ボタンを左ボタンとして使用できるようになりました。 逆の状況の場合は、元に戻してオプションのチェックを外します。 以下のオプションをさらに調べることができます。
方法 4: ポインターの精度を無効にする
ポインターの精度は、ユーザーがマウスを動かす速度を PC が監視するプロセスです。 このデータは、マウスの動作を改善するために使用されます。 ただし、場合によっては、シングルクリックの問題でWindows 10マウスのダブルクリックが修正されることがあります。 同じことを行うには、以下の手順に従います。
1.方法 2の手順 1 ~ 4に従って、マウスのプロパティを開きます。
2. [ポインター オプション]タブで、 [ポインターの精度を高める]のチェックを外します。
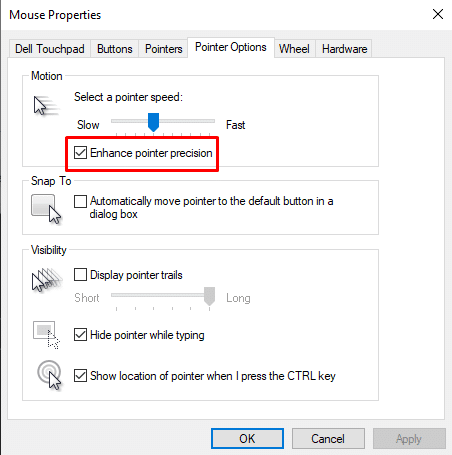
方法 5: マウス ドライバーを更新する
最新の Windows アップグレードでは、ドライバーが動作しなくなることがよくあります。 これが発生した場合は、オペレーティング システムと連携し、コンピューターが効果的に機能できるようにする他の内部または外部コンポーネントと対話できるように、それらを更新することが重要です。 これは、シングル クリックでの Windows 10 マウスのダブル クリックを修正するための有望な方法です。
1. Windows キーを押して、 「デバイス マネージャー」と入力し、 [開く]をクリックします。
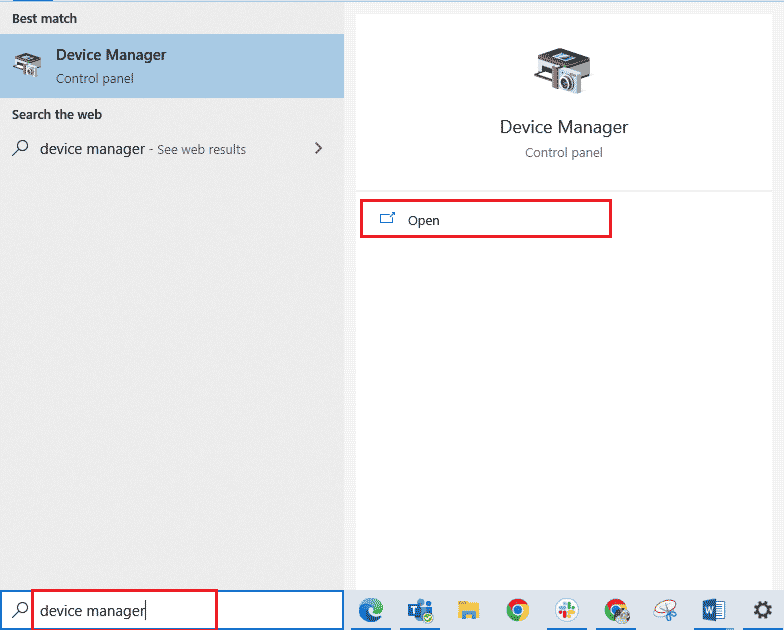
2. [マウスとその他のデバイス]をクリックして、デバイスに接続されているすべてのマウスを表示します。
![[マウスとその他のデバイス |] をクリックします。シングルクリックでWindows 10マウスをダブルクリックする原因](/uploads/article/7804/L3Oj1e1yxZWJ5QUY.png)
3. 問題の原因となっているマウスを右クリックし、 [ドライバーの更新]をクリックします。
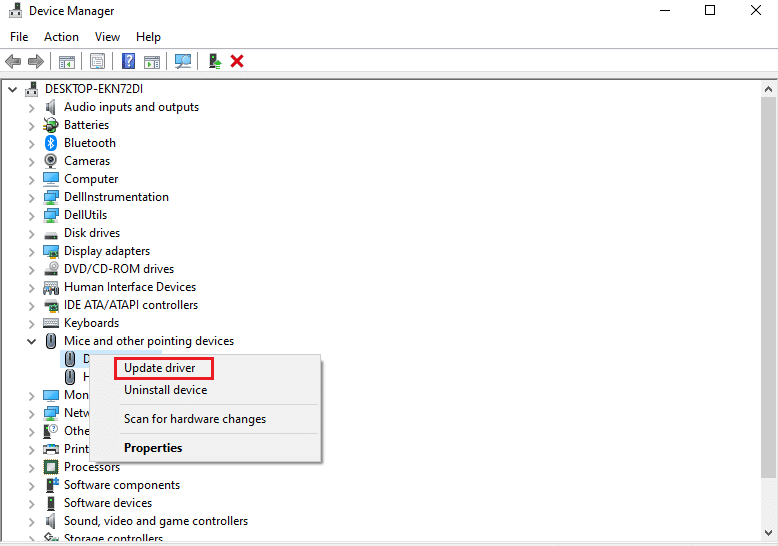
また読む: Windows 10でマウスが遅れたりフリーズしたりしますか? 効果的な10の直し方!
方法 6: マウス ドライバーを再インストールする
マウス ドライバーを更新しても、Windows 10 のシングル クリックでのマウスのダブル クリックの問題が解決しない場合は、マウスのドライバーを再インストールすることをお勧めします。 この手順には、ドライバーのアンインストールとインストールが含まれます。 ドライバーをアンインストールして再インストールする方法については、ガイドに従ってください。
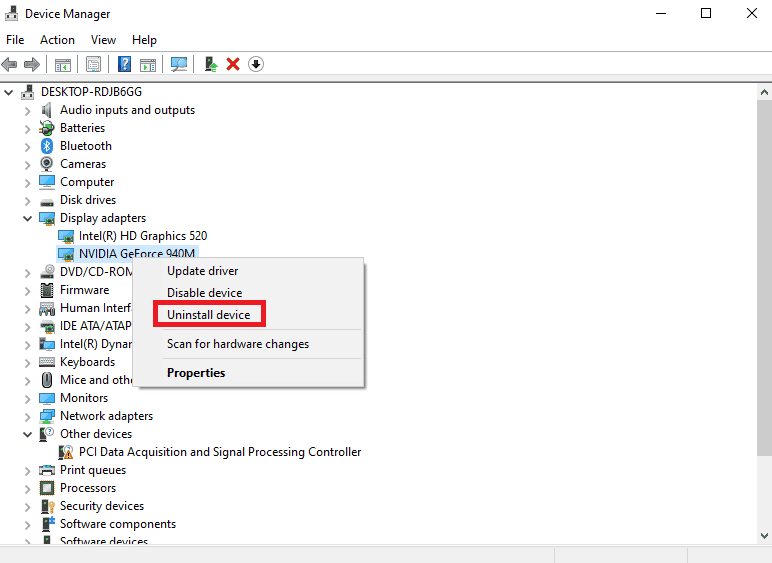
方法 7: Windows を更新する
古い Windows が原因でこの問題が発生することがありますが、これは Windows を最新バージョンのオペレーティング システムに更新することによってのみ解決される場合があります。 Windows 10 の最新の更新プログラムをダウンロードしてインストールする方法に関するガイドに従ってください。
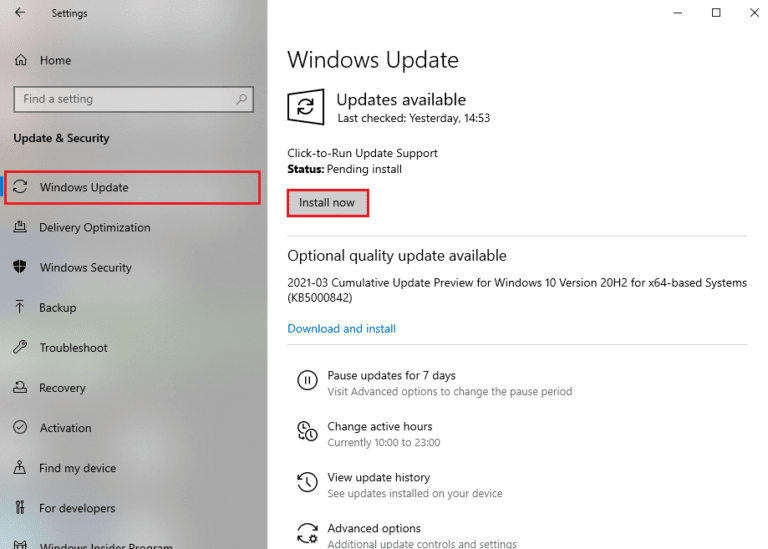
おすすめされた:
- Windows 10でRPCサーバーが利用できない問題を修正
- Windows 11 から Windows 10 に戻すことはできますか?
- Windows 10 Bluetooth マウスのラグを修正
- Logitech マウスのダブルクリックの問題を修正
Windows 10 のシングル クリックでのマウスのダブル クリックを修正する方法に関する上記の記事がお役に立ち、問題を修正できたことを願っています。 この問題を解決するために、上記の方法のどれが役に立ったかをお知らせください。 また、質問や提案がある場合は、コメントすることを忘れないでください。
