Windows 10 マップされたドライブがプログラムに表示されない問題を修正
公開: 2022-11-25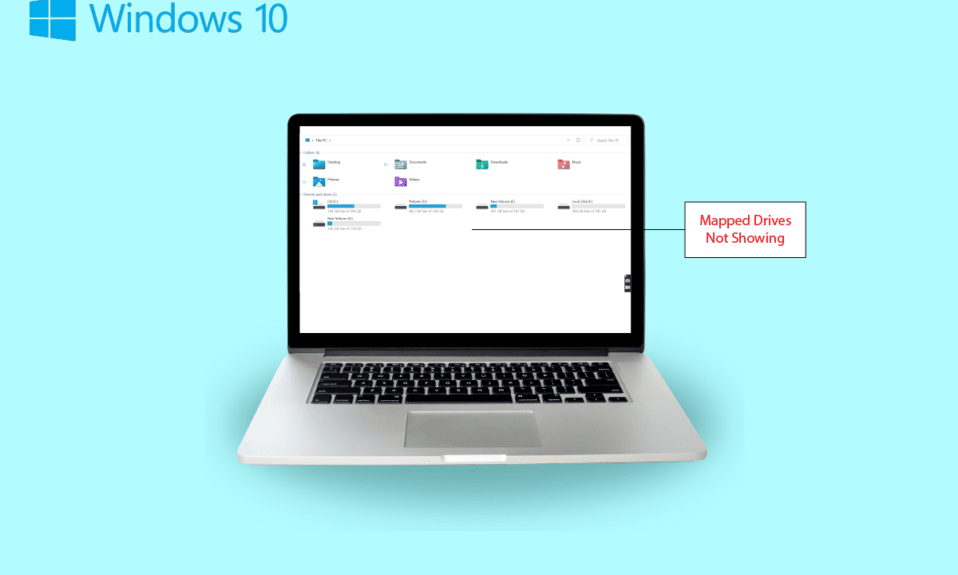
あるコンピューターから別のコンピューターにデータを共有することは、非常に簡単に試みられます。 これだけでなく、システムからリモート コンピューターにデータを簡単に共有できるようになりました。 これは、基本的にリモート コンピューター上の共有フォルダーへのショートカットであるマップされたドライブまたはハード ドライブを使用するのと同じようにファイルにアクセスできるサーバーで可能です。 マップされたドライブは、Windows コンピューターのフォルダー、ファイル、さらにはストレージ ドライブ全体のマップを含むネットワーク ドライブとも呼ばれます。 ただし、ドライブのマッピングで問題に直面している場合は、適切な場所に来ています。 今日、プログラムに表示されないWindows 10のマップされたドライブを修正するのに役立つ完璧なガイドがあります. ネットワーク ドライブが表示されないことは、Windows ユーザーにとって一般的な問題であり、いくつかの簡単な解決策で解決できます。 ドライブを Windows 10 にマップできない場合は、その理由についても説明します。 それでは、すぐに有益なドキュメントから始めて、Windows 10の問題でネットワークドライブをマップできない問題を修正する方法について知りましょう.
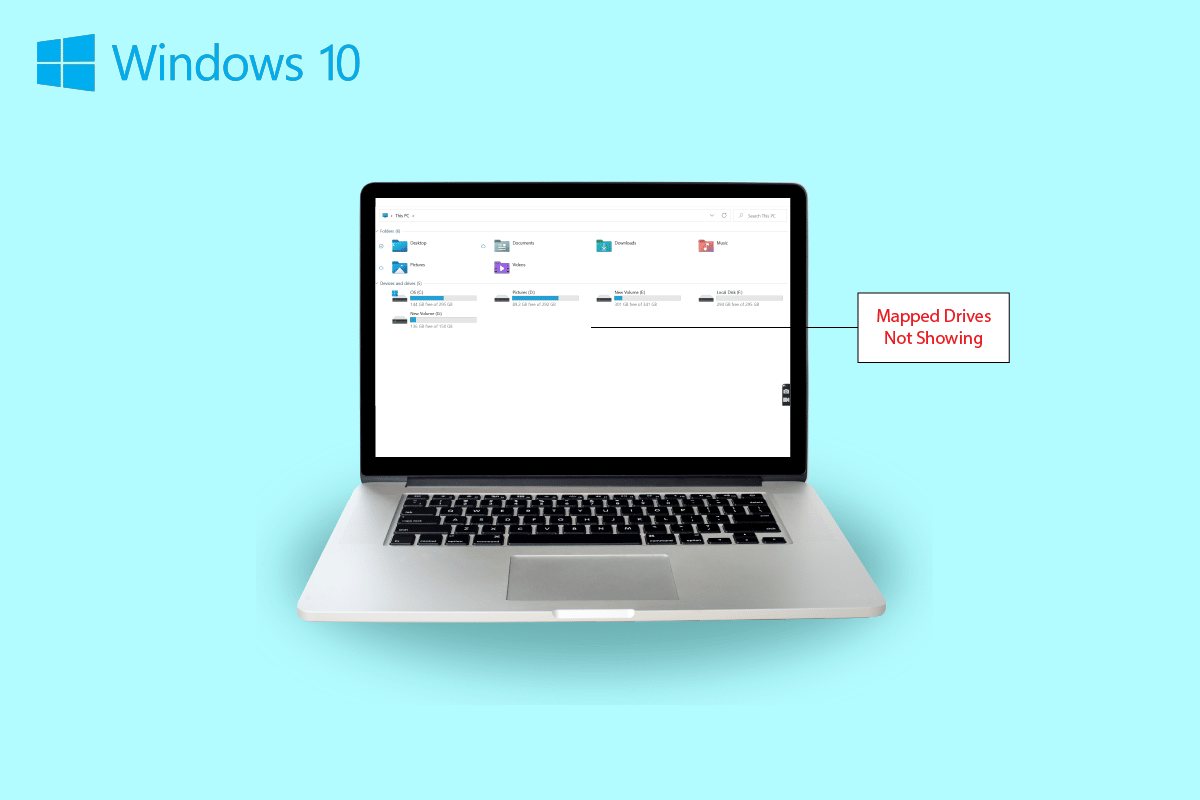
コンテンツ
- プログラムに表示されないWindows 10のマップされたドライブを修正する方法
- ネットワークドライブが表示されない症状
- Windows 10 マップされたドライブがプログラムに表示されない原因は何ですか?
- 方法 1: レジストリ キーを変更する
- 方法 2: ネットワーク プロキシ設定を構成する
- 方法 3: SMB 機能を有効にする
- 方法 4: 非表示のアイテムを有効にする
- 方法 5: サードパーティのソフトウェアを使用する
プログラムに表示されないWindows 10のマップされたドライブを修正する方法
読み続けて、ネットワークドライブが Windows PC に表示されない問題の解決策を見つけてください。
ネットワークドライブが表示されない症状
通常、データを共有したり、別のデバイスに保存したりするときに、ドライブのマッピングに関する問題が発生します。 マップされたドライブが表示されない場合に発生する可能性のある一般的な症状をいくつか見てみましょう。
- Windows ユーザーは、データを共有しているときに、マップされた場所からドライブが消えてしまうことがあります。
- マップされたドライブは、Windows Explorer および XYplorer にも表示されないことがあります。
- ネットワーク ドライブが表示される問題は、Primavera P6 Enterprise Project Portfolio などの他のいくつかのアプリケーションでも発生する可能性があります。
- この問題の別の症状は、Windows 上のソフトウェアから PDF ファイルを生成するときに発生します。
- また、ユーザー アカウント制御が有効になっている場合、Windows でこの問題が発生します。
Windows 10 マップされたドライブがプログラムに表示されない原因は何ですか?
マップされたドライブが表示されない問題を引き起こすいくつかの理由があります:
- この問題の背後にある主な理由の 1 つは、ユーザー アカウント制御 (UAC)の使用です。 管理者権限なしでドライブをマップする傾向があるユーザーは、ネットワーク ドライブがデバイスに接続しないという問題が発生しやすくなります。
- この場合に顕著な次の理由は、ファイル エクスプローラーの使用です。 ドライブを管理者としてマッピングすると、標準的な使用権はすべて共有されません。
- この問題は、ネットワーク ドライブがユーザーのセッションで(GPO を介して、または net use を介して手動で) マップされている場合にも発生する可能性があります。
- この問題は、現在のユーザーがローカル管理者権限を持っていて、管理者として実行モードでアプリを実行しようとした場合にも発生する可能性があります。
ほとんどの場合、ネットワーク ドライブが表示される問題は、アクセス方法が原因で発生します。 管理者権限、ファイル エクスプローラーなどを使用して、この問題を解決する方法がいくつかあります。
方法 1: レジストリ キーを変更する
Microsoft によるユーザー アカウント制御 (UAC) の助けを借りて、ユーザーは、システム ファイル認証を使用するか、アプリケーションにハード ドライブを使用するかを通知されます。 標準ユーザー権限を使用してシェルを実行している場合、マップされたドライブは表示されません。 これは、構成中に使用された管理者権限によるものです。 この問題を解決するには、以下の手順を試すことができます。
1. Windows + R キーを同時に押して、[ファイル名を指定して実行] ダイアログ ボックスを開きます。
![[実行] ダイアログ ボックスを起動する](/uploads/article/6564/2UYqGMcEMWh2Mbp0.png)
2. 次に、 regeditと入力してEnter キーを押し、レジストリ エディタを起動します。
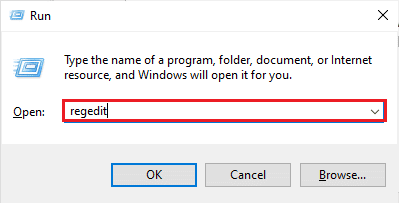
3. 次のキー フォルダーの場所のパスに移動します。
コンピューター\HKEY_LOCAL_MACHINE\SOFTWARE\Microsoft\Windows\CurrentVersion\Policies\System .
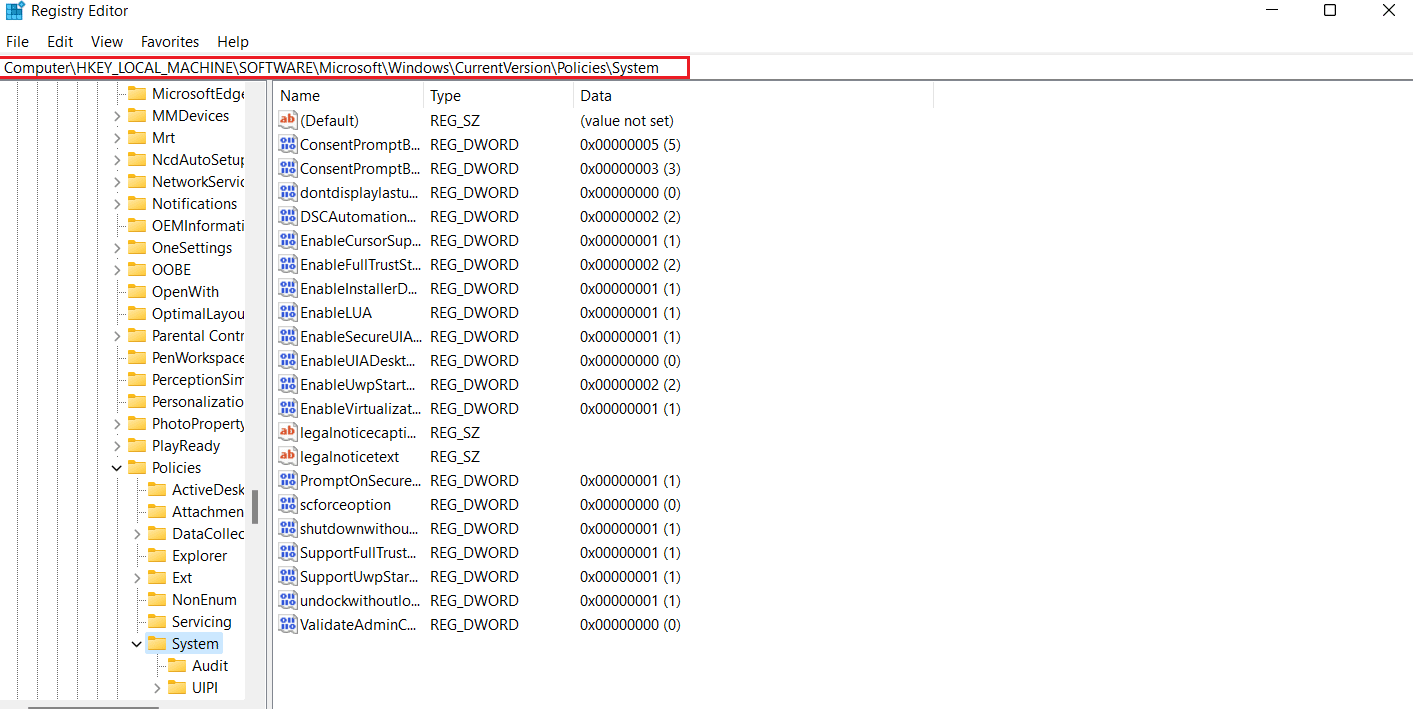
4. 次に、このアドレスで、キーを右クリックして選択し、 DWORD 値を作成します。
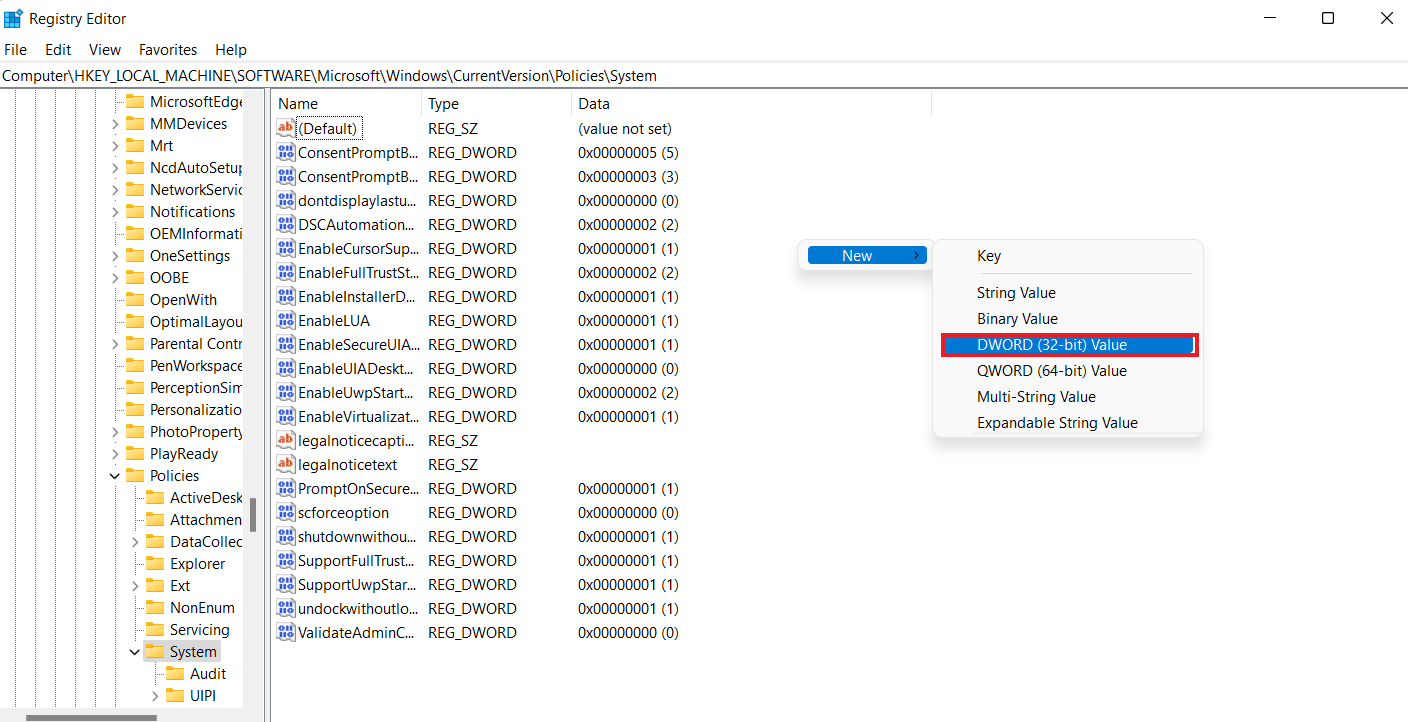
5. 次に、新しい値にEnableLinkedConnectionsという名前を付け、値のデータを1に設定します。 このアクションは、管理者承認モードのユーザー フォームとユーザー アカウント制御 (UAC)で管理者を有効にするのに役立ちます。
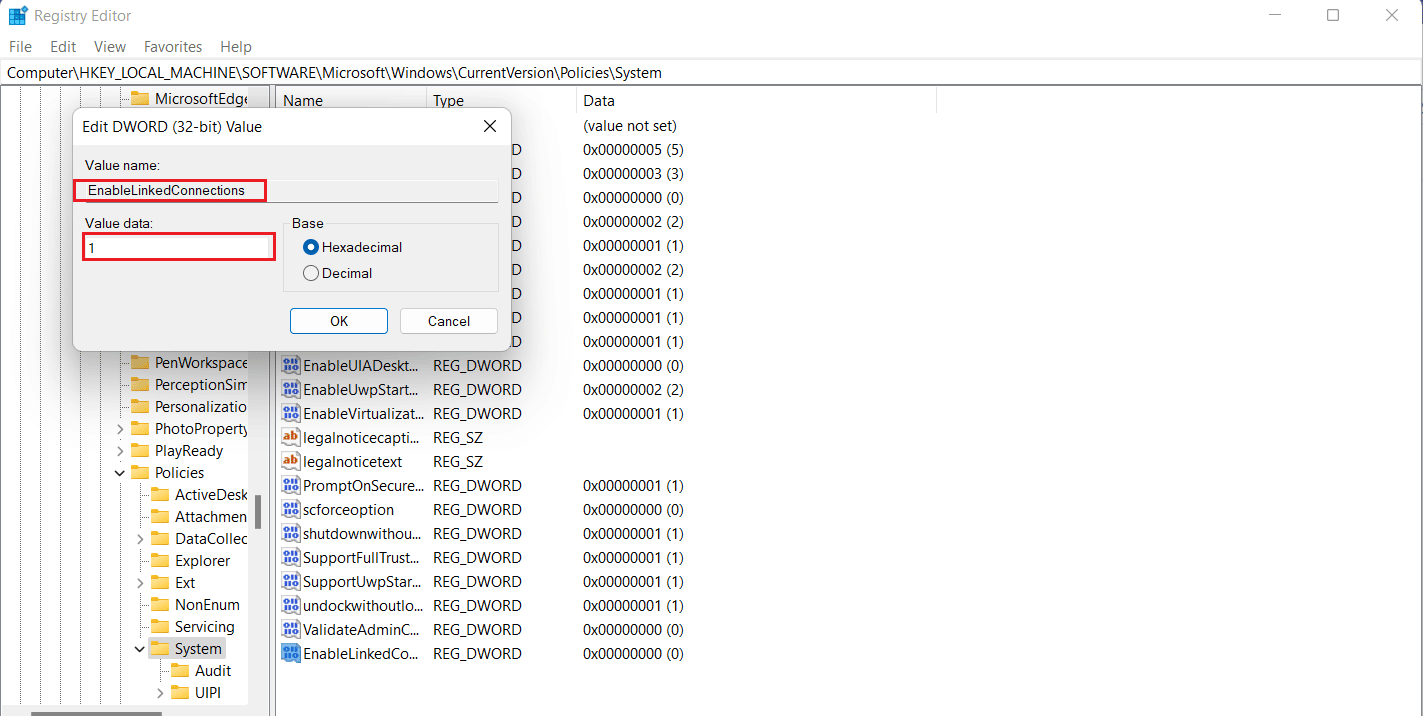
6. 最後に、[ OK ] をクリックして新しい値を保存し、レジストリ エディターを終了して、デバイスを再起動します。
![[OK] をクリックします。 Windows 10 マップされたドライブがプログラムに表示されない問題を修正](/uploads/article/6564/r4m2cW6clfvgPqiN.png)
また読む: Windows 10でサーバーのIPアドレスが見つからない問題を修正
方法 2: ネットワーク プロキシ設定を構成する
UAC 管理者権限の問題を修正したら、次の回避策として、ネットワーク プロキシ設定を構成し、Windows がネットワーク ドライブ接続を認識できるようにします。これにより、最終的に Windows 10 でネットワーク ドライブをマップできない問題を修正するのに役立ちます。
1. Windows キーと I キーを同時に押して、設定アプリを起動します。
2. 次に、 [設定]で [ネットワークとインターネット] オプションを選択します。
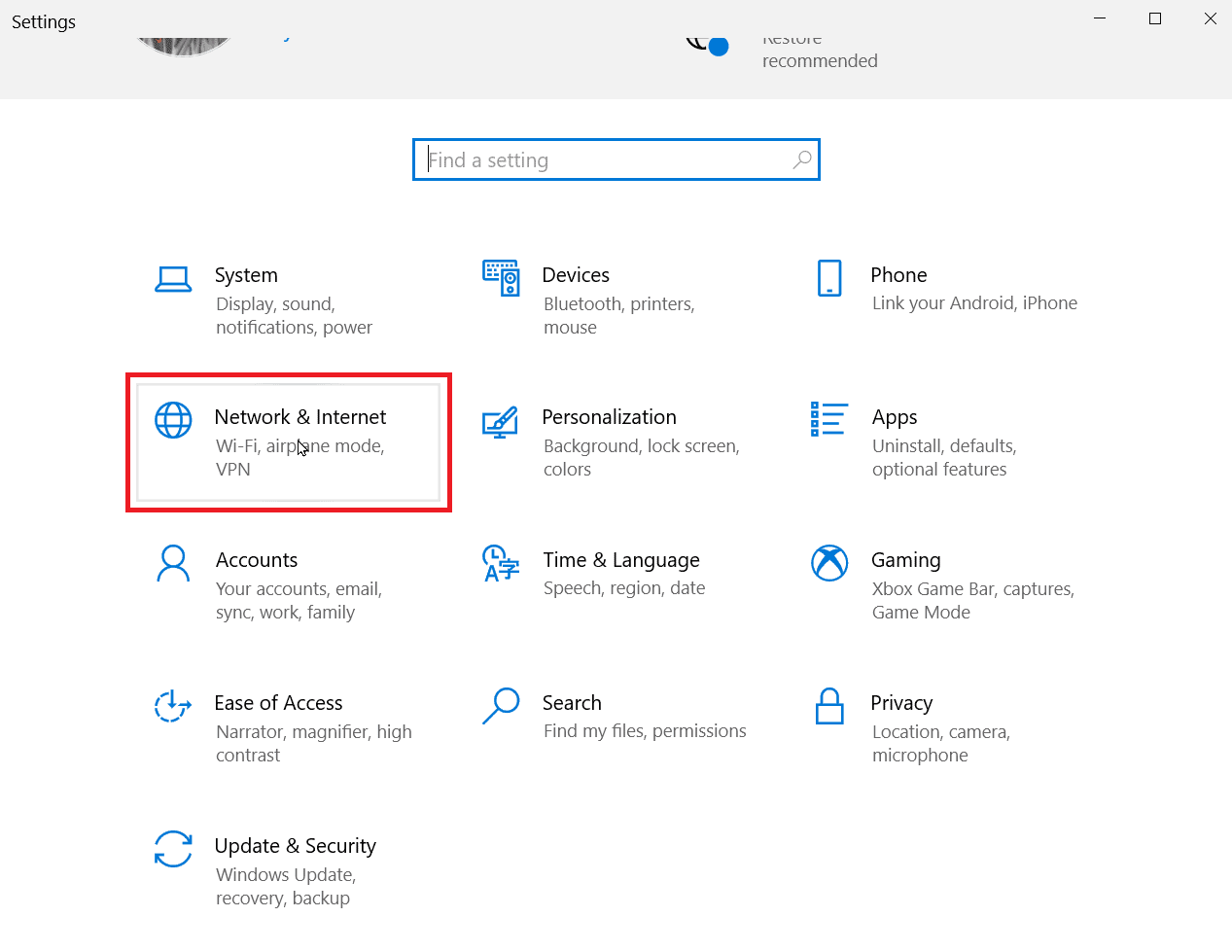
3. 次に、左側のパネルから [アダプターの設定の変更] をクリックします。
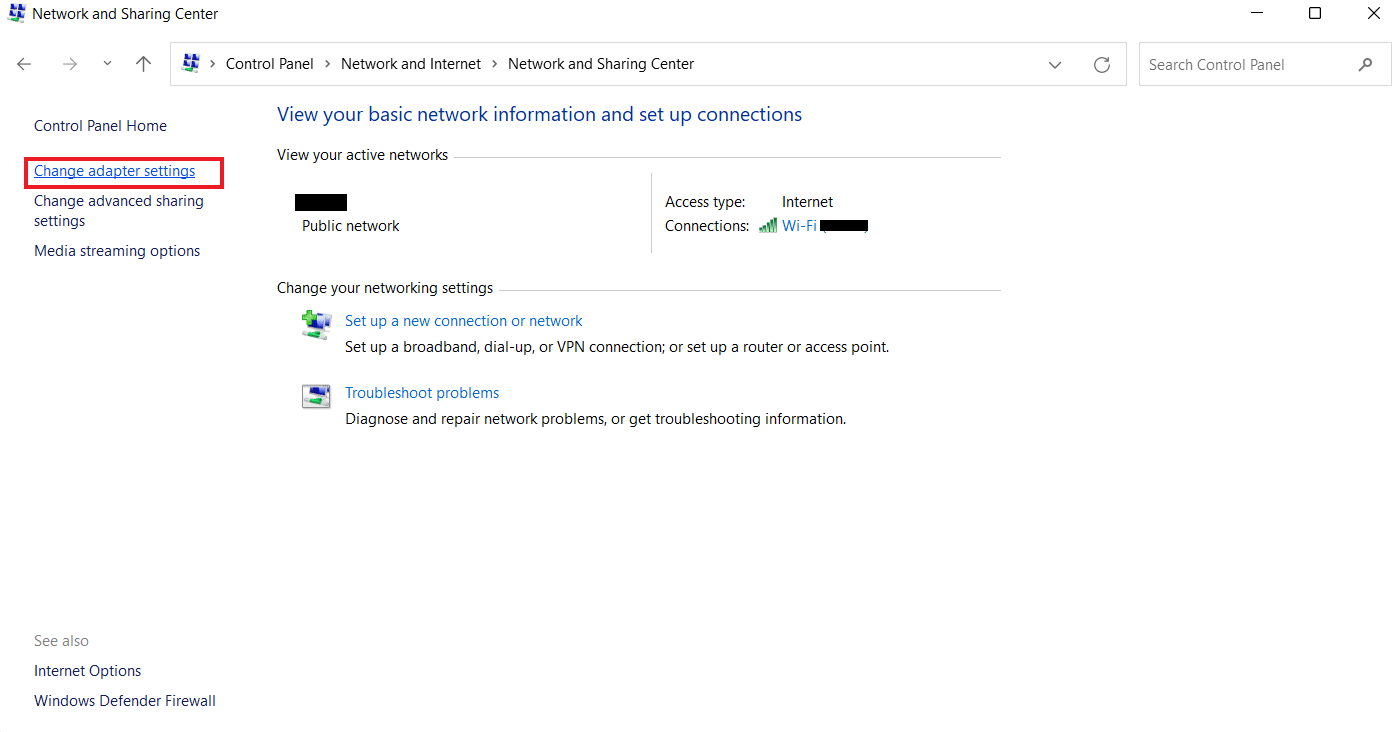

4. Ethernet 2オプションを右クリックし、[プロパティ] を選択します。
![[プロパティ] を選択します。 Windows 10 マップされたドライブがプログラムに表示されない問題を修正](/uploads/article/6564/nTS4fzNz7F8qs0od.png)
5. [ネットワーク] タブで、[インターネット プロトコル バージョン 4 (TCP/IPv4) ] をクリックし、[プロパティ] を選択します。
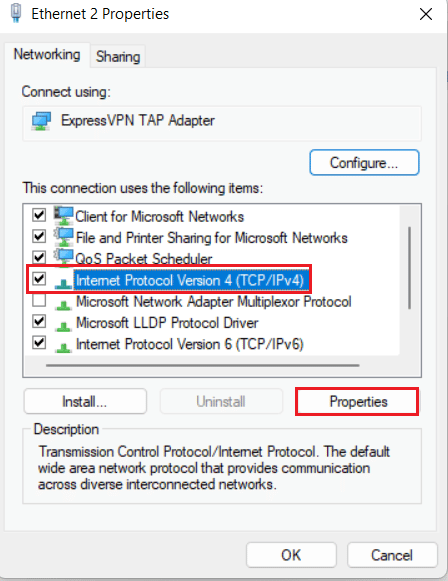
6. ここで、必ず [ IP アドレスを自動的に取得する] と [ DNS サーバーのアドレスを自動的に取得する] を選択してください。
7. 次に、ネットワークとインターネットのホームページに戻り、[詳細な共有設定の変更] をクリックします。
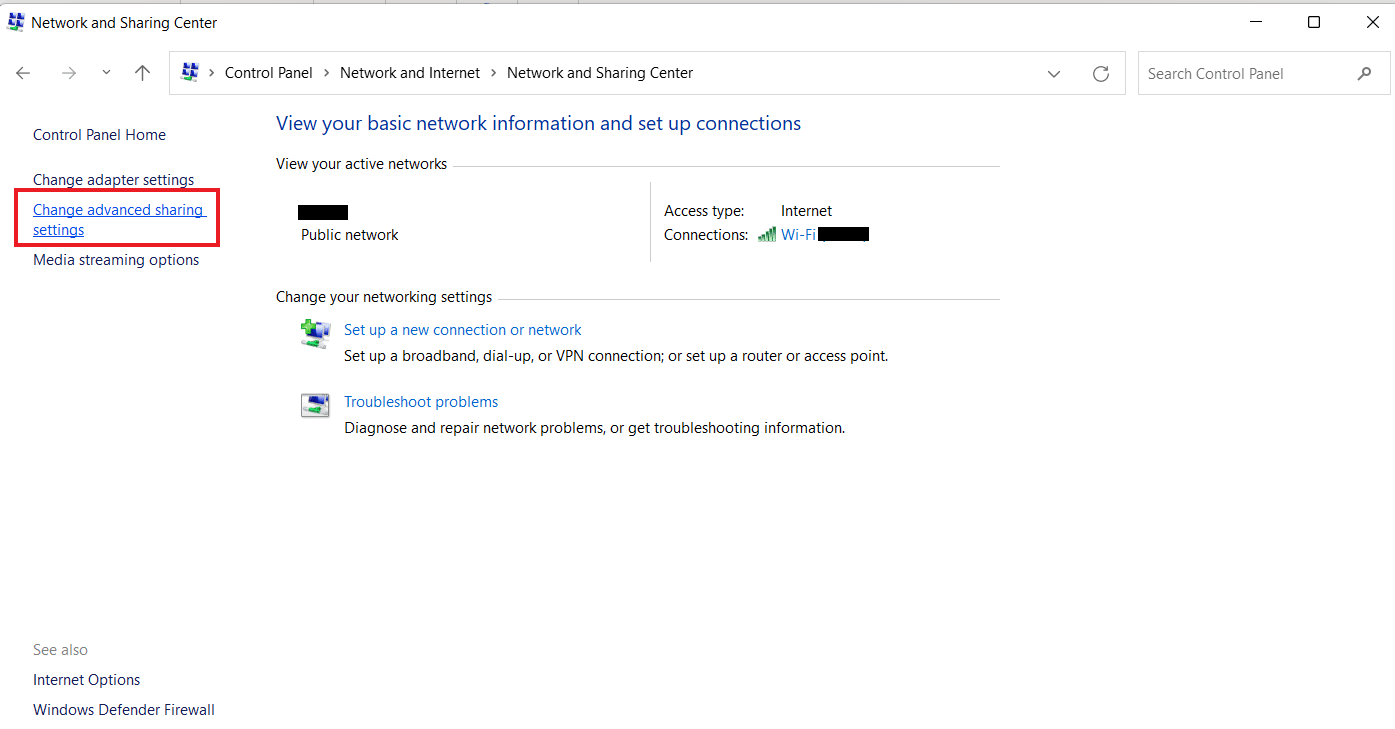
8. 次に、[プライベート] セクションでネットワーク検出オプションがオンになっていることを確認します。
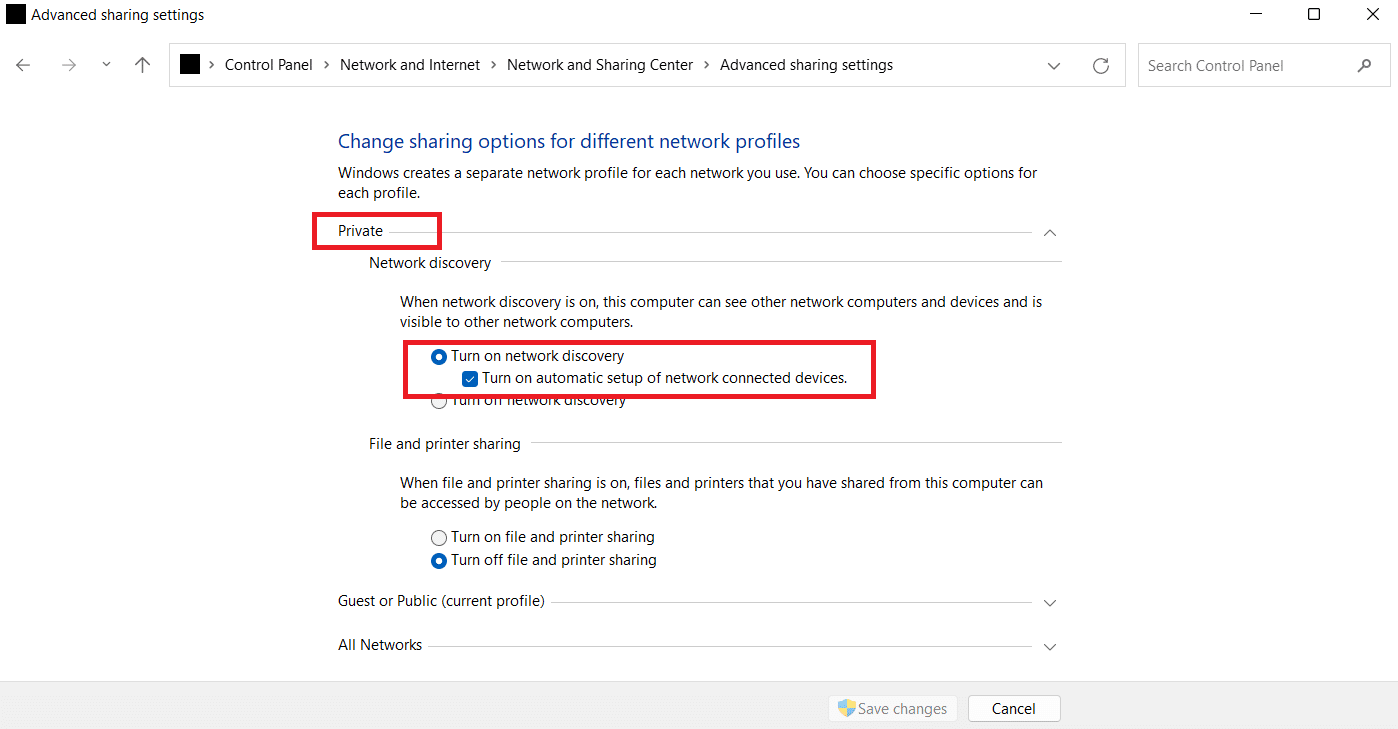
9. そうでない場合は、オンにして、下部にある [変更を保存] をクリックします。
また読む: WSUS管理コンソールがリモートAPI経由でWSUSサーバーに接続できない問題を修正
方法 3: SMB 機能を有効にする
ネットワーク ドライブが表示されない問題を修正する次の方法は、Windows 10 PC で SMB 機能を有効にすることです。
1. Windows キーを押して、「コントロール パネル」と入力し、[開く] をクリックします。
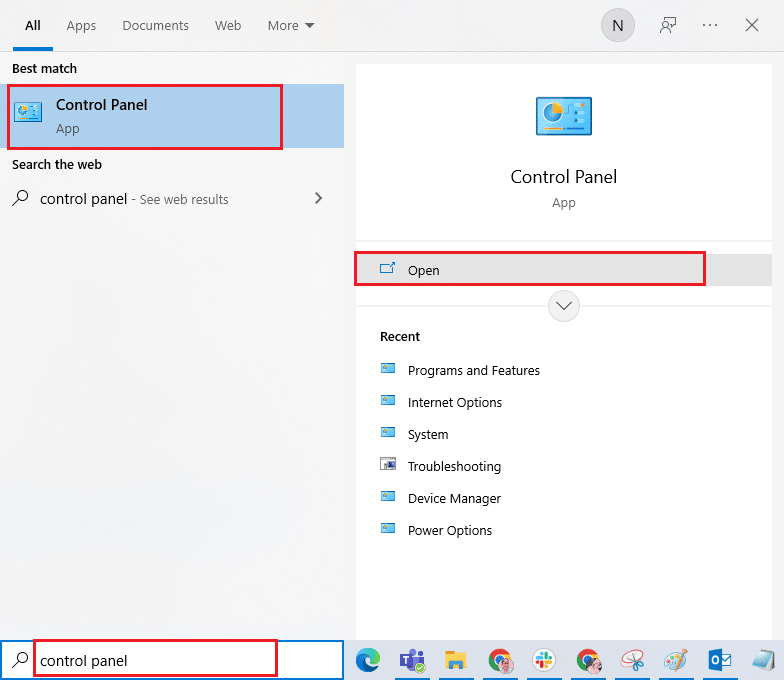
2. PC のコントロール パネルから [プログラムと機能] を起動します。
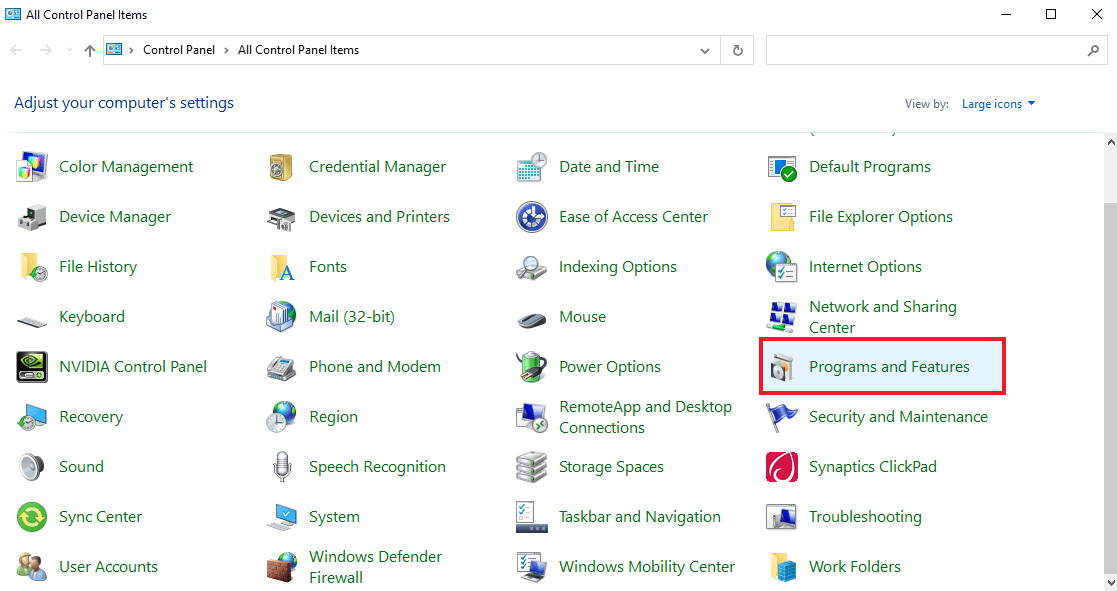
3. サイド パネルから[Windows の機能の有効化または無効化] オプションをクリックします。
![[Windows の機能の有効化または無効化] をクリックします。 Windows 10 マップされたドライブがプログラムに表示されない問題を修正](/uploads/article/6564/29HZCkFjVxzznUnW.png)
4. ここで、 SMB 1.0/CIFS ファイル共有サポートオプションを選択し、[ OK ] をクリックします。
![[SMB 1.0/CIFS ファイル共有サポート] オプションを選択し、[OK] をクリックします。](/uploads/article/6564/bSzxXeCbHBEO4eYb.png)
5. 変更が適用されたことを確認するには、コンピューターを再起動します。
方法 4: 非表示のアイテムを有効にする
ファイルとフォルダが NAS ドライブで非表示になっている場合は、PC で非表示のアイテムを有効にすることもできます。 その場合、ネットワークですべてが表示されない可能性があります。 したがって、NAS ドライブがネットワーク接続に表示されないようにクリアし、マップされたドライブを表示するには、隠しアイテムをオンにします。
1. Windows + E キーを同時に押して、PC でファイル エクスプローラーアプリを起動します。
2. 次に、上部の [表示] タブをクリックします。
![[表示] タブをクリックします。](/uploads/article/6564/XnM5ukGIAVfYtUst.png)
3. 次に、[非表示のアイテム]のボックスをオンにします。
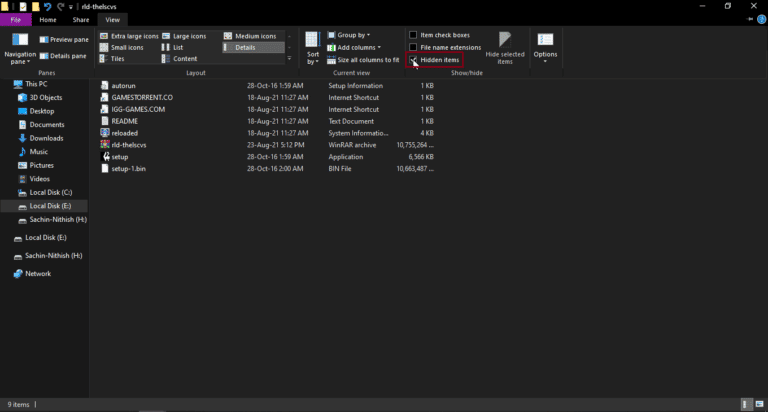
また読む: Windowsがこのネットワークのプロキシ設定を自動的に検出できなかった問題を修正
方法 5: サードパーティのソフトウェアを使用する
信頼性が高く、プログラムに表示されない Windows 10 のマップされたドライブを修正するのに役立つ最後の方法は、サードパーティ製のソフトウェアを使用することです。 上記の方法のいずれも役に立たない場合は、ハード ドライブ上のすべてのデータをフォーマットしてみてください。 サードパーティ製のソフトウェアまたはアプリケーションを使用すると、余分な労力をかけずにすべての失われたデータを回復できます. これを行うには、9つの最高の無料データ復旧ソフトウェア(2022)に関するガイドを利用できます.
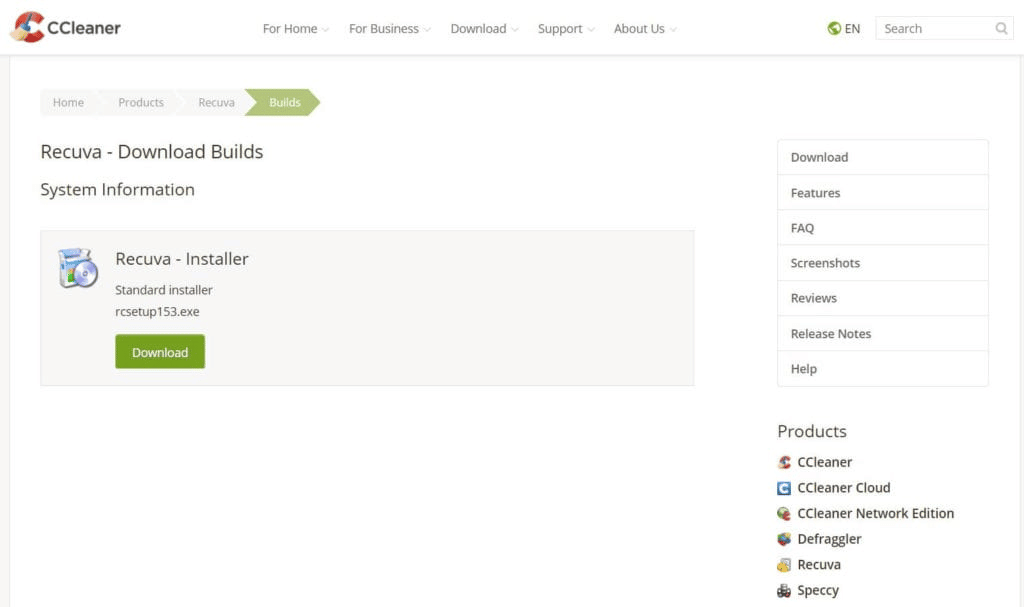
よくある質問 (FAQ)
Q1. マップされたドライブのほとんどがすべてのフォルダーに表示されないのはなぜですか?
答え。 マップされたドライブがすべてのフォルダーに表示されない主な理由は、すべてのフォルダーがNASおよびその他のデバイスに隠されているためです。
Q2. Windows 10 でネットワーク ドライブが表示されないのはなぜですか?
答え。 ネットワーク ドライブが Windows PC に表示されない場合、 NASで非表示になっているフォルダーが原因である可能性があります。
Q3. ネットワーク ドライブが接続されないのはなぜですか?
答え。 ネットワーク ドライブとの接続の問題は、悪意のあるプログラムからデバイスを保護するためにドライブが表示されないようにするユーザー アカウント制御 (UAC)が原因で発生します。
Q4. ネットワーク接続を復元するにはどうすればよいですか?
答え。 さまざまな方法でネットワーク接続を簡単に復元できます。 まず、物理的な障害物を取り除き、インターネット ルーターを再起動します。 また、 Windows を更新してDHCP 設定を最適化することもできます。
Q5. マップされたドライブを修正するにはどうすればよいですか?
答え。 StartUp フォルダーから2 つのスクリプトを作成して実行することにより、マップされたドライブを修正できます。 Active Directory ドメインにアクセスする必要がある場合は、グループ ポリシー設定を再構成できます。
おすすめされた:
- 着信コールでSkypeが鳴らない問題を修正
- Google Chrome ディスクのフル ダウンロード エラーを修正
- Windows 10 または 11 でシステム サービス例外を修正する
- スタックしたコンピューターを修正すると、ネットワークに接続できます
プログラムに表示されないWindows 10のマップされたドライブを修正する方法に関するガイドが、この問題の背後にある理由と、それを解決できるさまざまな方法を理解するのに役立つことを願っています. このドキュメントでは、マップされたドライブの問題に対して考えられるすべての解決策をカバーしようとしました。 他のクエリを念頭に置いている場合、または提案をしたい場合は、下のコメント セクションにドロップしてください。
