Windows10ファイルエクスプローラーでの作業エラーを修正
公開: 2022-04-15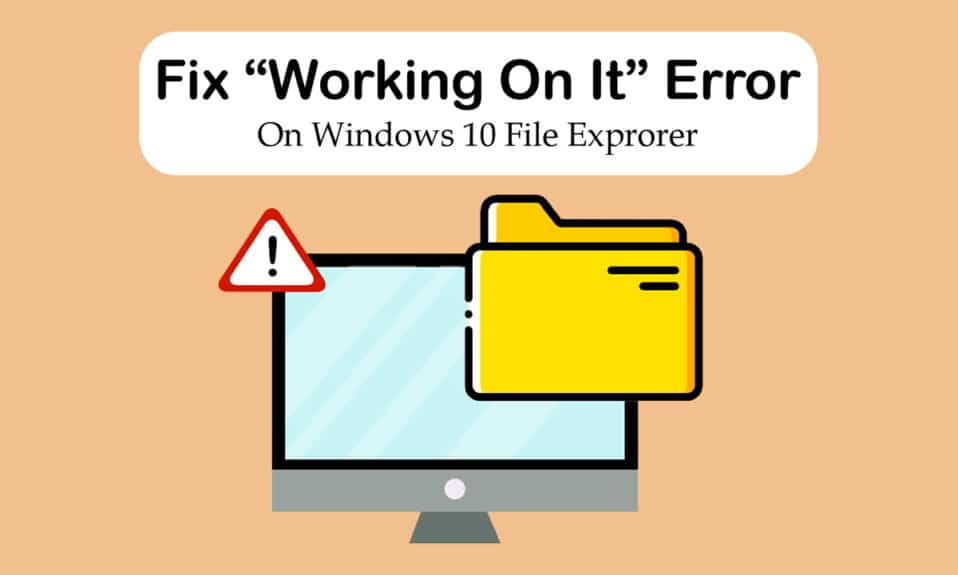
ファイルエクスプローラーは、Windowsの主要なプログラムの1つです。 ユーザーが簡単にアクセスできるように、すべてのファイルとフォルダーを整理します。 効率を上げるために、ファイルエクスプローラーはデフォルトでWindows10のクイックアクセスページを開きます。 これは場所ではなく、ユーザーが最近開いたファイルや変更したファイルを表示するページです。 ただし、Windows 10の場合、ファイルエクスプローラーで作業しているときに、クイックアクセスページにメッセージが表示されることがあります。 ファイルへのアクセスが妨げられ、ファイルエクスプローラーがしばらくフリーズする可能性があるため、煩わしい場合があります。 あなたも同じ問題に取り組んでいるなら、あなたは正しい場所にいます。 私たちはあなたがそれに取り組んでいるWindows10のファイルエクスプローラーの遅い問題とそれに取り組んでいるWindows10ファイルエクスプローラーが応答しない問題を修正するのに役立つ完璧なガイドをあなたにもたらします。
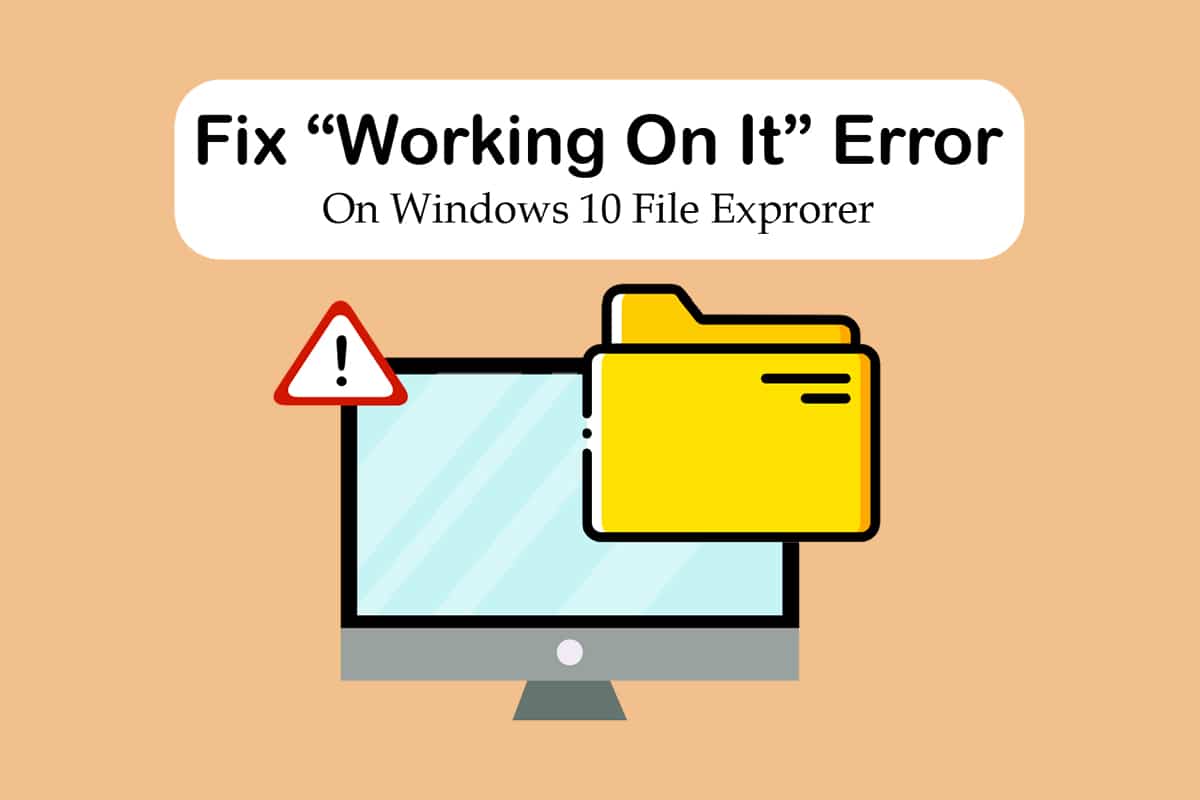
コンテンツ
- それに取り組んでいるWindows10ファイルエクスプローラーを修正する方法エラー
- 方法1:基本的なトラブルシューティング手順
- 方法2:ファイルエクスプローラーのデフォルトページを変更する
- 方法3:ファイルエクスプローラーのキャッシュをクリアする
- 方法4:フォルダを最適化する
- 方法5:検索インデックスをリセットする
- 方法6:システムの復元を実行する
それに取り組んでいるWindows10ファイルエクスプローラーを修正する方法エラー
ファイルエクスプローラーは一般的に問題なく信頼できるので、作業エラーの背後にある理由を理解することは困難です。 考えられる原因は次のとおりです。
- クイックアクセスの問題:ユーザーが新しいファイルやフォルダーを開き続けると、クイックアクセスページのコンテンツが更新され続けます。 これにより、ファイルエクスプローラーの速度が低下し、作業中にメッセージが表示される可能性があります。
- キャッシュファイル:破損したキャッシュファイルが原因でこのエラーが発生する可能性があります。
- グリッチ:ファイルエクスプローラーのいくつかのマイナーなプログラムの誤動作または技術的な問題も、この問題の原因である可能性があります。
Windows 10ファイルエクスプローラーの作業エラーの原因を理解した後、この問題を解決するためのいくつかの方法を見てみましょう。 いくつかの基本的なトラブルシューティング方法から始めて、最後に複雑な方法に進みます。
方法1:基本的なトラブルシューティング手順
これらの基本的なトラブルシューティング方法から始めることをお勧めします。 一般的に、彼らはトリックを行い、Windows10ファイルエクスプローラーが応答しないなどの問題を修正します。
1. PCの再起動:Windows PCの多くの小さなエラーは、PCを再起動するだけで解決できます。 グリッチとバグを修正し、PCを更新します。 Windows PCを再起動または再起動する方法に関するガイドを使用して、問題が解決するかどうかを確認できます。
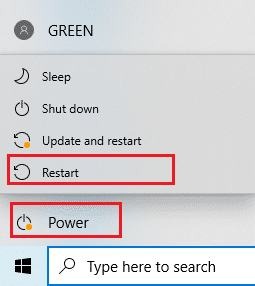
2. Windows Updateを確認します。古いバージョンのWindowsを実行すると、多くのシステムの問題やバグが発生する可能性があります。 ガイドに従って、Windows 10の最新の更新プログラムをダウンロードしてインストールし、最新バージョンのWindowsに更新することができます。 それがWindows10ファイルエクスプローラーに取り組んでいる問題を修正するかどうかを確認します。
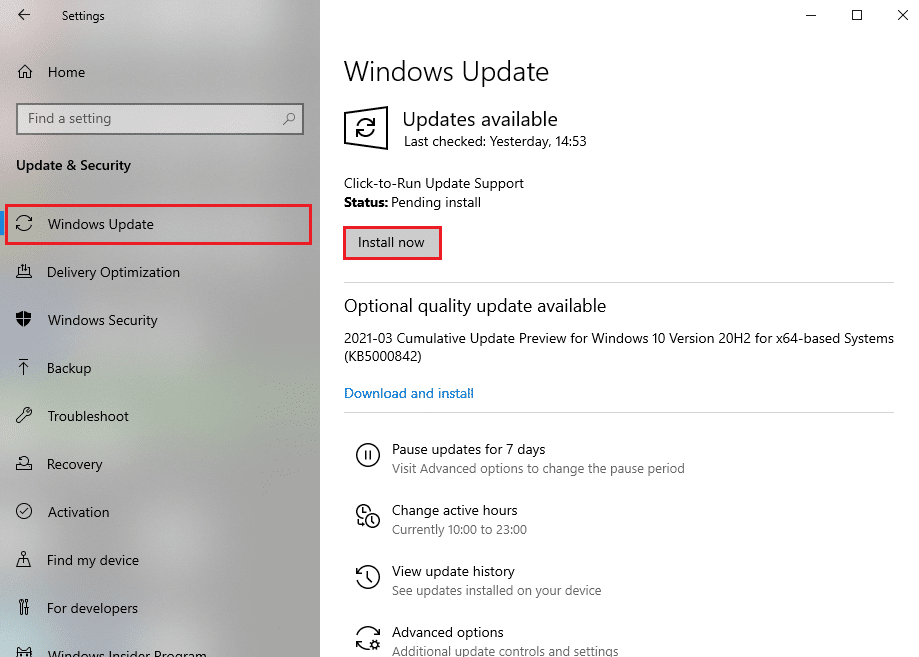
方法2:ファイルエクスプローラーのデフォルトページを変更する
前述のように、ファイルエクスプローラーはデフォルトでクイックアクセスページで開き、Windows10がファイルエクスプローラーで動作する原因となる応答時間が遅くなる可能性があります。 ファイルエクスプローラのデフォルトのスタートアップページをこのPCに変更すると、問題が解決する場合があります。 以下の手順に従ってください。
1. Windows + Eキーを同時に押して、ファイルエクスプローラーを開きます。
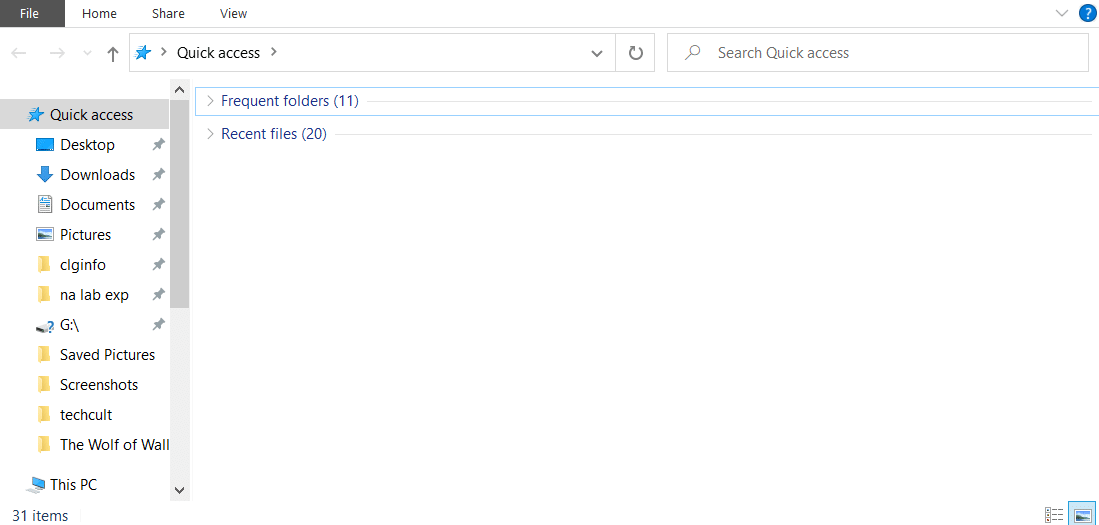
2.左上隅にある[表示]オプションをクリックして、 [表示]タブに切り替えます。
3. [表示]タブで、図のように[オプション]をクリックします。 [フォルダオプション]ウィンドウが開きます。
![ファイルエクスプローラーで[表示とオプション]をクリックします](/uploads/article/4473/U8aQE21ryz74KI3R.png)
4. [ファイルエクスプローラーを開く]の横にあるドロップダウンメニューをクリックして、[このPC ]を選択します。

5. [適用]と[ OK ]をクリックして、変更を保存します。

6.ファイルエクスプローラーを閉じます。
これで、ファイルエクスプローラーを再度開くと、クイックアクセスの代わりにこのPCページが表示されます。
注:引き続き問題が発生する場合は、[フォルダーオプション]に戻り、[プライバシー]セクションの[ファイルエクスプローラーの履歴をクリア]の横にある[クリア]ボタンをクリックします。 その後、[適用]>[OK ]をクリックします。 クイックアクセスページから最近のアクティビティをすべて消去し、新たに開始します。 問題が解決する可能性があります。

また読む: Windows10のファイルエクスプローラーでステータスバーを有効または無効にする
方法3:ファイルエクスプローラーのキャッシュをクリアする
キャッシュやその他の一時ファイルが破損し、プログラムが誤動作する可能性があります。 ファイルエクスプローラーのキャッシュファイルが破損していると、Windows10ファイルエクスプローラーで問題が発生する可能性があります。 これを修正するには、ファイルエクスプローラーのキャッシュをクリアします。 これを行うには、次の手順に従います。

1. Windows + Rキーを同時に押して、[実行]ダイアログボックスを開きます。
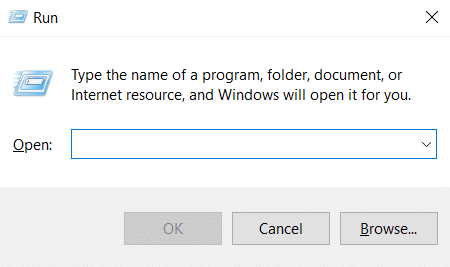
2. %AppData%と入力し、[ OK ]をクリックしてローミングフォルダーを開きます。
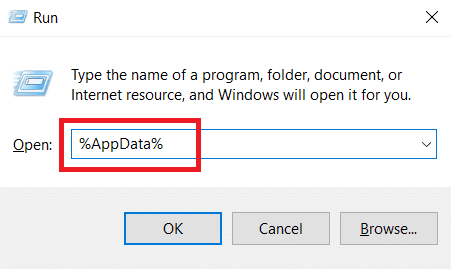
3.ローミングフォルダで、このパスに移動します。
C:\ Users \ ACER \ AppData \ Roaming \ Microsoft \ Windows \最近
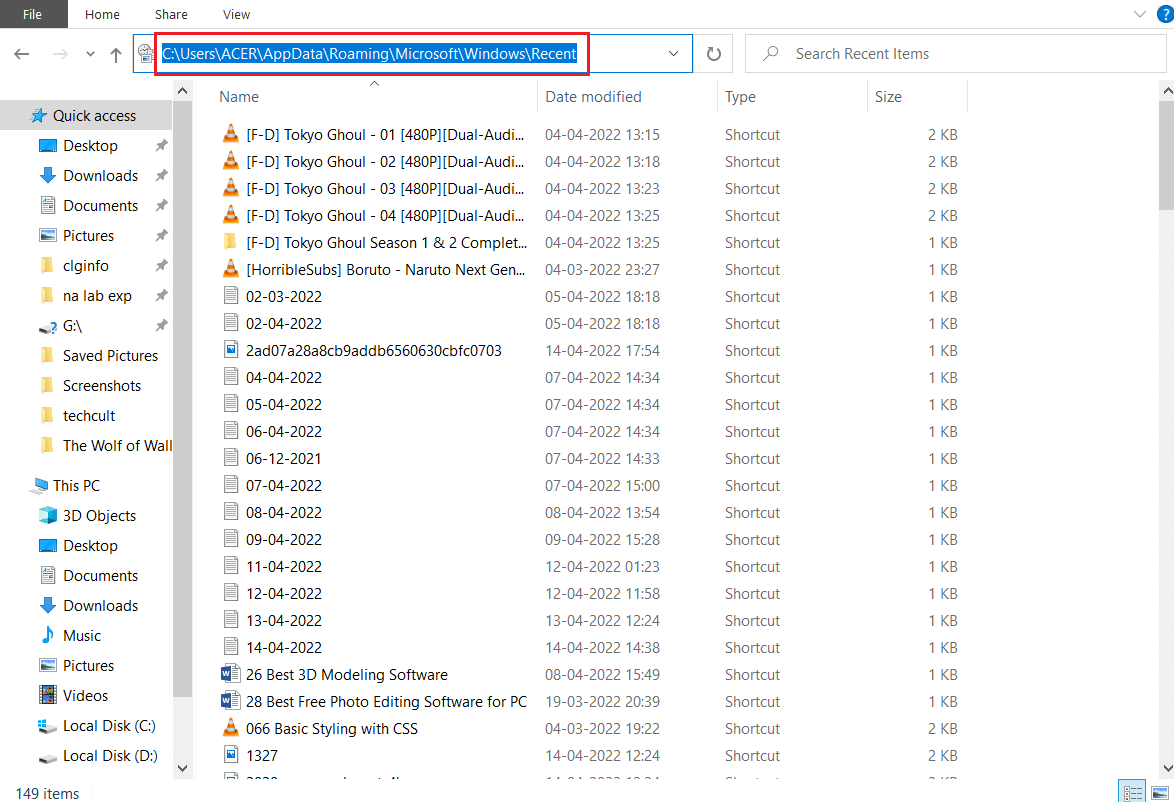
4. Ctrl + Aキーを同時に押して、最近のアイテムフォルダ内のすべてのファイルを選択します。
5.すべてのファイルを選択したら、任意のファイルを右クリックし、[削除]を選択してすべてのファイルを削除します。
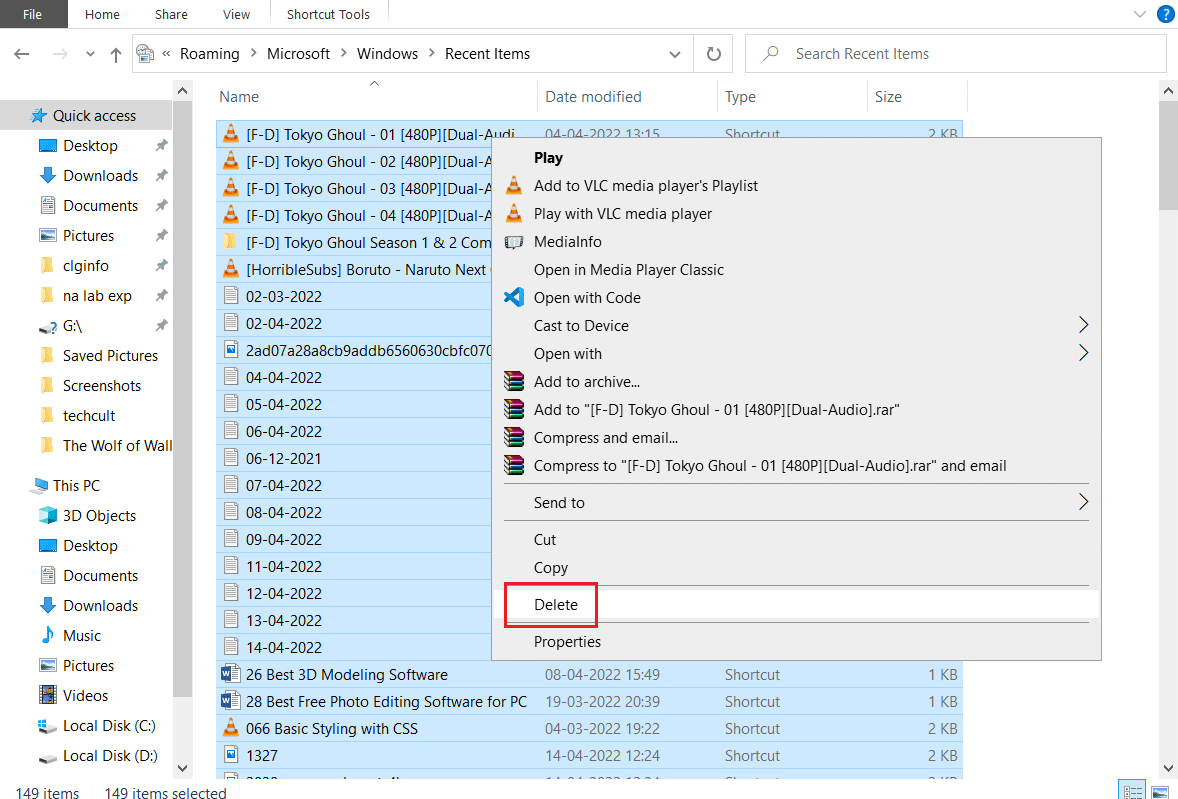
これにより、ファイルエクスプローラーのすべてのキャッシュファイルがクリアされます。 問題に取り組んでいるWindows10ファイルエクスプローラーが解決されているかどうかを確認します。
方法4:フォルダを最適化する
一部のユーザーは、「作業中」エラーが表示されていたフォルダーを一般項目用に最適化することで、この問題を修正できたと報告しています。 特別な種類の表示オプションなしですべてのファイルを表示し、さまざまな種類のファイルを含むフォルダーに最適です。 フォルダの内容をはるかに高速にロードできるため、問題が解決します。 これがあなたがそれをする方法です。
1.エラーが発生しているファイルエクスプローラーが表示されているフォルダーを右クリックし、[プロパティ]を選択します。 プロパティウィンドウが開きます。
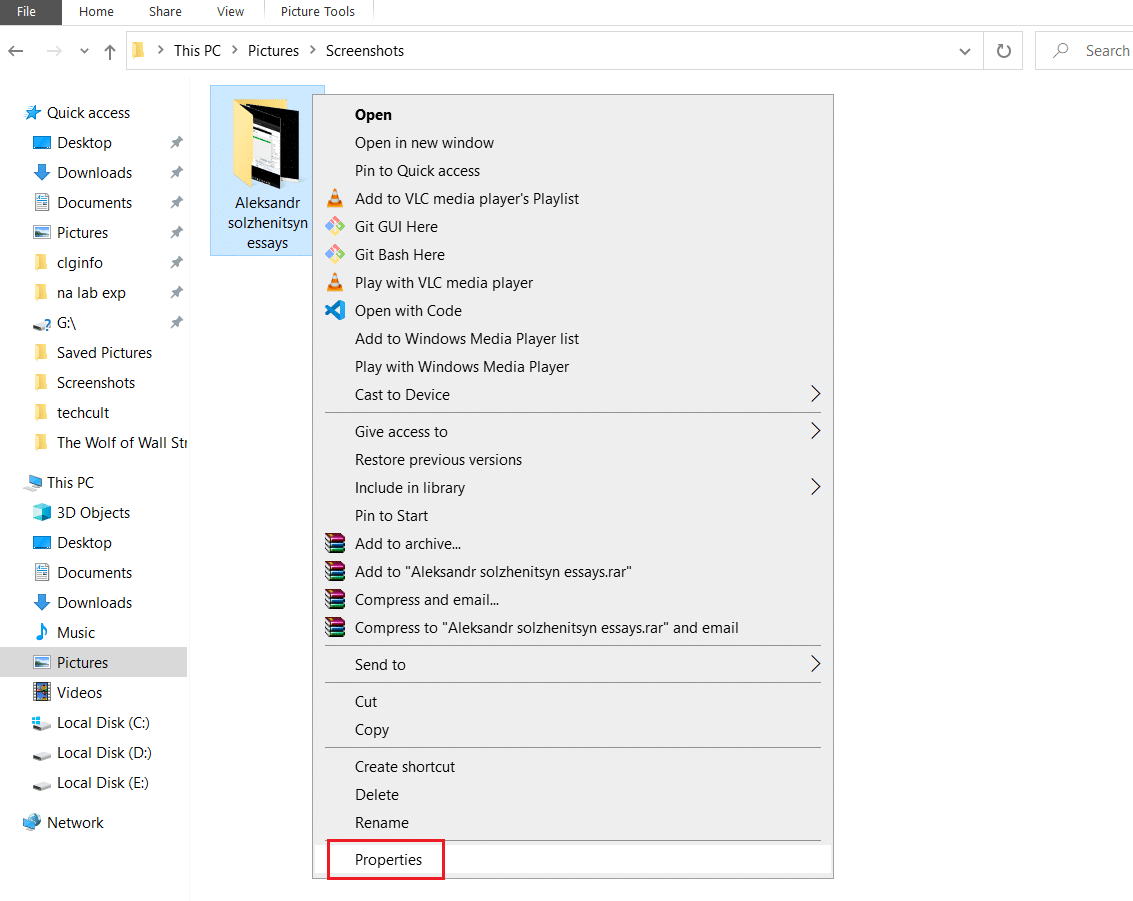
2. [カスタマイズ]タブに切り替えて、[このフォルダーを最適化する]の下のドロップダウンメニューをクリックし、[一般項目]を選択します。
注:問題のあるフォルダー内の他のフォルダーにこの最適化を適用する場合は、[このテンプレートをすべてのサブフォルダーに適用する]チェックボックスをオンにすることができます。
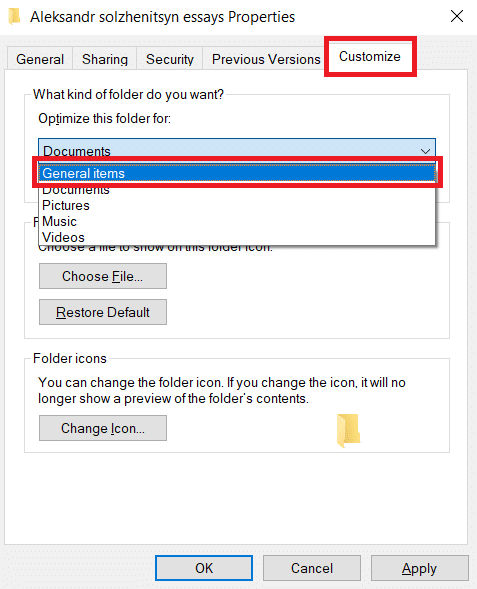
3. [適用]と[ OK ]をクリックして、変更を保存します。
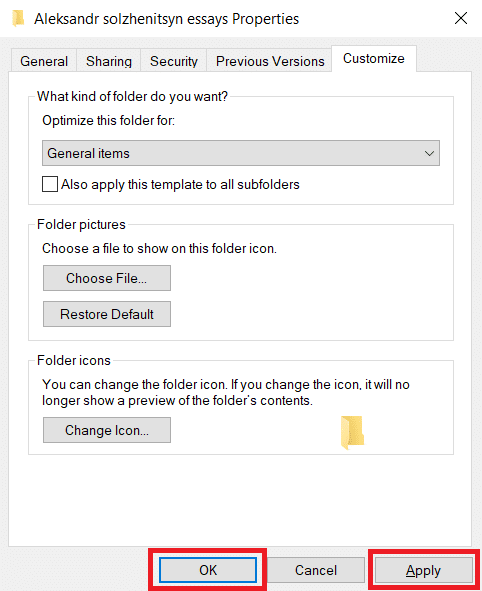
Windows10で動作しているファイルエクスプローラーの速度低下の問題が解決されているかどうかを確認します。
注:これが機能しない場合は、タスクマネージャーに移動し、[タスクの終了]オプションを使用して、OneDriveに接続されているすべてのプロセスを閉じてみてください。 タスクマネージャーでタスクを終了するための記事を読むことができます。
また読む: Windows10ファイルエクスプローラーからOneDriveを削除する方法
方法5:検索インデックスをリセットする
Windowsは、すべての検索をインデックスに保存して、すばやく効率的な検索結果を提供します。 このインデックスをロードすると、ファイルエクスプローラーの速度が低下し、説明したエラーが発生する場合があります。 このインデックスをリセットして以前の検索をすべて削除すると、読み込みが速くなります。 問題が解決する可能性があります。 同じことを行うには、以下の手順に従ってください。
2. Windowsキーを押し、「インデックス作成オプション」と入力して、[開く]をクリックします。
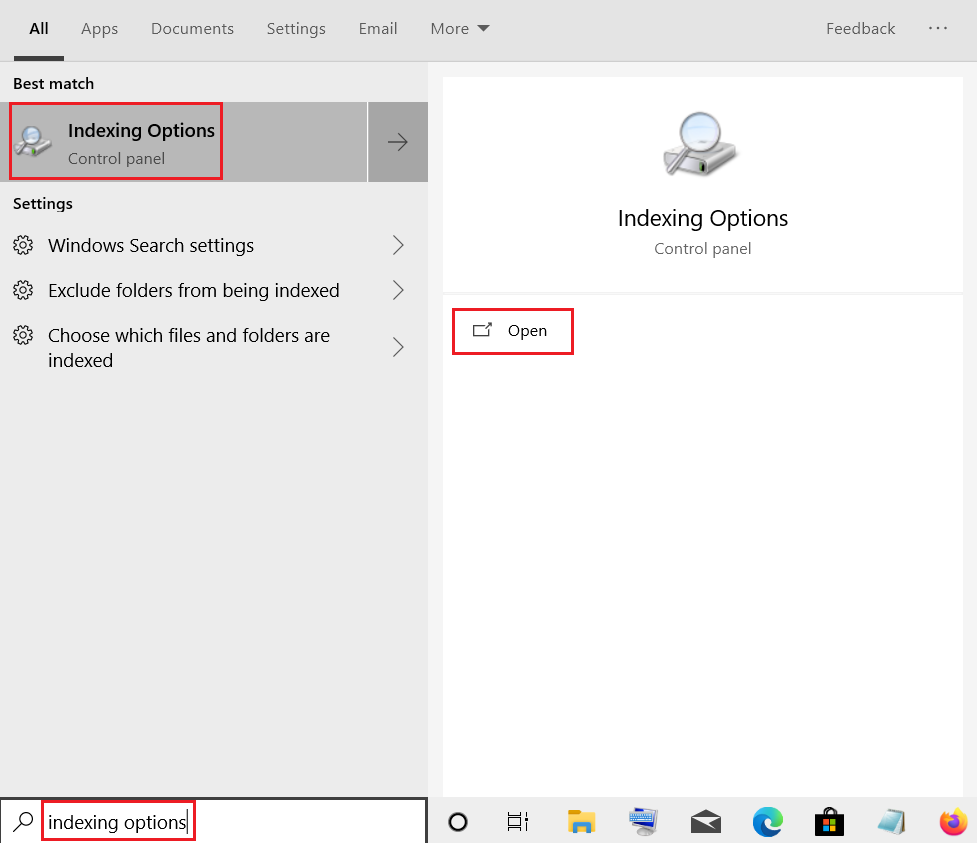
3.[詳細設定]ボタンをクリックします。 表示されるプロンプトを確認します。 [詳細オプション]ウィンドウが開きます。
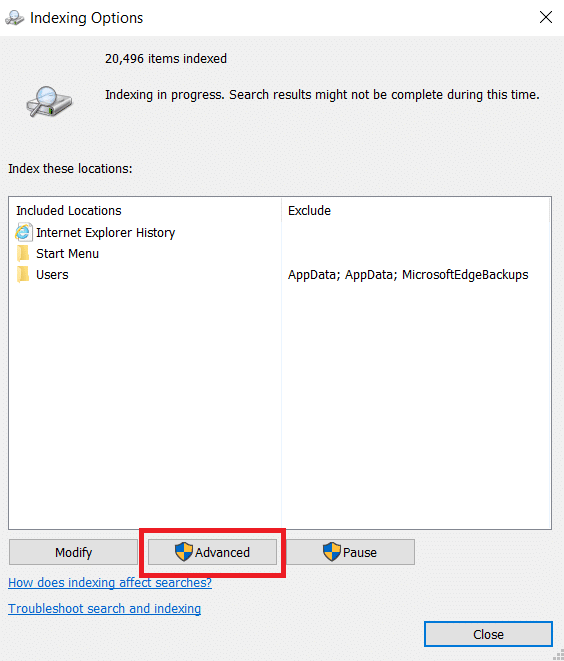
4.[トラブルシューティング]セクションの[インデックスの削除と再構築]の横にある[再構築]ボタンをクリックします。
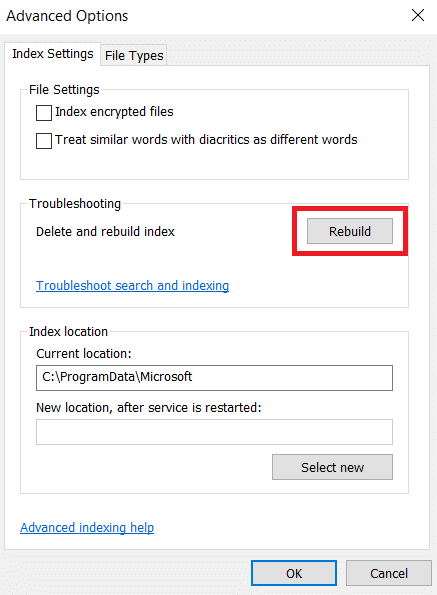
5.確認プロンプトで[ OK ]をクリックし、再構築プロセスが完了するのを待ちます。
方法6:システムの復元を実行する
[システムの復元]オプションを使用すると、コンピューターが以前のバージョンに復元され、問題に取り組む前の特定のバージョンで使用されていたファイルエクスプローラーが実行されます。 それは問題を解決するかもしれません、そしてあなたはWindows10でシステムの復元を使うために私たちのガイドに従うことによってそれをすることができます。これは最終的にそれで働いているWindows10ファイルエクスプローラーエラーを解決するはずです。
注:この方法は、他の方法でうまくいかない場合にのみ使用してください。
![これで、システムの復元ウィンドウが画面にポップアップ表示されます。ここで、[次のWindows10]をクリックします](/uploads/article/4473/A9p4M1DqUMSX0W7P.png)
おすすめされた:
- Windows10で機能しないVLC字幕を修正する
- Windows10のアプリケーションで未処理の例外が発生した問題を修正
- Windows10でWiFiオプションが表示されない問題を修正
- Windows10でパラメータが正しくない問題を修正する
このガイドがお役に立てば幸いです。また、 Windows10ファイルエクスプローラーのエラーを修正できたことを願っています。 どの方法が最も効果的かをお知らせください。 質問や提案がある場合は、コメントセクションに自由にドロップしてください。
