Windows10Bluetoothマウスラグを修正
公開: 2022-03-28
現在、目に見えるワイヤーがない最小限のPCセットアップが大流行しています。 これには、BluetoothマウスやBluetoothキーボードなどのワイヤレスアクセサリが使用されます。 Bluetoothデバイスはセットアップが簡単で、数か月続くなどですが、通常のマウスの応答時間は速く、遅れることはありません。 Windows10Bluetoothのマウスラグは煩わしい場合があります。 この記事では、Windows10に遅れをとっているBluetoothマウス、特にWindows10に遅れをとっているlogitechワイヤレスマウスを修正する方法を説明する役立つガイドを紹介します。

コンテンツ
- Windows10Bluetoothマウスラグを修正する方法
- 方法1:バッテリーを交換する
- 方法2:より高速なUSBポートを使用する
- 方法3:DPI設定を変更する
- 方法4:ポインターシャドウを無効にする
- 方法5:デバイスドライバーを更新する
- 方法6:USB省電力を無効にする
- 方法7:WiFiBluetoothコラボレーションを無効にする
- 方法8:オーディオドライバを再インストールする
Windows10Bluetoothマウスラグを修正する方法
ワイヤレスマウスが遅れる原因はいくつかあります
- マウスとPCの間の距離が指定された範囲を超えています
- バッテリー残量が少ない
- 使用されているポートが正しくありません
- 破損したドライバー
Windows 10 Bluetoothマウスラグの背後にある理由を理解した後、この問題を修正する方法に移りましょう。 まず、いくつかのハードウェアチェックから始めます。
方法1:バッテリーを交換する
Bluetoothマウス(またはBluetoothデバイス)が誤動作し始めたときはいつでも、最初にチェックするのはバッテリーの状態と残りの充電量です。
- 残りの充電量を確認できない場合は、電池を別のペアに交換して、問題が解決するかどうかを確認してください。
- Bluetoothデバイスは、バッテリーの充電量が特定の値を下回ると遅れる傾向があります。 これを修正するには、新しい電池セットと交換するだけです。
注:バッテリーの寿命を延ばしたい場合は、使用しないときはバッテリーを取り外して脇に置いておきます。
方法2:より高速なUSBポートを使用する
最近のほとんどのシステムには、複数の異なるUSBポートがあります。 ガイドを使用して、Bluetoothレシーバーが接続されているUSBポートを特定し、より高速なポートに接続できます。
- USB3.1ポートはUSB3.0ポートよりも高速であり、USB3.0ポートはUSB2.0ポートよりも高速です。
- レシーバーがすでに3.1ポートに接続されている場合は、 USB-CまたはThunderbolt 3ポートに接続してみて、Windows10Bluetoothマウスラグの問題が修正されるかどうかを確認してください。
方法3:DPI設定を変更する
Bluetoothマウスが可変DPIをサポートしている場合は、DPI値が正しく設定されていることを確認してください。 DPIはDotsPerInchの略で、マウスの感度の尺度です。 DPI設定を高くすると、マウスの感度が高くなりますが、DPI設定を低くすると、マウスポインターの動きが遅いため、ラグの印象を与える可能性があります。 これを変更する方法は次のとおりです–
1. Windows + Iキーを同時に押して、設定を起動します。
2.[デバイス]タイルをクリックします。
![[デバイス]タブに移動します。 Windows10Bluetoothマウスラグを修正](/uploads/article/4395/VAwc2ineqlGyVgLL.png)
3.左側のペインで[マウス]をクリックします。 その後、[追加のマウスオプション]をクリックします。
![[マウス]メニューをクリックして、[追加のマウスオプション]を選択します。 Windows10Bluetoothマウスラグを修正](/uploads/article/4395/svHwGjKfW96BBEbu.png)
4.[マウスのプロパティ]ウィンドウの[ポインタオプション]タブに移動します。
5. [モーション]で、スライダーを右側の[高速]に移動して、マウスのDPIを上げます。
![[ポインタオプション]タブ。 Windows10Bluetoothマウスラグを修正する方法](/uploads/article/4395/TuZyCjhYNiIsRpjE.png)
6. [適用]と[ OK ]をクリックして、変更を保存します。
一般に、マウスの感度を調整するために、ワイヤレスマウスに追加のDPIボタンがあります。 専用のアプリケーションを持っているものもあります。 自分に合った利用可能なオプションを見つけて、DPIを変更してみてください。
また読む: Windows10にBluetoothをインストールする方法
方法4:ポインターシャドウを無効にする
多くのユーザーは、ポインターシャドウ機能を無効にすることでマウスラグをなくすことができると提案しています。 この機能を有効にすると、マウスポインターの下にかすかな暗い影が表示され、明るい背景でそれを見つけるのに役立ちます。 以下の手順に従って無効にすることができます。
1.方法3に示すように、 [設定]>[デバイス]>[マウス]>[追加のマウスオプション]に移動します。
2.[マウスのプロパティ]ウィンドウの[ポインタ]タブに移動します。
3. [ポインタシャドウを有効にする]チェックボックスをオフにして、[適用]をクリックします。
![マウス設定の[ポインタ]タブでポインタの影を有効にします。 Windows10Bluetoothマウスラグを修正](/uploads/article/4395/jo2qlIQBiGNzwZ7v.png)
4.次に、[ポインタオプション]タブに移動し、[ポインタトレイルを表示する]チェックボックスをオフにします。
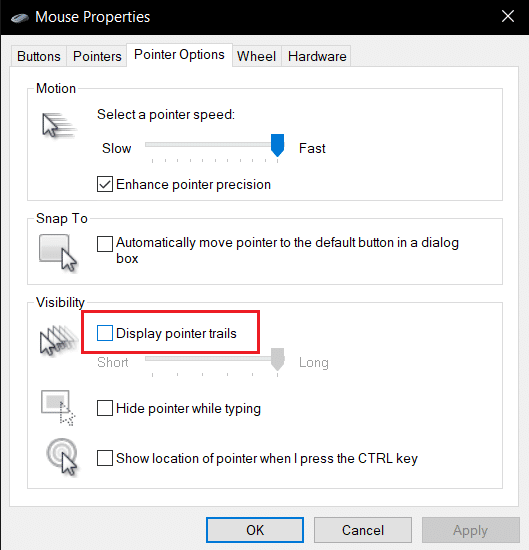
5.[適用]>[ OK]をクリックして、変更を保存します。
注:それでも問題が発生する場合は、非アクティブなWindowsのスクロール機能を無効にしてみてください。上記の手順3に示すようにマウスの設定に移動し、非アクティブなウィンドウにカーソルを合わせたときに[非アクティブなウィンドウのスクロール]の切り替えをオフにします。
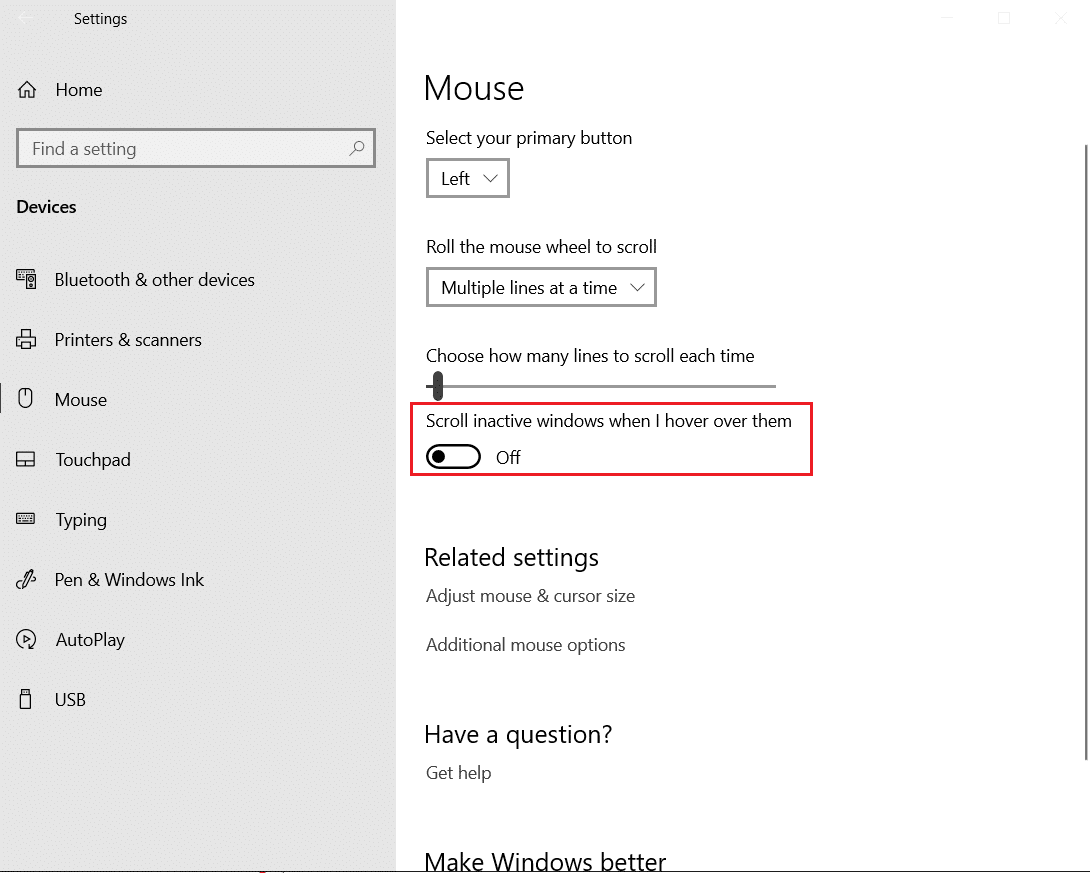
また読む: Windows10でBluetoothデバイスの名前を変更する方法
方法5:デバイスドライバーを更新する
ハードウェアと接続の問題が邪魔にならないので、マウスラグが引き続き発生する場合は、ソフトウェア側を検討するときが来ました。 Windows 10はデバイスドライバーを自動的に更新しますが、互換性の問題が発生する可能性があります。 破損したマウスドライバーは、Windows10Bluetoothマウスの遅延を引き起こす可能性があります。 以下に示すように、マウスドライバを更新することで修正できます。
1. Windowsキーを押し、デバイスマネージャと入力して、[開く]をクリックします。
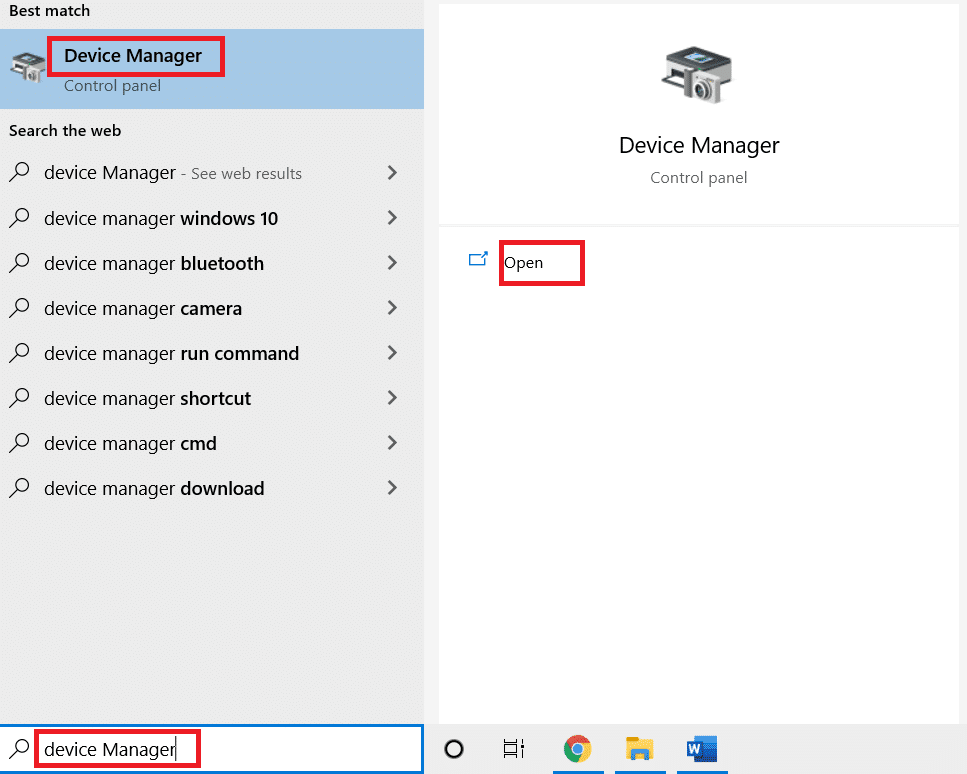
2.マウスとその他のポインティングデバイスのラベルをダブルクリックして展開します。
3. Bluetoothマウスを右クリックして、[プロパティ]を選択します。
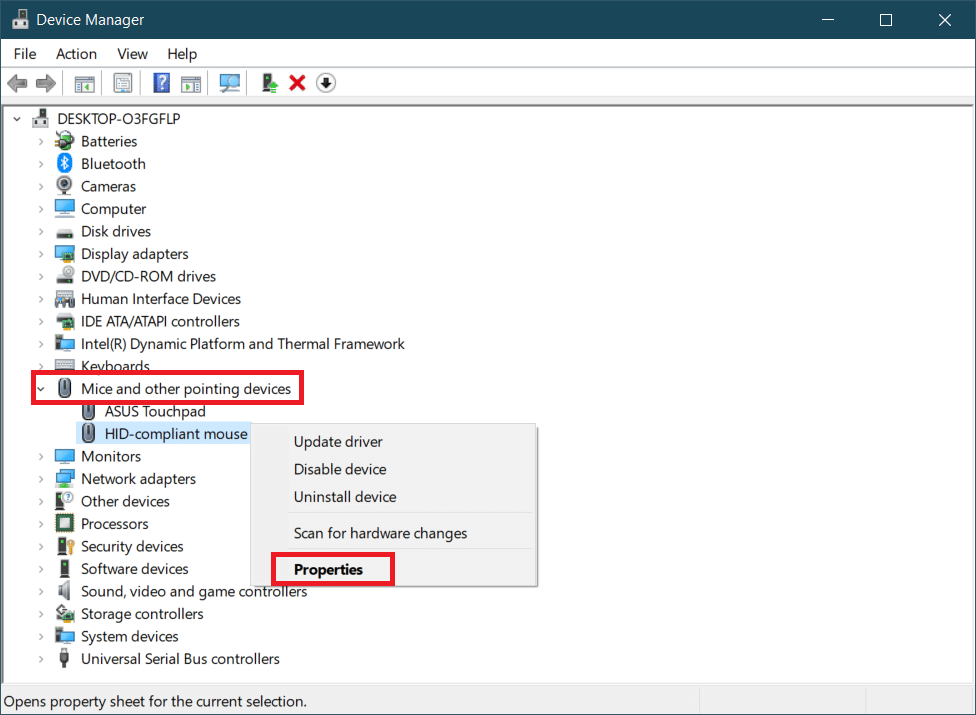

4. [ドライバー]タブに移動し、[ドライバーの更新]をクリックします。
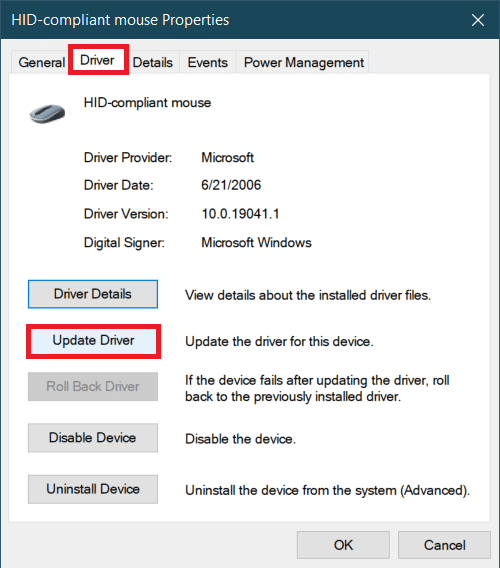
5.次のポップアップで、[ドライバーを自動的に検索する]を選択します。 Windowsは、更新されたドライバファイルを自動的に検索してインストールします。
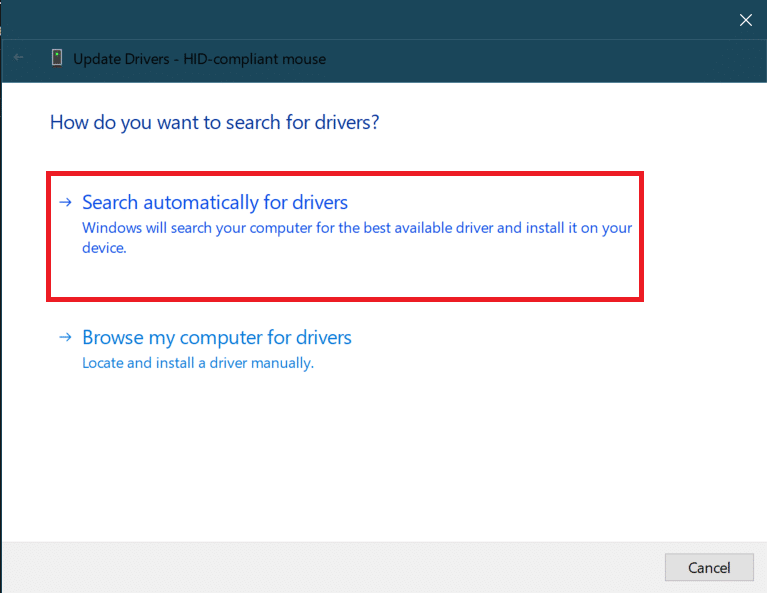
注:最新のドライバーファイルを製造元のWebサイトからダウンロードし、[コンピューターでドライバーを参照]を選択して開くことにより、手動でインストールすることもできます。
これで問題が解決しない場合は、マウスドライバを完全にアンインストールしてみてください。 アンインストールするには、上記の手順3に示すようにBluetoothマウスを右クリックし、[デバイスのアンインストール]を選択します。
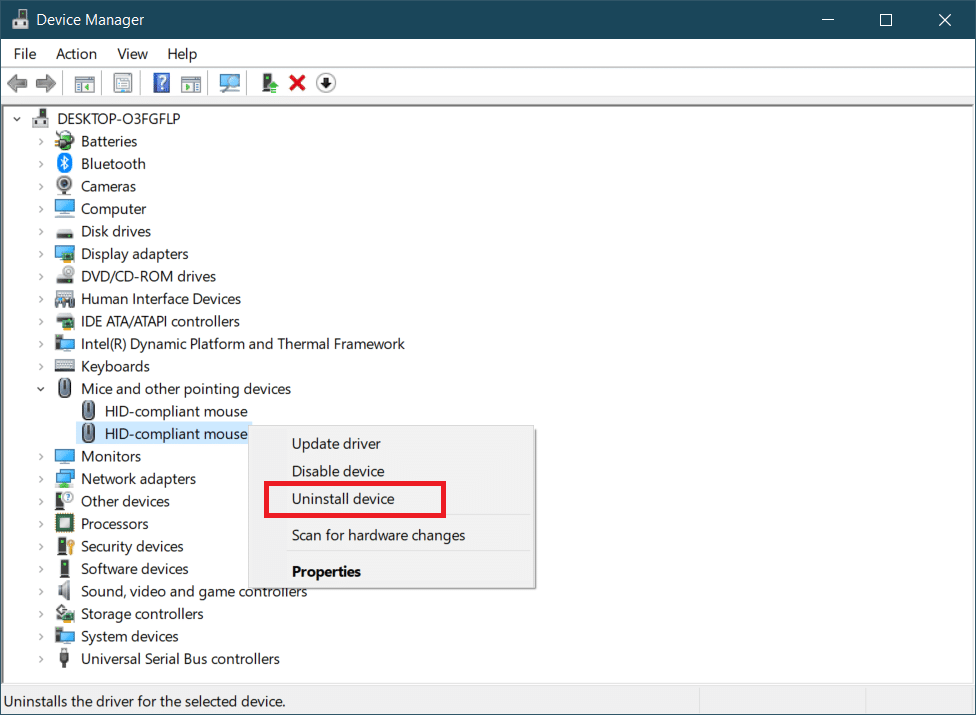
アクションを確認してから、PCを再起動します。 Windowsは、必要なマウスドライバを自動的にインストールします。
方法6:USB省電力を無効にする
Windowsは、USBポートを使用していないときに、USBポートを無効にして電力を節約できる場合があります。 マウスがしばらくの間理想的なままになっていると、Windowsはレシーバーが接続されているポートを無効にする可能性があります。 マウスを少し動かすだけで自動的に再び有効になりますが、ラグが発生します。 WindowsがUSBポートを無効にしないようにするには、以下の手順に従ってください。
1.方法5のステップ1から3に従います。
2. [電源管理]タブに移動し、 [電力を節約するためにコンピューターでこのデバイスの電源をオフにすることを許可する]チェックボックスをオフにします。
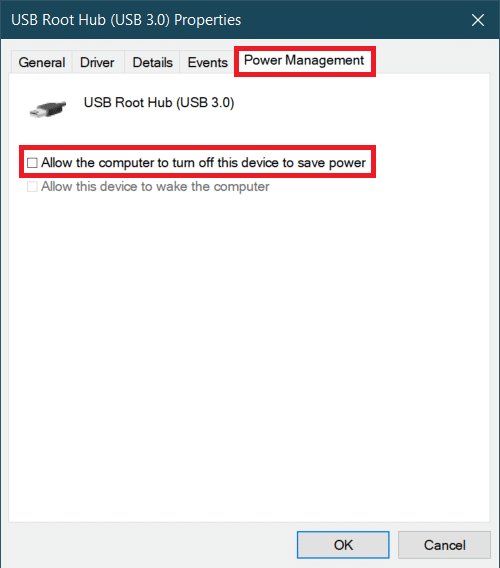
3.[ OK]をクリックします。
また読む: Windows10でBluetoothデバイスを接続する方法
方法7:WiFiBluetoothコラボレーションを無効にする
Wi-Fi Bluetoothコラボレーション機能は、Wi-FiアダプターとBluetoothアダプターの送信が相互に干渉するのを防ぎます。 両方のアダプターからの送信が中断され、Windows10Bluetoothマウスの遅延が発生する可能性があります。 以下の手順に従って、この機能を無効にできます。
1. Windowsサーチバーに「コントロールパネル」と入力し、[開く]をクリックします。
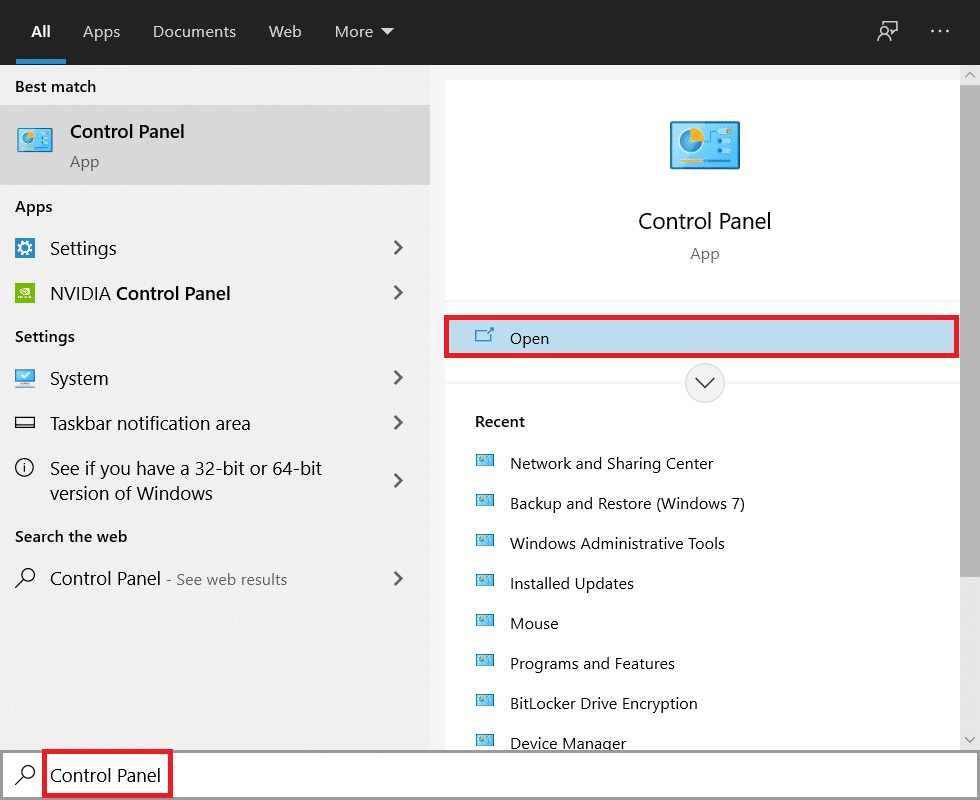
2.[ネットワークと共有センター]オプションをクリックします。 見つからない場合は、 [表示方法]>[大きいアイコン]をクリックします。
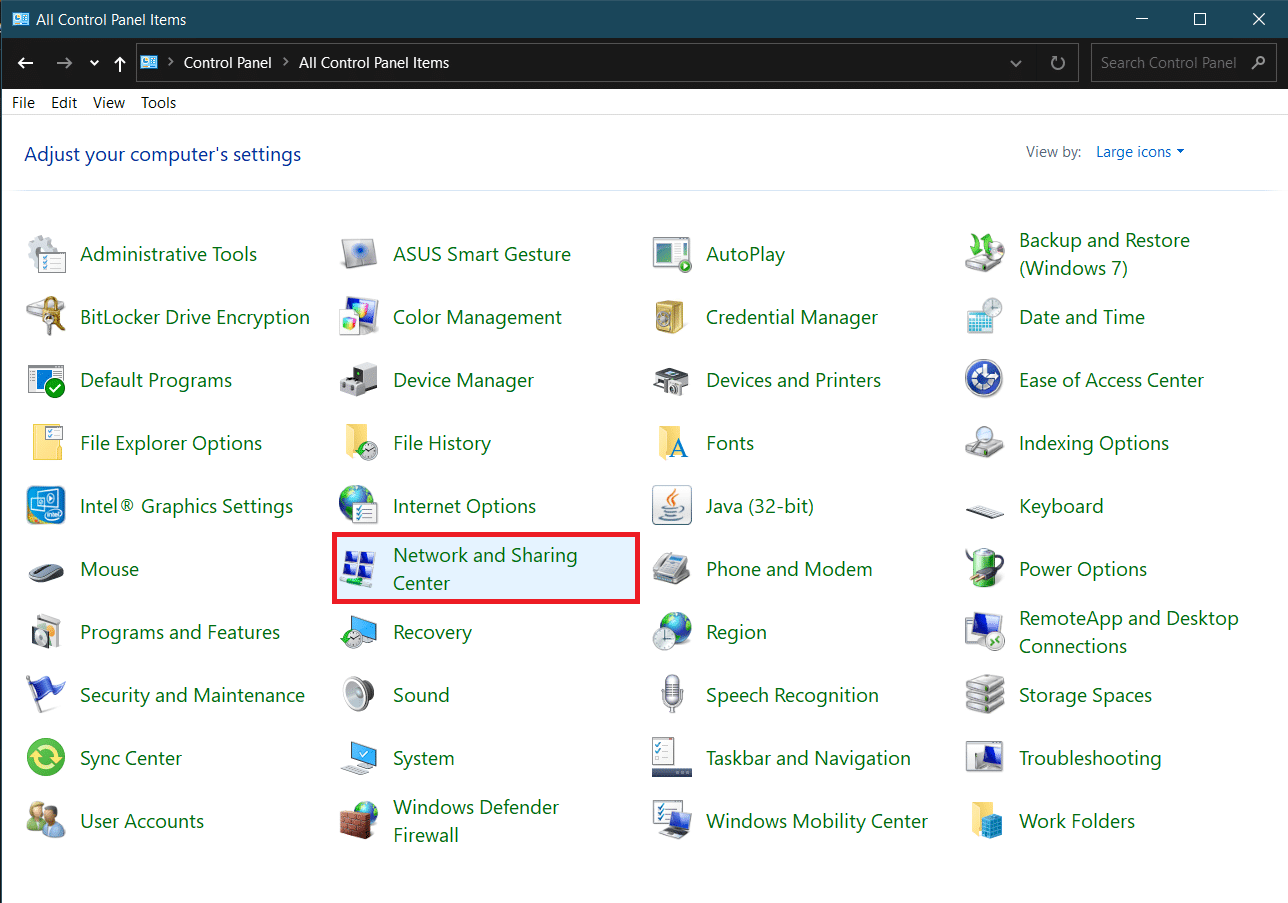
3. Wi-Fi接続をクリックして、Wi -Fiステータスウィンドウを開きます。
![[接続]の横にあるリンクをクリックします。 Windows10Bluetoothマウスラグを修正](/uploads/article/4395/ijpyRRdkpg6rGlKs.jpg)
4. [アクティビティ]セクションで、[プロパティ]ボタンをクリックします。
![Wifiステータスの[プロパティ]をクリックします。 Windows10Bluetoothマウスラグを修正](/uploads/article/4395/ZdLKg4Om8YVKMNhZ.png)
5. [ネットワーク]で、[構成... ]をクリックします。
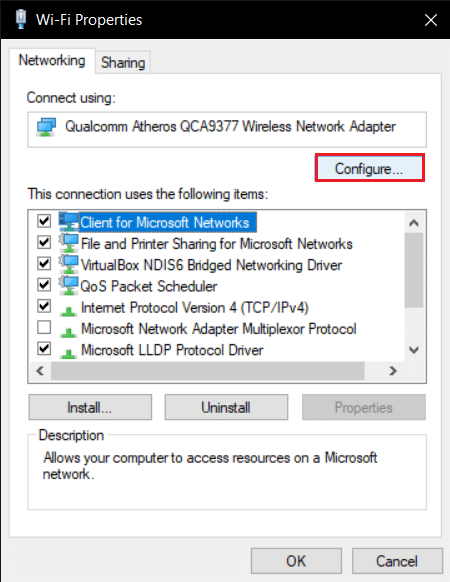
6.次のウィンドウの[詳細設定]タブに移動し、[ Bluetoothコラボレーション]を選択します。
7. [値]のドロップダウンリストを開いて、[無効]を選択します。
![ワイヤレスネットワークアダプタのプロパティの[詳細設定]タブにある[値]ドロップダウンオプションで[無効にする]を選択します。 Windows10Bluetoothマウスラグを修正](/uploads/article/4395/zJ0x0KyL6zyQpCfr.png)
8.[ OK ]をクリックして変更を保存します。
また読む: Windows10でBluetoothがオンにならない問題を修正
方法8:オーディオドライバを再インストールする
デバイスドライバーが相互に干渉し、BluetoothマウスがWindows 10に遅れるなどのエラーが発生する場合があります。RealtekHD、Realtek AC97、NVIDIA HDなどのドライバーは、Bluetoothドライバーの機能を中断させる可能性があります。 これらのオーディオドライバをアンインストールすると問題が解決する可能性があり、以下の手順に従ってそれを行うことができます。
1.Windowsサーチバーからデバイスマネージャーを開きます。
2.サウンド、ビデオ、およびゲームコントローラーオプションをダブルクリックして展開します。
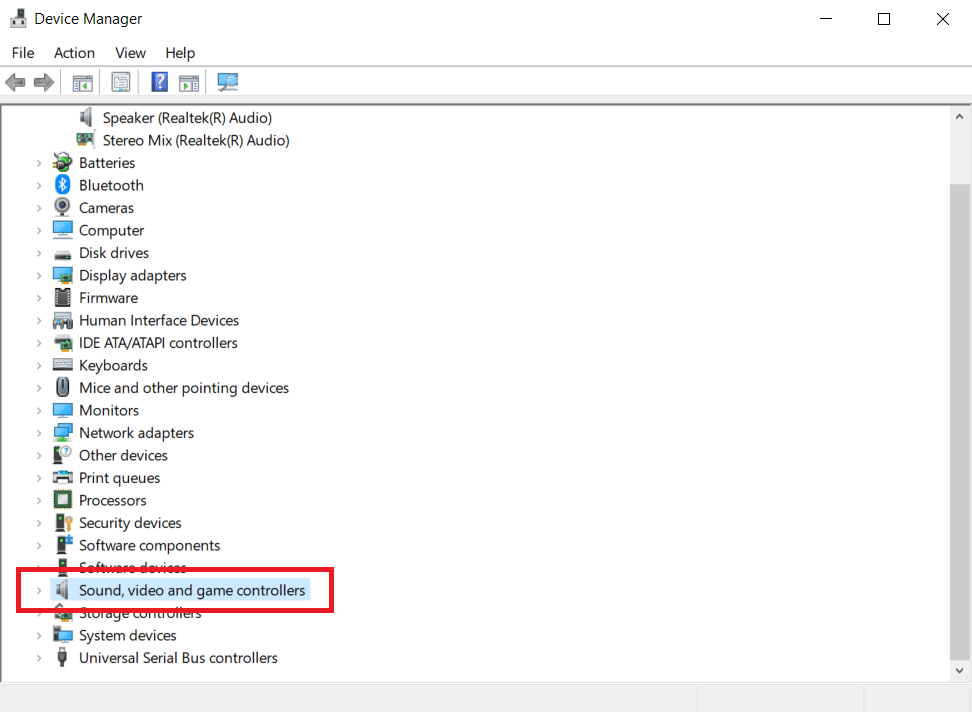
3.オーディオドライバがどちらであっても、 Realtek HighDefintionAudioまたはNVIDIAHighDefinitionAudioを右クリックします。 [デバイスのアンインストール]を選択します。
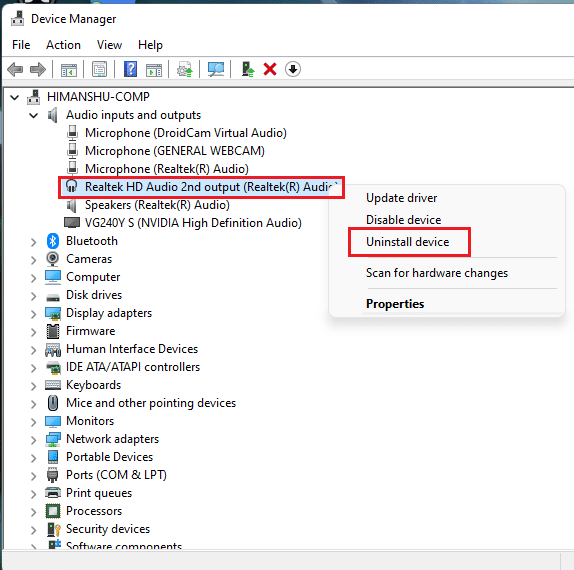
4.次のポップアップで、[このデバイスのドライバーソフトウェアを削除する]チェックボックスをオンにし、[アンインストール]ボタンをクリックして確認します。
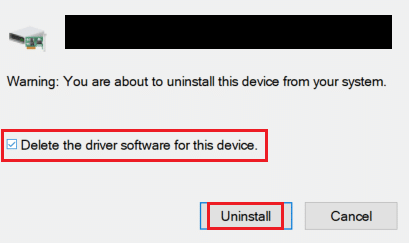
5.ドライバーをアンインストールした後、PCを再起動します。
6.公式Webサイトからオーディオドライバをダウンロードします。
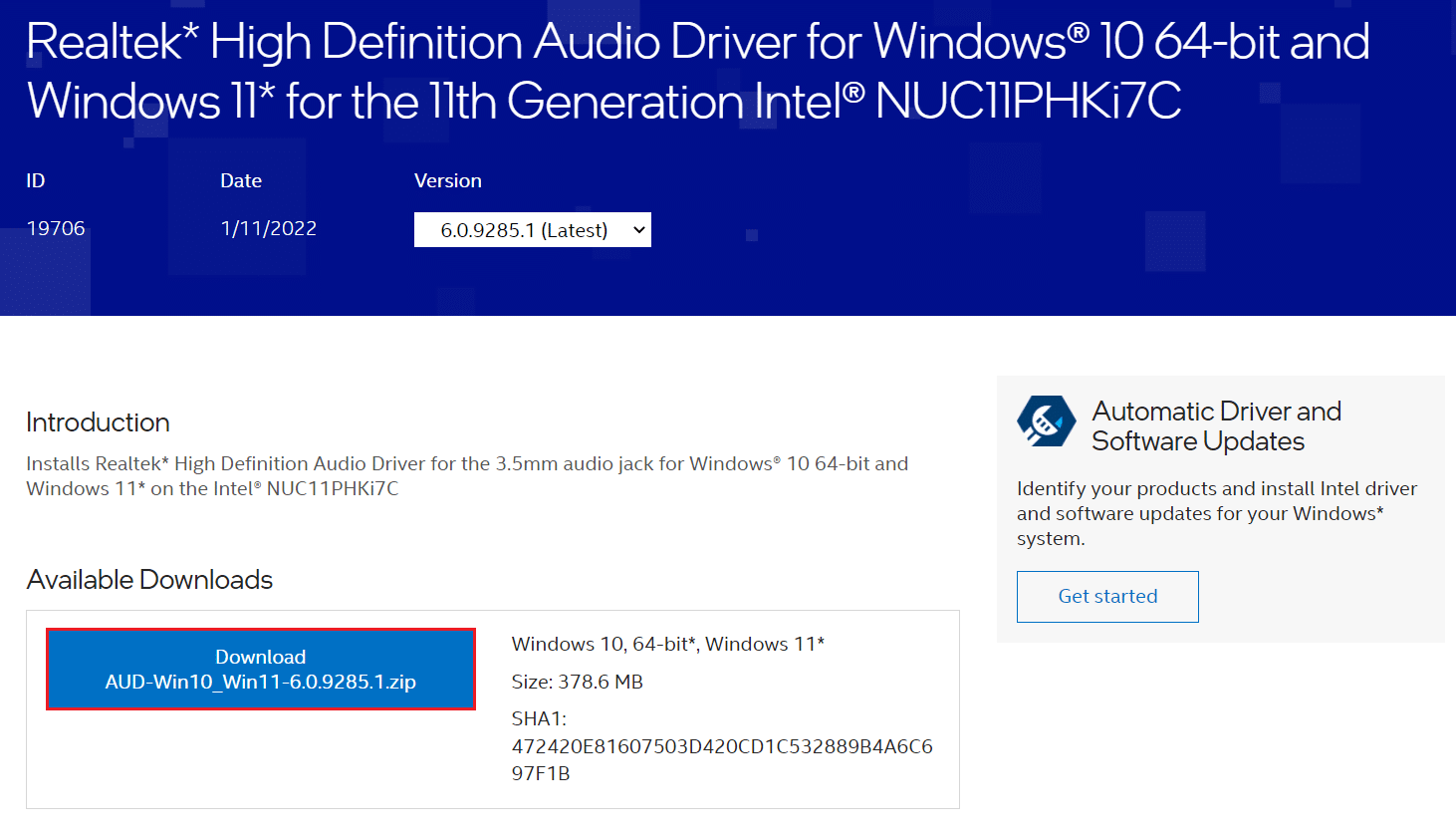
引き続き遅延が発生する場合は、Bluetoothマウスに損傷があり、交換が必要な可能性があります。 新しいマウスを選択するのに役立つように、500R未満のベストマウス10個のリストを以下に示します。 インドで。
おすすめされた:
- Windowsのトップ14ベストオルタナティブ
- 不和でNetflixをスクリーンシェアする方法
- タスクバーの右クリックが機能しない問題を修正
- Windows10のBluetoothドライバーエラーを修正
このガイドがお役に立てば幸いです。Windows10Bluetoothマウスラグの問題とLogitechワイヤレスマウスラグWindows10を修正できたと思います。どの方法が最適かをお知らせください。 質問や提案がある場合は、コメントセクションに自由にドロップしてください。
