Windows10でwin32kfull.sysBSODを修正
公開: 2022-03-18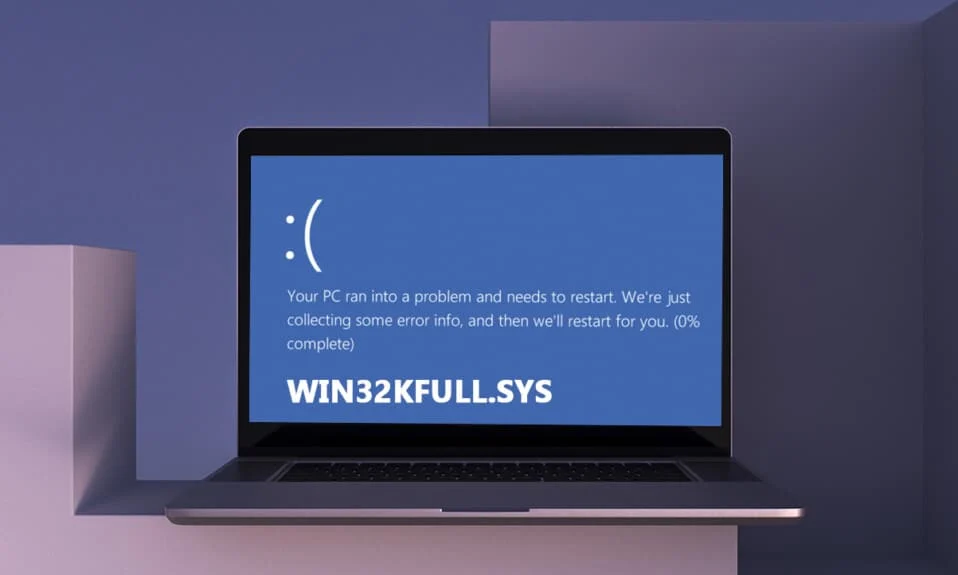
PCには2つのドライバーのセットがあり、通常のドライバーがOSとハードウェア間の通信を担当しますが、オペレーティングシステムの起動には他のカーネルモードドライバーが必要です。 win32kfull.sysファイルは、PCのカーネルモードドライバーの1つです。 win32kfull.sysファイルの問題は、コンピューターにハードウェアの問題がある場合に発生します。 場合によっては、PCを起動するときにwin32kfull.sys BSODWindows10の問題に直面する可能性があります。 必要なときにPCを使用できないため、これは非常に苛立たしいことです。 ブルースクリーンオブデスエラーが発生したときにPCを通常の状態に戻すには、電源ボタンを5〜10秒間押し続けます。 Windowsが自動的に問題を修正し、コンピューターを再起動する場合があります。 そうでない場合は、Windows10PCでwin32kfull.sysブルースクリーンエラーを修正するための最良のトラブルシューティング方法をお手伝いします。
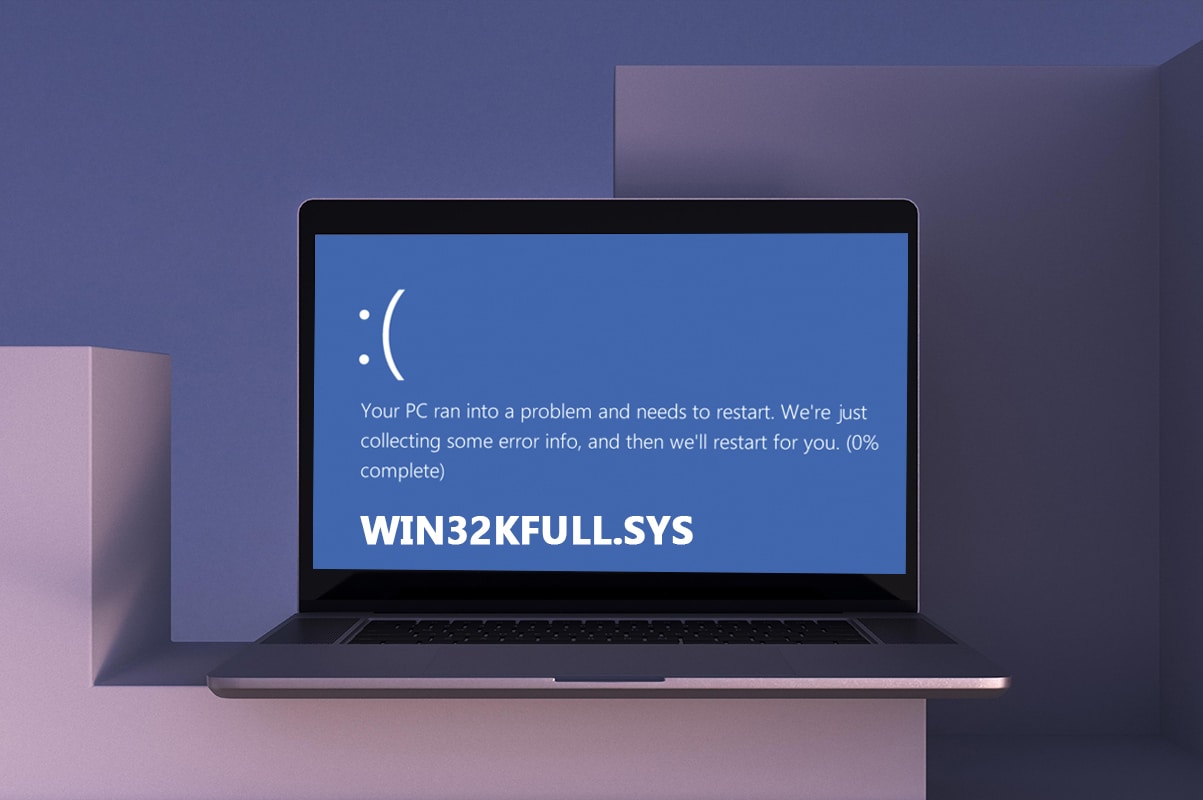
コンテンツ
- Windows10でwin32kfull.sysBSODを修正する方法
- win32kfull.sysブルースクリーンエラーの原因は何ですか?
- 方法1:プリンターのトラブルシューティングを実行する
- 方法2:システムファイルを修復する
- 方法3:Windowsメモリ診断ツールを使用する
- 方法5:マルウェアスキャンを実行する
- 方法6:ドライバーを更新する
- 方法7:Windowsを更新する
- 方法8:最近インストールしたプログラムをアンインストールする
- 方法9:最近の更新をアンインストールする
- 方法10:ブートPCをクリーンアップする
- 方法11:システムの復元を実行する
- 方法12:PCをリセットする
Windows10でwin32kfull.sysBSODを修正する方法
これは、別の一般的なエラーの完全なコンテキストです。
「SYSTEM_SERVICE_EXCEPTION(win32kbase.sys)
APC_INDEX_MIXMATCH
PAGE_FAULT_IN_NONPAGED_AREA」
前に説明したように、win32kfull.sysファイルは、Windowsの起動を担当するカーネルモードドライバーです。 これらのドライバーは、プリンターなどの内部ハードウェアデバイスと外部ハードウェアデバイス間の接続を確立する役割を果たします。 Edgeのブルースクリーンエラーなどのアプリでも、このエラーコードが発生する可能性があります。
win32kfull.sysファイルが原因でBSODエラーが発生すると、次のいずれかのメッセージが表示されます。
- 停止0×00000050:PAGE_FAULT_IN_NONPAGED_AREA – win32kfull.sys
このエラーが発生した場合は常に、PCが何らかのエラーを検出し、損傷を防ぐために電源がオフになっていることを示しています。 これは、負荷が高いため、および破損したシステムメモリが参照されている場合に発生します。
- 停止0x0000001E:KMODE_EXCEPTION_NOT_HANDLED – win32kfull.sys
このエラーは、ドライバーの設定ミスが原因で発生します。 多くの場合、ブルースクリーンエラーが発生します。これは、以下で説明するトラブルシューティング方法に従うことで修正できます。
- STOP 0x0000000A:IRQL_NOT_LESS_EQUAL – win32kfull.sys
このエラーは、PCが割り込みの無限ループを解除しようとしたときに発生します。 繰り返し発生する要求のデッドロックを防ぐために、すべての割り込みが優先されます。 ハードウェアトラブルシューティングを実行し、互換性のないドライバーを再インストールすると、エラーの解決に役立ちます。
これらすべてのエラーとその種類に関係なく、このトラブルシューティングガイドを使用して、win32kfull.sysファイルからすべてのタイプの問題を修正できます。
win32kfull.sysブルースクリーンエラーの原因は何ですか?
ここにwin32kfull.sysBSODWindows10の問題を引き起こすいくつかの一般的な理由があります。 原因を分析して、問題を解決できるようにしてください。
- PCに古いドライバまたは互換性のないドライバが存在すると、win32kfull.sysBSODが発生します。
- 互換性のないプログラムのインストール/アンインストール中にPCに障害のあるレジストリキーがある場合、エラーが発生する可能性が高くなります。
- PC内のマルウェアの存在、およびハードウェアとデバイス間の競合。
- 破損または欠落しているプログラムファイルがある場合は、win32kfull.sys BSODWindows10エラーが発生します。
- PCのRAMとメモリの破損の問題。
方法1:プリンターのトラブルシューティングを実行する
ドキュメントの印刷中にwin32kfull.sysBSODエラーに直面する人はほとんどいないでしょう。 この場合、ハードウェアとOS間の競合が問題の原因になります。 これを解決するには、以下で説明するように、対応するトラブルシューティングを実行します。
1. Windows + Iキーを同時に押して、 [設定]を開きます。
2. pn Update&Securityをクリックします。
![[更新とセキュリティ]をクリックします](/uploads/article/4358/sPgs0PgM9ajj0hae.png)
3.[トラブルシューティング]をクリックします。 次に、[プリンタ]を選択し、[トラブルシューティングの実行]をクリックします。
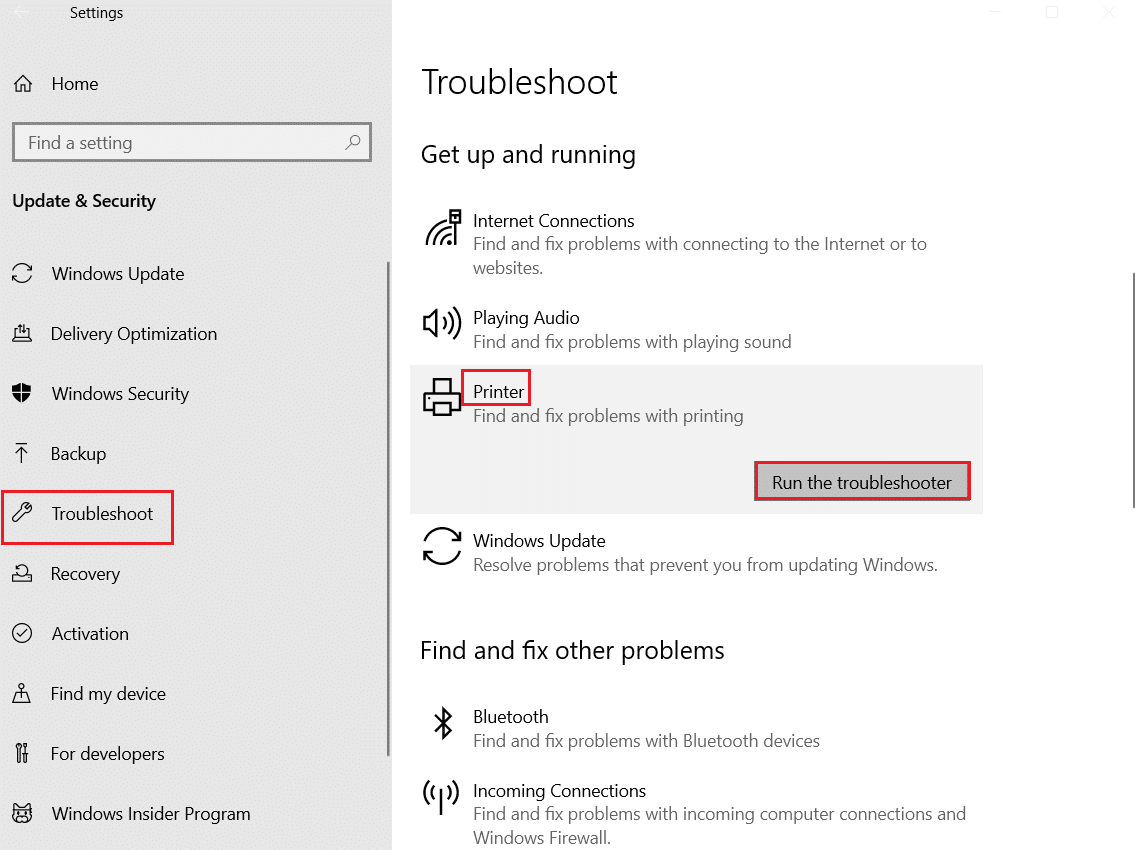
4.システムはスクリーニングプロセスを受けます。 プロセスが完了するのを待ちます。システムに問題が見つかった場合は、[この修正を適用]をクリックし、後続のプロンプトに示されている指示に従います。
![[この修正を適用]をクリックします](/uploads/article/4358/UEZcnPaQNlGCnOte.png)
5.最後に、 PCを再起動します
方法2:システムファイルを修復する
システムファイルチェッカーツールは、コンピューター内の破損したファイルを修復するのに役立つツールです。 簡単なコマンドラインを実行すると、破損したすべてのシステムファイルが自動的に並べ替えられて修復されます。 また、SFCコマンドツールを使用して、重要な欠落ファイルを復元することもできます。 SFCおよびDISMツールを実行するには、以下の手順に従います。
1. Windowsキーを押し、コマンドプロンプトと入力して、[管理者として実行]をクリックします。
![[スタート]メニューを開き、「コマンドプロンプト」と入力して、右側のウィンドウで[管理者として実行]をクリックします。 Windows10でwin32kfull.sysBSODを修正](/uploads/article/4358/6EwsE6clBqfEi26q.png)
2.ユーザーアカウント制御プロンプトで[はい]をクリックします。
3. chkdsk C:/ f / r / xコマンドを入力し、 Enterキーを押します。
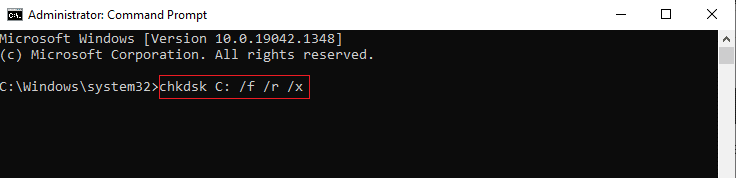
4.メッセージが表示された場合、 Chkdskは実行できません...ボリュームは...使用中です。次に、 Yと入力し、 Enterキーを押します。
5.ここでも、コマンドsfc / scannowを入力し、 Enterキーを押してシステムファイルチェッカースキャンを実行します。
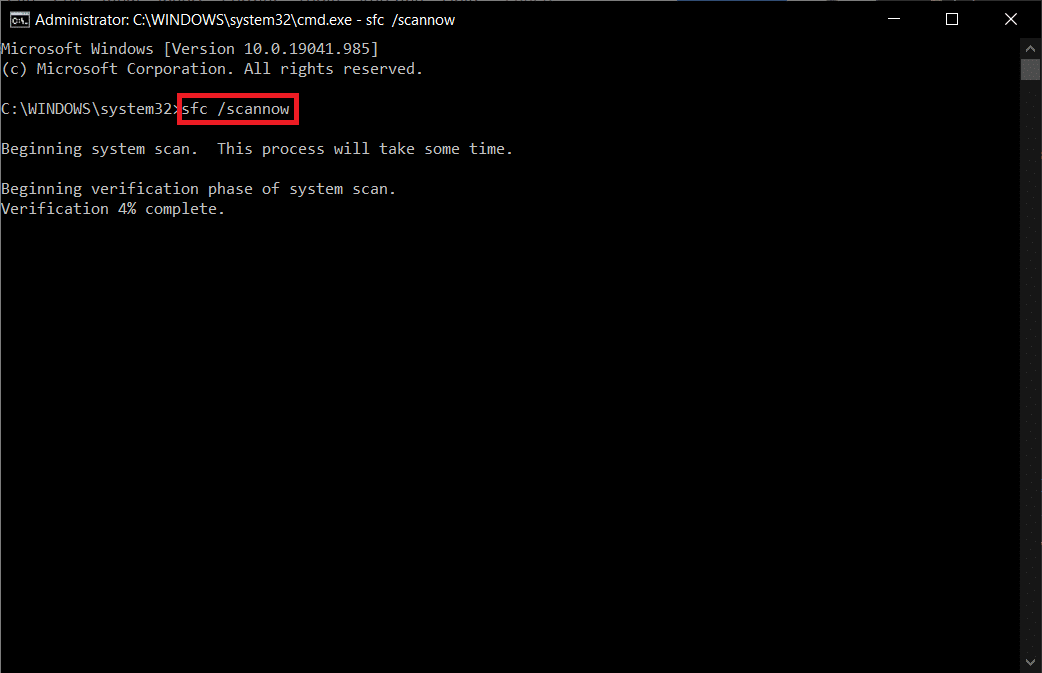
注:システムスキャンが開始され、完了するまでに数分かかります。 その間、他のアクティビティを続行できますが、誤ってウィンドウを閉じないように注意してください。
スキャンが完了すると、次のいずれかのメッセージが表示されます。
- Windows Resource Protectionは、整合性違反を検出しませんでした。
- Windows Resource Protectionは、要求された操作を実行できませんでした。
- Windows Resource Protectionは破損したファイルを検出し、正常に修復しました。
- Windows Resource Protectionは破損したファイルを検出しましたが、それらの一部を修正できませんでした。
6.スキャンが終了したら、 PCを再起動します。
7.ここでも、管理者としてコマンドプロンプトを起動し、指定されたコマンドを次々に実行します。
dism.exe / Online / cleanup-image / scanhealth dism.exe / Online / cleanup-image / restorehealth dism.exe / Online / cleanup-image / startcomponentcleanup
注: DISMコマンドを正しく実行するには、インターネット接続が機能している必要があります。
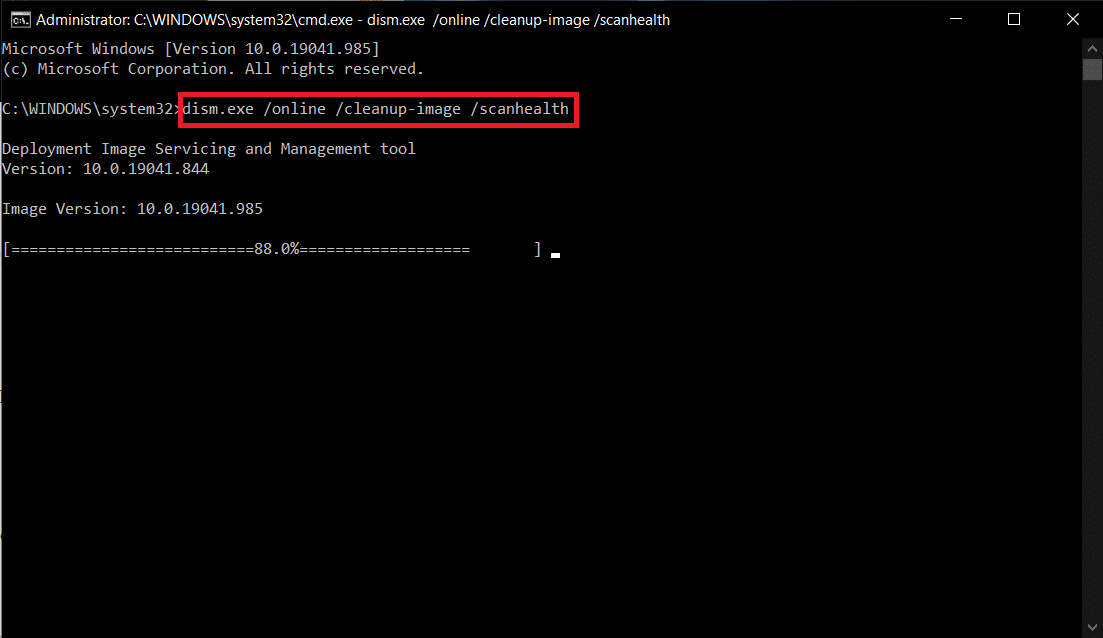
また読む: Windows10Netwtw04.sysブルースクリーンエラーを修正する
方法3:Windowsメモリ診断ツールを使用する
Windowsメモリ診断ツールは、win32kfull.sysBSODをトリガーするシステムメモリの問題を確認するための無料のメモリテストプログラムです。 このツールは使いやすく、エラーを並べ替えるとシステムが再起動します。 Windowsメモリ診断ツールを使用するには、以下の手順に従ってください。
1. Windowsキーを押し、検索バーに「 Windowsメモリ診断」と入力して開きます。
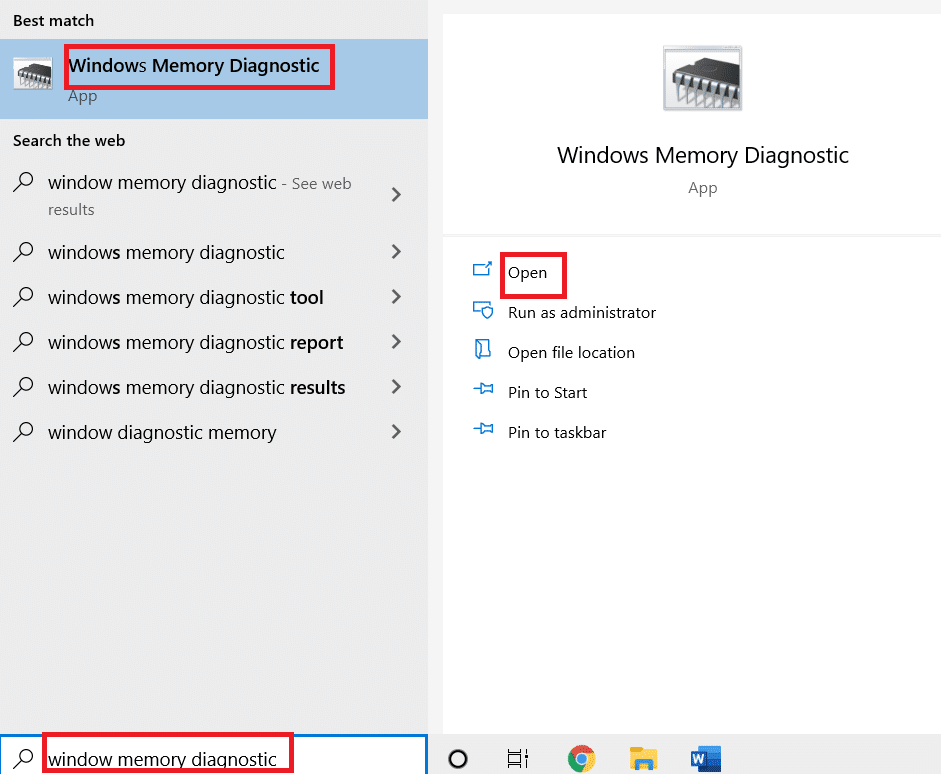
2. [今すぐ再起動]をクリックし、[問題(推奨)]オプションを確認して、コンピューターのメモリの問題をスキャンします。
注:再起動する前に、作業内容を保存し、開いているプログラムをすべて閉じてください。
![次に、[今すぐ再起動]をクリックし、コンピュータをスキャンしてメモリの問題がないか、問題の推奨オプションを確認します。](/uploads/article/4358/o1QcC58kvGqDMSUh.png)
3.これで、再起動後、 Windowsメモリ診断ツールが開きます。 次に、 F1キーを押して[オプション]を開きます。
![これで、再起動後、Windowsメモリ診断ツールが開きます。次に、F1キーを押して[オプション]を開きます。 Windows10でwin32kfull.sysBSODを修正](/uploads/article/4358/SuBEKl1xzW7wvH9F.png)
4.ここで、矢印キーを使用して[拡張]オプションに移動し、 F10キーを押して[適用]をクリックします。
注:拡張テストには、すべての標準テストとMATS +(キャッシュが無効)が含まれます。 Stride38、WSCHCKR、WStride-6。 CHCKR4、WCHCKR3、ERAND、Stride6(キャッシュが無効)、およびCHCKRS 。
![ここで、矢印キーを使用して[拡張]オプションに移動し、F10キーを押して適用します](/uploads/article/4358/x22fDS0d8nju37Bj.png)
5.メモリテストが完了するまで待ち(これには数分かかる場合があります)、エラーが報告されているかどうかを確認します。 エラーがある場合は、それを書き留め(それに応じてトラブルシューティングします)、 ESCを押してツールを終了します。
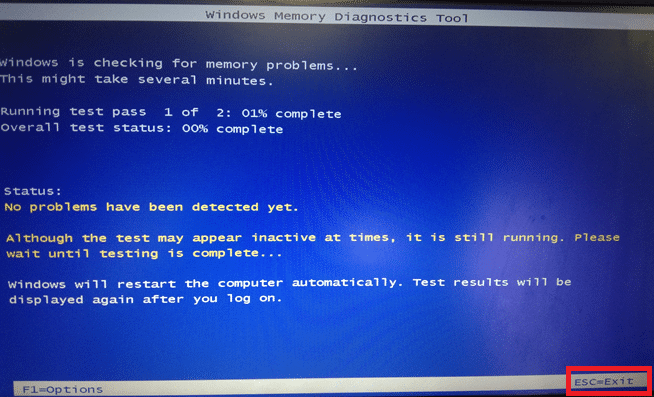
また読む: Windows10ブルースクリーンエラーを修正する
方法5:マルウェアスキャンを実行する
win32kfull.sys BSODは、PCへのマルウェア攻撃が原因で発生する可能性があります。 PCに侵入したバグは、重要な.sysファイルに感染して破損し、説明したエラーにつながる可能性があります。 コンピュータでウイルススキャンを実行するにはどうすればよいですか? Windows10でPCからマルウェアを削除する方法は次のとおりです。

方法6:ドライバーを更新する
古いドライバーを使用している場合、win32kfull.sysBSODエラーが発生する可能性があります。 多くの場合、互換性のないドライバーも同じ問題を引き起こします。 エラーを回避するには、以下の手順に従ってPCのすべてのドライバーを更新します。
1. Windowsキーを押して、 Device Managerと入力し、[開く]をクリックします。
![[スタート]をクリックして、「デバイスマネージャー」と入力します。 [開く]をクリックします。 Windows10でwin32kfull.sysBSODを修正](/uploads/article/4358/LI0tiQi2efD4ecJb.png)
2.メインパネルにネットワークアダプタが表示されます。 それをダブルクリックして展開します。
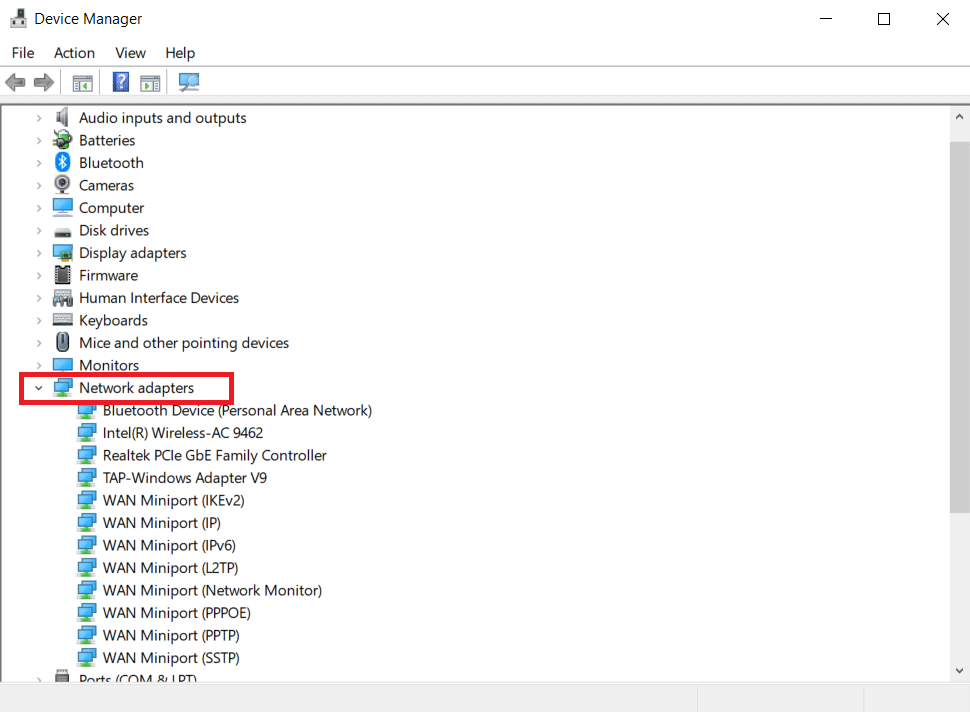
3.ネットワークドライバー(例: Intel(R)Dual Band Wireless-AC 3168 )を右クリックし、[ドライバーの更新]をクリックします。
![ドライバーを右クリックし、[ドライバーの更新]をクリックします。 Windows10でwin32kfull.sysBSODを修正](/uploads/article/4358/ABuP3dWObjDoIKiN.png)
4.次に、[ドライバーの自動検索]オプションをクリックして、ドライバーを自動的に見つけてインストールします。
![次に、[ドライバーの自動検索]オプションをクリックして、ドライバーを自動的に見つけてインストールします](/uploads/article/4358/BFPwnlPQ9u2fdpQW.png)
5A。 これで、ドライバーが更新されていない場合、ドライバーは最新バージョンに更新されます。
5B。 それらがすでに更新された段階にある場合、画面には次のメッセージが表示されます。デバイスに最適なドライバがすでにインストールされています。 [閉じる]をクリックしてウィンドウを終了します。
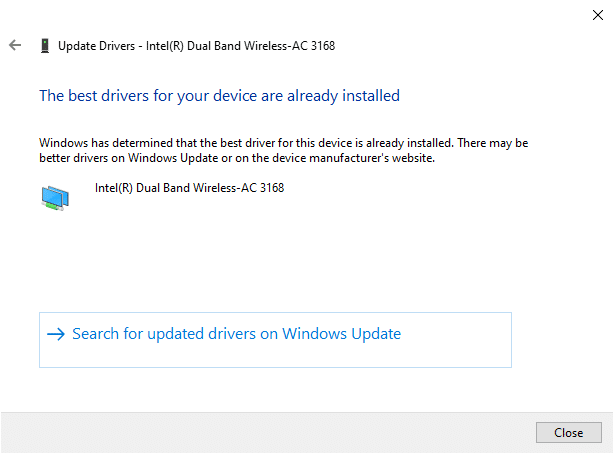
また読む: Windows 10の死のエラーの赤い画面(RSOD)を修正
方法7:Windowsを更新する
Microsoftは、すべてのバージョンのWindowsを改善して、エラーのないPCを提供しようとしています。 次のように更新することで、Windows10コンピューターのバグとパッチ関連の問題を修正できます。
1. Windows + Iキーを同時に押して、設定を起動します。
2.図のように、[更新とセキュリティ]タイルをクリックします。
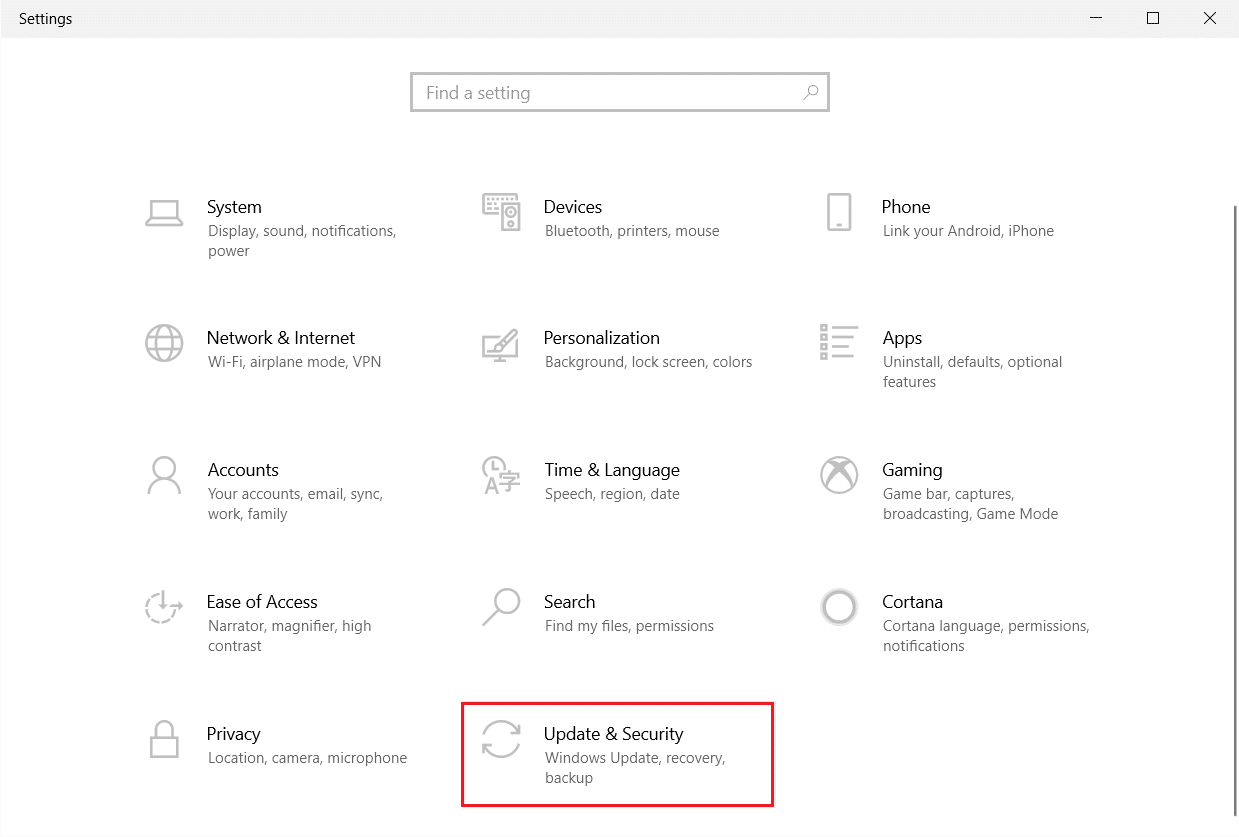
3. [ Windows Update ]タブで、[更新の確認]ボタンをクリックします。
![[更新を確認]ボタンをクリックします。 Windows10でwin32kfull.sysBSODを修正](/uploads/article/4358/XagZ58cRuLh38Uic.png)
4A。 新しいアップデートが利用可能な場合は、[今すぐインストール]をクリックして、画面の指示に従います。 完了したら、PCを再起動します。
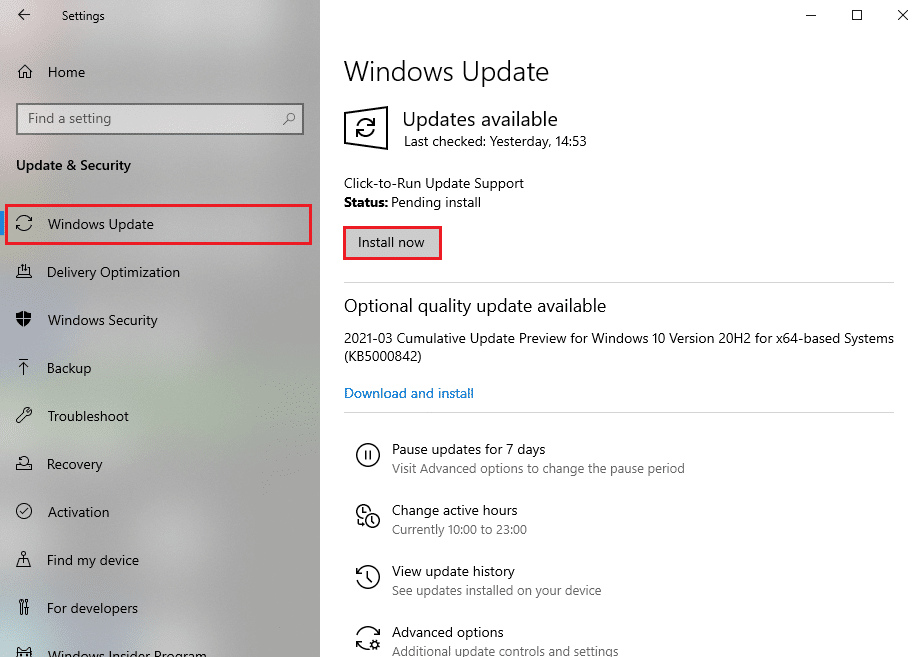
4B。 それ以外の場合は、表示されているように「最新のメッセージです」と表示されます。
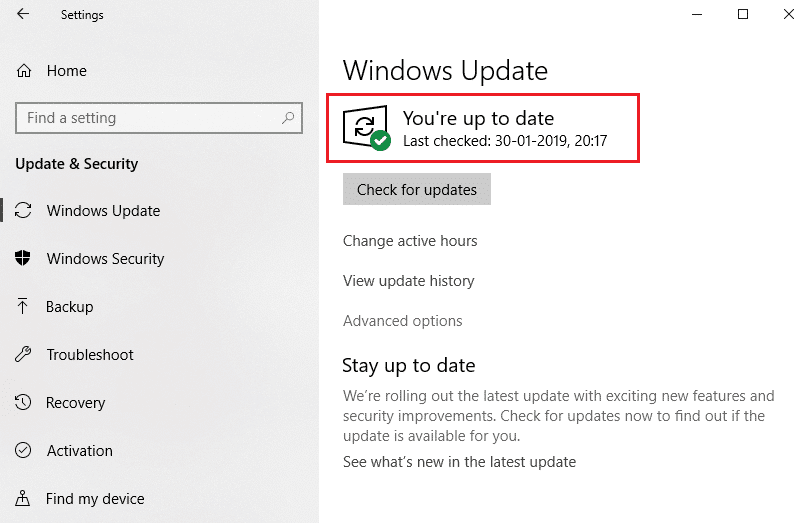
方法8:最近インストールしたプログラムをアンインストールする
最近PCに新しいプログラムをインストールした後、win32kfull.sysブルースクリーンエラーが発生した場合は、プログラムがPCと互換性がないことを示しています。 その方法は次のとおりです。
1.こちらのWindows10でセーフモードで起動する方法に関するガイドに従ってください。
2. Windowsキーを押し、アプリと機能を入力して、[開く]をクリックします。
![アプリと機能を入力し、[Windows10で開く]検索バーをクリックします](/uploads/article/4358/rZ8fYfES0HG7aAjt.png)
3.以下に示すように、競合する/疑わしいアプリ(Battle.netなど)をクリックし、[アンインストール]オプションを選択します。
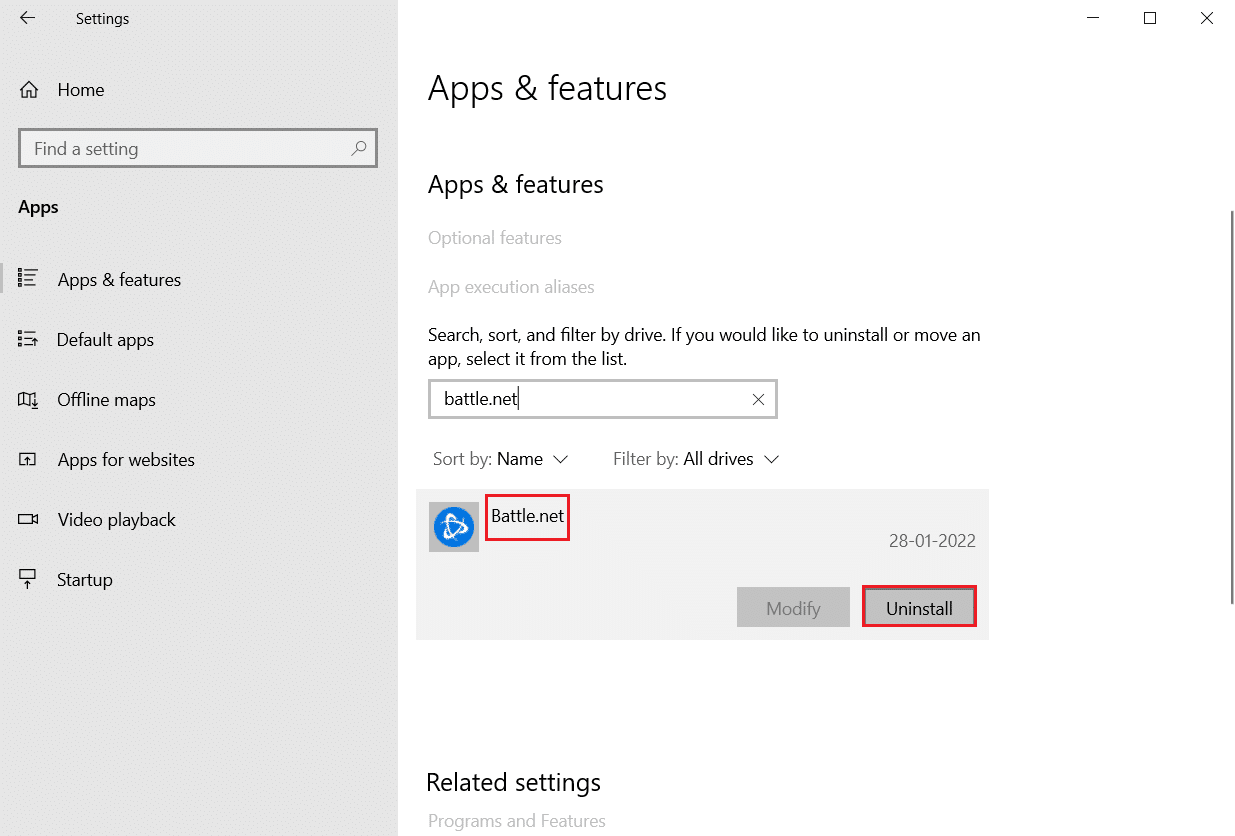
4.もう一度[アンインストール]をクリックして、同じことを確認します。
5.最後に、 PCを再起動します。
また読む:ウィンドウ10ラップトップの白い画面を修正する方法
方法9:最近の更新をアンインストールする
Windows OSの更新後に上記の問題に直面した場合、インターネットサーフィンのエクスペリエンスは新しい更新と互換性がない可能性があり、この場合、PCで最近の更新をアンインストールします。 誤ったアップデートをアンインストールした後も、PCの安定性が得られます。 これがその方法です。
1. Windows + Rキーを同時に押したままにして、[実行]ダイアログボックスを開きます。
2.図のようにappwiz.cplと入力し、 Enterキーを押します。
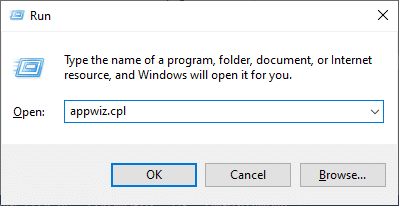
3.[インストールされた更新の表示]をクリックします。
![次に、左側のペインで[インストールされた更新を表示]をクリックします](/uploads/article/4358/ROdkrCyiptyWHNmM.png)
4.最新の更新を選択し、[アンインストール]をクリックします。
![次に、最新の更新を選択し、[アンインストール]オプションをクリックします。 Windows10でwin32kfull.sysBSODを修正](/uploads/article/4358/S58zHfQtO8qszXPJ.png)
5.プロンプトがある場合はそれを確認し、 PCを再起動します。
方法10:ブートPCをクリーンアップする
win32kfull.sys BSOD Windows 10に関する問題は、この方法で説明されているように、Windows10システム内のすべての重要なサービスとファイルをクリーンブートすることで修正できます。
注: Windowsのクリーンブートを実行するには、必ず管理者としてログインしてください。
1. [実行]ダイアログボックスを起動し、 msconfigと入力して、[ OK ]ボタンをクリックします。
![[ファイル名を指定して実行]テキストボックスのmsconfigに次のコマンドを入力したら、[OK]ボタンをクリックします。](/uploads/article/4358/GT17D8o8Pst5nqgP.png)
2.[システム構成]ウィンドウが表示されます。 次に、[サービス]タブに切り替えます。
3. [すべてのMicrosoftサービスを非表示にする]の横のチェックボックスをオンにし、強調表示されているように[すべて無効にする]ボタンをクリックします。
![[すべてのMicrosoftサービスを非表示にする]の横のチェックボックスをオンにして、[すべて無効にする]ボタンをクリックします。 Windows10でwin32kfull.sysBSODを修正](/uploads/article/4358/oiNHwc8OTyoWKL2W.png)
4. [スタートアップ]タブに切り替えて、[タスクマネージャーを開く]へのリンクをクリックします。
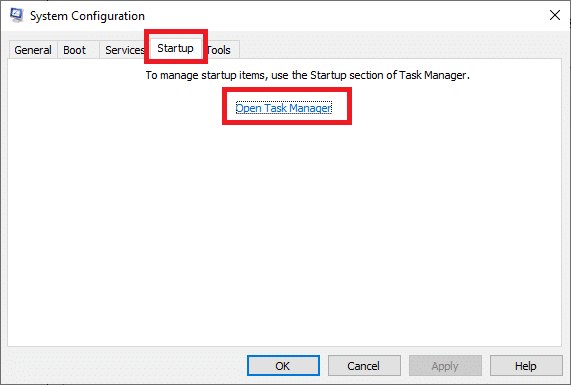
5.これで、タスクマネージャウィンドウがポップアップ表示されます。 [スタートアップ]タブに切り替えます。
6.不要なスタートアップタスクを選択し、右下隅に表示される[無効にする]をクリックします。
![[無効にする]をクリックします。タスクバーの右クリックが機能しない問題を修正](/uploads/article/4358/SjevLVj82azc7cww.png)
7. [タスクマネージャーとシステム構成]ウィンドウを終了します。 最後に、 PCを再起動します。
また読む:死のウィンドウズ10イエロースクリーンを修正
方法11:システムの復元を実行する
オペレーティングシステムを更新した後、説明されている問題に直面する可能性があります。 その場合は、Windows10システムを以前のバージョンに復元できます。
方法12:PCをリセットする
上記のすべての方法に従って修正を達成しなかった場合は、次のようにPCをリセットする最後のチャンスがあります。
1. Windows + Iキーを同時に押して、システムの設定を開きます。
2.[更新とセキュリティ]を選択します。
![次に、リストを下にスクロールして、[更新とセキュリティ]を選択します。](/uploads/article/4358/tTpoFrwxHVp98d7f.png)
3. [リカバリ]オプションを選択して、[開始]をクリックします。
![次に、左側のペインから[リカバリ]オプションを選択し、右側のペインで[開始]をクリックします。 Windows10でwin32kfull.sysBSODを修正](/uploads/article/4358/y2yi1dLQ8Ju0XVki.png)
4.次に、[このPCをリセット]ウィンドウからオプションを選択します。
- [ファイルを保持する]オプションを使用すると、アプリと設定は削除されますが、個人用ファイルは保持されます。
- [すべて削除]オプションを使用すると、すべての個人用ファイル、アプリ、および設定が削除されます。
![次に、[このPCをリセット]ウィンドウからオプションを選択します。](/uploads/article/4358/tlixYQ3p8isMlyZV.png)
5.最後に、画面の指示に従ってリセットプロセスを完了します。
おすすめされた:
- タスクバーの右クリックが機能しない問題を修正
- Windows100xc004f075エラーを修正
- Windows10のBluetoothドライバーエラーを修正
- Windows10でWiFiネットワークが見つからない問題を修正
このガイドがお役に立てば幸いです。Windows10でwin32kfull.sysBSODを修正できます。 どの方法が最も効果的かをお知らせください。 また、この記事に関する質問や提案がある場合は、コメントセクションに自由にドロップしてください。
