Windows10でWiFiオプションが表示されない問題を修正
公開: 2022-03-28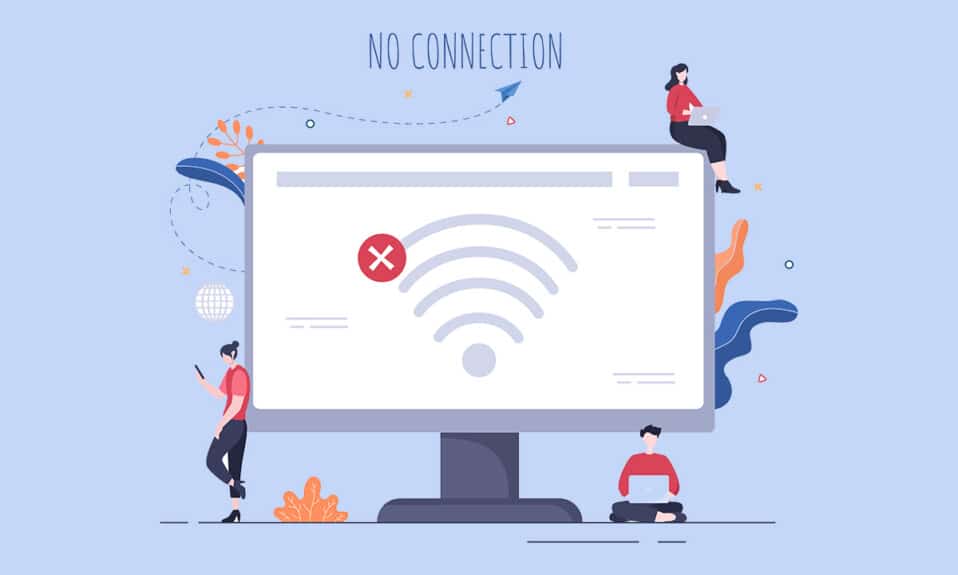
多くのユーザーが、ネットワークとインターネットの設定でWindows10にWiFiオプションが表示されないことを報告しています。 1つまたは複数の必要なサービスがPCで実行されていない場合、この問題が発生する可能性があります。 また、古いドライバー、破損したファイル、ユーザープロファイルの不具合、古いWindows OS、コンピューターのTCP / IPの競合がある場合は、WiFiオプションが消えたWindows10の問題に直面します。 それでも、同じ問題を解決するのに役立つトラブルシューティング方法はたくさんあります。 だから、以下を読み続けてください!
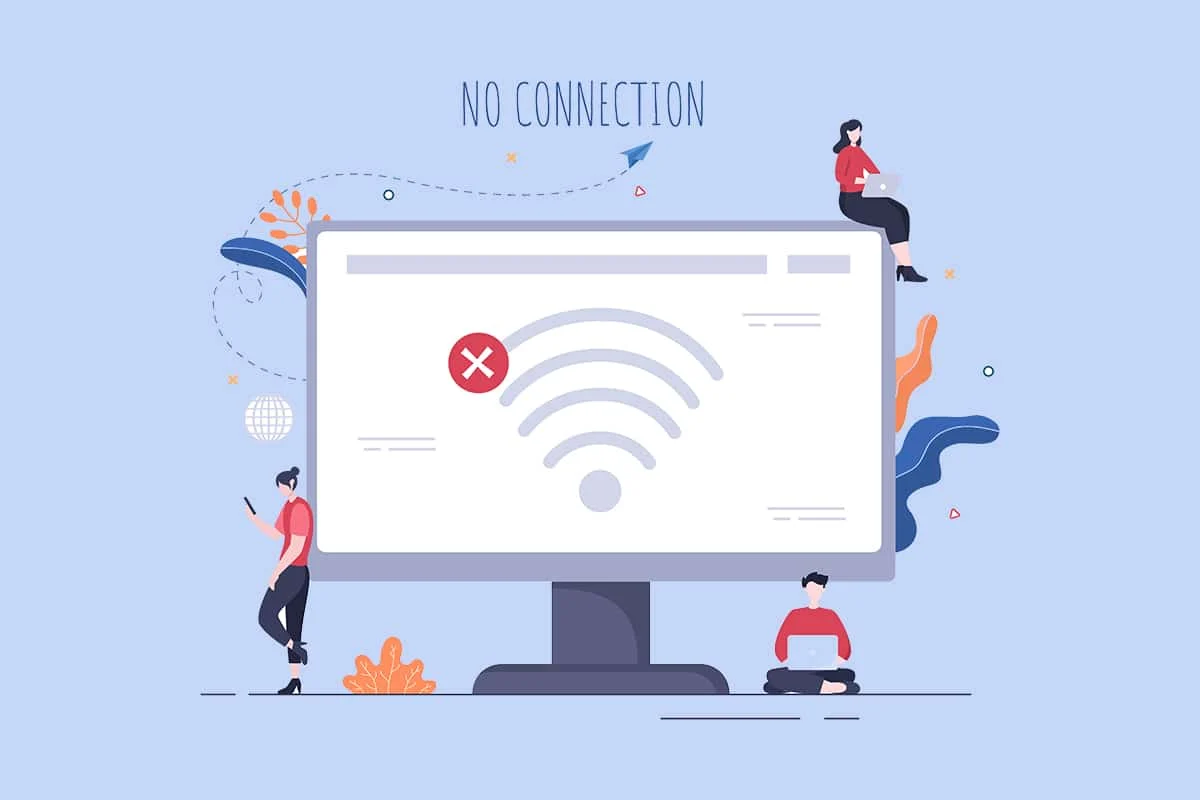
コンテンツ
- Windows10に表示されないWiFiオプションを修正する方法
- 方法1:基本的なトラブルシューティング手順
- 方法2:WiFiを有効にする
- 方法3:ネットワークアダプタを有効にする
- 方法4:機内モードを無効にする
- 方法5:Windowsエクスプローラーのプロセスを再起動します
- 方法6:ネットワークトラブルシューティングを実行する
- 方法7:ネットワーク検出をオンにする
- 方法8:破損したファイルを修復する
- 方法9:TCP/IPをリセットする
- 方法10:WLANAutoConfigサービスを開始します
- 方法11:Wlansvcフォルダーからすべてのファイルを削除します
- 方法12:エッセンシャルサービスを有効にする
- 方法13:省電力モードを無効にする
- 方法14:Windowsを更新する
- 方法15:MicrosoftWiFiDirect仮想アダプターを無効にする
- 方法16:Wifiドライバーを更新する
- 方法17:Wifiドライバーを再インストールする
- 方法18:グループポリシーを介してWiFiアイコンを有効にする
- 方法19:Wi-Fiネットワークを手動で追加する
- 方法20:ネットワーク設定をリセットする
- 方法21:Windows10をクリーンインストールする
Windows10に表示されないWiFiオプションを修正する方法
このセクションでは、WiFiオプションが消えたWindows10の問題を修正するのに役立つ簡単で効果的なトラブルシューティング方法のリストをまとめました。 より迅速な結果を達成するために、指示に従ってそれらに従ってください。
注:問題が発生した場合にPCを復元するには、必ずシステムの復元ポイントを作成してください。
方法1:基本的なトラブルシューティング手順
他の方法を試す前に、これらの簡単なハックに従ってください。 運が良ければ、クリックするだけでネットワーク接続の問題からWiFiが失われるのを修正できる場合があります。
- PCを再起動します。
- Bluetoothスピーカー、Alexa、その他の同様のデバイスなどの他のワイヤレスデバイスをオフにします。
- ルーターを再起動するか、必要に応じてリセットします。
- WiFiカードが正しく接続されているか確認してください。 与えられたポイントに従って、ネットワーク接続を確認してください。
- PCにワイヤレスカードが組み込まれておらず、外部WiFiカードを使用している場合は、カードが正しくしっかりと接続されていることを確認して、Windows10に表示されないWiFiオプションを修正してください。
- また、pingテストを実行して、インターネット接続を確認します。
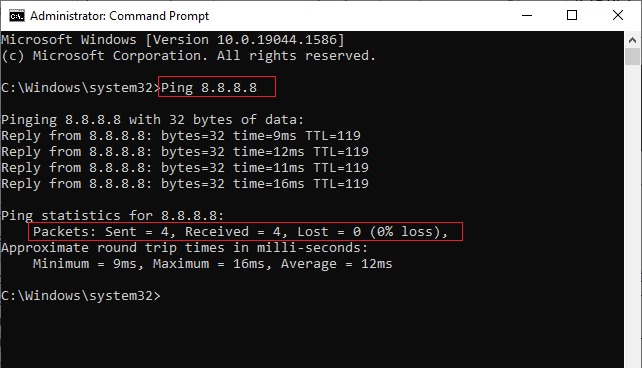
また読む:ネットワーク接続エラー0x00028002を修正
方法2:WiFiを有効にする
タスクバーにWiFiが表示されない場合は、以下の手順に従って設定メニューからWiFiを有効にできます。
1. Windows + Iキーを同時に押し続けて、 Windows設定を開きます。
2.次に、図のように[ネットワークとインターネット]オプションをクリックします。
![次に、[ネットワークインターネット]オプションをクリックします](/uploads/article/4393/froxzYZczTjbNgNu.png)
3.次に、左側のペインで[ Wi-Fi ]タブをクリックし、[Wi -Fi ]ボタンをオンに切り替えます。
![次に、左側のペインで[Wi-Fi]タブをクリックし、[Wi-Fi]ボタンをオンにします。](/uploads/article/4393/PfEfSZOVKOoU3lfb.png)
方法3:ネットワークアダプタを有効にする
場合によっては、PCでWi-Fiアダプターが有効になっていないと、WiFiオプションにエラーが表示されないことがあります。 ただし、コンピューターでWiFiを有効にするための簡単な手順がいくつかあります。
1. Windows + Rキーを同時に押して、[実行]ダイアログボックスに移動します。
2.ここで、 ncpa.cplと入力し、 Enterキーを押します。
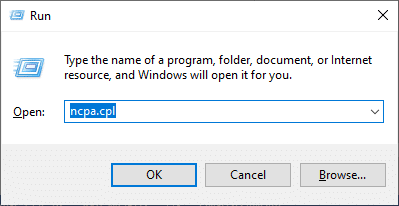
3.次に、アクティブなネットワークアダプタを右クリックして、有効か無効かを確認します。
3A。 ステータスが無効になっている場合は、[有効にする]をクリックします。
3B。 ステータスがすでに有効になっている場合は、次の方法に進みます。
![ステータスが無効になっている場合は、[有効にする]をクリックします。 Windows10でWiFiオプションが表示されない問題を修正](/uploads/article/4393/75om2mDs5Q7ErVOv.png)
4.Windows10で表示されないWiFiを修正したかどうかを確認します。エラーが修正されました。
また読む: Windows10Netwtw04.sysブルースクリーンエラーを修正する
方法4:機内モードを無効にする
機内モードを有効にすると、WiFi、Bluetooth、セルラーモード、すべての無線サービスなどが無効になります。したがって、機内モードを無効にして、Windows10の問題で表示されないWiFiオプションを修正することをお勧めします。 通常、機内モードを有効または無効にするための専用キーがキーボードにあります。 キーを押して同じことを行うか、以下の手順を実行します。
1. Windows + Aキーを同時に押し続けて、アクションセンターを開きます。 機内モードがオンになっているか確認してください。
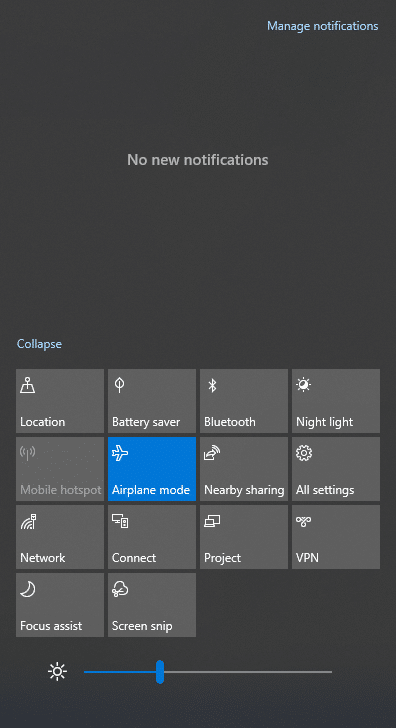
2A。 機内モードがオンになっている場合は、設定をクリックしてオフにします。
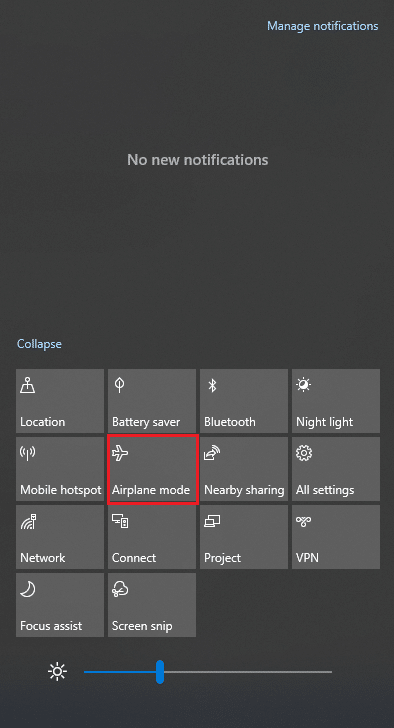
2B。 機内モードがオンになっていない場合は、次の方法にスキップしてください。
注:方法3で行ったように、 Windows + Iキーを同時にクリックして[設定]を開き、[ネットワークとインターネット]をクリックします。次に、左側のペインから[機内モード]を選択し、[機内モード]設定をオフにします。
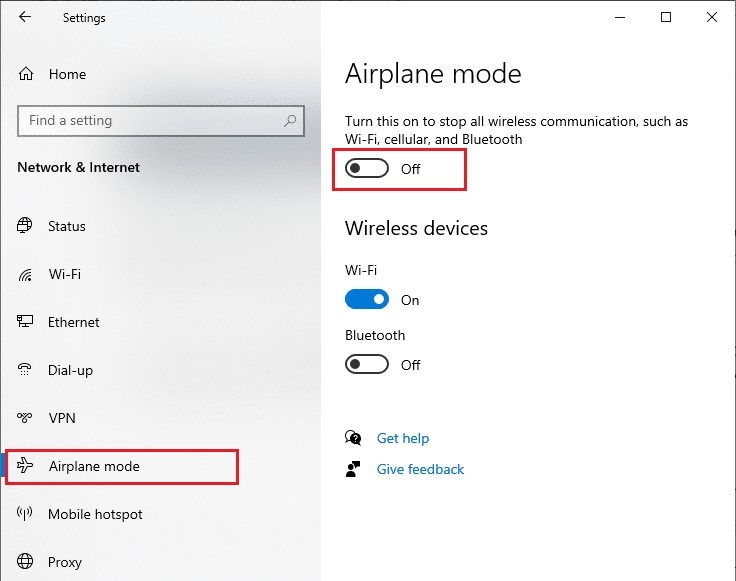
方法5:Windowsエクスプローラーのプロセスを再起動します
一部のユーザーは、Windowsエクスプローラープロセスを再起動すると、WiFiオプションが消えたWindows10の問題を解決するのに役立つと報告しています。 以下の手順に従って同じことを行ってください。
1. Ctrl + Shift + Escキーを同時に押して、タスクマネージャーを開きます。
2. [プロセス]タブで、 Windowsエクスプローラーをクリックし、[再起動]ボタンを選択します。
![[プロセス]タブで、Windowsエクスプローラーをクリックし、[再起動]ボタンを選択します](/uploads/article/4393/EEuDU0Yxv6Gcdq9B.png)
3.これで、Windowsエクスプローラーが再起動し、ネットワーク接続からのWiFiの欠落の問題が修正されます。
方法6:ネットワークトラブルシューティングを実行する
さまざまなインターネット接続の問題を修正するために、必要なときにいつでもWindows10PCで提供される組み込みツールを使用できます。 Windowsネットワークトラブルシューティングツールを使用すると、一般的なネットワーク関連の問題を分析および診断できます。 これは体系的なプロセスであり、段階的に実装すると、Windows10の問題で表示されないWiFiオプションを修正するのに役立ちます。 Windows 10でネットワーク接続の問題をトラブルシューティングする方法に関するガイドに従って、Windowsネットワークアダプターのトラブルシューティングを使用してすべてのネットワーク関連の問題を修正するための基本的なトラブルシューティング手順を学習します。
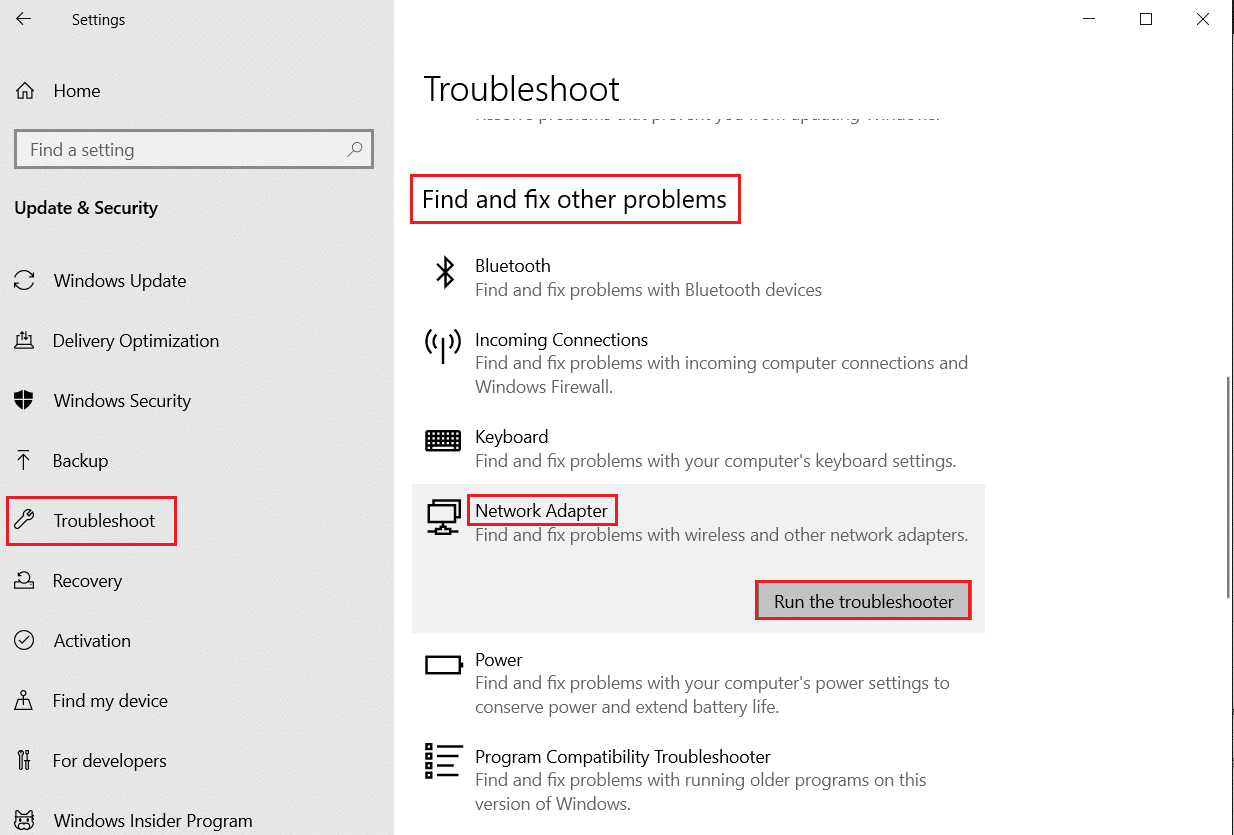
これらの手順を使用して、Windows 10 PCのWi-Fi接続、イーサネット、およびすべてのネットワークアダプターを診断できます。 最後に、問題が表示されないWiFiオプションを修正したかどうかを確認します。
また読む: Firefoxがページをロードしない問題を修正する方法
方法7:ネットワーク検出をオンにする
場合によっては、Windows 10 PCのネットワーク検出機能を誤ってオフにしたときに、WiFiオプションが表示されなくなる問題が発生することがあります。 ただし、以下の手順に従って、ネットワーク検出オプションをオンにすることができます。
1. Windowsキーを押して、「コントロールパネル」と入力します。 次に、[開く]をクリックします。
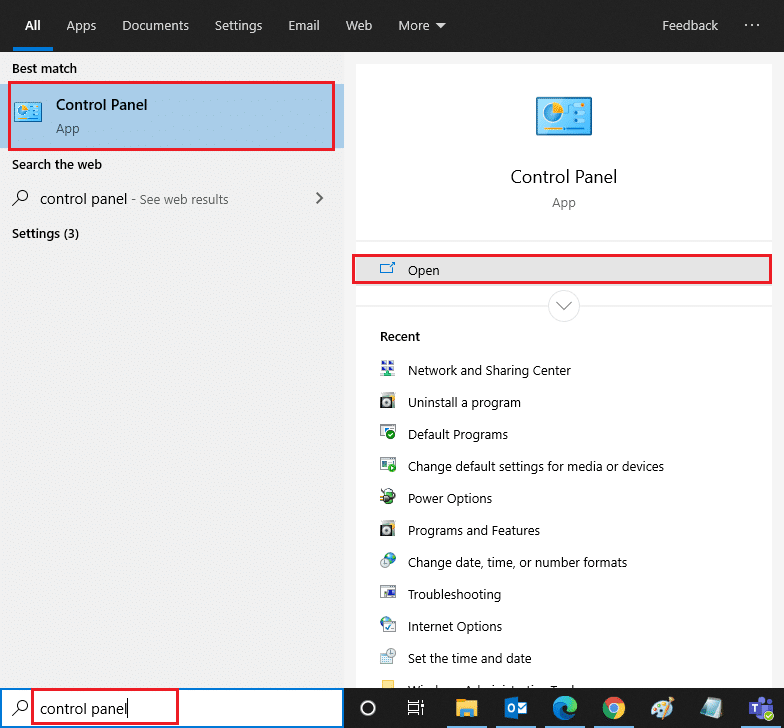
2.次に、 [表示方法]を[カテゴリ]に設定し、[ネットワークとインターネット]をクリックします。
![次に、[表示方法]を[カテゴリ]に設定し、[ネットワークとインターネット]をクリックします](/uploads/article/4393/4vC1Vmgxi6r9pHds.png)
3.次に、図のように[ネットワークと共有センター]をクリックします。
![次に、[ネットワークと共有センター]をクリックします](/uploads/article/4393/vpaAvXUDa6LZAywW.png)
4.次に、図のように[詳細共有設定の変更]リンクをクリックします。
![次に、[詳細共有設定の変更]リンクをクリックします。 Windows10でWiFiオプションが表示されない問題を修正](/uploads/article/4393/qvKdUw8AbcQrCPFV.png)
5.次に、 [ネットワーク検出をオンにする]の横のチェックボックスをオンにし、強調表示されている[ネットワーク接続デバイスの自動セットアップをオンにする]オプションもオンにします。
![次に、[ネットワーク検出をオンにする]の横のチェックボックスをオンにし、[ネットワークに接続されたデバイスの自動セットアップをオンにする]オプションもオンにします。](/uploads/article/4393/ouMDMnkCZPui54Mz.png)
6.最後に、[変更を保存]をクリックします。 Windows10の問題でWiFiが表示されない問題を修正したかどうかを確認します。
方法8:破損したファイルを修復する
Windows 10 PCがマルウェア攻撃にさらされると、データ全体が脅威にさらされます。 また、PCの電源を正しくオフにせず、コンピューターに不完全なWindows Updateコンポーネントがある場合、Windows10の問題にWiFiオプションが表示されないことになります。
ただし、破損した構成ファイルはすべて、修復することで解決できます。 Windows 10コンピューターには、問題が表示されないWiFiオプションを修正するのに役立つシステムファイルチェッカーや展開イメージサービスおよび管理ユーティリティなどのツールが組み込まれています。
Windows 10でシステムファイルを修復するためのガイドを読み、すべての破損したファイルを修復するために指示された手順に従います。
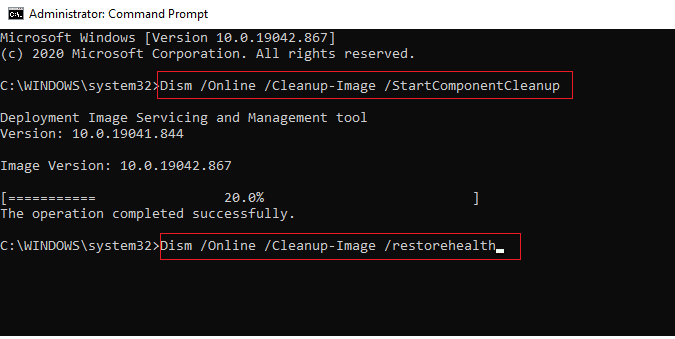
あなたがあなたのPC上のすべての壊れたファイルを修復したら。
また読む: Windows10でVPNを設定する方法
方法9:TCP/IPをリセットする
場合によっては、競合するTCP / IP設定が、Windows10の問題でWiFiが表示されない原因となることがあります。 TCP / IP設定をリセットすると、 DNSサーバーエントリ、IP値、サブネットマスクエントリなどのすべてのインターネットプロトコル設定がリセットされます。 したがって、これらの設定に破損したエントリがある場合、それらはすべてデフォルトに設定され、WiFiオプションを修正するとWindows10の問題が消えました。
Windows 10でのネットワーク接続の問題のトラブルシューティングに関するガイドに従って、TCP/IP設定をリセットするための基本的なトラブルシューティング手順を学習してください。
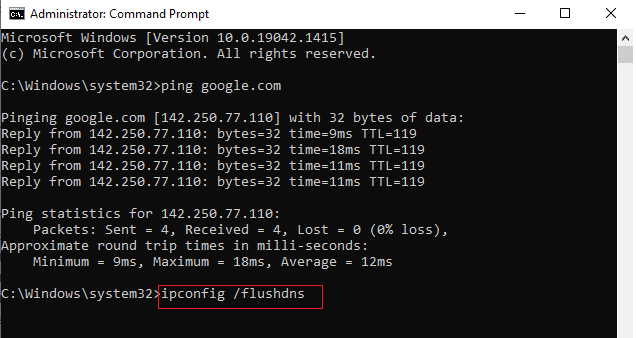
手順を実装した後、Windows10の問題でWiFiが表示されない問題を修正できるかどうかを確認します。
方法10:WLANAutoConfigサービスを開始します
Windows 10 PCを起動するたびに、大量のサービスがバックグラウンドで実行されます。 その1つが、WiFiサービスを担当するWLANAutoConfigサービスです。 このサービスが無効になっている場合、Windows 10の問題でWiFiオプションが表示されない可能性があり、以下の手順に従ってサービスを再起動する必要があります。
1. Windowsキーを押して、図のように「サービス」と入力します。 次に、[管理者として実行]をクリックします。
![図のように、Windowsキーを押して、Servicesと入力します。次に、[管理者として実行]をクリックします。 Windows10でWiFiオプションが表示されない問題を修正](/uploads/article/4393/u06CPZIa5GvDA0LN.png)
2.次に、 WLAN AutoConfig Serviceを検索し、それをダブルクリックします。
注: WLAN AutoConfigサービスを右クリックして、ドロップダウンリストから[プロパティ]オプションを選択することもできます。
![WLAN AutoConfigサービスをダブルクリックして、[プロパティ]ウィンドウを開くこともできます。](/uploads/article/4393/QjvAC15EPvZOWiB5.png)
3.ここで、[スタートアップの種類]を[自動]として選択します。
3A。 サービスステータスが実行中でない場合は、[スタート]ボタンをクリックします。
3B。 サービスステータスが「実行中」の場合は、「停止」ボタンをしばらくクリックして、再度開始します。

![次に、以下に示すように、スタートアップの種類を自動に設定します。サービスステータスが実行中でない場合は、[スタート]ボタンをクリックします](/uploads/article/4393/MiaLnjNt0BFo4kE2.png)
4.最後に、[適用]> [OK ]をクリックして、変更を保存します。 今、あなたはWiFiオプションが消えたWindows10の問題を修正したでしょう。
方法11:Wlansvcフォルダーからすべてのファイルを削除します
Wlansvc (WLAN AutoConfigサービス)フォルダー内のファイルは、WindowsPC周辺のワイヤレスネットワークを見つける役割を果たします。 このフォルダに破損または互換性のないファイルがある場合、Windows10の問題でWiFiが表示されないことに直面します。 この問題を解決するには、 WLAN AutoConfigサービスを停止し、ファイルエクスプローラーからWlansvcフォルダーを削除して、サービスを再開します。 これで問題が解決しない場合は、Windows10でワイヤレス自動構成サービスwlansvcが実行されていない問題の修正に関するガイドをお読みください。これに関する手順を次に示します。
1.方法11の手順1〜2を繰り返し、 WLANAutoConfigServiceを右クリックします。
2.サービスステータスが実行中の場合は、[停止]ボタンをクリックします。 それ以外の場合は、ステップ3にスキップします。
![サービスステータスが実行中の場合は、[停止]ボタンをクリックします](/uploads/article/4393/8fSvx3RWVSxJJhaS.png)
3.次に、 Windows+Eキーを同時に押し続けてWindowsエクスプローラーを開きます。
4.指定された場所に移動し、 Ctrl+Aキーを同時に押してすべてのフォルダーを選択します。
C:\ ProgramData \ Microsoft \ Wlansvc \ Profiles \ Interfaces
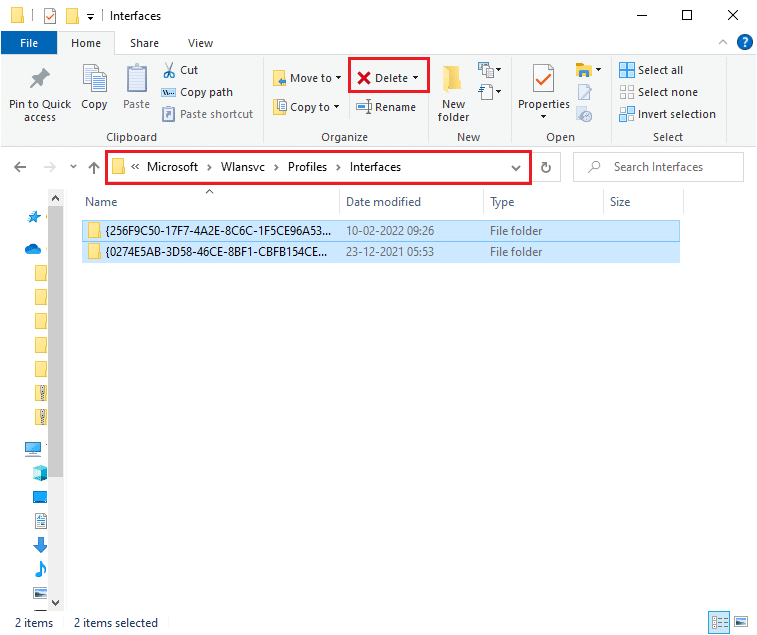
5.次に、上のスクリーンショットに示すように、 [削除]ボタンをクリックします。 削除中に管理者の資格情報の入力を求められた場合は、パスワードを入力して続行します。
6.次に、[サービス]ウィンドウを閉じて、PCを再起動します。
7.再度、[サービス]ウィンドウを起動し、上記の方法で前に行ったように、[スタートアップの種類]を[自動]として選択します。
![次に、以下に示すように、スタートアップの種類を自動に設定します。サービスステータスが実行中でない場合は、[スタート]ボタンをクリックします](/uploads/article/4393/1RfK0qRw5nTNhlnO.png)
8.最後に、[適用]> [OK ]をクリックして、変更を保存します。
WiFiオプションが消えたかどうかを確認してくださいWindows10の問題が解決されているかどうか。
また読む: [解決済み]Windowsがハードディスクの問題を検出しました
方法12:エッセンシャルサービスを有効にする
PCで発生するWindows10の問題でWiFiオプションが表示されないようにするために、いくつかの重要なサービスがアクティブなステータスである必要があります。 これらのサービスのいずれかに問題がある場合、WiFiネットワークへの接続でいくつかの競合が発生します。 重要なサービスがPCで実行されているかどうかを確認するためのいくつかの手順を次に示します。
1.上記の方法の指示に従って、[サービス]ウィンドウを開きます。
![[サービス]ウィンドウを開きます。 Windows10でWiFiオプションが表示されない問題を修正](/uploads/article/4393/xJUpheRU06RoDtBM.png)
2.次に、下にスクロールして、 WindowsEventLogサービスを検索します。
3.サービスのステータスを確認します。
3A。 [ステータス]が[実行中]に設定されている場合は、サービスを右クリックして[停止]オプションを選択します。 しばらく待ってから、もう一度[開始]をクリックします。
![[ステータス]が[実行中]に設定されている場合は、サービスを右クリックして[停止]オプションを選択します。しばらく待ってから、もう一度[開始]をクリックします](/uploads/article/4393/zxqUR25rCFrV99t3.png)
3B。 [ステータス]が[実行中]に設定されていない場合は、サービスを右クリックして[開始]オプションを選択します。
![[ステータス]が[実行中]に設定されていない場合は、サービスを右クリックして[開始]オプションを選択します](/uploads/article/4393/9mIQdPd9YtpMJuE4.png)
4.以下のサービスについても、これらの手順を繰り返します。
- リモートプロシージャコール(RPC)
- Windows Update
- DHCPクライアント
- ネットワーク接続デバイスの自動セットアップ
- ネットワーク接続ブローカー
- ネットワーク接続
- ネットワーク接続アシスタント
- ネットワークリストサービス
- ネットワークロケーション認識
- ネットワークセットアップサービス
- ネットワークストアインターフェースサービス
最後に、Windows10の問題で表示されないWiFiオプションを修正したかどうかを確認します。
方法13:省電力モードを無効にする
Windows 10コンピューターで省電力モードを有効にしている場合、ネットワークアダプターが自動的にシャットダウンすることがあります。 これにより、WiFiがWindows10の問題に表示されなくなります。 以下の手順に従って、省電力モードを無効にすることをお勧めします。
1. Windows 10の検索メニューにデバイスマネージャーを入力し、[開く]をクリックしてデバイスマネージャーを起動します。
![Windows 10の検索メニューにデバイスマネージャーを入力し、[開く]をクリックしてデバイスマネージャーを起動します。 Windows10でWiFiオプションが表示されない問題を修正](/uploads/article/4393/mTbCk3yGsA6M9bov.png)
2.次に、[ネットワークアダプタ]セクションをダブルクリックします。
![次に、[ネットワークアダプタ]セクションをダブルクリックして展開します](/uploads/article/4393/yqGHOaiwP5DN8ggf.png)
3.次に、ネットワークアダプタを右クリックし、図のように[プロパティ]オプションを選択します。
![次に、ネットワークアダプタを右クリックし、図のように[プロパティ]オプションを選択します。](/uploads/article/4393/3dMxke7JQMZ62HIk.png)
4.次に、[ネットワークアダプタのプロパティ]ウィンドウの[電源管理]ウィンドウに切り替え、 [電力を節約するためにコンピュータがこのデバイスの電源をオフにすることを許可する]の横のチェックボックスをオフにします。
![[プロパティ]ウィンドウで、[電源の管理]ウィンドウに切り替え、[コンピューターがこのデバイスの電源をオフにして電力を節約する]オプションのチェックを外します。 Windows10でWiFiオプションが表示されない問題を修正](/uploads/article/4393/ZHWo5Njhv76Zfi8x.png)
5.最後に、[ OK ]をクリックして変更を保存します。
WiFiオプションが消えたWindows10の問題を修正したかどうかを確認します。
また読む:修正Windowsはこのネットワークのプロキシ設定を自動的に検出できませんでした
方法14:Windowsを更新する
ネットワーク接続にWiFiがないなどの一般的なインターネット接続の問題を修正するには、PCが最新バージョンに更新されているかどうかを確認する必要があります。 Microsoftは定期的な更新をリリースして、以前の更新リリースの欠陥のある更新とバグを修正します。 また、Windowsを更新すると、悪意のある攻撃が解決され、常にPCが安全に保たれます。 ガイドに従ってWindowsオペレーティングシステムを更新し、Windows10システムに手順を実装します。
![次に、右側のパネルから[更新の確認]を選択します](/uploads/article/4393/KBwMxHy6O3w3T8Ol.png)
Windows 10 PCを更新した後、WiFiオプションが消えたWindows10の問題を修正したかどうかを確認します。
方法15:MicrosoftWiFiDirect仮想アダプターを無効にする
Microsoft WiFi Direct Virtual Adapterは、ネットワーク接続を共有したり、ファイルをより迅速に転送したりするために使用されます。 ただし、このWiFi Direct仮想アダプターは、他のネットワークアダプター間に混乱をもたらす可能性があり、その結果、WiFiオプションがWindows10の問題に表示されなくなります。 Windows10でWiFiDirectを無効にする方法に関するガイドで説明されている手順を実装して、MicrosoftWiFiDirect仮想アダプターを無効にすることをお勧めします。
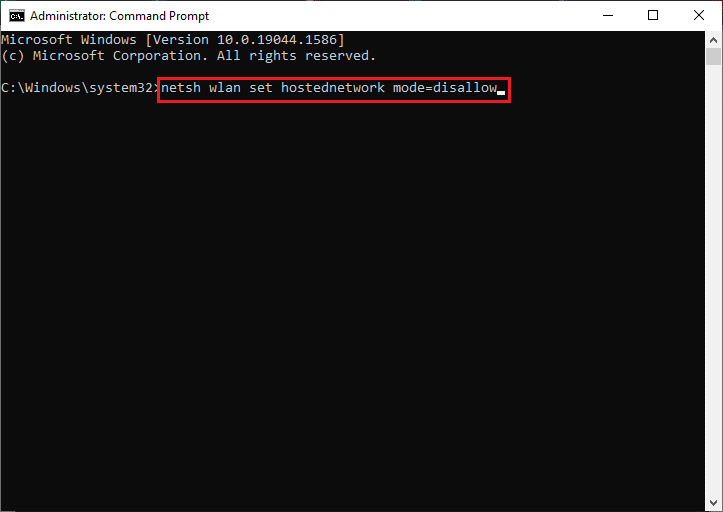
WiFi Direct Virtual Adapterを無効にした後、問題が表示されないWiFiオプションを修正したかどうかを確認します。
方法16:Wifiドライバーを更新する
それでも、これらすべての回避策を試した後、Windows 10の問題でWiFiが表示されない場合は、WiFiドライバーを更新することをお勧めします。 また、ネットワークドライバを更新すると、モデムの信頼性が向上し、ネットワーク速度が向上します。 したがって、ネットワークカードの信頼性を高め、互換性の問題を解決し、最後にネットワーク接続の問題から欠落しているWiFiを修正するために、コンピューターのWiFiドライバーを更新することをお勧めします。 これを行うには、Windows10でネットワークアダプタードライバーを更新する方法に関するガイドに従ってください。
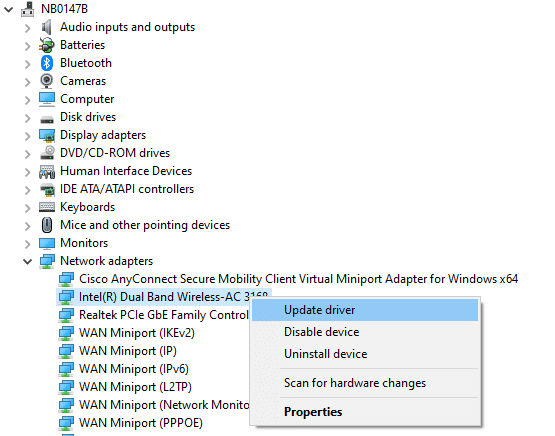
方法17:Wifiドライバーを再インストールする
WiFiドライバーを更新しても修正されない場合は、それらを再インストールして破損したファイルを解決してみてください。 WiFiドライバーの再インストールは非常に簡単で、Windows 10でドライバーをアンインストールして再インストールする方法で説明されている手順に従うことで実行できます。ネットワークドライバーを再インストールした後、問題が表示されないWiFiオプションを修正したかどうかを確認します。
また読む:家族共有YouTubeTVが機能しない問題を修正
方法18:グループポリシーを介してWiFiアイコンを有効にする
WiFiオプションが消える問題に直面している場合は、グループポリシーエディターで誤った変更が行われている可能性があります。 グループポリシーエディターを使用してWiFiアイコンを有効にするには、以下の手順に従ってください。
1. Windows + Rキーを同時に押したままにして、[実行]ダイアログボックスを開きます。
2. gpedit.mscと入力し、 Ctrl + Shift + Enterキーを同時に押して、管理者権限を持つローカルグループポリシーエディターを開きます。
![[実行]ダイアログボックスにgpedit.mscと入力します](/uploads/article/4393/w5qHarYIfmt2oC4K.png)
3.次に、 [ユーザーの構成]>[管理用テンプレート]>[スタートメニューとタスクバー]フォルダーに移動します。
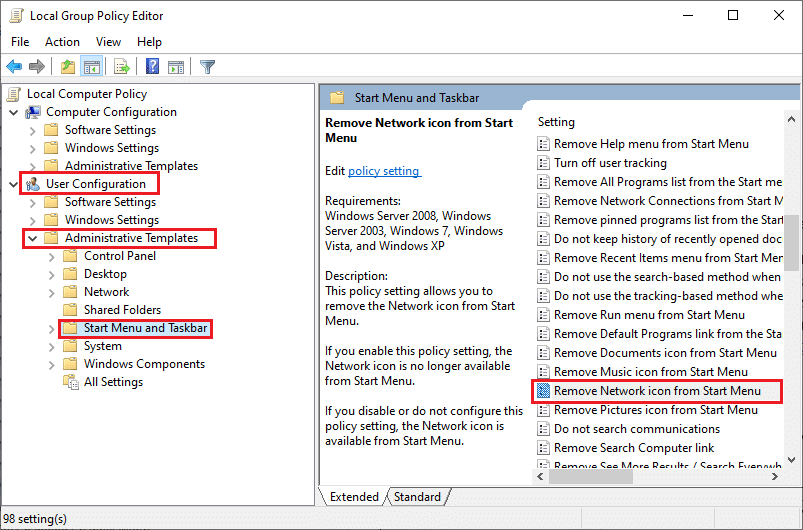
4.右ペインで、下にスクロールして、[スタート]メニューから[ネットワークの削除]アイコンをダブルクリックします。
5.次に、[無効]ラジオボタンをクリックし、[適用]>[OK ]を選択して変更を保存します。
![次に、[無効]ラジオボタンをクリックして、[OKを適用]を選択します](/uploads/article/4393/MlqeJ5GnzP3hGFl9.png)
方法19:Wi-Fiネットワークを手動で追加する
それでも、Windows 10に表示されないWiFiオプションの修正は達成されていません。以下の手順に従って、WiFiネットワークを手動で追加できます。
1. Windowsキーを押して、 WiFi設定を入力します。 次に、[開く]をクリックします。
![Windowsキーを押して、WiFi設定を入力します。次に、[開く]をクリックします。 Windows10でWiFiオプションが表示されない問題を修正](/uploads/article/4393/azNzPzbesSb8vy4B.png)
2.次に、図のように[既知のネットワークの管理]をクリックします。
![次に、[既知のネットワークの管理]をクリックします](/uploads/article/4393/rRlNhsjraNuztBUT.png)
3.次に、[新しいネットワークの追加]をクリックします。
![次に、[新しいネットワークの追加]をクリックします](/uploads/article/4393/rE9zX69pXNtt91qM.png)
4.次に、ネットワーク名とそのセキュリティタイプのフィールドに入力し、[保存]をクリックします。
![次に、ネットワーク名とそのセキュリティタイプのフィールドに入力し、[保存]をクリックします](/uploads/article/4393/JOttnlgkrogxYs5k.png)
また読む: Windows10のネットワークに表示されないコンピューターを修正する
方法20:ネットワーク設定をリセットする
これらすべての方法を試してもWiFiオプションが表示されない問題を修正できない場合は、すべてのネットワーク設定をリセットしてください。 この方法では、すべてのネットワーク設定がデフォルト設定にインストールされ、すべてのネットワークコンポーネントがデフォルト設定に設定されます。 これを行うには、Windows10でネットワーク設定をリセットする方法に関するガイドに従ってください。
![最後に、[今すぐリセット]をクリックしてプロンプトを確認します。 Windows10でWiFiオプションが表示されない問題を修正](/uploads/article/4393/yAFVO56o9Z9yX7gT.png)
方法21:Windows10をクリーンインストールする
どの方法でもWindows10の問題に表示されないWiFiを修正するのに役立たない場合は、オペレーティングシステムをクリーンインストールする必要があります。 これを行うには、ガイドの指示に従ってWindows10のクリーンインストールを実行する手順を実装します。
おすすめされた:
- 友達と遊ぶのに最適な33の怖いRobloxゲーム
- Windows10アップデートエラー0x80072ee7を修正
- Windows10のトラステッドプラットフォームモジュール80090016エラーを修正
- 修正はMicrosoftStoreからダウンロードできません
Wifiの代わりにイーサネットケーブルで管理するのは本当に難しいです。 しかし今、あなたは確かにWindows10の問題で表示されないWiFiオプションを修正したでしょう。 よりクールなヒントとコツについては、私たちのページにアクセスし続け、以下にコメントを残してください。 次に検討してほしいトピックをお知らせください。
