Windows10でアップデートサービスに接続できなかった修正
公開: 2022-07-12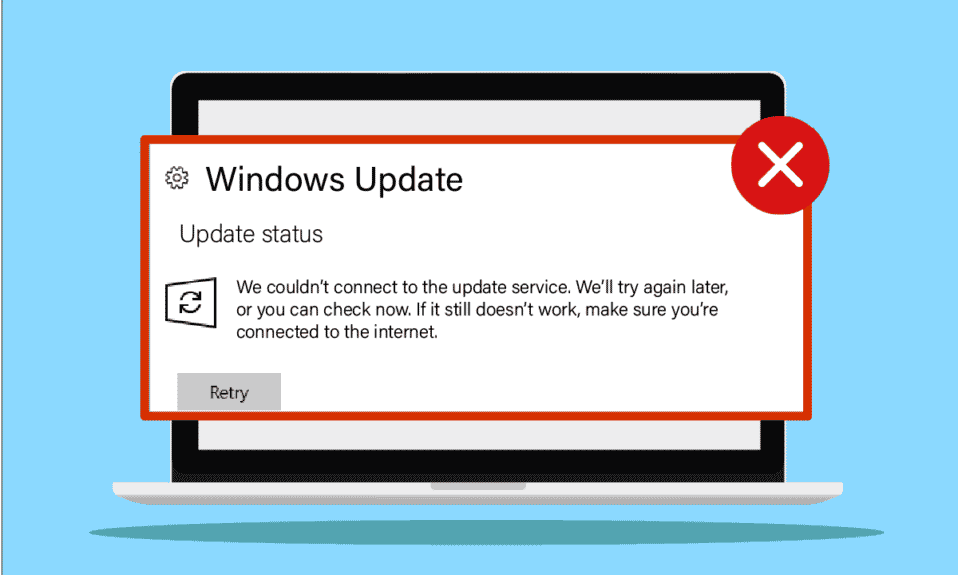
場合によっては、更新サービスに接続できませんでした、後で再試行する、または今すぐ確認するなどのエラーメッセージが表示されることがあります。機能しない場合は、インターネットプロンプトに接続していることを確認してください。 Windows10PCを更新するとき。 これは一般的な問題であり、この問題について心配する必要はありません。 このエラーは、適切なインターネット接続がない場合に発生しますが、問題の原因となる要因はたくさんあります。 このガイドでは、効果的なトラブルシューティング方法で問題に対処します。 だから、読み続けてください!
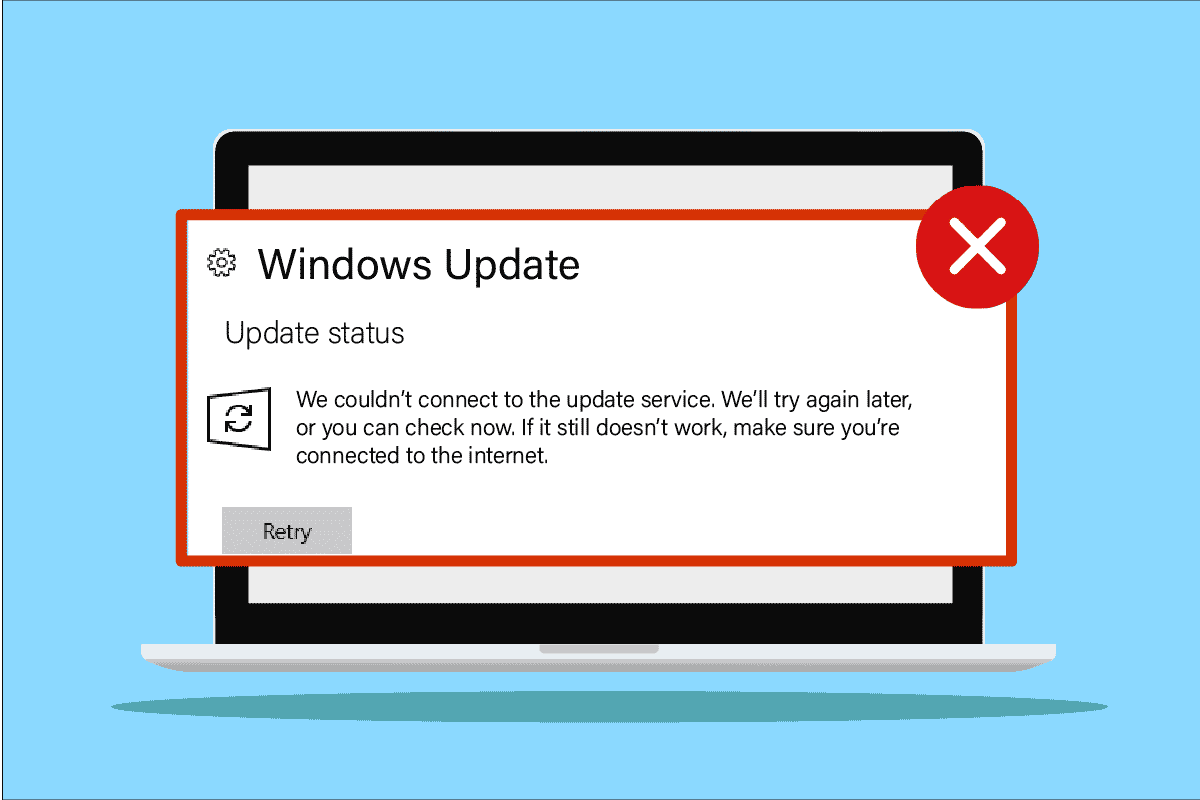
コンテンツ
- 修正方法Windows10でアップデートサービスに接続できませんでした
- 方法1:基本的なトラブルシューティング方法
- 方法2:EssentialWindowsサービスを再起動する
- 方法3:WindowsUpdateサービスを変更する
- 方法4:システムファイルを修復する
- 方法5:ウイルス対策を一時的に無効にする(該当する場合)
- 方法6:Windows DefenderFirewallを無効にする(非推奨)
- 方法7:GoogleDNSを使用する
- 方法8:マルウェアスキャンを実行する
- 方法9:最近の更新をアンインストールする
- 方法10:システムパーティションを拡張する
- 方法11:ドライブスペースを空ける
- 方法12:WindowsUpdateコンポーネントをリセットする
- 方法13:更新を手動でインストールする
- 方法14:メディア作成ツールによる更新
- 方法15:Windowsレジストリを微調整する
- 方法16:システムの復元を実行する
- 方法17:PCをリセットする
修正方法Windows10でアップデートサービスに接続できませんでした
あなたのWindows10PCで議論された問題に寄与するいくつかの理由があります。 それらは以下にリストされています。
- 外部のプラグインデバイスがアップデートのインストールを妨げています
- 不安定なインターネット接続
- ご使用のコンピューターで実行されていない重要なWindowsサービスはほとんどありません
- ウイルス対策プログラムまたはファイアウォールは、更新を脅威ファイルと見なして、インストールから保護しています。
- 競合するDNSアドレス
- マルウェアの存在
- 新しいアップデートをインストールするための十分なスペースがPCにありません
- PCで誤って構成されたファイル
これで、説明したエラーの原因がわかりました。 以下のトラブルシューティング方法に従って、同じ問題を修正してください。
方法1:基本的なトラブルシューティング方法
この問題を解決するための基本的なトラブルシューティング方法をいくつか示します。
1.外部デバイスのプラグを抜きます
あなたが直面したとき私たちはアップデートサービスに接続できませんでした。 後でWindows10を再試行し、外部周辺機器またはUSBデバイスが接続されているかどうかを確認します。 その場合は、問題の原因となる電磁干渉を避けるために、それらを削除することをお勧めします。 指示に従ってください。
1.まず、コンピューターに接続されているすべての外部USBデバイスのプラグを抜きます。

2.次に、 Webカメラデバイス、プリンター、およびその他の周辺機器を切断し、最も必要なデバイスを接続したままにします。
3.最後に、更新サービスに接続できなかった問題を修正したかどうかを確認します。 後でWindows10の問題かどうかを再試行します。
2.ネットワーク速度を確認します
すべてが正しく実行されるようにするには、インターネット接続が安定した状態にあることを確認する必要があります。 Wi-Fi接続の速度が十分でない場合があるため、この場合は、ルーターを再起動するか、ネットワーク速度を確認する必要があります。 SpeedTestを実行して、適切な接続に必要なネットワーク速度の最適レベルを確認してください。
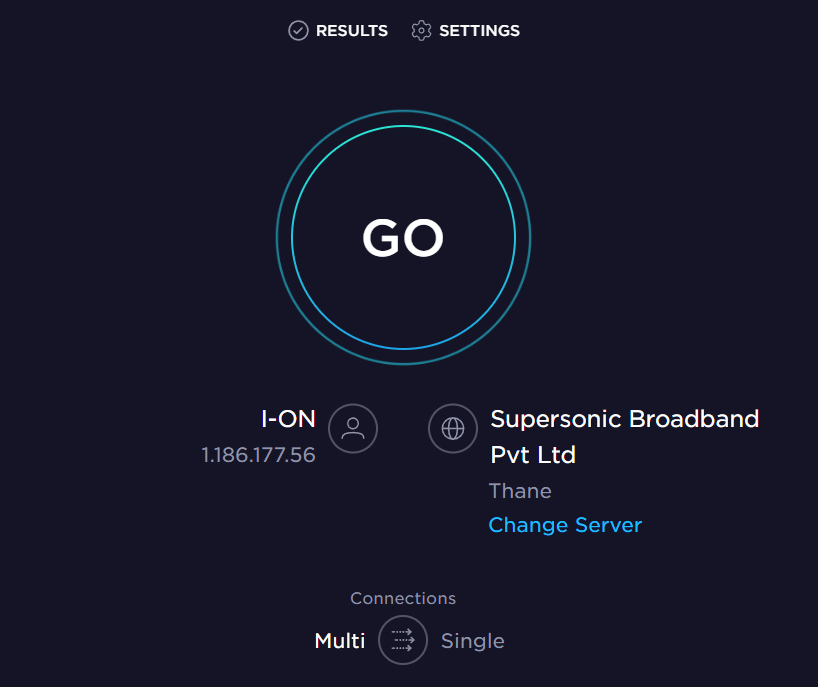
Windows10PCが以下の基準を満たしているかどうかを確認してください。
- ネットワークの信号強度を見つけ、それが非常に低い場合は、途中のすべての障害物を取り除きます。
- 同じネットワークに接続されているデバイスが多すぎないようにしてください。
- インターネットサービスプロバイダー(ISP)によって検証されたモデム/ルーターを常に使用してください。競合は発生しません。
- 古いケーブル、壊れたケーブル、または損傷したケーブルは使用しないでください。 必要に応じてケーブルを交換してください。
- モデムからルーターへの配線とモデムから壁への配線が安定していて、障害がないことを確認してください。
インターネット接続の問題がある場合は、ガイド「Windows10でネットワーク接続の問題をトラブルシューティングする方法」を確認して同じ問題をトラブルシューティングしてください。
また読む: WindowsUpdateエラーコード0x80070017を修正する
3.WindowsUpdateトラブルシューティングを実行します
コンピュータにバグや問題がある場合、WindowsPCを更新することはできません。 Windowsに組み込まれているトラブルシューティングツールは、ネットワーク接続の問題、レジストリキーの破損、および更新サービスに接続できなかった原因となっているWindowsコンポーネントの破損を修正するのに役立ちます。 後で再試行しますWindows10エラーもこのツールで修正できます。 ガイド「WindowsUpdateのトラブルシューティングを実行する方法」で説明されている手順に従います。
![Windows Updateのトラブルシューティングを選択し、[トラブルシューティングの実行]をクリックします](/uploads/article/5130/XEFHL3xZDKIx41xC.png)
示されているように実行し、それによってトラブルシューティングによって特定された問題を解決します。
方法2:EssentialWindowsサービスを再起動する
更新サービスの問題に接続できないことを回避するために、WindowsUpdateやBackgroundIntelligentTransferサービスなどのいくつかの重要なWindowsサービスをコンピューターで有効にする必要があります。 バックグラウンドインテリジェント転送サービスは、利用可能な帯域幅を使用して最新の更新をインストールするため、他に進行中のインストールがない場合にのみ、コンピューターが更新をインストールします。 これらのサービスがシステムで無効になっている場合、説明されているエラーに直面する可能性が高くなります。 したがって、以下の手順に従って、重要なWindowsサービスを再起動します。
1. Windowsキーを押し、「サービス」と入力して、「管理者として実行」をクリックします。
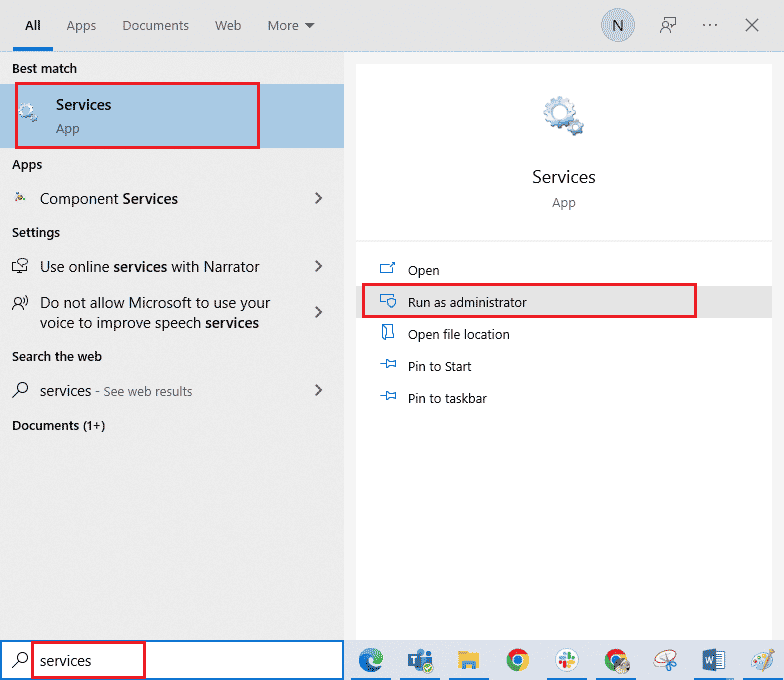
2.次に、下にスクロールして、 Background IntelligentTransferServiceをダブルクリックします。
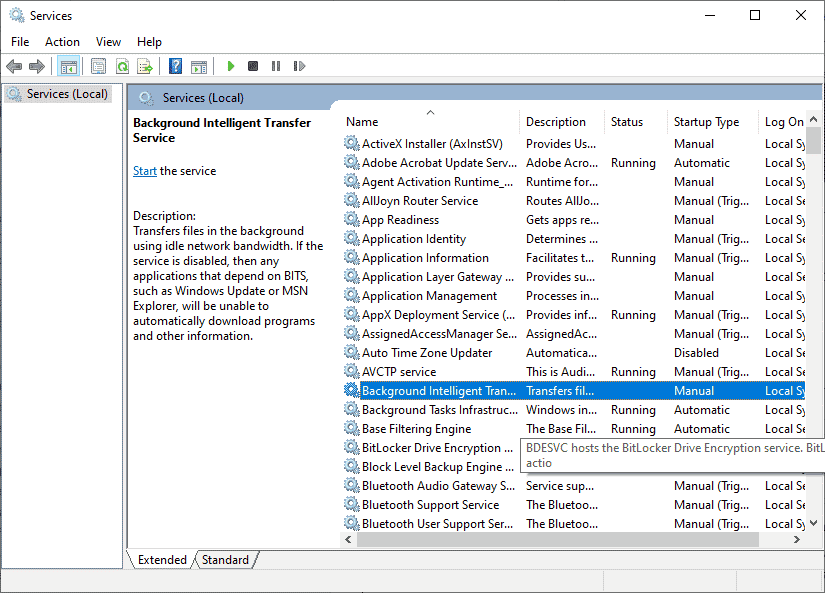
3.次に、図のように、[スタートアップの種類]を[自動]に選択します。
注:サービスステータスが[停止]の場合は、[スタート]ボタンをクリックします。 サービスのステータスが「実行中」の場合は、「停止して再開」をクリックします。
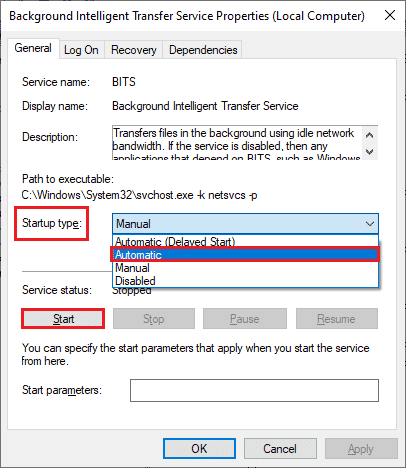
4.[適用]>[OK]をクリックして、変更を保存します。 最新のアップデートをインストールできるかどうかを確認してください。
5.暗号化、MSIインストーラー、Windows Updateサービスなどの他のWindowsサービスについて、これらすべての手順を繰り返します。
また読む: Windows10アップデートエラー0x80070103を修正する
方法3:WindowsUpdateサービスを変更する
Windows Updateサービスが実行されていることを確認したにもかかわらず、更新サービスに接続できなかった場合。 後でWindows10を再試行します。その後、更新の問題を修正するための別の簡単な回避策があります。 まず、Windows Updateサービスを停止し、ファイルエクスプローラーでSoftwareDistributionフォルダーを削除します。 次に、WindowsUpdateサービスを再度開始します。 以下の指示に従ってください。
1.管理者としてサービスアプリを起動します。
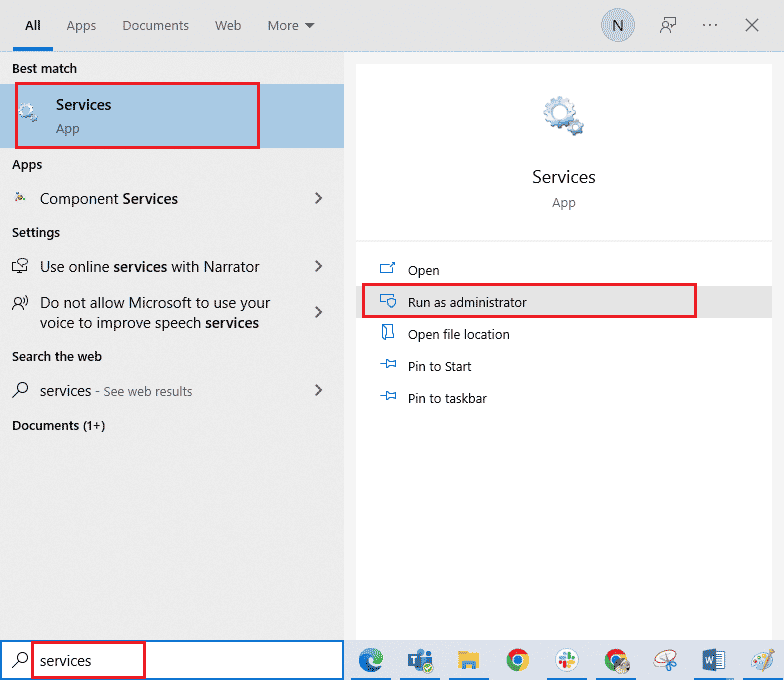
2.次に、画面を下にスクロールして、WindowsUpdateを右クリックします。
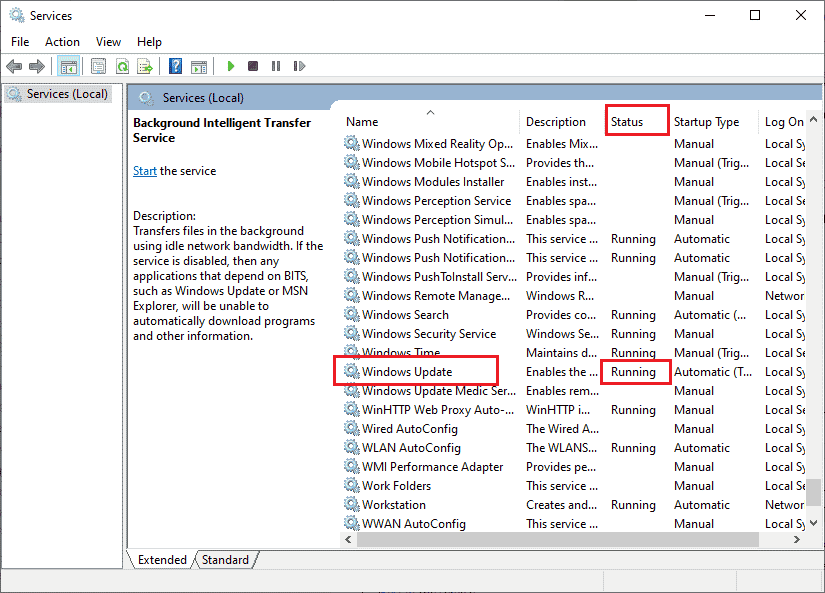
3A。 StatusがRunningに設定されていない場合は、ステップ4にスキップします。
3B。 ステータスが実行中の場合は、図のように[停止]をクリックします。
![ステータスが実行中の場合は、[停止]をクリックします。 Windows10でアップデートサービスに接続できなかった修正](/uploads/article/5130/rkw5r6wcaEjy9PlY.png)
5.プロンプト画面で2〜3秒待ちます。Windowsはローカルコンピュータで次のサービスを停止しようとしています…
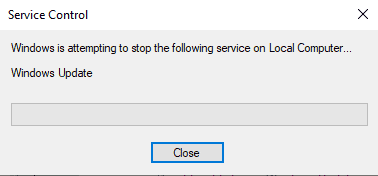
6.次に、 Windows+Eキーを同時にクリックしてファイルエクスプローラーを開きます。 次に、次のパスに移動します。
C:\ Windows \ SoftwareDistribution \ DataStore
7.次に、すべてのファイルとフォルダーを選択して右クリックし、 [削除]オプションをクリックします。
![データストアの場所からすべてのファイルとフォルダを削除するには、[削除]オプションを選択します](/uploads/article/5130/yVIM9PcAa0N4yl2m.png)
8.同様に、指定されたパスに移動して、すべてのファイルとフォルダーを削除します。
C:\ Windows \ SoftwareDistribution \ Download
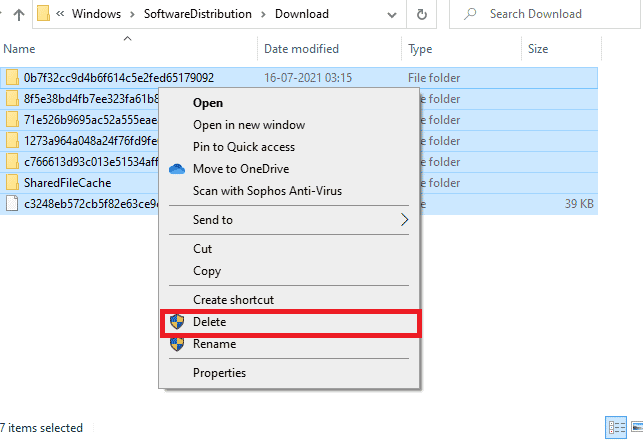
9.再度、[サービス]ウィンドウに切り替えて、 Windows Updateを右クリックし、[開始]オプションを選択します。
![[開始]オプションを選択します](/uploads/article/5130/j1ZHzUA4FT9cthf9.png)
10.プロンプトで3〜5秒待ちます。Windowsはローカルコンピューターで次のサービスを開始しようとしています…
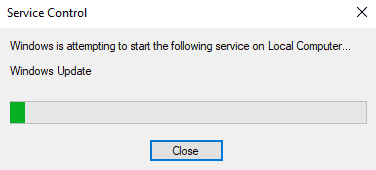
最後に、Windows Updateサービスを再起動して、SoftwareDistributionフォルダーの内容を削除しました。 Windows10PCに最新の更新プログラムをインストールできるかどうかを確認します。
方法4:システムファイルを修復する
システムに破損したファイルがある場合は、更新をインストールする前に、まずそれらを修復する必要があります。 解決するには、更新サービスの問題に接続できませんでした。ガイド「Windows 10でシステムファイルを修復する方法」の説明に従って、Windows10コンピューターでSFC/DISMユーティリティを実行することをお勧めします。
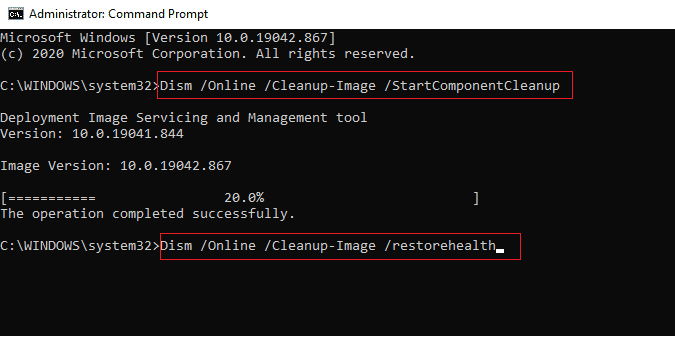
スキャンプロセスが完了したら、最新の更新をインストールできるかどうかを確認します。
また読む: WindowsUpdateエラー80072ee2を修正する方法
方法5:ウイルス対策を一時的に無効にする(該当する場合)
ウイルス対策スイートにより、新しい最新のアップデートがPCにインストールされない場合があります。 ノートンやアバストなどのウイルス対策ソフトウェアは、最新のWindows Updateを妨げる可能性があるため、組み込みまたはサードパーティのウイルス対策ソフトウェアを一時的に無効にして、同じ問題を解決することをお勧めします。 Windows 10でウイルス対策プログラムを一時的に無効にする方法に関するガイドを読み、指示に従ってPCでウイルス対策プログラムを一時的に無効にします。
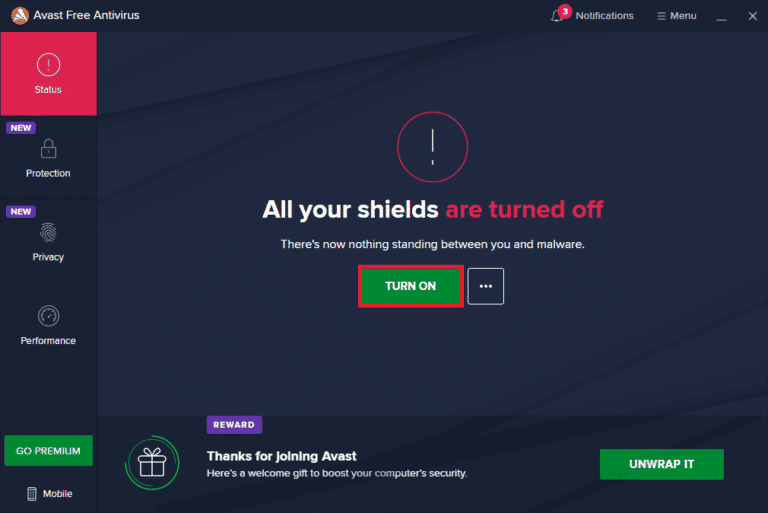
修正後、アップデートサービスに接続できませんでした。 後でPCでWindows10を再試行します。セキュリティスイートのないシステムは常に脅威であるため、ウイルス対策プログラムを再度有効にしてください。
方法6:Windows DefenderFirewallを無効にする(非推奨)
場合によっては、セキュリティ上の理由から、コンピューターのWindowsDefenderFirewallがデバイスの更新を妨げることがあります。 更新がWindowsDefenderファイアウォールによってブロックされている場合は、それを有効にするか、コンピューターからファイアウォールセキュリティを一時的に無効にする必要があります。 Windows Defenderファイアウォールを無効にする方法がわからない場合は、Windows10ファイアウォールを無効にする方法に関するガイドが役立ちます。 ガイドに従ってアプリを許可することもできますWindowsファイアウォールを介したアプリの許可またはブロック
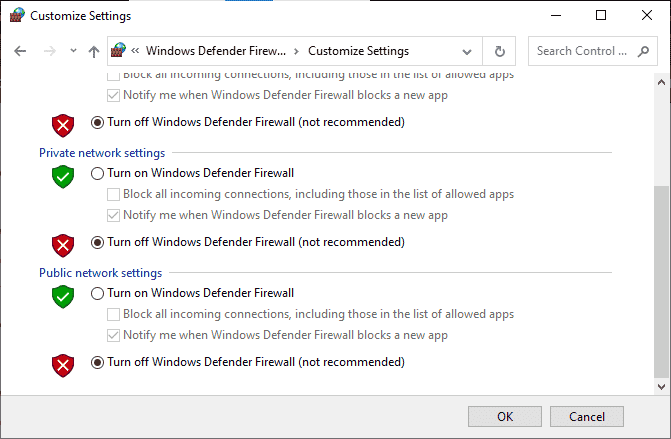
デバイスを更新した後、セキュリティプログラムのないコンピュータは常に脅威であるため、ファイアウォールスイートを再度有効にしてください。
また読む: WindowsUpdateエラー0x800704c7を修正する
方法7:GoogleDNSを使用する
一部のユーザーは、DNSアドレスを変更することで、更新サービスに接続できなかった問題を修正できると提案しています。 後でWindows10を再試行します。これは、コンピューターのDNSアドレスを変更するのに役立つWindows10でDNS設定を変更する方法に関する簡単なガイドです。 WindowsでOpenDNSまたはGoogleDNSに切り替える方法に関するガイドに従って、Windows10コンピューターでOpenDNSまたはGoogleDNSに切り替えることもできます。 指示に従って、PCにアップデートをインストールできるかどうかを確認してください。

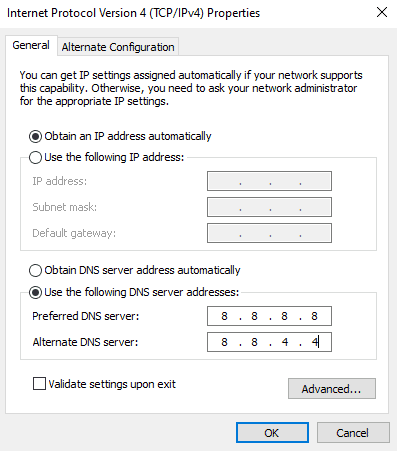
方法8:マルウェアスキャンを実行する
マイクロソフトの専門家の何人かは、PCをスキャンすると、コンピューターの脅威をなくすのに役立つと示唆しています。 PCにウイルスやマルウェアの侵入がある場合、外部および内部のハードウェアデバイスを使用することはできません。 したがって、ガイドの指示に従ってコンピュータをスキャンすることをお勧めします。コンピュータでウイルススキャンを実行するにはどうすればよいですか?
![好みに応じてスキャンオプションを選択し、[今すぐスキャン]をクリックします。 Windows10でアップデートサービスに接続できなかった修正](/uploads/article/5130/pV8Ca58vvIpafUwx.png)
また、コンピューターからマルウェアを削除する場合は、Windows10でPCからマルウェアを削除する方法のガイドを確認してください。
また読む: 26の最高の無料マルウェア除去ツール
方法9:最近の更新をアンインストールする
Windows 10 PCの以前の互換性のない更新では、新しい更新をダウンロードできない場合があります。 したがって、解決するために、コンピューターにインストールされている最近の更新をアンインストールすることをお勧めします。更新サービスに接続できませんでした。 後でWindows10を再試行します。タスクの実行は非常に簡単で、手順は次のように示されます。
1. Windowsキーを押して、「コントロールパネル」と入力します。 次に、図のように[開く]をクリックします。
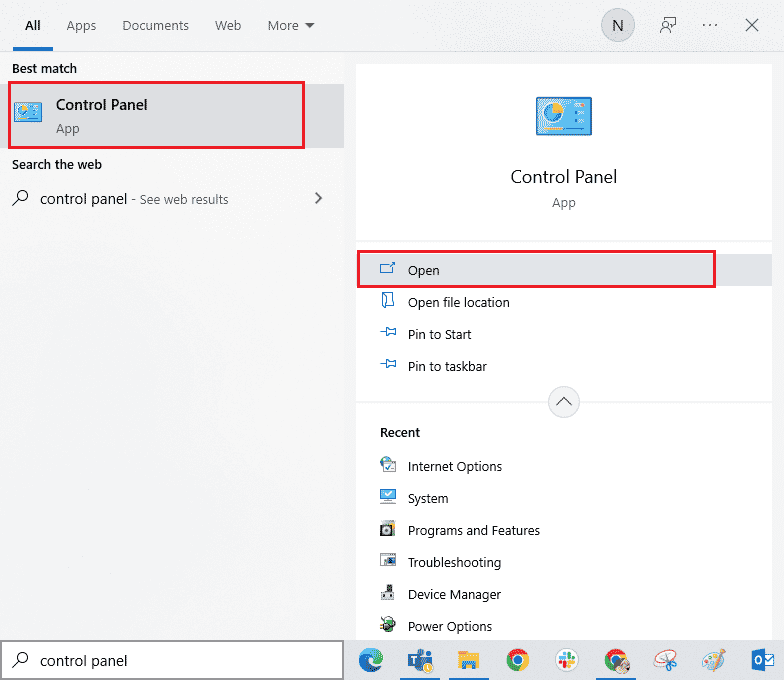
2.次に、図のように、[プログラム]メニューの[プログラムのアンインストール]オプションをクリックします。
![[プログラム]メニューの[プログラムのアンインストール]オプションをクリックします](/uploads/article/5130/2ljsTZDgEuObF9bm.png)
3.次に、図のように、左側のペインで[インストールされた更新の表示]をクリックします。
![[インストールされた更新の表示]をクリックします。 Windows10でアップデートサービスに接続できなかった修正](/uploads/article/5130/sxy3iS8zrMVagWQS.png)
4.次に、以下に示すように、[インストール日]を参照し、[アンインストール]オプションをクリックして、最新の更新を検索して選択します。
![最新の更新を選択し、[アンインストール]オプションをクリックします。 Windows10でアップデートサービスに接続できなかった修正](/uploads/article/5130/N2n5Qz8MnyLnsDCG.png)
5.最後に、プロンプトを確認して、コンピューターを再起動します。 Windows10で更新の問題を修正できるかどうかを確認します。
方法10:システムパーティションを拡張する
システムパーティションに十分なスペースがない場合、Windows10PCに新しい更新プログラムをインストールすることはできません。 システム予約パーティションを増やすためのサードパーティツールはたくさんありますが、Windows 10でシステムドライブパーティション(C:)を拡張する方法のガイドに従って手動で行うことをお勧めします。
![システムドライブを右クリックして、[ボリュームの拡張]を選択します](/uploads/article/5130/rFOcepvZ3nV3DUzW.png)
また読む: Windows10アップデートエラー0XC1900200を修正
方法11:ドライブスペースを空ける
PCにMicrosoftからの新しい更新プログラムをインストールするためのドライブ容量がない場合は、更新サービスに接続できませんでした。 後でWindows10エラープロンプトを再試行します。 したがって、最初にドライブスペースを確認し、必要に応じて一時ファイルをクリーンアップします。
ステップI:ドライブスペースを確認する
Windows 10 PCのドライブ容量を確認するには、以下の手順に従ってください。
1. Windows + Eキーを同時に押し続けて、ファイルエクスプローラーを開きます。
2.次に、左側のペインから[このPC ]をクリックします。
3.図のように、[デバイスとドライバー]の下のディスク容量を確認します。 それらが赤で表示されている場合は、一時ファイルをクリアすることを検討してください。
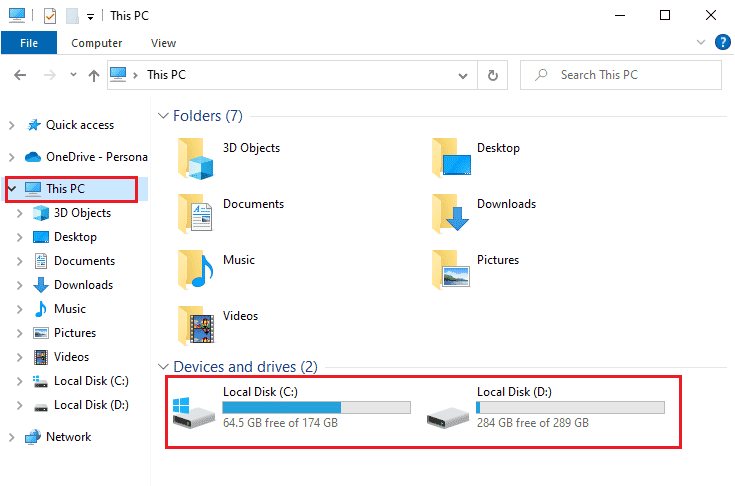
ステップII:一時ファイルをクリアする
更新サービスの問題に接続できなかった原因となるコンピューターの空き容量が最小限である場合は、ガイドに従ってください。Windowsでハードディスク容量を解放する10の方法。これは、コンピューター内の不要なファイルをすべてクリアするのに役立ちます。
![[その他のオプション]タブに切り替えて、[クリーンアップ...]ボタンをクリックします。 Windows10でアップデートサービスに接続できなかった修正](/uploads/article/5130/mRFxtSTp3ph4jhcv.png)
方法12:WindowsUpdateコンポーネントをリセットする
更新サービスに接続できなかった問題を修正する効果的な方法は、他のオプションが役に立たなかった場合にWindowsUpdateコンポーネントをリセットすることです。 すべてのWindowsUpdateファイルはコンピューターに保存されており、破損しているか互換性がない場合は、いくつかの苛立たしい問題に直面する必要があります。 コンピューター内の破損したWindowsUpdateコンポーネントを修正するには、Windows10でWindowsUpdateコンポーネントをリセットする方法に関するガイドに従ってください。
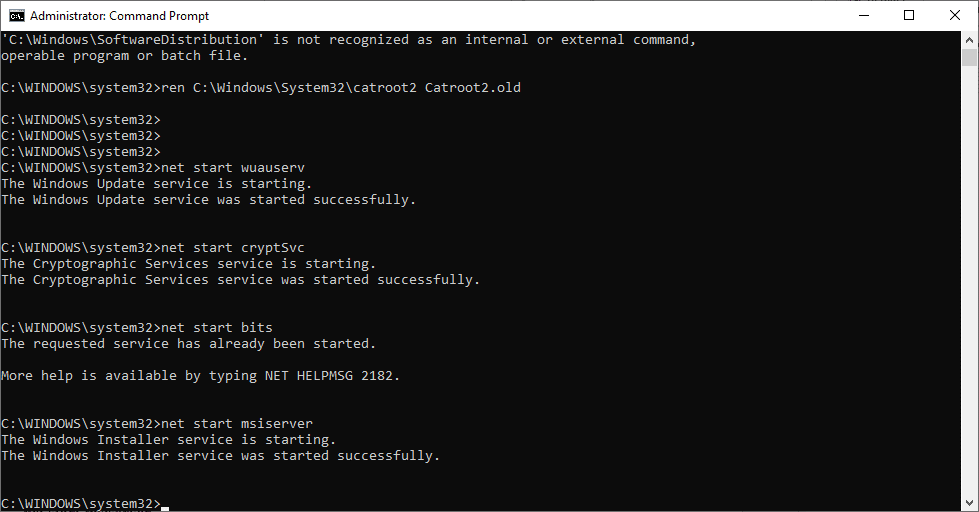
この単純なプロセスでは、コマンドプロンプトで一連のコマンドを実行して、Windows10PCですべての重要なWindowsサービスを再起動します。 すべてのコマンドを実行した後、保留中の更新をインストールできるかどうかを確認します。
また読む: Windows10で永遠に続くWindowsUpdateを修正する
方法13:更新を手動でインストールする
このガイドの他のすべての解決策がうまくいかない場合でも、必要な更新を手動でダウンロードできます。 Windows 10の更新履歴Webページには、Windowsコンピューター用にリリースされた更新のすべての履歴があります。 以下の手順に従って、アップデートを強制的にインストールしてください。
1. Windows + Iキーを同時に押し続けて、 [設定]を開きます。
2.次に、[更新とセキュリティ]をクリックします。
![[更新とセキュリティ]をクリックします。 Windows10でアップデートサービスに接続できなかった修正](/uploads/article/5130/PyrGJ1w55JTLVZLo.png)
3.次に、以下で強調表示されているように、 [更新履歴の表示]オプションを選択します。
![[更新履歴の表示]オプションをクリックします](/uploads/article/5130/aO2DjDrXaxDLANsN.png)
4.リストで、競合するエラーのためにKB番号のダウンロードが保留されていることを確認します。
5.ここで、MicrosoftUpdateカタログの検索バーにKB番号を入力します。
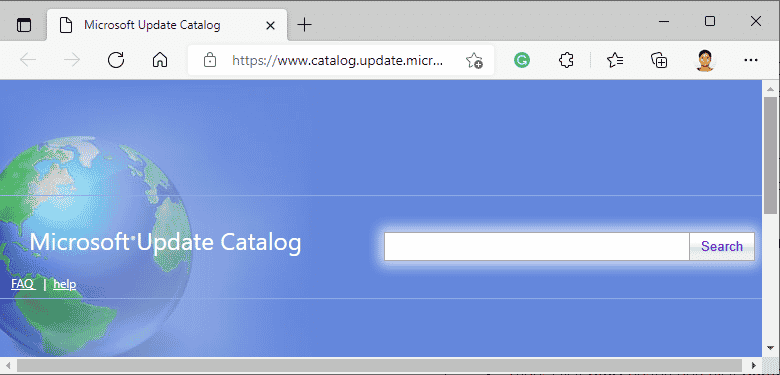
6.最後に、最新の更新に対応する[ダウンロード]をクリックし、画面の指示に従ってプロセスを完了します。
![最新のKB5008212アップデートに対応する[ダウンロード]をクリックします](/uploads/article/5130/lIXWsRth1Uv9tSeB.png)
Windows 10 PCに更新プログラムをインストールした後、問題が更新サービスに接続できなかったかどうかを確認します。 Windows 10が修正されたら、後で再試行します。
方法14:メディア作成ツールによる更新
アップデートを手動でインストールできない場合は、メディア作成ツールを使用してインストールしてみてください。 これは、Windows10PCの更新エラーを修正するためにMicrosoftが推奨する公式のダウンロードプラットフォームです。 同じことを行うには、以下の手順に従ってください。
1.任意のブラウザを起動し、メディア作成ツールの公式ダウンロードページを開きます。
2.次に、[ Windows10インストールメディアの作成]の下にある[今すぐツールをダウンロード]ボタンをクリックします。 ![[Windows10インストールメディアの作成]の下にある[今すぐツールをダウンロード]ボタンをクリックします](/uploads/article/5130/jpRddEm4WS4Vr5J7.png)
3.セットアップファイルを実行し、ユーザーアカウント制御(UAC)プロンプトで[はい]をクリックします(存在する場合)。
4.次に、図のように、 Windows10セットアップウィンドウの[同意する]ボタンをクリックします。
![Windows10セットアップウィンドウの[同意する]ボタンをクリックします。 Windows10でアップデートサービスに接続できなかった修正](/uploads/article/5130/IsjPWwPxAfogk0op.png)
5.スキャンプロセスが完了するのを待ち、[今すぐこのPCをアップグレードする]オプションを選択して、[次へ]ボタンをクリックします。
![[このPCを今すぐアップグレードする]オプションを選択し、[次へ]ボタンをクリックします](/uploads/article/5130/7rqnfyi5jFbZV822.png)
6. Windows ISOがPCにダウンロードされるまで待ち、[同意する]をクリックします。
注:メディア作成ツールがオペレーティングシステムを最新バージョンに更新できるように、コンピューターの保留中の更新がすべてPCにインストールされるまで待つ必要があります。
7.最後に、[インストール]をクリックしてプロセスを完了します。
また読む: Windows、Linux、macOS向けの20以上のRufusのベストオルタナティブ
方法15:Windowsレジストリを微調整する
次に、Windows Updateダウンロードパスに対応するWindowsレジストリパスをクリーンアップして、更新サービスに接続できなかった問題を修正することをお勧めします。 後でWindows10の問題を再試行します。 Windowsレジストリの処理には常に注意する必要があります。そうしないと、ファイルが失われる可能性があります。 以下の手順に従ってレジストリキーを微調整し、更新サービスに接続できなかった問題を修正します。 後でWindows10エラーを再試行します。
1. Windowsキーを押し、レジストリエディタと入力して、[管理者として実行]をクリックします。
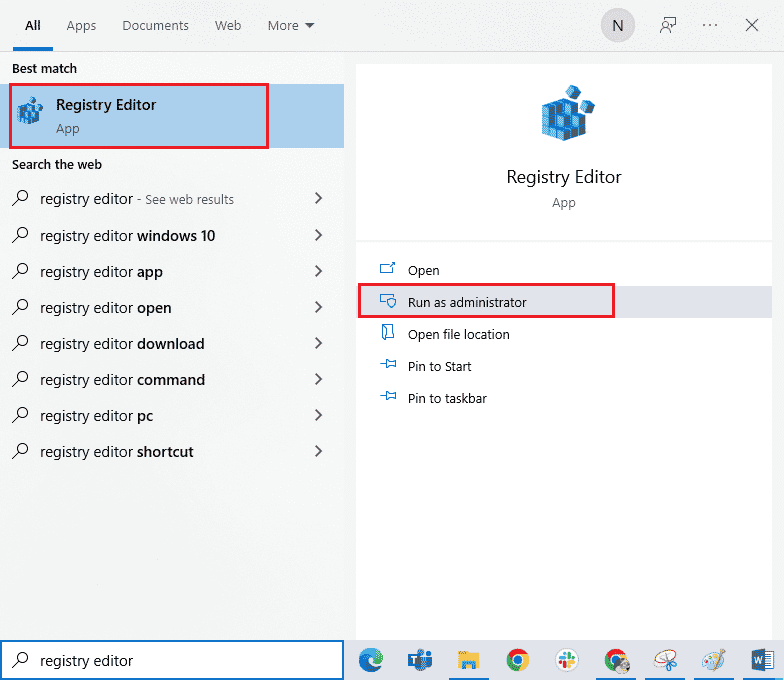
2.次に、レジストリエディタへの次のフォルダパスに移動します。
HKEY_LOCAL_MACHINE \ SOFTWARE \ Policies \ Microsoft \ Windows \ WindowsUpdate
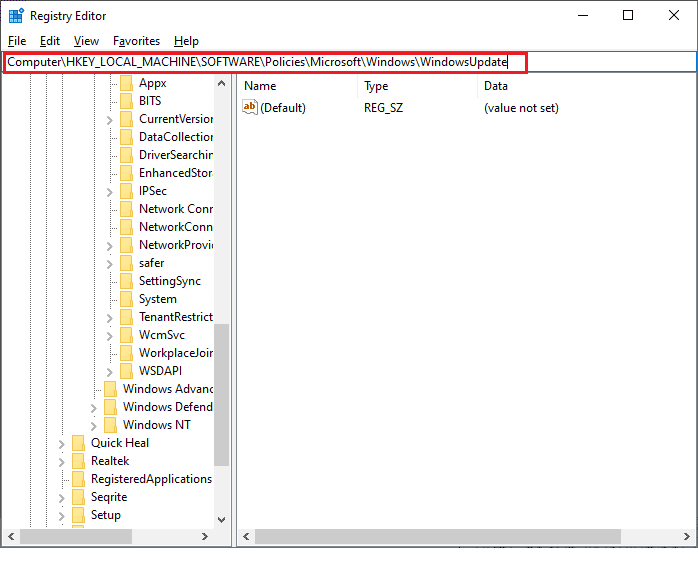
3.右側のペインで、 WUServerとWIStatusServerを検索します。
3A。 それらが見つからない場合は、WindowsUpdateのダウンロードパスを削除できません。 次のトラブルシューティング方法に進みます。
3B。 エントリが見つかったら、それらを右クリックして[削除]をクリックします。
![[削除]をクリックします。 Windows10でアップデートサービスに接続できなかった修正](/uploads/article/5130/Xgrro02aH6Ad2gpL.png)
4.最後に、コンピューターを再起動して、説明した問題が修正されたかどうかを確認します。
方法16:システムの復元を実行する
これらの方法のいずれかに満足できない場合、残っている唯一のオプションは、コンピューターを以前のバージョンに復元することです。 これを行うには、Windows 10でシステムの復元を使用する方法に関するガイドに従い、示されている手順を実装します。 最終的に、コンピュータはエラーがまったく発生しない以前の状態に復元されます。
![[完了]ボタンをクリックして、復元ポイントを確認します](/uploads/article/5130/NPz3IopSZXeHZo4F.png)
Windows 10 PCを復元した後、問題が更新サービスに接続できなかったかどうかを確認します。 Windows 10が修正されたら、後で再試行します。
また読む: Windows11で復元ポイントのコンテキストメニューを作成する方法を追加する
方法17:PCをリセットする
コンピューターが深刻な破損したWindowsコンポーネントを処理している場合、これらの破損したコンポーネントをすべてクリーンアップしてデータを起動する効率的な方法は、ガイド「データを失うことなくWindows10をリセットする方法」の説明に従ってPCを修復することです。 この記事の指示に従ってください。最後に、説明したエラーを修正します。
![[このPCをリセット]ウィンドウからオプションを選択します。 Windows10でアップデートサービスに接続できなかった修正](/uploads/article/5130/FPfrm1H75FDCJh02.png)
おすすめされた:
- MinecraftPCでスキンを変更する方法
- Windows10で構成システムの初期化に失敗した問題を修正
- WindowsUpdateサービスを停止できなかった問題を修正
- 更新エラー0x80070bcbWindows10を修正
このガイドがお役に立てば幸いです。Windows10で更新サービスに接続できませんでした。どの方法が最適かをお知らせください。 また、この記事に関する質問や提案がある場合は、コメントセクションに自由にドロップしてください。
