PCでWarzone 2のオーディオの問題を修正
公開: 2023-02-21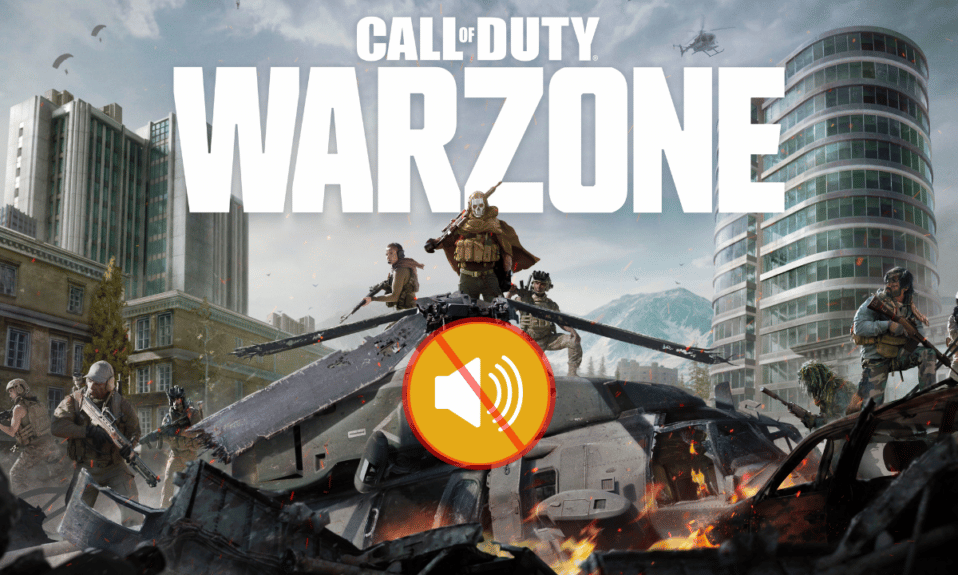
Call of Duty: Warzone は、一人称バトル ロワイヤル ゲームであり、大きなファン層を持ち、ビデオ ゲームの巨人から生まれた Call of Duty シリーズは、その人気に驚くことはありません。 ただし、一部のプレーヤーは、ゲームのプレイ中にオーディオの問題を報告しています. これらの問題は、warzone の音声のパチパチという音から音声がまったく聞こえないものまでさまざまです。 この記事では、PC の Warzone オーディオの問題の一般的な解決策をいくつか見ていきます。また、問題のトラブルシューティングと解決のプロセスについても説明します。 このガイドは、あなたがカジュアル プレイヤーであろうとハードコア ゲーマーであろうと、クリアで臨場感のあるオーディオで再び戦場を支配するのに役立ちます。
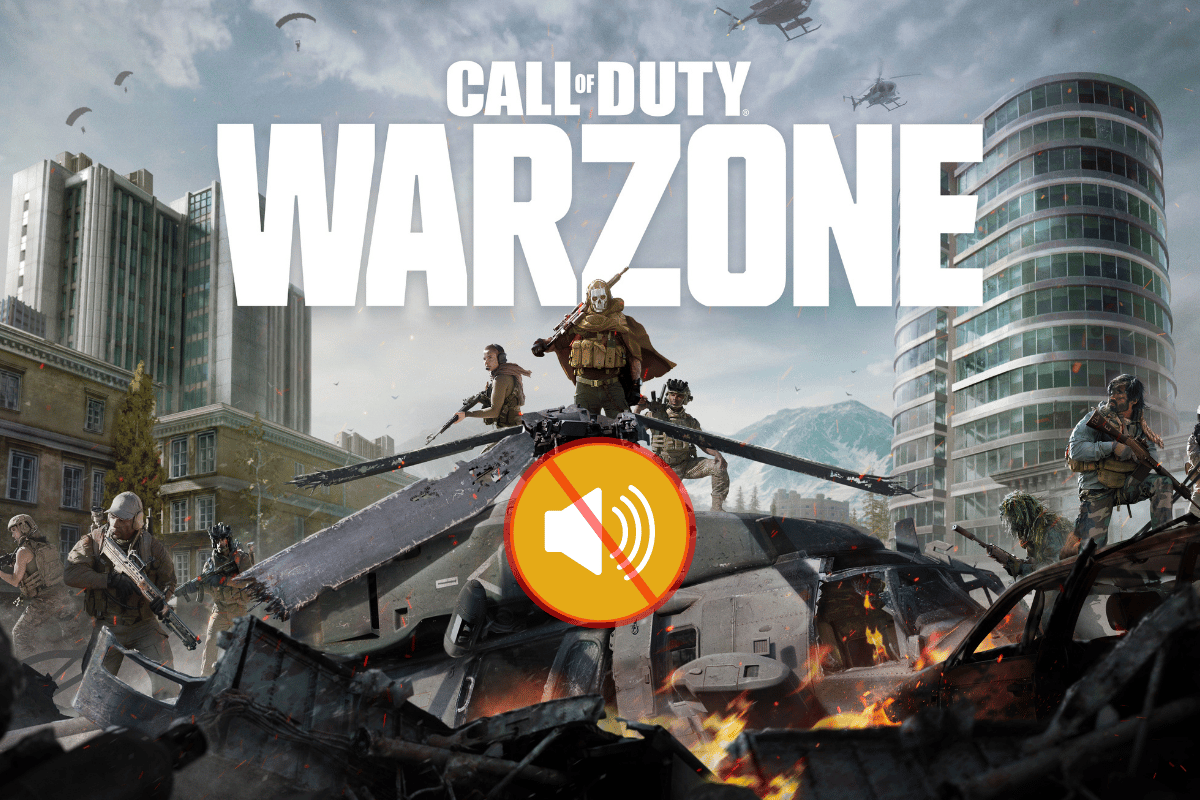
PCでWarzone 2のオーディオの問題を修正する方法
この記事では、PC の Warzone 2 オーディオの問題を簡単に修正する方法を説明しました。
アップデート後に Warzone のオーディオの問題が発生するのはなぜですか?
最近 Warzone を更新した場合、多くのプレイヤーが同様に報告しているように、ゲームのプレイ中にオーディオの問題が発生しているはずです. しかし、心配しないでください。 まず最初に、更新後に Warzone のオーディオの問題が発生する可能性がある理由のいくつかを調べてみましょう.
- 非互換性: アップデートにより、特定のオーディオ ドライバーまたはハードウェアと互換性のない変更が導入された可能性があります。 これにより、Warzone の音声がパチパチ音をたてたり、音が出なくなったりするなどの問題が発生する可能性があります。
- バグ: アップデートにはバグ修正が含まれることが多いですが、新しいバグが導入されることもあります。 これらのバグは、Warzone でオーディオの問題を引き起こす可能性があります。
- ゲーム内設定の変更: アップデートには、オーディオに影響を与える可能性があるゲーム内設定の変更も含まれる場合があります。 たとえば、新しい更新によってデフォルトのオーディオ設定が変更され、プレーヤーに問題が発生する可能性があります。
- 破損したファイル: 破損したファイルもオーディオの問題を引き起こす可能性があるため、ゲーム ファイルをチェックしておくことが重要です。
- ハードウェアの問題: アップデートが問題の原因ではない可能性がありますが、アップデート後にハードウェアが誤動作し、Warzone のオーディオの問題が発生する可能性があります。
すべてのオーディオの問題が更新によって引き起こされるわけではなく、他の要因が関係している可能性があることに注意することが重要です. ただし、これらは更新後のオーディオの問題の一般的な原因です。
Warzone 2の壊れたオーディオの問題を修正する方法
Call of Duty: Warzone 2 の破損したオーディオの問題は、古いオーディオ ドライバー、競合するソフトウェア、ゲームのファイル関連の問題など、いくつかの要因によって発生する可能性があります。 一部のプレーヤーは、オーディオ ドライバーの更新、ゲームのアンインストールと再インストール、またはゲーム ランチャーを介したゲーム ファイルの整合性の検証が問題の解決に役立ったと報告しています。 一部のプレーヤーは、ゲーム内のオーディオ設定をチェックして、ゲームが正しいオーディオ デバイスを使用するように設定されていることを確認することも勧めています。
あなたが Warzone でオーディオの問題を経験しているプレイヤーの 1 人である場合、問題を解決するために試すことができるいくつかの方法があるため、心配する必要はありません。
方法 1: PC を再起動する
PC を再起動します。デバイスに問題がある可能性があるため、再起動してからゲームを起動すると、通常は機能します。 Windows 10 コンピューターを再起動または再起動する 6 つの方法に関するガイドをお読みください。
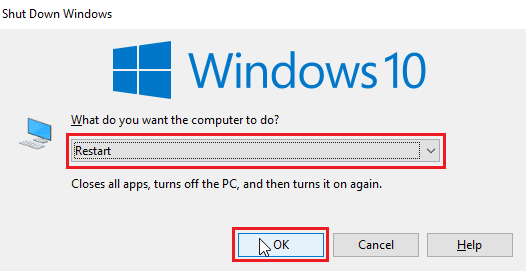
方法 2: 競合するソフトウェアを閉じる
一部のプレーヤーは、オーディオ出力のあるプログラムを閉じることでサウンドを復元できたと報告しています。 ゲーム内のオーディオに干渉する可能性があるため、この方法を試す前に、Discord、Skype、Chrome などのアプリを閉じてください。 Windows 10 でタスクを終了する方法に関するガイドをお読みください。
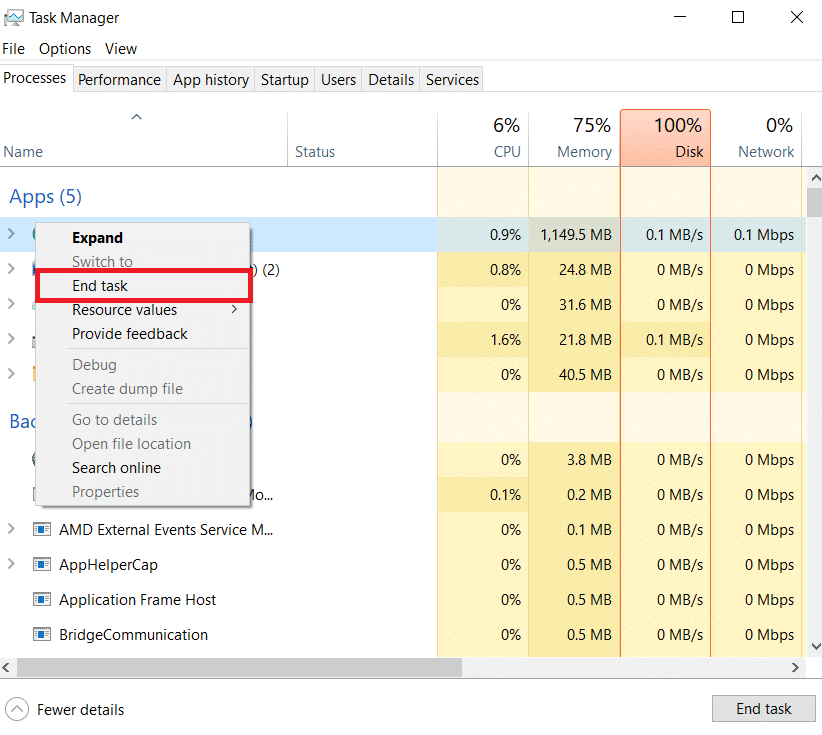
また読む: Call of Duty:Warzone 2のシーズン3に追加されたランクモード
方法 3: Windows オーディオのトラブルシューティング ツールを実行する
Windows オーディオ トラブルシューティング ツールは、一般的なサウンドの問題を自動的に検出して修復する組み込みユーティリティです。 このトラブルシューティング ツールを使用するには、次の手順に従います。
1. タスクバーのスピーカー アイコンを右クリックします。
2. [サウンドの問題のトラブルシューティング]をクリックします。
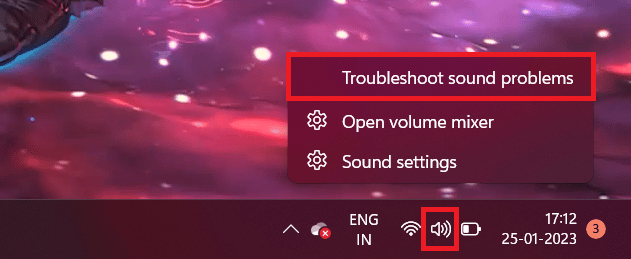
3. リストからトラブルシューティングするオーディオ デバイスを選択し、 [次へ] をクリックします。
![リストからトラブルシューティングするオーディオ デバイスを選択し、[次へ] をクリックします。](/uploads/article/7603/BT1hYYjxf3ONJYhg.png)
これで、Windows は問題を自動的に検出し、デバイスの修復を提案します。
方法 4: オーディオ ドライバーを更新する
オーディオ ドライバーが最新かどうかを確認します。 オーディオ ドライバは、コンピュータがサウンド カードまたはマザーボードと通信できるようにするソフトウェアです。 それらが古くなっていると、ゲームのオーディオが壊れるなど、さまざまな問題が発生する可能性があります。 Windows 10 で Realtek HD オーディオ ドライバーを更新する方法については、ガイドをお読みください。Realtek 以外のドライバーを使用している場合は、この記事に記載されている同様の手順に従ってください。

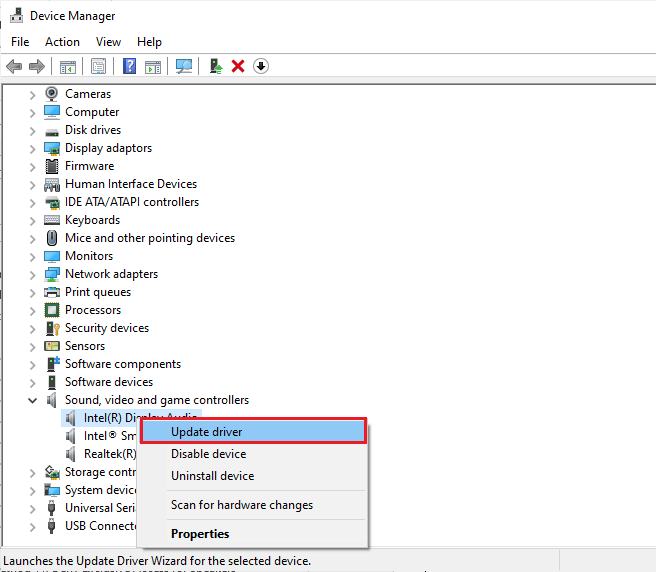
また読む: Windows 10でCall of Duty Warzone Dev Error 6635を修正する
方法 5: ゲーム内のオーディオ設定を変更する
ゲームが正しいオーディオ デバイスを使用するように構成されていること、および音量レベルが正しく設定されていることを確認してください。 場合によっては、問題がゲームのオーディオを下げたりオフにしたりするのと同じくらい簡単な場合もあります。 次の手順に従って、ゲーム内のオーディオ設定を簡単に確認できます。
1. Warzoneのメイン メニューの右上隅にある[設定] アイコンをクリックします。
2. 次に、 AUDIO設定をクリックします。
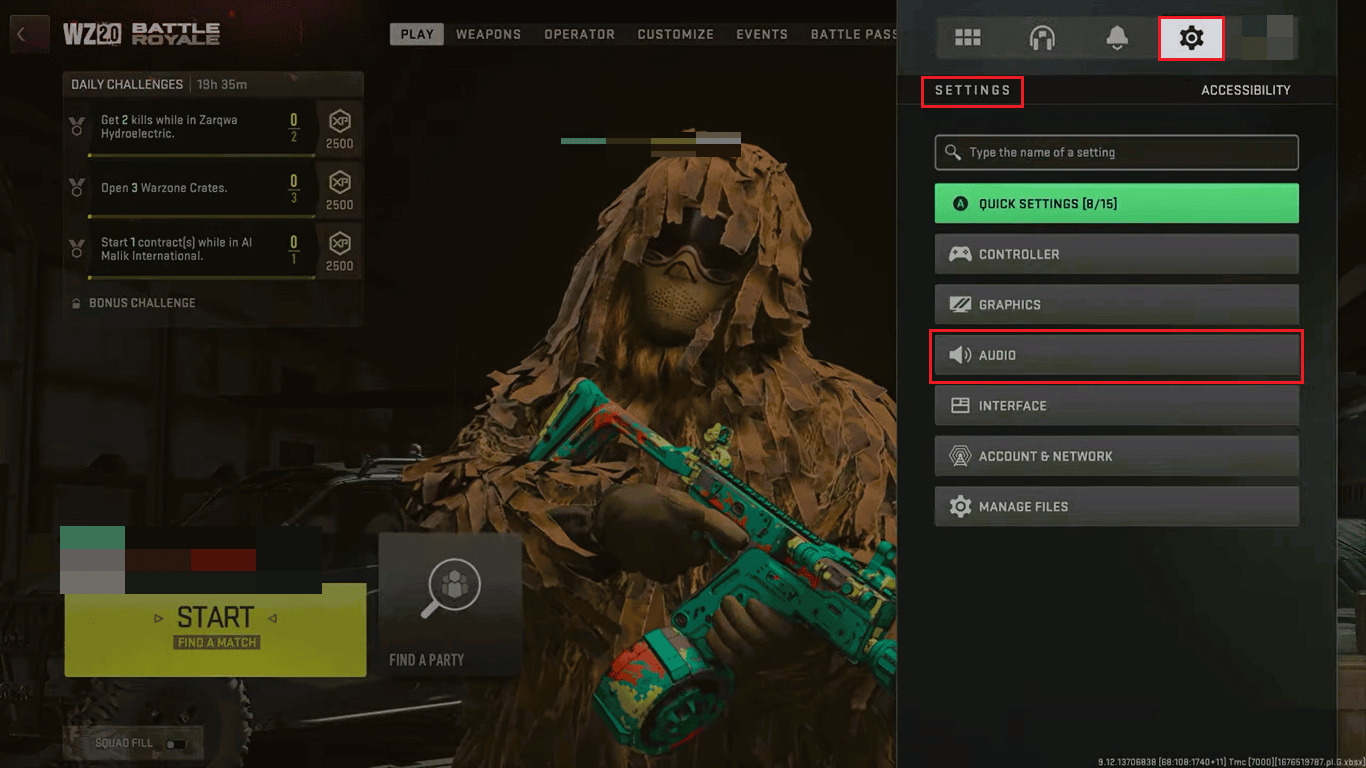
3. [オーディオ ミックス]タブで、ゲームのオーディオ出力に使用するオーディオ デバイスを選択します。
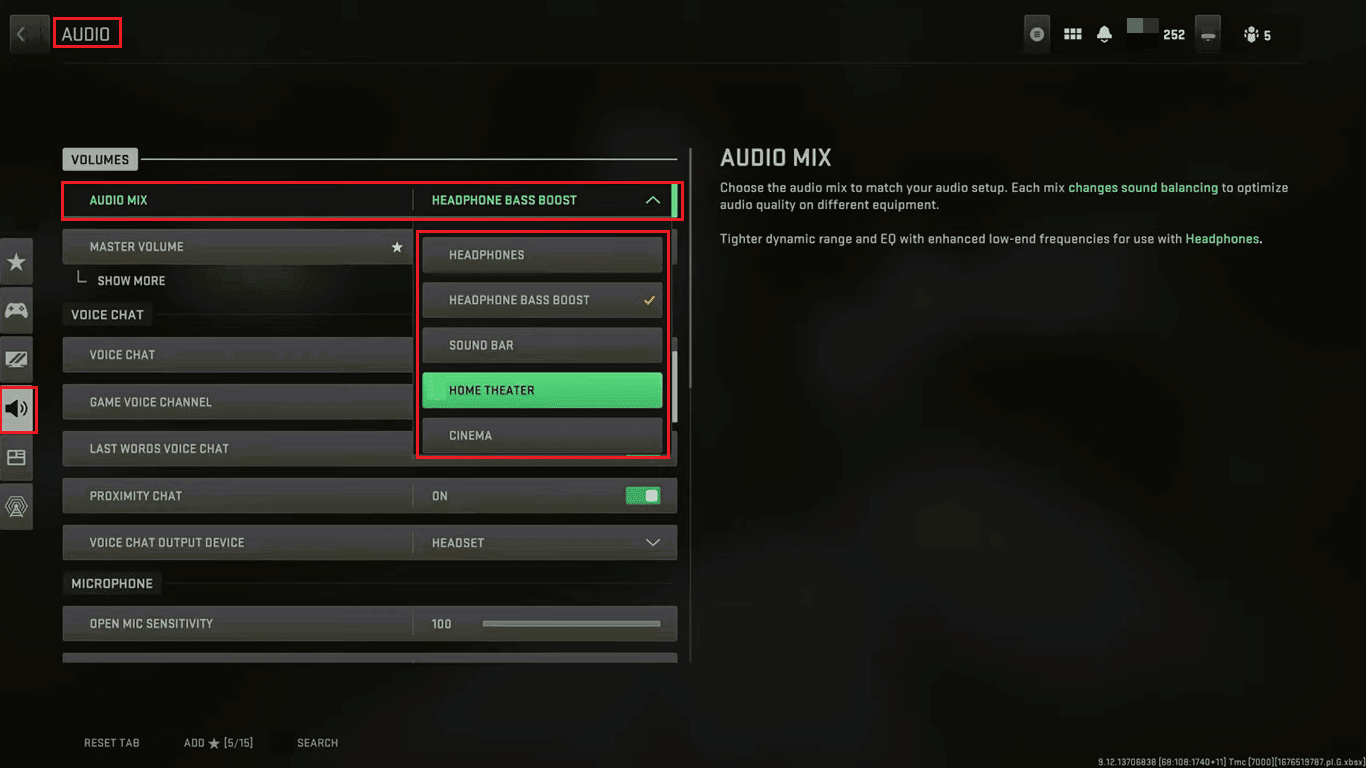
4. すべてのボリューム レベル (マスター ボリューム、ミュージック ボリューム、ダイアログ ボリュームなど) が0に設定されていないかどうかを確認します。
方法 6: ゲーム ファイルの整合性を確認する
ゲーム ファイルの整合性を確認することは、Windows PC 上の Call of Duty: Warzone のオーディオやその他の問題を解決するための重要なステップです。 Steam でゲーム ファイルの整合性を検証する方法に関するガイドをお読みください。 ゲームのサイズとチェックする必要があるファイルの数によっては、プロセスに数分かかる場合があります。 プロセスが完了したら、ゲームを起動して、オーディオの問題が解決したかどうかを確認します。
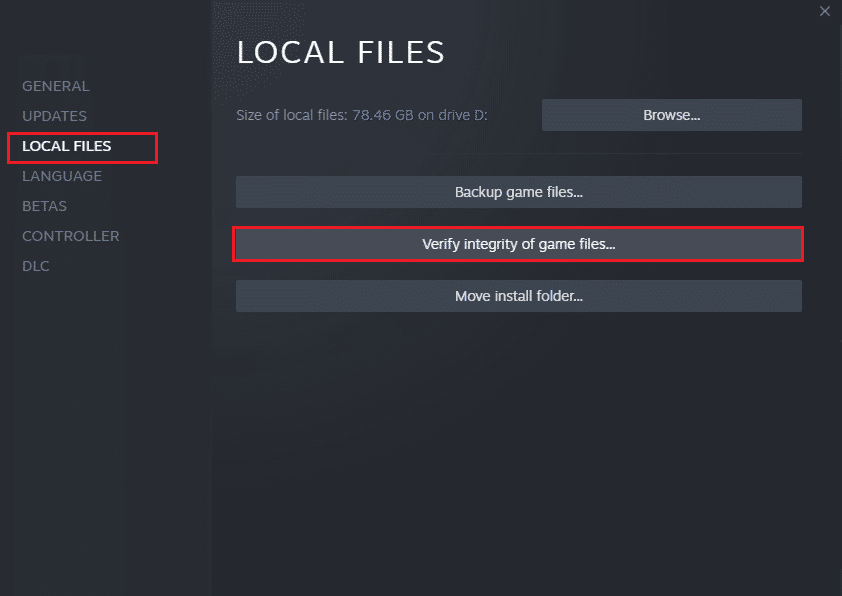
また読む: Warzone をプレイするには Xbox Live が必要ですか?
方法 7: Warzone ゲームを再インストールする
次の手順に従ってゲームを再インストールし、Warzone のオーディオ パチパチ音の問題を修正します。
1. Windows + I キーを同時に押して設定アプリを開きます。
2.アプリ設定をクリックします。
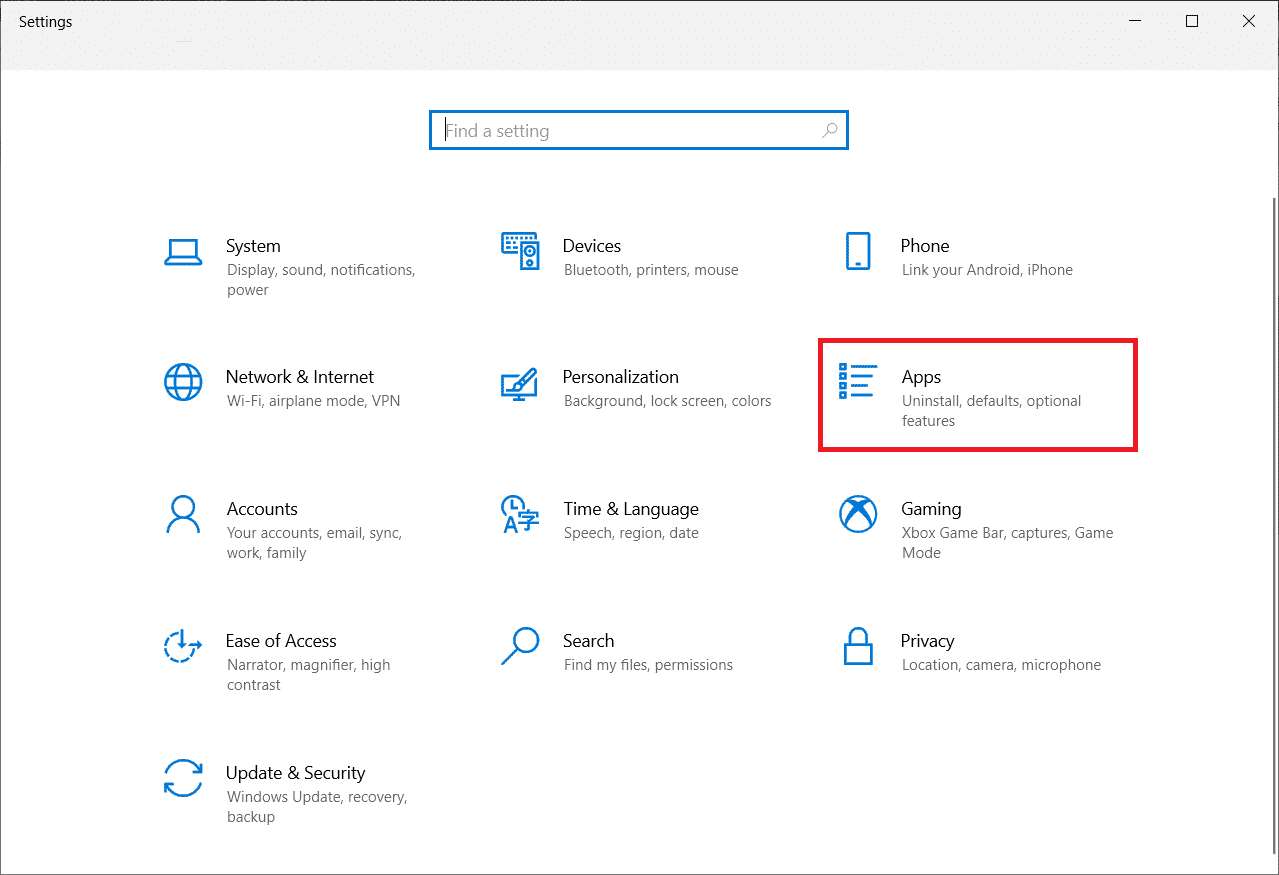
3. Call of Duty Warzoneを見つけて、 [アンインストール]をクリックします。
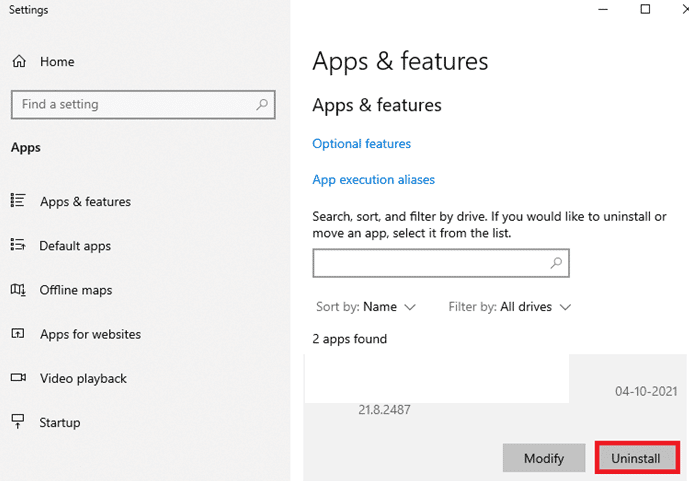
4. [アンインストール] ポップアップをクリックして、アンインストールを確認します。
5. ゲームをアンインストールした後、 PC を再起動します。
6. 次に、 Call of Duty Warzoneゲームの公式 Web サイトにアクセスします。
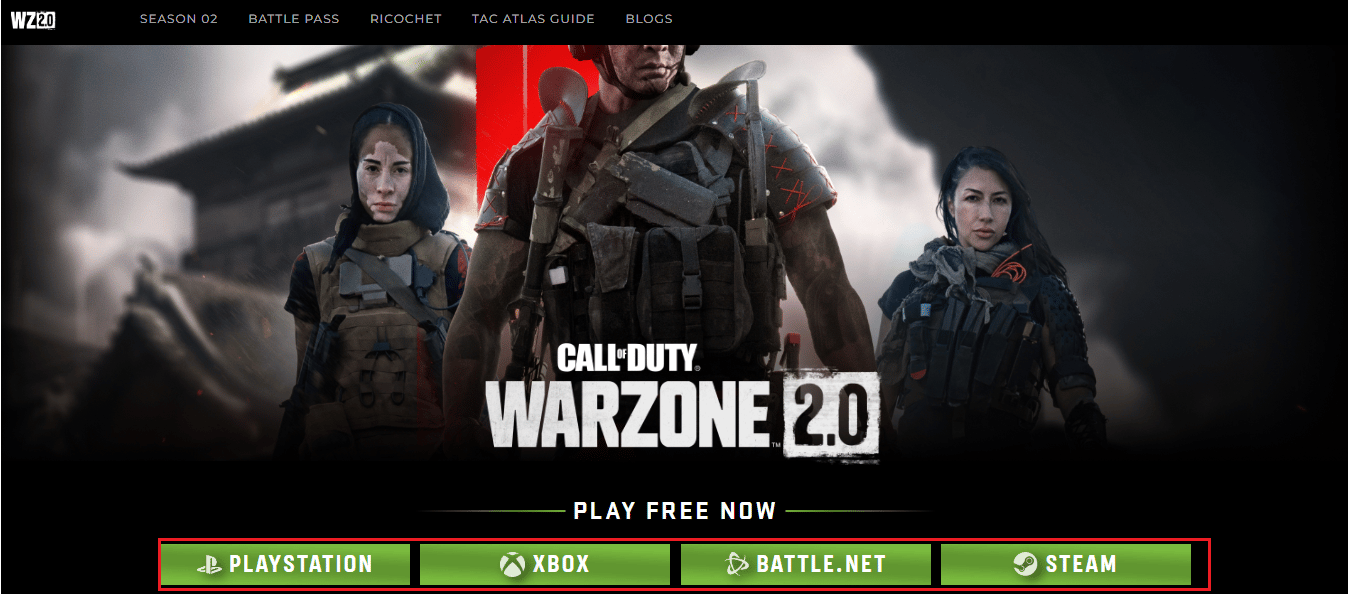
7. 指定されたオプションからゲームを再度ダウンロードし、PC にインストールします。
方法 8: カスタマー サポートに連絡する
最後に、Call of Duty Warzone 2.0 Activision サポートに連絡して、Warzone のオーディオ パチパチ音の問題を解決してみてください。
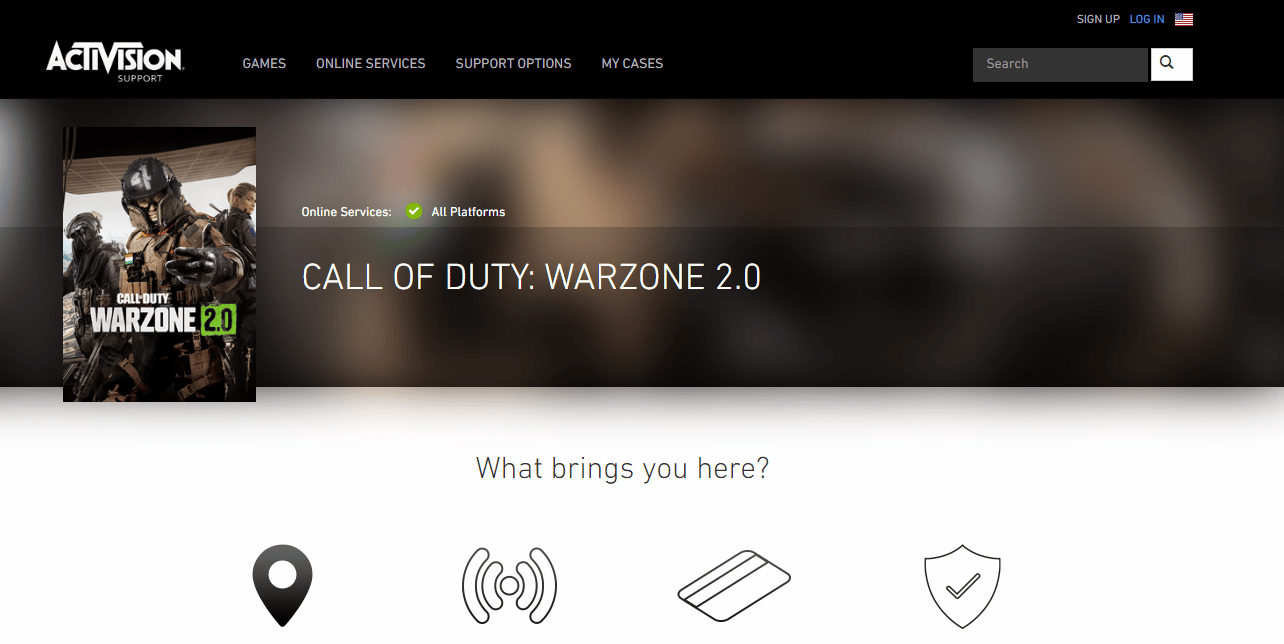
おすすめされた:
- Googleフォトがデバイスに保存されない問題を修正する8つの方法
- 23 ベスト ライブ サービス ゲーム
- Warzoneでプレイヤーのミュートを解除する方法
- Call of Duty Warzone の開発エラー 6634 を修正
そのため、 Warzone のオーディオの問題は、 PC プレイヤーにとって苛立たしい経験になる可能性があります。 ただし、ドライバーの更新、ゲーム内設定の調整など、この記事で説明されている手順に従うことで、プレイヤーはこれらの問題を解決し、アクションに完全に没頭できるようになります。 また、ゲームとオペレーティング システムのアップデートを確認し、オーディオ機器をテストして正しく動作していることを確認してください。 さらに質問や提案がある場合は、下のコメント セクションに残してください。
