Warframeの更新に失敗しました
公開: 2022-02-14
Warframeは無料で簡単にアクセスできるため、最も人気のあるオンラインマルチプレイヤーシューティングゲームです。 このゲームはSteamから無料でダウンロードできます。 ゲームを即興で作成するために、いくつかのアップデートが定期的にリリースされています。 それでも、いくつかの悪いネットワーク構成により、Warframeエラー10054または更新失敗の問題が発生しました。 ゲームの更新中に問題が発生した場合は、この記事が大いに役立ちます。 Warframeのアップデートに失敗した問題を修正するのに役立つ完璧なガイドをお届けします。 だから、読み続けてください!
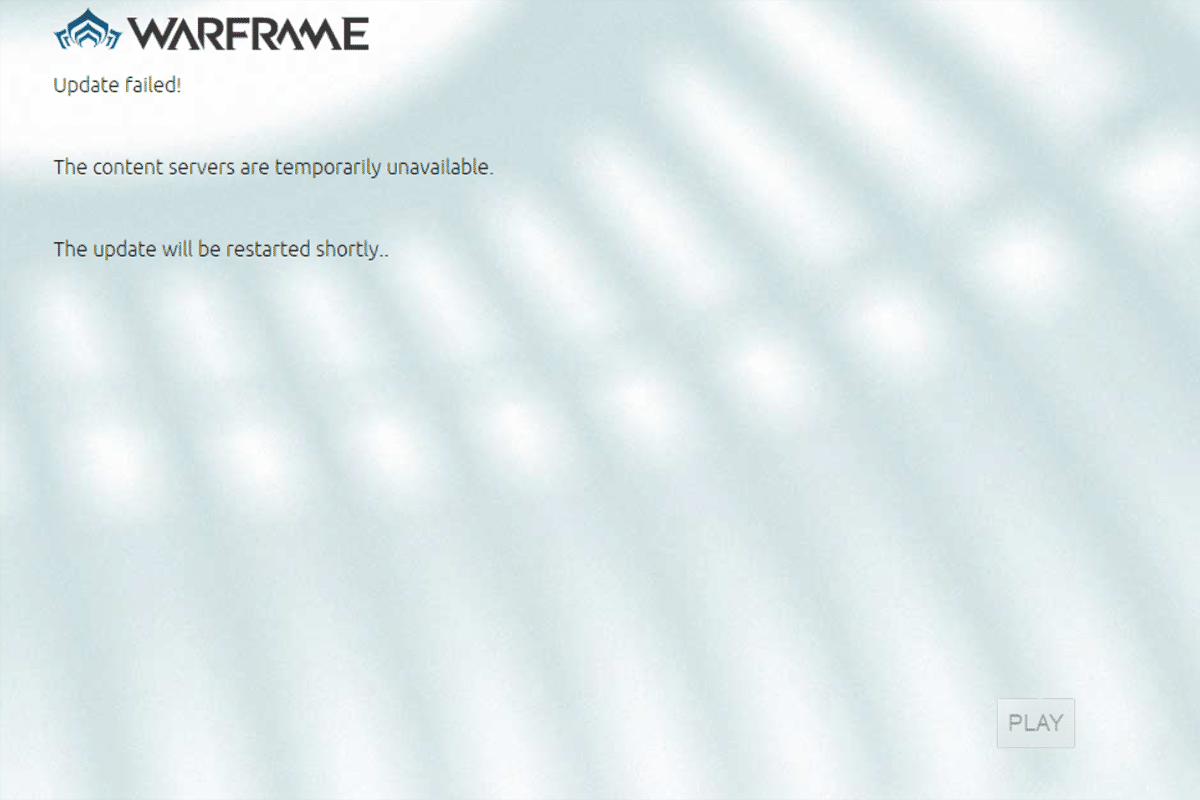
コンテンツ
- Windows10で失敗したWarframeアップデートを修正する方法
- 方法1:イーサネット接続に切り替える
- 方法2:PCを再起動します
- 方法3:管理者としてWarframeを起動する
- 方法4:VPN接続を使用する
- 方法5:ダウンロードキャッシュを確認する
- 方法6:ローカルネットワーク設定をリセットする
- 方法7:WindowsDefenderファイアウォールでWarframeを許可する
- 方法8:Windows Defenderファイアウォールを無効にする(非推奨)
- 方法9:マルウェアスキャンを実行する
- 方法10:Microsoft VisualC++再頒布可能パッケージを修復する
- 方法11:Microsoft VisualC++再頒布可能パッケージを再インストールする
Windows10で失敗したWarframeアップデートを修正する方法
いくつかの理由がこの問題を引き起こします。 インターネットの設定からマルウェアの存在まで、いつでも問題が発生する可能性があります。 このセクションを注意深く読んで、Windows10でこのエラーの原因となる要因を確認してください。
- 破損したMicrosoftVisualC ++再頒布可能パッケージ:不正なMicrosoft Visual C ++再頒布可能パッケージは、更新に関する問題を引き起こす可能性があります。 このパッケージのインストール中に競合が発生した場合は、プロセスをキャンセルして再起動してください。 また、パッケージを誤ってインストールした場合は、手動で修復して問題を解決してください。
- 競合するインターネット設定: Warframeだけでなく、すべてのオンラインゲームにも適切なインターネット供給が必要です。 安定したインターネットの供給がない場合、ゲーム中に中断されることがよくあります。 Wi-Fiネットワークを使用する場合は、最後のユーザーが適切なネットワーク供給を受けられないため、キューに接続されているユーザーの数を確認してください。 イーサネット接続を使用する場合は、それが有効になっているかどうかを確認してください。 中断のないサービスには、ワイヤレスネットワークではなく有線接続を使用することをお勧めします。
- Warframeランチャー設定での一括ダウンロード:Warframeランチャーの設定に問題がある場合、更新中にこれらの問題に直面します。 その設定には一括ダウンロードと呼ばれるオプションがあり、キュー内の更新のダウンロードプロセスをスムーズにします。 この機能は、すべてのダウンロードを1つのパッケージと見なし、それらをすべて一緒にダウンロードします。 Warframe設定でこの機能を無効にすると、このエラーを修正できる場合があります。
- 破損したDirectXのインストール: DirectXは、ソフトウェア/ゲームをビデオおよびオーディオハードウェアに直接リンクするWindows要素のセットです。 WarframeはDirectXを使用してマルチメディアエクスペリエンスを向上させます。 破損したインストールファイルがある場合、またはプロセス中にいくつかのファイルが欠落している場合は、ゲームを簡単に更新できない可能性があります。 これにより、Warframeの更新中に問題が発生します。問題を解決するには、システムに最新バージョンのDirectXをインストールしてください。
- 破損したゲームキャッシュ:ゲームキャッシュ-ゲームの一時メモリを保存して、次回起動したときにすばやくアクセスできるようにします。 その後、ゲームキャッシュが時間の経過とともにシステムに蓄積され、問題が発生する可能性があります。 破損したゲームキャッシュは、以下で説明する方法で説明されているように、手動でクリアできます。
- 悪意のあるプログラムの存在:マルウェアまたは悪意のあるプログラムは常にシステムに対する脅威であり、通常のルーチン機能を中断します。 Warframeでのこの更新エラーの原因が悪意のあるプログラムであると思われる場合は、ウイルス対策スキャンを実行して確認してください。 システムからプログラムを完全に削除し、問題が修正されたかどうかを確認します。
- Windows DefenderファイアウォールがWarframeをブロックしています:見出しは十分に説明しています! Windows Defender Firewallは、Webサイト、ゲーム、プログラム、またはアプリケーションが脅威と見なされて開かれるのをブロックするセキュリティスイートです。 これを修正するには、一時的に無効にするか、WindowsDefenderFirewallでゲームをホワイトリストに登録することをお勧めします。
- バックグラウンドで実行されているCPU消費量の多いアプリケーション:更新中にバックグラウンドで実行されているアプリケーションが多すぎる場合、または更新中にNetflixやTwitchなどのリソースを大量に消費するプログラムを使用している場合は、問題が発生します。 バックグラウンドで実行されているアプリケーションを閉じて、ゲームの更新を再試行してください。
- 競合するネットワークドライバー:ここでは、2つのケースがこのエラーを引き起こします。 まず、ネットワークドライバーが古くなっていると、古いドライバーは最新バージョンのゲームと互換性がなくなり、問題が発生します。 したがって、ネットワークドライバを最新バージョンに更新してください。 次に、ネットワークドライバーを更新した後に更新の問題が発生した場合、これは最新バージョンのドライバーがゲームと互換性がないことを意味します。 したがって、この場合、ドライバーを以前のバージョンにロールバックします。
- 古いWindowsOS:最新のWindows OSを使用している場合にのみ、オンラインゲームの最新バージョンをスムーズに実行できるものはほとんどありません。 この機能がないと、いくつかの競合する問題が発生するため、ゲームを簡単に更新できません。 オペレーティングシステムを更新し、問題が解決したかどうかを確認します。
このセクションでは、更新の問題を修正する方法のリストをまとめました。 最初の3つの方法は、いくつかの手順で問題を解決するのに役立つ簡単なトラブルシューティング手順です。 これらの簡単な方法で修正が得られなかった場合は、引き続き主要なトラブルシューティング方法を実装してください。
方法1:イーサネット接続に切り替える
インターネット接続が安定しているかどうかを確認してください。 インターネット接続が最適でない場合、接続がより頻繁に中断され、更新プロセスが不完全になります。 与えられた指示に従って、インターネット接続を修正します。
- スピードテストを実行して、ネットワーク速度の最適レベルを知ることができます。
- また、新しい高速インターネットパッケージを選択して、ネットワークプロバイダーから購入することもできます。
- ゲームの要件を満たすには、ワイヤレスネットワーク接続では不十分な場合があります。 この場合、イーサネット接続に切り替えると、サーバーの問題と更新の問題が修正される可能性があります。

方法2:PCを再起動します
残りの方法を試す前に、システムを再起動することをお勧めします。 ほとんどの場合、単純な再起動で、難しいレイアウトなしで問題が修正されます。 したがって、システムを再起動してみてください。 そのために–
1. Win + Dキーを同時に押して、デスクトップに移動します。
2.次に、 Alt+F4キーを同時に押します。 以下に示すように、 [Windowsのシャットダウン]ポップアップウィンドウが表示されます。
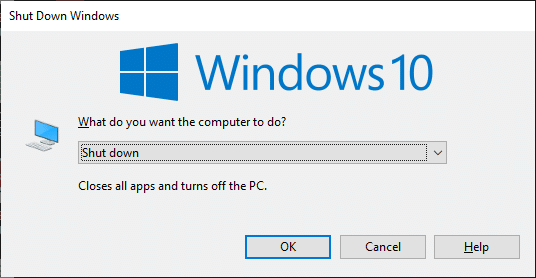
3.ここで、ドロップダウンボックスをクリックして、[再起動]オプションを選択します。
![ドロップダウンボックスをクリックして、[再起動]オプションを選択します](/uploads/article/4253/JT3ZpbCXUfU6VSf1.png)
4.最後に、 Enterキーを押すか、[ OK ]をクリックしてシステムを再起動します。
また読む: Skyrimのクラッシュをデスクトップに修正する方法
方法3:管理者としてWarframeを起動する
Warframeのいくつかのファイルとサービスにアクセスするには、管理者権限が必要です。 必要な管理者権限がない場合は、Warframeの更新に失敗したというエラーが発生する可能性があります。 ただし、管理者としてプログラムを実行すると問題を解決できると提案しているユーザーはほとんどいません。
1.デスクトップのWarframeショートカットを右クリックするか、インストールディレクトリをナビゲートして右クリックします。
2.次に、[プロパティ]をクリックします。
3. [プロパティ]ウィンドウで、[互換性]タブに切り替えます。
4.次に、[このプログラムを管理者として実行する]チェックボックスをオンにします。
![次に、[このプログラムを管理者として実行する]チェックボックスをオンにします。 Warframeの更新に失敗しました](/uploads/article/4253/CUSezdhbYY1zDJJh.png)
5.最後に、[適用]> [ OK ]をクリックして、変更を保存します。
次に、プログラムを再起動して、問題が修正されたかどうかを確認します。
方法4:VPN接続を使用する
上記の方法で問題が解決しない場合は、ネットワークとの接続に問題がある可能性はほとんどありません。 ゲームサーバーとインターネットサービスプロバイダーは送信中に競合する可能性があるため、仮想プライベートネットワークを使用している場合は、問題を修正できます。 多くのVPNは、ダウンロードする前に試用版を提供しています。 したがって、それらを使用し、可能であればアップデートをダウンロードしてください。 所定の手順に従って、Windows10でVPNに接続します。
1. Windows + Iキーを同時に押して、設定を起動します。
2.図のように、[ネットワークとインターネット]を選択します。
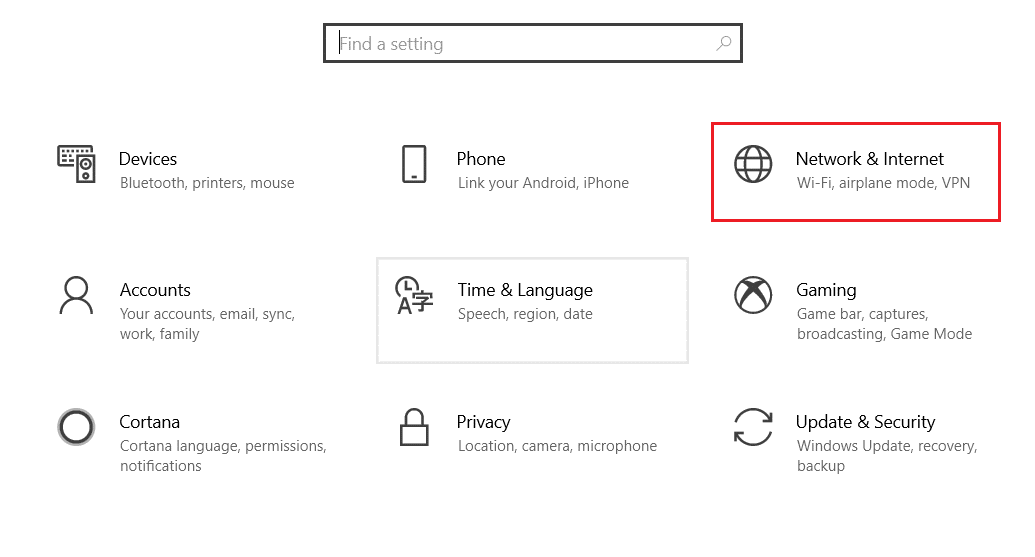
3.左側のペインで[ VPN ]をクリックしてから、 VPNクライアントに対応する[接続]ボタンをクリックします。
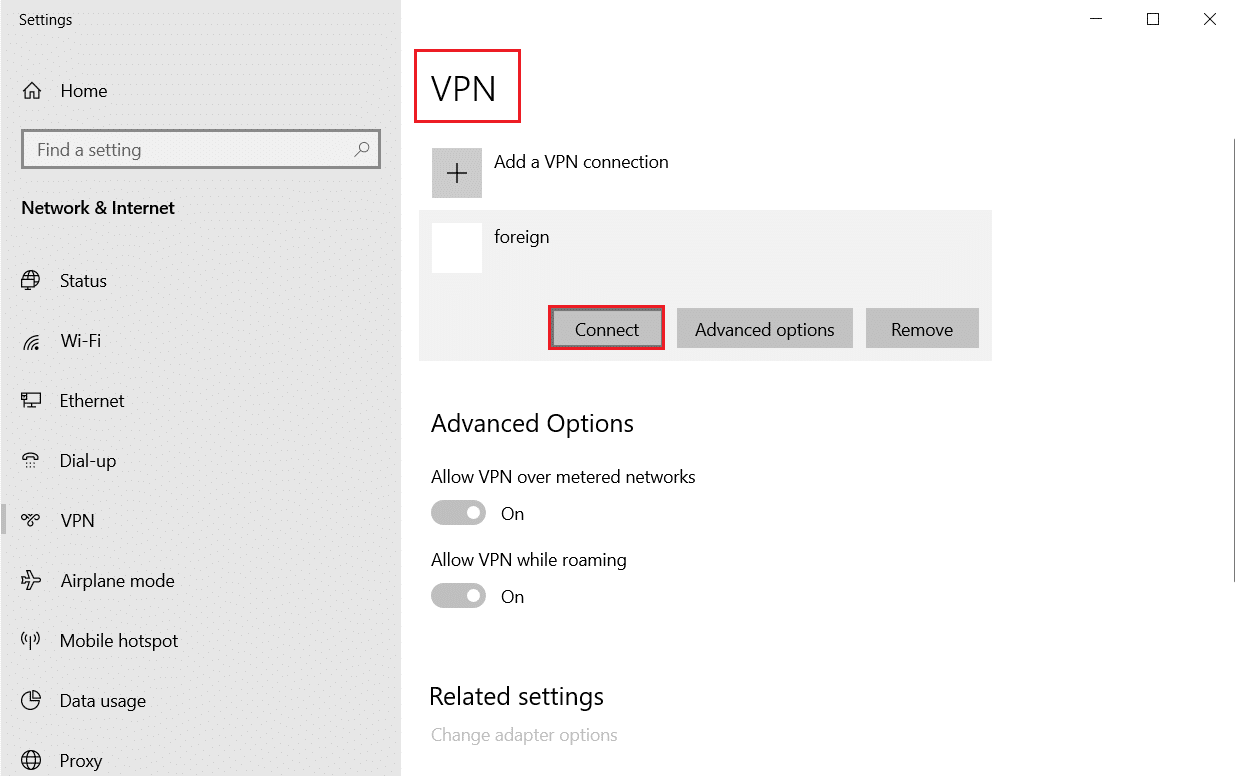
また読む: Minecraftでズームアウトする3つの方法
方法5:ダウンロードキャッシュを確認する
これで、ゲームに破損したダウンロードキャッシュがある場合、Warframeの更新中にエラーが発生します。 ここで、問題を修正するには、以下の手順に従って、以下に示すようにダウンロードキャッシュを確認します。
1. Warframeを起動し、以下に示すように右上隅にある設定アイコンをクリックします。
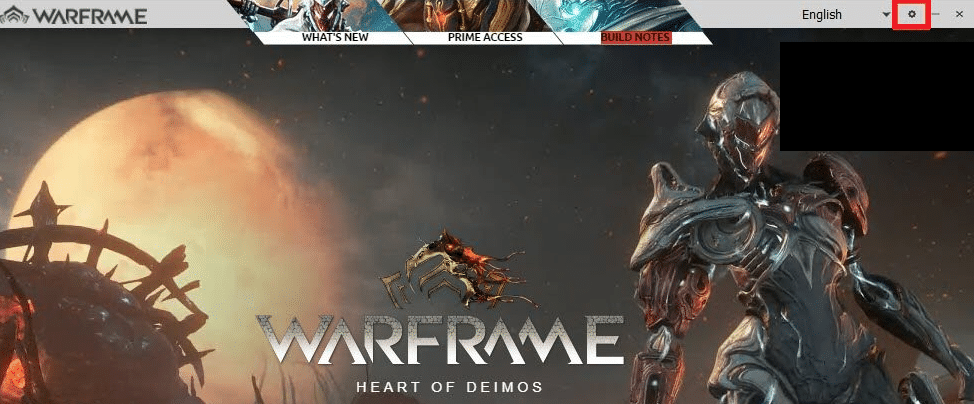
2.次に、[キャッシュのダウンロード]の下の[確認]オプションをクリックし、[ OK ]をクリックします。 写真を参照してください。
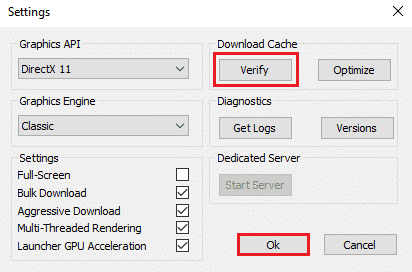
3.ここで、プロンプトを確認します。ゲームデータを確認しますか? 警告:[ OK ]をクリックして終了するまでにかなりの時間がかかる場合があります。 写真を参照してください。
![次に、[OK]をクリックしてプロンプトを確認します](/uploads/article/4253/niYh8DfUa6PocpL1.png)
ここで、プロセスが完了するのを待ち、問題が解決したかどうかを確認します。
方法6:ローカルネットワーク設定をリセットする
いくつかのネットワーク接続の問題もそのような問題につながる可能性があり、以下で説明するようにローカルネットワーク設定をリセットすることでそれらを修正できます。
1.検索メニューに入力してコントロールパネルを開きます。
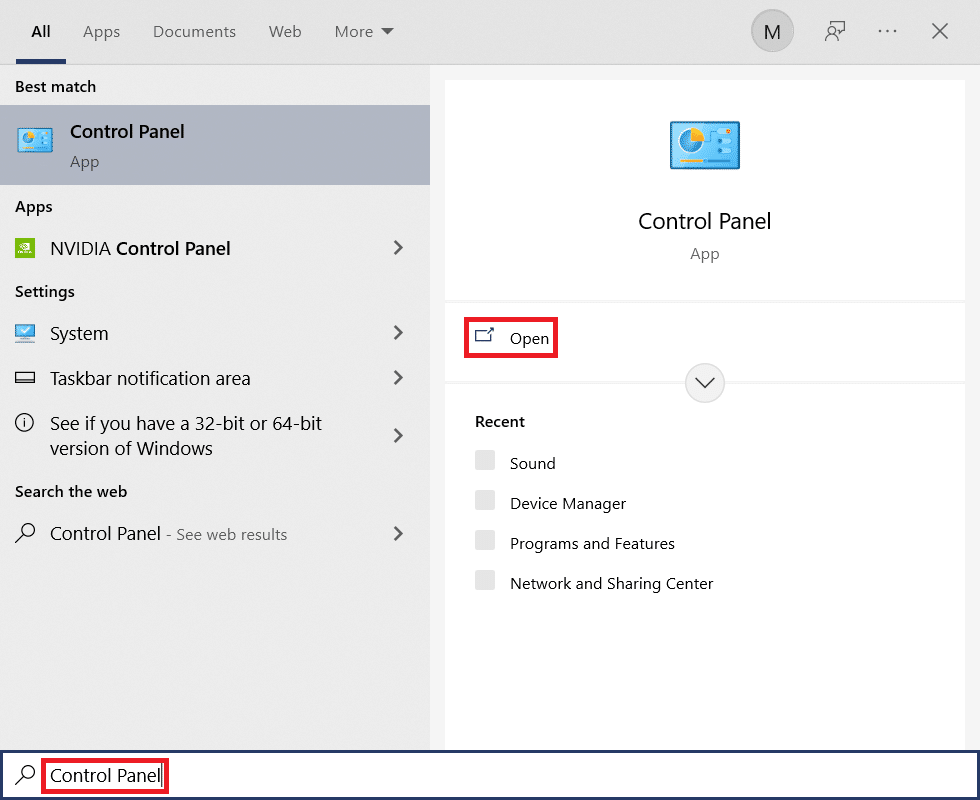
2.次に、 [表示方法]オプションを[カテゴリ]に設定し、以下に示すように[ネットワークとインターネット]リンクを選択します。
![次に、[表示方法]オプションを[カテゴリ]に設定し、[ネットワークとインターネット]を選択します。 Warframeの更新に失敗しました](/uploads/article/4253/Me8jpPB7qps1HoUD.png)
3.ここで、以下に示すように[インターネットオプション]をクリックします。
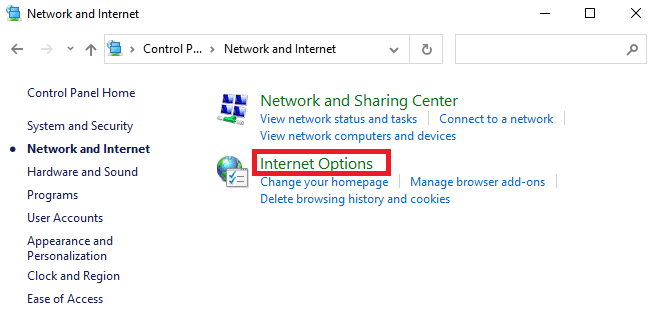

4.次に、[インターネットのプロパティ]ウィンドウで、[接続]タブに切り替えて、以下に示すように[ LANの設定]を選択します。
![次に、[インターネットのプロパティ]ウィンドウで、[接続]タブに切り替えて、[LANの設定]を選択します。](/uploads/article/4253/2szgbesR6DCZGAUf.png)
5.ここで、[設定を自動的に検出する]チェックボックスをオンにし、[ LANにプロキシサーバーを使用する]チェックボックスがオフになっていることを確認します(必要な場合を除く)。
![ここで、[設定を自動的に検出する]チェックボックスをオンにし、[LANにプロキシサーバーを使用する]チェックボックスがオフになっていることを確認します。 Warframeの更新に失敗しました](/uploads/article/4253/dtPcisZ9h6zng8Wd.png)
6.最後に、[ OK ]をクリックして変更を保存し、問題が解決したかどうかを確認します。
また読む:オーバーウォッチのクラッシュを修正する方法
方法7:WindowsDefenderファイアウォールでWarframeを許可する
Windows Defenderファイアウォールは、Warframeのダウンロードプロセスをブロックする可能性があり、その結果、Warframeの更新に失敗したエラーが発生する可能性があります。 したがって、次の手順に従って、WindowsDefenderファイアウォールでWarframeを許可します。
1. Windowsキーを押し、 Windowsサーチバーに「コントロールパネル」と入力して、[開く]をクリックします。
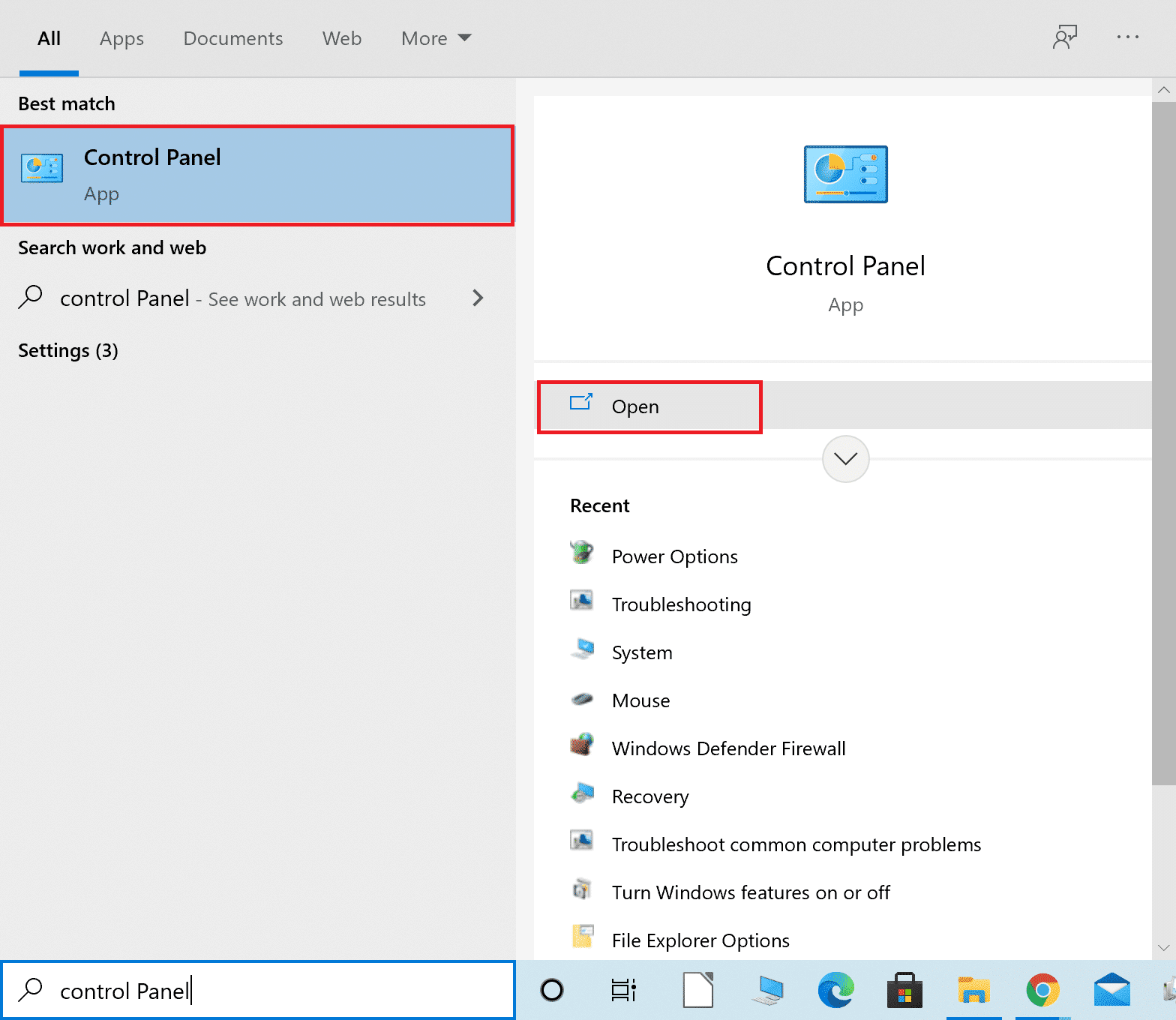
2.ここで、 [表示方法]> [大きなアイコン]を設定し、[ WindowsDefenderファイアウォール]をクリックして続行します。
![[表示方法]を[大きいアイコン]に設定し、[WindowsDefenderFirewall]をクリックして続行します](/uploads/article/4253/lHjZPbj3tERXubbk.png)
3.次に、[ WindowsDefenderFirewallを介してアプリまたは機能を許可する]をクリックします。
![ポップアップウィンドウで、[WindowsDefenderFirewallを介したアプリまたは機能の許可]をクリックします。 Warframeの更新に失敗しました](/uploads/article/4253/Ls2uk16ocdrnlHYq.png)
4A。 [プライベート]および[パブリック]とマークされたチェックボックスをオンにして、ファイアウォールを通過するWarframeを検索して許可します。
![次に、[設定の変更]をクリックします。](/uploads/article/4253/kJXJdpQ41MJoEBdI.png)
4B。 または、[設定の変更]をクリックし、 [別のアプリを許可する... ]ボタンをクリックして、 Warframeアプリを参照してリストに追加することもできます。 次に、それに対応するチェックボックスをオンにします。
5.最後に、[ OK ]をクリックして変更を保存します。
方法8:Windows Defenderファイアウォールを無効にする(非推奨)
一部のユーザーは、WindowsDefenderファイアウォールをオフにすると更新エラーが消えたと報告しました。 以下の手順に従って無効にして、Warframeの更新に失敗したエラーを修正してください。
注:ファイアウォールを無効にすると、システムがマルウェアやウイルスの攻撃に対してより脆弱になります。 したがって、そうすることを選択した場合は、問題を修正した後すぐに有効にするようにしてください。
1.上記の手順に従ってコントロールパネルを起動し、[システムとセキュリティ]を選択します。
![次に、[システムとセキュリティ]を選択します](/uploads/article/4253/76zrpXmsSdHbHEnv.png)
2.次に、次に示すように、WindowsDefenderFirewallをクリックします。
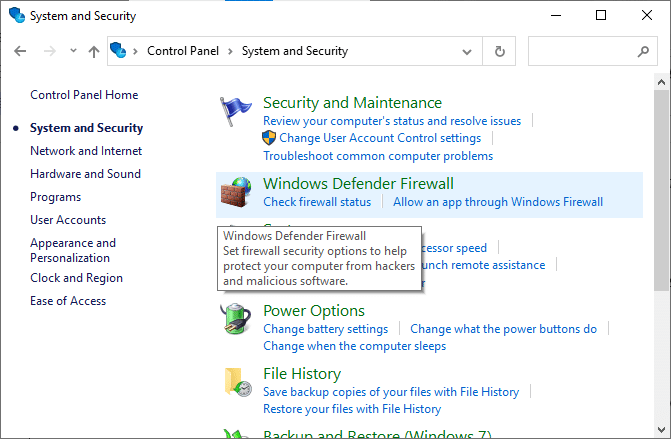
3.左側のメニューから[ WindowsDefenderファイアウォールをオンまたはオフにする]オプションを選択します。 下の写真を参照してください。
![次に、左側のメニューで[WindowsDefenderFirewallをオンまたはオフにする]オプションを選択します](/uploads/article/4253/95ESAmX9NlruJrhl.png)
4.ここで、この画面で使用可能な場合は常に、 [Windows Defenderファイアウォールをオフにする(非推奨) ]オプションの横にあるチェックボックスをオンにします。 与えられた写真を参照してください。
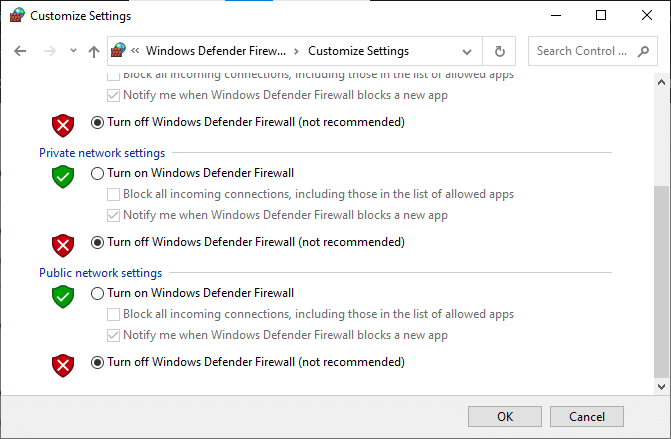
5.システムを再起動します。 問題が今すぐ修正されているかどうかを確認してください。
また読む:不和を更新する方法
方法9:マルウェアスキャンを実行する
ウイルスやマルウェアがwarframe.exeファイルを使用している場合、WindowsDefenderは脅威を認識しない可能性があります。 これにより、ハッカーがシステムに簡単に侵入する可能性があります。 ワーム、バグ、ボット、アドウェアなどの悪意のあるソフトウェアも、この問題の原因となる可能性があります。 これらは、ユーザーのシステムに損害を与えたり、個人データを盗んだり、ユーザーに知らせずにシステムをスパイしたりすることを目的としているためです。
注:このような問題を回避するために、疑わしい電子メールを開いたり、脅威にさらされているリンクをクリックしたりしないことをお勧めします。
ただし、オペレーティングシステムの異常な動作により、システムが悪意のある脅威にさらされているかどうかを特定できます。
- いくつかの不正アクセスに気付くでしょう。
- システムがより頻繁にクラッシュします。
マルウェアスキャンを実行してWarframeの更新に失敗したエラーを修正する手順は次のとおりです。
1. Windows + Iキーを同時に押して、設定を起動します。
2.ここで、図のように[更新とセキュリティの設定]をクリックします。
![[設定]の[更新とセキュリティ]をクリックします](/uploads/article/4253/QnztPguykurhMWXa.png)
3.左側のウィンドウで[Windowsセキュリティ]に移動します。
![左側のウィンドウで[Windowsセキュリティ]に移動します。 Warframeの更新に失敗しました](/uploads/article/4253/kznbrI9ey7yzVlHC.png)
4.右ペインの[ウイルスと脅威からの保護]オプションをクリックします。
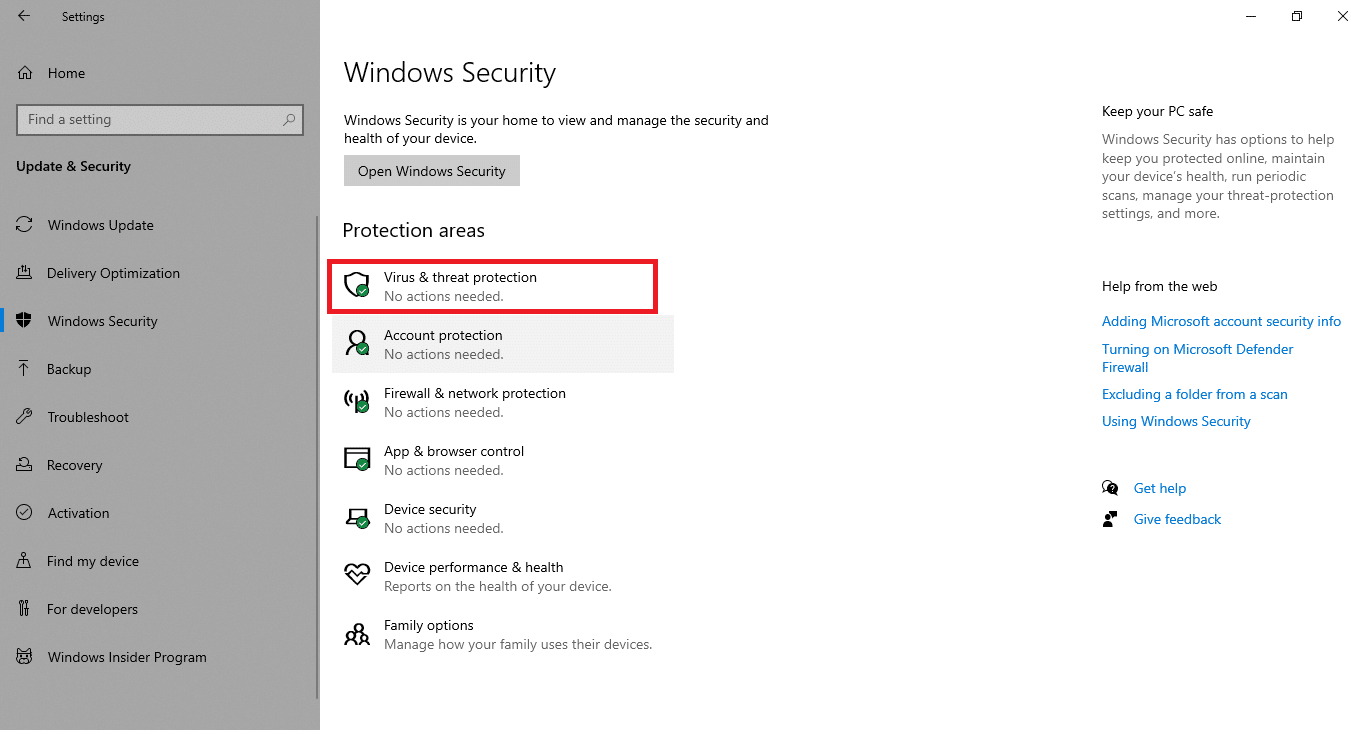
5. [クイックスキャン]ボタンをクリックして、マルウェアを検索します。
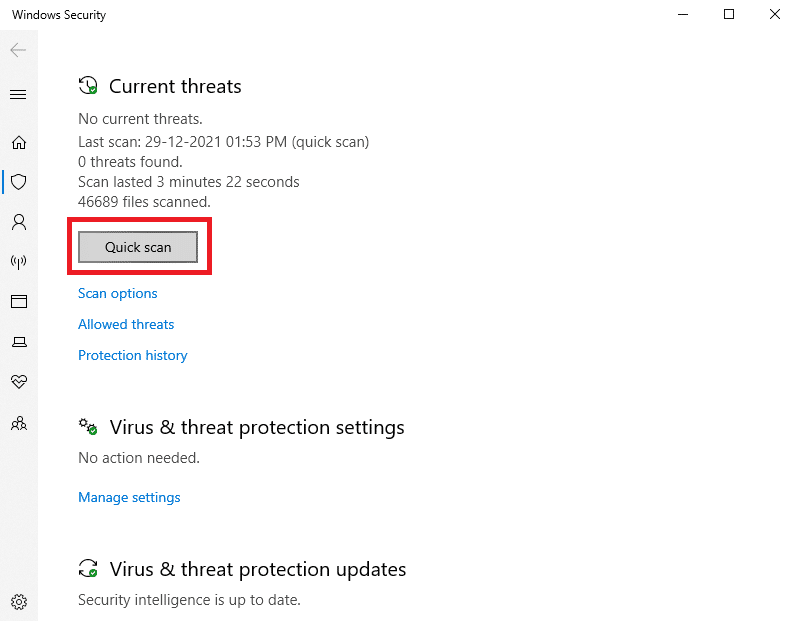
6A。 スキャンが完了すると、すべての脅威が表示されます。 [現在の脅威]の下の[アクションの開始]をクリックします。
![[現在の脅威]の下にある[アクションの開始]をクリックします](/uploads/article/4253/TSw2bPSy9fQYiLKi.png)
6B。 デバイスに脅威がない場合、デバイスには「現在の脅威はありません」というアラートが表示されます。
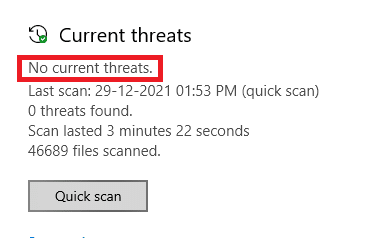
方法10:Microsoft VisualC++再頒布可能パッケージを修復する
説明したように、Microsoft Visual C ++再頒布可能パッケージが破損している場合は、Warframeの更新に失敗する問題が発生する可能性があります。修正するには、以下で説明する手順に従って修復します。
1. Windows + Rキーを同時に押したまま、以下に示すようにappwiz.cplと入力します。
![[ファイル名を指定して実行]ダイアログボックスのappwiz.cpl。 Warframeの更新に失敗しました](/uploads/article/4253/uZPx6ZZ6PhSACtG1.png)
2.次に、[ OK ]をクリックして、[ Microsoft VisualC++再頒布可能パッケージ]を選択します。
注:この記事では、単一のパッケージを修復する手順を示します。 手順を繰り返して、すべてのパッケージを修復します。
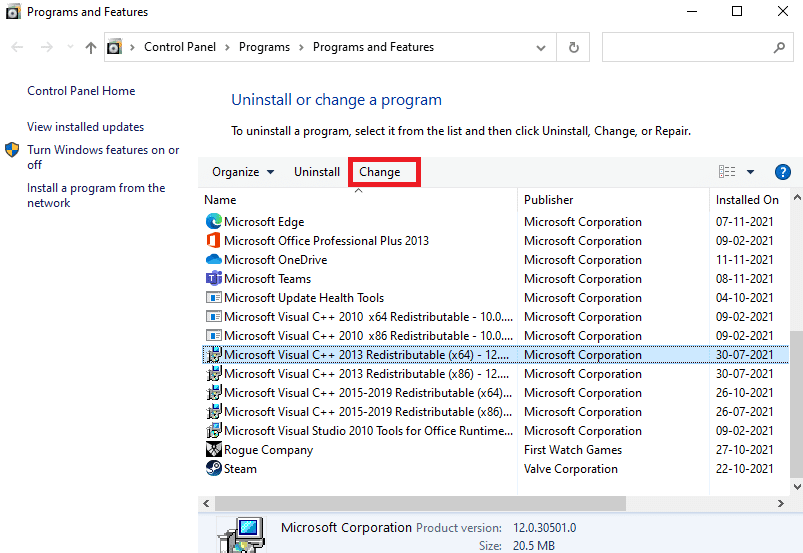
3.ここで、[修復]オプションをクリックし、画面の指示に従ってプロセスを完了します。
![ここで、[修復]オプションをクリックします](/uploads/article/4253/s5GHMAgyn5lSUUAg.png)
4.最後に、問題が修正されたかどうかを確認します。
また読む: Valorantのメモリロケーションエラーへの無効なアクセスを修正
方法11:Microsoft VisualC++再頒布可能パッケージを再インストールする
Microsoft Visual C ++再頒布可能パッケージを修復するときに、更新の失敗の問題を修正します。 それでも、修正が得られなかった場合は、以下で説明するようにパッケージを再インストールして、Warframeの更新に失敗した問題を修正してください。
1.もう一度、 Windows + Rキーを同時に押したままにして、以下に示すようにappwiz.cplと入力します。
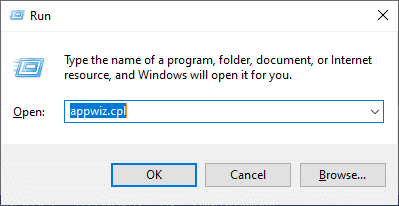
2.次に、[ OK ]をクリックして、[ Microsoft VisualC++再頒布可能パッケージ]を選択します。
注:この記事では、単一のパッケージを再インストールする手順を示します。 手順を繰り返して、すべてのパッケージを修復します。
![次に、[OK]をクリックして、Microsoft VisualCplusと再頒布可能パッケージを選択します。 Warframeの更新に失敗しました](/uploads/article/4253/E9aWyKndIilVMu6B.png)
3.ここで、[アンインストール]オプションをクリックし、画面の指示に従ってプロセスを完了します。
4.次に、公式サイトからMicrosoft VisualC++再頒布可能パッケージをダウンロードしてインストールします。
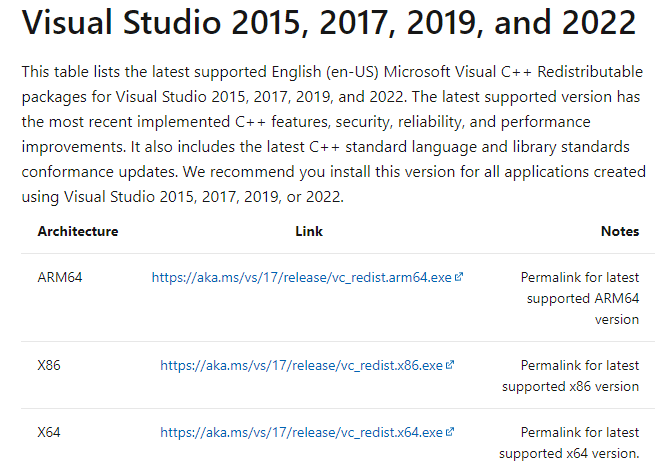
最後に、問題が修正されたかどうかを確認します。
他のすべての方法では修正されなかった場合に、更新の問題を修正するのに役立ついくつかの追加の修正を次に示します。 それらに従って、問題が修正されたかどうかを確認してください。
おすすめされた:
- Microsoft Teamsの記録はどこに保存されますか?
- Ntoskrnl.exeのディスク使用率が高い問題を修正
- コントローラをキーボードにマッピングする方法
- Netflixで非現実的なジョーカーを見る方法
このガイドがお役に立てば幸いです。Windows10でのWarframeの更新に失敗したエラーを修正できます。どの方法が最適かをお知らせください。 また、この記事に関する質問や提案がある場合は、コメントセクションに自由にドロップしてください。
