Warframeランチャーの更新に失敗したエラーを修正
公開: 2022-02-24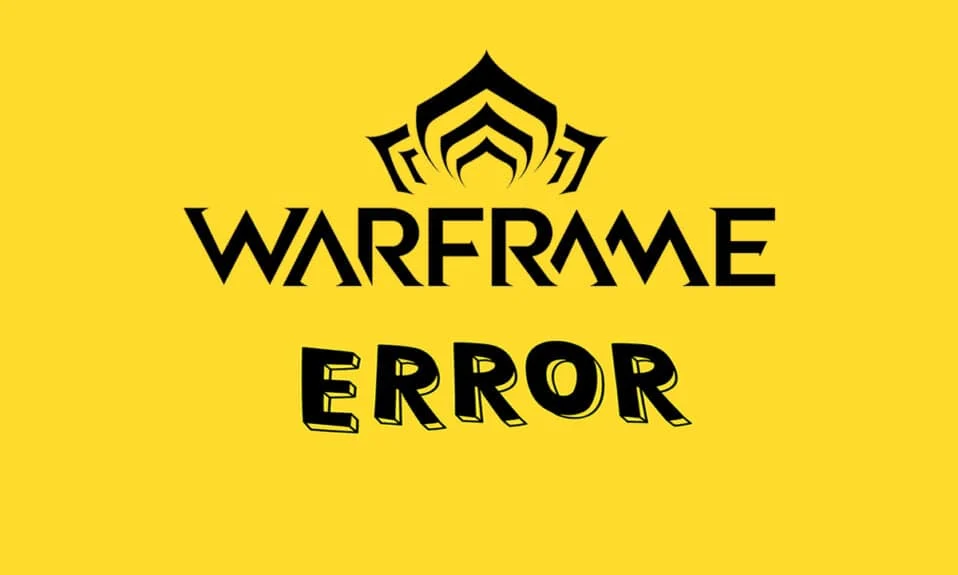
Warframeは、DigitalExtremesによって開発されたマルチプレイヤーオンラインゲームです。 このゲームは、Windows、Xbox One、PlayStation 5、PlayStation 4、Nintendo Switch、Xbox Series X/Sで楽しむことができます。 その人気に貢献している主な理由の1つは、完全に無料でプレイできることです。 必要に応じて、このゲームをサードパーソンシューティングゲームとしてプレイできます。 多くの場合、ゲーム内のバグを修正するためにいくつかのアップデートがリリースされています。 しかし、多くのユーザーは、更新中にWarframeランチャーの更新に失敗する問題に直面しています。 Steamと他のゲームプラットフォームの両方で、アクセスしている場所で問題が発生する可能性があります。 この問題の解決に役立つ完璧なガイドをご用意しています。 だから、読み続けてください!

コンテンツ
- Windows10でWarframeランチャーの更新に失敗したエラーを修正する方法
- 方法1:ルーターを再起動する
- 方法2:ルーターをリセットする
- 方法3:バックグラウンドプロセスを閉じる
- 方法4:インターネット接続を最適化する
- 方法5:ネットワークトラブルシューティングを実行する
- 方法6:ネットワーク設定をリセットする
- 方法7:日付と時刻の設定を同期する
- 方法8:Warframeランチャーの設定を変更する
- 方法9:DirectX10と11の間の代替設定
- 方法10:WarframeLauncherで言語を変更する
- 方法11:ネットワークドライバーを更新またはロールバックする
- 方法12:ウイルス対策またはホワイトリストWarframeを無効にする(該当する場合)
- 方法13:Windowsを更新する
Windows10でWarframeランチャーの更新に失敗したエラーを修正する方法
この記事では、Windows 10でWarframeランチャーの更新に失敗したエラーを修正するためのすべての可能な方法を示しました。しかし、解決策を実行する前に、この問題が発生する理由をお知らせください。 この更新エラーの理由のいくつかを以下に示します。
- Microsoft VisualC++再頒布可能パッケージのインストールの問題
- 破損したゲームファイル、
- 破損したWarframeコンポーネント、
- Warframeランチャーの設定が正しくありません。
- マルウェアまたはウイルス攻撃、
- 不十分なインターネット速度または不適切なインターネット構成。
問題が発生すると、次のいずれかのエラーメッセージが表示される場合があります。
- アップデートに失敗しました!
一部のコンテンツアップデートをサーバーからダウンロードできませんでした。
Warframeを再起動して再試行してください。
アップデートはまもなく再開されます… - アップデートに失敗しました!
コンテンツサーバーは一時的に利用できません。
ERROR_HTTP_INVALID_SERVER_RESPONSE
アップデートはまもなく再開されます… - アップデートに失敗しました!
ダウンロードデータが破損しています。
アップデートはまもなく再開されます… - アップデートに失敗しました!
コンテンツサーバーは一時的に利用できません。
ERROR_INTERNET_CANNOT_CONNECT。
アップデートはまもなく再開されます。
このセクションでは、この失敗した更新の問題を修正するための効果的なトラブルシューティング手順のリストをまとめました。
方法1:ルーターを再起動する
ルーターを再起動すると、ネットワーク接続が再開されます。 構成設定でマークされたすべての変更が、ルーターを再起動したときに有効になると報告しているユーザーはほとんどいません。 したがって、以下の手順に従ってルーターを再起動してください。
1.ルーターの背面にある電源ボタンを見つけます。
2.ボタンを1回押して、オフにします。

3.次に、ルーターの電源ケーブルを外し、コンデンサから電力が完全になくなるまで待ちます。
4.次に、電源ケーブルを再接続し、1分後に電源を入れます。
5.ネットワーク接続が再確立されるまで待ってから、再度サインインしてみてください。
また読む: Fix SeaofThievesサービスは一時的に利用できませんLavenderbeard
方法2:ルーターをリセットする
以下の手順を試す前に、ルーターをリセットするとルーターが工場出荷時の設定に戻るといういくつかの点に注意する必要があります。 転送されたポート、ブラックリストに登録された接続、資格情報などのすべての設定とセットアップが消去されます。 それでも、ルータをリセットする場合は、以下で説明する手順に従ってください。
注1:転送されたポート、ブラックリストに登録された接続、資格情報などのすべての設定とセットアップが消去されます。 したがって、以下で説明する手順に進む前に、必ずこれらを考慮してください。
注2:リセット後、ルーターはデフォルト設定と認証パスワードに戻ります。 したがって、リセット後にログインするには、デフォルトのクレデンシャルを使用します。
1.デフォルトゲートウェイのIPアドレスを使用してルーター設定を開きます。 次に、図のように、資格情報を使用してログインします。
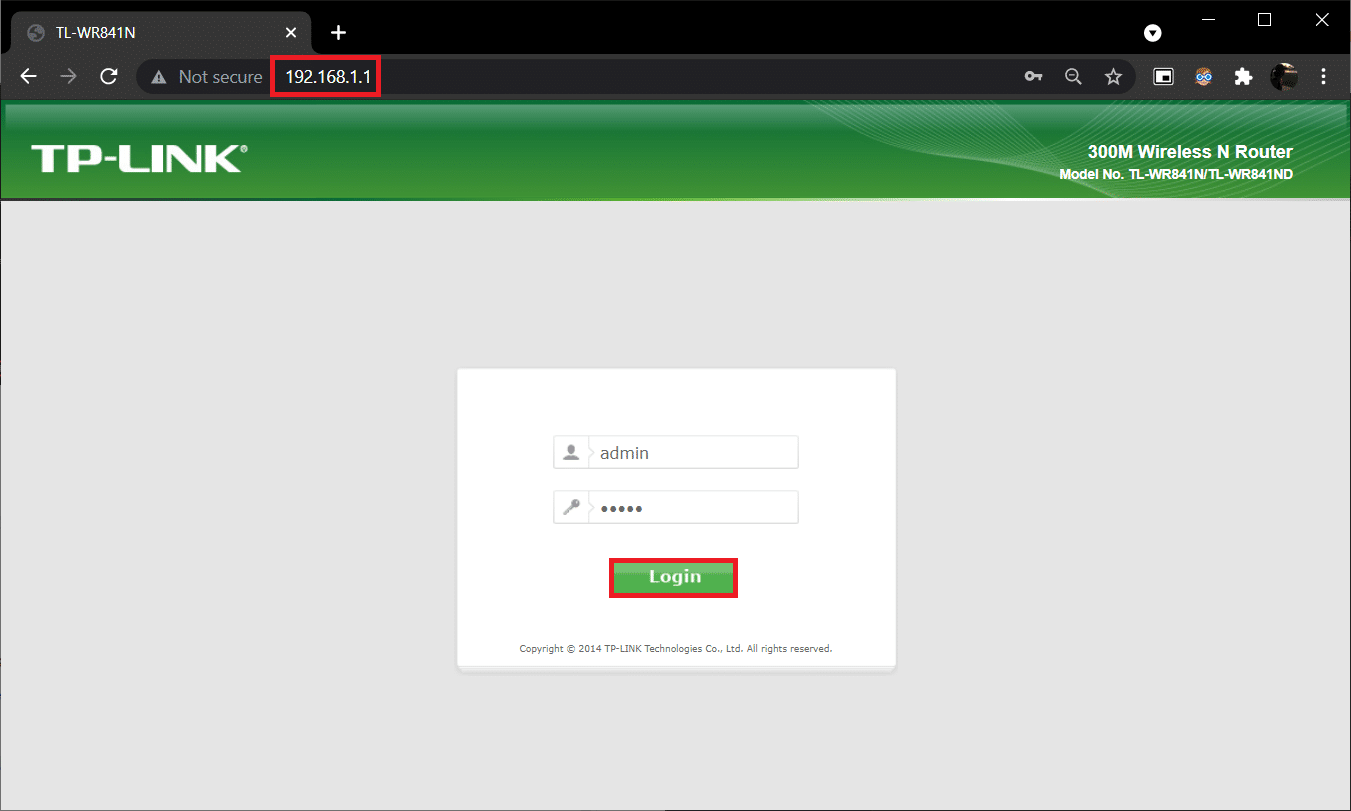
2.すべての構成設定を書き留めます。 P2Pプロトコル(インターネット上のポイントツーポイントプロトコル)を使用するとISP資格情報が失われる可能性があるため、ルーターをリセットした後にそれらが必要になります。
3.次に、ルーターのリセットボタンを10〜30秒間押し続けます。
注:一部のルーターでは、ピンやつまようじなどのポインティングデバイスを使用してRESETボタンを押す必要があります。

4.ルーターは自動的にオフになり、再びオンになります。 ライトが点滅し始めたらボタンを離すことができます。
5.Webページでルーターの構成の詳細を再入力します。
また読む: Windows10でWiFiインターネット速度を上げる方法
方法3:バックグラウンドプロセスを閉じる
多くの場合、バックグラウンドで実行されている帯域幅を大量に消費するアプリケーションが多すぎると、更新をダウンロードできず、失敗する可能性があります。 さらに、CPUとメモリの使用量が増加し、システムのパフォーマンスに影響を与える可能性があります。 以下の手順に従って、バックグラウンドタスクを閉じます。
1. Ctrl + Shift + Escキーを同時に押して、タスクマネージャーを起動します。
2.高メモリを使用して不要なバックグラウンドプロセスを見つけて選択します。
3.次に、強調表示されているように、[タスクの終了]をクリックします。
![[プロセス]タブで、バックグラウンドで不必要に実行されているタスクを検索して選択します。最後に、[タスクの終了]を選択します](/uploads/article/4283/M8S9bqKN4EnQsSrO.png)
方法4:インターネット接続を最適化する
ゲームを更新するときは常に、安定したネットワーク接続があることを確認してください。
1. SpeedTestページにアクセスして、ping値を確認します。
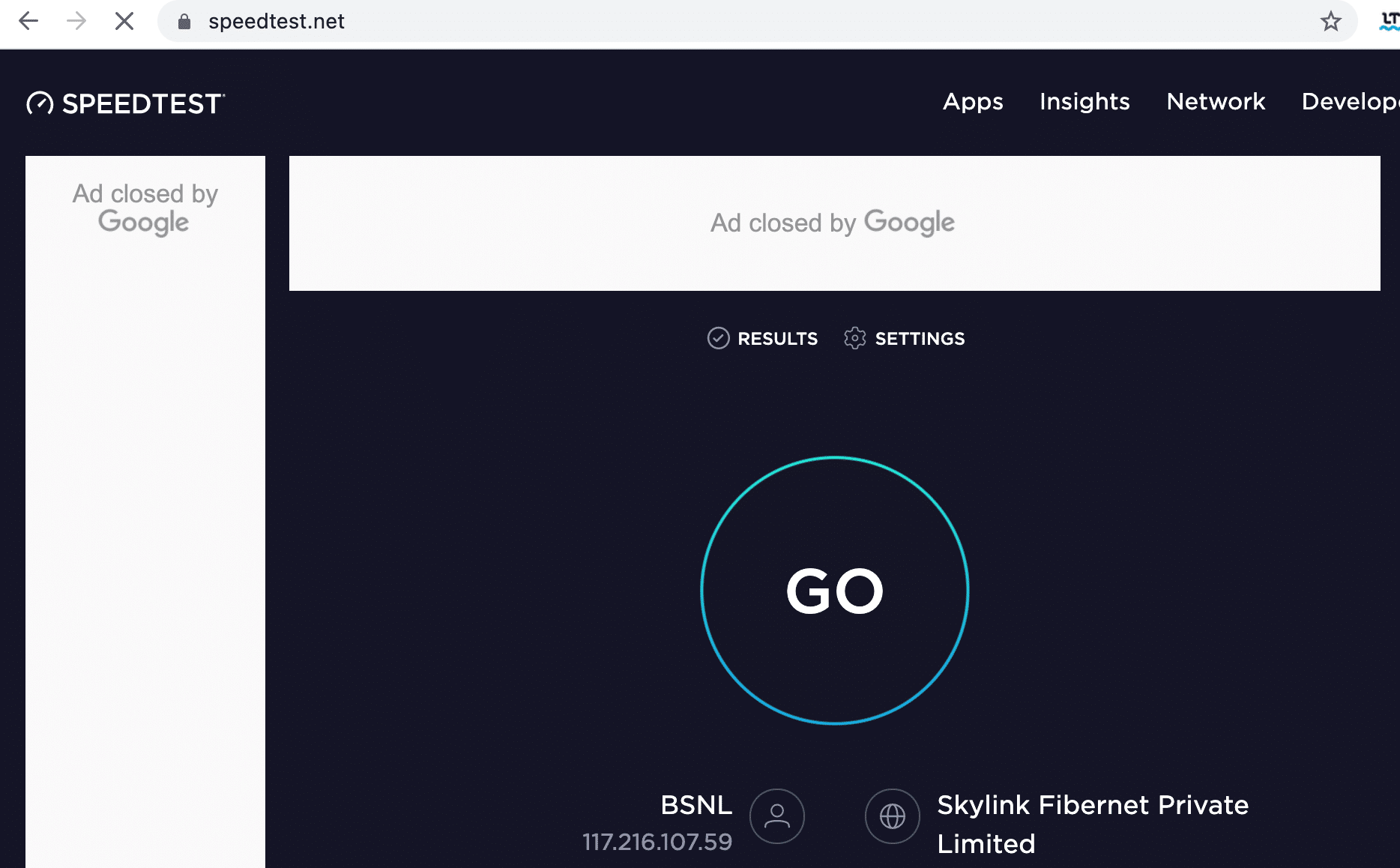
2.ワイヤレス接続を使用している場合は、可能であればイーサネットケーブルに切り替えてください。
3.ネットワークプロバイダーに連絡して、より高速なインターネットパッケージを選択します。
また読む: Windows11でWiFiネットワーク名を非表示にする方法
方法5:ネットワークトラブルシューティングを実行する
ネットワークアダプターのトラブルシューティングを実行すると、イーサネット接続の不具合が解決されるため、Warframeランチャーの更新に失敗する問題が解決されます。 この方法は、Windows 10だけでなく、Windows7および8.1にも適用できます。
1. Windows + Iキーを同時に押して、設定を起動します。
2.図のように、[更新とセキュリティ]タイルをクリックします。

3.左側のペインから[トラブルシューティング]をクリックし、右側のペインで[他の問題の検索と修正]を見つけます。
4. [ネットワークアダプタのトラブルシューティング]を選択し、強調表示されている[トラブルシューティングの実行]ボタンをクリックします。
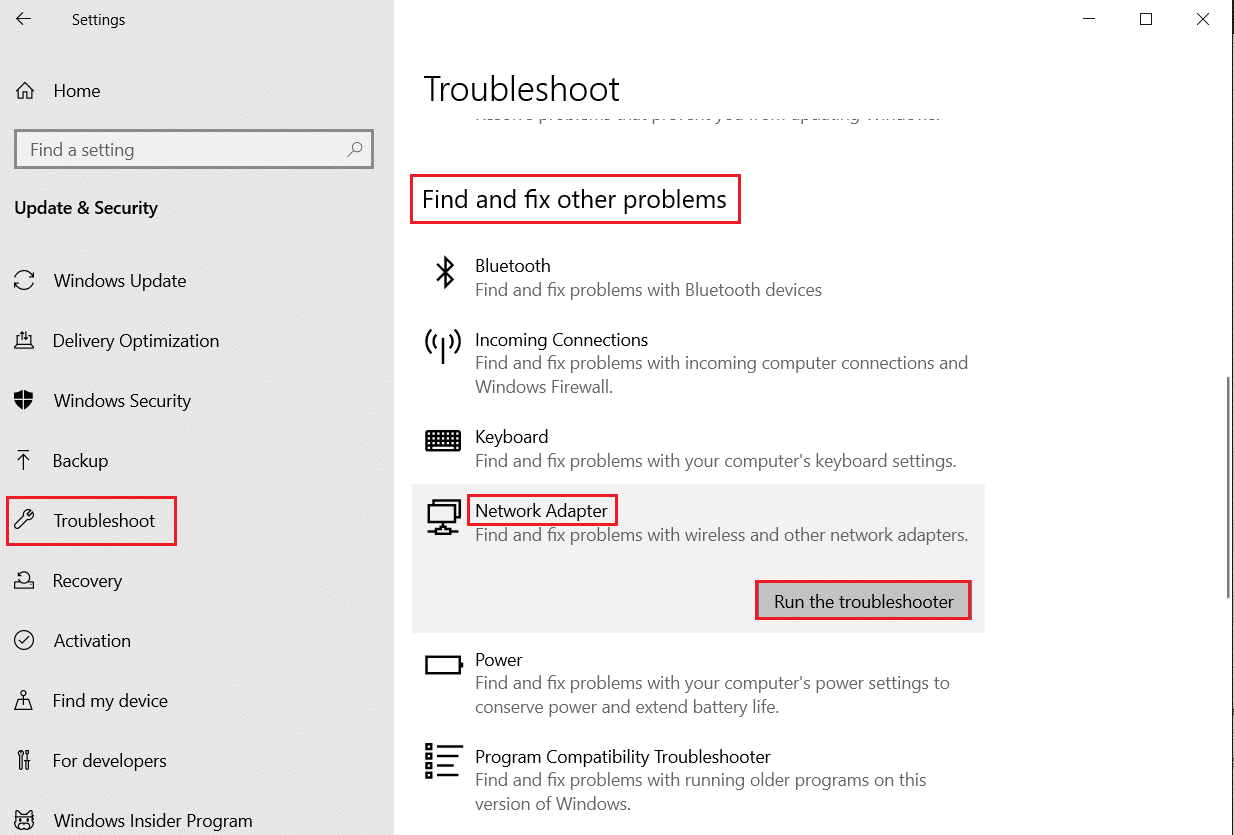
5.問題のあるネットワークアダプタを選択し、[次へ]をクリックします。
![ネットワークアダプタを選択し、[次へ]をクリックします。 Warframeランチャーの更新に失敗したエラーを修正](/uploads/article/4283/YQtEyRoBMAJZxyPO.png)
6.トラブルシューティングツールが問題を検出して修正するのを待ちます。 プロセスが完了したら、画面の指示に従い、PCを再起動します。
方法6:ネットワーク設定をリセットする
ネットワークトラブルシューティングを実行した後でもこの失敗した更新の問題に直面した場合、これはネットワークの競合があることを示しています。 以下の手順に従ってコマンドを実行することで、これらを修正できます。
1. Windowsキーを押し、コマンドプロンプトと入力して、[管理者として実行]をクリックします。
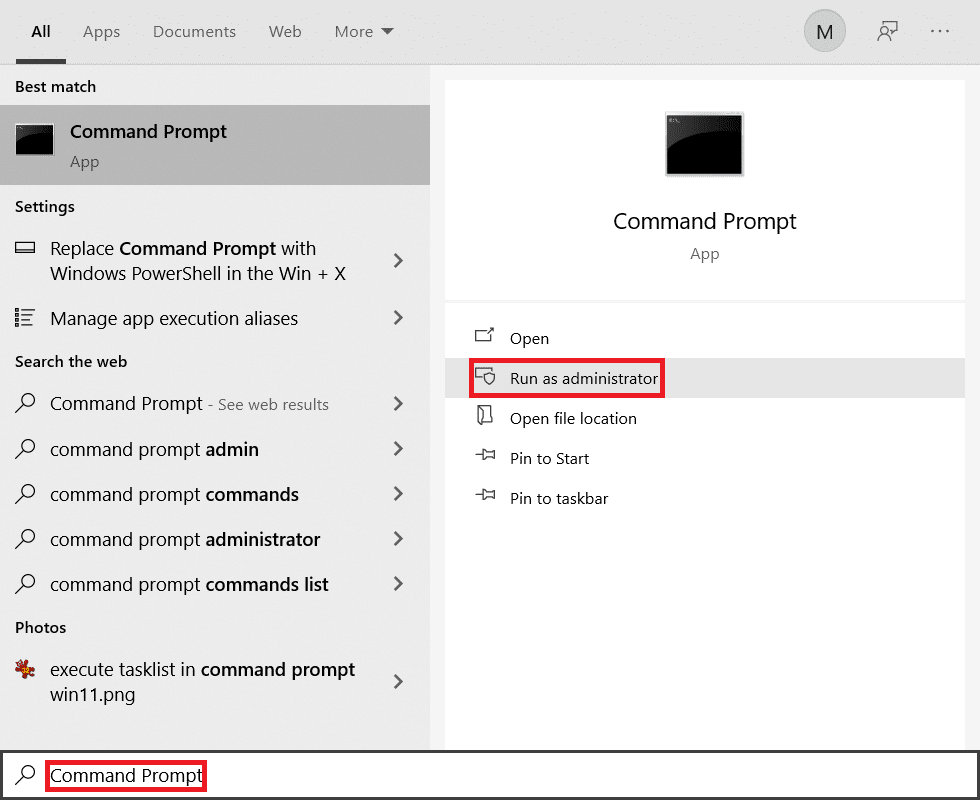
2.次に、次のコマンドを1つずつ入力し、 Enterキーを押します。
ipconfig / flushdns ipconfig / release ipconfig / release6 ipconfig / renew
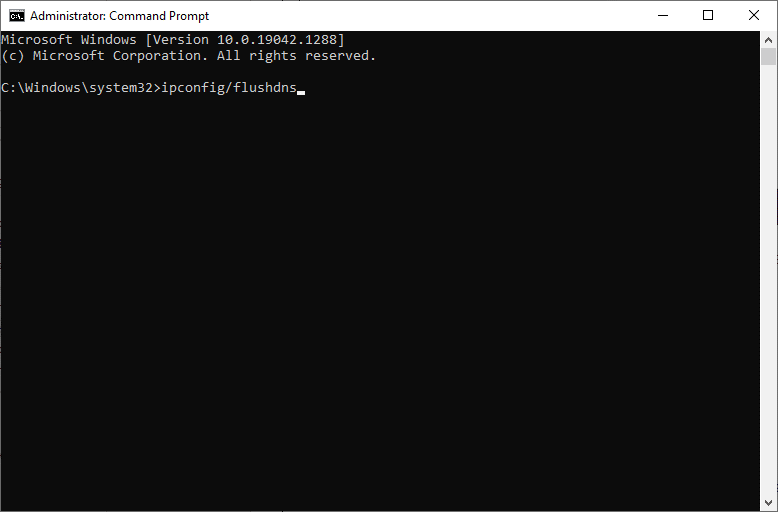
3.最後に、プロセスが完了するのを待ち、問題が今解決されているかどうかを確認します。
また読む: Windows10でWiFiDirectを無効にする方法
方法7:日付と時刻の設定を同期する
この失敗した更新の問題の日時を同期する必要があるのはなぜか疑問に思われるかもしれません。 しかし、多くのユーザーは、このソリューションが機能したと述べました。 あなたも試してみることができます!
1.タスクバーの右端から日時を右クリックします。

2.リストから[日付/時刻の調整]オプションを選択します。
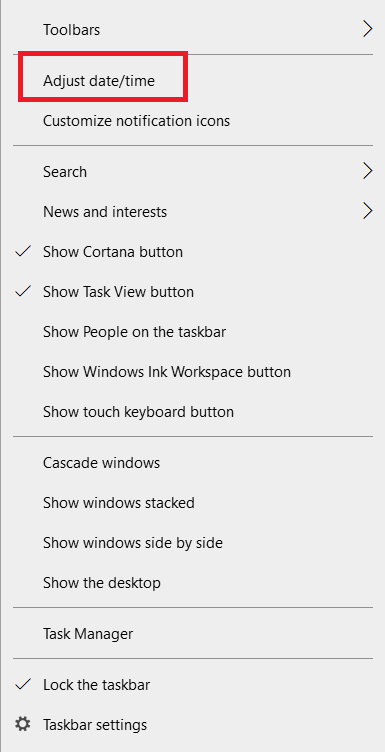
3.指定されたオプションのトグルをオンにします。
- 時刻を自動設定
- タイムゾーンを自動的に設定
![[時刻を自動的に設定する]オプションと[タイムゾーンを自動的に設定する]オプションを切り替えます。 Warframeランチャーの更新に失敗したエラーを修正](/uploads/article/4283/N56zqL9r9xCsDqPg.png)
方法8:Warframeランチャーの設定を変更する
どの方法でも役に立たなかった場合は、ゲームランチャーに不具合がある可能性があります。 以下の手順に従って、設定を微調整して問題を解決します。
1. [スタート]をクリックし、 warframeと入力して、 Enterキーを押します。
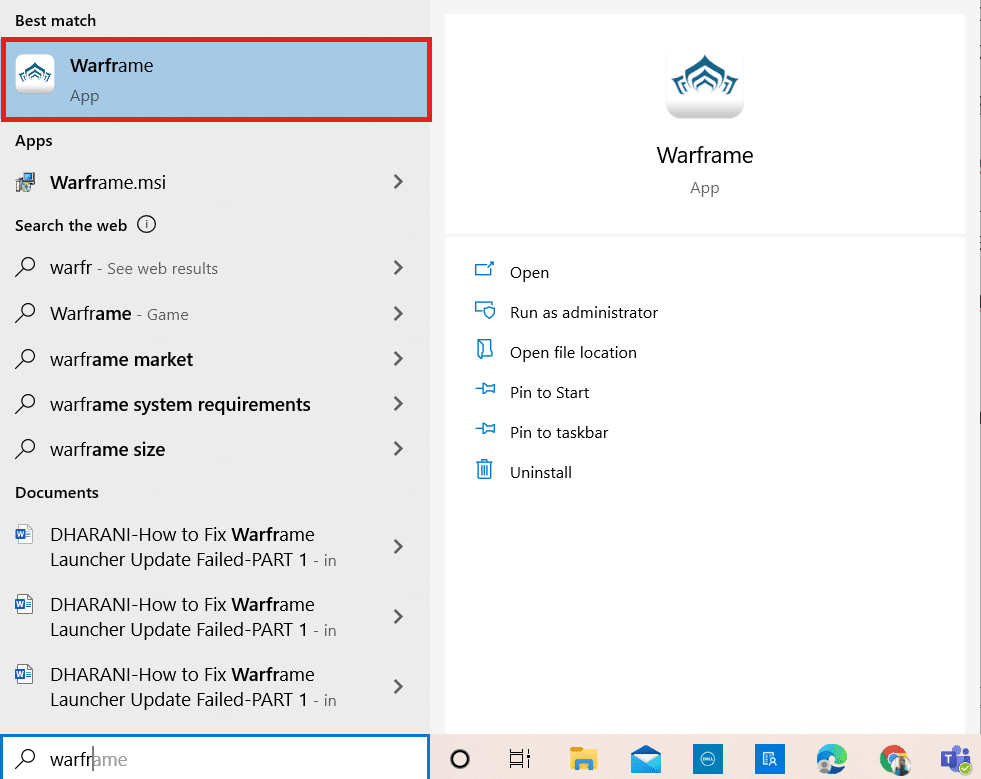
2.以下に示すように、右上隅にある[設定]アイコンをクリックします。
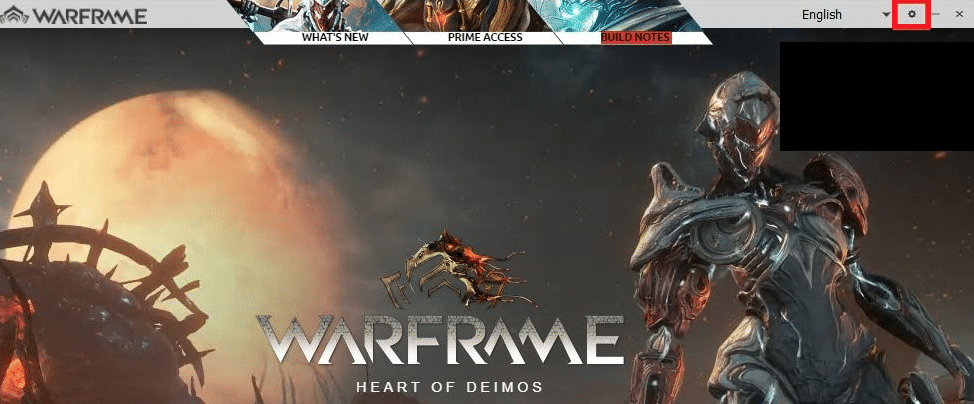
3.次に、以下で強調表示されている一括ダウンロードとマークされたオプションのチェックを外します。
![[一括ダウンロード]オプションのチェックを外します](/uploads/article/4283/W1RgB7YtkJYhTSYW.png)
4.[ OK]をクリックして確認します。

![[OK]をクリックして確認します。 Warframeランチャーの更新に失敗したエラーを修正](/uploads/article/4283/li5aQLvtUqY87wGc.png)
5.もう一度、[ OK ]をクリックします。
![もう一度、[OK]をクリックします](/uploads/article/4283/4CzFUHMABths03q5.png)
また読む: Steamゲームはどこにインストールされていますか?
方法9:DirectX10と11の間の代替設定
設定をDirectX10から11に、またはその逆に切り替えることで、この更新の失敗の問題を修正することもできます。 多くの技術専門家は、この設定がどのように機能するかについて無知ですが、この方法が問題の解決に役立つことを確認したユーザーはほとんどいません。
1. Warframeを起動し、前と同じように設定アイコンを選択します。
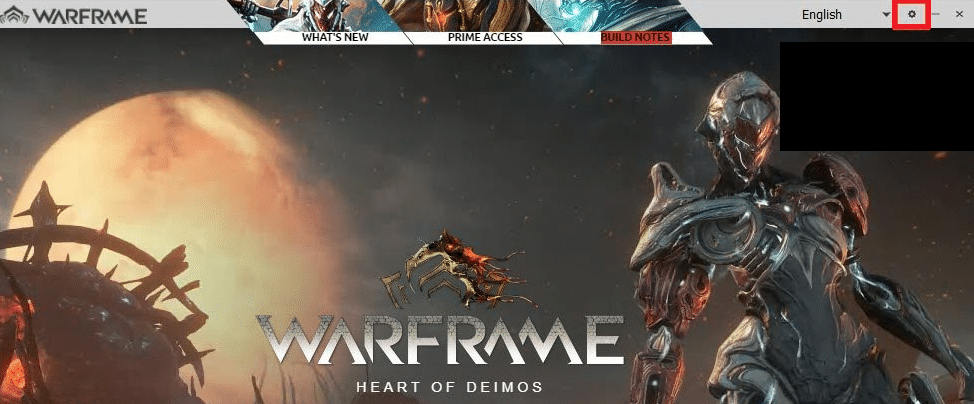
2.次に、 Graphics APIに移動し、場合によってはDirectX10または11をクリックします。
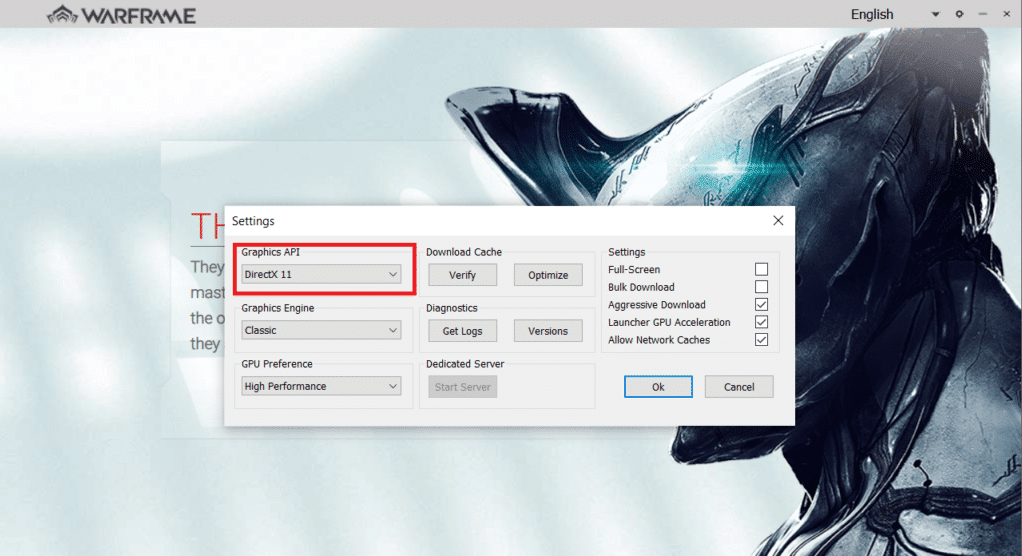
3.図のように[ OK]をクリックします。
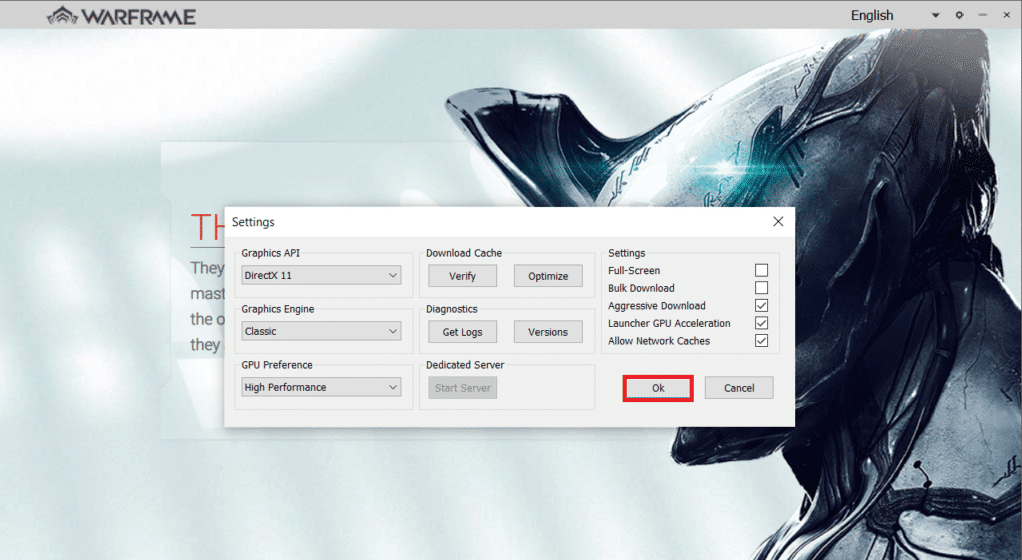
方法10:WarframeLauncherで言語を変更する
言語を変更してランチャーをリロードし、Warframeランチャーの更新に失敗した更新の問題を修正することもできます。
1.前に行ったようにWarframeを起動します。
2.[設定]アイコンの近くにあるドロップダウンメニューをクリックします。
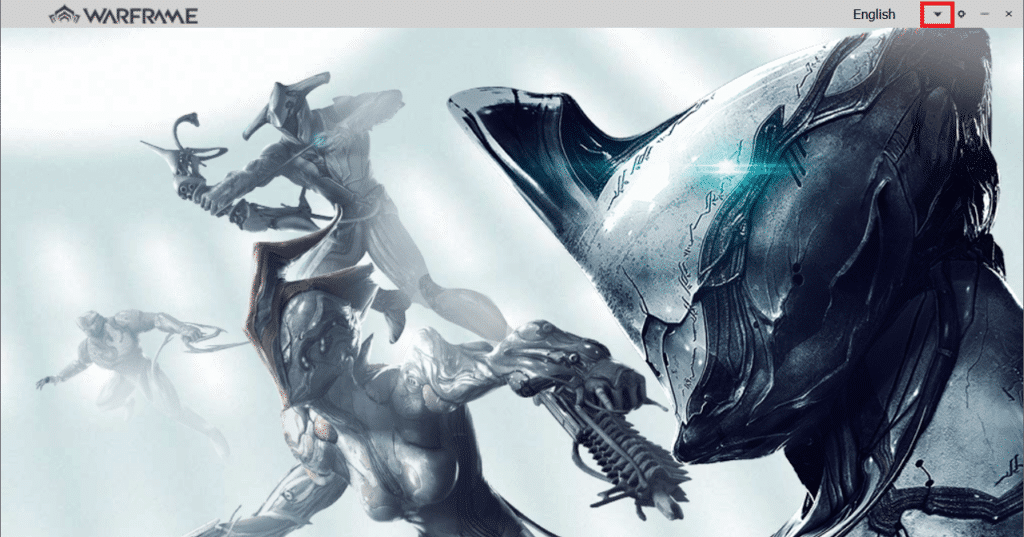
3.ここで、目的の言語がリロードされるまで、言語設定を前後に変更します。 最後に、問題が解決したかどうかを確認します。
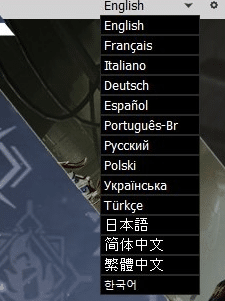
また読む: SteamにMicrosoftゲームを追加する方法
方法11:ネットワークドライバーを更新またはロールバックする
所定の手順に従って、ネットワークドライバーを更新するか、ドライバーの更新をロールバックして、Warframeエラー10054とランチャーの更新に失敗したエラーを修正します。
オプションI:ドライバーの更新
1. Windows 10の検索メニューに「デバイスマネージャー」と入力し、[開く]をクリックします。
![[スタート]をクリックして、「デバイスマネージャー」と入力します。 [開く]をクリックします](/uploads/article/4283/voa4oF2IkYuPRofl.png)
2.ネットワークアダプタをダブルクリックして展開します。
3.以下に示すように、ワイヤレスネットワークドライバー( Qualcomm Atheros QCA9377ワイヤレスネットワークアダプターなど)を右クリックし、[ドライバーの更新]を選択します。
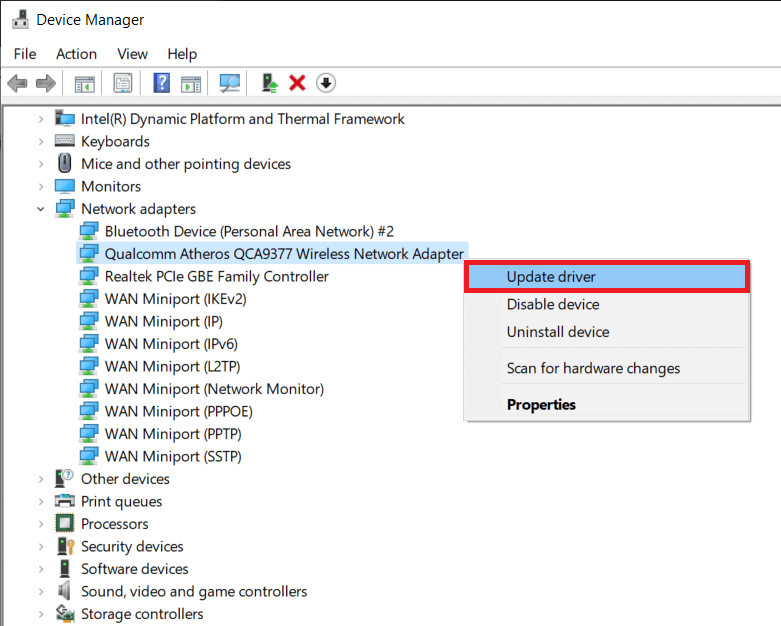
4.次に、[ドライバーを自動的に検索]をクリックして、利用可能な最良のドライバーを自動的にダウンロードしてインストールします。
![次に、[ドライバーを自動的に検索]をクリックして、利用可能な最適なドライバーを見つけてインストールします。 Warframeランチャーの更新に失敗したエラーを修正](/uploads/article/4283/ZJbwILbttRwyWOlo.png)
5A。 これで、ドライバーが更新されていない場合は、最新バージョンに更新およびインストールされます。 PCを再起動します。
5B。 すでに更新段階にある場合は、デバイスに最適なドライバーが既にインストールされているというメッセージが表示されます。 [閉じる]ボタンをクリックしてウィンドウを終了します。
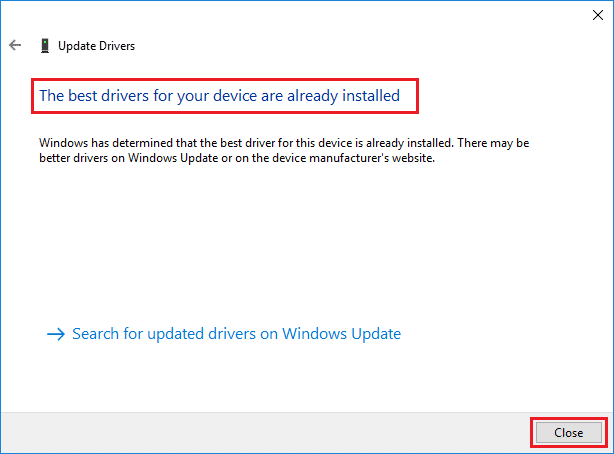
オプションII:ドライバーの更新をロールバックする
1.前と同じように[デバイスマネージャー]>[ネットワークアダプター]に移動します。
2. Wi-Fiドライバー(例: Intel(R)Dual Band Wireless-AC 3168 )を右クリックし、以下に示すように[プロパティ]を選択します。
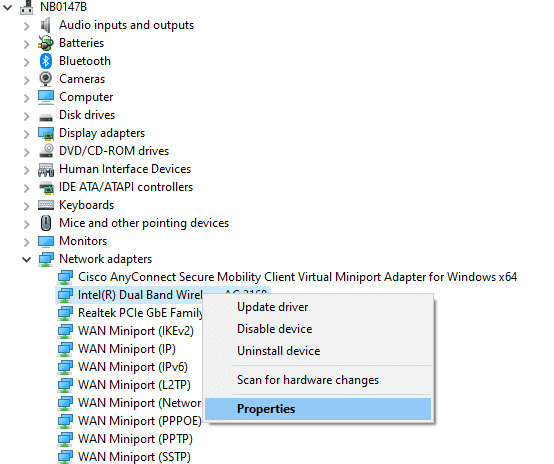
3. [ドライバー]タブに切り替えて、強調表示されているように[ドライバーのロールバック]を選択します。
注: [ドライバーをロールバックする]オプションがグレー表示されている場合は、コンピューターにドライバーファイルがプリインストールされていないか、更新されていないことを示しています。
![[ドライバー]タブに切り替えて、[ドライバーのロールバック]を選択します](/uploads/article/4283/uZxDV2Q6FwLXNcIX.png)
4.なぜロールバックするのか理由を説明してください。 ドライバパッケージのロールバックで。 次に、以下に示すように、[はい]をクリックします。
5.次に、[ OK ]をクリックしてこの変更を適用します。 最後に、 PCを再起動します。
方法12:ウイルス対策またはホワイトリストWarframeを無効にする(該当する場合)
システム内のウイルス対策プログラムにより、Warframeを脅威と見なして更新できない場合があります。 これを解決するには、以下の手順に従って、Warframe.Exeファイルをホワイトリストに登録するか、ウイルス対策プログラムを無効にします。 ウイルス対策アプリケーションに応じた手順に従います。
注:ここでは、デモンストレーションの例としてアバスト無料アンチウイルスを取り上げています。 手順と設定は、マルウェア対策アプリケーションによって異なる場合があります。
オプションI:Warframe.Exeをホワイトリストに登録
1.検索メニューに移動し、「アバスト」と入力して、検索結果から[開く]をクリックします。
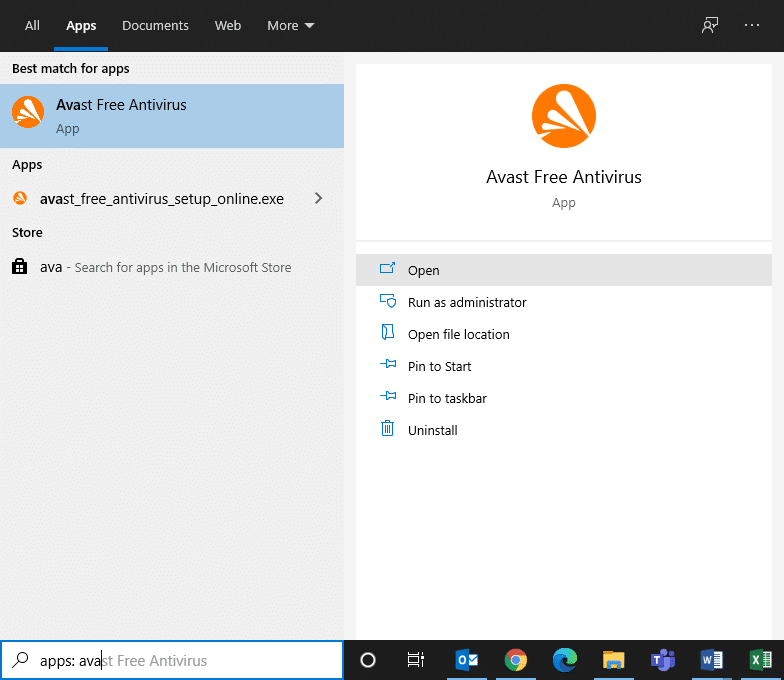
2.次に、以下に示すように、右上隅にあるメニューオプションをクリックします。
![次に、右上の角にある[メニュー]オプションをクリックします](/uploads/article/4283/W9TvNX1oLT0rYg8Y.png)
3.次に、ドロップダウンリストから[設定]をクリックします。
![次に、ドロップダウンリストから[設定]をクリックします](/uploads/article/4283/DNiNx7b4olJPIVVn.png)
4. [全般]タブで、 [例外]タブに切り替え、[例外]フィールドの下にある[高度な例外の追加]をクリックします。
![[全般]タブで、[例外]タブに切り替え、[例外]フィールドの下にある[高度な例外を追加]をクリックします。](/uploads/article/4283/AFaauoU8IEC4PRjd.png)
5.次に、新しいウィンドウで[ファイル/フォルダ]をクリックします。
![次に、新しいウィンドウで、[ファイル]または[フォルダ]をクリックします](/uploads/article/4283/wrBRPzQRawKmlXJx.png)
6.次に、 Warframeファイル/フォルダーパスを[ファイルまたはフォルダーパスの入力]フィールドに貼り付け、以下に強調表示されている[例外の追加]ボタンをクリックします。
注: BROWSEオプションを使用してWarframeファイル/フォルダーパスを選択することもできます。
![次に、ファイルまたはフォルダーのパスを[ファイルまたはフォルダーの入力]パスに貼り付けます。次に、[例外を追加]オプションをクリックします](/uploads/article/4283/XU8wsFM9spzOdocs.png)
オプションII:ウイルス対策を一時的に無効にする
1.タスクバーのアンチウイルスアイコンに移動して右クリックします。
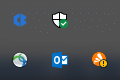
2.アバストシールド制御オプションを選択します。
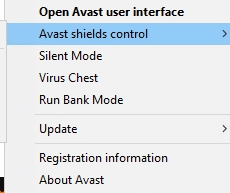
3.オプションを選択して、アバストを一時的に無効にします。
- 10分間無効にする
- 1時間無効にする
- コンピュータが再起動するまで無効にする
- 完全に無効にする
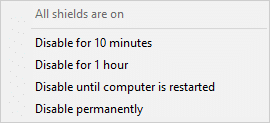
また読む:Microsoft Storeはどこにゲームをインストールしますか?
方法13:Windowsを更新する
Microsoftのリリースでは、システムのバグを修正するためにバージョンを定期的に更新しています。 古いバージョンを使用している場合、システム内のファイルはゲームファイルと互換性がなく、Warframeランチャーの更新に失敗する問題が発生します。 以下の手順に従って、Windowsを更新します。
1. Windows + Iキーを同時に押して、設定を起動します。
2.図のように、[更新とセキュリティ]タイルをクリックします。

3. [ Windows Update ]タブで、[更新の確認]ボタンをクリックします。
![[更新を確認]ボタンをクリックします。](/uploads/article/4283/gJfOmD1tnRqXks41.png)
4A。 新しいアップデートが利用可能な場合は、[今すぐインストール]をクリックして、画面の指示に従います。 完了したら、PCを再起動します。
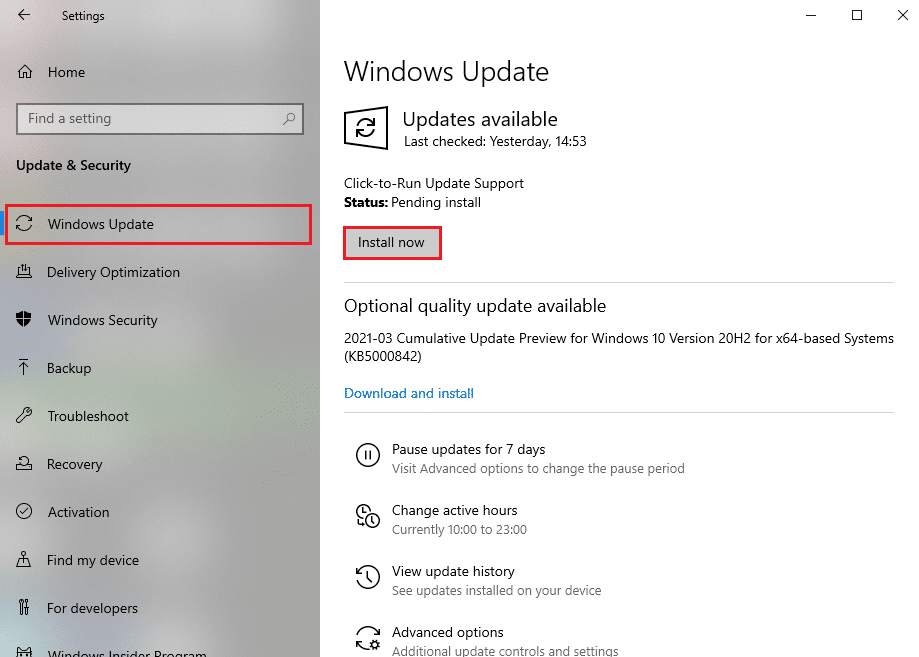
4B。 それ以外の場合は、表示されているように「最新のメッセージです」と表示されます。
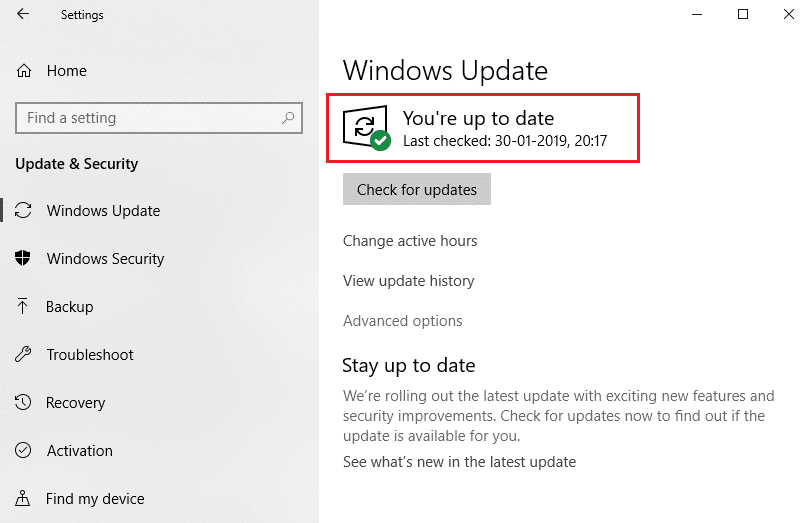
おすすめされた:
- 起動時のDiscordJavaScriptエラーを修正
- Warframeの更新に失敗しました
- Windows10でChessTitansをプレイする方法
- KodiからSteamゲームをプレイする方法
このガイドが、Windows10でのWarframeランチャーの更新に失敗したエラーを修正するのに役立つことを願っています。 どの方法が最も効果的かをお知らせください。 下記のコメントセクションから、ご質問やご提案をお気軽にお問い合わせください。

![ドライバをロールバックする理由を指定し、ドライバパッケージのロールバックウィンドウで[はい]をクリックします。 Warframeランチャーの更新に失敗したエラーを修正](/uploads/article/4283/BTiJIeRrWKj7Nmrt.png)