Windows10でのWaasMedicSVC.exeのディスク使用率の高さを修正
公開: 2022-03-30
Windowsは、PCにバグがなく、問題を修正し、新しい機能を提供します。 一般に、Windowsの更新は、さまざまなプロセスとサービスがバックグラウンドで実行されて更新を探しているため、シームレスなエクスペリエンスです。 そのような更新プロセスの1つは、Windows Update MedicサービスまたはWaasMedicSVC.exeであり、Windows Updateコンポーネントを管理して、PCが最新の更新を定期的に受信できるようにします。 ただし、medicサービスの実行中に、ディスクとCPUのメモリを大量に消費し、遅延やその他の問題が発生する場合があります。 WaasMedicSVC.exeのディスク使用率が高い問題に直面している場合は、適切な場所にいます。 WaasMedicSVC.exeの高いCPU使用率の問題を修正するのに役立つ完璧なガイドをお届けします。

コンテンツ
- Windows10でWaasMedicSVC.exeの高いディスク使用量を修正する方法
- WaasMedicSVC.exeがウイルスであるかどうかを確認する方法
- 方法1:ウイルス対策プログラムを無効にする
- 方法2:ディスククリーンアップを実行する
- 方法3:更新を一時停止する
- 方法4:WaasMedicSVC.exeプロセスを無効にする
Windows10でWaasMedicSVC.exeの高いディスク使用量を修正する方法
WaasMedicSVC.exeの高いディスク使用率は、次のようなさまざまな理由によりWindows10で発生します。
- 不正なシステム構成
- ウイルス対策またはセキュリティプログラムによる干渉
- 外付けハードドライブまたはUSBドライブの問題
前述のように、WaasMedicSVC.exeは公式のWindows Update要素ですが、一部のウイルスやマルウェアはそれを模倣できます。 これらのウイルスは、WaasMedicSVC.exeに変装し、WaasMedicSVC.exeのディスク使用率の問題を引き起こす可能性があります。 したがって、最初に行うことは、WaasMedicSVC.exeがウイルスであるかどうかを確認することです。これは、次の手順に従って実行できます。
WaasMedicSVC.exeがウイルスであるかどうかを確認する方法
所定の手順に従って、WaasMedicSVC.exeがウイルスであるかどうかを確認します。
1. Ctrl + Shift + Escキーを同時に押して、タスクマネージャーを開きます。
2. [プロセス]タブで、 WaasMedicプロセスを探します。
3.見つかったら、それを右クリックして[ファイルの場所を開く]を選択します。
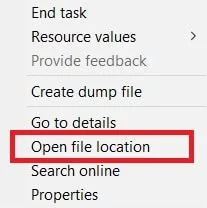
4.デフォルトでは、 WaasMedicAgent.exeファイルは指定された場所のパスにあります。
C:\ Windows \ System32
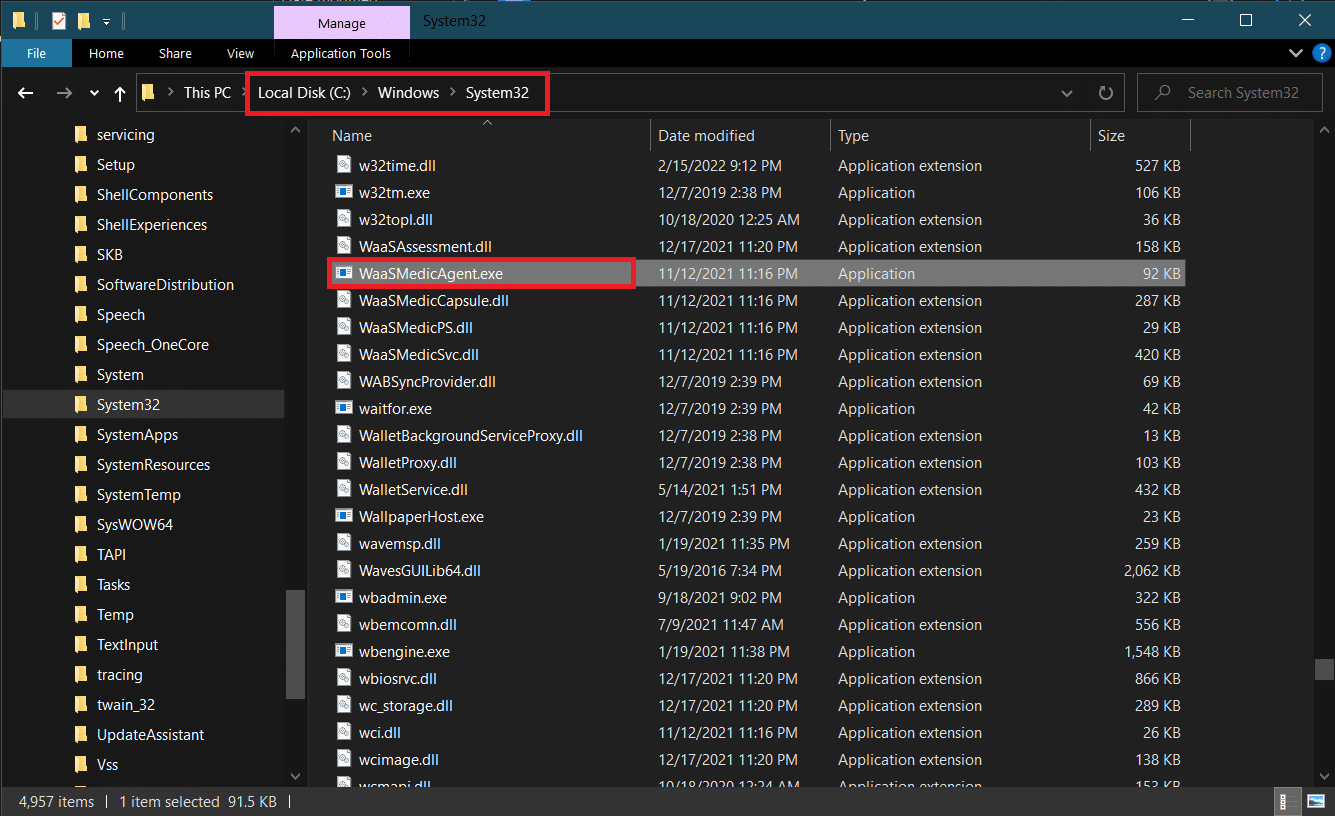
上記の場所にWaasMedicAgent.exeファイルが見つからない場合は、ウイルスである可能性があります。
最近インストールされたアプリケーションをいくつか削除し、システム全体のスキャンを実行してウイルスを取り除くことができます。
ウイルスでない場合は、以下の方法で問題を解決してください。
方法1:ウイルス対策プログラムを無効にする
ウイルス対策プログラムは、WaasMedicSVC.exeプロセスを悪意のあるものとして識別する場合があります。 WaasMedicSVC.exeの動作と衝突し、WaasMedicSVC.exeのディスク使用量が多くなります。 この問題は、Windows 10でウイルス対策を一時的に無効にするガイドを使用してウイルス対策プログラムを一時的に無効にすることで解決できます。これで問題が解決した場合は、ウイルス対策でWaasMedicSVC.exeをホワイトリストに登録して、ウイルス対策による干渉から除外することができます。 次の手順を実行します。
注:設定は、ウイルス対策プログラムごとに異なる場合があります。 例としてアバストを使用しています。
1. Windowsキーを押して「アバスト」と入力し、メニューから[開く]をクリックします。
![avastと入力し、Windowsの検索バーで[開く]をクリックします。](/uploads/article/4408/pRyGrMZPQymXoE7y.png)
2.右上隅の[メニュー]オプションに移動します

3.ドロップダウンリストから[設定]をクリックします。
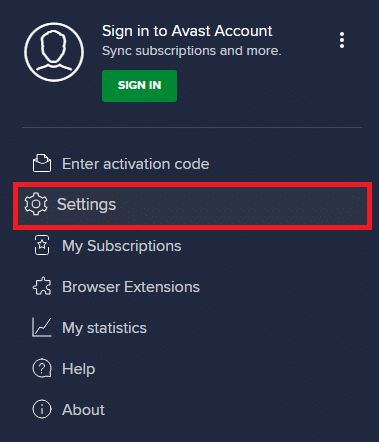
4. [全般]タブで、[ブロックされたアプリと許可されたアプリ]をクリックし、[許可されたアプリのリスト]で[ +アプリを許可]をクリックします。
![[ブロックされたアプリと許可されたアプリ]が選択され、[アプリを許可]が強調表示されます。](/uploads/article/4408/Y2TNudDGmPio7T27.png)
5. WaasMedicSVCの横にある[追加] >をクリックするか、[アプリパスの選択]を使用して参照し、選択します。
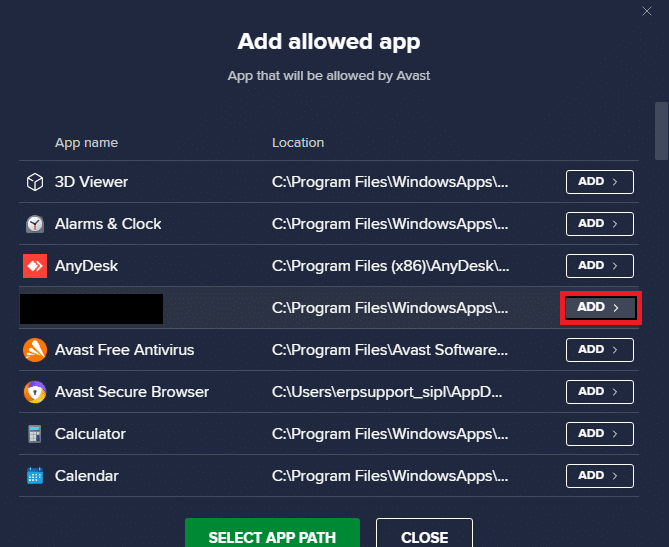
6.確認プロンプトで[追加]をクリックすると、 WaasMedicSVCがホワイトリストに登録されます。
7.ホワイトリストからWaasMedicSVCを削除する場合は、上記のように[全般]タブに移動します。
8. 3つの点線のアイコンをクリックすると、2つのオプションが表示されます
- 変更により機能が許可される–ホワイトリストにあるときにアプリに実行を許可した機能を変更できます。
- 削除–アプリをホワイトリストから削除します。
9.[削除]をクリックします。
WaasMedicSVC.exeのCPU使用率が高い問題を修正したかどうかを確認してください。
また読む: Windows10でのWSAPPXの高ディスク使用量の修正
方法2:ディスククリーンアップを実行する
更新ファイル、アップグレードログ、およびその他の一時ファイルを削除すると、WaasMedicSVC.exeのディスクとCPUの使用率の高い問題を修正できます。 これを行うには、Windows 10でハードディスク領域を解放する10の方法に関するガイドを使用してディスククリーンアップを実行します。プロセスが完了したら、PCを再起動し、問題が解決したかどうかを確認します。
方法3:更新を一時停止する
WaasMedicSVC.exeプロセスは更新を担当するため、更新プロセスが進行中の場合に主に機能します。 インストールする保留中の更新がない場合は、更新を一時停止して、WaasMedicSVC.exeの使用量を減らすことができます。 それはWaasMedicSVC.exeの高いディスクとCPU使用率の問題を修正する可能性があり、Windows 10で自動更新を停止する5つの方法に関するガイドに従うことでそれを行うことができます。それでも問題が発生する場合は、WindowUpdateトラブルシューティングを実行してみてください。

方法4:WaasMedicSVC.exeプロセスを無効にする
上記の方法のいずれも機能しない場合は、WaasMedicSVC.exeを無効にすることができます
オプションI:レジストリエディタを使用
レジストリエディタを使用して、WaasMedicSVC.exeプロセスを無効にすることができます。 WaasMedicSVC.exeはWindowsの必須サービスであるため、サービスアプリケーションから直接無効にできない場合があります。 WaasMedicSVC.exeを無効にするには、以下の手順に従ってください。
注: WaasMedicSVC.exeを無効にすると、更新の問題が発生する可能性があります。この方法は、必要な場合にのみ使用してください。
1. Windows + Rキーを同時に押して、[実行]ダイアログボックスを起動します。
2. regeditと入力し、[ OK ]をクリックしてレジストリエディタアプリケーションを開きます。
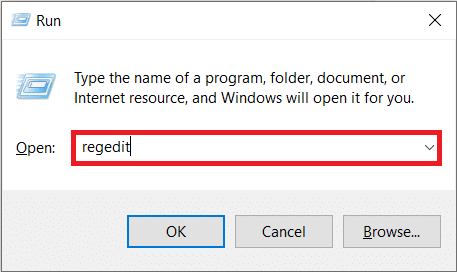
3.以下のパスに移動するか、アドレスバーにコピーして貼り付け、 Enterキーを押します。
Computer \ HKEY_LOCAL_MACHINE \ SYSTEM \ CurrentControlSet \ Services \ WaaSMedicSvc
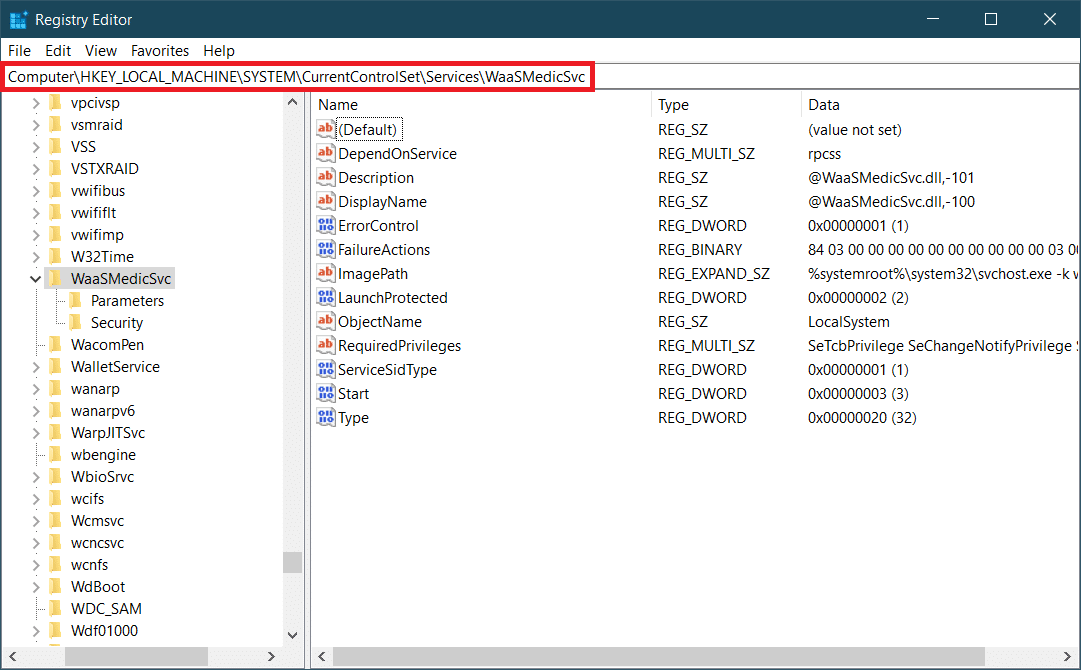
4.右側のパネルで、 WaaSMedicSvcフォルダーをダブルクリックします。
5.左側のパネルで、[スタート]を見つけて右クリックし、[変更]を選択します。
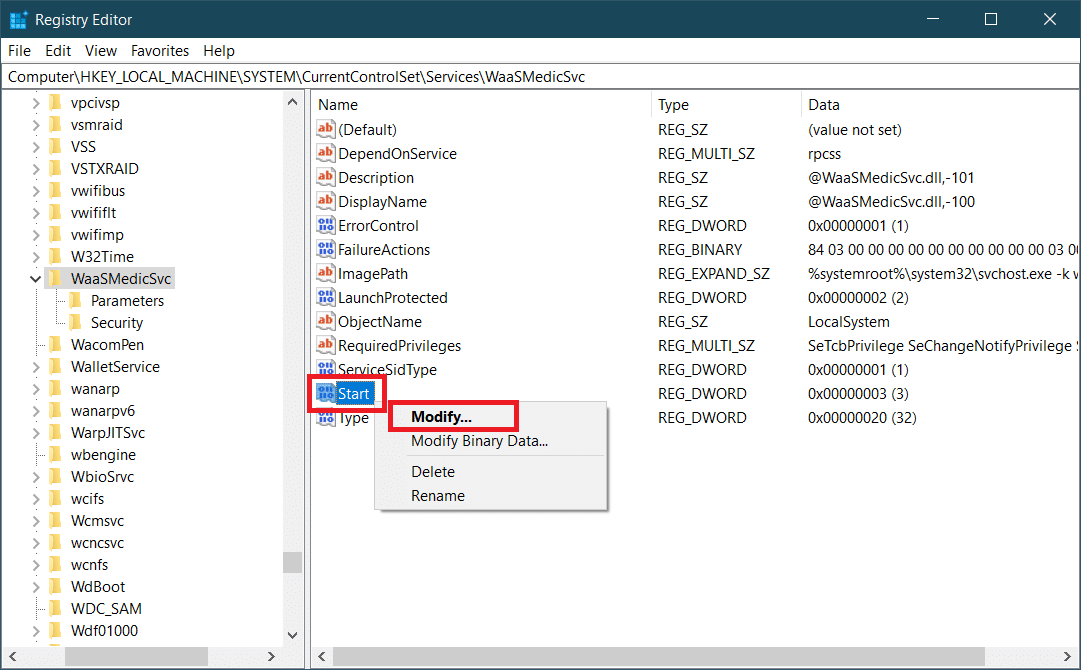
6.値データを4に設定し、[ OK ]をクリックして保存します。
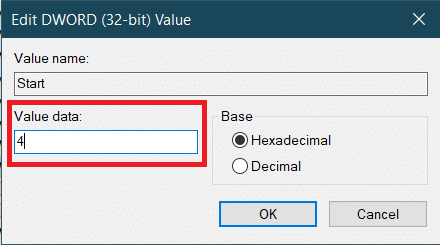
WaasMedic.exeは自動的に実行されなくなり、ディスクとCPUの使用量が制限され、問題が解決する可能性があります。
また読む: Ntoskrnl.exeのディスク使用量が多い問題を修正
オプションII:サードパーティツールを使用する
サードパーティのアプリケーションであるWindowsUpdateBlockerを使用して、WaasMedicSVC.exeを無効にすることもできます。これにより、WaasMedicSVC.exeのディスク使用率が高くなる問題が修正される場合があります。 これを行うには、以下の手順に従います。
1. Windows Update Blocker v1.7のダウンロードページに移動し、Webページの下部にある[ダウンロード]をクリックします。
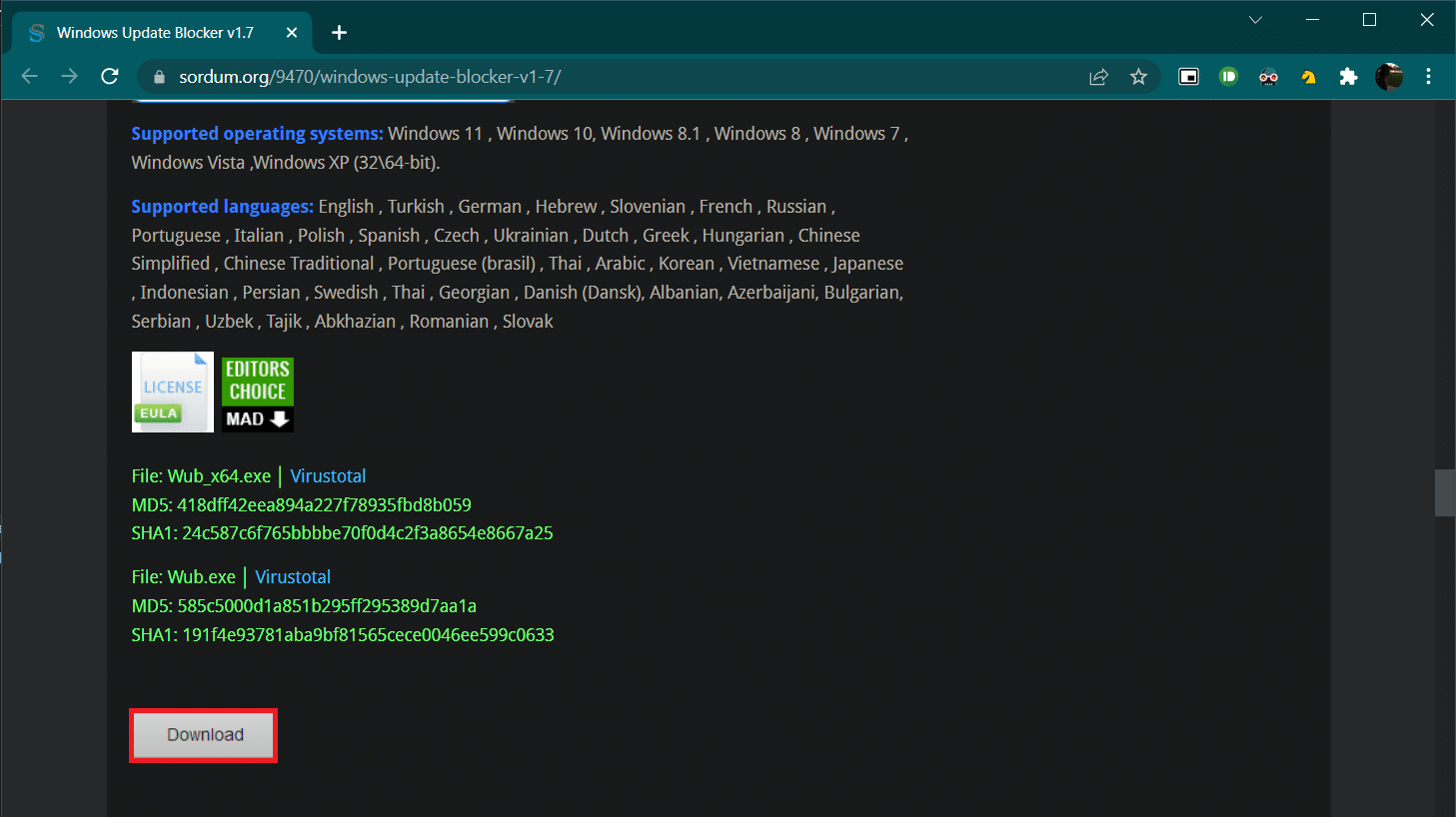
2.ダウンロードしたら、ダウンロードしたWub.zipファイルを含むフォルダーを開き、7-zipまたはWinRarを使用して解凍します。
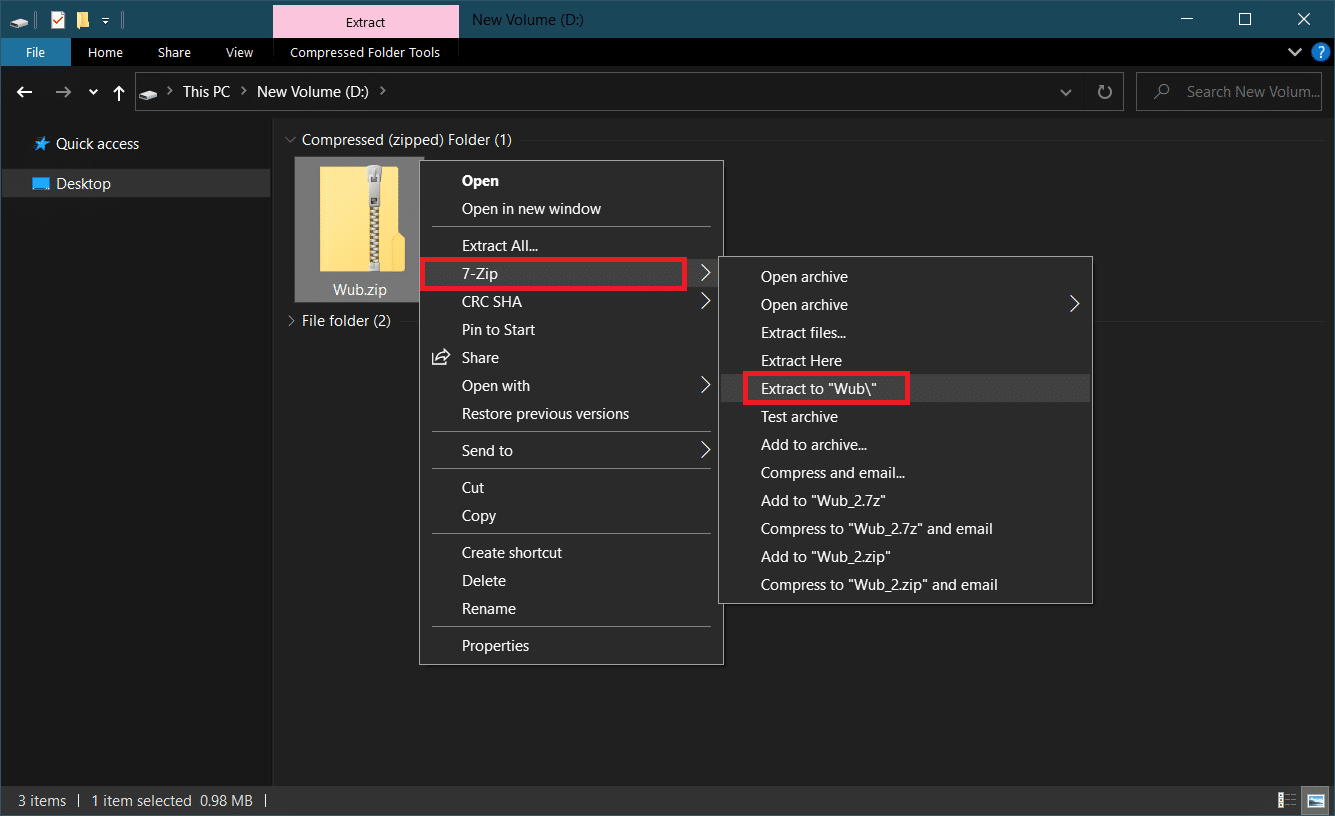
3. Wub_x64.exeファイルを右クリックし、メニューから[管理者として実行]オプションを選択します。
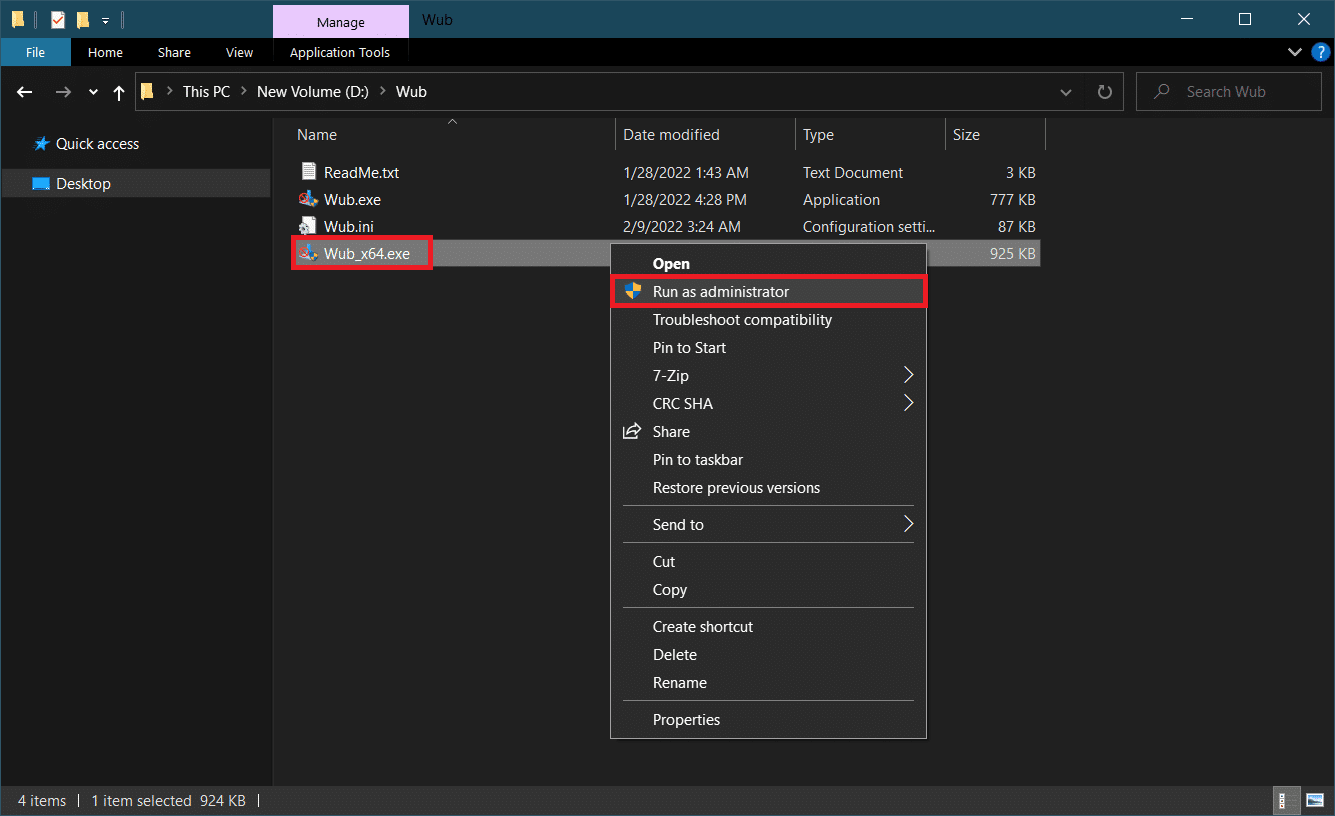
4. [メニュー]ボタンをクリックして、次のリストから[ Windowsサービス]を選択します。
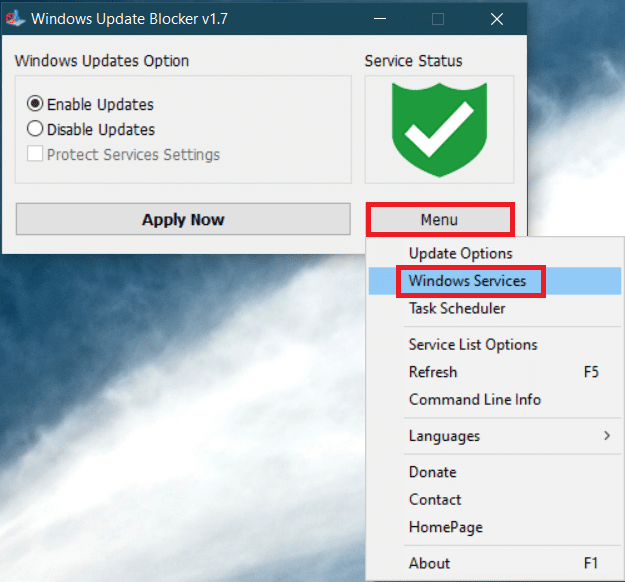
5.その後、サービスアプリケーションが開きます。 Windows Update Medic Serviceを見つけて、右クリックします。 [プロパティ]を選択します。
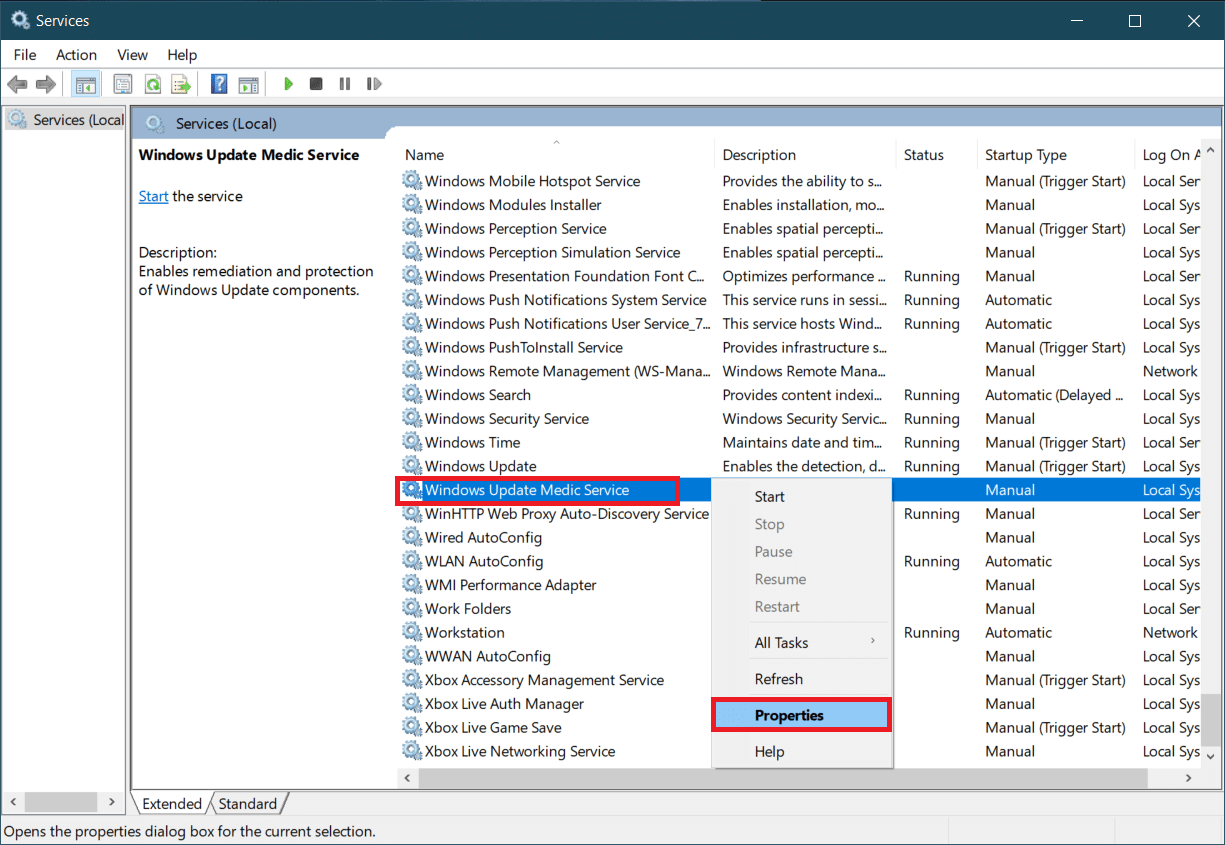
6. [全般]タブで、サービス名とインラインのエントリを強調表示し、 Ctrl+Cキーを同時に押してコピーします。
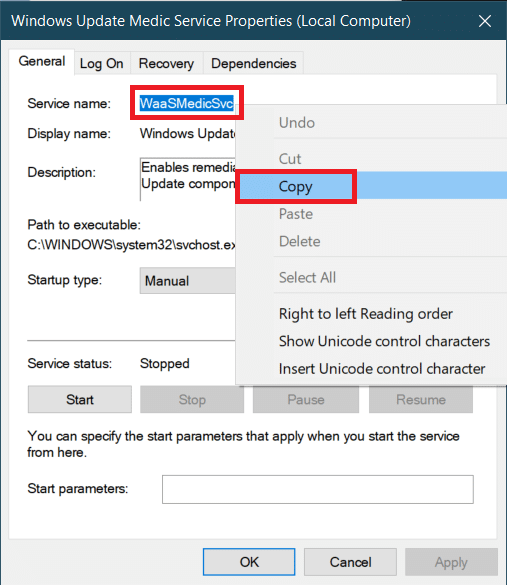
7.手順2で解凍したWubフォルダーを開きます。
8. Wub.iniファイルを右クリックして、[プログラムから開く]>[メモ帳]を選択します。
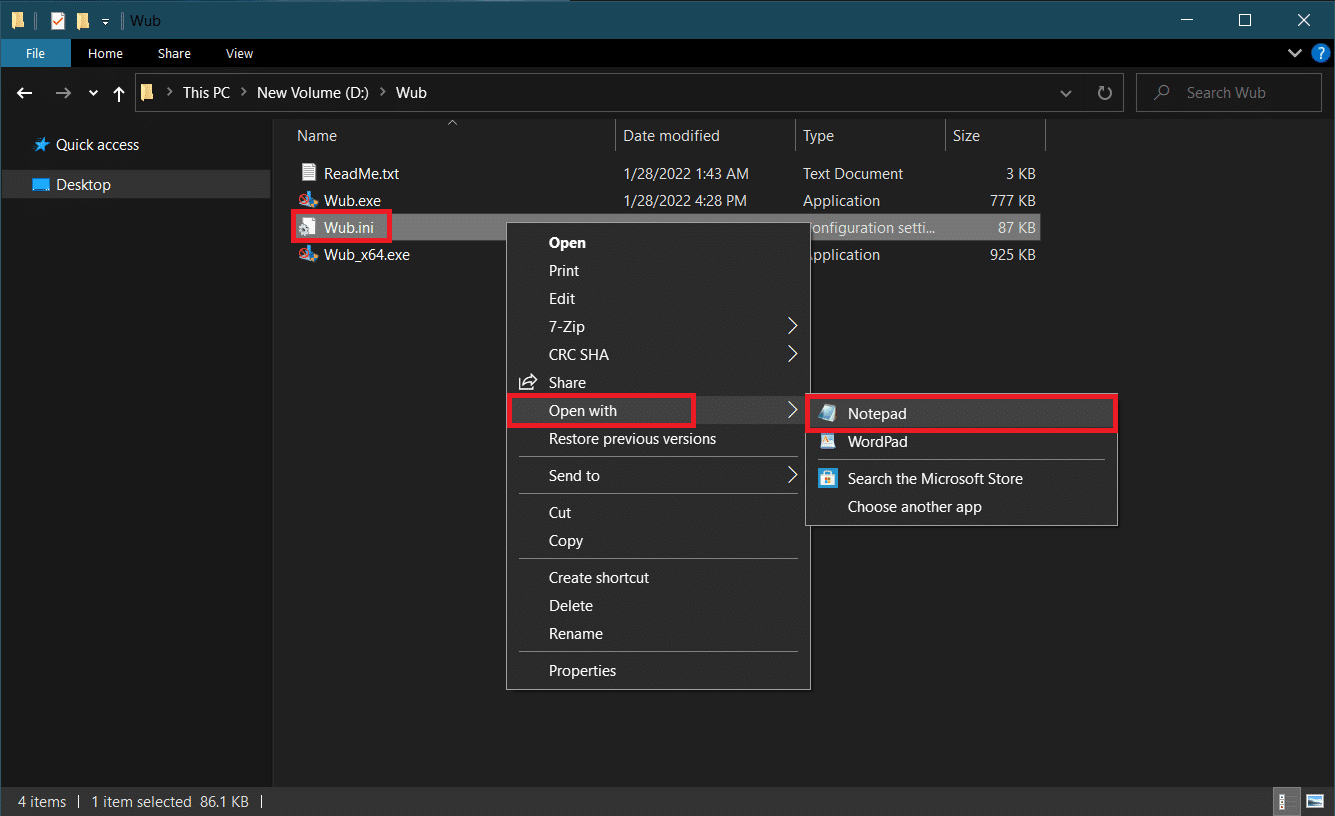
9.メモ帳のdosvc=2,4行の下に、手順6でコピーしたサービス名を貼り付け、次のようにその前に=3,4と入力します。 Ctrl + Sを押して、ファイルの変更を保存します。
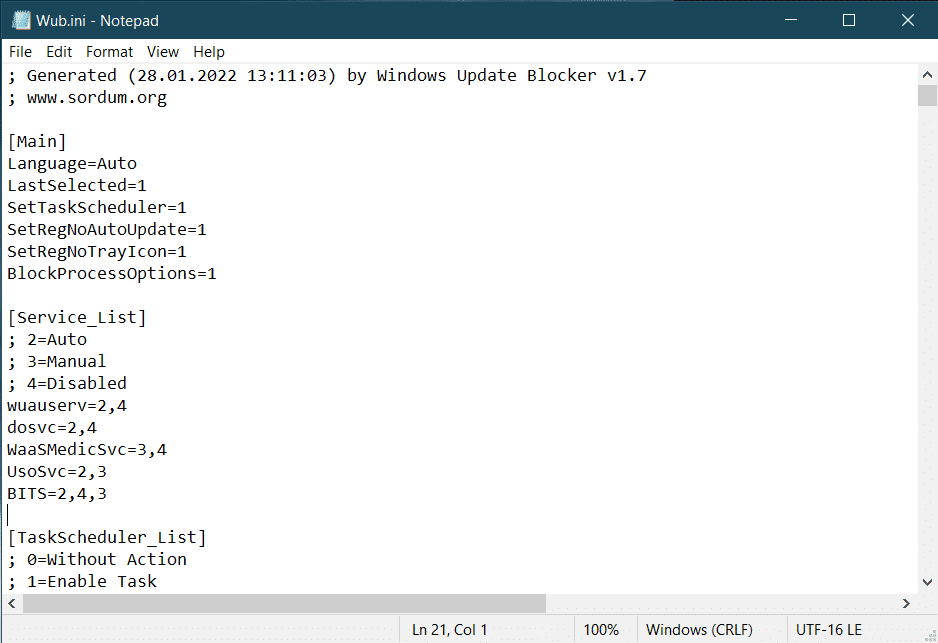
10. Wubフォルダーに戻り、 Wub_x64.exeをダブルクリックして、WindowsUpdateBlockerを開きます。
11.[今すぐ適用]ボタンをクリックします。
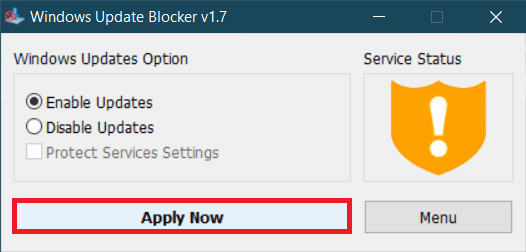
WaasMedicSVC.exeプロセスが無効になります。 この問題は今すぐ解決する必要があります。
おすすめされた:
- NARUTO-ナルト-疾風伝を見るのに最適な21のウェブサイト
- Windows10のMoUSOコアワーカープロセスを修正
- Windows10でWiFiオプションが表示されない問題を修正
- Microsoftセットアップのブートストラップが機能しなくなったのを修正
このガイドがお役に立てば幸いです。Windows10でWaasMedicSVC.exeのディスク使用量が多い問題を修正できたと思います。どの方法が最適かをお知らせください。 質問や提案がある場合は、コメントセクションに自由にドロップしてください。
