Windows 10 で VMware エラー コード 21001 を修正する
公開: 2022-09-05
VMware は、企業が単一のサーバー上で複数のアプリケーションとシステムを運用するのに役立つ仮想ソフトウェアです。 VMware ツールは、オペレーティング システムの管理のために VMware 製品の機能を有効にするために不可欠です。 これらのツールが正しく機能し、オペレーティング システムのエクスペリエンスを向上させるには、定期的な更新が必要です。 ただし、これらの更新により、ユーザーがエラーに遭遇することがあります。 通常発生するこれらのエラーの 1 つは、エラー コード 21001 です。あなたもこれらのユーザーの 1 人であり、同じ問題に直面している場合は、完璧なガイドがあります。 複数の修正により、このガイドでは、この VMware ツールのアップグレードがエラー 21001 の問題で失敗する原因についても説明します。 それでは、すぐにこの役立つガイドから始めましょう。
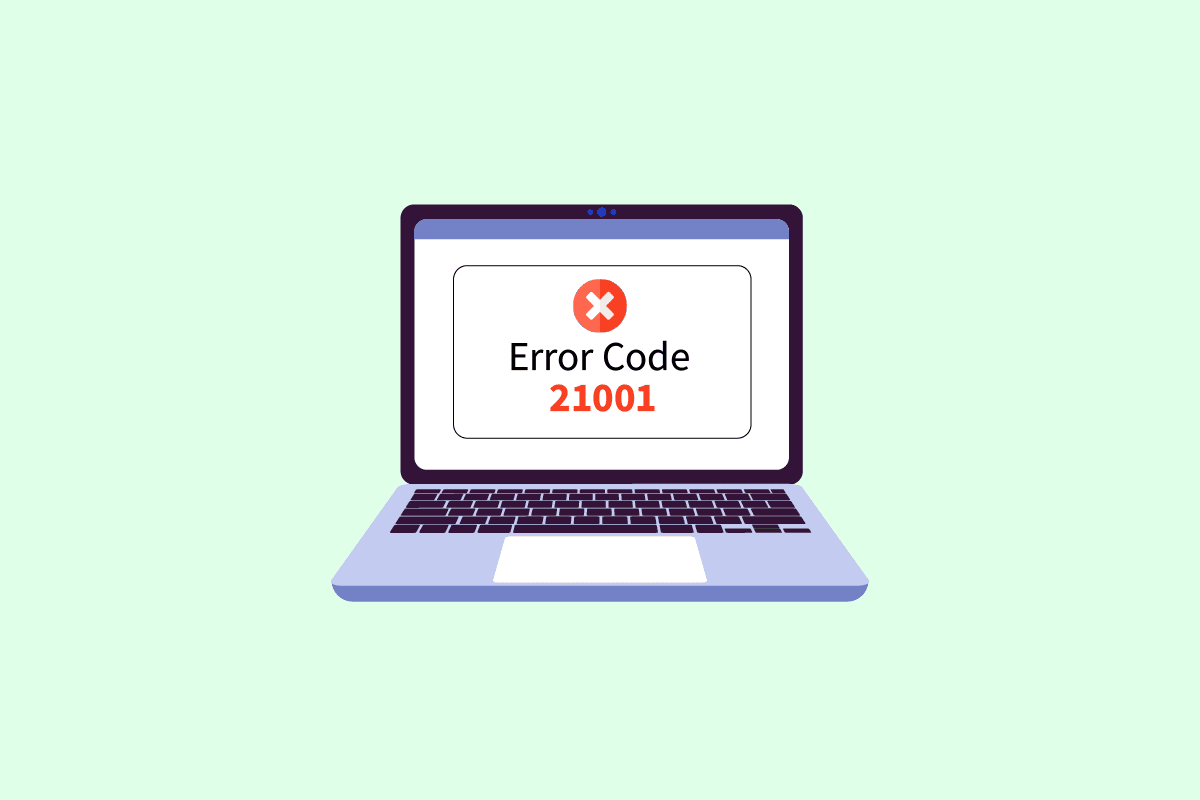
コンテンツ
- Windows 10 で VMware Tools アップグレード エラー コード 21001 を修正する方法
- VMware Tools エラー 21001 をインストールできない原因は何ですか?
- 方法 1: インターネット接続のトラブルシューティング
- 方法 2: オペレーティング システムの互換性を確認する
- 方法 3: ゲスト OS を再起動する
- 方法 3: 正しいオペレーティング システムを選択する
- 方法 4: 破損した ISO イメージを確認する
- 方法 5: VMware Tools を手動でインストールする
Windows 10 で VMware Tools アップグレード エラー コード 21001 を修正する方法
VMware ツールは、ユーザー エクスペリエンスを向上させる VMware 製品の機能を有効にします。 この一連のサービスは、管理の改善、ゲスト オペレーティング システムの改善、OS とのシームレスなユーザー インタラクションに役立ちます。 VMware ツールは、ホスト オペレーティング システムからゲスト オペレーティング システムに情報を渡すのに役立ちます。
VMware Tools エラー 21001 をインストールできない原因は何ですか?
以下に示すようなさまざまな理由により、エラー 21001 につながる問題が発生することが確認されています。
- インターネット接続が弱い
- サポートされていないオペレーティング システム
- 高度な分離設定
- Windows レジストリに関する問題
エラーのない VMware ツールの更新に役立つ方法がいくつかあります。 エラーコード21001の問題を修正するために、以下に記載されている順序でシステムでこれらの方法を試すことができます.
方法 1: インターネット接続のトラブルシューティング
最初に考慮すべきことは、インターネット接続です。 VMware ツールを更新する際は、インターネット接続が良好であることを確認することが重要です。 以下に示す手順を使用して同じことを確認できます。
1. Windows キーを押してCommand Promptと入力し、[管理者として実行] をクリックします。
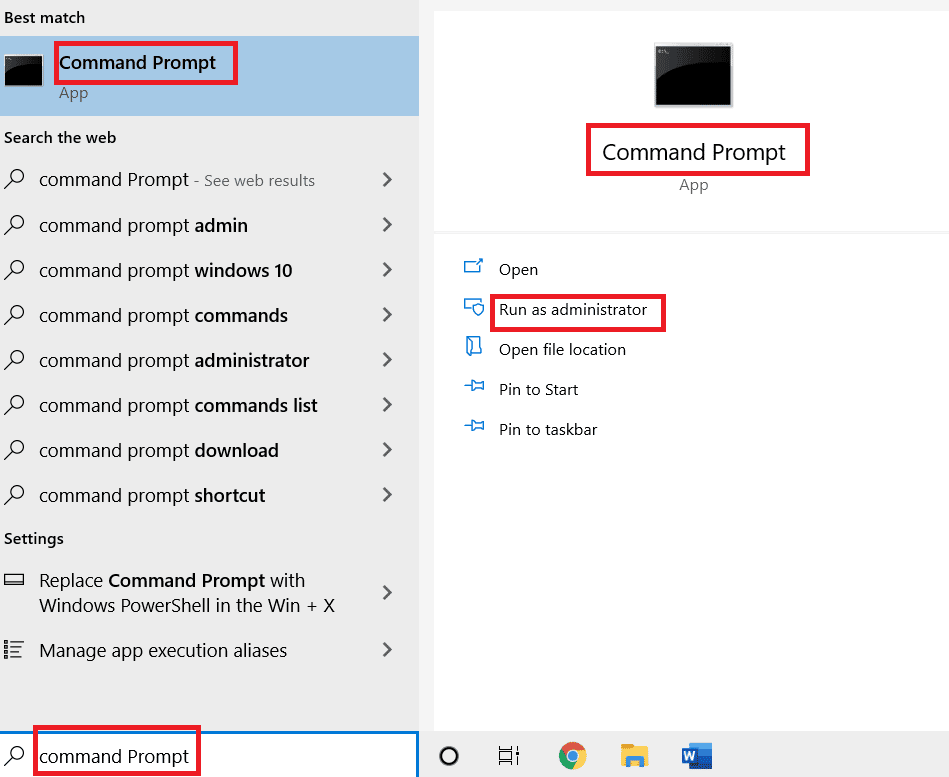
2.ユーザー アカウント制御プロンプトで [はい] をクリックします。
3. 次に、指定されたコマンドを入力し、 Enter キーを押して ping テストを実行します。
ping www.google.com
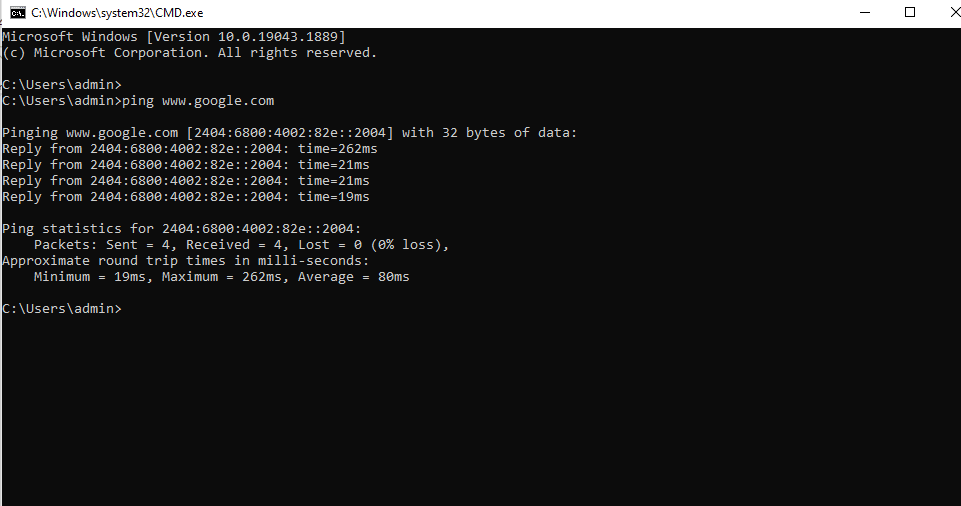
4. ping が変動する場合は、ネットワーク トラブルシューティング ツールを実行してみてください。 ガイドに従って、Windows 10 でのネットワーク接続の問題をトラブルシューティングします。
![診断するネットワーク アダプタを選択し、[次へ] をクリックします。](/uploads/article/5623/zuBT905gXNW2dakY.png)
画面上の ping 応答が 150 ミリ秒を超える場合は、インターネット接続が非常に遅いため、強力なネットワークに接続するか、ネットワークを変更して VMware ツールのインストールを続行し、エラー コード 21001 を解決する必要があります。
方法 2: オペレーティング システムの互換性を確認する
インターネット接続を確認した後、使用しているオペレーティング システムが VMware ツールと互換性があり、VMware ツールのアップグレードがエラー 21001 で失敗する理由ではないことを確認する必要があります。ツールの更新中にエラーが発生しないように、OS は完全に認定されている必要があります。 . ツールのインストールに必要な適切なシステムの詳細については、VMware 互換性ガイドを確認してください。
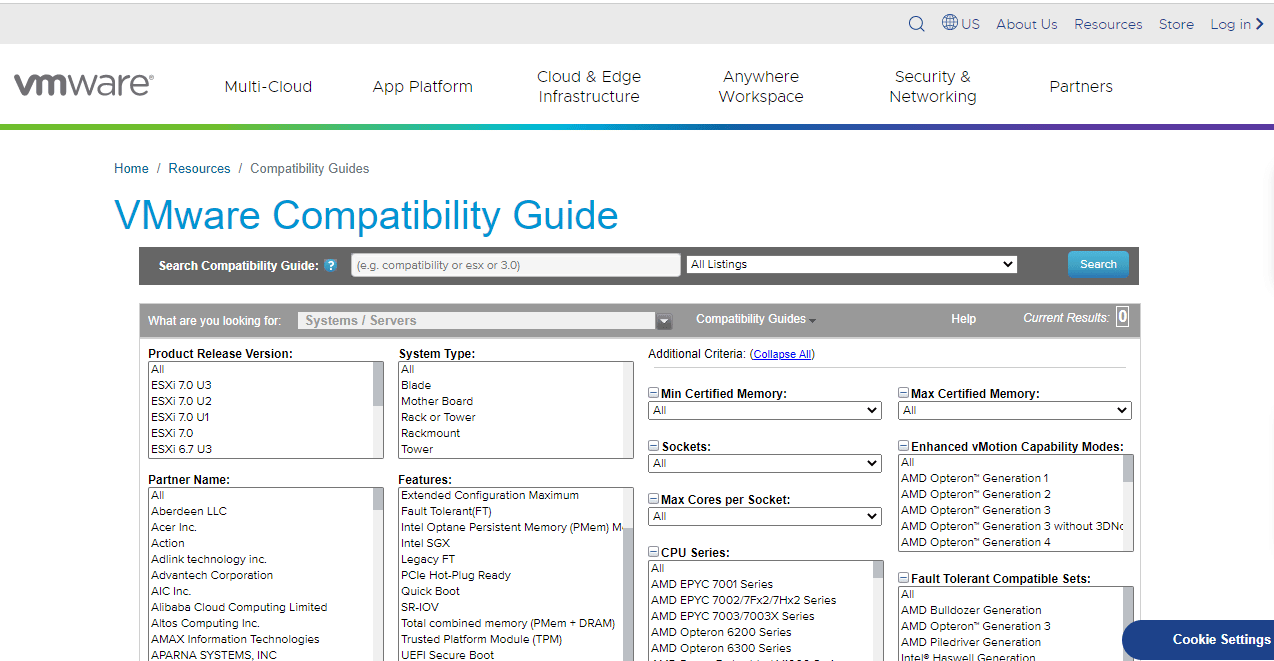
また読む: USBデバイスのプロキシデバイスの作成に失敗した修正
方法 3: ゲスト OS を再起動する
VMware ソフトウェア ツールのインストール中に直面する問題のもう 1 つの簡単な解決策は、ゲスト オペレーティング システムを再起動することです。 OS を再起動するだけでエラー 21002 が発生する場合があります。 Windows ゲスト OS を使用している場合は、Windows 10 コンピューターを再起動または再起動する 6 つの方法に関するガイドをお読みください。
![ドロップダウン メニューから [再起動] オプションを選択し、Enter キーを押します。 Windows 10 での VMware Tools アップグレード エラー コード 21001 の修正](/uploads/article/5623/1E1AybF5opuPEVgX.png)
方法 3: 正しいオペレーティング システムを選択する
エラー コード 21001 の解決に非常に役立つ次の方法は、正しいオペレーティング システムが VMware ツールのインストールに選択されていることを確認することです。 これは、仮想マシンが存在する ESX/ESXi ホストに接続することで確認できます。 以下の手順に従って、選択したオペレーティング システムを確認します。

1. まず、ツールをインストールしようとしている仮想マシンを選択します。
2. 次に、[アクション] ドロップダウン メニューをクリックし、[設定の編集]オプションを選択します。
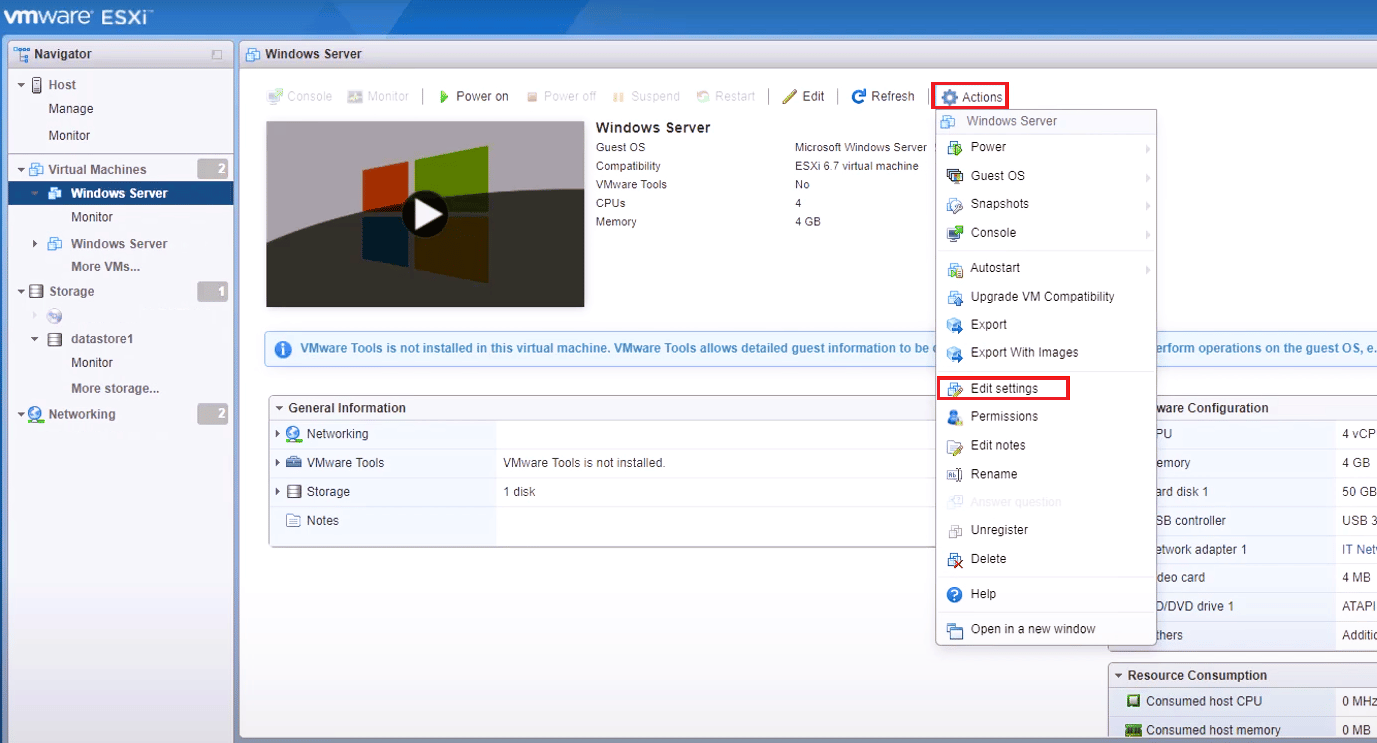
3. 次に、[オプション] タブを選択します。
4. ここで、[仮想マシンのプロパティ]ウィンドウで正しいゲスト オペレーティング システムが選択されていることを確認します。
5. 次に、[ OK ] をクリックします。
また読む: Windows 10で仮想化を有効にする方法は?
方法 4: 破損した ISO イメージを確認する
ISO イメージが破損していると、VMware ツールのインストール中にエラー コード 21001 が発生することもあります。 したがって、以下の手順を使用して、インストールの失敗を回避するために ISO が有効であることを確認してください。
1. ESX/ESXiホストに接続します。
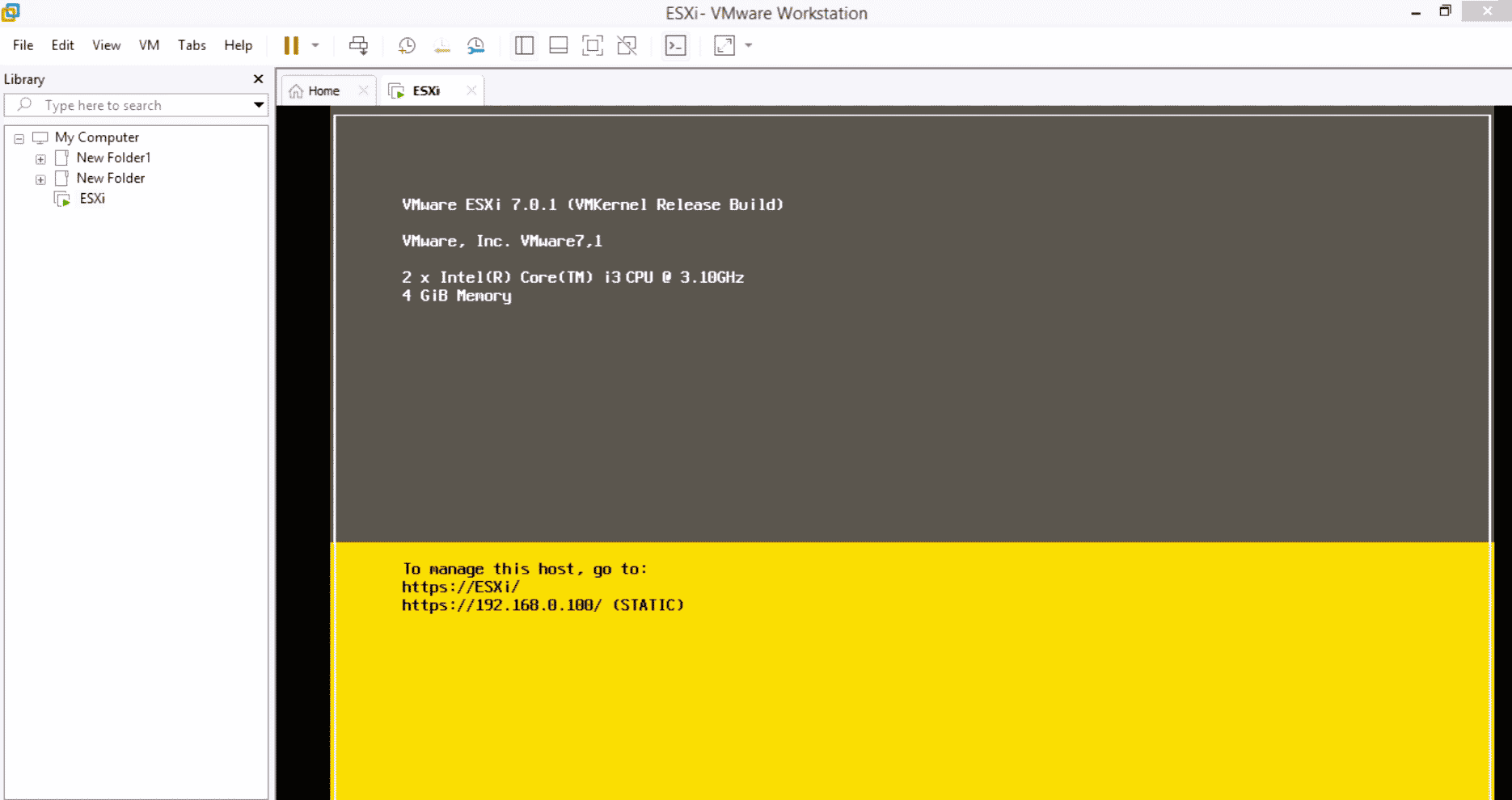
2. 特権を持つユーザーとしてログインします。
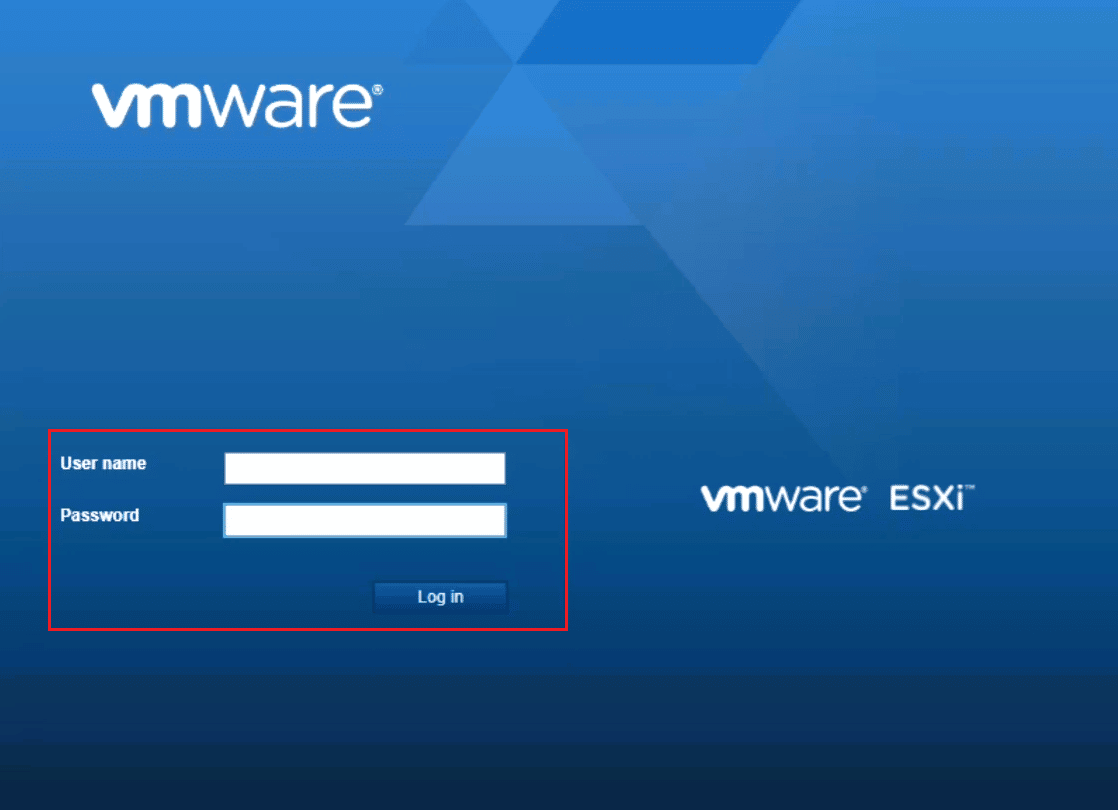
3. ここで、ディレクトリを VMware ESX/ESXi 3.5.x 以降のホストの /vmimages/tools-isoimagesに変更します。
4. 古いバージョンの ESX の場合は、 /usr/lib/vmware/isoimagesを使用します。
5. ここで、 md5sum xxx.isoと入力してEnter キーを押します。ここで、 xxxはISO イメージ名を表します。
6. ここで、 md5sumの出力を記録して、ISO イメージが破損しているかどうかを確認します。
また読む: Java仮想マシンまたはJVMが見つからないというエラーを修正する
方法 5: VMware Tools を手動でインストールする
自動開始オプションが無効になっているために、VMware ツールをインストールできないというエラー 21001 が発生することがあります。 このような場合、VMware ツールを手動でインストールして、このようなエラーを回避できます。 次の手順に従って、VMware Tools インストーラを手動で開始します。
1. VI クライアントを使用して、 ESX サーバーまたはVirtualCenterサーバーに接続します。
2. ここで、VMware ツールをインストールする仮想マシンを右クリックします。
3. 次に、プロンプトが表示されたら、[ OK ] または[インストール] をクリックします。
4. インストーラーが起動しない場合は、ゲスト オペレーティング システム内から [実行] ダイアログ ボックスを起動します。
5. D:\setup.exeと入力します。
![[ファイル名を指定して実行] ダイアログ ボックスに D setup.exe と入力します。 Windows 10 での VMware Tools アップグレード エラー コード 21001 の修正](/uploads/article/5623/8sX67m5aVfNhQyvo.png)
6. [ OK ] をクリックして、VMware ツールのインストール プロセスを開始します。
したがって、これらはVMwareツールのアップグレードがエラーコード21001で失敗するのを修正する方法です.
よくある質問 (FAQ)
Q1. VMware ツールをアップグレードした後、システムを再起動する必要がありますか?
答え。 Vista より古いバージョンの Windows で 5.1 バージョンの VMware ツールを使用している場合は、システムのアップグレードが必要です。 また、VMware ツールのコンポーネントを 1 つ以上インストールしている場合は、再起動が必要です。
Q2. VMware ツールをアップグレードする必要はありますか?
答え。 VMware ツールの更新はオプションですが、VMware エクスペリエンスを向上させるために更新プログラムをインストールすることをお勧めします。
Q3. VMware ツールの重要性は何ですか?
答え。 ビデオ解像度、色深度、マウス エクスペリエンス、サウンド、ネットワーク アダプタのパフォーマンスなどを改善するには、VMware ツールが必要です。
Q4. VMware ツールのインストールが無効になっているのはなぜですか?
答え。 VMware ツールのインストールが無効になっている場合は、ゲスト マシンに仮想光学ドライブがないことが原因である可能性があります。 また、VMware ツールをインストールしようとしているゲスト システムがすでにマウントされている場合、この問題に直面する可能性があります。
Q5. 古い VMware ツールは問題を引き起こしますか?
答え。 はい、古い VMware ツールは、CPU 使用率の上昇やシステムのパフォーマンスの問題などの問題を引き起こす可能性があります。
おすすめされた:
- 現在 Windows 10 でメッセージを送信できない問題を修正
- Virtualboxが仮想光ディスクを挿入できない問題を修正
- VirtualBox インターフェイスにアクティブな接続があるというエラー メッセージを修正する
- Windows 10でJava仮想マシンを作成できなかった問題を修正
全体として、VMware ツールは、他の多くの機能を改善するだけでなく、オペレーティング システムの動作を改善すると言っても過言ではありません。 これらのツールは、適切な作業を維持するためにタイムリーな更新も必要とします。 このガイドが、VMware ツールの更新中に通常発生するエラー コード 21001などの問題の解決に役立つことを願っています。 以下にコメントを残して、どの方法がそうするのに役立ったかを教えてください. また、以下にご提案やご質問をお寄せください。
