Windows10で機能しないVLC字幕を修正する
公開: 2022-04-15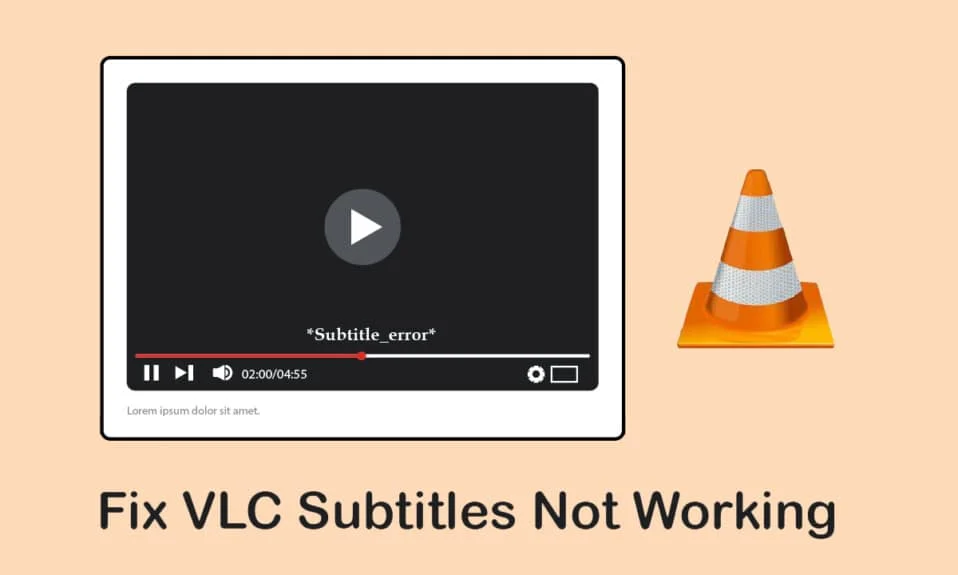
他の言語の映画を見ると、私たちは世界から完全に離れているように感じることができます。 すべての映画の字幕のおかげで、私たちは映画の時間を楽しむことができます。 映画の再生に使用される主要なアプリ、つまりVLC Media Playerが字幕を表示できなかった場合はどうなりますか? この記事には質問の結果があります。 単純なWeb検索用語に言い換えたり、VLC字幕が機能しない問題を修正したり、VLC字幕が表示されない問題を修正したりします。 だから、問題なく好きな言語の字幕付きの外国語映画を見ることができます。
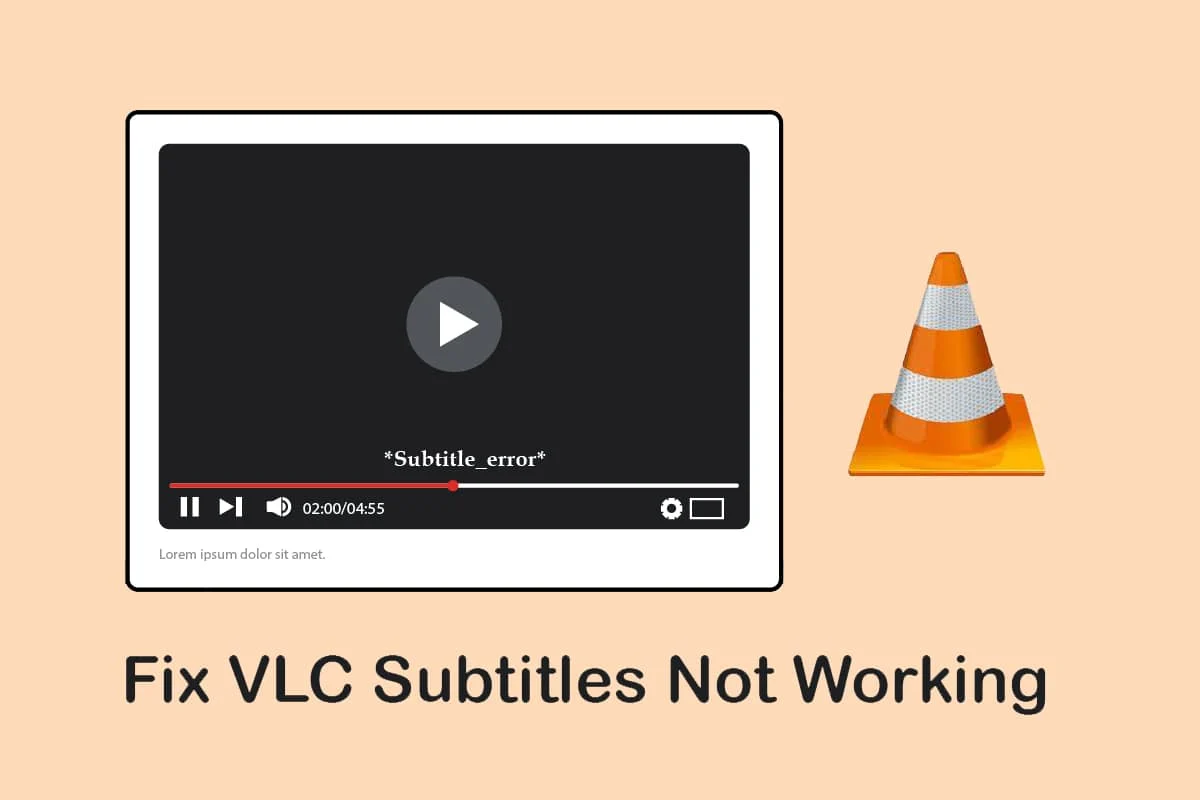
コンテンツ
- Windows10で機能しないVLC字幕を修正する方法
- 方法1:基本的なトラブルシューティング手順
- 方法2:メモ帳で字幕ファイルを開く
- 方法3:VLCの設定を変更する
- ステップ1:フォントと背景色を変更する
- ステップ2:字幕コーデック
- 手順3:設定をリセットする
Windows10で機能しないVLC字幕を修正する方法
VLCMediaPlayerのビデオファイルで字幕が機能しない可能性のある考えられる原因を以下に示します。
- パスワードで保護されたSRTファイル:使用しようとしている字幕ファイルがパスワードでデジタル保護されている場合、VLC字幕が表示されない可能性があります。
- 空または破損したSRTファイル:字幕ファイルが破損しているか、コンテンツがない場合、VLCアプリに表示されない場合があります。
- 字幕ファイルはUTF-8でエンコードされていません:字幕ファイルは、テキストを表示できるようにUTF-8でコード化されています。 このオプションが無効になっていると、VLCアプリで字幕ファイルを使用できない場合があります。
- テキストの色が背景色と同じ:字幕のテキストと背景の色が同じ場合、字幕がビデオファイルに表示されない場合があります。
- 異なる字幕拡張子: SRT拡張子の付いた字幕ファイルは完全に機能します。 .subのような他の拡張子がある場合、ファイルは再生されない可能性があります。
- 破損したビデオファイル:ビデオファイルが破損している場合、ビデオはVLCメディアプレーヤーの字幕ファイルをサポートしていない可能性があります。
- 破損したVLCMediaPlayerアプリ: VLC Media Playerアプリに何らかの障害がある場合、字幕ファイルとビデオファイルをサポートしていない可能性があります。
方法1:基本的なトラブルシューティング手順
VLC字幕が機能しない問題を解決する前に、このセクションに記載されている基本的なトラブルシューティング方法を試すことができます。
1.ファイルがSRT形式であるかどうかを確認します。字幕ファイルが.srt形式であるかどうかを確認します。 ウィンドウの右下にあるWindowsエクスプローラーでリストされたビューを選択します。 [名前]列に字幕ファイルの名前が表示されます。ファイルが.srt拡張子で保存されているかどうかを確認してください。 そうでない場合は、srt形式の字幕ファイルをダウンロードしてみてください。
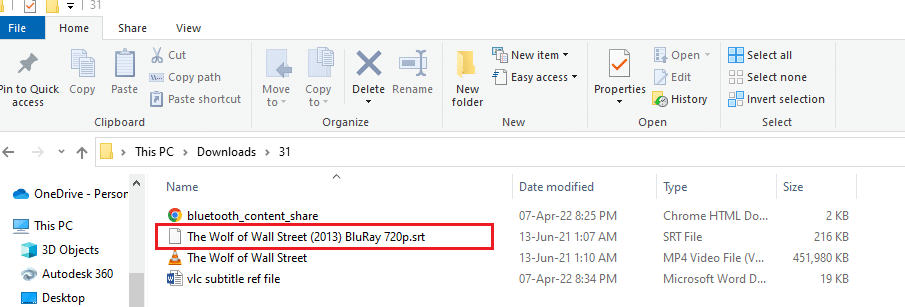
2.別のSRTファイルを試す:使用しようとしている字幕ファイルに問題がある場合は、字幕ファイルを変更する必要がある場合があります。 他の字幕ファイルをダウンロードしてから、ビデオファイルに追加してみてください。 これを行うには、VLC Media Playerアプリでビデオファイルを開き、ビデオを右クリックします。 リストの[字幕]オプションの上にカーソルを移動してから、次のメニューの[サブトラック]オプションの上にカーソルを移動します。 トラック2などの他のトラックをクリックして選択します。 他のトラックに字幕が表示されている場合は、字幕ファイルに問題がある可能性があります。
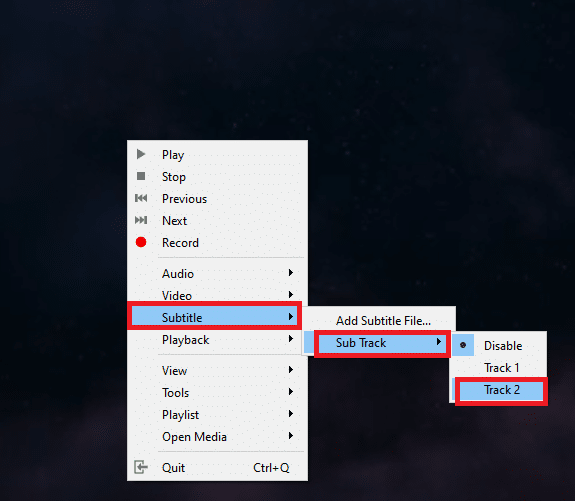
3.パスワードで保護されたSRTファイル:一部の字幕ファイルは、パスワードで保護されているか、デジタルセキュリティピンが付いている場合があります。 srtファイルにアクセスするにはパスワードを知っている必要がある場合があります。または、字幕ファイルを再ダウンロードする必要がある場合があります。
4.ビデオファイルと同じ名前の字幕ファイルの名前を変更する:字幕ファイルの名前が再生しようとしているビデオファイルの名前と異なる場合、VLCMediaPlayerは字幕の再生が難しい場合があります。 この問題を解決するために、ビデオファイルと同様に字幕ファイルの名前を変更できます。 これを行うには、ビデオファイルを右クリックし、メニューで[名前の変更]オプションを選択します。 字幕ファイルの名前は、ビデオファイルと同じ名前にすることができます。 この変更を行った後、字幕ファイルでビデオファイルを再生してみてください。
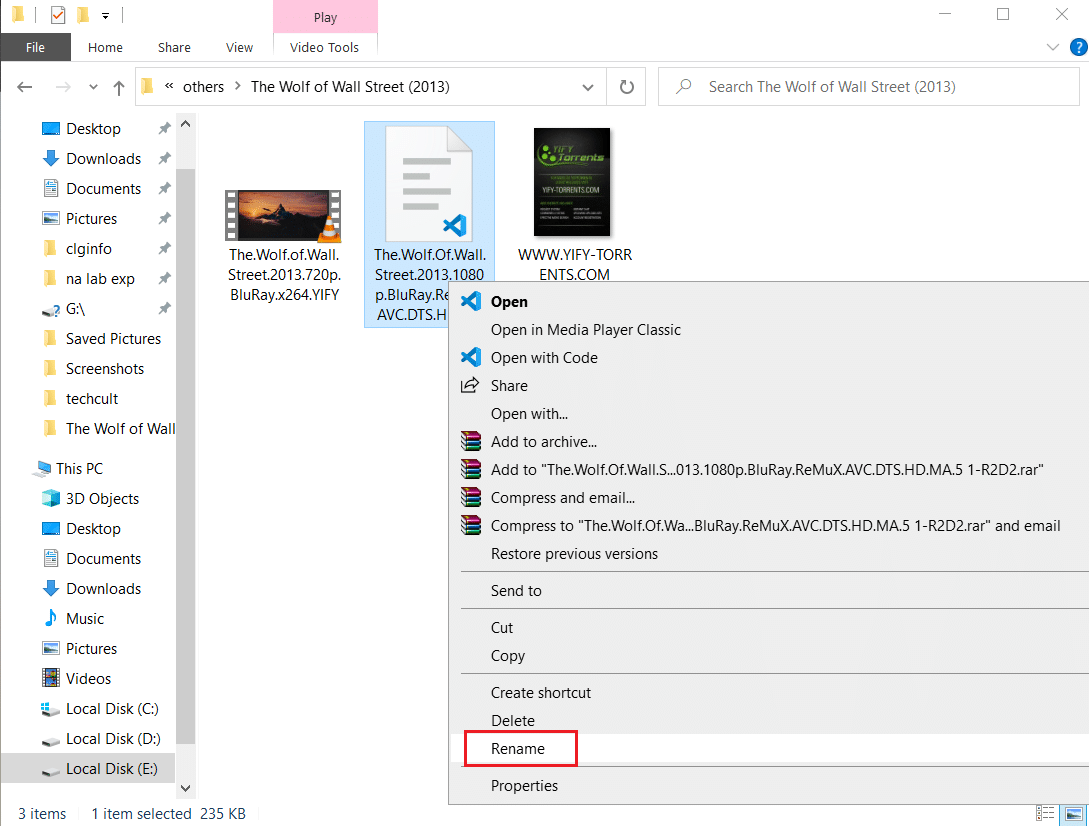
5.字幕ファイルとビデオファイルを同じ場所に保存する:字幕ファイルとビデオファイルが異なる場所にある場合、字幕ファイルはビデオファイルで使用できない場合があります。 ファイルを手動で同じ場所に移動する必要がある場合があります。
注:ファイル用に個別にフォルダーを作成して、このフォルダーに移動してみてください。
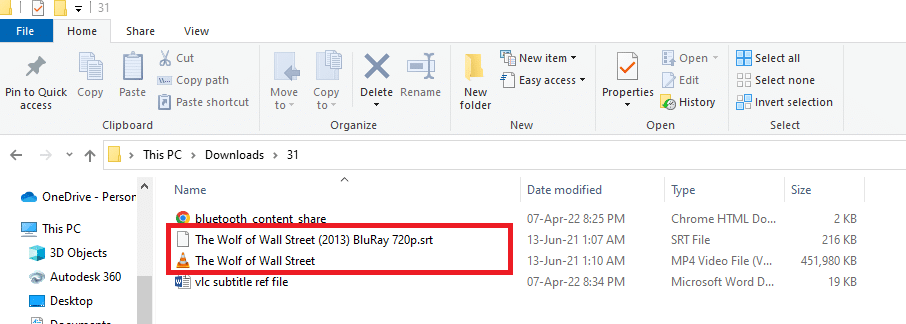
6. VLC Media Playerを再起動します。VLCMediaPlayerを再起動すると、アプリで字幕が機能しない問題を解決できます。 再起動するには、アプリの右上隅にある[閉じる]ボタンをクリックして、PCでアプリを再度起動します。
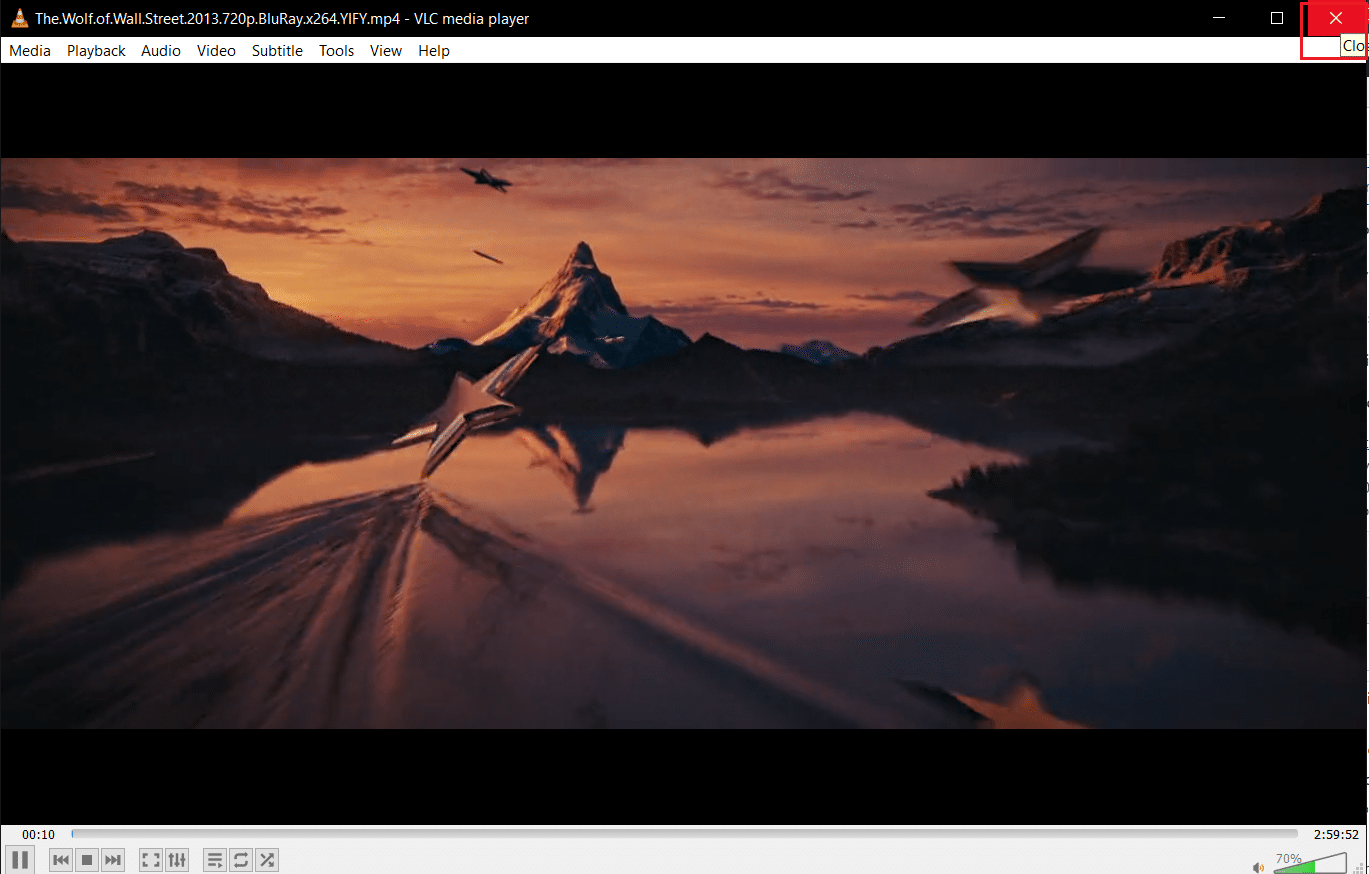
7.字幕の有効化と無効化: VLC Media Playerで字幕の有効化と無効化を試して、問題を解決できます。 これを行うには、VLCアプリでビデオファイルを右クリックします。 [字幕]オプションの上にカーソルを移動してから、次のドロップダウンメニューの[サブトラック]オプションの上にカーソルを移動します。 次のメニューの[無効にする]オプションをクリックして、字幕を無効にします。 メニューのトラック1などの字幕トラックをクリックすると、字幕を有効にできます。
![[無効にする]オプションをクリックします](/uploads/article/4472/QzsRxK0yzenmXNh2.png)
8.字幕を手動で追加する:組み込みの字幕がビデオファイルで機能しない場合は、以下に示すように、VLCメディアプレーヤーのビデオファイルに字幕ファイルを手動で追加してみてください。
1. VLCアプリでビデオファイルを右クリックし、カーソルを[字幕]オプションの上に移動してから、[字幕ファイルの追加... ]オプションをクリックします。
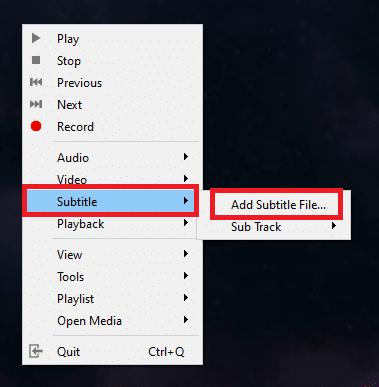
2. [字幕を開く... ]ウィンドウでファイルを参照し、字幕ファイルを選択します。
3. [開く]ボタンをクリックして、字幕ファイルを手動でビデオファイルに挿入します。
![[開く]ボタンをクリックします。 Windows10で機能しないVLC字幕を修正する方法](/uploads/article/4472/scBGmuiFBrRr2W7R.png)
また読む: Windows10のための5つの最高のビデオ編集ソフトウェア
9.別のビデオプレーヤーアプリでビデオを開く: Movies&TVなどの別のビデオプレーヤーアプリでビデオを開いてみてください。 ファイルを参照し、ファイルを右クリックします。 リストで[プログラムから開く]オプションを選択し、次のドロップダウンメニューで[映画とテレビ]オプションをクリックします。 ビデオが字幕付きのMovies&TVアプリで再生される場合、問題はVLCMediaPlayerアプリにある可能性があります。 この問題を解決するには、VLCアプリを再起動できます。
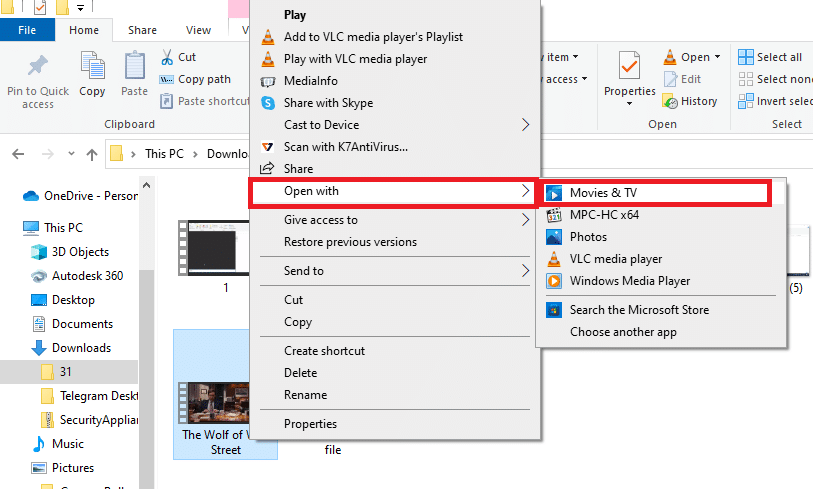
10. VLCプレーヤーでさまざまなビデオを開く:表示しようとしているビデオファイルにエラーがある場合、VLCメディアプレーヤーアプリで再生できない可能性があります。 アプリで他のビデオファイルを再生して、問題を確認してください。 ビデオファイルを再度ダウンロードする必要がある場合があります。
11. VLC Media Playerの更新: VLCアプリの更新は、メッセージとして自動的に利用可能になります。 プロンプトが表示されたらダウンロードします。 ただし、以下の手順に示すように、VLCの更新を手動で確認できます。
1. VLC Media Playerで、[ヘルプ]オプションをクリックします。
![[ヘルプ]をクリックして、[更新の確認...]を選択します。](/uploads/article/4472/DNgD2PLiJbCX51Q3.png)
2.次に、[更新の確認]を選択します。 VLCはアップデートをチェックし、ダウンロードしてインストールしようとします。
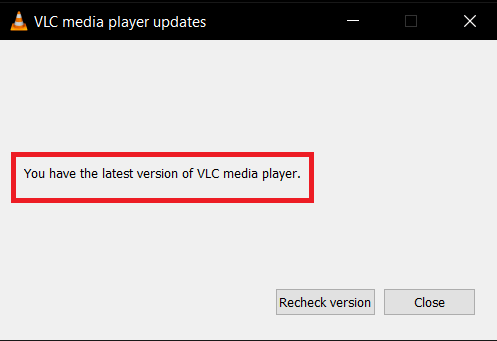
また読む: VLCを修正する方法はUNDFフォーマットをサポートしていません
方法2:メモ帳で字幕ファイルを開く
メモ帳アプリで字幕ファイルを開くと、字幕ファイルにコンテンツが含まれているかどうかを確認できます。
1. Windowsキーを押し、メモ帳と入力して、[開く]をクリックします。
![[スタート]メニューに「メモ帳」と入力し、右側のウィンドウで[開く]をクリックしてメモ帳を起動します。](/uploads/article/4472/LDzxlaI00UQ46k9U.png)
2.アプリのCtrl+Oキーを押して、ウィンドウを開きます。 [ファイルの種類]ドロップダウンメニューで[すべてのファイル]を選択します。

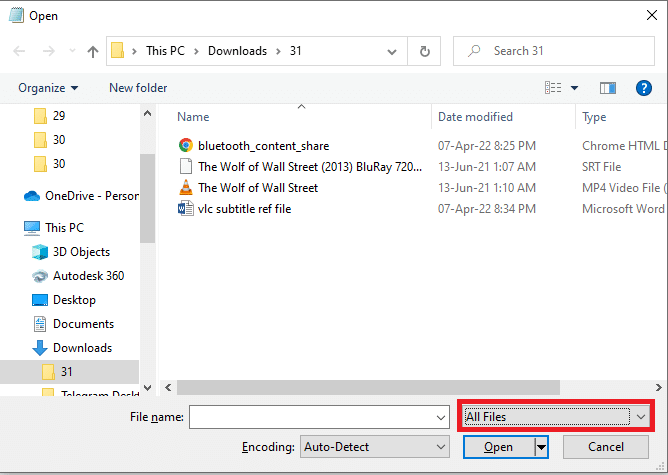
3.ウィンドウで字幕ファイルを参照してクリックします。 メモ帳でファイルを表示するには、 [開く]ボタンをクリックします。
![[開く]ボタンをクリックします](/uploads/article/4472/EeieEdWn4XcOy9qD.png)
4.ファイルにコンテンツが表示されている場合は、字幕ファイルをVLCMediaPlayerで使用できます。
注:字幕ファイルが空の場合は、字幕ファイルを再度ダウンロードする必要がある場合があります。
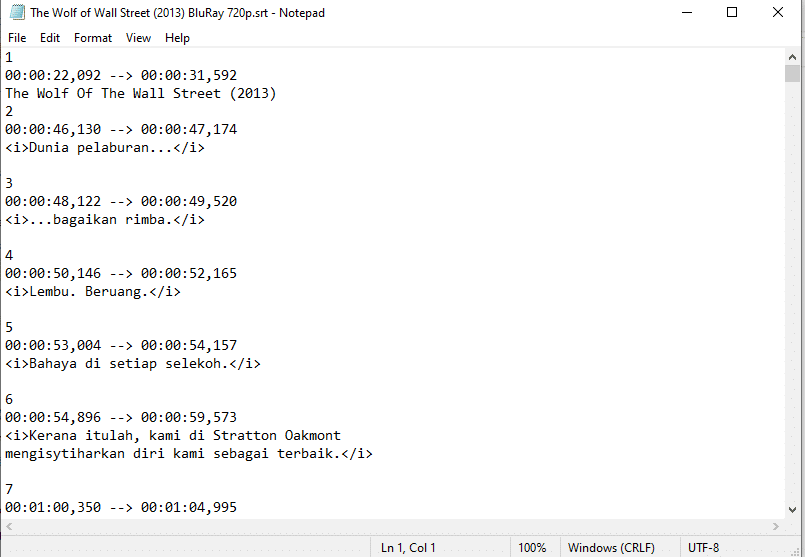
方法3:VLCの設定を変更する
このセクションの方法を使用して、VLCMediaPlayerアプリの設定を変更できます。 これにより、VLC字幕が機能しない問題を解決する必要があります。
ステップ1:フォントと背景色を変更する
以下の手順で、フォントの色とサブタイトルの背景を変更できます。
1. Windowsキーを押し、 VLC Media Playerと入力して、[開く]をクリックします。
![VLCメディアプレーヤーと入力し、右側のペインで[開く]をクリックします](/uploads/article/4472/Yliw8QGeQRJwUqqN.png)
2.リボンの[ツール]タブをクリックし、メニューの[設定]オプションを選択します。
注:または、 Ctrl + Pキーを同時に押して、[設定]ウィンドウを開くこともできます。
![[設定]オプションを選択します](/uploads/article/4472/GB0evOrhxRTiWN6z.png)
3.ウィンドウの[字幕/OSD ]タブに移動し、[ウィンドウで字幕を有効にする]チェックボックスをオンにします。
![ウィンドウで[字幕を有効にする]チェックボックスをオンにします。 Windows10で機能しないVLC字幕を修正する方法](/uploads/article/4472/SmmwNKOka5z5FHk7.png)
4.字幕効果セクションで[字幕の位置を強制する]を0pxに設定します。
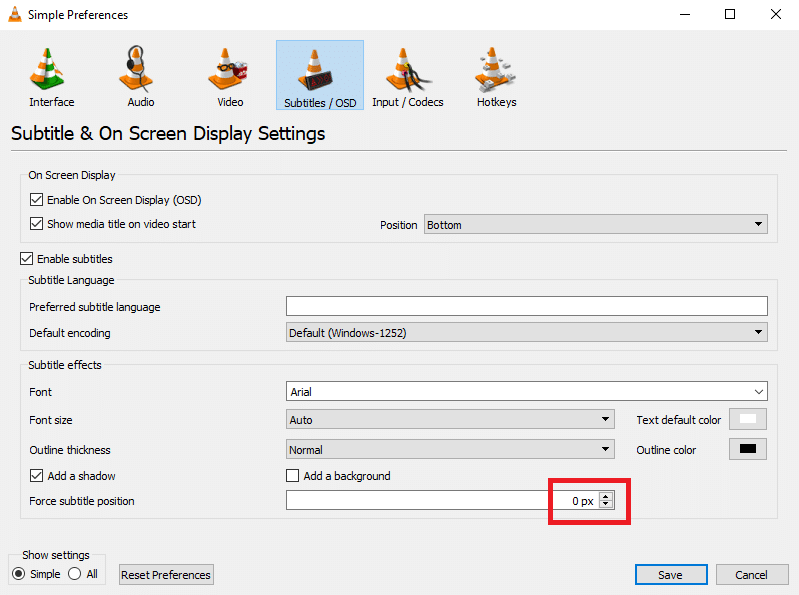
5. [字幕効果]セクションで、[テキストのデフォルトの色]を[白]に設定し、[アウトラインの色]を[黒]に設定します。
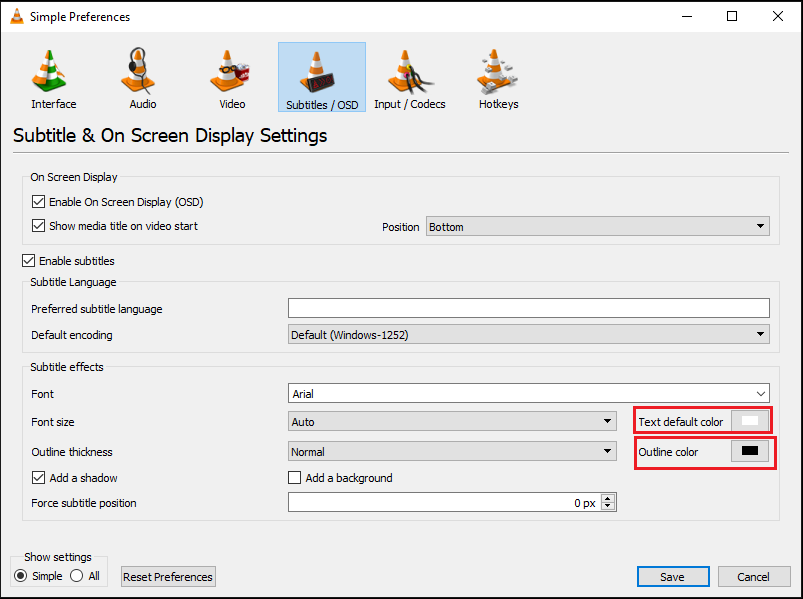
6. [保存]ボタンをクリックして、変更を保存します。
![[保存]ボタンをクリックします](/uploads/article/4472/mCTxXRtJTWWuloZG.png)
また読む: Windows10のための5つの最高のビデオ編集ソフトウェア
ステップ2:字幕コーデック
提供されている手順を使用して、字幕表示の基本設定を設定し、UTF-8エンコーディングを選択できます。
1.WindowsSearchからVLCMediaPlayerを開きます。
![VLCメディアプレーヤーと入力し、右側のペインで[開く]をクリックします](/uploads/article/4472/Yliw8QGeQRJwUqqN.png)
2.リボンの[ツール]タブをクリックし、メニューの[設定]オプションを選択します。
注:または、 Ctrl + Pキーを同時に押して、[設定]ウィンドウを開くこともできます。
![[設定]オプションを選択します。 Windows10で機能しないVLC字幕を修正する方法](/uploads/article/4472/HRaVBpewkxIHI1O4.png)
3.[設定]ウィンドウの[インターフェイス]タブに移動します。
![[インターフェース]タブに移動します](/uploads/article/4472/mLc8RLas6gBgv8CD.png)
4.[設定の表示]セクションで[すべて]オプションを選択します。
![[すべて]オプションを選択します。 Windows10で機能しないVLC字幕を修正する方法](/uploads/article/4472/H73W46LomjYNxcva.png)
5.リストの[入力/コーデック]セクションで、[字幕コーデック]オプションを展開します。
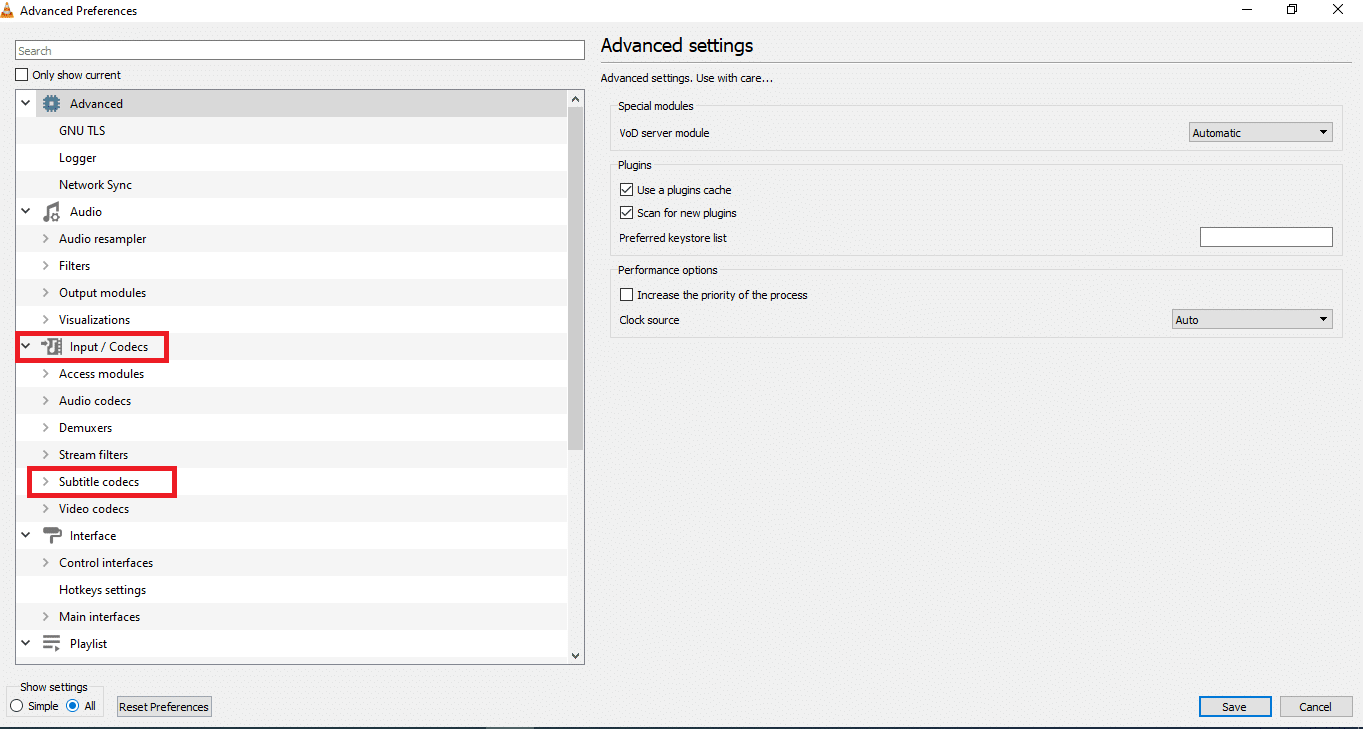
6.メニューの[字幕]オプションをクリックします。
![[字幕]オプションをクリックします。 Windows10で機能しないVLC字幕を修正する方法](/uploads/article/4472/PvHwezELTKlJ4LK4.png)
7. [字幕の位置揃え]の設定で[自動]を選択し、[ UTF-8字幕認証]チェックボックスをオンにします。
![[字幕の位置揃え]の設定で[自動]を選択し、[UTF8字幕認証]チェックボックスをオンにします](/uploads/article/4472/FuwOzXFXC1l1PhuI.png)
8.字幕テキストのエンコードで、リストから[デフォルト(Windows-1252) ]オプションを選択します。
注:問題が解決しない場合は、[システムコードセット]オプションを選択できます。

9. [保存]ボタンをクリックして、変更を保存します。
![[保存]ボタンをクリックします](/uploads/article/4472/SyZyzvPKmV4WJr1i.png)
また読む: VLC、Windows Media Player、iTunesを使用してMP4をMP3に変換する方法
手順3:設定をリセットする
このセクションに記載されている手順を使用して、VLCMediaPlayerアプリの設定をリセットします。 これにより、プリファレンスがデフォルト設定に設定されます。
1.WindowsSearchからVLCMediaPlayerを起動します。
![VLCメディアプレーヤーと入力し、右側のペインで[開く]をクリックします](/uploads/article/4472/Yliw8QGeQRJwUqqN.png)
2.リボンの[ツール]タブをクリックし、メニューの[設定]オプションを選択します。
注:または、 Ctrl + Pキーを同時に押して、[設定]ウィンドウを開くこともできます。
![[設定]オプションを選択します](/uploads/article/4472/eZeGAbnNBnXvIBm4.png)
3.[設定]ウィンドウの[インターフェイス]タブに移動します。
![[インターフェース]タブに移動します](/uploads/article/4472/8wB3h5IiD4DBIkVn.png)
4.ウィンドウの下部にある[設定のリセット]ボタンをクリックします。
![[設定のリセット]ボタンをクリックします。 Windows10で機能しないVLC字幕を修正する方法](/uploads/article/4472/RUtE5YtY9Li3WcRY.png)
5. [設定のリセット]ウィンドウで、[ OK ]ボタンをクリックして変更を確認します。
![[OK]ボタンをクリックします](/uploads/article/4472/ZvLT3bzd9ESSrm66.png)
おすすめされた:
- Windows10DisplayPortが機能しない問題を修正
- 29Windows用の最高のMP4コンプレッサー
- YouTubeネットワーク管理者で制限付きモードをオフにする方法
- WindowsとAndroidでズームビデオテストを実行する方法
この記事の目的は、 VLC字幕が機能しない問題の解決策を提供することです。 VLC字幕が表示されない場合の解決策を見つけるのに困惑している場合は、この記事で説明されている方法を使用できます。 記事に記載されている方法を使用してみてください。コメントセクションで提案や質問をお知らせください。
