Google Chrome でウイルス スキャン失敗エラーを修正する 11 の方法
公開: 2022-12-14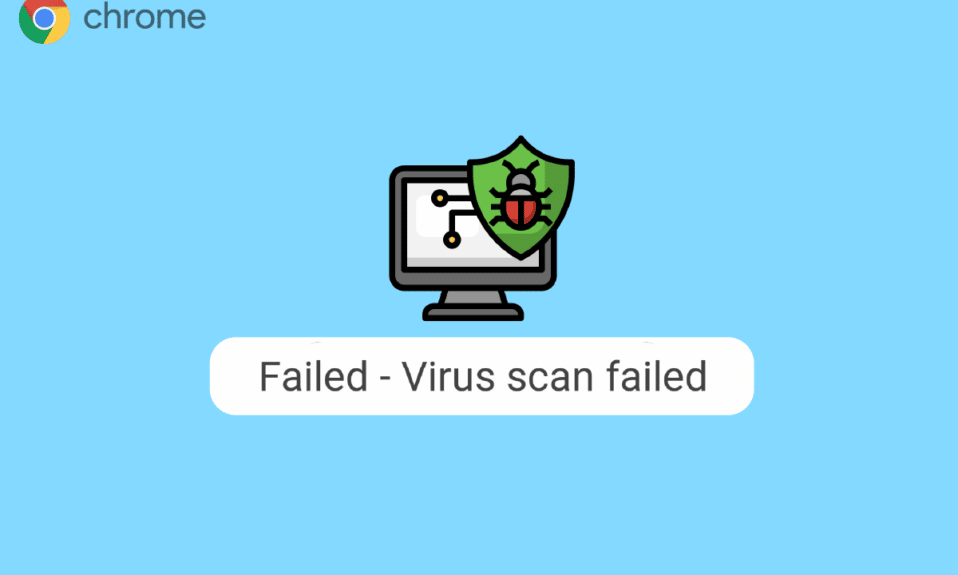
Google Chrome からファイルをダウンロードしようとすると、Chrome でウイルス スキャンに失敗したというエラーが表示されることがあります。 これは Google Chrome でよくあるエラーで、ブラウザでさまざまな問題が発生する可能性があります。 ダウンロード中に Chrome ウイルス スキャンが失敗すると、ファイルのダウンロードが突然中断され、他の閲覧プロセスが妨げられる可能性があります。 この問題には、ラグやマルウェアの侵入など、さまざまな理由が考えられます。 Google セキュリティ スキャンを実行することで、この問題の解決を試みることができます。 このガイドでは、Google Chrome でウイルス スキャンに失敗したエラーを修正する理由と方法について説明します。
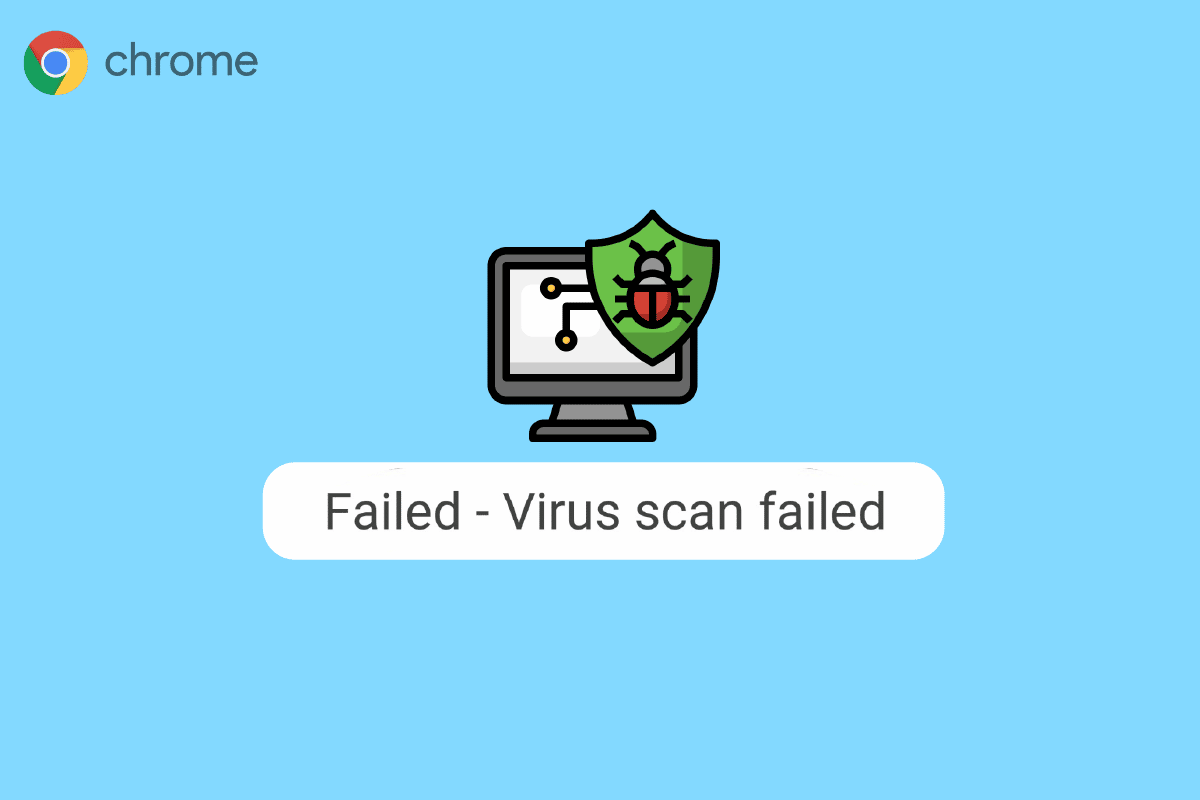
コンテンツ
- Google Chrome でウイルス スキャン失敗エラーを修正する方法
- Google Chrome でのウイルス スキャン失敗エラーの理由
- 方法 1: Chrome を再起動する
- 方法 2: Chrome をシークレット モードで使用する
- 方法 3: Chrome キャッシュをクリアする
- 方法 4: Chrome 拡張機能を無効にする
- 方法 5: Chrome の組み込みマルウェア スキャナーを使用する
- 方法 6: Google Chrome を更新する
- 方法 7: Chrome をリセットする
- 方法 8: ウイルス対策プログラムを一時的に無効にする (該当する場合)
- 方法 9: システム レジストリ キーを変更する
- 方法 10: Google Chrome を再インストールする
- 方法 11: 別のブラウザを使用する
Google Chrome でウイルス スキャン失敗エラーを修正する方法
エラーのダウンロード中にChromeウイルススキャンが失敗した場合の解決策について詳しく知るために読み続けてください.
Google Chrome でのウイルス スキャン失敗エラーの理由
このエラーにはさまざまな理由が考えられます。 ここでは、最も一般的なエラーのいくつかについて説明します。
- Chrome の遅延の問題により、Google Chrome でウイルス スキャン失敗エラーが発生する可能性があります。
- Google Chrome では、データ エラーとキャッシュの破損もこのエラーに関連しています。
- 破損した Chrome 拡張機能も、ウイルス スキャンに失敗したエラーの原因です。
- マルウェアとウイルスもこのエラーの原因です。
- Chrome のバージョンが古い場合も、このエラーが発生する可能性があります。
- 不適切な Chrome 設定も、Google Chrome でのこの問題の原因です。
- システム レジストリの設定が不適切な場合も、このエラーが発生する可能性があります。
- Google Chrome プログラムの根本的な問題も、このエラーを引き起こす可能性があります。
方法 1: Chrome を再起動する
Chrome ブラウザーを再起動することは、Chrome で失敗したウイルス スキャンを解決するための最初の手順の 1 つです。 多くの場合、この問題は Chrome ブラウザーの不適切な読み込みが原因で発生します。 そのため、Chrome ブラウザを再起動するだけでこの問題を解決できる場合があります。 これで問題が解決せず、引き続き同じエラーが表示される場合は、問題のダウンロード中に Chrome ウイルス スキャンが失敗した問題を修正するためのより高度な方法に進むことができます。 読み続けて、組み込みの Google セキュリティ スキャンを Google Chrome から実行する方法を確認してください。
方法 2: Chrome をシークレット モードで使用する
Google Chrome でウイルス スキャンに失敗したというエラーを回避するもう 1 つの効果的な方法は、Chrome をシークレット モードで使用することです。 シークレット モードでは、追加のブラウザー データなしでインターネットを閲覧できます。 したがって、この問題が発生している場合は、Google Chrome をシークレット モードで使用して回避することができます。 Chrome でシークレット モードにアクセスする方法がわからない場合は、「Chrome でシークレット モードを有効にする方法」ガイドを読んで方法を確認できます。
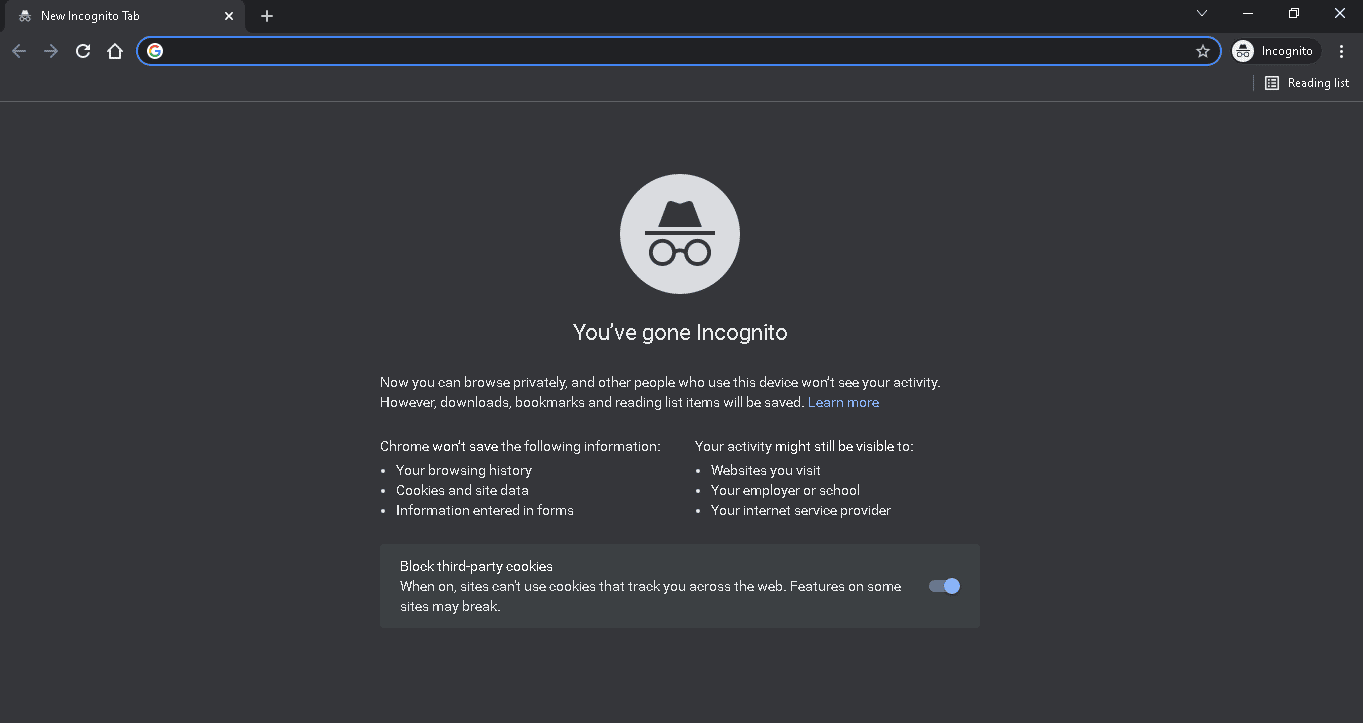
また読む: Google Chromeサーバーがデータエラーを送信しなかった問題を修正
方法 3: Chrome キャッシュをクリアする
キャッシュ データは、コンピューターの一時フォルダーに保存される一時的なブラウザー データです。 このデータは通常、コンピューターに害を与えることはなく、ブラウザーのパフォーマンスにも影響しません。 ただし、キャッシュと Cookie のデータが破損しているか過剰であると、Chrome ブラウザでいくつかの問題が発生する可能性があります。 この問題は、Google Chrome の過剰または破損したキャッシュおよび Cookie データに関連している場合もあります。 したがって、Chrome ブラウザのキャッシュ データをクリアして、ウイルス スキャンに失敗した Chrome の問題を解決することをお勧めします。 Google Chrome ガイドのキャッシュと Cookie をクリアする方法をチェックして、Google Chrome から Cookie とキャッシュ データをクリアしてください。 また、Google Chrome から組み込みの Google セキュリティ スキャンを実行する方法についても、引き続きお読みください。
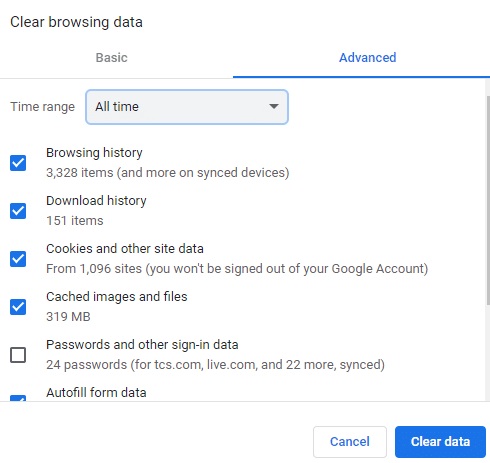
方法 4: Chrome 拡張機能を無効にする
ブラウザ拡張機能は、Google Chrome ブラウザ内を移動するのに役立つ重要なツールであり、ブラウジング エクスペリエンスを簡単にします。 動画や映画のダウンロード リンクを提供する拡張機能から、ブラウザのパフォーマンスを向上させるのに役立つ拡張機能まで、Google Chrome にはさまざまな種類の拡張機能があります。 ただし、拡張機能は便利ですが、Chrome でいくつかの問題を引き起こす可能性もあります。 場合によっては、拡張機能がブラウザに干渉し、ダウンロード中に Chrome ウイルス スキャンに失敗するなどのエラーが発生することもあります。 したがって、Google Chrome で引き続きこのエラーが発生する場合は、Google Chrome から拡張機能を削除することを検討してください。
1. Windows キー を押し、 Chromeと入力して[開く]をクリックします。

2. ブラウザ ウィンドウの右上隅から、 [メニューオプション] をクリックします。
![ブラウザ ウィンドウの右上隅から、[メニュー オプション] をクリックします。](/uploads/article/6789/vRg2Nc9Ju73NWXC0.png)
3. ここで、 [その他のツール]をクリックし、 [拡張機能]をクリックします。
![[その他のツール] をクリックし、[拡張機能] をクリックします。 Google Chrome でウイルス スキャン失敗エラーを修正する 11 の方法](/uploads/article/6789/3ge1ArXoWOkkJpF4.png)
4. 次に、拡張機能をオフにすることができます。
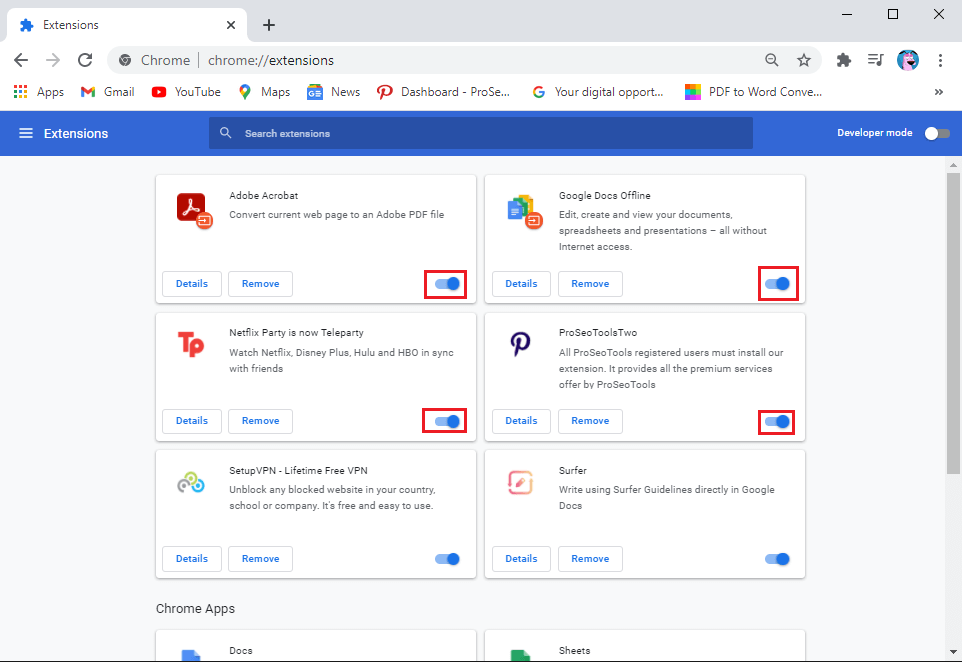
また読む:予期しないエラーが発生した問題を修正するChrome OSの回復
方法 5: Chrome の組み込みマルウェア スキャナーを使用する
Google Chrome にはマルウェア スキャナが組み込まれており、コンピュータのマルウェアやウイルスをスキャンできます。 このマルウェア スキャナーは、Google Chrome でウイルス スキャンに失敗した Chrome エラーを修正するためにも使用できます。 以下の簡単な手順に従って、Google Chrome から組み込みの Google セキュリティ スキャンを使用して問題を解決してください。
1.スタート メニューからGoogle Chromeを開きます。

2. ウィンドウの右上にある[メニュー オプション]をクリックします。
![ブラウザ ウィンドウの右上隅から、[メニュー オプション] をクリックします。](/uploads/article/6789/1coatOcQ0muPTaz0.png)
3. ここで、 [設定]をクリックします。
![[設定] をクリックします。 Google Chrome でウイルス スキャン失敗エラーを修正する 11 の方法](/uploads/article/6789/6iDvdZIsUHAsXYH3.png)
4. 次に、 [リセットとクリーンアップ]に移動します。
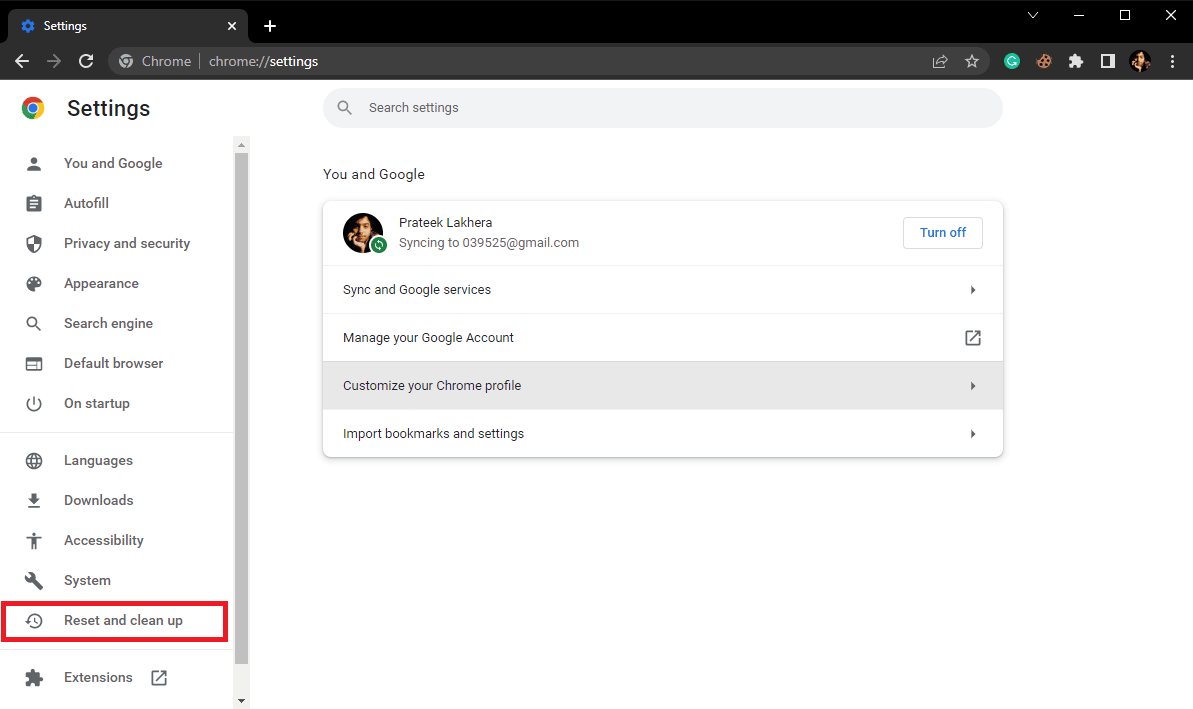
5. 次に、 [コンピュータのクリーンアップ]をクリックします。
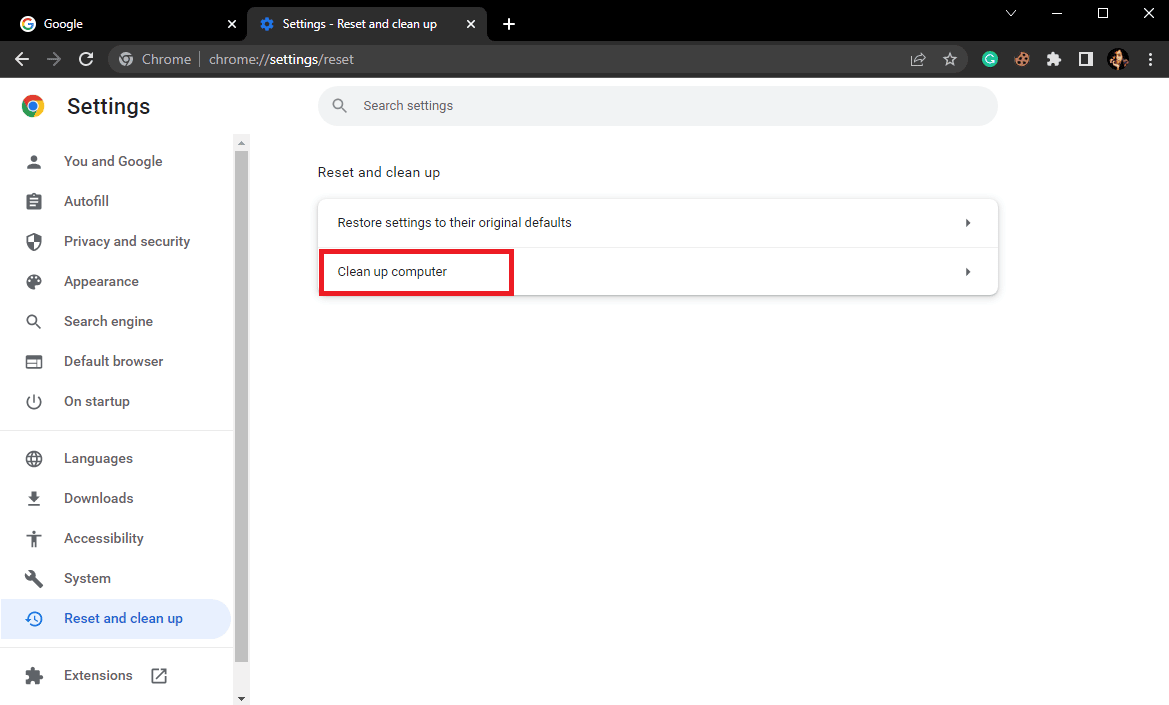
6. [検索]をクリックして、コンピューター上のマルウェアをスキャンします。
![[検索] をクリックして、コンピューター上のマルウェアをスキャンします。 Google Chrome でウイルス スキャン失敗エラーを修正する 11 の方法](/uploads/article/6789/wnFms99Ihk1EV0Kd.png)
方法 6: Google Chrome を更新する
以前の方法が役に立たず、Google Chrome で引き続きウイルス スキャンに失敗したというエラーが表示される場合は、最新の Chrome アップデートを確認してみてください。 通常、Google Chrome は自動的に更新され、手動で確認する必要はありませんが、場合によっては、最新の更新プログラムを確認して、コンピューターでダウンロード中に Chrome ウイルス スキャンが失敗する問題を修正する必要があります。
1. Google Chrome 設定を開きます。
![[設定] をクリックします。 Google Chrome でウイルス スキャン失敗エラーを修正する 11 の方法](/uploads/article/6789/mnNTbpkTW3mIecqf.png)
2. 左側のメニューから[Chrome について]をクリックし、アップデートを確認します。
![[Chrome について] をクリックし、アップデートを確認します](/uploads/article/6789/zijPQLS2qtYhgDIb.png)
また読む: Google Chromeの頻繁にアクセスするサイトが見つからない問題を修正する
方法 7: Chrome をリセットする
Chrome の設定に変更が加えられた場合、Google Chrome でウイルス スキャンに失敗したというエラーが発生する可能性があります。 Chrome 設定に加えた変更を元に戻す方法がわからない場合は、Google Chrome をデフォルト設定にリセットして、この問題を解決することができます。
1. Google Chrome 設定に移動します。
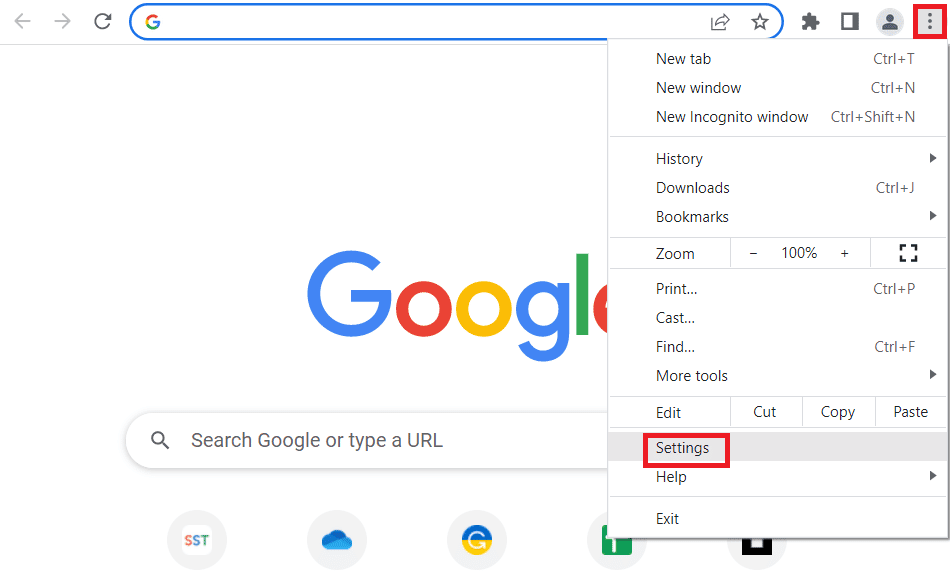

2. 次に、 [リセットとクリーンアップ]に移動します。
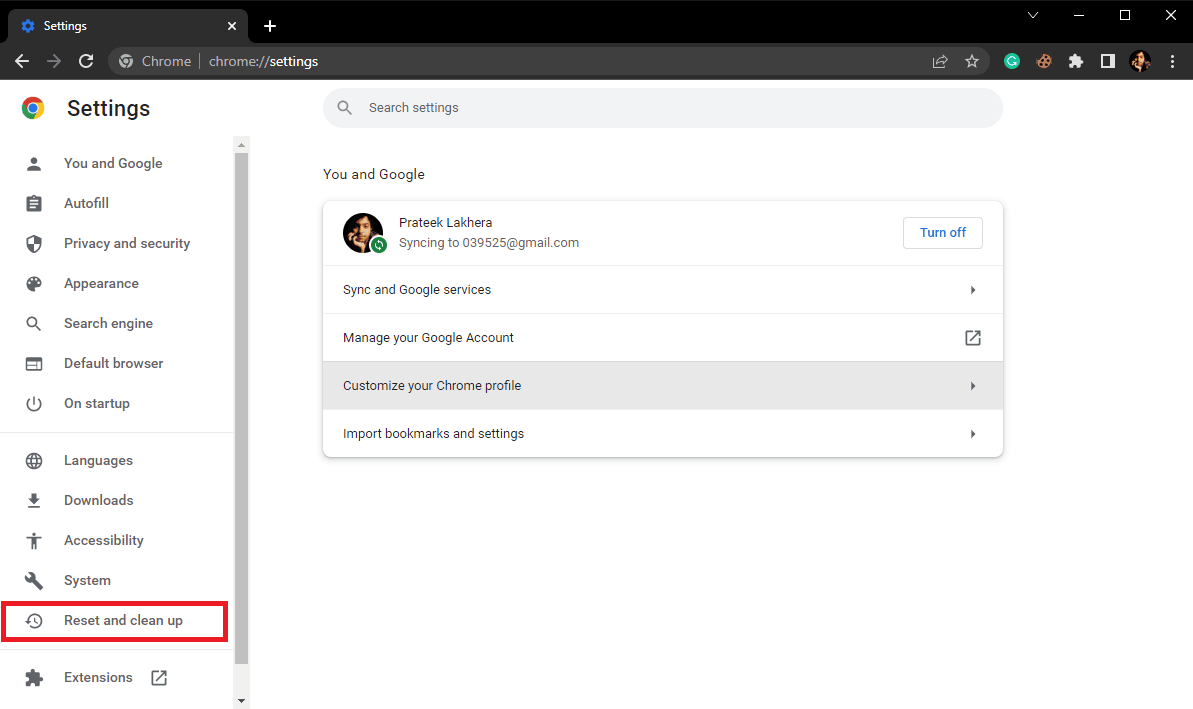
3. 次に、 [設定を元のデフォルトに戻す]ボタンをクリックします。
![[設定を元のデフォルトに戻す] ボタンをクリックします。 Google Chrome でウイルス スキャン失敗エラーを修正する 11 の方法](/uploads/article/6789/l3cfOfvHAppWo9KJ.png)
4. 最後に、 [設定のリセット]ボタンをクリックして、Google Chrome をデフォルト設定にリセットします。
![[設定のリセット] ボタンをクリックして、Google Chrome をデフォルト設定にリセットします。](/uploads/article/6789/e40g59aDnLdAxy7n.png)
方法 8: ウイルス対策プログラムを一時的に無効にする (該当する場合)
Google Chrome のウイルス スキャン エラーは、コンピューターのウイルス対策プログラムに関連している場合があります。 したがって、このエラーが引き続き発生する場合は、コンピューターのウイルス対策プログラムを無効にすることを検討してください。 ウイルス対策を安全に無効にする方法がわからない場合は、「Windows 10 でウイルス対策を一時的に無効にする方法」ガイドを参照して、コンピューターのウイルス対策を安全に無効にすることができます。
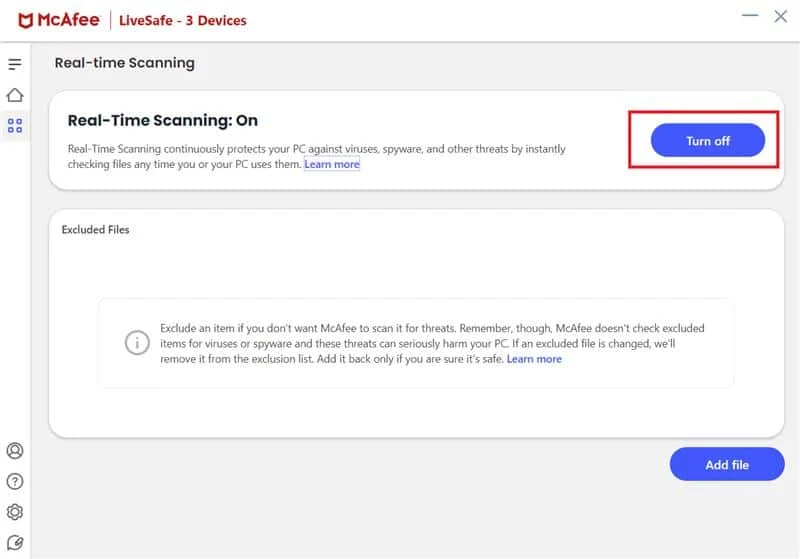
また読む: Chromeブロックダウンロードの問題を修正
方法 9: システム レジストリ キーを変更する
問題が解決しない場合は、コンピューターの Google のシステム レジストリを変更して解決を試みることができます。 次の簡単な手順に従って、システム レジストリを変更して問題を解決します。
1. Windows キーを押してRegistry Editorと入力し、 [開く]をクリックします。
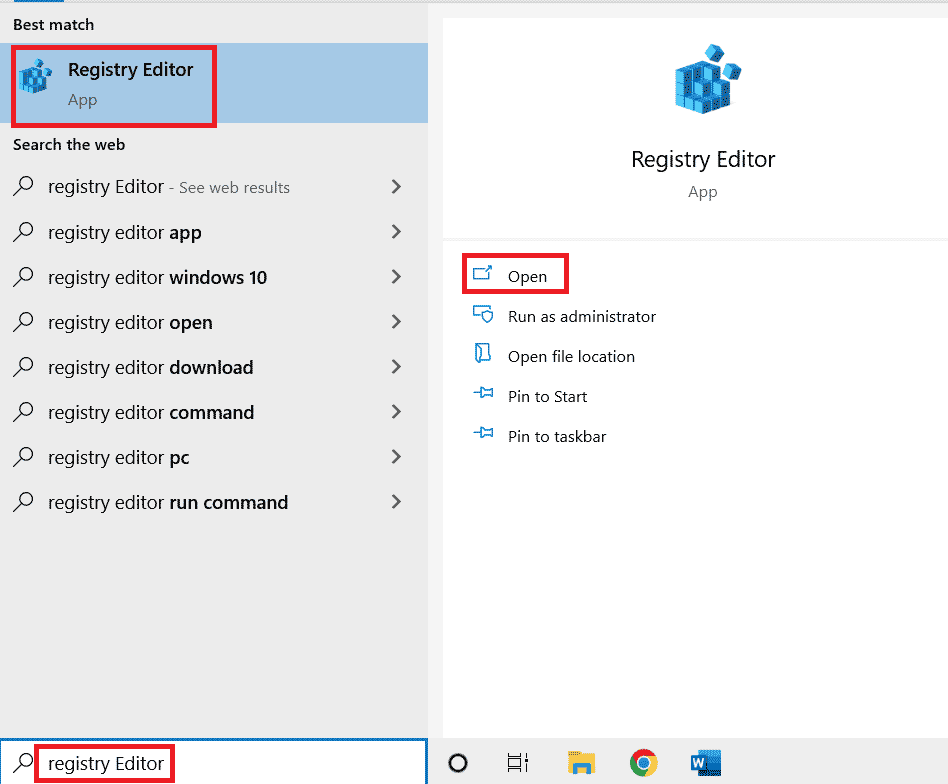
2.レジストリ エディターで、次の場所のパスに移動します。
HKEY_CURRENT_USER\Software\Microsoft\Windows\CurrentVersion\Policies
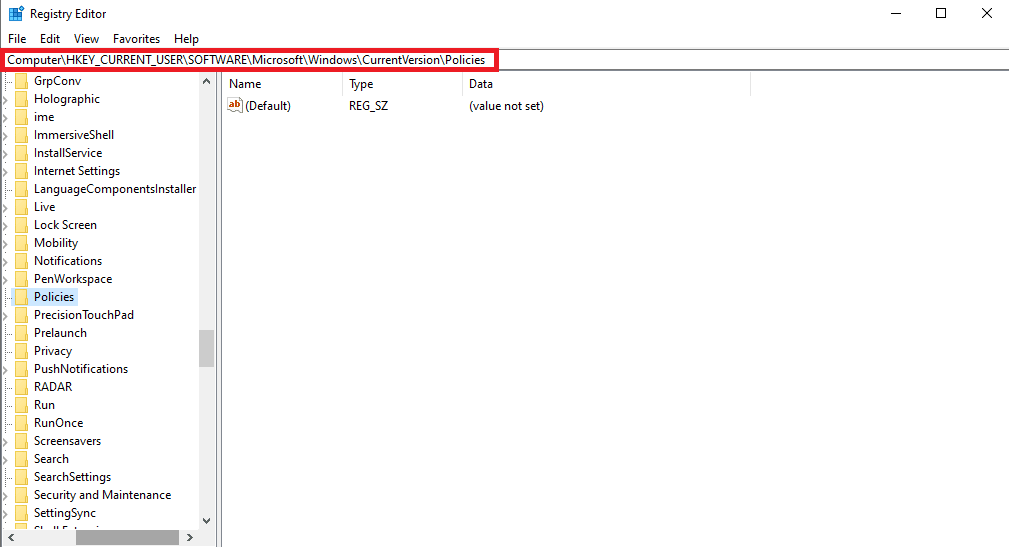
3. ここで添付ファイルキーが見つからない場合は、 [ポリシー] を右クリックし、 [新規]をクリックします。
![[ポリシー] を右クリックし、[新規] をクリックします](/uploads/article/6789/u45jn7LbW28TlD3a.png)
4. Keyをクリックし、新しいキーにAttachmentという名前を付けます。
5. 空きスペースを右クリックし、 [DWORD (32 ビット) 値]をクリックします。
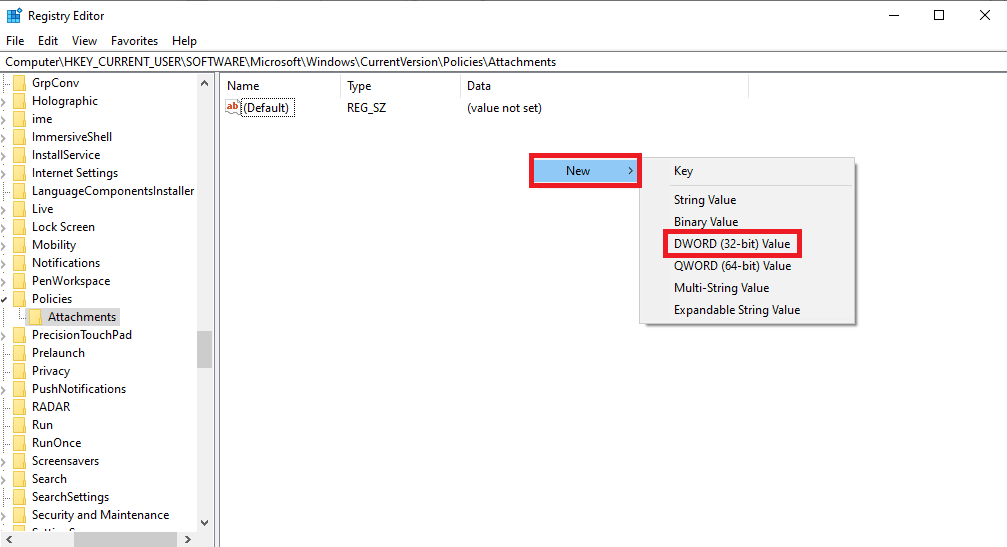
6. 新しいキーにScanWithAntiVirusという名前を付けます。
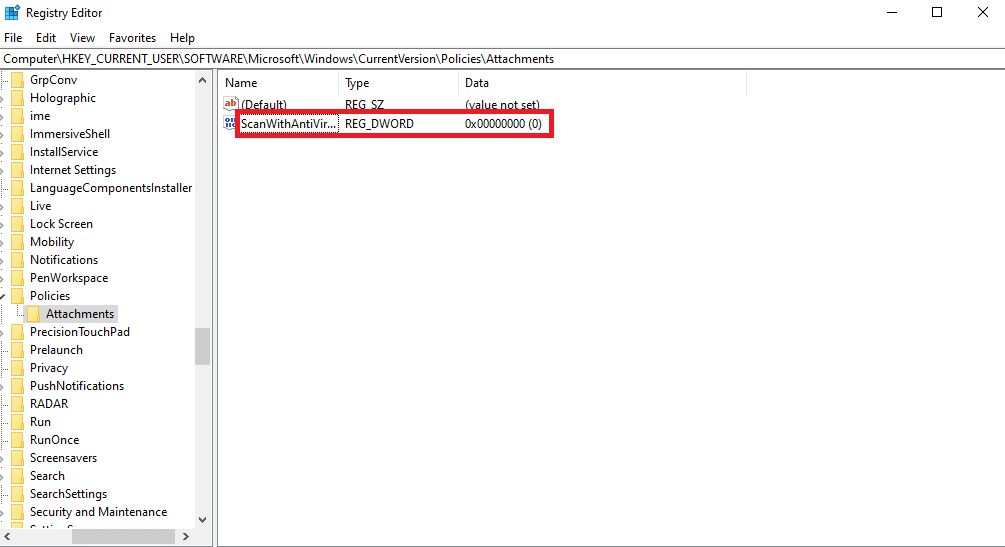
7. 新しい DWORD キーを右クリックし、 [変更…]をクリックします。
![新しい DWORD キーを右クリックし、[変更...] をクリックします。](/uploads/article/6789/r5OnTYTkx7iOEJju.png)
8. 値を1に設定し、 [OK]をクリックします。
![値を 1 に設定し、[OK] をクリックします。](/uploads/article/6789/IlZ6GoN56ju1z215.png)
9. Google Chrome を起動し、ウイルス スキャンを再度開始します。
方法 10: Google Chrome を再インストールする
前述の方法のいずれも機能せず、同じエラーが引き続き発生する場合は、コンピューターにGoogle Chromeを再インストールして問題を解決することができます。
1. Windows + I キーを一緒に押して、 [設定]を開きます。
2. ここで、 [アプリ] をクリックします。
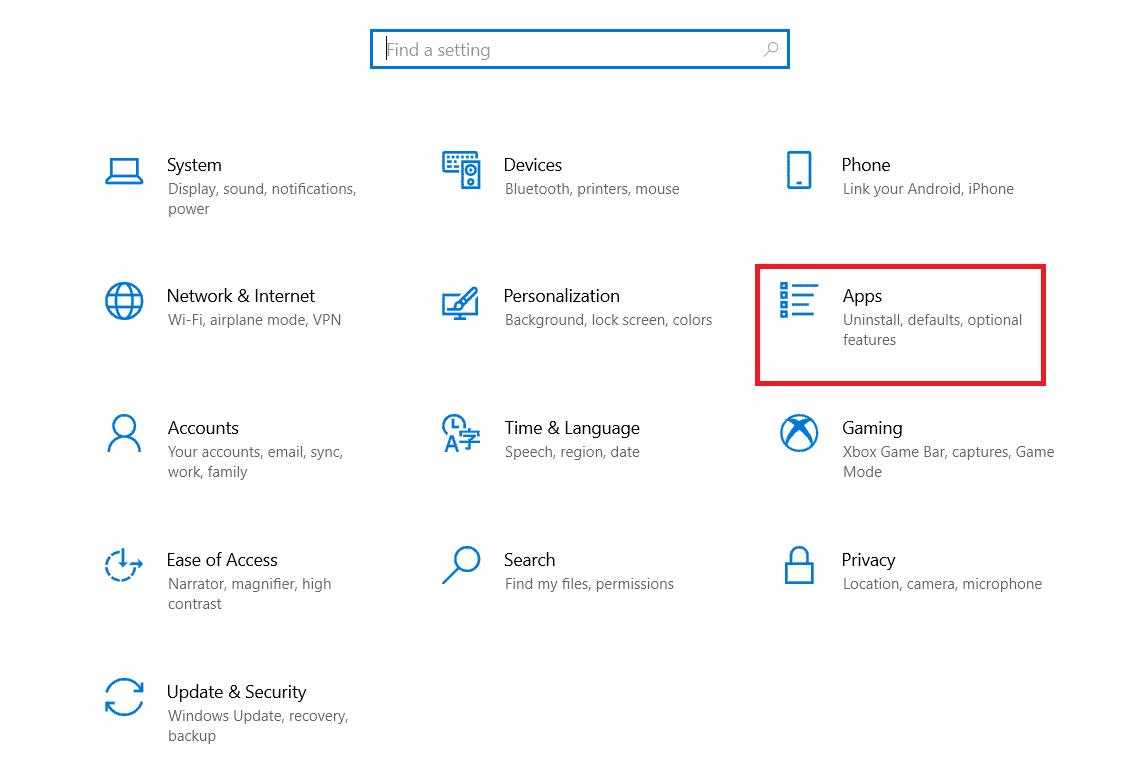
3. 次に、 Google Chromeに移動してクリックし、 [アンインストール] をクリックします。
![Google Chrome に移動してクリックし、[アンインストール] をクリックします。](/uploads/article/6789/9kaObI0BKPZtUA5O.png)
4. [アンインストール]をクリックしてプロセスを確認します。
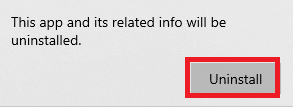
5. 確認ポップアップで[はい]をクリックします。
6. 最後に、 [アンインストール]をクリックして、 Google Chromeのアンインストールを確認します。
7. 次に、 Windows + R キーを同時に押して、[ファイル名を指定して実行]ダイアログ ボックスを開きます。
8. %localappdata%と入力し、 Enterキーを押します。
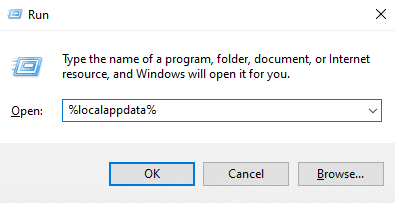
9. ここで、 Googleフォルダをダブルクリックして開きます。
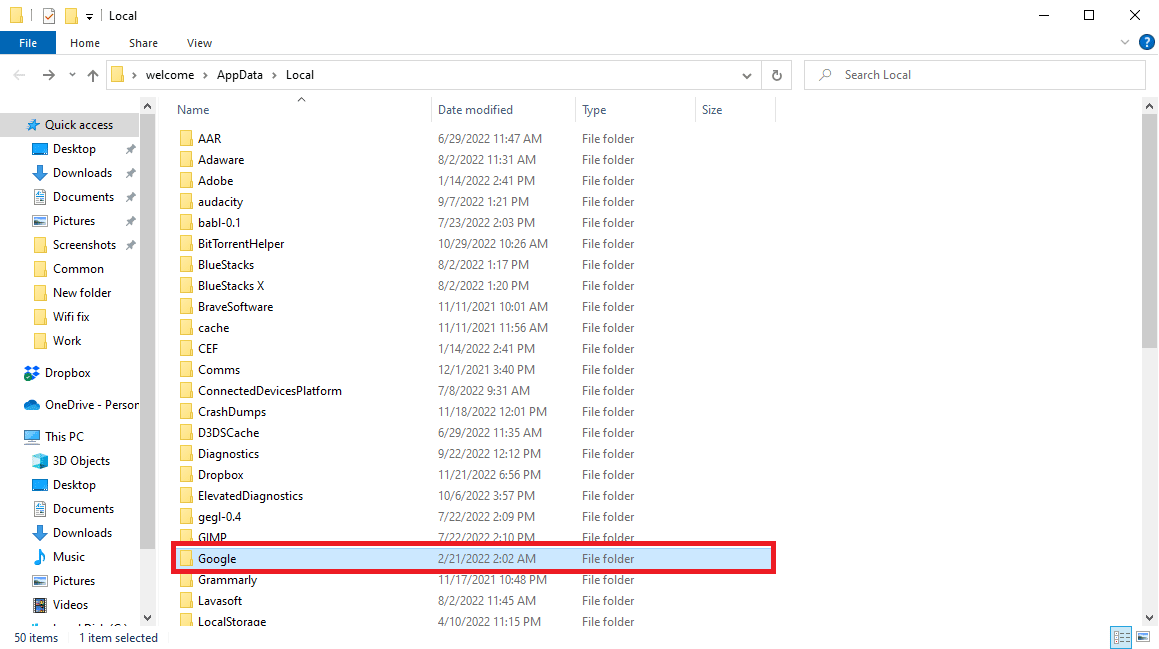
10. Chromeフォルダを見つけて右クリックし、 [削除] をクリックします。
![Chrome フォルダを右クリックし、[削除] をクリックします。](/uploads/article/6789/tGsrdctfcyqM4ndu.png)
11. 次に、[ファイル名を指定して実行]ダイアログ ボックスを開き、 %appdata%と入力してEnter キーを押し、 AppData Roamingフォルダーを起動します。
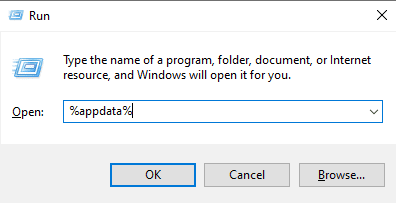
12.手順 9と10に従って、 Chromeフォルダがあれば削除します。
13. 次に、 PC を再起動します。
14. コンピューターのブラウザーを開き、Chrome の公式 Web サイトにアクセスします。
15. [Chrome のダウンロード]ボタンをクリックして、Chrome をダウンロードします。
![[Chrome をダウンロード] ボタンをクリックして、Chrome をダウンロードします。](/uploads/article/6789/Y1LJtuFmgrQSd63m.png)
16. ダウンロードした場所からセットアップ ファイルを実行し、画面の指示に従って Chrome をインストールします。
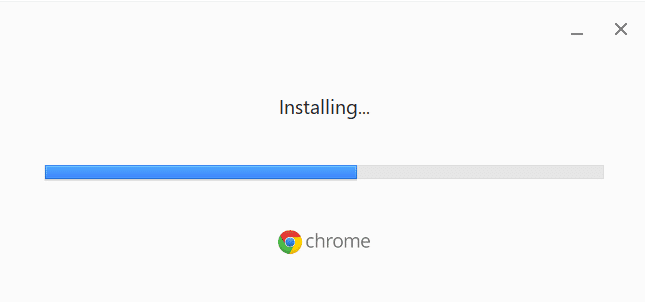
また読む: Chrome Openload Fixを実行する方法
方法 11: 別のブラウザを使用する
上記の方法のいずれも機能せず、Google Chrome で問題が解決しない場合は、別の Web ブラウザーを使用してインターネットを閲覧し、ファイルをダウンロードしてみてください。 Edge、Firefox、Opera などのブラウザーは、Google Chrome の代替として最適です。
よくある質問 (FAQ)
Q1. Chrome ウイルス スキャンが失敗する問題とは何ですか?
答え。 Chrome ウイルス スキャンに失敗する問題は、Google Chrome でよくあるエラーです。 この問題により、ファイルのダウンロードが中断される可能性があります。
Q2. ファイルが Chrome からダウンロードされないのはなぜですか?
答え。 ファイルが Google Chrome からダウンロードされない場合は、Chrome のウイルス スキャンに失敗したというエラーが原因である可能性があります。
Q3. Chrome ウイルス スキャンに失敗した問題を修正するにはどうすればよいですか?
答え。 キャッシュ データをクリアするか、Google Chrome 拡張機能を無効にすることで、この問題の解決を試みることができます。
Q4. Google 拡張機能が原因でウイルス スキャンが失敗することはありますか?
答え。 はい、破損した Google Chrome 拡張機能が原因でウイルス スキャンが失敗する可能性があります。この問題により、Google Chrome からのファイルのダウンロードが突然停止する可能性があります。
Q5. Google Chrome を使用してマルウェア スキャンを実行できますか?
答え。 はい、Google Chrome にはマルウェア スキャン ユーティリティが組み込まれています。 このユーティリティを実行して、コンピューター上のマルウェアによって引き起こされた問題を修正できます。
おすすめされた:
- AndroidでサポートされていないWhatsAppファイル形式を修正
- PCでGoogle Chromeの高いCPUとメモリ使用量を修正する12の方法
- Google Chromeステータスの無効な画像ハッシュエラーを修正
- Google Chrome ディスクのフル ダウンロード エラーを修正
このガイドがお役に立ち、 Google Chrome のウイルス スキャン失敗エラーを修正できたことを願っています。 どの方法が効果的かをお知らせください。 ご提案やご質問がありましたら、コメント欄でお知らせください。
