Virtualboxが仮想光ディスクを挿入できない問題を修正
公開: 2022-08-20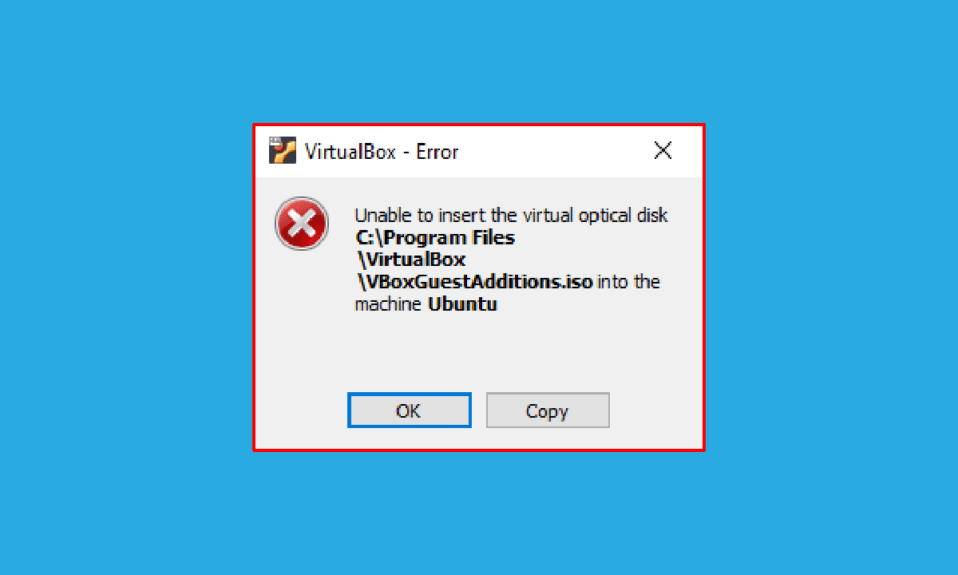
「仮想光ディスクを挿入できません」というエラーに遭遇したことがありますか? VirtualBox を持っていて、仮想マシンを作成しようとしているユーザーは、このメッセージに慣れているかもしれません。 VirtualBox は、サーバー、デスクトップ、組み込みオペレーティング システムを VM または仮想マシンとして展開するために使用される x86 コンピューティング アーキテクチャ用のオープンソース ソフトウェアです。 定義上、仮想光ディスク ファイルは、CD または DVD の内容の完全なコピーを含む .iso イメージであることを意味します。 ファイルの完全な構造とコンテンツがこのファイルに保存されます。 Virtualbox で仮想光ディスクを挿入できませんというエラー メッセージが表示される場合があります。これは、設定の不具合が原因である可能性があります。 PC で VirtualBox が正しく設定されていない場合、このエラーが表示されることがあります。 この記事は、さまざまなプラットフォームでこの問題を解決する方法を提供することを目的としています。
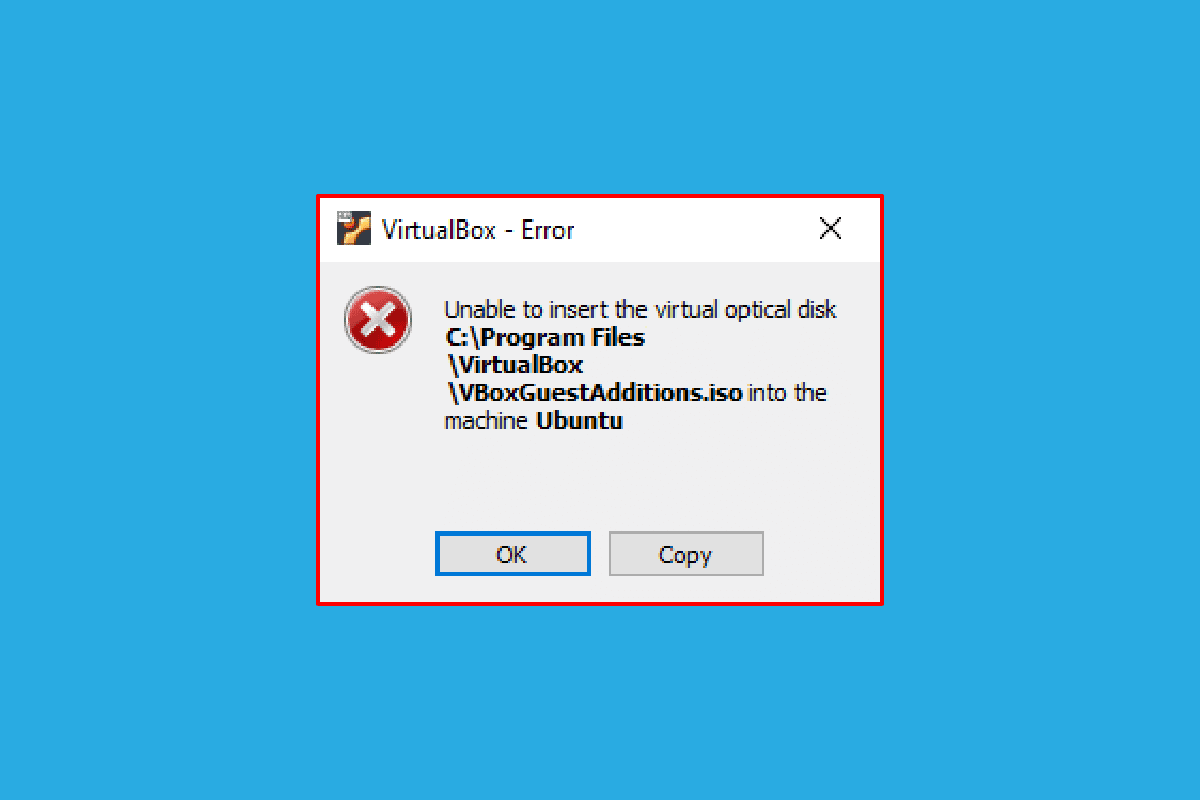
コンテンツ
- 仮想光ディスクを挿入できないVirtualboxを修正する方法
- 方法 1: Ubuntu OS の場合
- 方法 2: 他の Ubuntu OS バージョンの場合
- 方法 3: macOS/Linux OS の場合
- ステップ I: 仮想マシンの設定を変更する
- ステップ II: VBox ファイルを実行する
- ステップ III: リカバリーモードに入る
- ステップ IV: macOS SIP を無効にする
- ステップ V: VBox Guest Additions CD を追加する
仮想光ディスクを挿入できないVirtualboxを修正する方法
このセクションでは、Linux PC に VirtualBox をインストールする方法について説明します。
1. メニューからターミナルを開き、次のコマンドを入力してEnterキーを押し、VirtualBox をインストールします。
sudo apt-get install virtualbox
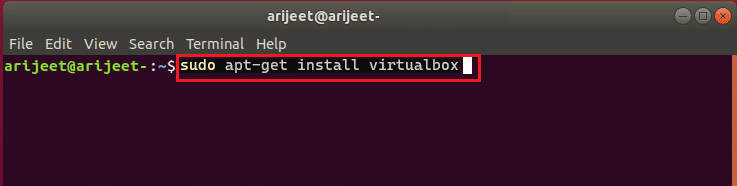
2. PC のログイン パスワードをフィールドに入力し、 Enter キーを押します。
3. Do you want to continue? にyを入力します。 セクションを選択し、 Enter キーを押します。
4. インストールが完了するまで待って、 virtualboxと入力し、 Enterキーを押して VirtualBox を開きます。
方法 1: Ubuntu OS の場合
次の手順では、Ubuntu OS の VirtualBox で問題を解決する方法について説明します。
1. PC でターミナルを開き、次のコマンドを入力してEnter キーを押します。
/メディア/ジェリー/VBox_Gas_6.1.32
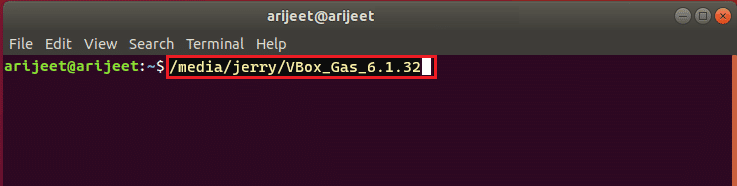
2. 次のコマンドを入力し、 Enter キーを押してファイルを実行します。
./VBoxLinuxAdditions.run
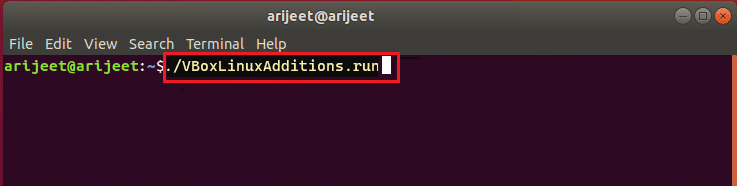
3. 以下の出力メッセージが表示されれば、インストールは成功です。
実行中のカーネル モジュールは、システムの再起動時に置き換えられます
方法 2: 他の Ubuntu OS バージョンの場合
VirtualBox の OS が Ubuntu 20、Ubuntu 21、または Ubuntu 22 の場合、Virtualbox が仮想光ディスクを挿入できないというエラーを修正するには、次の手順に従います。
1. VirtualBox VM 設定を開きます。
2. [ストレージ] セクションの [コントローラ: IDE ] を右クリックし、[仮想ドライブからディスクを削除] オプションをクリックします。
注: [仮想ドライブからディスクを削除] オプションが利用できない場合は、[添付ファイルを削除] オプションをクリックします。
3. VirtualBox 質問ウィンドウのForce Unmountボタンをクリックします。
4. ホーム メニューから PC のターミナルを開きます。
5. 次のコマンドを入力してEnterキーを押し、Guest Additions インストール CD をマウントするためのディレクトリを作成します。
sudo mkdir –p /mnt/cdrom
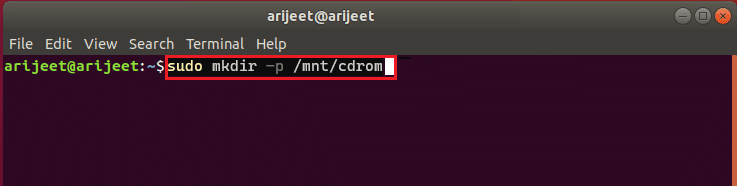
6. 次のコマンドを入力してEnter キーを押し、作成したディレクトリにファイルをマウントします。
sudo マウント /dev/cdrom/mnt/cdrom
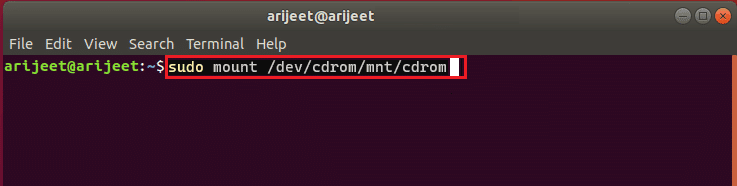
注:コマンドが機能しない場合は、コマンドをsudo mount –o loop /dev/cdrom/mnt/cdromとして入力します。
7. 次のコマンドを入力し、 Enterキーを押してディレクトリでGuest Additions インストールソフトウェアを実行し、仮想光ディスクを挿入できないエラーを修正します。
cd /mnt/cdrom sudo ./VBoxLinuxAdditions.run
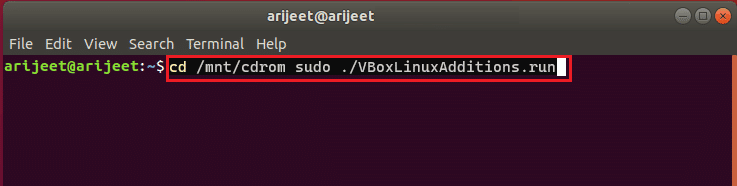
また読む: UbuntuにGCCをインストールする方法
方法 3: macOS/Linux OS の場合
次の手順を使用して、macOS または Linux OS の VirtualBox で Virtualbox が仮想光ディスクを挿入できないというエラーを修正できます。 記載されている手順は macOS VirtualBox を考慮しており、手順は Linux OS VirtualBox で使用できます。

ステップ I: 仮想マシンの設定を変更する
最初のステップとして、以下の手順に従って仮想マシンの設定を変更します。
1. macOS 仮想マシンをオフにします。
2. VirtualBox Managerの左ペインでmacOS 仮想マシンデバイスを右クリックします。
3. トップ メニューの[設定]オプションをクリックします。
![仮想マシンを右クリックし、VirtualBox の [設定] を選択します。](/uploads/article/5462/eC6cdOkSaavJ2ZMp.png)
4. ウィンドウの左ペインにある [ストレージ] タブをクリックします。
5. [ Controller: IDE ] を右クリックし、[光学ドライブの追加] アイコンをクリックします。
6. [ VirtualBox-質問] ウィンドウの [空のままにする] ボタンをクリックします。
6. Attachedドロップダウン メニューでVBoxGuestAdditions.isoオプションを選択し、 OKボタンをクリックします。
ステップ II: VBox ファイルを実行する
次のステップは、仮想マシンで VBox ファイルを実行することです。
1. macOS 仮想マシンをオンにします。
2. VBox_Gasをダブルクリックして、光ディスクを開きます。
3. 次に、 VBoxDarwinAdditions.pkgをダブルクリックしてファイルを実行します。
ステップ III: リカバリーモードに入る
このオプションの 3 番目のステップは、回復モードに入り、変更を微調整して、Virtualbox が PC に仮想光ディスクを挿入できないというエラーを修正することです。
1. メニューから macOS でターミナルを開き、 csrutil statusコマンドを入力し、 Enter キーを押してSIPのステータスを確認します。
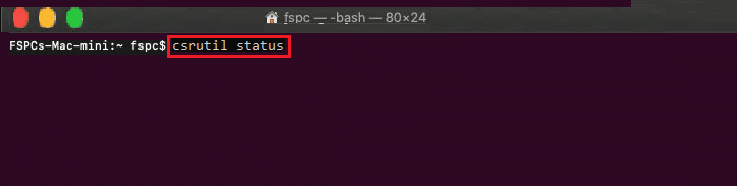
2. F12 キーを押して、仮想マシンの BIOS 設定に移動します。
3. 矢印キーを使用してBoot Managerオプションを選択します。
4. EFI 内部シェルオプションを選択し、 Escキーを押してESI 内部シェルコンソールを開きます。
5. FS2コマンドを実行して、 FS2インタラクティブ シェルを開きます。
6. 次のコマンドを入力してEnter キーを押し、リカバリ ブート イメージ ディレクトリに移動します。
cd com.apple.recovery.boot
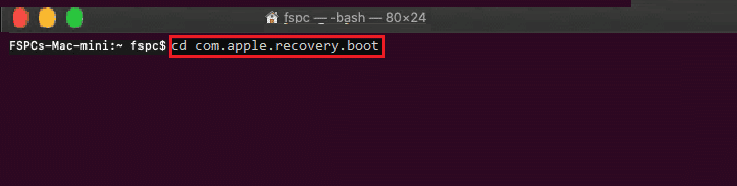
7. コマンドdirを入力し、 Enterキーを押して、 kernelcoreファイルが使用可能かどうかを確認します。
8.ターミナルウィンドウを開き、コマンドを入力してEnterキーを押し、macOS 仮想マシンをリカバリ モードで再起動します。
sudo nvram recovery-boot-mode=unused && sudo shutdown –r now
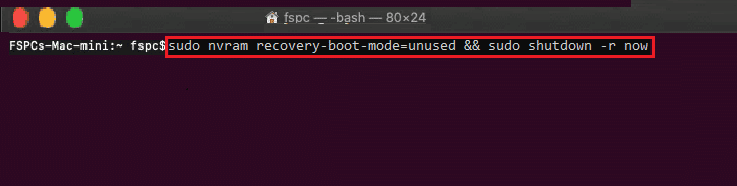
また読む: Macで開発者を確認できないため、修正を開くことができません
ステップ IV: macOS SIP を無効にする
macOS の SIP ソフトウェアまたはシステム整合性保護は、PC で不正なコードを実行することを許可しません。 Virtualboxが仮想光ディスクを挿入できないというエラーを修正するには、ソフトウェアを無効にして問題を修正する必要があります。
1. macOS ユーティリティウィンドウを開き、ターミナルオプションをクリックします。
2. メニューの [ターミナル] オプションをクリックします。
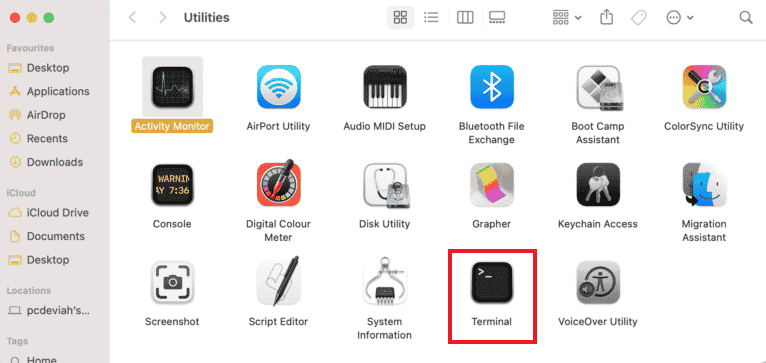
3. csrutil disableコマンドを入力し、 Enter キーを押して SIP をオフにします。
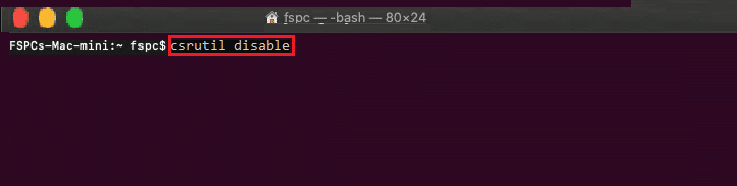
4. Mac アイコンをクリックし、[再起動] オプションをクリックして PC を再起動します。
ステップ V: VBox Guest Additions CD を追加する
最後のステップは、仮想マシンを新しいプログラムとして PC に追加して、仮想光ディスクを挿入できないというエラーを修正することです。
1. 次のコマンドを入力してEnter キーを押し、フォルダに対する管理者権限を有効にします。
/システム/ライブラリ/拡張機能/
2. [デバイス] タブをクリックし、macOS 仮想マシンにVBox Guest Additions CDをインストールします。
よくある質問 (FAQ)
Q1. VirtualBox は無料で使用できますか?
答え。 オープン ソースのマシン プラットフォームは、教育および評価用の無料の仮想マシン ライセンスを人々に提供します。
Q2. 「仮想光ディスクを挿入できません」というエラーが表示されるのはなぜですか?
答え。 このエラーは、PC の不具合が原因で発生する可能性があります。 PC で VirtualBox が正しく設定されていない場合、このエラーが表示されることがあります。
おすすめされた:
- Xfinity ポッドが機能しない問題を修正
- Windows 10でVDSエラーコード490 01010004を修正
- VirtualBox インターフェイスにアクティブな接続があるというエラー メッセージを修正する
- Windows 10でJava仮想マシンを作成できなかった問題を修正
この記事では、 Virtualbox がさまざまな OS で仮想光ディスクを挿入できないというエラーを修正する方法について説明します。 コメントセクションで扱っているトピックに関する提案や質問をお知らせください。
