Google スライドのビデオ エラー 5 を修正
公開: 2022-08-25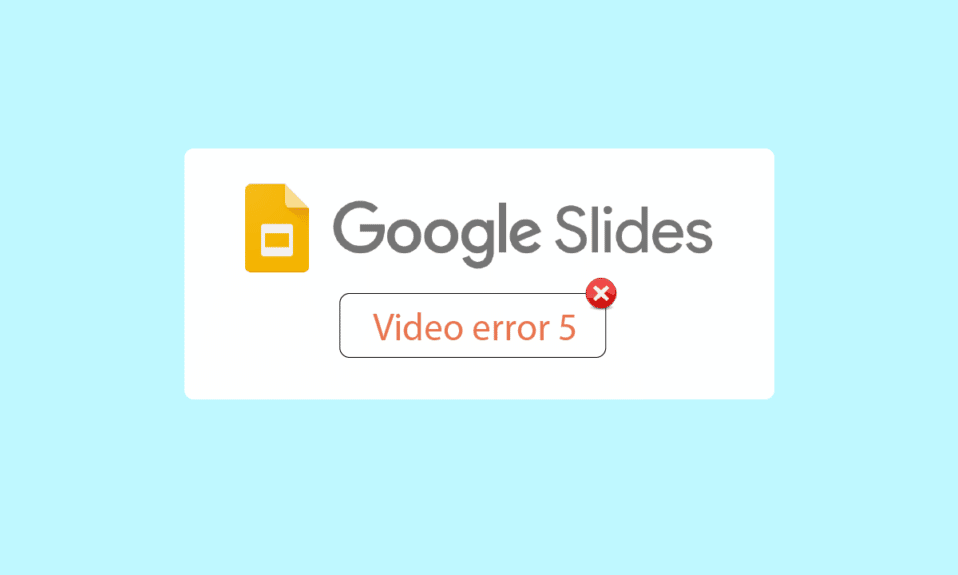
Google ドライブでは、写真、ビデオ、ドキュメントなどを含むさまざまなデバイス間でファイルをアップロードして共有できます。ユーザーは、ビデオ エラー 5 のようなプレゼンテーション中にドキュメントを提示するときに、Google スライドに関する問題を報告しています。このエラーは、特に Google スライドで提示するときに発生します。グーグルドライブ経由。 プレゼンテーションを行っていると、生徒からよく「Google スライドでビデオが再生されないのはなぜですか」と尋ねられます。 また、一部のユーザーは、ビデオが Google Chrome で再生されないと報告しているため、ほとんどの場合、プレゼンテーションが開かないビデオを開くのに苦労します。 この問題は、プレゼンテーションの流れが一時停止しないように、プレゼンテーションの前に学生またはプレゼンターが積極的に解決する必要があります。 このエラーを解決する方法を探しているなら、あなたは正しい記事にいます. ここでは、Google スライドでエラー 5 を修正する方法に関する段階的なガイドについて説明します。 それでは、始めましょう。
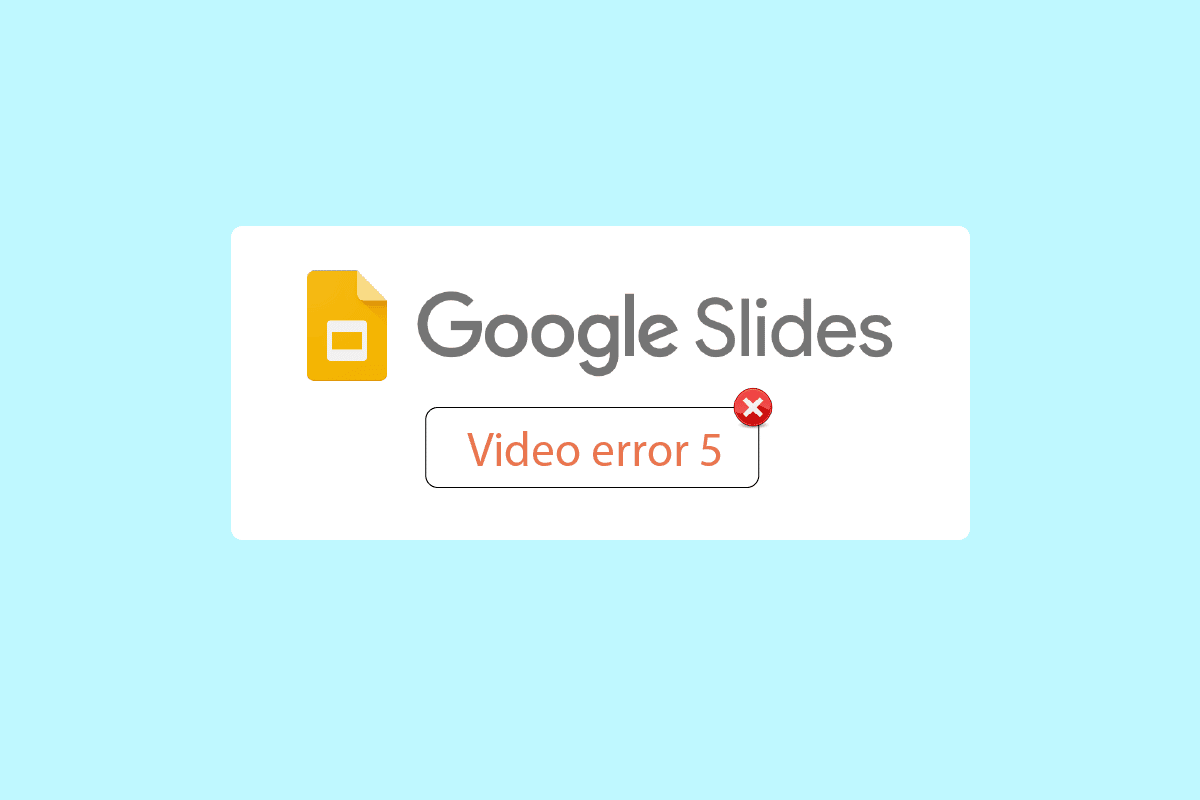
コンテンツ
- Googleスライドのビデオエラー5を修正する方法
- 方法 1: 基本的なトラブルシューティング手順
- 方法 2: シークレット モードを使用する
- 方法 3: ブラウザのキャッシュと Cookie をクリアする
- 方法 4: 拡張機能を無効にする
- 方法 5: ブラウザの設定をリセットする
- 方法 6: ハードウェア アクセラレーションを無効にする
- 方法 7: JavaScript を有効にする
- 方法 8: 新しいウィンドウでビデオを再生する
- 方法 9: Web ブラウザーを更新する
- 方法 10: Windows を更新する
- 方法 11: Web ブラウザを切り替える
Googleスライドのビデオエラー5を修正する方法
記事を始める前に、Google スライドでビデオが再生されない理由について、いくつかの問題に注意してください。
- サポートされていないビデオ ファイル形式です
- ブラウザの問題
- ビデオファイルの破損
- Javascript エラー
- インターネットの問題
- ブラウザや Windows のバージョンが古い
方法 1: 基本的なトラブルシューティング手順
ビデオを再生する前に、インターネット接続の安定性を確認してください。 インターネットに問題がある場合、Google スライドにエラー 5 が表示されるため、ビデオ エラー 5 を修正するのが難しい場合があります。強力なネットワーク接続がある場合にのみ、Windows 10 コンピューターで接続の問題に直面することはありません。 ルーターとコンピューターの間に障害物があると、ワイヤレス信号に干渉し、断続的な接続の問題が発生する可能性があります。
- ネットワークの信号強度を確認し、強度が非常に低い場合は、その間にあるすべての障害物を取り除きます。
- 同じネットワークに接続されているデバイスが多すぎないようにしてください。
- ビデオ ファイルがアップロード前であっても破損している場合は、ビデオ エラー 5 が表示される可能性があります。この場合、アップロードする前にビデオが Windows メディア プレーヤーで再生されるかどうかを必ず確認してください。
- Google ドライブにアップロードするファイルが Google スライドでサポートされていることを確認してください。 オンラインで再生できるのは、サポートされているビデオ ファイル形式のみです。 Google スライドでサポートされている形式の一部は次のとおりです。
- 3GPP
- AVI
- FLV
- MPEG4
- MPEG-PS
- MOV
- MTS
- WebM
- WMV
注:以下の手順では、例としてGoogle Chromeを示しています。
方法 2: シークレット モードを使用する
シークレット モードは、ユーザーがプライベート モードに入ることができる Google chrome の機能です。 履歴を記録したり、Cookie やデータを収集したりすることはありません。 最も重要なことは、以前に電子メールでログインしていた場合、このウィンドウでは Google ユーザーとしてログインしないことです。 以下の手順に従います。
1. Windows キーを押してchromeと入力し、[開く] をクリックします。

2. 右上隅にある[メニュー オプション] ボタンをクリックします。
![[メニュー オプション] ボタンをクリックします。 Google スライドのビデオ エラー 5 を修正](/uploads/article/5514/YPCWZrmpupiY2psu.png)
3. [新しいプライベート ウィンドウ/新しいシークレット ウィンドウ]をクリックします。
注: Ctrl + Shift + Nキーを使用して、新しいプライベート/シークレット ウィンドウを開くこともできます。
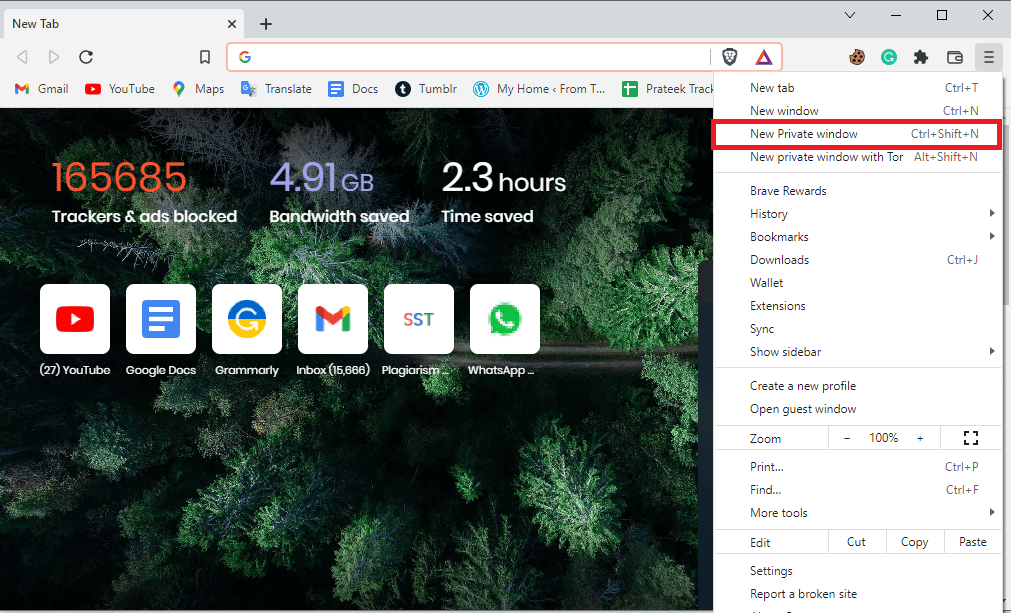
また読む: ERR_CONNECTION_TIMED_OUT Chromeエラーを修正する
方法 3: ブラウザのキャッシュと Cookie をクリアする
Web ブラウザーのキャッシュと Cookie も、Google スライドでのビデオ再生エラーの問題の原因となり、ビデオ エラー 5 の修正が困難になる可能性があります。また、他のブラウザでタスクを実行するのにも役立ちます。 こちらのリンクの手順に従って、Google Chrome アプリのキャッシュ ファイルをクリアします。
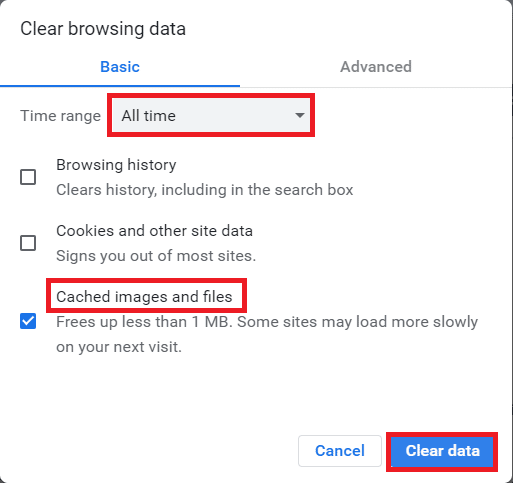
方法 4: 拡張機能を無効にする
ブラウザのプラグインと拡張機能はユーザー エクスペリエンスを向上させますが、Google スライドでビデオを再生する際に問題が発生する可能性があります。 ブラウザの拡張機能を無効にして、ビデオ エラー 5 が修正されるかどうかを確認してください。
1. Windows キーを押してChromeと入力し、[開く] をクリックします。

2. ページの右上隅にある3 つの縦の点をクリックし、[その他のツール] オプションをクリックしてから、隣接するメニューの [拡張機能] オプションをクリックします。
![[その他のツール] オプションをクリックしてから、[拡張機能] オプションをクリックします。](/uploads/article/5514/8ZZUbLLswM0z8m6z.png)
3. 不要な広告ブロッカー拡張機能をすべてオフにして無効にします。
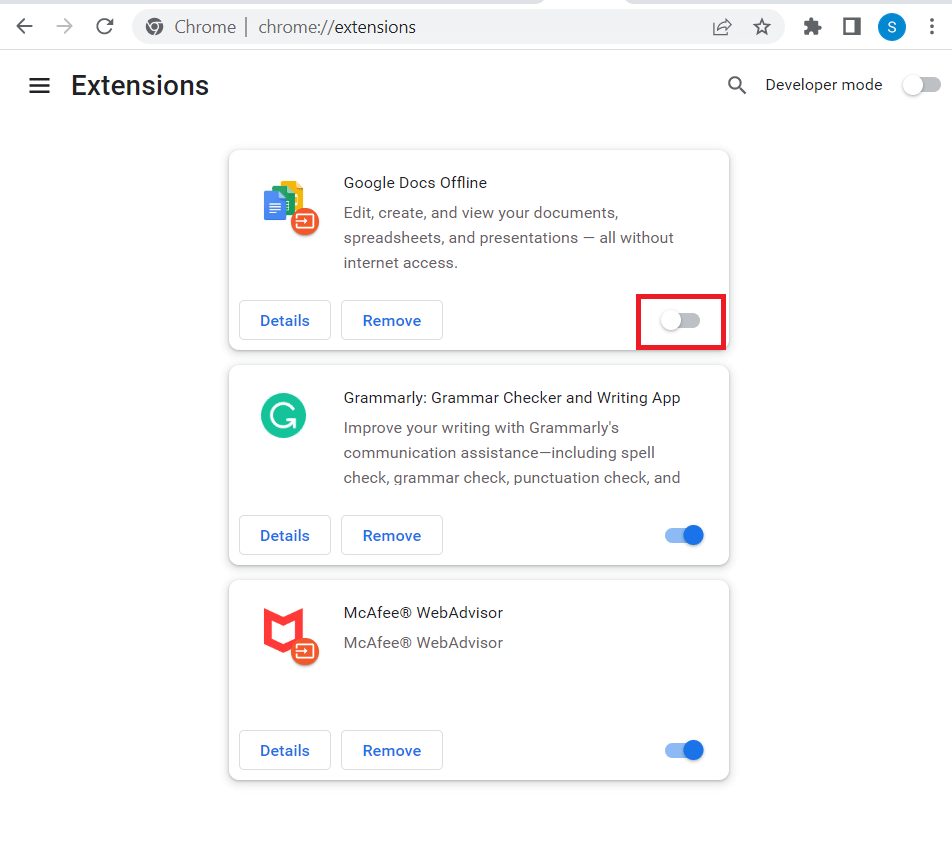
また読む: Google Chrome のエラーを修正する 彼は死んだ、ジム!
方法 5: ブラウザの設定をリセットする
Google Chrome 設定の一部の設定が正しく構成されていない場合、ビデオの再生に問題がある可能性があります。 ブラウザをリセットして、動作するかどうかを確認できます
1. Google Chromeアプリを開きます。

2. ページの右上隅にある縦に並んだ 3 つの点をクリックします。 次に、[設定] をクリックします。
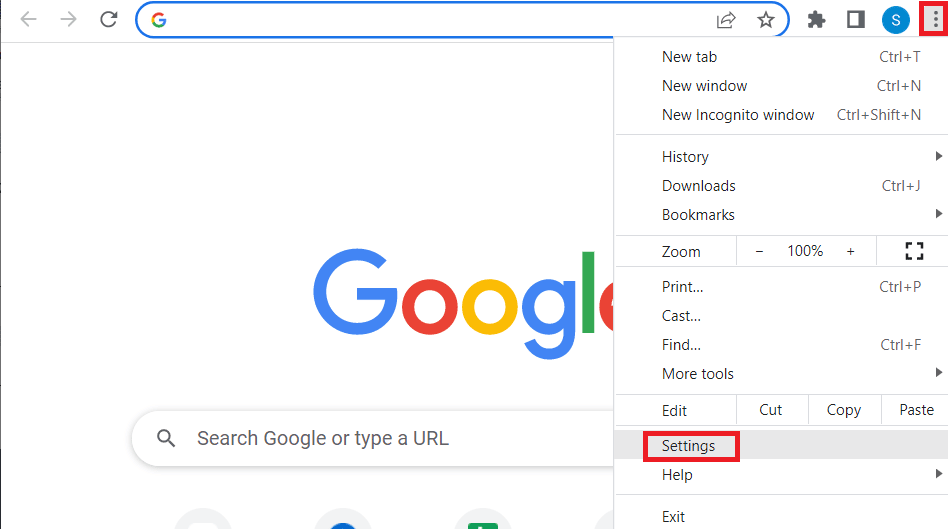
3. 左ペインで、[リセットしてクリーンアップ] をクリックします。
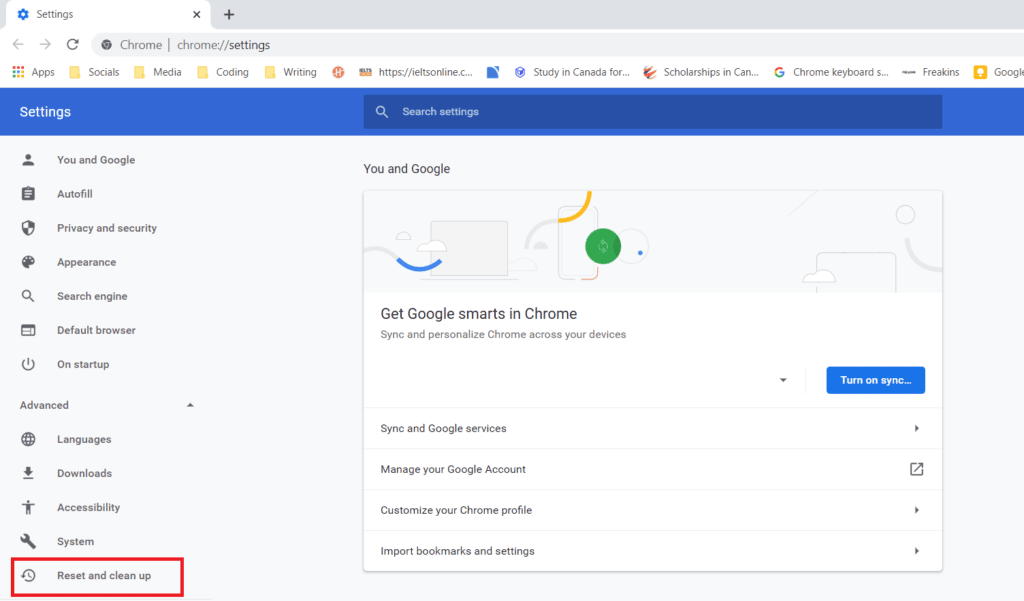
4. 最後に、右側のペインで [設定を元のデフォルトに戻す] をクリックして、Google Chrome をデフォルトの状態に戻します。
![[リセットとクリーンアップ] オプションの下にある [設定を元のデフォルトに戻す] オプションをクリックします。 Google スライドのビデオ エラー 5 を修正](/uploads/article/5514/OiOR4ndp9RBiQVGz.png)
5. [設定のリセット]をクリックして確定します。
![[設定のリセット]オプションをクリックしてプロンプトを確認します](/uploads/article/5514/jjwnTfnduDtP5T5D.png)
方法 6: ハードウェア アクセラレーションを無効にする
ハードウェア アクセラレーションは、現在ほとんどのアプリケーションがグラフィックス プロセッシング ユニット (GPU) を利用するために利用している機能です。 場合によっては、これが GPU にロードされ、ビデオ エラー 5 が発生することがあります。Google chrome でハードウェア アクセラレーションを無効にして、ビデオ エラー 5 が修正されるかどうかを確認してください。

1. Google Chromeアプリを起動します。

2. ページの右上隅にある縦に並んだ 3 つの点をクリックし、 [設定]オプションをクリックします。
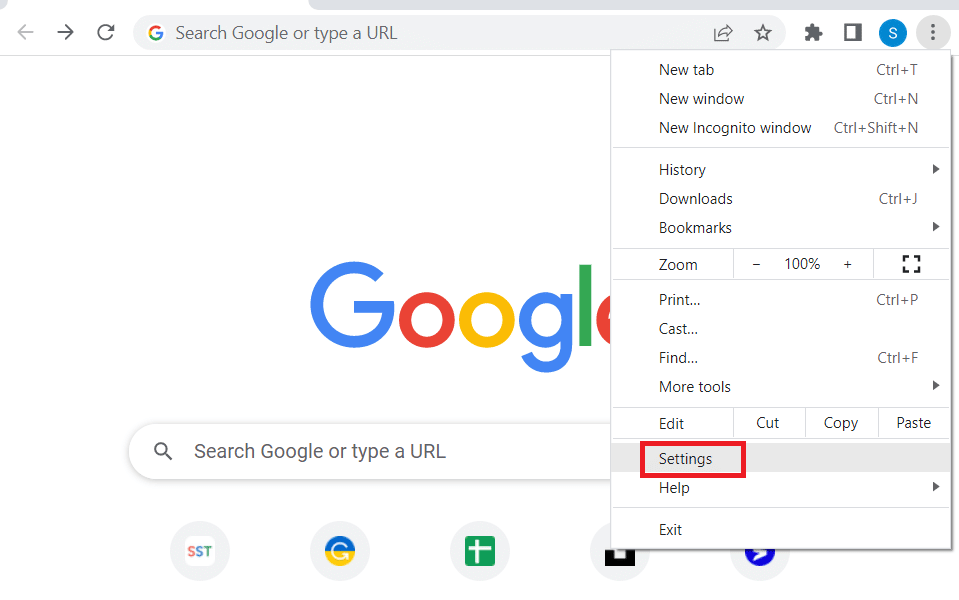
3. [詳細設定] タブを展開し、ウィンドウの左側のペインにある [システム] タブをクリックします。
![[詳細] タブを展開し、[システム] タブをクリックします。](/uploads/article/5514/XL1oNBBgZb9OWQ0y.png)
4. [使用可能な場合はハードウェア アクセラレーションを使用する] オプションをオフにして、[再起動]ボタンをクリックします。
![[使用可能な場合はハードウェア アクセラレーションを使用する] オプションをオフにして、[再起動] ボタンをクリックします。 Google スライドのビデオ エラー 5 を修正](/uploads/article/5514/bh7dbPTxgVXucSTx.png)
また読む: ChromebookでDHCPルックアップ失敗エラーを修正する方法
方法 7: JavaScript を有効にする
JavaScript はすべてのブラウザでデフォルトで有効になっていますが、悪意のあるソフトウェアによって無効にされた場合、この問題が発生する可能性があります。
1. Google Chromeブラウザーを開きます。

2. ページの右上隅にある縦に並んだ 3 つの点をクリックし、 [設定]オプションをクリックします。
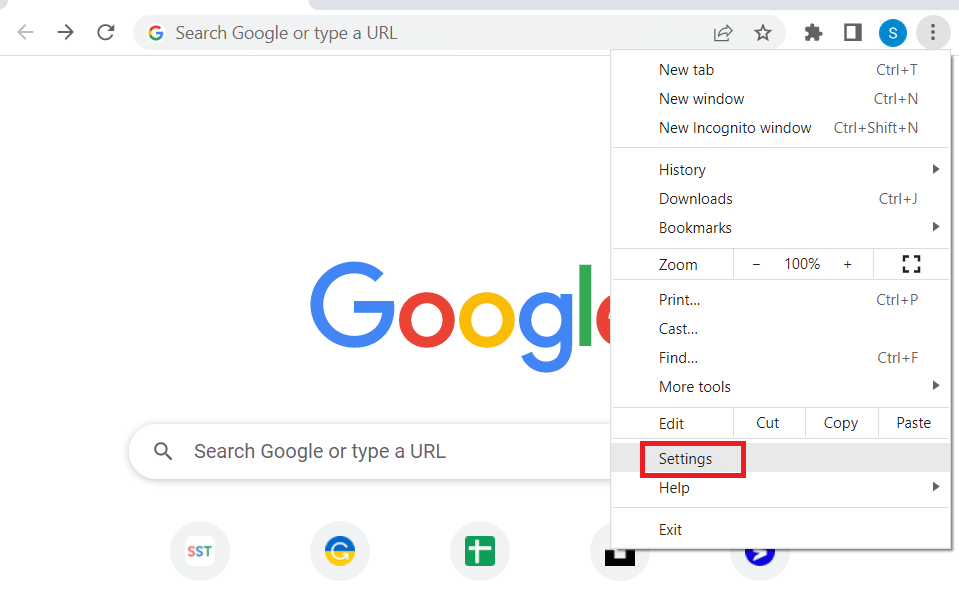
3.左側のペインで、[プライバシーとセキュリティ] をクリックします。
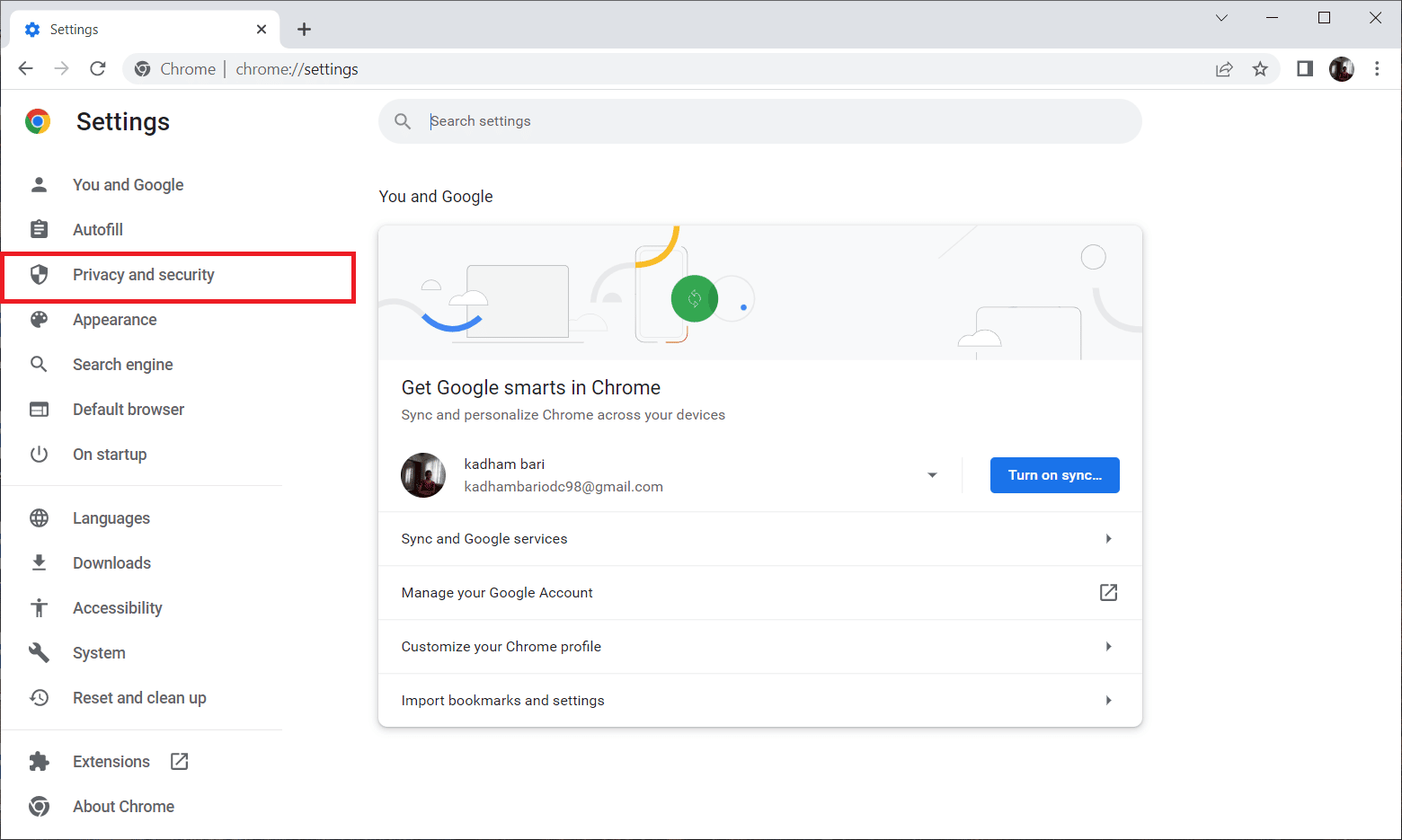
4. 次に、[サイトの設定] をクリックします。
![[サイトの設定] をクリックします。 Google スライドのビデオ エラー 5 を修正](/uploads/article/5514/cpRiEA9jdAJc4WpG.png)
5. JavaScript をクリックします。
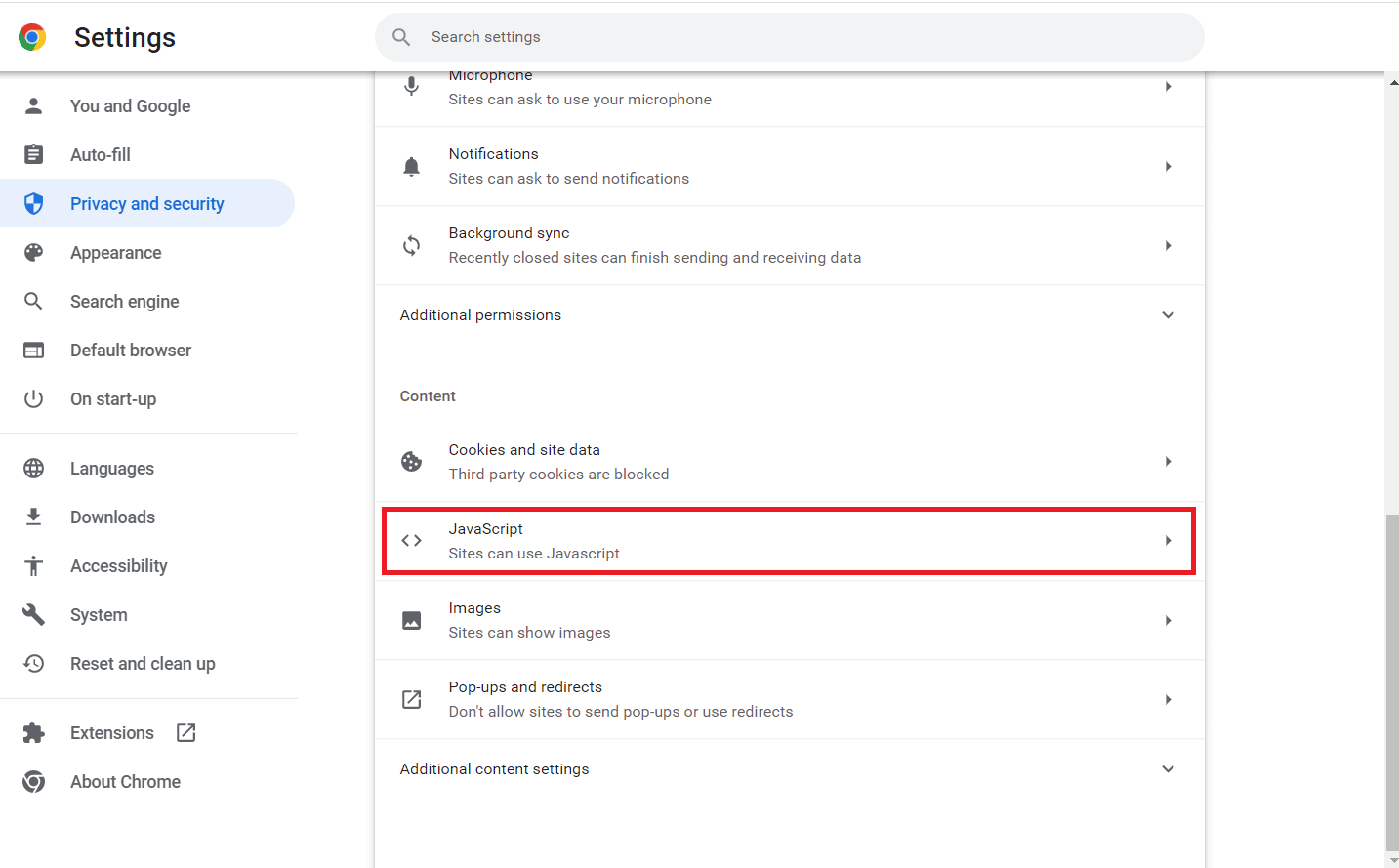
6. [サイトで JavaScript を使用できる] にJavaScrip t オプションが選択されていることを確認します。
![[サイトで JavaScript を使用できる] オプションを有効にします。 Google スライドのビデオ エラー 5 を修正](/uploads/article/5514/CqD2FBSfxIRIsiGZ.png)
方法 8: 新しいウィンドウでビデオを再生する
同じタブまたはウィンドウで再生する代わりに、新しいタブでビデオを再生してみて、動作するかどうかを確認してください。
1. Google ドライブを開き、問題が発生したビデオを右クリックして、[プレビュー] をクリックします。
![問題が発生したビデオを右クリックし、[プレビュー] をクリックします。](/uploads/article/5514/tH0FIC2jC26pFwAR.png)
2. 次に、画面の右上隅にあるメニューをクリックします。 最後に、[新しいウィンドウで開く] をクリックします。
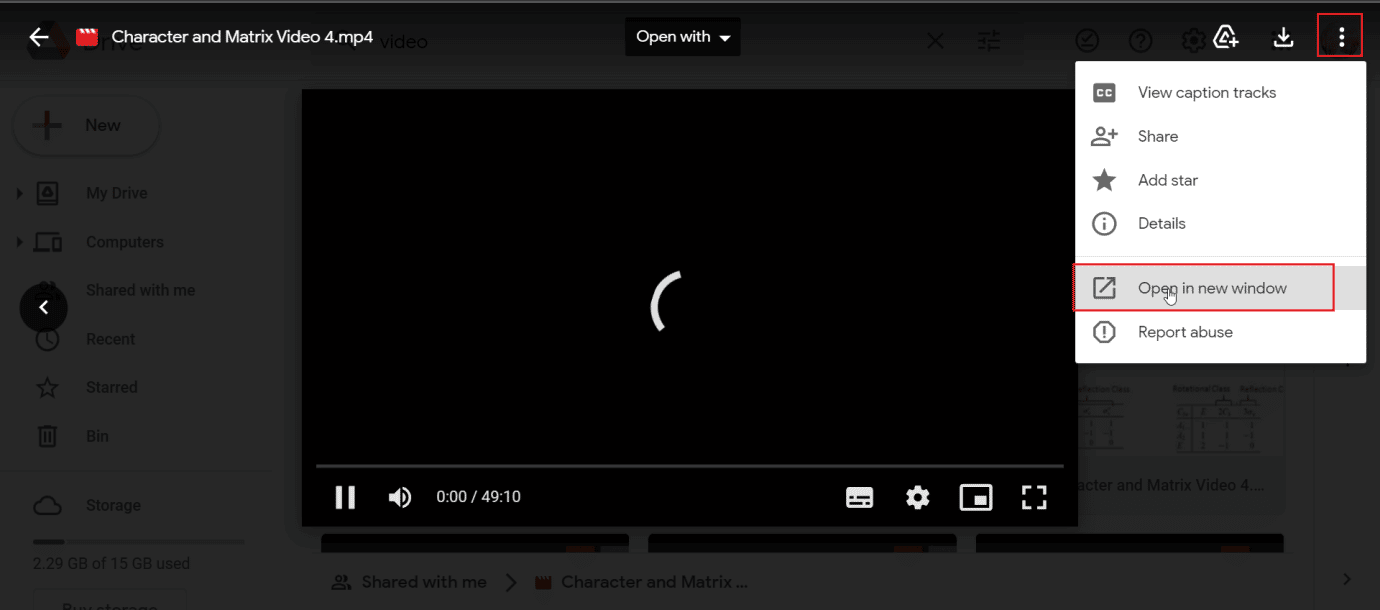
また読む: Chrome で NET::ERR_CONNECTION_REFUSED を修正する
方法 9: Web ブラウザーを更新する
Google Chrome アプリを更新して、Google スライドのエラー 5 を修正してみてください。
1. Google Chrome Web ブラウザを起動します。

2. ページの右上隅にある縦に並んだ 3 つの点をクリックし、 [設定]オプションをクリックします。
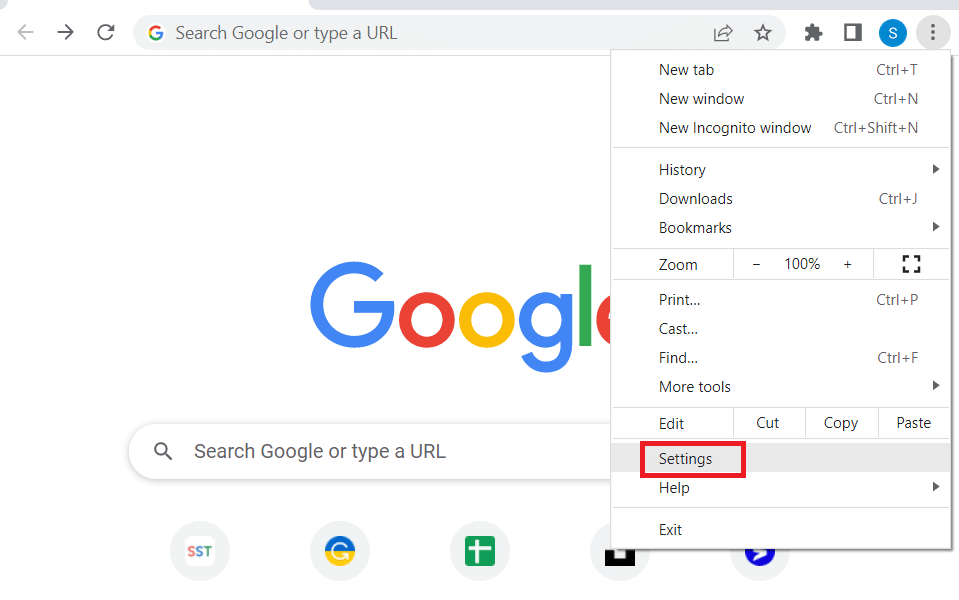
3. ウィンドウの左側のペインにある [ Advanced ] セクションの下にある [ About Chrome ] タブをクリックします。
![[詳細] セクションの下にある [Chrome について] タブをクリックします。](/uploads/article/5514/lJta0Ia5uJShorpV.png)
4. アップデートがある場合は、自動的にダウンロードされます。
5. アップデートがインストールされたら、[再起動] ボタンをクリックします。
![[再起動] ボタンをクリックします。 Google スライドのビデオ エラー 5 を修正](/uploads/article/5514/ROLD5PF8Y9EzKaEa.png)
方法 10: Windows を更新する
また、オペレーティング システムを更新することで、コンピュータで Google スライドがビデオを再生しないというエラーを根絶することもできます。 Windows オペレーティング システムを更新したかどうかを常に確認し、保留中の更新がある場合は、Windows 10 の最新の更新プログラムをダウンロードしてインストールする方法のガイドを使用してください。
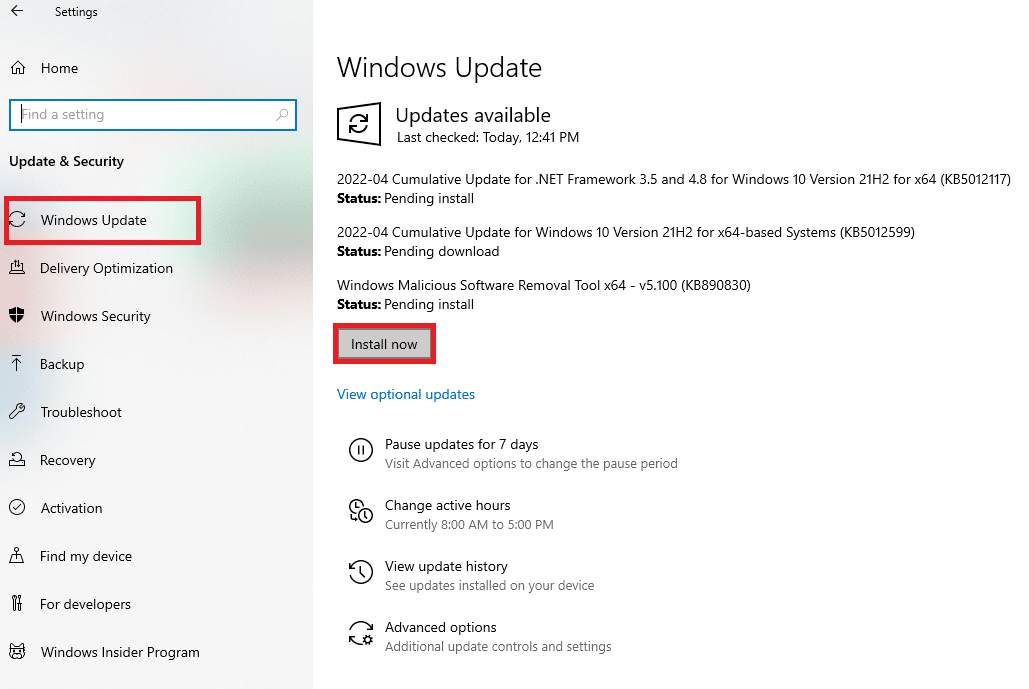
また読む: Google Chrome昇格サービスとは
方法 11: Web ブラウザを切り替える
Google Chrome で引き続き問題が発生する場合は、さまざまなブラウザーを試して、問題の原因となっているビデオを再生できます。Windows で利用できるブラウザーは非常に多くあります。
- モジラ ファイアフォックス
- マイクロソフトエッジ
- オペラ
- サファリ
- 勇敢
![ウィンドウの [Firefox をダウンロード] ボタンをクリックします。](/uploads/article/5514/69idxByLBcFway1y.png)
よくある質問 (FAQ)
Q1. Google スライドのエラー 5 とその修正方法
答え。 これは、ブラウザの設定が正しくない、ビデオが破損している、ブラウザの拡張機能が原因で発生します。 記事を読んで、同じ問題の解決策を見つけてください。
Q2. シークレット モードは安全ですか?
答え。 シークレット モードは安全に使用でき、ブラウザを終了するまでそのセッションを参照できる一時的なモードです。 これは、ブラウザ開発者によって導入された機能です。
Q3. Googleドライブにアップロードできるビデオの数.
答え。 Google では、最大5 TB (テラバイト)の有料クラウド サービスを提供しています。 無料のクラウドサービスの場合、最大 15 GBまでの任意のファイル (ビデオを含む) をアップロードできます。
おすすめされた:
- Amazon Fire Stickの遅い問題を修正
- アップデートをチェックするGoogle Playストアのエラーを修正
- Excel列の移動エラーを修正する方法
- 削除された Google ドキュメントを Google ドライブから復元する方法
Google スライドのビデオ エラー 5 を修正する方法に関する上記の記事がお役に立ち、問題を解決できたことを願っています。 以下のコメントセクションでどの方法がうまくいったかをお知らせください。また、記事に関するコメントを忘れずにドロップしてください.
