Windows 10 で Valheim Stuttering を修正
公開: 2022-12-27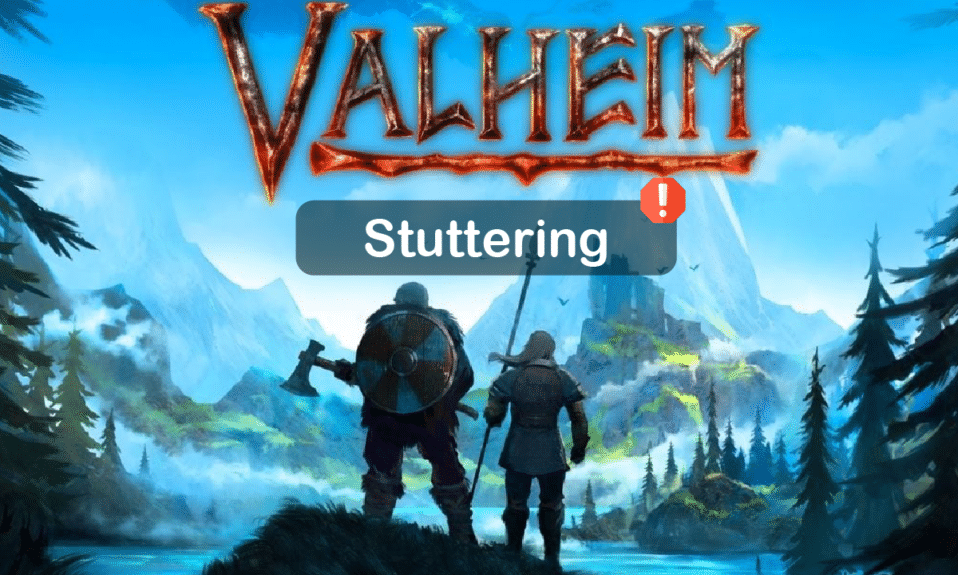
Valheim は、Coffee Stain Studios によって導入された有名なマルチプレイヤー ゲームの 1 つです。 それでも、多くの Windows ユーザーは、PC でゲームを起動すると Valheim が Windows 10 で途切れる問題に直面していると不満を漏らしています。 このオープン ワールド サバイバル ゲームで同じ問題に直面している場合は、適切な場所にいます。 トラブルシューティング ソリューションの完全なパックを使用して、Valheim の吃音を修正するのに役立つ完璧なガイドをお届けします。
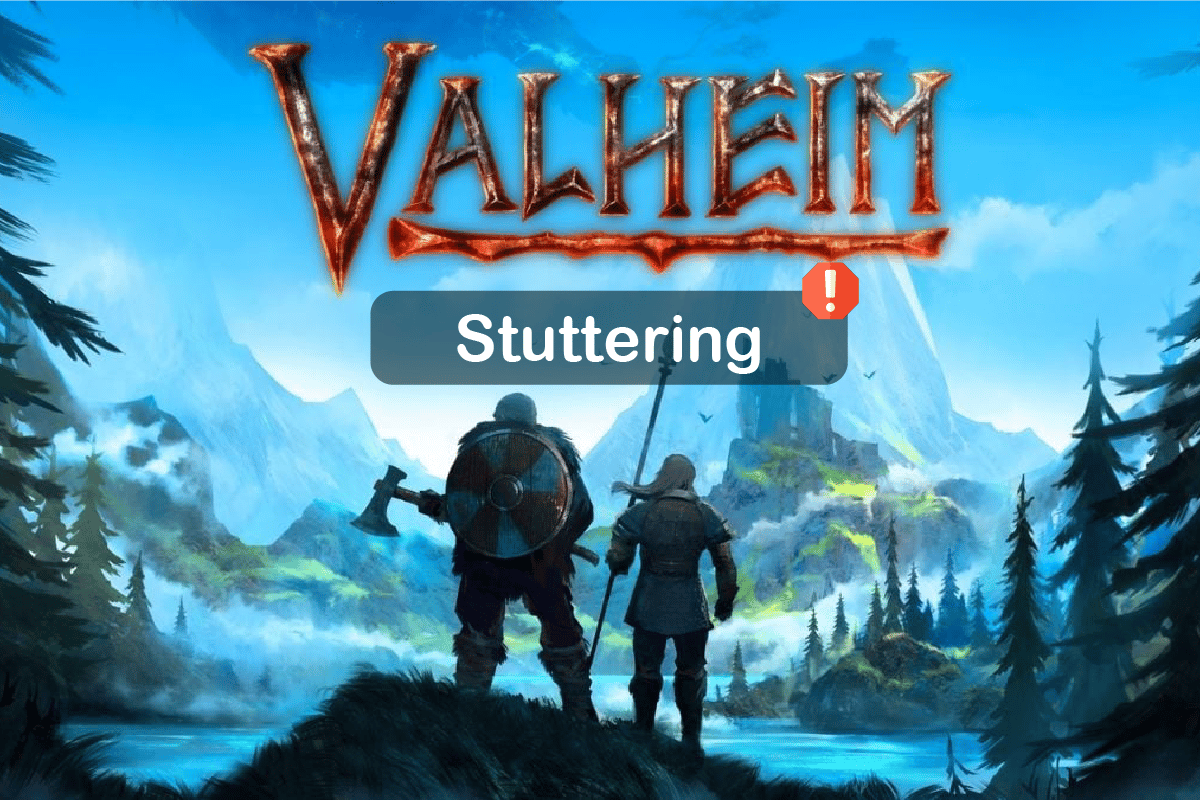
コンテンツ
- Windows 10でValheim吃音を修正する方法
- 方法 1: 基本的なトラブルシューティング手順
- 方法 2: ゲーム ファイルの整合性を確認する
- 方法 3: ゲーム内オーバーレイを無効にする
- 方法 4: 一時ファイルを削除する
- 方法 5: .NET Framework を更新する
- 方法 6: DirectX を更新する
- 方法 7: C++ 再頒布可能パッケージを修復または再インストールする
- 方法 8: Valheim ゲームを再インストールする
Windows 10でValheim吃音を修正する方法
Windows 10 コンピューターで Valheim 吃音に悩まされている場合。 問題を解決するために慎重に分析する必要があるいくつかの理由を次に示します。
- PCはゲームの基本要件を満たしていません。
- バックグラウンド アプリはゲームと互換性がありません。
- 検証されていないバージョンのドライバーを使用しています。
- ゲームのグラフィック設定が正しく構成されていません。
- マルウェアとウイルスの存在。
- .NET フレームワークとオペレーティング システムが最新バージョンに更新されていません。
- DirectX のバージョンが最新ではありません。
- オーバークロック。
- ゲームの不適切な構成または破損したインストール ファイルも問題の原因です。
- Microsoft C++ 再頒布可能ファイルは、ゲームおよび PC と互換性がありません。
Valheim stuttering Windows 10の修正に役立ついくつかのトラブルシューティング方法を次に示します.
方法 1: 基本的なトラブルシューティング手順
以下は、問題を解決するための基本的な方法の一部です。
1A。 PC がゲーム要件を満たしていることを確認する
お使いの PC がゲームの以下の要件を満たしていない場合は、PC をアップグレードして、問題を解決できるかどうかを確認してください。
Forza Horizon 4 が期待する PC の要件は次のとおりです。
| 最小要件 | 推奨要件 | |
| CPU | 2.6 GHz デュアルコアまたは同等 | i5 3GHz 以上 |
| 羊 | 4ギガバイト | 8GB |
| OS | Windows 7 以降 | Windows 7 以降 |
| ビデオカード | GeForce GTX 500 シリーズまたは同等の | GeForce GTX 970 シリーズまたは同等の |
| ピクセルシェーダー | 5.0 | 5.1 |
| 頂点シェーダー | 5.0 | 5.1 |
| 空きディスク容量 | 1GB | 1GB |
| 専用ビデオ RAM | 512メガバイト | 4096MB |
1B. Valheim を管理者として実行する
Valheim ゲームの管理者権限を付与していない場合は、現在議論しているような競合する問題が発生する可能性があります。 このシナリオでは、以下の手順に従って、Valheim の問題で吃音を修正できます。
1. デスクトップのValheim ショートカットを右クリックするか、インストール ディレクトリに移動して右クリックします。
2. ここで、[プロパティ] オプションを選択します。
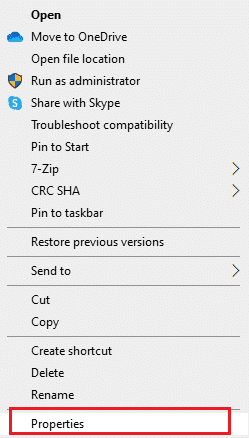
3. 次に、[互換性] タブに切り替えて、[管理者としてこのプログラムを実行する] チェックボックスをオンにします。
![[設定] セクションの [管理者としてこのプログラムを実行する] オプションをオンにします。](/uploads/article/6961/iGB4r02gAkNvpxOX.png)
4. 最後に、[適用] と [ OK ] をクリックして変更を保存します。
議論された Valheim の問題を修正したかどうかを確認してください。
1C。 バックグラウンドで実行中のタスクを閉じる
Valheim に加えて、バックグラウンドで他の高度なゲームを実行すると、PC の Valheim で吃音が発生します。 いくつかのバックグラウンド アプリは多くの CPU リソースを消費します。それを解決したい場合は、Windows 10 でタスクを終了する方法のガイドで説明されているように、他のすべてのバックグラウンド プログラムとアプリケーションを閉じてください。
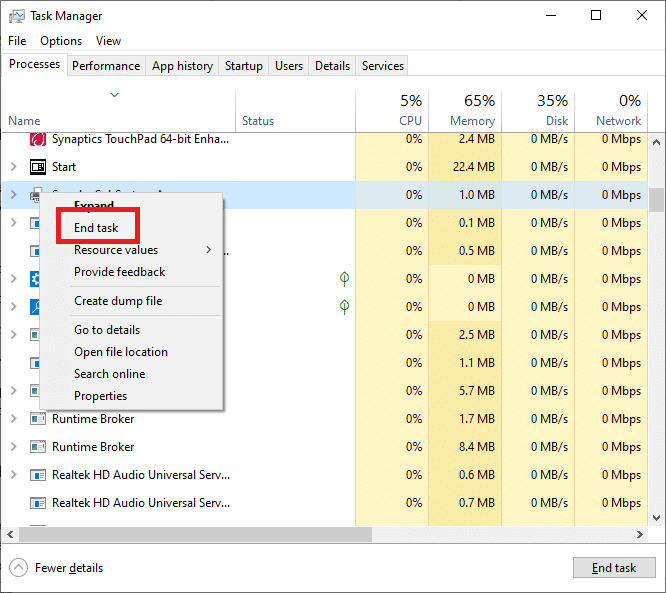
さらに、Windows 10 PC のスタートアップ プログラムを無効にすることをお勧めします。 タスクを実装するには、Windows 10 でスタートアップ プログラムを無効にする 4 つの方法に関するガイドに従ってください。
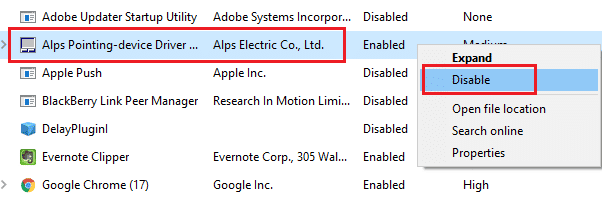
また読む: Windows 10でクラッシュしたValorantグラフィックスドライバーを修正する
1D。 ゲームモードをオンにする
PC で利用可能なゲーム モード オプションは、ゲーム体験を優先して改善し、不要な中断を減らすために使用されます。 ゲームモードでは、プレイしているゲームのリソースに優先的にアクセスできますが、バックグラウンドで実行されている他のアプリケーションはリソースをあまり取得しません。 したがって、以下の手順に従ってゲームモードをオンにして、ゲームのプレイを最適化してください。
1. Windows + I キーを一緒に押して、 [設定]を開きます。
2. システム設定で、以下の図のようにゲームオプションを見つけます。
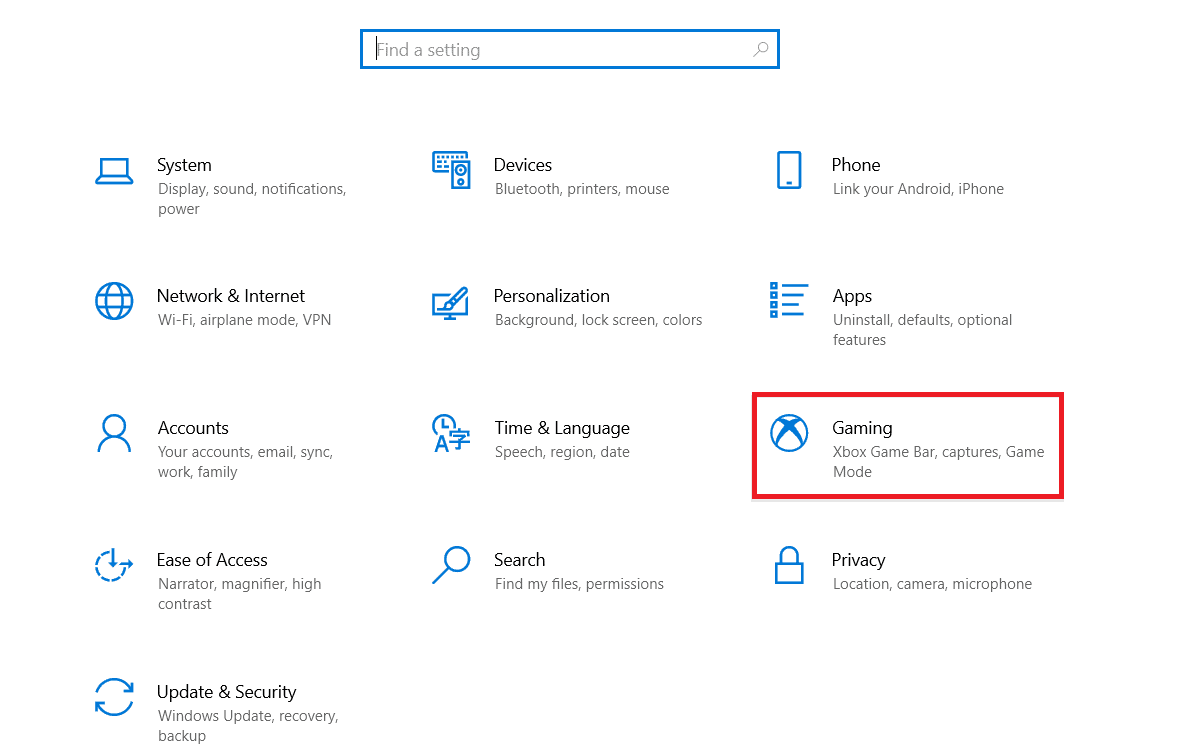
3. 左ペインで [ゲーム モード] オプションを選択し、[ゲーム モード]トグルをオンにします。
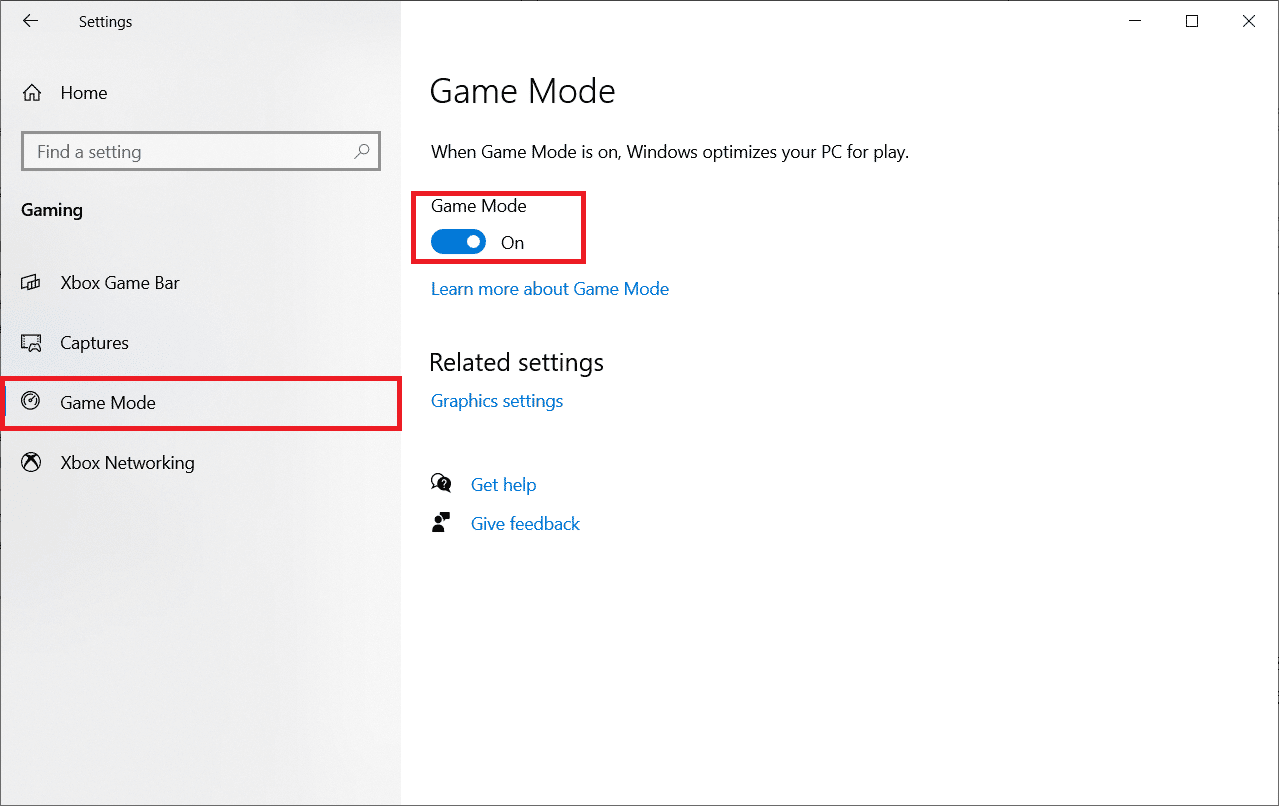
4. PC でゲーム モードが有効になったら、ゲームを再起動します。
1E. ゲームプロセスを高優先度に設定
アプリケーションまたはプロセスの優先順位は、重要性と、リソースを割り当てる際に他のプロセスよりも優先する必要があるかどうかをコンピューターに伝えます。 デフォルトでは、システム プロセスを除いて、すべてのアプリケーションの優先度は通常です。
1. Ctrl + Shift + Esc キーを同時に押して、タスク マネージャーを開きます。
2. Valheim process を検索します。
3.次に、優先度を高優先度に変更し、これが機能するかどうかを確認します。
注:プロセスの優先度を不用意に変更すると、システムが極端に遅くなったり不安定になったりする可能性があるため、優先度は十分に注意して変更してください。
![[優先度の設定] オプションに移動し、[リアルタイム] を選択します。 Windows 10 で Valheim Stuttering を修正](/uploads/article/6961/jc3KCbMqWW3yxr7Q.png)
1F。 オーバークロックを停止
すべてのハイエンド コンピューターは、オーバークロックのオプションを備えて構築されており、既に持っている仕様よりも多くのジュースを出力するのに役立ちます。 グラフィックカードまたはプロセッサをデフォルトの速度よりも速く実行することは、オーバークロックを指します。 これが発生すると、コンピュータは一定時間後に最高温度に達します。 コンピュータはこれを検出し、冷却されるまでクロック速度を通常の速度に調整します。 冷却後、クロック速度は再び増加します。 これにより、コンピューターのパフォーマンスが向上し、強力なコンピューターを持っていない場合に非常に役立ちます。
注:すべてのゲームがオーバークロックをサポートしているわけではないことに注意してください。 ヴァルハイムも同様です。 そのため、コンピューターのオーバークロックをすべて無効にして、ゲームを起動してみる必要があります。 正常に起動する場合、問題は修正されています。
1G。 Windows の外観とパフォーマンスを調整する
コンピューターの外観とパフォーマンスを調整して、Valheim 吃音の問題を修正する方法は次のとおりです。
1. Windows キーを押して、 Adjust Windows Appearance and Performanceと入力し、[開く] をクリックします。

![図のように、[検索の開始] バーに「Adjust Windows Appearance and Performance」と入力し、[開く] をクリックします。](/uploads/article/6961/ZulmS1giGWa7NVHU.png)
2. 図のように、[最適なパフォーマンスに調整] オプションを有効にします。
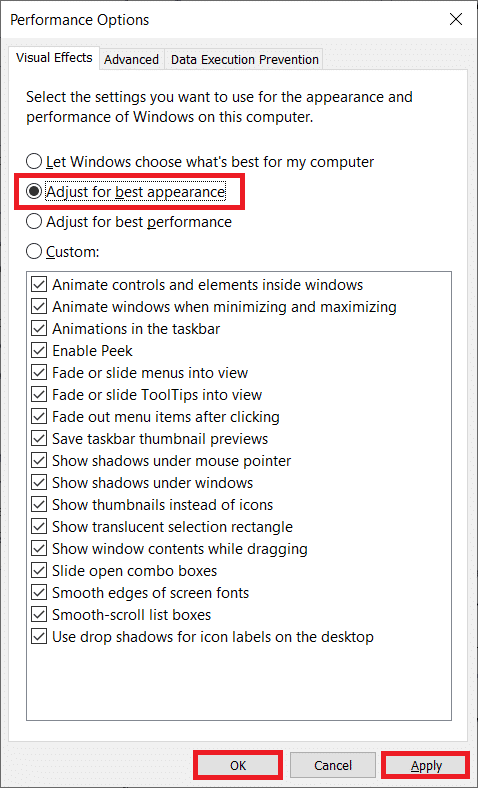
1H. GPU ドライバーの更新
グラフィカル ドライバは、負荷の高いグラフィカル イメージやビデオ処理アプリケーションのタスクを簡素化するのに役立ちます。 Valheim のようなゲームの起動中に起動の競合が発生した場合は、ハードウェアと PC のオペレーティング システムとの間のリンクとして機能するデバイス ドライバーの最新バージョンを使用していることを確認してください。 多くのユーザーは、ドライバーを更新すると Windows 10 の吃音を修正できると示唆しています。 Windows 10 でグラフィックス ドライバーを更新する 4 つの方法のガイドで説明されている手順を読んで実装してください。
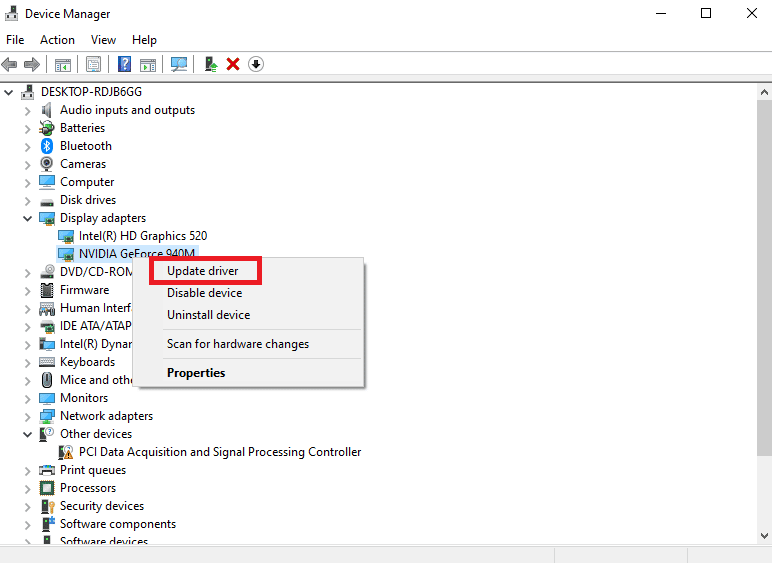
また読む:このバージョンの Windows と互換性のない NVIDIA ドライバーを修正する
1I. Windows の更新
また、PC にバグがある場合は、Windows の更新後にのみ修正できます。 Microsoft はこれらすべてのバグを修正するための定期的な更新プログラムをリリースし、それによって Valheim の吃音を修正します。
したがって、Windowsオペレーティングシステムを更新したかどうかを確認し、保留中の更新がある場合は、Windows 10の最新更新をダウンロードしてインストールする方法のガイドを使用してください
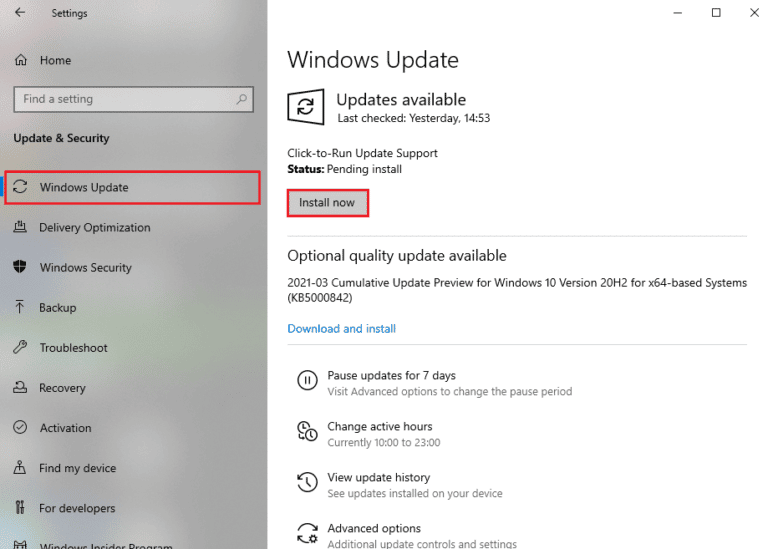
Windows オペレーティング システムを更新した後、問題なくゲームにアクセスできるかどうかを確認します。
方法 2: ゲーム ファイルの整合性を確認する
ゲームファイルが見つからないか破損している、またはインストールが不完全であるという多くのケースを見てきました。 更新プロセスによって中断された場合、またはゲーム ファイルが移動されている場合、ユーザーは Valheim 吃音の問題も経験する可能性があります。 この方法では、Steam を開き、組み込み関数を使用してゲームの整合性を検証します。 アプリケーションが何かを見つけた場合、それは置き換えられます。
注:別のパブリッシング ソフトウェアを使用している場合は、同様の手順を実行する必要があります。
Steam でゲーム ファイルの整合性を検証する方法のガイドで説明されている手順に従います。
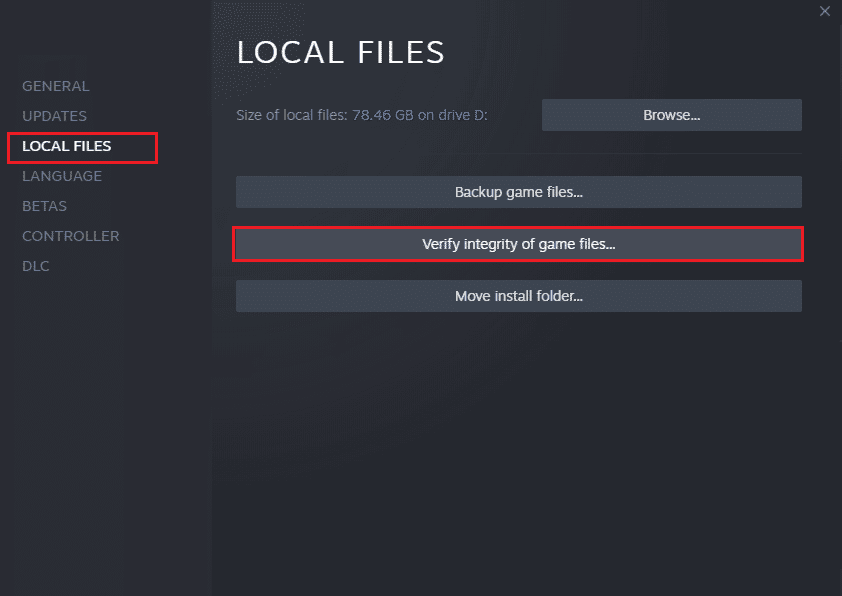
注:別の起動ソフトウェアを使用している場合は、同様の手順を実行する必要があります。
また読む: Steamコンテンツファイルロックエラーを修正
方法 3: ゲーム内オーバーレイを無効にする
Steam オーバーレイは、ユーザーがフレンド リストや Web ブラウザにアクセスし、ゲーム内購入を可能にする Steam の一部です。 これは重要なツールですが、Valheim 吃音の問題を引き起こすことがあります。 この問題を解決したい場合は、Windows 10 で Steam オーバーレイを無効にする方法のガイドの指示に従って、Steam ゲーム オーバーレイをオフにしてください。
![[全般] タブに切り替え、[ゲーム中に Steam オーバーレイを有効にする] を含むボックスのチェックを外します。](/uploads/article/6961/oRuxcCJMUYMWoLuc.png)
4. 最後に、ゲームを再起動して、問題が解決したかどうかを確認します。
方法 4: 一時ファイルを削除する
PC のディスク領域をいくらかクリアすると、Valheim 吃音の問題を解決するのに役立ったと言うユーザーはほとんどいません。 これにより、コンピュータは必要に応じて新しいファイルをインストールできるようになり、問題の解決に役立ちます。
ヴァルハイムの吃音の原因となっているコンピューターに最小限の使用可能なスペースがある場合は、ガイドに従ってください Windowsでハードディスクスペースを解放する10の方法 コンピューター内の不要なファイルをすべて消去するのに役立ちます.
![[その他のオプション] タブに切り替えて、[システムの復元とシャドウ コピー] の下にある [クリーンアップ…] ボタンをクリックします。](/uploads/article/6961/rtTioLQXq32FtNme.png)
また読む: Rain 2マルチプレイヤーが機能しないリスクを修正する8つの方法
方法 5: .NET Framework を更新する
多くのゲームには .NET フレームワークの自動更新機能があり、更新が利用可能になると自動的に更新されます。 別のケースでは、PC で更新を求めるメッセージが表示された場合は、ガイドの「Microsoft .NET Framework 3.5 のインストール方法」で説明されているように、最新バージョンの .NET Framework を手動でインストールできます。
![[.NET Framework 4.8 Developer Pack のダウンロード] をクリックしないでください。 Windows 10 で Valheim Stuttering を修正](/uploads/article/6961/QhvGiRdyESVlaUtu.png)
方法 6: DirectX を更新する
Valheim ゲームでシームレスなマルチメディア エクスペリエンスを楽しむには、DirectX がインストールされているかどうか、および最新バージョンに更新されているかどうかを確認する必要があります。 DirectX は、特にグラフィック ゲームやアプリケーションのビジュアル メディア エクスペリエンスを向上させるのに役立ちます。 これを行うには、ガイド「Windows 10 で DirectX を更新する方法」に従ってください。
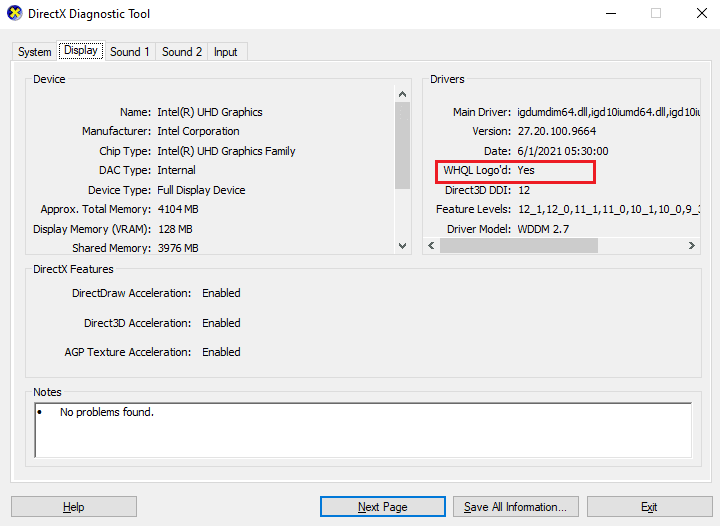
次に、Valheim の吃音を修正できるかどうかを確認します。
また読む: Windows 10でランタイムエラーC ++を修正する
方法 7: C++ 再頒布可能パッケージを修復または再インストールする
または、ガイド Microsoft Visual C++ 再頒布可能パッケージを修復する方法 の指示に従って、Microsoft Visual C++ 再頒布可能パッケージを修復して、Valheim の吃音を修正することもできます。
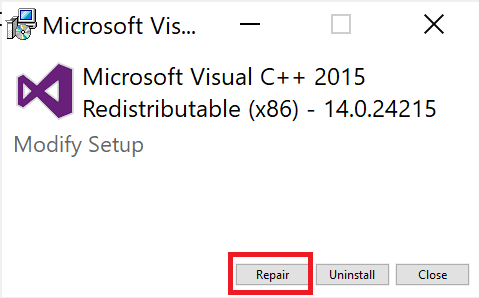
Microsoft C++ Visual Redistributable を修復しても Valheim スタッターの問題が解決しない場合は、再配布可能ファイルを再インストールする必要があります。 Microsoft Visual C++ 再頒布可能パッケージを再インストールする方法のガイドに記載されている手順に従って、パッケージを再インストールします。
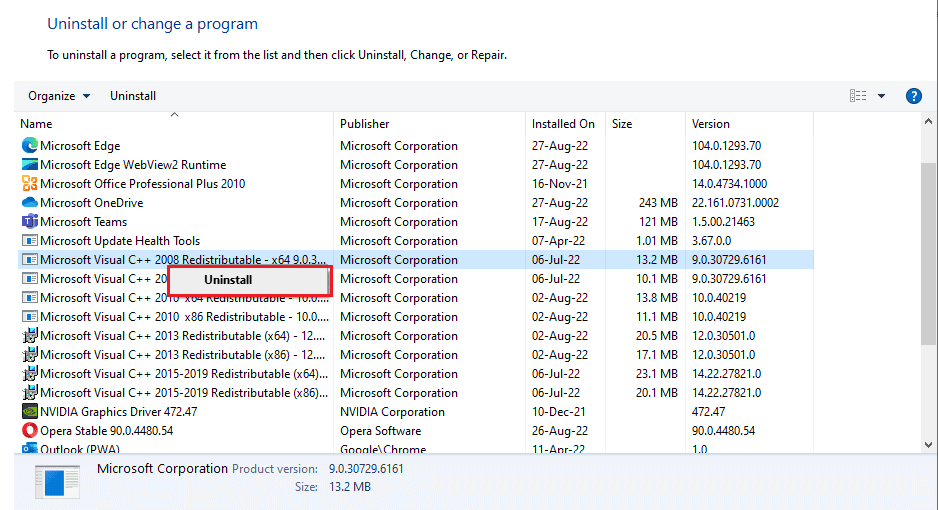
方法 8: Valheim ゲームを再インストールする
最後に、上記のいずれの方法でも Valheim の吃音を修正できない場合は、ゲームを再インストールして問題を解決できます。
1. Windows + I キーを同時に押してWindows 設定を開きます。
2. 次に、[アプリの設定] をクリックします。
![[設定] を開き、[アプリ] オプションをクリックします。 Windows 10 で Valheim Stuttering を修正](/uploads/article/6961/6jKrFjP1aMELIxcH.png)
3. 次に、 Valheimゲームを検索してクリックし、[アンインストール] オプションを選択します。
![Valheim をクリックし、[アンインストール] オプションを選択します](/uploads/article/6961/EVbRO4wosEkzxXOO.png)
4. ゲームをアンインストールしたら、PC を再起動します。
5. 次に、公式 Web サイトからゲームを再度ダウンロードしてインストールします。
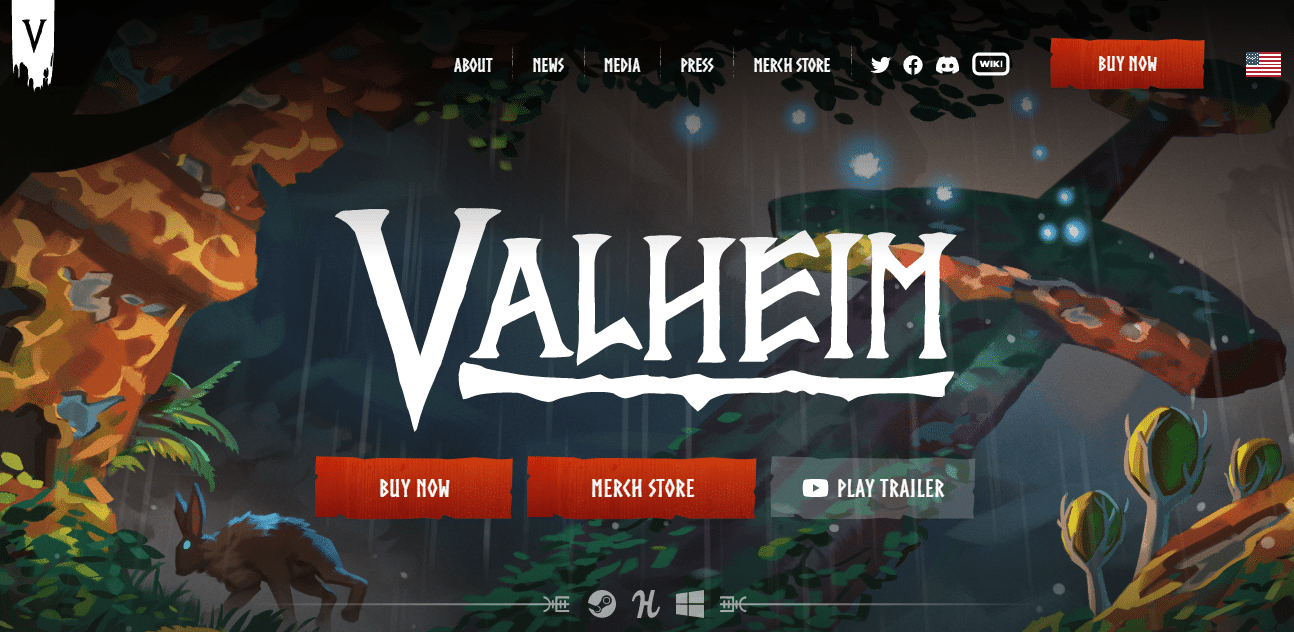
おすすめされた:
- Windows スポットライトとは何ですか?
- Forza Horizon 4 This App Can't Open エラーを修正
- Halo Infinite で切断されたエラーを修正
- Valheim が Windows 10 でクラッシュし続ける問題を修正
このガイドがお役に立てば幸いです。お使いのデバイスでValheim 吃音が発生する問題を修正していただければ幸いです。 どの方法が最も効果的かをお知らせください。 以下のコメントセクションから、ご質問やご提案をお気軽にお寄せください。
