Valheimのクラッシュやその他の問題を修正するにはどうすればよいですか?
公開: 2021-03-03あなたがサバイバルゲームを愛し、北欧神話のファンなら、あなたはおそらくヴァルハイムの熱心なプレーヤーです。 ヴァルハイムは、あなたを北に連れて行くオープンワールドのサバイバルゲームです。 このエキサイティングで危険なバイキングの領域を発見しながら、ツールを探索、狩り、作成することができます。
ゲームはリリース以来ヒットしています。 ほんの数日前、Valheimはいくつかのレコードを破り、50万人以上の同時プレーヤーを獲得しました。
ただし、このゲームは非常に人気がありますが、欠点がないわけではありません。 ユーザーはバグやエラーに遭遇したと報告しています。 また、FPSの低さ、サーバーの問題、読み込みの遅さなどについても不満を漏らしていました。
おそらく、あなたは「なぜヴァルハイムが墜落するのか」と尋ねているのでしょう。 一方、Valheimで低FPSを修正する方法を学びたいので、おそらくこのブログ投稿を見つけたでしょう。 この記事でこれらの問題に対処するので、幸運です。
Windows 10でValheimの問題を修正する方法は?
したがって、Valheimゲームをプレイするときに発生している問題を解決するためにできることがいくつかあります。 提案する方法は次のとおりです。
- Valheimを再起動し、管理者として実行します
- WindowsUpdateを確認しています
- GPUドライバーの更新
- Steamでのゲームファイルの確認
- クリーンブート後にValheimを再起動
- Valheimの実行可能ファイルを最高の優先度で実行する
- Steamオーバーレイを無効にする
以下では、これらの修正について詳しく説明します。 最初の修正から始めることをお勧めします。最初に最も単純な解決策をリストします。 これがうまくいかない場合は、次の問題に進んでください。 それでは、始めましょう。
修正1:Valheimを再起動し、管理者として実行する
より複雑なソリューションに進む前に、非常に簡単なソリューションから始めることをお勧めします。 ゲームを再起動するだけで、パフォーマンスに驚かされることがよくあります。 時間の経過とともに、一部のファイルが誤動作し始めたり、バックグラウンドで実行されているプログラムがゲームプレイを台無しにしたりする場合があります。 したがって、開始するのに最適な場所は、ゲームを再起動して、発生している問題が修正されるかどうかを確認することです。
ゲームを再起動する前に、Valheimに管理者権限を付与してください。 これにより、ゲームにシステムへのフルアクセスが許可されます。 さらに、これがコンピュータ上でフル稼働させたい信頼できるプログラムであることをシステムに通知します。
管理者としてValheimを実行する方法は次のとおりです。
- ゲームのショートカットを右クリックします。
- コンテキストメニューから、[管理者として実行]オプションを選択します。
ここで、ゲームをもう一度実行して、問題が解消されたかどうかを確認してください。 それでも問題が解決しない場合は、次の修正に進んでください。
修正2:WindowsUpdateを確認する
新しいWindowsUpdateは、多くのことを修正する傾向があります。 古いバージョンのWindowsを実行している場合、ゲームのバグはそれに関連している可能性があります。 WindowsUpdateが利用可能かどうかを確認する方法は次のとおりです。
- スタートに移動します。
- [設定]を選択します。
- [更新とセキュリティ]に移動します。
- [WindowsUpdate]をクリックします。
- アップデートが利用可能な場合は、PCに自動的にインストールされます。
アップデートのインストール後も同じ問題が発生する場合は、次の解決策に進んでください。
修正3:GPUドライバーを更新する
古いGPUドライバーも、ゲームをクラッシュさせる可能性があります。 これがゲームプレイの問題の原因である可能性があると思われる場合は、ドライバーを更新してみてください。 2つの方法のいずれかでそれを行うことができます。 ドライバーは手動で更新できます。これは、プロセスを理解していて、コンピューターでこれらの変更を行うことに自信を持っている経験豊富なユーザーに推奨されます。 ドライバーの更新中にミスをすると、システムに重大な問題が発生する可能性があることに注意してください。 したがって、スキルが確実な場合にのみこれを行うことをお勧めします。 ドライバーを手動で更新するには、次の手順を実行する必要があります。
- 最初に行う必要があるのは、破損したドライバーまたは古いドライバーを見つけることです。
- 次に、ドライバーの製造元のWebサイトにアクセスして、利用可能な最新のドライバーバージョンをダウンロードする必要があります。
- 必要なドライバーを見つけたら、それらをPCにダウンロードします。
- 次に、インストールプロンプトに従ってそれらをインストールします。
これが正しく行われると、ドライバーは正常に更新され、ゲームはスムーズに実行されます。
現在、ドライバーを更新する別の方法は、専用のソフトウェアを使用して自動的に更新することです。 たとえば、Auslogics DriverUpdaterのようなプログラムを使用できます。 続行する方法は次のとおりです。
- まず、Auslogics DriverUpdaterの公式ページからソフトウェアをダウンロードする必要があります。
- 次に、ページの指示に従ってインストールします。
- プログラムがインストールされたら、それを起動し、[ドライバーの問題をスキャン]をクリックします。
- Driver Updaterは、古いドライバーや破損したドライバーがないかシステムをチェックします。
- 見つかった場合は、プログラムが通知します。
- [ドライバーの更新]ボタンをクリックします。
- それだけです—ドライバーはワンクリックで更新されます。
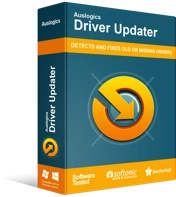
DriverUpdaterでPCの問題を解決する
不安定なPCのパフォーマンスは、多くの場合、古いドライバーや破損したドライバーが原因で発生します。 Auslogics Driver Updaterはドライバーの問題を診断し、古いドライバーを一度にまたは一度に1つずつ更新して、PCをよりスムーズに実行できるようにします。
修正4:Steamでゲームファイルを確認する
SteamからValheimゲームファイルをダウンロードしているときに、一部のファイルが破損または破損している可能性があります。 当然、これはゲームプレイ中にあらゆる範囲のエラーを引き起こし、ゲームのクラッシュにさえつながる可能性があります。 これは問題のように聞こえますが、大きな問題ではありません。 Steamには、ダウンロードしたゲームファイルを確認するオプションが用意されているのが良い点です。 さらに、この検証プロセスの結果として、Steamは破損したファイルも修復または置換します。 したがって、いくつかの簡単な手順でゲームの問題を解決できます。 続行する方法は次のとおりです。

- Steamを起動します。
- ライブラリに移動します。
- ここで、Valheimを探してください。
- それを見つけたら、ゲームを右クリックします。
- コンテキストメニューから、[プロパティ]を選択します。
- [ローカルファイル]タブに移動しました。
- [ゲームの整合性ファイルの確認]をクリックします。
プロセスが完了するのを待ってから、ゲームの動作を確認してください。 それでも同じ問題が発生する場合は、次の解決策に進んでください。
修正5:クリーンブート後にValheimを再起動する
ゲームがクラッシュする理由の1つは、PC上の他のアプリケーションと競合している可能性があることです。 たとえば、バックグラウンドで実行しているアプリケーションの1つが、システムリソースを大量に消費しているため、ゲームがクラッシュしている可能性があります。 この問題を解決する方法は、ゲームのプレイ中にこれらのアプリケーションを無効にするか、完全にアンインストールすることです。 したがって、ゲームのクラッシュを回避するには、PCでクリーンブートを実行してから、Valheimを再度起動してみてください。 クリーンブートを実行する方法は次のとおりです。
- 検索に移動し、「msconfig」と入力します(引用符は不要)。
- 次に、[サービス]タブに移動します。
- ここで、[すべてのMicrosoftサービスを非表示にする]ボックスを見つけます。
- ボックスの横にチェックマークを付けます。
- 次に、タスクマネージャーに移動し、実行中のすべてのプロセスを1つずつ無効にします。
これが完了したら、PCを再起動し、Valheimを再起動します。 問題が解消されたかどうかを確認します。 それでもゲームがクラッシュする場合は、次の方法に進んでください。
修正6:Valheimの実行可能ファイルを最高の優先度で実行する
システムでゲームに最高の優先度を付与すると、問題の解決にも役立ちます。 これにより、Valheimはコンピューター上で指揮を執ることができ、ゲームプレイ中のパフォーマンスが向上します。 より高い優先度でゲームを実行する方法は次のとおりです。
- キーボードのCtrl + Shift + Escキーの組み合わせを使用して、タスクマネージャーを開きます。
- プロセスからvalheim.exeを検索します。
- プログラムを右クリックします。
- サブメニューで、[優先度の設定]に移動します。
- 利用可能な最高レベルに設定します。
ここで、ゲームに戻り、状況が改善されたかどうかを確認します。 そうでない場合は、リストの最終修正に進みます。
修正7:Steamオーバーレイを無効にする
ゲーム内のSteamオーバーレイは、オンボードで使用するのに非常に便利な機能です。 アイテムの購入や販売など、ゲームをプレイしながら多くのことを行うことができます。 また、Discordと対話する方法でもあります。 ただし、場合によっては、Steamオーバーレイによってゲームがクラッシュすることもあります。 当然、これはゲーム体験を台無しにするので、かなり迷惑になる可能性があります。 Steamオーバーレイがゲームプレイの邪魔になる場合は、問題を解決するために無効にすることを検討してください。
ValheimのSteamオーバーレイを無効にする方法は次のとおりです。
- Steamを開き、[設定]に移動します。
- [設定]メニューが表示されたら、[ゲーム内]タブに移動します。
- ここですべてのチェックボックスをオフにして、変更を保存します。
ここで、Steamを再度起動し、Valheimを実行します。 ゲーム内の問題は発生しなくなったはずです。
プロのヒント:PCのパフォーマンスを最適化する
時々、PCのがらくたはビデオゲームをクラッシュさせる可能性があります。 したがって、優れたゲームプレイとスムーズなシステムパフォーマンスを確保するには、AuslogicsBoostSpeedを使用する必要があります。 このソフトウェアが行うことは、コンピュータ上のさまざまな速度低下の問題を見つけることです。 不要なシステムファイル、一時的なアイテム、ブラウザキャッシュ、不要なエラーログ、残りのWindows Updateファイル、一時的なJavaファイル、およびその他の種類のPCジャンクを安全に削除します。 その結果、コンピュータの多くのスペースを再利用できるようになります。 長いクリーニングセッションに時間を浪費したり、高価なアップグレードにお金を費やしたりする必要はありません。

AuslogicsBoostSpeedでPCの問題を解決する
BoostSpeedは、PCのクリーニングと最適化に加えて、プライバシーを保護し、ハードウェアの問題を診断し、速度を上げるためのヒントを提供し、ほとんどのPCのメンテナンスとサービスのニーズに対応する20以上のツールを提供します。
プロセスが完了すると、PCでのValheimの実行方法が大幅に改善されます。
そこにあります。 これで問題なくゲームを楽しんでいただければ幸いです。 これで、将来問題が発生した場合にWindows10でValheimのクラッシュを修正する方法がわかりました。
上記のソリューションのうち、あなたに最適なものはどれですか? 以下のコメントで共有してください。
